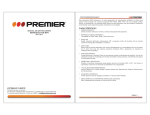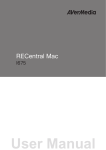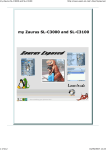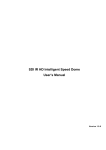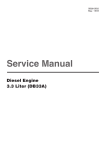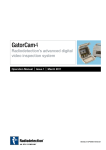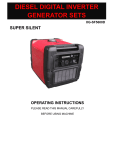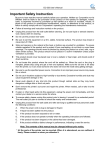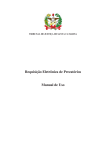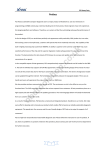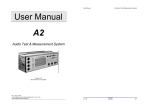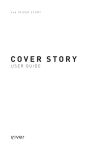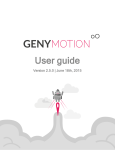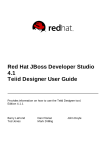Download Here - Biglobe
Transcript
Akiyama Manufacturing Mr. ID Photo Cutter Model: AKM-IPC-100 User's Manual Version 1.1.0.0 -1- TABLE OF CONTENTS Precautions ....................................................................................................................................................... - 3 Glossary ............................................................................................................................................................ - 4 Introduction ..................................................................................................................................................... - 5 Hardware Requirements .................................................................................................................................. - 6 Precautions about Operation .......................................................................................................................... - 8 Chapter 1: Outline ............................................................................................................................................ - 9 Functions List ............................................................................................................................................... - 10 Name of each part of the Main Form .......................................................................................................... - 11 Flow of the Creating of ID Photo ................................................................................................................ - 12 Chapter 2: Registration of the User ID .......................................................................................................... - 13 Registration of the User ID ......................................................................................................................... - 14 Chapter 3: Details of Each Function ............................................................................................................... - 16 Open of Original Picture .............................................................................................................................. - 17 Open of Original Picture by Using Image File ............................................................................................ - 17 Open of Original Picture by Using Web Camera ........................................................................................ - 18 [Switching the Web Camera Control Type] ............................................................................................ - 22 Adjustment of Original Picture ................................................................................................................... - 23 Rotate to Left (or, to Right) of Original Picture ......................................................................................... - 23 Adjustment of Inclination of Original Picture ............................................................................................ - 24 Setting of the Cut Size ................................................................................................................................. - 26 Cutting out of ID Photo ............................................................................................................................... - 27 Adjustment of ID Photo .............................................................................................................................. - 29 Save of ID Photo .......................................................................................................................................... - 31 [Extra function] About ID Photo of U.S. Visa which is applied for via Internet ................................... - 32 Print of ID Photo .......................................................................................................................................... - 33 Print of Text to Back Side ............................................................................................................................ - 35 Others ........................................................................................................................................................... - 39 Setting of Cut Frame Color ...................................................................................................................... - 39 Tool Tip...................................................................................................................................................... - 39 Undo Redo................................................................................................................................................. - 39 Keeping of Status ..................................................................................................................................... - 40 Chapter 4: Making Use of Preserved ID Photo .............................................................................................. - 41 Printing the ID Photo later by using ID Photo to be made in advance .................................................... - 42 How to print the ID Photo without the Mr. ID Photo Cutter .................................................................... - 44 Chapter 5: Points to make ID Photo by Using Trial Edition ......................................................................... - 46 Points to make ID Photo by Using Trial Edition ......................................................................................... - 47 - -2- Precaution Precautions [Trademark] ■ W indows is a registered trademark of Microsoft Corporation in the United States and other countries. ■ W indows Vista is a registered tradem ark of Microsoft Corporation in the United States and other countries. ■ Adobe and Adobe Reader are either registered trademarks or trademarks of Adobe Systems Incorporated in the United States and/or other countries. ■ All other brand or product names are or may be trademarks or registered trademarks of, and are used to identify products or services of, their respective owners. [About the External Library to be used] The "Web Camera Control Type A" of the "Mr. ID Photo Cutter" uses the following external library as "work that uses the library". ■ DirectShowLib-2005.dll (Version 2.1.0.0) * License GNU LGPL v2.1 [About the Sound Resource] "Mr. ID Photo Cutter" uses free shutter sound resource when the picture is taken by using Web Camera. [About the User ID] The User ID is very important information. Never disclose it. Be fully careful of handling of the User ID. Caution: (1) You must not reprint all (or a part) of the contents of this manual without getting the permission of Akiyama Manufacturing. (2) The contents of this manual may be changed in the future without a notice. -3- Glossary Glossary Terms 3R Meaning It is meaning of the size of the Photo Paper. 3.5 inches x 5 inches Web Camera (89mm x 127mm) In this manual, Web Camera means the general Image Capture Device (Camera Device which is mounted on PC, or which is connected to PC by using USB interface, and so on). Origina Picture In this manual, Original Picture means the Still Image which is used as the base of ID Photo. ID Photo In this manual, the ID Photo means the Still Image of the print object which was cut off from Original Picture. Click When there is no description specially, the Click means the "Click the Left Button" of the Pointing Device such as Mouse. Right Click When there is no description specially, the Right Click means the "Click the Right Button" of the Pointing Device such as Mouse. -4- Introduction Introduction Mr. ID Photo Cutter (Model: AKM-IPC-100) is the application software which is actuated on Windows OS. This application software can create the ID Photo by using the Digital Still Image in the easy operation. There are two types of Mr. ID Photo Cutter. It is Trial Edition and Product Edition. Mr. ID Photo Cutter will display the message which suggests the registration of the User ID when Mr. ID Photo Cutter is begun without your registering the User ID. When you choose [No] toward this message, Trial Edition will be started. There are some function limitations in the Trial Edition. It is necessary to purchase the User ID to use all the functions of the Mr. ID Photo Cutter. Mr. ID Photo Cutter will be actuated as the Product Edition when the User ID was registered. All the functions of the Mr. ID Photo Cutter can be used by the Product Edition. Detail of each function of the Mr. ID Photo Cutter is described in this User's Manual. Chapter 1 is the outline. Chapter 2 is the method of registration of the User ID. From Chapter 3 to Chapter 5 is the detail and additional information of the Mr. ID Photo Cutter. At least, the outline of the way to making the ID Photo in the Mr. ID Photo Cutter will be understood by referring to the Chapter 1. Refer to the Chapter 3 "Details of Each Function" when examining the details of each function. *Note: Mr. ID Photo Cutter doesn't assure that the ID Photo for all the purposes can be made. There may be some conditions about the ID Photo in such cases as the way of taking pictures and the designation of the Photo Paper. In such cases, prepare the ID Photo in accordance with the indication of the purpose. -5- Hardware Requirements Hardware Requirements ■ R eq u irem en t o f ea ch OS OS Requirement Windows XP (Note 1) CPU 1. 6 GHz or more (Note 2) (x86, x64) (Note 4) Memory 512 KB or more (Note 3) Windows Vista(Note 1) CPU 1. 6 GHz or more (Note 2) (x86, x64) (Note 4) Memory 2 GB or more Windows 7 (Note 1) CPU 1. 6 GHz or more (x86, x64) (Note 4) Memory 2 GB or more Windows 8/8.1 CPU 1. 6 GHz or more (x86, x64) Memory 2 GB or more CPU 1. 6 GHz or more Memory 2 GB or more (Note 4) Windows 10 (x86, x64) (Note 4) (Note 2) (Note 2) (Note 2) (Note 1) The Microsoft .NET Framework 4 (or 4.x.x) must be installed to use this application in advance. (Note 2) The value of the CPU clock is described based on the single CPU. When Dual CPU system is used, convert by [Requirement value / 1.5]. Dual Core CPU is contained to the Dual CPU system, too. However, Hyper-threading CPU system is based on the requirement of the single CPU system. (Note 3) In such cases, prepare the ID Photo in accordance with the indication of the purpose. (Note 4) Applying the latest service pack and the security patches to the OS is strongly recommended. In addition, the official support in Microsoft Corporation was already finished about Windows XP. Therefore, you must be careful about the security and about the anti-virus when this OS is used. -6- Hardware Requirements ■ Oth er co m m o n req u irem en t Item Hard Disk Requirement (Note 5) System Drive : Free space of 10 MB or more Install Drive : Free space of 10 MB or more Display (Note 6) 1,024 x 600 dot or more, 16 bit color or more Web Camera (Note 7) 1.3 mega-pixels or more Printer (Note 8) Printer which can print on the Photo Paper of the 3R. Pointing Device Ordinary mouse, or similar pointing device (Left Button and Right Button are necessary.) Software (1) NET Framework 4 (or 4.x.x) version must be installed (2) Adobe Reader must be installed (3) DirectX 8.1 (or more) must be installed (Note 9) (Note 5) System Drive means the drive which OS is being installed in (usually, Drive C:). Install Drive means the drive which Mr. ID Photo Cutter is installed in. (Note 6) In Windows XP, resolution which can be actuated is 96 dpi (Normal) only. In Windows Vista, Windows 7, Windows 8/8.1, and Windows 10, resolution which can be actuated are 96 dpi (Normal). Then, resolution of 120 dpi (125%) or more can be used by DPI virtualization of Windows function. This requirement value is the value based on the resolution of 96 dpi (Normal). Refer to the following value when other resolution is used. 120dpi (125%) : 1,366 x 768 dot or more, 16 bit color or more 144dpi (150%) : 1,600 x 1,200 dot or more, 16 bit color or more (Note 7) We can't assure that the Picture can be taken in all the Web Camera. Web Camera is unnecessary when you don't take a picture by using Web Camera. (Note 8) Prepare the printer which can print a picture. We don't recommend the borderless print. (Note 9) This software is unnecessary when you don't take a picture by using Web Camera. -7- Precaution about Operation Precautions about Operation (1) Don't delete the files which relate to the Mr. ID Photo Cutter by the direct operation. Don't change the files which relate to the Mr. ID Photo Cutter by the direct operation. Uninstall of the Mr. ID Photo Cutter must be done by the "Uninstall Procedure" of Windows. (a) In Windows 10, use the [Settings] - [System] - [Apps & features]. (b) In Windows Vista, in Windows 7, in Windows 8, or in Windows 8.1, use the [Control Panel] - [Programs] [Uninstall a program]. (c) In Windows XP, use the [Control Panel] - [Add or Remove Programs]. (2) In this manual, each procedure and each screen display are being described based on Windows 7. In other OS, each procedure and each screen display are almost same as Windows 7. (3) There is a part which gradation processing is given to in the image being displayed on this manual to protect individual information. -8- Chapter 1: Outline This chapter is described about the outline of the Mr. ID Photo Cutter. ▪ Functions List ▪ Name of each part of the Main Form ▪ Flow of the Creating of ID Photo -9- Functions List Functions List Function Open of Original Picture General Description Open of the image file which becomes the base of ID Photo. Trial Product X X Save of ID Photo Save of ID Photo image to the file. X X Print of ID Photo Print of ID Photo to the 3R Photo Paper. -- X Print of Text to Back Side Print of character string (number, name, and so on) to the -- X Back Side of the 3R Photo Paper. Take a Picture by Using Making Original Photo Image by using Web Camera. X X Web Camera Save of the Picture to be made by using Web Camera. -- X Setting of the Cut Size The following 9 kinds of ID Photo size is available. X X X X -- X -- X X X X X X X --- Height x Width --- --- Height x Width --- (1) 30mm x 20mm (6) 50mm x 40mm (2) 30mm x 30mm (7) 50mm x 50mm (3) 38mm x 28mm *1 (8) 51mm x 51mm *2 (4) 45mm x 35mm (9) 60mm x 45mm (5) 45mm x 45mm *1: 1.5"x1.0" *2: For U.S. Visa Free setting of ID Photo size is available. ▪ Height 5mm ~ 100mm, Width 5mm ~ 100mm ▪ Maximum 3 additional horizontal lines are available. Setting of Cut Frame Color Change of the Cut Frame Color on the Original Picture is available. (Use it when you can't see the Cut Frame under the condition of the Original Picture.) Adjustment of Rotate to Left of Original Picture Original Picture Rotate to Right of Original Picture Adjustment of Inclination of Original Picture Adjustment of Adjustment of Brightness of ID Photo ID Photo Adjustment of Contrast of ID Photo Adjustment of Saturation of ID Photo Adjustment of Color Tone of ID Photo Change ID Photo to Monochrome Tool Tip Tool Tip is displayed on each item of the screen. Stop of display of Tool Tip Undo Redo Undo and Redo are available on the following screen. (1) Main Form (2) Layout editing of the "Print of Text to Back Side of 3R Photo Paper" Stop of using of Undo and Redo (Memory resource saving) Keeping of Status Various configurations are preserved at the time of the application shutdown. Then, the same condition is reproduced when it is started again. *Note: X : Available, -- : Not available - 10 - Name of each part of the Main Form Name of each part of the Main Form The name of each part of the Main Form of the Mr. ID Photo Cutter is shown here. ④ ③ ① ② ⑤ ③-1 ⑤-1 ⑤-2 ⑤-3 ⑤-7 ⑤-6 ⑤-5 ⑤-4 ① Menu bar ② Tool bar ③ Picture Frame (Original Picture which becomes the base of the ID Photo is displayed.) ③-1 Cut Frame ④ ID Photo Frame (ID Photo cut off from the Picture Frame is displayed.) ⑤ Operation Panel (The various operation to make ID Photo is done by this panel.) ⑤-1 [Cut Size] Group Box ⑤-2 [Adjustment of Original Picture] Group Box ⑤-3 [Adjustment of ID Photo] Group Box ⑤-4 [Cut] Button ⑤-5 [Save ID Photo] Button ⑤-6 [Print of Text to Back Side] Button ⑤-7 [Print of ID Photo] Button - 11 - Flow of the Creating of ID Photo Flow of the Creating of ID Photo Important Points! Procedure which is created ID Photo by using the Mr. ID Photo Cutter is described here. [Step 1] Prepare the image file which becomes the base of ID Photo. Then, open it in the Mr. ID Photo Cutter. (Refer to Chapter 3 "Open of Original Picture") [Step 2] Adjust the inclination of the image which becomes the base of ID Photo. *Note Product Editio Only (Refer to Chapter 3 "Adjustment of Original Picture") [Step 3] Decide the size of ID Photo. (Refer to Chapter 3 "Setting of the Cut Size") [Step 4] Adjust the size of Picture Frame of the Original Picture. Then, cut ID Photo out. (Refer to Chapter 3 "Cutting out of ID Photo") [Step 5] If necessary, adjust ID Photo. *Note Product Editio Only (Refer to Chapter 3 "Adjustment of ID Photo") [Step 6] Print the ID Photo by using 3R Photo Paper. *Note Product Editio Only (Refer to Chapter 3 "Print of ID Photo") [Step 7] If necessary, print the character string to the Back Side of 3R Photo Paper. *Note Product Editio Only (Refer to Chapter 3 "Print of Text to Back Side") *Note: [Step 2], [Step 5], [Step 6], and [Step 7] are available in the Product Edition only. *Note: Refer to Chapter 5 "Points to make ID Photo by Using Trial Edition" for the way of making ID Photo by using Trial Edition only. - 12 - Chapter 2: Registration of the User ID This chapter is described about the registration of the User ID. ▪ Registration of the User ID - 13 - Registration of the User ID Registration of the User ID When you purchased the User ID, register the User ID by the following procedure. Procedure 1: When you start the Mr. ID Photo Cutter, the following screen will be displayed. Click on [Yes] Button in this screen. *Note: If you click on [No] Button, Mr. ID Photo Cuttier will be started in Trial Edition. If you click on [Cancel] Button, Mr. ID Photo Cutter will be shut down. Procedure 2: The following screen is displayed. Then, input the User ID, and click on [OK] Button. Input User ID here. *Note: Because the User ID is long character string, input is recommended that is inputted by the operation of Copy and Paste of the User ID which was informed by E-mail. Procedure 3: The following screen will be displayed when the registration of the User ID succeeds. Click on [OK] Button in this screen. By the above procedure, the registration of the User ID is completed. Then, Mr. ID Photo Cutter is started in the Product Edition. - 14 - Registration of the User ID [Switching of the License] When you want to switch the License Type from the Personal License to the Group License (or, from the Group License to the Personal License) by some circumstances, register the User ID in the following procedure. Procedure 1: When you click on [Help] - [About] Menu in the Menu bar, the following screen will be displayed. Procedure 2: Click on "User ID registration" Button to open "Registration of the User ID" Dialog Box. Input User ID here. *Note: Because the User ID is long character string, input is recommended that is inputted by the operation of Copy and Paste of the User ID which was informed by E-mail. Procedure 3: The following screen will be displayed when the registration of the User ID succeeds. Click on [OK] Button in this screen. By the above procedure, the registration of the User ID is completed. - 15 - Chapter 3: Details of Each Function This chapter is described about the details operation of each function of the Mr. ID Photo Cuttuer. ▪ ▪ ▪ ▪ ▪ ▪ ▪ ▪ Open of Original Picture Adjustment of Origihal Picture Setting of the Cut Size Cutting out of ID Photo Adjustment of ID Photo Print of ID Photo Print of Text to Back Side Others In this Chapter, "*Note:" shows the Points of the Way to Using, and "*Note:" shows the Caution. - 16 - Open of Original Picture Open of Original Picture Open the image which becomes the base of the ID Photo to be created by using the Mr. ID Photo Cutter. (This image is called the "Original Picture".) Open of Original Picture by Using Image File Open the Original Picture in either following way. (1) Click on [File] - [Open Original Picture] Menu in Menu bar (2) Click on Icon in Tool bar (3) Drag Original Picture file. Then, drop it to the Picture Frame. *Note: Following 7 kinds of image type are available. (1) Bitmap File (*.bmp) (2) JPEG file (*.jpg, *.jpeg) (3) PNG file (*.png) (4) GIF file (*.gif) (5) TIFF file (*.tif, *.tiff) (6) WMF file (*.wmf) (7) EMF file (*.emf) *Note: A file which is included with multiple images can't be used as the Original Picture. - 17 - Open of Original Picture Open of Original Picture by Using Web Camera When the PC has the Web Camera, the Still Image which was taken by using Web Camera is available as the Original Picture. *Note: We confirmed actuation with some type of Web Cameras. But, we can't assure that the Still Image can be made in all type of the Web Cameras. Absolutely, confirm it with your PC environment. Take a picture of the Still Image which will be used as the Original Picture by the following procedure. Procedure 1: Open the [Take a Picture by Using Web Camera] Dialog Box in either following way. (1) Click on [Capture] - [Take a Picture by Using Web Camera] Menu in Menu bar (2) Click on Icon in Tool bar [Shutter] Button [Web Camera List] [Picture Size List] [Self-Timer] Button [Preview of Web Camera] Procedure 2: When multiple Web Cameras are mounted on your PC, choose Web Camera which is used. Next, choose the Still Image size in [Picture Size List]. *Note: The following 3 kinds of size are displayed in the [Picture Size List] ComboBox. (1) 1600 x 1200 pixels, *Note: Procedure 3: (2) 1280 x 960 pixels, (3) 640 x480 pixels Usually, use 1600×1200 pixel. Confirm composition by the [Preview of Web Camera]. Then, take a picture of the Still Image by clicking on [Shutter] Button. *Note: 3 kinds of the Self-Timer are available except for the [Shutter] Button. Use it when you need long distance from the Web Camera (PC). *Note: Take pictures in the light location because the Still Image becomes rough when taking pictures in the dark location. - 18 - Open of Original Picture Procedure 4-1: In the Product Edition, the Still Image is displayed in the [Taken Picture]. Then, following verification screen is displayed. Product Editio Only [Taken Picture] When you want to use a taken picture: [Yes]: After a taken picture is saved to the file, its picture is displayed to the Picture Frame. [No]: A taken picture is displayed to the Picture Frame without save to the file. When you want to re-try: [Cancel]: Do it again from the Procedure 1. - 19 - Open of Original Picture *Note: Following 7 types of image file are available to save. (1) Bitmap File (*.bmp) (2) JPEG file (*.jpg, *.jpeg) (3) PNG file (*.png) (4) GIF file (*.gif) (5) TIFF file (*.tif, *.tiff) (6) WMF file (*.wmf) (7) EMF file (*.emf) The image file type is decided automatically by the file extension. When the file extension isn't specified, file extension of the [Save as type] which is set to the [Save As] Dialog Box is given automatically. - 20 - Open of Original Picture Procedure 4-2: In the Trial Edition, the Still Image is displayed in the [Taken Picture]. Then, following verification screen is displayed. Trial Editio Only [Taken Picture] When you want to use a taken picture: [Yes]: A taken picture is displayed to the Picture Frame without save to the file. When you want to re-try: [No] or [Cancel]: Do it again from the Procedure 1. - 21 - Open of Original Picture [Switching the Web Camera Control Type] The Mr. ID Photo Cutter has 2 kinds of type as the Web Camera Control Type. ([Type A] and [Type b]) *Note: Default is [Type A]. [Type A]: This type is conformable to the comparatively new Web Camera, or high resolution Web Camera. [Type B]: This type is conformable to the comparatively former Web Camera, or low resolution Web Camera. If the following problem occurs in your Web Camra, try to use the [Type B]. (1) Web Camera is not found. (2) [Preview of Web Camera] can't be displayed. (3) Picture (the Still Image) can't be taken. (4) Picture (the Still Image) is taken darkly than the [Preview of Web Camera]. Switch the Web Camera Control Type by the following operation. ▪ When the Web Camera Control Type is changed to the [Type B]: Click on [Capture] - [Web Camera Control Type B] Menu in Menu bar *Note: When the Type was changed to [Type B], check mark is displayed on the menu item. ▪ When the Web Camera Control Type is returned to [Type A]: Click on [Capture] - [Web Camera Control Type A] Menu in Menu bar *Note: When the Type was returned to [Type A], check mark is displayed on the menu item. If your Web Camera isn't actuated under the two kinds of the above Web Camera Control Type, your Web Camera is probably the model which can't be actuated in the Mr. ID Photo Cutter. Therefore, try with the other Web Camera. - 22 - Adjustment of Original Picture Adjustment of Original Picture Product Editio Only Before cutting out the ID Photo, the orientation and the angle about the Original Picture can be adjusted in the following cases. (a) When the orientation of the Original Picture is wrong. (b) When there is inclination in the Original Picture. 2 kinds of adjustment about the Original Picture are available. (i) Rotate to Left (or, to Right) of Original Picture (ii) Adjustment of Inclination of Original Picture Rotate to Left (or, to Right) of Original Picture When the orientation of the Original Picture is wrong, rotate 90°by using following operation. Rotate to Left 90°: (1) Click on [Operation] - [Rotate to Left of Original Picture] Menu in the Menu bar (2) Click on (3) Click on Original Picture Icon in Tool bar Button on Operation Panel Rotate to Left Rotate to Right 90°: (1) Click on [Operation] - [Rotate to Right of Original Picture] Menu in the Menu bar (2) Click on (3) Click on Original Picture Icon in Tool bar Button on Operation Panel Rotate to Right *Note: This operation doesn't change the file of the Original Picture at all. Only display on Photo Frame is changed. - 23 - Adjustment of Original Picture Adjustment of Inclination of Original Picture Product Editio Only When there is inclination in the Original Picture, open [Adjustment of Inclination of Original Picture] Dialog Box. Then, adjust inclination. (1) Click on [Operation] - [Adjustment of Inclination of Original Picture] Menu in the Menu bar (2) Click on (3) Click on Icon in Tool bar Button on Operation Panel [Current Adjustment Value] Label [Angle Adjustment] Track Bar Display Size of Preview Screen Preview Screen Adjustment Guide Line Scroll Bar Adjust the location of the Preview Screen by using Scroll Bar in accordance with Adjustment Guide Line. *Note: Original Picture is displayed with the actual size on the Preview Screen. Typically, the actual size of the Original Picture is too big. Therefore, adjust the display size of the Preview Screen for the actual adjustment of inclination. (Reference: In the case of 1600 x1200 pixels, set up 30% or 40%.) Adjust the angle by moving the Track Bar. - 24 - Adjustment of Original Picture Product Editio Only In the above example, the Original Picture is slanted at +3° for straight display of a person's image. *Note: The adjustment result is applied on the Preview Screen when the Button of the Mouse leaves from the Track Bar. *Note: The Left Arrow Key and the Right Arrow Key of the Keyboard are available to adjustment of Track Bar also. *Note: When the [Current Adjustment Value] was double-clicked, the angle is returned to 0°. Click on [OK] Button when inclination adjustment was completed. The Original Picture on the Picture Frame will be changed to the adjusted picture. *Note: This operation doesn't change the file of the Original Picture at all. Only display on Photo Frame is changed. - 25 - Setting of the Cut Size Setting of the Cut Size Set up the size of the ID Photo. The following 9 sizes are available as the ready‐made size. (1) Height 30mm x Width 20mm (2) Height 30mm x Width 30mm (3) Height 38mm x Width 28mm *Note: 1.5" x 1.0" (4) Height 45mm x Width 35mm (5) Height 45mm x Width 45mm (6) Height 50mm x Width 40mm (7) Height 50mm x Width 50mm (8) Height 51mm x Width 51mm *Note: 2" x 2" (Especially for U.S. Visa) (9) Height 60mm x Width 45mm Choose the ready-made size by using following 2 kinds of operation. (1) Choose from the ComboBox of [Cut Size (Height x Width)] in Tool bar (2) Choose from the ComboBox of [Cut Size (Height x Width)] on Operation Panel In addition, free size setting of ID Photo is available. To make the free size of the ID Photo, use the following 2 kinds of operation. (1) Choose the item of [Manual Setting (Height [mm] and Width [mm])] (Top Item) from the ComboBox of [Cut Size (Height x Width)] in Tool bar (2) Choose the item of [Manual Setting (Height [mm] and Width [mm])] (Top Item) from the ComboBox of [Cut Size (Height x Width)] on Operation Panel Input the ID Photo size to [Cut Size]. Then, click on [OK] Button. *Note: Height and Width are available from minimum 5mm to maximum 100mm. *Note: Maximum 3 additional horizontal lines are available. - 26 - Cutting out of ID Photo Cutting out of ID Photo First, adjust the Original Picture size and Cut Frame location. *Note: Adjust the location of the Cut Frame by the following 2 kinds of operation. (1) Do the Drag and Drop by using Mouse. (2) Move the Cut Frame by using the Arrow Key of the Keyboard (Up, Down, Left, and Right). (This operation is for the fine tuning mainly.) *Note: The Cut Frame size isn't changed. Therefore, adjust the size of the Original Picture by the Drag and Drop of the right bottom of the Picture Frame. *Note: When the Picture Frame size is small, expand Main Form size by the Drag and Drop of the right bottom of the Main Form. (Or, maximize the Main Form.) Then, adjust the Picture Frame size. Cut out the ID Photo after adjusting the Original Picture size and the Cut Frame location. Cut out the ID Photo in either following way. (1) Click on [Operation] - [Cut] Menu in Menu bar (2) Click on (3) Click on Icon in Tool bar Button on Operation Panel - 27 - Cutting out of ID Photo By this operation, image cut out in the screen of ID Photo Frame is displayed. - 28 - Adjustment of ID Photo Product Editio Only Adjustment of ID Photo Typically, the excessive adjustment shouldn't be added to the ID Photo. However, there will be a case that the adjustment is necessary a little by the condition of the Original Picture. (Brightness, Color Tone, and so on) Mr. ID Photo Cutter prepares the following 5 kinds of adjustment functions about the ID Photo on the assumption that excessive adjustment isn't done. *Note: Product Edition Only (1) Adjustment of Brightness: Open Dialog Box in either following way. Click on [Operation] - [Adjustment of Brightness of ID Photo] Menu in Menu bar Click on Clicn on Icon in Tool bar Button on Operation Panel (2) Adjustment of Contrast: Open Dialog Box in either following way. Click on [Operation] - [Adjustment of Contrast of ID Photo] Menu in Menu bar Click on Clicn on Icon in Tool bar Button on Operation Panel (3) Adjustment of Saturation: Open Dialog Box in either following way. Click on [Operation] - [Adjustment of Saturation of ID Photo] Menu in Menu bar Click on Clicn on Icon in Tool bar Button on Operation Panel (4) Adjustment of Color Tone: Open Dialog Box in either following way. Click on [Operation] - [Adjustment of Color Tone of ID Photo] Menu in Menu bar Click on Clicn on Icon in Tool bar Button on Operation Panel (5) Chagen ID Photo to Monochrome: Execute it in either following way. Click on [Operation] - [Chagen ID Photo to Monochrome] Menu in Menu bar Click on Clicn on *Note: Icon in Tool bar Button on Operation Panel There is no Dialog Box in this function. The ID Photo is changed to the monochrome at the instant when it was executed. Therefore, be careful not to do mis-operation. If you did mis-operation, undo it by using Undo function (Ctrl + Z). - 29 - Adjustment of ID Photo Product Editio Only [Adjustment of Brightness] Dialog Box [Adjustment of Contrast] Dialog Box [Adjustment of Saturation] Dialog Box [Adjustment of Color Tone] Dialog Box Preview Screen Track Bar [Current Adjustment Value] Label *Note: Adjust by the operation of Track Bar with confirming Preview Screen. *Note: The adjustment result is applied on the Preview Screen when the Button of the Mouse leaves from the Track Bar. *Note: The Left Arrow Key and the Rright Arrow Key of the Keyboard are available to adjustment of Track Bar also. *Note: When the [Current Adjustment Value] was double-clicked, the angle is returned to 0°. Click on [OK] Button when adjustment was completed. The ID Photo on the ID Photo Frame will be changed to the adjusted picture. - 30 - Save of ID Photo Save of ID Photo In the ID Photo Cutter, only 3R Photo Paper is available for printing. Therefore, the Mr. ID Photo Cutter can't print when the width of ID Photo exceeds 80mm. In addition, there will be the following cases also. (i) Printing the ID Photo later by using ID Photo to be made in advance. (ii) Outputting the various sizes of ID Photo in one Photo Papaer. Moreover, the printing function of the Mr. ID Photo Cutter is the function of only the Product Edition. Therefore, you may not be clear regarding how to print the ID Photo by the Trial Edition. To cope with the various cases as the above flexibly, Mr. ID Photo Cutter can preserve the ID Photo to the file. Preserve the ID Photo to the file in either following way. (1) Click on [File] - [Save ID Photo] Menu in Menu bar (2) Click on (3) Click on *Note: Icon in Tool bar Button on Operation Panel Following 7 types of image file are available to save. (1) Bitmap File (*.bmp) (2) JPEG file (*.jpg, *.jpeg) (3) PNG file (*.png) (4) GIF file (*.gif) (5) TIFF file (*.tif, *.tiff) (6) WMF file (*.wmf) (7) EMF file (*.emf) The image file type is decided automatically by the file extension. When the file extension isn't specified, file extension of the [Save as type] which is set to the [Save As] Dialog Box is given automatically. *Note: In the following cases, refer to Chapter 4 "Making Use of Preserved ID Photo" (i) Printing the ID Photo later by using ID Photo to be made in advance. (ii) Printing the ID Photo of the size which can't be printed by the Mr. ID Photo Cutter. (iii) Outputting the various sizes of ID Photo in one Photo Papaer. *Note: When creating the ID Photo by the Trial Edition, refer to Chapter 5 "Points to make ID Photo by Using Trial Edition". - 31 - Save of ID Photo [Extra function] About ID Photo of U.S. Visa which is applied for via Internet U.S. Visa can apply for via Internet. In this case, you will have to submit the ID Photo by the file, too. But, there is the detailed condition in the ID Photo file to submit. In July, 2015: (1) Pixels: Minimum 600 x 600 pixels, Maximum 1200 x 1200 pixels (2) File Type: JPEG or JFIF (3) File Size: 240KB or less Therefore, Mr. ID Photo Cutter outputs the ID Photo file which is suitable for the Condition (1) automatically if the ID Photo File isn't suitable for the above Condition (1) when [Height 51mm x Width 51mm (U.S. Visa) (2"x2")] is used as Cut Size. This file is made to the same folder of the ID Photo when the ID Photo is preserved. The filename of the file made automatically becomes the filename that "_Addition" is added to the filename of the preserved ID Photo. (JPEG file (File Extension .JPG) is chosen as the File Type automatically to fill the Condition (2).) Example: "UsVisa_Addition.jpg" is made automatically when the filename of the preserved ID Photo is "UsVisa.bmp". About the above Condition (3), the verification of created ID Photo file by user is necessary. - 32 - Print of ID Photo Product Editio Only Print of ID Photo This is the function which prints the ID Photo to the 3R Photo Paper. *Note: Product Edition Only Open [Print of ID Photo to 3R Photo Paper] Dialog Box in either following way. (1) Click on [File] - [Print of ID Photo to 3R Photo Paper] Menu in Menu bar (2) Click on (3) Click on *Note: Icon in Tool bar Button on Operation Panel The above operation can't be done when the printer isn't being installed in PC. Printer List [Printer Property] Button Number of copies Paper Margin [Print Prevew] Button (Top, Bottom, Left, Right) [Print of Additional Lines] ID Photo Space Check Box Print the ID Photo in the following procedure. (1) Choose the printer which prints the ID Photo from the Printer List. (2) Set up the Paper Margin and the ID Photo Space. (3) Click on [Pring] Button. *Note: Paper Margin is from Minimum 0mm to Maximum 10mm. *Note: ID Photo Space is from Minimum 0mm to Maximum 10mm. *Note: Additional Lines are printed by checking [Print of Additional Lines]. Make use of the Additional Lines when cutting of Photo Paper is hard because the border line between the ID Photo isn't clear. Confirm print image by using [Print Preview]. *Note: Confirm meaning of [Paper Margin] and [ID Photo Space] in the next page. *Note: The Number of copies is displaying current setting value. Then, setting value can't be changed here. If you want to change the Number of copies, use Printer Property. *Note: When the [Paper Margin] is set up narrow than the ability of the printer, the notice message is displayed at the time of the printing. In this case, set up [Paper Margin] again in accordance with the contents of the notice message. - 33 - Print of ID Photo Product Editio Only Before executing the printing, verification of the image which will be printed by clicking on [Print Preview] Button can be done. Paper Margin ID Photo Space Paper Margin ID Photo Space Image of no Additional Lines Image of added Additional Lines - 34 - Print of Text to Back Side Product Editio Only Print of Text to Back Side This is the function which prints the character string to the Back Side of 3R Photo Paper. *Note: Product Edition Only In the some kinds of the ID Photo, writing some character string (Examinee's Number, Serial Number, Name, and so on) to the Back Side of the ID Photo is specified. Mr. ID Photo Cutter has the function which prints the character string of the maximum 4 lines on the Back Side of ID Photo. *Note: Be fully careful of the following when the ID Photo is glued to the document. (i) Doesn't the printing of the Back Side of ID Photo get blurred? (ii) Doesn't the printing of the Back Side of ID Photo disappear? If there is a possible of the above, some of your wisdom is necessary. (Doesn't put glue on the part of the character string printed, use adhesive tape, etc.) Open [Print of ID Photo to Back Side of 3R Photo Paper] Dialog Box in either following way. (1) Click on [File] - [Print of ID Photo to Back Side of 3R Photo Paper] Menu in Menu bar (2) Click on Icon in Tool bar (3) Click on *Note: Button on Operation Panel The above operation can't be done when the printer isn't being installed in PC. [Apply] Button Character String input area [Font] Button Layout Screen [Printer Property] Button Printer List Number of copies Paper Margin [Print Prevew] Button (Top, Bottom, Left, Right) [Print of Additional Lines] Check Box ID Photo Space First, choose the font of the Character String. Next, input character string to be printed on the Character String input area (Text: ~ Text4). Then, click on each [Apply] Button. *Note: Choose the font of the character string by clicking on [Apply] Button. *Note: Same font is used for 4 kinds of character string. *Note: The size of the Layout Screen becomes the same as the size of the ID Photo. - 35 - Print of Text to Back Side Product Editio Only This Dialog Box is an example which was applied to the Layout Screen after one number (to Text1) and one name (to Text2 and Text3) are inputted. Next, move the character string of the Layout Screen to the suitable location on the Layout Screen by using the Drag and Drop operation. *Note: When the character string piles up, the Text4 is displayed by most high priority. Text4 > Text3 > Text2 > Text1 *Note: The Arrow Keys of the Keyboard (Up, Down, Left, and Right) are available to moving the character string. (This operation is for the fine tuning mainly.) *Note: When you want to delete some character string, do it in either following way. (1) Click on character string to be deleted. Then, depress [Delete] Key of the Keyborad. (2) Click on [Delete] Menu after Right Click of Mouse. (3) Erase the character string to be deleted on the Character String input area of the delete object. Then, click on [Apply] Button. - 36 - Print of Text to Back Side Product Editio Only After moving of the character string location is completed, print the Text (character string) to the Back Side in the following procedure. (1) Choose the printer which prints the ID Photo from the Printer List. (2) Set up the Paper Margin and the ID Photo Space. (3) Click on [Pring] Button. *Note: Paper Margin is from Minimum 0mm to Maximum 10mm. *Note: ID Photo Space is from Minimum 0mm to Maximum 10mm. *Note: The initial value of the Paper Margin and of the ID Photo Space is set up in the same value as the Print of ID Photo. *Note: Additional Lines are printed by checking [Print of Additional Lines]. Confirm print image by using [Print Preview]. *Note: Confirm meaning of [Paper Margin] and [ID Photo Space] in the next page. *Note: The Number of copies is displaying current setting value. Then, setting value can't be changed here. If you want to change the Number of copies, use Printer Property. *Note: When the [Paper Margin] is set up narrow than the ability of the printer, the notice message is displayed at the time of the printing. In this case, set up [Paper Margin] again in accordance with the contents of the notice message. *Note: When setting the Photo Paper in the printer, be conscious that you print it on the Back Side of the ID Photo. Then, be careful of the orientation of the paper. - 37 - Print of Text to Back Side Product Editio Only Before executing the printing, verification of the image which will be printed by clicking on [Print Preview] Button can be done. ID Photo Space Paper Margin Paper Margen ID Photo Space *Note: Paper Margin is from the right top because it is printing to the Back Side of the Photo Paper. Image of no Additional Lines Image of added Additional Lines - 38 - Others Others Setting of Cut Frame Color The initial value of the Cut Frame Color on the Picture Frame is Red. Therefore, if the color of the clothes of the Original Picture was Red, Cut Frame may not be able to be seen. In such a case, change the Cut Frame Color. To change the Cut Frame Color, open [Color] Dialog Box in either following way. (1) Click on [Operation] - [Setting of Cut Frame Color] Menu in Menu bar (2) Click on Icon in Tool bar (3) Click on Button on Operation Panel *Note: The changed Cut Frame Color is applied to the following color as well. (a) Adjustment Guide Line Color of the "Adjustment of Inclenation of the Original Picture". (b) Frame Color of the character string on the Layout Screen of the "Print of Text to Back Side". Tool Tip By stopping Mouse for 0.5 seconds after Mouse Cursor is put on each item of the Mr. ID Photo Cutter, description about that item is displayed. It is Tool Tip. It is probably the convenient function until you get accustomed to the operation of the Mr. ID Photo Cutter. But, after you get accustomed to the operation, if Tool Tip is obstacle for your job, the display of Tool Tip can be stopped by the following operation. (1) Click on [Display] - [Display of Tool Tip] Menu in Menu bar *Note: Tool Tip can be displayed again by the same operation. Undo Redo "Undo" cancels the last change. And, "Redo" reverses the Undo. Undo Redo can be used in the following place of the Mr. ID Photo Cutter. (1) On the Main Form (2) On the Layout Screen of the "Print of Text to Back Side" Use Ctrl + Z for "Undo". (Depress the "Ctrl" (Control) Key and the "Z" Key of the Keyboard at the same time.) Use Ctrl + Y for "Redo". (Depress the "Ctrl" (Control) Key and the "Y" Key of the Keyboard at the same time.) - 39 - Others *Note: The limit of the number of times of Undo operation is as follows. (1) On the Main Form, possible number of times varies according to the amount of physical memory being mounted on PC. ▪ About 1GB (or less): Maximum 25 times ▪ About 2GB: Maximum 50 times ▪ More than 2GB: Maximum 100 times (2) On the Layout Screen of the "Print of Text to Back Side": *Note: Maximum 100 times The following operation is not object of Undo Redo function. ▪ Operation of "Minimize" on the Main Form. ▪ Operation of "Return from the Minimized" on the Main Form. Undo Redo function uses many physical memory of PC especially on the Main Form. When there is the possibility that actuation of PC becomes unstable because the amount of physical memory being mounted on PC is small, Undo Redo function can be stopped by the following operation. (1) Click on [Display] - [Use of Undo Redo] Menu in Menu bar *Note: Undo Redo function can be used again by the same operation. The number of times of Undo on your PC will be displayed when Undo Redo function is available again. Keeping of Status Mr. ID Photo Cutter preserves various configuration conditions at the time of the shutdown. Then, the similar conditions are reproduced when the Mr. ID Photo Cutter is started again. - 40 - Chapter 4: Making Use of Preserved ID Photo This chapter is described about the way of making use of the file of the ID Photo made in the Mr. ID Photo Cutter. ▪ Printing the ID Photo later by using ID Photo to be made in advance ▪ How to print the ID Photo without the Mr. ID Photo Cutter In this Chapter, "*Note:" shows the Points of the Way to Using, and "*Note:" shows the Caution. - 41 - Printing the ID Photo later by using ID Photo to be made in advance Printing the ID Photo later by using ID Photo to be made in advance Even if you want to print the same ID Photo later by using the ID Photo which is preserved, the Mr. ID Photo Cutter doesn't have the function which opens the ID Photo. In this case, open the ID Photo file which is preserved as the Original Picture on the Picture Frame. The following is an example in the ID Photo of "Height 45mm x Widht 35mm". The Main Form of the Mr. ID Photo Cutter becomes the following screen when opening the ID Photo file which is preserved as the Original Picture of the Mr. ID Photo Cutter. *Note: When Cut Sizse is not [Height 45mm x Widht 35mm], choose [Height 45mm x Widht 35mm] in advance. Next, make the size of the Picture Frame the smallest. *Note: To make the size of the Picture Frame the smallest, drag the right bottom of the screen of the Picture Frame. And, move Mouse to the upper left. Then, do drops. The Picture Frame doesn't become smaller than the Cut Frame. - 42 - Printing the ID Photo later by using ID Photo to be made in advance By cutting out the ID Photo under this condition, the image of the same size as the file is displayed on the ID Photo Frame. *Note: The resolution of the ID Photo not drop down by this operation. Then, print this ID Photo. *Note: Refer to Chapter 3 "Print of ID Photo". - 43 - How to print the ID Photo without the Mr. ID Photo Cutter How to print the ID Photo without the Mr. ID Photo Cutter An example of the way of printing the ID Photo without the Mr. ID Photo Cutter is described here. ▪ Printing the ID Photo of the size which can't be printed by the Mr. ID Photo Cutter. ▪ Outputting the various sizes of ID Photo in one Photo Papaer. In this example, Microsoft Word is used. By using Microsoft Word, the ID Photo file which was preserved made by the Mr. ID Photo Cutter can use varies printing format. Edit it in the following procedure. Then, print it. Procedure 1: Open Microsoft Word. (Properly, do the Page Setting and so on.) Procedure 2: Paste the ID Photo file by using Explorer with the Drag and Drop on the New Document of Microsoft Word. *Note: When the ID Photo was made on the Mr. ID Photo Cutter, the ID Photo on the Mr. ID Photo Cutter can be pasted to Microsoft Word by direct copy operation without preserving it to the file. The ID Photo is copied on the Clipboard by either following operation. (i) Do Ctrl + C operation after ID Photo Frame is made active. (ii) On the ID Photo Frame, click on [Copy] Menu after Right Click of Mouse. The ID Photo can be pasted under this condition to Microsoft Word. After Microsoft Word is made active, do either following operation. (i) Do Ctrl + V operation. (ii) Choose Paste function from menu or icon on Microsoft Word. Procedure 3: When the ID Photo was pasted in Procedure 2, huge image will be displayed. Therefore, set up the Layout and the Size of the ID Photo on Microsoft Word. *Note: Microsoft Word 97 ~ 2003: Open the [Format Pictuer] Dialog Box by clicking on [Format Picture] Menu which is displayed by right clicking on the image. Then, set up the item which is not [In line with text] ([Behind text], [In front of text], and so on) in [Wrapping style] on [Layout] Tab. Then, set up the item of [other] in [Horizontal alignment] of Layout Tab. Next, open the [Size] Tab on the same Dialog Box. Then, check the item of [Lock aspect ratio] in [Scale]. And, set up [Height] or [Width] which is necessary to you. Finally, click on [OK] Button on the [Format Picture] Dialog Box. *Note: Microsoft Word 2007 or more: Open the [Layout] Dialog Box by clicking on [Advanced Layout: Size] Menu which is displayed by right clicking on the image. Then, set up the item which is not [In line with text] ([Behind text], [In front of text], and so on) in [Wrapping style] on [Text wrapping] Tab. Next, open the [Size] Tab on the same Dialog Box. Then, check the item of [Lock aspect ratio] in [Scale]. And, set up [Height] or [Width] which is necessary to you. Finally, click on [OK] Button on the [Layout] Dialog Box. - 44 - How to print the ID Photo without the Mr. ID Photo Cutter Procedure 4: Pasted ID Photo becomes the condition which can be moved freely in the document by the operation of Procedure 3. Therefore, arrange the ID Photo suitably. (Copy and Paste operation of the ID Photo is free, too.) Procedure 5: Paste all the necessary ID Photo by your repeating from Procedure 2 to Procedure 4. Then, print it by using the function of Microsoft Word after arranging it suitably. - 45 - Chapter 5: Points to make ID Photo by Using Trial Edition This chapter is described about the points to create the "ID Photo printed on the Photo Paper" by using the Trial Edition of the Mr. ID Photo Cutter. ▪ Points to make ID Photo by Using Trial Edition In this Chapter, "*Note:" shows the Points of the Way to Using, and "*Note:" shows the Caution. - 46 - Points to make ID Photo by Using Trial Edition Points to make ID Photo by Using Trial Edition In the Trial Edition of the Mr. ID Photo Cutter, the following functions can't be used. (1) Print of ID Photo (2) Print of Text to Back Side (3) Save of the Picture to be made by using Web Camera (4) Adjustment of Original Picture (5) Adjustment of ID Photo However, (3) isn't indispensable to make the ID Photo. In other words, almost functions can be used except for the "Adjustment of Image" and the "Print" About the “Adjustment of Image”: If the Original Picture was taken beautifully and straight, "Adjustment Image" is unnecessary. When the Web Camera is mounted on PC, the picture can be taken by using Web Camera even if it is the Trial Edition. Enough picture as the Original Picture will be able to be taken by taking pictures in accordance with the following points. (a) Take a picture in the fully light location. (b) Consider the location and the fixed method of the Web Camera. (c) Take pictures many times. Of course, the points are the same even when the picture is taken by the External Digital Camera. In addition, even if some adjustment is necessary for the Original Picture, there is very excellent Photo Retouching Software with the freeware. Therefore, make use of such software. About the “Print”: After the ID Photo was preserved to the file, print the created ID Photo by using the procedure of Chapter 4 "Making Use of Preserved ID Photo". In this manual, Microsoft Word is used as the example. However, there is much software which has the similar ability. (With Product, Shareware, or Freeware) (a) Word Processor Software (b) Spreadsheet Software, (c) Slide Show Presentation Software (d) Photo Retouching Software The software such as the above is available to printing of the ID Photo. Even if the Mr. ID Photo Cutter is the Trial Edition, we think that the Mr. ID Photo Cutter is fully useful application software for you. Thank you very much in advance. - 47 - Mr. ID Photo Cutter (Model: AKM-IPC-100) User's Manual July, 2015 Version 1.0.0.0 August, 2015 Version 1.0.0.0a September, 2015 Version 1.1.0.0 Copyright (C) 2015 Akiyama Manufacturing Publishing office: Akiyama Manufacturing Caution: (1) You must not reprint all (or a part) of the contents of this manual without getting the permission of Akiyama Manufacturing. (2) The contents of this manual may be changed in the future without a notice. - 48 -