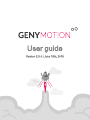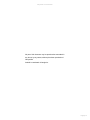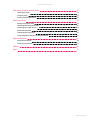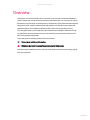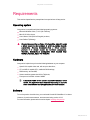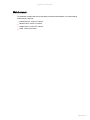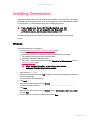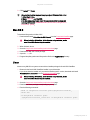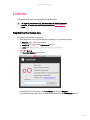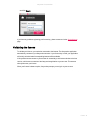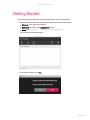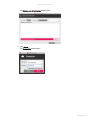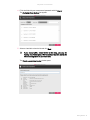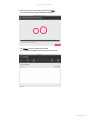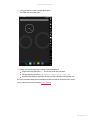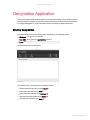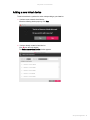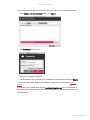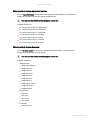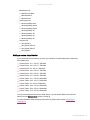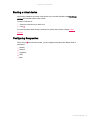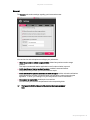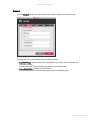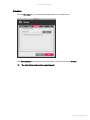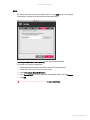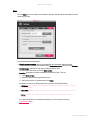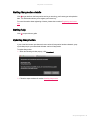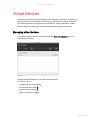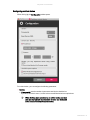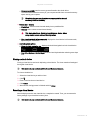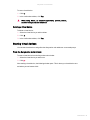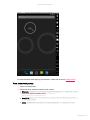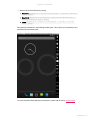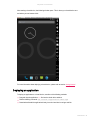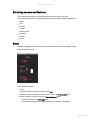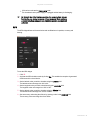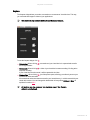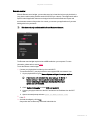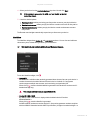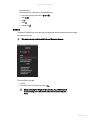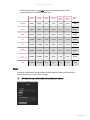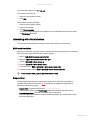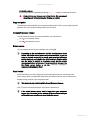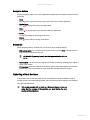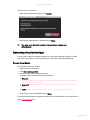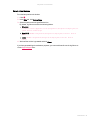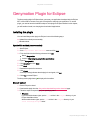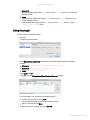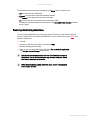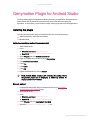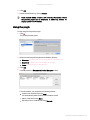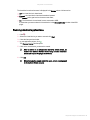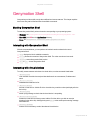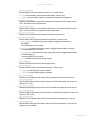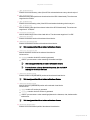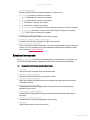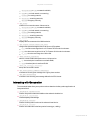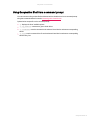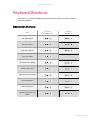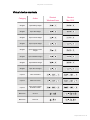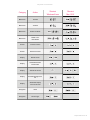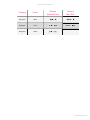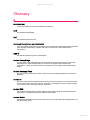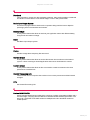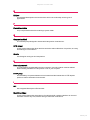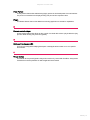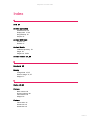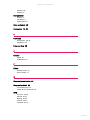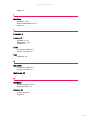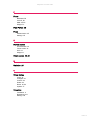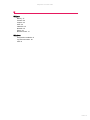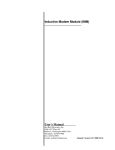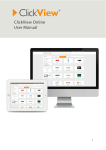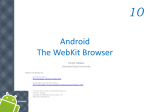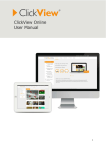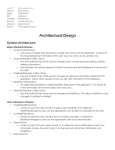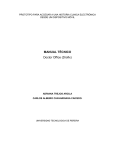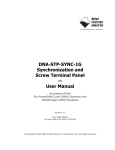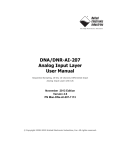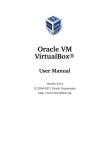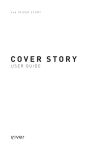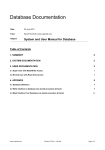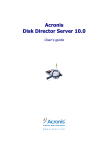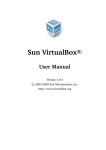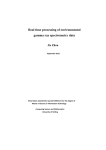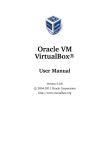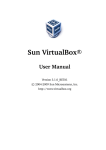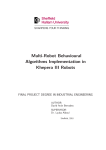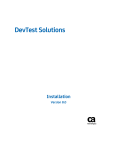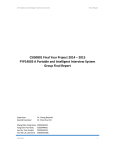Download DevZone - Genymotion
Transcript
User guide Version 2.5.0 | June 18th, 2015 Genymotion 2.5.0 User Guide Copyright No part of this document may be reproduced or transmitted in any form or by any means, without prior written permission of Genymobile. Android is a trademark of Google Inc. Copyright - 2 Genymotion 2.5.0 User Guide Table of contents Overview 5 Requirements 6 Operating system 6 Hardware 6 Software 6 Web browser 7 Installing Genymotion 8 Windows 8 Mac OS X 9 Linux 9 License 11 Registering the license key 11 Validating the license 12 Getting Started 13 Genymotion Application 18 Starting Genymotion 18 Adding a new virtual device 19 Starting a virtual device 23 Configuring Genymotion 23 Getting Genymotion details 29 Getting help 29 Updating Genymotion 29 Virtual Devices 30 Managing virtual devices 30 Starting virtual devices 33 Deploying an application 36 Emulating sensors and features 37 Interacting with virtual devices 45 Updating virtual devices 47 Generating virtual device logs 48 Genymotion Plugin for Eclipse 50 Installing the plugin 50 Using the plugin 51 Running Android applications 52 Table of Contents - 3 Genymotion 2.5.0 User Guide Genymotion Plugin for Android Studio 53 Installing the plugin 53 Using the plugin 54 Running Android applications 55 Genymotion Shell 56 Starting Genymotion Shell 56 Interacting with Genymotion Shell 56 Interacting with virtual devices 56 Baseband commands 59 Interacting with Genymotion 60 Using Genymotion Shell from a command prompt 61 Keyboard Shortcuts 62 Genymotion shortcuts 62 Virtual device shortcuts 63 Glossary 66 Index 71 Table of Contents - 4 Genymotion 2.5.0 User Guide Overview Genymotion is an Android emulator which comprises a complete set of sensors and features in order to interact with a virtual Android environment. With Genymotion, you can test your Android applications on a wide range of virtual devices for development, test and demonstration purposes. Genymotion is fast, simple to install and powerful thanks to user-friendly sensor widgets and interaction features. It is available for Windows, Mac OS X and Linux operating systems. This user guide will take you through Genymotion download and installation steps and will help you get familiar with the interface so that you can make full use of Genymotion resources and have a fully operational application. In this user guide, the following instructional icons are used: Notes, tips or additional information. Situations that could cause performance issues or data losses. Follow the simple installation process, start one of the Android virtual devices and enjoy playing with your application! Overview - 5 Genymotion 2.5.0 User Guide Requirements This section chapter lists the prerequisites for an optimal use of Genymotion. Operating system Genymotion is compatible with the following operating systems: Microsoft Windows Vista, 7, 8/8.1 (32 or 64 bits); Mac OS X 10.8 or above; Linux Ubuntu 12.04 (Precise Pangolin) or above; Linux Debian 7 (Wheezy). Genymotion cannot be run from a virtual machine. Indeed, it needs a direct access to the hardware in order to provide OpenGL acceleration. Running Genymotion from a virtual machine prevents it to directly access the hardware components. Therefore, Genymotion is incompatible when installed from VMWare, Parallels, Hyper-V or VirtualPC. Hardware Genymotion implies that you have the following hardware on your computer: OpenGL 2.0 capable video card, with an up-to-date driver; VT-x or AMD-V capable CPU, enabled in BIOS settings; RAM memory: at least 2GB; Screen resolution greater than 1024 x 768 pixels; Free space on hard disk: at least 100MB. A minimum of 2GB of free space is required to deploy a virtual device. You might need more than 8GB depending on your use of the virtual devices and the applications you have installed. Software To run Genymotion virtual devices, you must install Oracle VM VirtualBox 4.1 or above. However, for performance reasons, we recommend using version 4.3.12. For more information, please refer to section chapter Installing Genymotion. Requirements - 6 Genymotion 2.5.0 User Guide Web browser For installation, updates and services provided by the Genymotion website, one of the following web browsers is required: Internet Explorer: version 10 or above; Mozilla Firefox: version 3.0 or above; Google Chrome: version 2.0 or above; Safari: version 4.0 or above. Requirements - 7 Genymotion 2.5.0 User Guide Installing Genymotion Genymotion operation relies on the use of Oracle VM VirtualBox in the background. This enables virtualizing Android operating systems. If you do not already have Oracle VM VirtualBox installed on your computer, you will be asked to do so prior to installing Genymotion. If you already have Oracle VM VirtualBox installed, note that versions below 4.1.1 are not compatible with Genymotion. For performance reasons, we recommend using version 4.3.12. To install Genymotion on your computer, follow the steps corresponding to your operating system. Windows To download Genymotion for Windows: 1. Go to the Genymotion download Genymotion download page. From this page, you can: download the ready-to-run Genymotion installer for Windows (recommended). This package includes Oracle VM VirtualBox installer. download the Windows 32/64-bit package. In this case, you must first download and install VirtualBox for Windows hosts from the Download VirtualBox page. When installing VirtualBox, in the Custom setup window, make sure VirtualBox Networking is enabled. 2. Save and run the .exe file. 3. Select the setup language and click OK. By default, the Genymotion language corresponds to your system language. The Genymotion setup wizard opens. 4. Click Next. 5. Select the destination folder by clicking Browse. The default destination folder is C:\Program Files\Genymobile\Genymotion. 6. Click Next. 7. Select the start menu folder by clicking Browse or check Don't create a Start menu folder and click Next. 8. Select whether or not to create a desktop icon and click Next. Installing Genymotion - 8 Genymotion 2.5.0 User Guide 9. Click Install and Finish. Genymotion installer may not run properly on Windows Vista. If so: 1. Click Start > Run . 2. Enter cmd.exe and click OK. 3. In the command prompt, start Genymotion installer package by entering its full path: %USERPROFILE%\Downloads\<Genymotion installer path>. Mac OS X To download Genymotion for Mac OS X: 1. Download and install VirtualBox for OS X hosts from the Download VirtualBox page. When installing VirtualBox, in the Custom setup window, make sure VirtualBox Networking is enabled. 2. When finished, reboot. 3. Go to the Genymotion downloadGenymotion download page. 4. Download the Mac OS X 64-bit package. 5. Open the .dmg file. 6. Drag and drop Genymotion and Genymotion Shell to the Applications directory. Linux Almost every GNU/Linux system comes with an installer package for Oracle VM VirtualBox. 1. Browse for the Oracle VM VirtualBox installer in your directories. If you do not have the installer or if you need to install a specific version, download and install VirtualBox for Linux hosts from the Download VirtualBox page. When installing VirtualBox, in the Custom setup window, make sure VirtualBox Networking is enabled. 2. Go to the Genymotion downloadGenymotion download page. 3. Download the Linux package corresponding to your system. 4. Run the following commands: chmod +x <Genymotion installer path>/genymotion-<version>_ <arch>.bin cd <Genymotion installer path> ./genymotion-<version>_<arch>.bin -d <Genymotion installer path> Installing Genymotion - 9 Genymotion 2.5.0 User Guide 5. Run Genymotion using the following command: cd <Genymotion installer path> ./genymotion Make sure that the dkms package is installed and that it compiles VirtualBox kernel modules each time a new kernel update is available. To do so, run sudo /etc/init.d/vboxdrv status. You should get the message "VirtualBox kernel modules (vboxdrv, vboxnetflt, vboxnetadp, vboxpci) are loaded". If not, force VirtualBox kernel modules compilation by running sudo /etc/init.d/vboxdrv setup . Make also sure that you are part of the vboxusers group. If not, run sudo usermod -a -G vboxusers <login>. Installing Genymotion - 10 Genymotion 2.5.0 User Guide License This chapter details the license registration and validation steps. To register your license key, you must have a valid Genymotion account. To create your account, please visit the Account creation page. Registering the license key To register your Genymotion license key: 1. Start Genymotion in one of the following ways depending on your operating system: Windows: Click Mac OS X: Click from your desktop. from the Applications directory. Linux: Run <Genymotion installer path>/genymotion. 2. Click or Ctrl + A. The About Genymotion window opens: 3. Copy and paste your license key in the License key field and click Register. If you are not already logged, enter your username and password in the Credentials window License - 11 Genymotion 2.5.0 User Guide and click Sign in: If you have any problems registering your license key, please contact us via the SupportSupport page. Validating the license To validate your license, you need to be connected to the Internet. The Genymotion application automatically connects to your Genymotion account. If your license key is valid, your application will be fully unlocked and all corresponding features will be available. If Genymotion cannot connect to your account for several days, the license switches to the free version, until the next connection of the Genymotion application to your account. This ensures nobody else uses your license. When your license is about to expire, Genymotion prompts you to sign in to your account. License - 12 Genymotion 2.5.0 User Guide Getting Started To start using Genymotion and test your Android application, follow the steps below: 1. Start Genymotion in one of the following ways depending on your operating system: Windows: Click Mac OS X: Click from your desktop. from the Applications directory. Linux: Run <Genymotion installer path>/genymotion. The Genymotion main window opens: 2. In the following window, click Yes: Getting Started - 13 Genymotion 2.5.0 User Guide The Select a new virtual device window opens: 3. Click Sign in. The Credentials window opens: Getting Started - 14 Genymotion 2.5.0 User Guide 4. Fill in the fields with your username and password and click Sign in. The Available virtual devices list appears: 5. Select a virtual device from the list and click Next. If you cannot add a virtual device at this step, you may be running out of free space. We recommend that you check the free remaining space on your hard disk. The Create a new virtual device window opens: Getting Started - 15 Genymotion 2.5.0 User Guide 6. Enter a name for your new virtual device and click Next. Your virtual device is being downloaded and deployed: 7. Click Finish to close the deployment window. Your virtual device appears in the Genymotion main window: Getting Started - 16 Genymotion 2.5.0 User Guide 8. Click to start your newly created virtual device. The virtual device window opens: 9. Deploy your Android application in either of the following ways: Drag and drop the application APK file into the virtual device window. Run the following command: adb install <application name>.apk. Download and install the application directly from the virtual device using a web link. For more information about sensor and feature emulation as well as interaction with a virtual device, please refer to sectionchapter Virtual Devices. Getting Started - 17 Genymotion 2.5.0 User Guide Genymotion Application This sectionchapter introduces Genymotion user interface and actions you can perform from the different windows. Therefore, you will learn to start Genymotion, to add and start a virtual device, to configure the application, to get information and help, and finally to update Genymotion. Starting Genymotion Start Genymotion in one of the following ways depending on your operating system: Windows: click Mac OS X: click from your desktop. from the Applications directory. Linux: run <Genymotion installer path>/genymotion. The Genymotion main window opens: From the menu bar, you can perform the following actions: Start the selected virtual device using Start Add a new virtual device using Add ; ; Open Genymotion settings using Settings ; Open the information window using About ; Open the documentation using Help . Genymotion Application - 18 Genymotion 2.5.0 User Guide Adding a new virtual device To add a virtual device, perform the action corresponding to your situation: You have never created a virtual device: When the following window pops up, click Yes: You have already created a virtual device: Click from the main window. The Select a new virtual device window appears: Genymotion Application - 19 Genymotion 2.5.0 User Guide If you cannot see any virtual device in the list, you need to sign in to your Genymotion account: 1. In the Select a new virtual device window, click Sign in: The Credentials window opens: 2. Enter your username and password. 3. Choose whether or not to remember your credentials for future connections and click Sign in. For more information about deploying a virtual device, please refer to sectionchapter Getting Started. You can then select a virtual device from the Available virtual devices list, filter virtual devices by Android version or device model or add a custom virtual device, as explained in the procedures mentioned below.: Genymotion Application - 20 Genymotion 2.5.0 User Guide Filtering virtual devices by Android version From the Android version drop-down list of the Genymotion main window, you can choose to display only virtual devices running a specific Android version. You can also filter virtual devices using the search bar. Available versions are: 2.3.7, also known as API 10 or Gingerbread; 4.1.1, also known as API 16 or Jelly Bean; 4.2.2, also known as API 17 or Jelly Bean; 4.3, also known as API 18 or Jelly Bean; 4.4.4, also known as API 19 or KitKat; 5.0.0, also known as API 21 or Lollipop; 5.1.0, also known as API 22 or Lollipop. Filtering virtual devices by model From the Device model drop-down list of the Genymotion main window, you can choose to display only a certain range of virtual devices. You can also filter virtual devices using the search bar. Available models are: Google devices: Google Galaxy Nexus; Google Nexus 9; Google Nexus 6; Google Nexus 10; Google Nexus 4; Google Nexus 5; Google Nexus 7; Google Nexus 7 2013; Google Nexus One; Google Nexus S. HTC devices: HTC Evo; HTC One; HTC One X; HTC One XL. LG devices: LG Optimus L3 II. Genymotion Application - 21 Genymotion 2.5.0 User Guide Motorola devices: Motorola Droid Razr; Motorola Moto X; Motorola Xoom. Samsung devices: Samsung Galaxy Note; Samsung Galaxy Note 2; Samsung Galaxy Note 3; Samsung Galaxy S2; Samsung Galaxy S3; Samsung Galaxy S4; Samsung Galaxy S5. Sony devices: Sony Xperia S; Sony Xperia Tablet S; Sony Xperia Tablet Z; Sony Xperia Z. Adding a custom virtual device If you cannot find the virtual device you need, you can select a customizable phone or tablet from the available ones: Custom Phone - 4.1.1 - API 16 - 768x1280; Custom Phone - 4.2.2 - API 17 - 768x1280; Custom Phone - 4.3 - API 18 - 768x1280; Custom Phone - 4.4.4 - API 19 - 768x1280; Custom Phone - 5.0.0 - API 21 - 768x1280; Custom Phone - 5.1.0 - API 22 - 768x1280; Custom Tablet - 4.1.1 - API 16 - 2560x1600; Custom Tablet - 4.2.2 - API 17 - 2560x1600; Custom Tablet - 4.3 - API 18 - 2560x1600; Custom Tablet - 4.4.4 - API 19 - 2560x1600; Custom Tablet - 5.0.0 - API 21 - 2560x1600; Custom Tablet - 5.1.0 - API 22 - 2560x1600. Once you have deployed one of those virtual devices, you can edit the RAM, screen size and density from the Configuration menu by clicking . For more information about configuring virtual devices, please refer to section Configuring a virtual device. Genymotion Application - 22 Genymotion 2.5.0 User Guide Starting a virtual device After having created one or several virtual devices, they are made available in the Your virtual devices list of the Genymotion main window. To start a virtual device: 1. Select the virtual device you wish to run. 2. Click . For more information about running a virtual device, please refer to section chapter Virtual Devices. Configuring Genymotion When clicking from the main window, you can configure Genymotion with different kinds of parameters: General; Network; VirtualBox; ADB; Misc. Genymotion Application - 23 Genymotion 2.5.0 User Guide General The General tab contains settings regarding your license and account. You can check or uncheck options according to your preferences. Allow Genymotion to collect usage statistics: allows Genymotion to retrieve usage statistics. This helps us understand how the application is used in order to further improve it. Notify me when my license is about to expire: enables license notifications. Genymotion warns you when your license is about to expire. Notify me when Genymotion activation is about to expire: enables activation notifications. Genymotion warns you when you need to renew your activation in order to keep using the application. To do so, you must sign in to your Genymotion account via the website. Remember my credentials: enables quick connections. You must enter your username and password in the corresponding fields. Your password will not be stored in plain text but in an encrypted form. Genymotion Application - 24 Genymotion 2.5.0 User Guide Network From the Network tab, you can modify the network settings to adapt to your Internet access. To define your HTTP proxy settings, check the following options: Use HTTP Proxy: enables the Genymotion application to use a proxy when connecting to the Genymotion website. You must set your HTTP proxy address and port in the corresponding fields. Use authentication: enables proxy authentication. You must enter your proxy username and password in the corresponding fields. Genymotion Application - 25 Genymotion 2.5.0 User Guide VirtualBox From the VirtualBox tab, you can define the storage location of your virtual devices. In the Virtual devices field, set where to store Genymotion virtual devices by clicking Browse. The virtual device path must be an absolute path. Genymotion Application - 26 Genymotion 2.5.0 User Guide ADB By default, Genymotion uses its own Android tools. From the ADB tab, you can configure Genymotion to use specific Android tools (from the Android SDK). Use Genymotion Android tools (default) is the option enabled by default. If you wish to use specific Android tools: 1. Download Android Developer Tools (ADT) from the ADT Download page. 2. Extract the archive files in the folder of your choice. 3. Check Use custom Android SDK tools. 4. In the Android SDK field, set the path to the Android SDK folder by clicking Browse. 5. Click OK. adt-bundle\sdk\platform-tools is not a valid value. Genymotion Application - 27 Genymotion 2.5.0 User Guide Misc From the Misc tab, you can define screen capture settings, clear the cache and create an archive containing your logs. You can define the following options: Screen capture settings: defines the storage path of screenshots and screencasts. To define where to store screen captures, fill the Destination folder field by clicking Browse. Cache usage: indicates the disk space used by temporary files. You can remove those files by clicking Clear cache. Log files: generates an archive containing all virtual device logs. To do so: 1. Click Save all logs. 2. Select the path to save the generated archive. 3. Wait until the archive is generated and click Close. By default, the archive containing all log files is stored in the following folders: Windows: %LocalAppData%\Genymobile\Genymotion\deployed\<virtual device name>\ Mac OS X: $HOME/.Genymobile/Genymotion/deployed/<virtual device name>/ Linux: $HOME/.Genymobile/Genymotion/deployed/<virtual device name>/ If you generate an archive for assistance purposes, you can send it to us via the SupportSupport form. Genymotion Application - 28 Genymotion 2.5.0 User Guide Getting Genymotion details Click to get details on the Genymotion version you are using, your license type and expiration date. This window also allows you to register your license key. For more information about registering a license, please refer to section Registering the license key. Getting help Click to open this user guide. Updating Genymotion If your virtual devices are up-to-date and a new version of Genymotion has been released, a popup window prompts you to download the latest version of Genymotion. To update Genymotion: 1. When the following window pops up, click Download. 2. Follow the steps mentioned in section Installing Genymotion. Genymotion Application - 29 Genymotion 2.5.0 User Guide Virtual Devices Virtual devices are Android devices preconfigured and deployed by Genymotion. They allow you to deploy and test your own application with the sensors and features provided by Genymotion. This chapter explains how to manage and run virtual devices, deploy an application, emulate sensors and features, interact with virtual devices, update them and generate their logs. Managing virtual devices Your deployed Android virtual devices are displayed in the Your virtual devices list of the Genymotion main window: This section details all actions you can perform from this window: From this list, you can: configure a virtual device using clone a virtual device using ; reset a virtual device using ; delete a virtual device using ; . Virtual Devices - 30 Genymotion 2.5.0 User Guide Configuring a virtual device When clicking , the Configuration window opens: From this window, you can configure the following parameters: System Processor(s): sets the number of processors used by the virtual device. By default, the value is set to 1, which is the recommended value for an optimal use. When defining more processors, we advise setting one less than the total amount of processors to leave one dedicated to the host and avoid performance issues. Virtual Devices - 31 Genymotion 2.5.0 User Guide Base memory (MB): sets the memory space allocated to the virtual device. The value must be below the memory of your computer and take into account the memory space used by your computer. We advise that you set the values recommended for the real devices (512MB to 2048MB). Screen size - density Predefined: sets the screen size and density from a predefined list. Custom: sets a custom screen size and density. You may experience display or performance issues when using custom screen size and density values. Run virtual device in full-screen mode: displays the virtual device in full-screen mode, adjusted to your screen size. Android system options Show Android navigation bar: displays the Android navigation bar in the virtual device. Use virtual keyboard for text input: uses the virtual keyboard when selecting a text input area. Cloning a virtual device Cloning a virtual device consists in duplicating a virtual device. The clone contains all settings of the original virtual device. This feature is only available with Indie and Business licenses. To clone a virtual device: 1. Select the virtual device you wish to clone. 2. Click . 3. Enter a name for the new virtual device. 4. Click Clone. 5. Wait until the cloning process is finished and click Finish. Resetting a virtual device After the deployment of a new virtual device, a snapshot is created. Thus, you can restore the factory settings of your virtual device at any time. This feature is only available with Indie and Business licenses. Virtual Devices - 32 Genymotion 2.5.0 User Guide To reset a virtual device: 1. Click . 2. In the confirmation window, click Yes. When using Reset , all installed applications, system patches, modified settings and data will be lost. Deleting a virtual device To delete a virtual device: 1. Select the virtual device you wish to delete. 2. Click . 3. In the confirmation window, click Yes. Starting virtual devices You can start virtual devices using either the Genymotion main window or a command prompt. From the Genymotion main window To start a virtual device from the Genymotion main window: 1. Select the virtual device you wish to run. 2. Click . After starting a virtual device, the following window opens. This is where your virtual device runs and where you can interact with it: Virtual Devices - 33 Genymotion 2.5.0 User Guide For more information about deploying a virtual device, please refer to section Getting Started. From a command prompt 1. Open a command prompt. 2. Retrieve the list of available virtual devices by running: Windows: <Genymotion installer path>\genyshell -c "devices list" Genymotion default installation path is C:\Program Files\Genymobile\Genymotion. Mac OS X: /Applications/Genymotion.app/Contents/MacOS/genyshell c "devices list" Linux: <Genymotion installer path>/genyshell -c "devices list" Virtual Devices - 34 Genymotion 2.5.0 User Guide 3. Start one of the virtual devices by running: Windows: <Genymotion installer path>\player --vm-name "<virtual device name>" Mac OS X: /Applications/Genymotion.app/Contents/MacOS/player -vm-name "<virtual device name>" Linux: <Genymotion installer path>/player --vm-name "<virtual device name>" After starting a virtual device, the following window opens. This is where your virtual device runs and where you can interact with it: For more information about deploying a virtual device, please refer to section Getting Started. Virtual Devices - 35 Genymotion 2.5.0 User Guide After starting a virtual device, the following window opens. This is where your virtual device runs and where you can interact with it: For more information about deploying a virtual device, please refer to section Getting Started. Deploying an application To deploy an application to a virtual device, use either of the following methods: Drag and drop the application APK file into the virtual device window. Run the following command: adb install <application name>.apk. Download and install the application directly from the virtual device using a web link. Virtual Devices - 36 Genymotion 2.5.0 User Guide Emulating sensors and features To simulate various behaviors of your application according to specific use cases, Genymotion provides easy-to-use widgets which emulate the following sensors and features: Battery; GPS; Camera; Capture; Remote control; Identifiers; Network; Phone. Battery The Battery widget allows you to test how your application reacts with different battery charge levels and states of charge. To use the Battery widget: 1. Click . 2. Activate the battery simulation mode by clicking On. 3. Modify the charge level using the slider or enter a value in the Charge level field. 4. Modify the state of charge by clicking the State of charge button: Click once to activate the Charging state. This simulates that the power supply is plugged in and the battery is charging. Virtual Devices - 37 Genymotion 2.5.0 User Guide Click twice to activate the Discharging state. This simulates that the power supply is unplugged and the battery is discharging. By default, the virtual device emulates the same battery charge level as the one of your computer. If your computer does not have a battery (desktop computer), the simulation mode is automatically activated. GPS The GPS widget allows real-time activation and modifications of a position, accuracy and bearing. To use the GPS widget: 1. Click . 2. Activate the GPS simulation mode by clicking On. This enables the reception of generated GPS frames in the virtual device. 3. Set the latitude value you wish to simulate using the Latitude field. The latitude value must range from -90° to 90°. 4. Set the longitude value you wish to simulate using the Longitude field. The longitude value must range from -180° to 180°. 5. Set the altitude value you wish to simulate using the Altitude field. The altitude value must range from -20m to 10000m. 6. Set an accuracy value using the slider or by entering a value in the Accuracy field. The accuracy value must range from 0m to 200m. Virtual Devices - 38 Genymotion 2.5.0 User Guide 7. Set a bearing value using the compass or by entering a value in the Bearing field. The bearing value must range from 0° to 359,99°. Many applications do not rely on the GPS orientation, but use the device accelerometer or gyroscope to determine the bearing of the device, which are not yet supported. Camera The Camera widget allows you to send a video stream from a virtual device to the Android system. With this widget, you can test an Android application that uses an Android built-in camera. The video stream can come from a dummy camera or a real physical webcam connected or integrated into your computer. To use the Camera widget: 1. Click . 2. Activate the Camera widget by clicking On. Genymotion detects available webcams on your computer. 3. Select the source of data you wish to use in the Front camera and Back camera fields. The front camera sends data to the Android front camera and the back camera sends data to the Android back camera. Dummy webcam: data are images generated by the widget; Physical (real) webcam: data are images sent by the selected webcam. 4. Click Preview to see the video stream sent to the Android system. You can check the following options: None: does not display any data; Front: displays the front camera data; Back: displays the back camera data. Virtual Devices - 39 Genymotion 2.5.0 User Guide Capture The Capture widget allows you to take a screenshot or screencast of virtual devices. This way, you can broadcast images or videos of your applications. This feature is only available with Indie and Business licenses. To use the Capture widget, click Screenshot: When clicking the configured folder. . , a screenshot of your virtual device is captured and stored in Screencast: When clicking , a video of your virtual device starts recording. Clicking twice stops the recording. If your virtual device emits sound, it will be captured in the video. Browse files: When clicking , your file explorer opens, allowing you to directly access your screenshots and screencasts. All screenshots and screencasts are stored in your home directory, in a folder named with your virtual device name. You can change this default folder in Genymotion Settings > Misc, as explained in section Misc. All features can be accessed via shortcuts even if the Capture widget is not displayed. Virtual Devices - 40 Genymotion 2.5.0 User Guide Remote control With the Remote control widget, you can take control of a virtual device from a physical device (any phone or tablet running Android version 2.2/API 8/Froyo or above). This widget works with a specific Android application that runs on the physical device and forwards touch inputs and accelerometer events to Genymotion. As a result, you can test your application as if you were holding a device in your hands. This feature is only available with Indie and Business licenses. The Remote control widget requires to have ADB installed on your computer. For more information, please refer to section ADB. To use the Remote control widget: 1. Connect your physical device either by wire or with Wi-Fi. To connect with Wi-Fi, your physical device must support ADB over network. If so: 1. On your physical device, go to Menu > System settings > Developer options. If you have not unlocked this menu yet, go to Menu > System settings > About and click several times on Build number until you get a message meaning that Developer options are now available. 2. Check Android debugging and then ADB over network. 3. Connect your physical device to the Wi-Fi and retrieve its IP address from the Wi-Fi menu. 4. Open a command prompt and enter <path to ADB>\connect <IP>. 2. Click . 3. Activate the widget by clicking On. Genymotion tries to detect any connected Android device. Virtual Devices - 41 Genymotion 2.5.0 User Guide 4. Select your device from the Available devices drop-down list and click Start. If the device is connected to ADB and not visible in the list, restart the widget. 5. Check the desired options: Enable preview: enables previewing your Genymotion screen on your physical device. Enable touch screen: allows your physical device to send touch events to Genymotion. Enable accelerometer: allows your physical device to send accelerometer events to Genymotion. The Remote control widget automatically stops when you disconnect your device. Identifiers The Identifiers widget shows Device ID and Android ID numbers. You can view and edit these values at any time, without having to reboot your virtual device. This feature is only available with Indie and Business licenses. To use the Identifiers widget, click . Android ID An Android ID is a 64-bit number randomly generated when the user first sets up the device. It remains the same for the whole lifetime of the user's device. Android 4.2.2 and greater versions support multiple user accounts, each one having a unique Android ID. When clicking , a random Android identifier is generated. Valid Android ID numbers are 16hexadecimal digit long. You are not allowed to set an empty Android ID. Device ID / IMEI / MEID By default, a new virtual device is deployed with the default device ID number 00000000000000 0. When clicking , a random identifier is generated. As IMEI or MEID numbers are used as device ID, Genymotion generates numbers compliant with the GSM 02.16 standard and the 3GPP2 specification (14 digits or hexadecimal digits + a Virtual Devices - 42 Genymotion 2.5.0 User Guide checksum digit). Valid characters for setting device ID/IMEI/MEID are: lower-case and upper-case letters [a-z, A-Z]; digits [0-9]; dot [.]; dash [-]; underscore [_]. Network The Network widget allows you to test how your application reacts with different network quality and performance types. This feature is only available with Indie and Business licenses. To use the Network widget: 1. Click . 2. Activate the network simulation by clicking On. When activating the widget for the first time, the profile network is automatically set to Wifi. It then takes the last network profile used. Virtual Devices - 43 Genymotion 2.5.0 User Guide 3. Select a network type from the Profile drop-down list. Network profiles and their corresponding values are listed in the table below. Upload speed Download speed Upload delay Download delay Upload packet loss Download packet loss DNS delay No data 0Kb/s 0Kb/s 0ms 0ms 100% 100% 0ms GPRS 40Kb/s 40Kb/s 500ms 500ms 0.01% 0.01% 1000ms Edge 200Kb/s 240Kb/s 400ms 400ms 0.01% 0.01% 800ms 3G 1.5Mb/s 7.2Mb/s 100ms 100ms 0.01% 0.01% 200ms 4G 5.5Mb/s 17.9Mb/s 50ms 50ms 0.01% 0.01% 100ms 5.5Mb/s 17.9Mb/s 50ms 50ms 0.01% 0.01% 3000ms 5.5Mb/s 17.9Mb/s 50ms 50ms 10% 10% 100ms 33.0Mb/s 40.0Mb/s 0ms 0ms 0% 0% 0ms 4G (high DNS delay) 4G (high packet losses) Wifi Phone The Phone widget allows to test applications relying on telephony features and observe their behavior when receiving a call or a text message. This feature is only available with Indie and Business licenses. Virtual Devices - 44 Genymotion 2.5.0 User Guide To use the Phone widget, click or Ctrl + 8. To simulate an incoming call: 1. Enter an incoming phone number. 2. Click Call. To simulate an incoming message: 1. Enter an incoming phone number. 2. Enter a text message. 3. Click Send message. The text message is displayed in the virtual device via a notification and can also be read in the Messaging application. Interacting with virtual devices This section describes features that help you easily interact with your virtual devices. Multi-touch simulation Because in most cases, virtual devices are controlled with mouse and keyboard, some shortcuts have been implemented to help simulate common gestures: Zoom in: right click + move mouse to the left Zoom out: right click + move mouse to the right Tilt forth: right click + move mouse up Tilt back: right click + move mouse down Clockwise rotation: Shift + right click + move mouse to the right Counterclockwise rotation: Shift + right click + move mouse to the left If you use Mac OS X, replace right click with ctrl + click. Drag and drop To drag and drop files from your computer to the virtual device, ADB must be installed. To configure ADB, please refer to section ADB. The behavior of dragged and dropped files is different according to the file type: Regular files: Regular files are stored in /sdcard/Download. They can be accessed via the File Manager application provided in the virtual device. Android applications: APK files are installed on the virtual device. If the same application already exists but with another signature, you can decide to override the existing application. Virtual Devices - 45 Genymotion 2.5.0 User Guide Flashable archives: Zip archives detected as flashable (containing a /system folder) are flashed on the device. Such archives may damage your virtual device. We recommend restarting your virtual device after flashing an archive. Copy and paste The clipboard is shared between your computer and Genymotion. Thus, you can easily copy and paste text from your computer to Genymotion, and vice versa. Increase/Decrease volume You can control the volume of the sound emitted by your virtual device: Click to increase the volume. Click to decrease the volume. Rotate screen You can rotate the screen of your virtual device by clicking . Depending on the Android version and the density of your virtual device, the Rotate screen feature may not be available. If you are using an Android version 4.2 or above, make sure that the Rotate screen feature is not locked in the right- hand bar. Rotation might also be locked in portrait or landscape mode by the current running application. In this case, it is not possible to change it via the Rotate screen button or via the rotation setangle command in Genymotion Shell. Pixel Perfect With Pixel Perfect, you can be highly precise in the development of your user interface and ensure every pixel of your application really looks as it should. One pixel of the virtual device is displayed using one pixel of your computer screen. This feature is only available with Indie and Business licenses. Click once to activate Pixel Perfect. Click twice to deactivate it. If the virtual device screen size is larger than your computer screen size, the virtual device window will be maximized and you will be able to use scrollbars to move inside the screen. Virtual Devices - 46 Genymotion 2.5.0 User Guide Navigation buttons With the navigation buttons, you can navigate between applications or display actions that can be performed. Back Click once to go back to the previous page. Click twice to exit the application. Recent apps Click to display the recently used applications. Menu Click to display actions you can perform within an application. Home Click to display the home page at any time. Power Click to shut down the running virtual device. Display tips When navigating within a virtual device, you can at any time change its display: Full-screen mode: You can switch to full-screen mode by pressing F11. Pressing a second time reverts to the original screen size. On Mac OS X, you may have to use the key combination ctrl + fn + F11 . Custom size: You can resize the virtual device window by selecting and dragging an edge or a corner of the window. Fit to content: When the virtual device window is resized, black areas appear on the borders. Double-click in one of those areas to fit the virtual device window size to its content. Updating virtual devices If Genymotion is up-to-date and a new version of virtual devices has been released, a pop-up window prompts you to automatically update your virtual devices while keeping all your installed packages and applications. This is only possible with an Indie or a Business license. If you are using the free version of Genymotion, you must deploy the new version of virtual devices. Virtual Devices - 47 Genymotion 2.5.0 User Guide To update your virtual devices: 1. When the following window pops up, click Update. 2. Wait until the update process is finished and click Finish. You must have the latest version of Genymotion to update your virtual devices. Generating virtual device logs In some cases, notably for assistance purposes, you may need to generate a log archive, either for a specific virtual device or for all virtual devices. Follow either of the procedures below.: For one virtual device From the Genymotion main window: 1. Right-click on the virtual device. 2. Click Generate log archive. 3. Select the path to save the generated archive. By default, log files are stored in the following folders: Windows: C:\Users\<user>\AppData\Local\Genymobile\Genymotion\deployed\<vi rtual device name>\Logs Mac OS X: $HOME/.Genymobile/Genymotion/deployed/<virtual device name>/ Linux: $HOME/.Genymobile/Genymotion/deployed/<virtual device name>/ 4. Wait until the archive is generated and click Close. If you have generated logs for assistance purposes, you can send the archive or the log files to us via the SupportSupport form. Virtual Devices - 48 Genymotion 2.5.0 User Guide For all virtual devices From the Genymotion main window: 1. Click . 2. In the Misc tab, click Save all logs. 3. Select the path to save the generated archive. By default, log files are stored in the following folders: Windows: C:\Users\<user>\AppData\Local\Genymobile\Genymotion\deployed\<vi rtual device name>\Logs Mac OS X: $HOME/.Genymobile/Genymotion/deployed/<virtual device name>/ Linux: $HOME/.Genymobile/Genymotion/deployed/<virtual device name>/ 4. Wait until the archive is generated and click Close. If you have generated logs for assistance purposes, you can send the archive or the log files to us via the SupportSupport form. Virtual Devices - 49 Genymotion 2.5.0 User Guide Genymotion Plugin for Eclipse The Genymotion plugin for Eclipse allows you to test your application developed with the Eclipse IDE. It uses ADB to connect to any active virtual device and push your application. To use the plugin, you need to have the Android Developer Tools plugin for Eclipse installed. In this chapter, you will be able to install, use the plugin and run Android applications. Installing the plugin You can install Genymotion plugin for Eclipse in one of the following ways: Update Site method (recommended); Manual method. Update Site method (recommended) 1. Start Eclipse. 2. Go to Help/Install New Software menu and click Add. 3. Fill in the fields with the following values and click OK. Name: Genymotion Location: http://plugins.genymotion.com/eclipse 4. Expand Genymobile. 5. Click Select all and click Next. 6. Click Next. 7. Read and accept the license terms. 8. Click Finish. A security warning indicates that the plugin is not signed; click OK. 9. Click Yes to restart Eclipse. The Genymotion plugin button is displayed in the toolbar. Manual method 1. Ensure Eclipse is closed. 2. Download the plugin from the Genymotion downloadGenymotion download page. 3. Follow the steps corresponding to your operating system: Windows If you have administrator rights, put the .jar archive in the Plugins directory of your Eclipse installation folder. Without administrator rights, put the .jar archive in the Plugins directory of your Local Settings\Eclipse folder. Genymotion Plugin for Eclipse - 50 Genymotion 2.5.0 User Guide Mac OS X With administrator rights, put the .jar archive in the Plugins directory of your Eclipse installation folder. Linux If you have administrator rights, put the .jar archive in the Plugins directory of your Eclipse installation folder. Without administrator rights, put the .jar archive in the Plugins directory of your /home/<user>/Eclipse folder. Using the plugin To start using the Genymotion plugin: 1. Click . The following window opens: 2. In the Genymotion application field, browse for the Genymotion application installation directory: Windows: C:\Program Files\Genymobile\Genymotion Mac OS X: /Applications/Genymotion.app Linux: /home/<user>/genymotion 3. Click Apply and OK. 4. Click to open the Genymotion Virtual Devices Manager window: From this window, you can perform the following actions: Create a new virtual device using New; This automatically starts the Genymotion creation wizard. Start a virtual device using Start; Refresh the list of virtual devices using Refresh. Genymotion Plugin for Eclipse - 51 Genymotion 2.5.0 User Guide The virtual device activation status is displayed in the State column. Values can be: Off: the virtual device is deactivated; Paused: the virtual device has been started and paused. The Restart action gets back to the exact same state; On: The virtual device is activated, but not connected to ADB. It means that you cannot select this virtual device in the Android Device Chooser window of the ADT plugin. Running Android applications To run an Android application in the Genymotion plugin for Eclipse, you first need to make sure that your virtual device is connected to the ADB tool. To do so, please refer to section ADB. Then follow the steps below: 1. Click . 2. Select the virtual device you want to use and click Start. 3. Minimize the Genymotion window. 4. Right-click on your application project and select Run as Android application. The Android Device Chooser window opens. After a reboot or an unexpected halt of a virtual device, its name in the Android Device Chooser window may become irrelevant. Close and reopen the plugin to solve this. While the Genymotion plugin window is open, errors are displayed in the Eclipse console. Genymotion Plugin for Eclipse - 52 Genymotion 2.5.0 User Guide Genymotion Plugin for Android Studio The Genymotion plugin for Android Studio allows you to test your application developed with the Android Studio IDE. It uses ADB to connect to any active virtual device and push your application. In this chapter, you will be able to install, use the plugin and run Android applications. Installing the plugin You can install Genymotion plugin for Android Studio in one of the following ways: JetBrains repository method (recommended); Manual method. JetBrains repository method (recommended) 1. Start Android Studio. 2. Go to: Windows and Linux: File/Settings. Mac OS X: Android Studio/Preferences. 3. Select Plugins and click Browse repositories. 4. Right-click (double-click for Mac OS X) on Genymotion. 5. Click Download and install. 6. Click Yes. 7. Click Close. 8. Click OK. 9. Restart Android Studio by clicking Restart. From Android Studio version 0.3.0 onwards, the toolbar, where Genymotion plugin icon is displayed, is hidden by default. To display it, click View > Toolbar . Manual method 1. Download the Genymotion plugin for Android Studio from the Genymotion downloadGenymotion download page. 2. Start Android Studio. 3. Go to: Windows and Linux: File/Settings. Mac OS X: Android Studio/Preferences. 4. Select Plugins and click Install plugin from disk. 5. Select the genymotion-IDEA-plugin.jar file. Genymotion Plugin for Android Studio - 53 Genymotion 2.5.0 User Guide 6. Click OK. 7. Restart Android Studio by clicking Restart. From Android Studio version 0.3.0 onwards, the toolbar, where Genymotion plugin icon is displayed, is hidden by default. To display it, click View > Toolbar . Using the plugin To start using the Genymotion plugin: 1. Click . The following window opens: 2. Browse for the Genymotion application installation directory: Windows: C:\Program Files\Genymobile\Genymotion Mac OS X: /Applications/Genymotion.app Linux: /home/<user>/genymotion 3. Click OK. 4. Click to open the Genymotion Device Manager window: From this window, you can perform the following actions: Create a new virtual device using New; This automatically starts the Genymotion creation wizard. Start a virtual device using Start; Refresh the list of virtual devices using Refresh. Genymotion Plugin for Android Studio - 54 Genymotion 2.5.0 User Guide The virtual device activation status is displayed in the Status column. Values can be: Off: the virtual device is deactivated; Paused: the virtual device has been started and paused. The Restart action gets back to the exact same state; On: The virtual device is activated, but not connected to ADB. It means that you cannot select this virtual device in the Choose Device window of the ADB plugin. Running Android applications 1. Click . 2. Select the virtual device you want to use and click Start. 3. Close the Genymotion window. 4. In your application project, click . The Choose Device window opens. 5. Click on the virtual device you started or created. After a reboot or an unexpected halt of a virtual device, its name in the Choose Device window may become irrelevant. Close and reopen the plugin to solve this. 6. Click OK. While Genymotion plugin window is open, errors are displayed in the Android Studio console. Genymotion Plugin for Android Studio - 55 Genymotion 2.5.0 User Guide Genymotion Shell Genymotion provides a shell to script the modification of sensor statuses. This chapter explains how to use Genymotion Shell and lists the available commands. Starting Genymotion Shell To start Genymotion Shell, perform the action corresponding to your operating system: Windows: run C:\Program Files\Genymobile\Genymotion\genyshell.exe. Mac OS X: click from the Applications directory. Linux: run <Genymotion installer path>/genymotion-shell. Interacting with Genymotion Shell With the commands below, you can perform various basic actions related to the use of Genymotion Shell: help: displays the list of available commands. pause: pauses the execution of Genymotion Shell. The value must be set in seconds. version: returns Genymotion Shell version. exit or quit: closes Genymotion Shell. Interacting with virtual devices To modify sensor statuses and values of a virtual device, use the commands listed below: devices list Lists available virtual devices and provides details such as current status, IP address and name. devices refresh Refreshes the virtual device list. devices select Selects a virtual device. Add the ID of the virtual device you wish to select (as displayed in the device list). devices ping Sends a ping message to check that the virtual device is responding. devices factoryreset Resets the virtual device to factory state. Add the ID of the device you wish to reset (as displayed in the device list). Adding the keyword force at the end skips the warning message about data loss. battery getmode Returns the current battery mode of the selected virtual device. Genymotion Shell - 56 Genymotion 2.5.0 User Guide battery setmode Sets the battery mode of the selected virtual device. The mode can be: host: the virtual battery values reflect the host battery values (if any); manual: the virtual battery charge level and state of charge can be manually set. battery getlevel Returns the current battery charge level of the selected virtual device. If the battery mode is "host", the returned value is the host value. battery setlevel Sets the battery charge level of the selected virtual device. The value must range from 0% to 100%. This command forces the activation of the manual mode. battery getstatus Returns the current battery state of charge of the selected virtual device. battery setstatus Sets the battery state of charge of the selected virtual device. Values can be: discharging: simulates that the power supply is unplugged and the battery is discharging. The value ranges from 0% to 100%. charging: simulates that the power supply is plugged in and the battery is charging. The value ranges from 0% to 100%. notcharging: simulates that the power supply has just been unplugged and the battery is not discharging yet. The value ranges from 0% to 100%. full: simulates that the battery is fully charged. gps getstatus Returns the activation status of the GPS signal reception. gps setstatus Sets the activation status of the GPS signal reception. Values can be: enabled: the GPS signal reception is enabled; disabled: the GPS signal reception is disabled. gps getlatitude Returns the current latitude value (if the GPS is activated and a latitude value is set) or 0. gps setlatitude Sets the latitude value (and forces the activation of the GPS if deactivated). The value must range from -90° to 90°. gps getlongitude Returns the current longitude value (if the GPS is activated and a longitude value is set) or 0. gps setlongitude Sets the longitude value (and forces the activation of the GPS if deactivated). The value must range from -180° to 180°. gps getaltitude Returns the current altitude value (if the GPS is activated and an altitude value is set) or 0. gps setaltitude Sets the altitude value (and forces the activation of the GPS if deactivated). The value must range from -20m to 10000m. Genymotion Shell - 57 Genymotion 2.5.0 User Guide gps getaccuracy Returns the current accuracy value (if the GPS is activated and an accuracy value is set) or 0. gps setaccuracy Set the accuracy value (and forces the activation of the GPS if deactivated). The value must range from 0m to 200m. gps getbearing Returns the current bearing value (if the GPS is activated and a bearing value is set) or 0. gps setbearing Sets the bearing value (and forces the activation of the GPS if deactivated). The value must range from 0° to 359,99°. rotation setangle Sets the rotation angle value of the virtual device. The value must range from 0° to 359°. android version Returns the Android version of the selected virtual device. android getandroidid Returns the Android ID number of the selected virtual device. This is only possible with an Indie or a Business license. android setandroidid Sets the Android ID number of the selected virtual device. Values can be: random: a random Android ID number is generated; custom: you must enter a value containing 16 hexadecimal digits. This is only possible with an Indie or a Business license. If several users exist on the Android system, the Android ID can only be set for the first user. android getdeviceid Returns the device ID (IMEI/MEID) number of the selected virtual device. This is only possible with an Indie or a Business license. android setdeviceid Sets the device ID (IMEI/MEID) number of the selected virtual device. Values can be: none: no device ID number is generated. random: a random device ID number is generated. custom: you must enter a value containing alphanumeric characters, dots, dashes and/or underscores. This is only possible with an Indie or a Business license. network getprofile Returns the current network profile of the selected virtual device. Genymotion Shell - 58 Genymotion 2.5.0 User Guide network setprofile Sets the network profile of the selected virtual device. Values can be: no-data: no network connection is simulated. gprs: a GPRS network connection is simulated. edge: an Edge network connection is simulated. 3g: a 3G network connection is simulated. 4g: a 4G network connection is simulated. 4g-high-losses: a 4G network connection with packet losses set to 10% is simulated. 4g-bad-dns: a 4G network connection with a DNS delay set to 3000ms is simulated. wifi: a Wi-Fi network connection is simulated. phone call <phone_number> simulates an incoming phone call from a given phone number. phone sms <phone_number> <message> simulates an incoming text message from a given phone number. phone baseband <command> sends commands directly to the baseband. This has been implemented in order to ease script creation. For more information on the phone baseband command and its capabilities, please refer to section Baseband commands. Baseband commands The phone baseband commands send raw data directly to the baseband. In this section, you will find all commands available in Genymotion Shell to directly interact with the baseband. Commands below return results in your logcat. gsm list lists all incoming and outgoing phone calls and their state. gsm call <phone_number> simulates a new incoming call from a given phone number. gsm busy <remote_number> hangs up an outgoing call (performed from the integrated Dialer application) and reports the remote phone as busy. gsm hold <remote_number> simulates that an incoming or outgoing phone call (performed from the integrated Dialer application) is put on hold. gsm accept <remote_number> simulates that the outgoing phone call (performed from the integrated Dialer application) is answered. gsm cancel <phone_number> simulates that an incoming or outgoing phone call is hung up. gsm data modifies data connection state. Values can be: Genymotion Shell - 59 Genymotion 2.5.0 User Guide unregistered or off: no network available; home or on: on local network, non-roaming; roaming: on roaming network; searching: searching networks; denied: emergency calls only. gsm voice modifies voice connection state. Values can be: unregistered or off: no network available; home or on: on local network, non-roaming; roaming: on roaming network; searching: searching networks; denied: emergency calls only. gsm status displays the current status of the GSM emulation. gsm signal <rssi> <ber> <rs_snr> changes the reported strength and error rate on next (15s) update. rssi: the value must range from 0 to 31. Returns 99 if the value is unknown. ber: the value must range from 0% to 7%. Returns 99 if the value is unknown. rs_snr: the value must range from -200 to 300. cdma ssource <ssource> sets the current CDMA subscription source. Values can be: nv : the subscription is read from non-volatile RAM; ruim: the subscription is read from RUIM. cdma prl_version <version> dumps the current PRL version. sms send <phone_number> <message> simulates an incoming text message from a given phone number. sms pdu <hexstring> simulates a new incoming text message defined in the PDU format. Interacting with Genymotion The commands below allow you to perform actions related to the Genymotion application via Genymotion Shell: genymotion capabilities Returns Genymotion features available on the selected virtual device. genymotion clearcache Clears temporary files and logs. genymotion version Returns the Genymotion version of the selected virtual device. genymotion license Returns information about the Genymotion license (type, validity). Genymotion Shell - 60 Genymotion 2.5.0 User Guide Using Genymotion Shell from a command prompt You can connect to Genymotion Shell and interact with a virtual device from a command prompt using the commands defined in section Interacting with virtual devices. Options below are specific to the command prompt: -h: displays the list of available options. -r ip_address: connects to a given virtual device. -c "command": runs the command on the selected virtual device and returns corresponding values. -f file: runs the content of the file on the selected virtual device and returns corresponding values line by line. Genymotion Shell - 61 Genymotion 2.5.0 User Guide Keyboard Shortcuts In this section, you will find all available keyboard shortcuts for a faster use of Genymotion and virtual device features. Genymotion shortcuts Action Shortcut Windows/Linux Shortcut Mac OS X Start virtual device + + Add virtual device + + Open About window + + Open User Guide + Open Genymotion settings + + Delete virtual device + + Open virtual device settings + + Clone virtual device + + Reset virtual device + + Generate virtual device log archive + + Keyboard Shortcuts - 62 Genymotion 2.5.0 User Guide Virtual device shortcuts Shortcut Windows/Linux Shortcut Mac OS X Category Action Widgets Open Battery widget + + Widgets Open GPS widget + + Widgets Open Camera widget + + Widgets Open Capture widget + + Widgets Open Remote Control widget + + Widgets Open Identifiers widget + + Widgets Open Network widget + + Widgets Open Phone widget + + Capture Take screenshot + + + + Capture Make screencast + + + + Capture Open screen capture destination folder + + + + Multi-touch Zoom in + + + Multi-touch Zoom out + + + Keyboard Shortcuts - 63 Genymotion 2.5.0 User Guide Shortcut Windows/Linux Shortcut Mac OS X Category Action Multi-touch Tilt forth + + + Multi-touch Tilt back + + + Multi-touch Rotate clockwise + + + + Multi-touch Rotate counterclockwise + + + + Volume Increase volume + + Volume Decrease volume + + Display Rotate screen Display Activate/Deactivate Pixel Perfect Display Activate full-screen Display Show/Hide widget toolbar + + Display Show/Hide display and volume tools + + Navigation Back Navigation Recent apps + + + + + + + + Keyboard Shortcuts - 64 Genymotion 2.5.0 User Guide Category Action Navigation Menu Navigation Home Navigation Power Shortcut Windows/Linux Shortcut Mac OS X + + + + + Keyboard Shortcuts - 65 Genymotion 2.5.0 User Guide Glossary A Accelerometer A sensor that detects motion and orientation of a device. ADB See Android Debug Bridge. ADT See Android Developer Tools. Advanced Micro Dynamics virtualization A set of hardware extensions for the X86 processor architecture, designed to perform repetitive tasks normally performed by software and improve resource use and virtual machine performance. AMD-V See Advanced Micro Dynamics Virtualization. Android Debug Bridge A command line utility that allows to communicate with an emulator instance or connected Android device. Android Debug Bridge is a client-server program that includes three components: a client, a server and a service. Genymotion is compliant with Android Debug Bridge. Android Developer Tools A plugin for Eclipse IDE that provides a suite of tools for developing applications on Android platforms. Android ID A 64-bit number randomly generated when the user first sets up a device. It remains the same for the whole lifetime of the user's device. Android 4.2.2 and greater versions support multiple user accounts, each one having a unique Android ID. Android SDK The software development kit that provides developer tools to build, test and debug Android applications, containing among others ADB, ADT and AAPT. Android Studio An integrated development environment from which you can develop Android applications. It is based on IntelliJ IDEA. Glossary - 66 Genymotion 2.5.0 User Guide B Baseband The component in charge of a device telephony features. Genymotion emulates a baseband and allows to interact with it via the Phone widget, an API or Genymotion Shell. Basic Input Output System An instruction program which checks each component during machine boot to adapt the operating system to the hardware environment. Battery widget A Genymotion feature that allows to test how your application reacts with different battery charge levels and states of charge. BIOS See Basic Input Output System. C Cache A buffer storage where temporary files are stored. Camera widget A Genymotion feature that allows to send a video stream from a webcam to the Android system. It aims at testing an Android application that uses an Android built-in camera. Capture widget A Genymotion feature that allows to take a screenshot or make a screencast of actions performed on virtual devices. Central Processing Unit The functional unit of a computer that consists of one or more processors and their internal storages. CPU See Central Processing Unit. D Device ID/IMEI/MEID A device unique identification number which comprises 14 digits or hexadecimal digits and a checksum digit, complying with the GSM 02.16 standard and the 3GPP2 specification. The device ID corresponds to the IMEI number for GSM phones and to the MEID number for CDMA phones. Glossary - 67 Genymotion 2.5.0 User Guide E Eclipse An integrated development environment from which one can develop various types of applications. F Flashable archive A zip-compressed archive file containing a system folder. G Genymotion Shell A command prompt designed to interact with Genymotion virtual devices. GPS widget A Genymotion feature that allows real-time activation and modifications of a position, accuracy and bearing of a virtual device. Gradle A build engine running on the Java platform. H Host-only network A virtual network contained within the host computer. Host-only network must be enabled when installing VirtualBox for Genymotion to run on your computer. HTTP proxy An intermediary component between a local network and the Internet that a HTTP request queries to retrieve information from the web. I IDE See Integrated Development Environment. Identifiers widget A Genymotion feature that shows device ID and Android ID numbers and allows to view and edit these values at any time, without having to reboot the virtual device. Glossary - 68 Genymotion 2.5.0 User Guide Integrated Development Environment An application from which one can develop applications. Intel virtualization technology The Intel processor’s hardware ability to divide and isolate its computing capacity for multiple host virtual machines and their operating systems. Intel VT-x See Intel virtualization technology. L Log file A file that records all events that occur when using an application. M Maven A build engine running on the Java platform. Multi-touch The ability of a device to recognize common gestures allowing to interact with a touch screen. N Network widget A Genymotion feature that allows to test the behavior of an application with different network qualities of service. O OpenGL An application programming interface for rendering 2D and 3D vector graphics. Oracle VM VirtualBox A software that virtualizes operating systems by using hardware resources of the host system to install guest systems. P Phone widget A Genymotion feature that allows to test applications relying on telephony features. Glossary - 69 Genymotion 2.5.0 User Guide Pixel Perfect A Genymotion feature that enables being highly precise in the development of a user interface: one pixel of a virtual device is displayed using one pixel of the computer screen. Plugin A software element that can be added to an existing application to extend its capabilities. R Remote control widget A Genymotion feature that allows to take control of a virtual device from a physical device (any phone or tablet running Froyo/API 8 or greater). S Software Development Kit A set of tools designed for helping developers create applications meant to run on a specific environment. V Virtual device An Android device preconfigured in Genymotion and run by Oracle VM VirtualBox. Genymotion virtual devices are the platforms on which applications are tested. Glossary - 70 Genymotion 2.5.0 User Guide Index A ADB 27 Android application Android Studio 55 Deployment 17, 36 Drag and drop 45 Eclipse 52 Android SDK tools Custom 27 Default 27 Android Studio JetBrains repository 53 Plugin 53 Plugin icon 53-54 Android version 21, 58 B Baseband 59 Battery Charge level 37, 57 State of charge 37, 57 Widget 37 C Cache 28, 60 Camera Back camera 39 Dummy webcam 39 Front camera 39 Widget 39 Capture File location 40 Screencast 40 Screenshot 40 Index - 71 Genymotion 2.5.0 User Guide Settings 28 Widget 40 Compatibility OpenGL 6 VirtualBox 6 Web browsers 7 Copy and paste 46 Credentials 14, 24 D Download Genymotion 8-9, 29 VirtualBox 8-9 Drag and drop 45 E Eclipse Plugin 50 Update Site 50 F Filters Android version 21 Device model 21 G Genymotion activation 24 Genymotion Shell 56 Command prompt 61 Virtual device commands 56 GPS Accuracy 38, 58 Altitude 38, 57 Bearing 39, 58 Latitude 38, 57 Longitude 38, 57 Index - 72 Genymotion 2.5.0 User Guide Widget 38 I Identifiers Android ID 42, 58 Device ID/IMEI/MEID 42, 58 Widget 42 L Language 8 License 60 Expiration 24, 29 Registration 11, 29 Validation 12 Linux Genymotion installation 9 Log archive location 28 Logs Generation 28 M Mac OS X Genymotion installation 9 Log archive location 28 Multi-touch 45 N Navigation Android navigation bar 32 Navigation buttons 47 Network 25 Profiles 44, 58-59 Widget 43 Index - 73 Genymotion 2.5.0 User Guide P Phone Baseband 59 Call 45, 59 SMS 45, 59 Widget 44 Pixel Perfect 46 Proxy Authentication 25 Settings 25 R Remote control Accelerometer 42 Touch screen 42 Wi-Fi 41 Widget 41 Rotate screen 46, 58 S Statistics 24 V Virtual device Clone 32 Configure 31 Custom 22 Delete 33 Reset 32, 56 Update 47 VirtualBox Installation 8 Networking 8-9 Settings 26 Index - 74 Genymotion 2.5.0 User Guide W Widgets Battery 37 Camera 39 Capture 40 GPS 38 Identifiers 42 Network 43 Phone 44 Remote control 41 Windows Genymotion installation 8 Log archive location 28 Vista 9 Index - 75