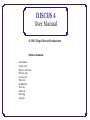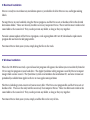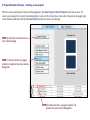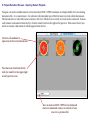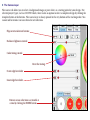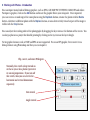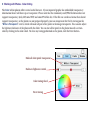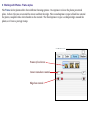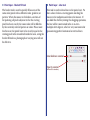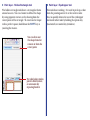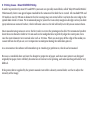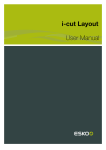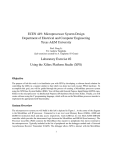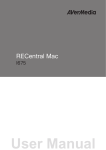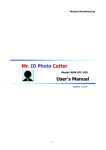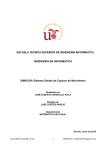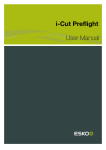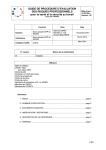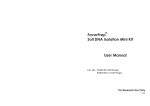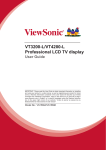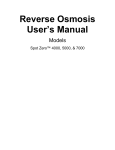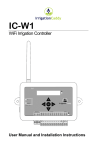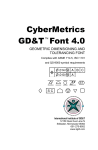Download discus 4 - RecordexUSA
Transcript
DISCUS 4 User Manual © 2005 Magic Mouse Productions Table of contents: Installation Quick start Project selection Preview tab Canvas tab Paint tab Symbol tab Text tab Grid tab Printing Support ◆Macintosh Installation: Discus is ready to run without any installation process; just double click the Discus icon, and begin making labels. To copy Discus to your hard disk, drag the Discus program, and the Discus.art art database file to the desired destination folder. These are the only two files necessary to operate Discus. These two files must reside in the same folder at the same level. They can be put into any folder, as long as they stay together. To make a minor update of the Discus 4 program, such as going from 4.01 to 4.02, download a replacement program file and trash the old program file. To remove Discus from your system, simply drag the files to the trash. ◆Windows Installation: When the CD-ROM is inserted, a special launcher program will appear, that allows you to run directly from the CD, or copy the program to your hard drive. The Apple Quicktime utility program is used by Discus to import images from various sources. The Quicktime system is included on the installation CD, and new versions are periodically available from Apple’s web site at www.apple.com/quicktime The Discus labeling system consists of two necessary files: The Discus.exe program file and the Discus.art art database file. These are the only two files necessary that comprise Discus. These two files must reside in the same folder at the same level. They can be put into any folder, as long as they stay together. To remove Discus from your system, simply send the files to the recycle bin. ◆ Design a label in 60 seconds Step 1) Double click the Discus program icon to start the program Step 2) At the opening screen select the type of label project you wish to make and click the “Create Project” button. Step 3) Click on the Canvas tab and select a background canvas design. Step 4) If you wish, paint on the canvas by clicking on the Paint tab, and using one of the many paint tools to alter the background. Try using the paint bucket tool for a fast fill. Step 5) Click on the Text tab, click Add, and type in some text. Add more text boxes if you like. The text size and is adjusted with a sliders on the left. The text color and font are chosen at the bottom of the screen. Step 6) Click on the Photo tab, click Add, and locate a photograph or other graphic on your hard disk that you wish to import. You can adjust the scaling factor of the photograph with the slider to the left. The photo can be dragged with the mouse, or nudged with the keyboard arrow keys. Step 7) Click on the Project Prevew tab, select the paper you will be using, and click the Print button. Use the four arrows at the bottom to nudge the printout to match a die-cut paper. ◆ Project Selection Screen - Creating a new project The first screen and top level menu of the program is the New Projects / Recent Projects selection screen. To create a new project first select the kind of project such as CD or Jewel Case, then select the printer or paper type at the bottom, and then click the Create Project button to create a new design. STEP 3) Click the create button to start a fresh design STEP 1) Choose the die cut paper or direct cd printer that you wish to design for. STEP 2) Choose the die cut paper or direct cd printer that you wish to design for. ◆ Project Selection Screen - Opening Recent Projects To open a recently used document use the menubar FILE / OPEN command, or simply double click an existing document file. As a convenience, the software will remember up to 20 of the most recently edited documents. The documents are sorted by name, and once the list is full the least recently accessed item is removed. To manually remove a document from the list, click the small X icon to the right of the preview. Please note that if you move or rename a document it will disappear from the list. Click on a thumbnail to open one of the recent documents To remove an item from the list, click the small X at the upper right of each preview icon. You can also use FILE / OPEN or the keyboard shortcut command-o (mac) or control-o (win) to access a previous file ◆ Project preview for direct CD/DVD printing As you are designing a project, you will come back frequently to the Project Preview tab, where you can view the project as it will print. In the case of direct CD/DVD printing, there are some special features that appear in the preview screen. There are three preference sets so that you can switch between different brands of media. The default names of “Setting 1” can be changed to the brand name of the media you are using. Each setting will remember the settings for the outer diameter, inner diameter and nudge parameters, so you can quickly jump between different media types. Media preference sets Click to change the label “Setting 1” to the desired name Outer diameter control Inner diameter control ◆ Project preview for paper projects When you are working with a multiple-part label sheet, such as the 2-up jewel case base project shown, you can design two completely different labels and print in one pass. To select which label to edit, first click in the left side and highlight one of the two labels. Then jump to the Canvas, Paint, Symbols, etc to compose that specific label. To switch to the next label in the sheet, click back on the Project Preview tab and select a new label. The software can accomodate up to 100 different labels per sheet. If you want to produce two identical labels, then select the Clone option which will copy exactly the label above. To create two different labels, click the Original button. Select which label to edit by clicking on the number Print the sheet Page setup button Test printer connection Click on arrow buttons to nudge printout up / down / left /right ◆ Designing in layers Each label is a composite of each of the layers in your design. The canvas layer is fixed at the bottom and text is fixed to the topmost layer, but photos can be moved around. To adjust a photo’s stacking order, select the photo tab, and drag the shingle corresponding to each photo to the left to put in lower in the stacking order, or drag it to the right to raise it higher in the stacking order. Bottom layer Canvas layer Paint layer Photo layer Text layer Top layer ◆ The Canvas Layer The canvas tab allows you to select a background image, or pure white, as a starting point for your design. For selected project types, such as CD/DVD labels, there is also an option to select a complete design by clicking the template button at the bottom. The canvas layer is always pinned to the very bottom of the stacking order. You cannot add or remove canvases from the art collection. Flip, invert and rotate buttons Darkness/lightness control Color tinting control Reset the tinting Outer edge fuzz slider Inner edge fuzz slider Browse canvas selections a screenful at a time by clicking the INDEX button ◆ Working with symbols As a convenience we have included the most popular symbols for media production into the software, as builtin transparent photos. To access the symbols, go to the Symbols tab, click “Add” and then select the symbol you wish. You can colorize the symbol, rotate it, and change its size. There are more symbols available by using the text tool and symbolic fonts. Some of the most commonly used symbolic fonts are Zapf Dingbats, Webdings, Wingdings, and Symbol. Create a new symbol Make another copy of a selected symbol Size control Angle control Click to set symbol color ◆ Working with Photos - Introduction You can import many kinds of bitmap graphics, such as JPEG, GIF, BMP, PICT, TIFF, PSD, ILBM, IFF and others. To import a graphic, click on the Add button and locate the graphic file on your computer. Once imported, you can create a second copy of the same photo using the Duplicate button, remove the photo with the Delete button, substitute a different photo with the Replace button, or non-destructively trim what part of the image is visible with the Crop button. You can adjust the stacking order of the photographs by dragging the layer icons at the bottom of the screen. You can keep a photo in a project but disable printing by clicking on the eye icon in the layer shingle. Vector graphic formats such as WMF and EPS are not supported. To use an EPS graphic, first convert it to a bitmap format using Photoshop and then you can import it. Flip , invert, and rotate 90 degrees Normally, this switch is kept turned on so that as you scale a photo it preserves its natural proportions. If you turn off this switch, then you can stretch the horizontal and vertical dimensions separately. Size control Angle control ◆ Working with Photos - Color tinting The Color tab for photos offers several useful features. If your imported graphic has embedded transparency information then it will show up as transparent. Please note that the commonly used JPEG file format does not support transparency (only GIF, some TIFF, and some PNG files do). If the file was saved in a format that doesn’t support transparency, or the photo was not prepared properly, you can compensate for this by turning on the “White is Transparent” switch, which will make all pure white pixels in the image transparent. You can also adjust the lightness/darkness of the photo with the slider. You can tint all the pixels in the photo towards a certain color by clicking in the color wheel. To clear any tinting performed on the photo, click the Reset button. Make all white pixels transparent Darkness/lightness control Color tinting wheel Reset tinting ◆ Working with Photos - Frame styles The Frame tab for photos offers three different framing options. One option is to have the photo presented plain. In that style you can round the corner and fuzz the edge. The second option is to put a black line around the photo, coupled with a white border on the outside. The third option is to put a scalloped edge around the photo, as if it was a postage stamp. Frame style selector Corner roundness control Edge fuzz control ◆ Working with Text Click on the Add button to create a new text box. You can make the text straight, angled, vertical or curved. You can control the size, letter spacing, line spacing, color and font of each block of characters. At present text boxes are limited to 4000 characters. Curving upwards text Create a new text box Edit an existing text box Adjust text size Adjust letter spacing Adjust line spacing Adjust angle of text Curving downwards text Select a font ◆ The Paint Layer With the 16 paint tools available, you can draw your own background, retouch an existing canvas, or perhaps draw on top of a photo. The photo layer is separate layer from each photo you import, and cannot be used to modify a photo, although if you paint on top of a photo it has almost the same effect until you move thoe photo, in which case the overpainting will be in the wrong place. Normally the paint layer resides above the photo layers just below the text layer, but if you wish to treat the paint layer as a background, you can adjust the stacking order of the paint layer by manipulating the layer bar at the bottom of screen when under the PHOTO tab. Paintbrush Eraser Spray can Polygons Rubber Stamp Copy/move Filled oval/circle Filled ring Filled rectangle Grabber tool Eyedropper Framed rectangle/square Bucket fill Framed ring Lines Framed oval ◆ Paint layer - Brush tool ◆ Paint layer - Eraser tool The brush tool places a series of dots in a freeform manner. Each click of the mouse imprints the current bursh stroke shape into the painting. By dragging the mouse, a series of imprints will occur, with adjustable spacing. The eraser tool removes pixels from the paint layer, uncovering what is beneath the paint layer such as the canvas. Each click of the mouse removes the current erase shape from the painting. For fast erasure of an area use the selection area shapes. Brush shape selection Eraser shape selection Brush spacing slider Erase entire paint layer Opacity control (not avail in windows) ◆ Paint layer - Spray tool ◆ Paint layer - Polygon tool The spray tool paints a cluster of dots like a spray paint can would. You can The polygon tool is used to draw filled shapes. This tool can make shapes with straight or curved edges. To draw a polygonal shape, just mouse and click the mouse to create succesive vertex points. Press the SPACE key to finish the polygon. You can also drag the mouse to create a freeform shape. Brush density Brush radius slider Opacity control Opacity control (not avail in windows) (not avail in windows) Fill with a color, a gradient, or a pattern ◆ Paint layer - Filled Oval tool ◆ Paint layer - Filled Ring Section tool The solid oval tool is used to draw solid ellipses and circles. To constrain the shape to be circular, hold down the SHIFT key as you drag the mouse. This tool draws a section of a ring. This is most useful to provied a background to curved text. To draw the shape, click on one endpoint and drag the mouse to extend out a ring fragment border. You can draw out the shape from the corners or from the center point Adjust the corner roundness Opacity control Opacity control (not avail in windows) (not avail in windows) Fill with a color, a gradient, or a pattern Fill with a color, a gradient, or a pattern ◆ Paint layer - Filled Rectangle tool ◆ Paint layer - Grabber tool The filled rectangle tool is used to draw solid rectangles and squares. To constrain the shape to be a perfect square, hold down the SHIFT key as you drag the mouse. This tool draws nothing. It is used to grab the painting and move it around the screen. Click the mouse anywhere in the edit area and drag to move. You can also scroll the edit window using the navigator window in the lower right corner of the window. You can draw out the shape from the corners or from the center point Opacity control (not avail in windows) Fill with a color, a gradient, or a pattern By dragging the red frame in the navigation window you can quickly scroll the document ◆ Paint layer - Rubber Stamp tool ◆ Paint layer - Scissors (Copy/Move) tool The rubber stamp is used to imprint pre-drawn decorative elements into your painting. Each click of the mouse will imprint a copy of the stamp into the paint layer. Dragging the mouse will create a stream of the stamp elements, spaced apart by the amount specified by the spacing slider. This tool is used to grab the section of the paint layer and convert it to a rubber stamp for use with the stamp tool. You can cut the section away from the paint layer or copy the section. Once you have successfully grabbed a section of the painting, the tool will automatically jump to the rubber stamp tool where the section can be imprinted elsewhere. Flip or rotate the stamp Size control Rotation control Rectangular, oval, or polygonal selection Spacing control Copy or remove from paint layer Lightness/darkness Include layers below? Opacity control How shape is dragged (not avail in windows) The first stamp is created by using the copy/move tool (scissors icon) ◆ Paint layer - Bucket fill tool ◆ Paint layer - Line tool The bucket tool is used to quickly fill an area of the same color pixels with a different color, gradient, or pattern. When the mouse is clicked on a section of the painting, all pixels adjacent to the the starting pixel that have exactly the same color will be filled in by the currently selected pattern or color. Please note that because the pixels have to be exactly equal to the starting pixel to be considered inside the area, using the bucket fill tool in a photograph or varying area will not be effective. This tool is used to draw lines in the paint layer. To draw a line click on a starting point and drag the mouse to the endpoint and release the mouse. If you hold the shift key during the dragging operation, the line will be constrained to be at an even multiple of 45 degrees, which is very convenient for guaranteeing perfect horizontal or vertical lines. Line thickness control Opacity control (not avail in windows) ◆ Paint layer - Hollow Oval tool ◆ Paint layer - Hollow Ring Section tool The hollow oval tool is used to draw hollow ellipses and circles. To constrain the shape to be circular, hold down the SHIFT key as you drag the mouse. This tool draws a section of a ring. This is most useful to provied a frame around curved text. To draw the shape, click on one endpoint and drag the mouse to extend out a ring fragment border. You can draw out the shape from the corners or from the center point Opacity control (not avail in windows) Stroke thickness Adjust the corner roundness ◆ Paint layer - Hollow Rectangle tool ◆ Paint layer - Eyedropper tool The hollow rectangle tool draws a rectangular frame around an area. You can choose to define the shape by using opposite corners, or by drawing from the center point of the rectangle. To constrain the shape to be a perfect square, hold down the SHIFT key as you drag the mouse. This tool draws nothing. It is used to pick up a color from the painting and set it as the current color. You can quickly obtain the use of the eyedropper tool inside other tools by holding the option key (macintosh) or control key (windows). You can draw out the shape from the corners or from the center point Use solid color strokes, pattern filled strokes, or automatically repeating borders ◆ Printing Issues - Direct CD/DVD Printing In order to print directly onto CD’s and DVD’s you must use specially coated disks, called “Inkjet Printable Media”. Unfortunately there is no agreed upon standard for the amount of the disk that is coated. All standard DVD and CD media is exactly 120 mm in diameter but the coatings may not extend all the way form the outer edge to the spindle hole which is 15 mm. We recommend you give yourself a 1 mm safety margin on all edges so that you don’t spray ink onto an uncoated surface, which will make a mess as the ink will really never dry on an uncoated area. Since manufacturing variances occur, the first task is to center the printing on the disk. We recommend you first lower the outer diameter slider to 114 mm and use the nudge buttons to perfectly align the center point, then raise the outer diameter to its normal value such as 118 mm. When you overspray off the edge of the media you cannot tell how far off you are, so it is important to underprint during the calibration process. As a convenience the software will remember up to 3 media type preferences, which can be renamed. Because a coated disk does not have the absorptive properties of paper, and since most printers are designed originally for paper, there will likely be some loss of contrast in the printing, and color matching will also be very difficult. If the printer driver supplied by the printer manufacturer offers a density control slider, use that to adjust the intensity of the image. ◆ Printing Issues - Large projects like DVD box covers and VHS box wraps Please note that certain die cut paper projects such as DVD wraps, are very large designs that go very close the edge of the sheet of paper. All commonly used inkjet printers have only one set of rubber rollers that grip the paper from the bottom. Although some manufacturers claim to offer “border free” or “borderless” printing, there is usually an unprintable area at the trailing edge of the paper, often as large as 14 mm or 1/2 inch, which cannot be inked. Unfortunately in a DVD wrap project the trailing edge of the printout corresponds to the all important front panel of the paper. If you are experiencing a truncation of your printout, please try using the “border free” option in your printer driver if that is available. If that option is not available, then we recommend you switch papers to a larger sheet that doesn’t require printing close to the edge, such as a plain legal size paper. Another option is to request 180 degree rotation in your printer driver, so that the incomplete printing corresponds to the back covert. Another workaround is to temporarily tape a small piece of paper to the trailing edge, and inform the printer you are using long paper such as “Legal Size” (8.5 x 14 inches) so that it will continue to grip the paper properly. ◆ Support Discus technical support is available through the following channels: e-mail: [email protected] telephone: 1-415-669-7010 (see website for current phone support hours) fax: 1-415-669-7009 mail: Magic Mouse Productions 12615 Sir Francis Drake Blvd. Inverness, CA 94937 USA for more information about upgrades and other products, visit our web page at www.magicmouse.com