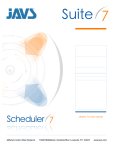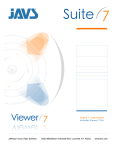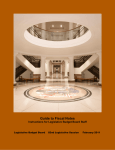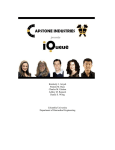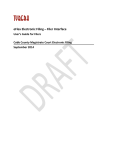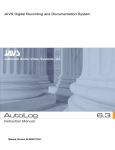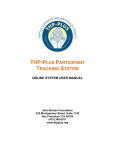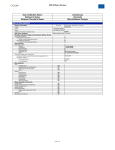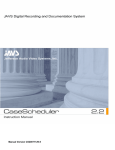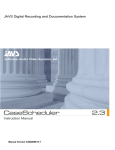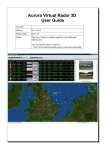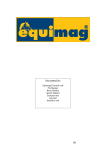Download AutoLog 7.1 User Manual.
Transcript
AutoLog 7.1 2 Software Instruction Manual Copyright JAVS 1981-2010 AutoLog 7.1 Software Instruction Manual About This Manual This manual will provide a comprehensive look at the JAVS AutoLog 7 software application. The first part of the manual will provide a general overview followed by a more detailed approach in the second half of the manual. By clicking on any item in the Table of Contents, will take you to that page number of the manual. Links are also provided within each section to guide you to better understanding of the application. Each link you use will have a return link at the end of each section so you can continue where you left off. The manual will also reference other JAVS Suite 7 software application manuals due to the interactivity between all JAVS Suite 7 products. Familiarize yourself with all of the Suite 7 manuals for a better understanding of how AutoLog interfaces with each of them. Copyright JAVS 1981-2010 3 AutoLog 7.1 Software Instruction Manual Table of Contents About AutoLog 7.................................................................................................6 Getting Started ....................................................................................................7 Login .................................................................................................................7 AutoLog 7 Overview ...........................................................................................8 New Session...................................................................................................11 Session Parameters....................................................................................12 Session Properties .................................................................................. 12 Session Types..........................................................................................12 Recording Controls ....................................................................................13 Logging Tools ............................................................................................. 14 Menu Items ..................................................................................................... 15 File Menu Item............................................................................................. 15 Edit Menu Item ............................................................................................15 View Menu Item........................................................................................... 15 Tools Menu Item..........................................................................................16 Help Menu Item ........................................................................................... 16 User Preferences ........................................................................................... 17 Settings........................................................................................................17 Custom Quick Events Lists Tab ................................................................ 18 Party Defaults.............................................................................................. 18 User Profile.................................................................................................. 19 Miscellaneous ............................................................................................. 19 Publishing....................................................................................................... 20 Printing ...........................................................................................................21 Utilities ............................................................................................................22 A/V Source Settings....................................................................................22 Audio Meter .................................................................................................23 System Modes............................................................................................. 23 Video Conference .......................................................................................23 Camera Locks ............................................................................................. 24 Review Event...............................................................................................25 Advanced Review .......................................................................................26 Edit Parties .................................................................................................. 27 Change Password.......................................................................................29 Configure Shortcuts ...................................................................................29 Layouts........................................................................................................31 Search Tool .................................................................................................... 34 Group Security Rights ...................................................................................36 Department Filtering...................................................................................36 Sealed Sessions..........................................................................................36 4 Copyright JAVS 1981-2010 AutoLog 7.1 Software Instruction Manual Detailed Operation............................................................................................37 New Session...................................................................................................37 Parties and Exhibits....................................................................................38 Entering Exhibits ........................................................................................ 38 Entering Parties ..........................................................................................40 Logging...........................................................................................................43 Logging with the Quick Events Tool.........................................................44 Logging with the Exhibits Tool.................................................................. 45 Logging with the Parties Tool.................................................................... 47 Logging with Custom Events..................................................................... 49 Quick Notes Tool ..................................................................................... 49 Managing Sessions .......................................................................................51 Editing a log event ......................................................................................51 Deleting a Log Event .................................................................................. 53 Reviewing an Event ....................................................................................54 Copy to Clipboard.......................................................................................55 Print-Print Current Session........................................................................55 Find Log Event ............................................................................................56 Session Properties ..................................................................................... 56 Scheduled Today Tool................................................................................ 57 Edit Schedule Time.................................................................................. 63 Logged Today Tool..................................................................................... 64 Parties and Exhibits Tools-Detailed..........................................................68 Creating Custom Quick Events .................................................................... 72 Search Tool .................................................................................................... 78 Session Properties-Detailed .........................................................................92 Publishing-Detailed .....................................................................................103 Printing-Detailed ..........................................................................................107 Print-Current Session/Logged Today Tool/Search Tool........................107 Print Report For Today............................................................................. 113 Edit Session Log-Detailed...........................................................................117 JAVS Review Tool........................................................................................121 Advanced Review-Detailed .........................................................................123 Show/Hide Columns-Detailed ..................................................................... 125 Appendix-A......................................................................................................127 Activation......................................................................................................127 Online Activation ......................................................................................127 Phone Activation.......................................................................................128 15 Day Trial Period....................................................................................130 Appendix-B......................................................................................................131 Safe Mode ..................................................................................................... 131 Was this manual helpful? E-mail comments to [email protected] Copyright JAVS 1981-2010 5 AutoLog 7.1 Software Instruction Manual About AutoLog 7 JAVS AutoLog 7 is a logging software package that works hand in hand with JAVS digital recording technology to create a complete record of any court proceeding, business meeting, classroom or any other situation that requires documenting the process. JAVS AutoLog 7 software enables one or more users on different PCs to create a log of events. Log events are digitally time stamped and link directly to an A/V file created and stored on the Digital Recorder. All of these events are stored in a JAVS database for ease of use and distribution. JAVS AutoLog 7 allows you to monitor and manage your room’s A/V settings, permitting you to easily switch system modes (e.g., bench conference, student/counselor meeting, etc.), and view your microphone levels. Public and private modes are also included to let you quickly switch between public and private situations. All private sessions are automatically withheld from the public record; moreover, system modes can be configured to automatically switch from public to private sessions. The JAVS AutoLog 7 application allows the user to conveniently accept schedules from the JAVS Scheduler 7 application, and add schedules for the current day directly from AutoLog 7. Completed sessions, schedule lists, exhibit and party lists can be easily printed or published for distribution. A video window displays the video as it is recorded by multiple cameras and microphones and relayed via A/V files to the Digital Recorder. Other functions include dock able tools, customizable toolbars, customizable keyboard shortcuts, and configurable User Rights. Suite 7 software functions are protected by levels of security rights, this manual assumes that the user has all Security Rights (see your administrator for details on your particular user rights). AutoLog 7 features: 6 An easy-to-use interface with one button record start Digital time stamping of every log event A log of events linked directly to the A/V recording An ODBC-compliant database Customizable hotkeys Editable Exhibit and Party lists Entry and logging of multiple parties and exhibits for each session Private recordings and session notes (automatically withheld from public copies of the session) Capacity to switch system modes and monitor microphone levels A video window that allows viewing of recorded video as well as other locations Direct communication with JAVS Scheduler 7.0™ to display the current session schedule Location information in the title bar, for operators who are monitoring more than one location Right-click Review Event feature to log events, allowing user to launch JAVS Viewer 7 and display associated media corresponding to the event time stamp Digital Recorder fail-over technology Improved Microphone Tally/VU meter displays and integration Multiple printing options and enhanced session reports allows generating reports as desired Copyright JAVS 1981-2010 AutoLog 7.1 Software Instruction Manual Enhanced window docking capabilities within the main view and tools, making it easier to manage and customize the overall layout in the main display screens Modified column layouts to provide more room for dynamically sized columns Camera Locks and System Modes, allowing independent configuration and viewing in a variety of ways within the application Help menu links to application documentation Secure Department Filtering, Sealed Sessions and security rights Ability to change the session number, after and during the recording More session information provided in the user interface AutoLog 7.1 features: Advanced Review integration Quick Notes for adding notes on the fly Change schedule times from Scheduled Today tool Enhanced saving and deleting of layouts Auto Login capabilities Default Department Assignment Getting Started Before you can use the AutoLog 7 application, a user name and password must be assigned to you. AutoLog 7 has been designed with specific user rights in mind, which means that your court administrator can assign various rights that give you the ability to access certain functions of the application. (See the Group Security Rights section of this manual). Login To access AutoLog 7, a user must first login. See your administrator for User Name and Password, and the user rights assigned to you. Launch AutoLog 7, type in your User Name and Password, if using a server, select a Location and press Login. Once logged in, your User name will appear at the bottom right of the AutoLog 7 screen. The clock will reflect the primary digital recorder time. Copyright JAVS 1981-2010 7 AutoLog 7.1 Software Instruction Manual AutoLog 7 Overview 1) Main Toolbar 2) Video Window 3) Quick Events, Parties and Exhibits Window 4) Scheduled Today and Logged Today (session views) 5) Session Log 6) Record Status Bar Tool Tips: By allowing your pointer to hover over a button, you can activate its tool tip. This is a small text box that pops up with additional information about the function of that particular button. 8 Copyright JAVS 1981-2010 AutoLog 7.1 Software Instruction Manual 1) Main Toolbar: The Main Toolbar is divided into 2 sections, the menu items and the function buttons. The function buttons include starting, stopping and customizing sessions, selecting public or private modes and a session search field for locating existing cases. The Main Toolbar also includes an audio meter, a record indicator and a search criteria field. In most cases the function buttons can be found in the menu items. 2) Video Window: The video window will display the output of the JAVS automatic switching system (via hardware card) or the output of a streaming device (via TCPIP). If using TCPIP, volume and mute controls are provided. There is also a Maintain Aspect ratio for all views. 3) Quick Events, Parties and Exhibits Tools: This area of the interface has three common tools accessible through tabs. The Quick Events tool includes all event menus supplied by JAVS or user created. The Parties tool includes a list of logable parties associated with the session. The Exhibits tool includes a list of available exhibits associated with the session. 4) Scheduled Today and Logged Today Tools: This area of the interface has two tools. The Scheduled Today Tool shows all the sessions that have been scheduled for the current day. The Logged Today Tool shows all the sessions that have been logged for the current day. Each tool has an array of printing, publishing and viewing options available for any session in the list. Session Properties are available for any session in the list, and the list can be manually updated using the Refresh button. Sessions schedules can be deleted from the Scheduled Today Tool. Copyright JAVS 1981-2010 9 AutoLog 7.1 Software Instruction Manual 5) Session Log: This area of the interface is for logging all of the events associated with the session. These entries can include Quick Events, manual log events and session notes. Notes associated with any event will also be included in this view. The Session Log tool includes functions for locating and editing events, printing and Session Properties. 6) Record Status Bar: The Record Status Bar contains a recording status message at the left side of the bar as well as includes record status icons for each connected recorder on the right. The Recorder icons also have pull-down information about the individual recorders such as drive capacity and drive space availability. Also included in the pull-down, is a browse function, which allows the user to browse the session recordings for each drive. The user’s name will be displayed as well as the current time of the primary recorder. 10 Copyright JAVS 1981-2010 AutoLog 7.1 Software Instruction Manual New Session Starting a new session is accomplished in two ways: Quick Session allows the user to start a session with one click of the mouse. Press the Start New icon. AutoLog 7 will automatically start recording and assign an auto-generated ID number (which appears in the header bar) that consists of the year, month, day and time of day. Each time a new case is started, AutoLog 7 will generate a unique number based on these parameters. If more than one case is created within 1 minute, AutoLog 7 will add a “-1,-2,” to the end of the number to keep it unique. New Session allows the user to select a session type and define the parameters for the session such as Session Name, Session Title, Session Department and Session Type. The New Session window also contains a set of pre-determined Session Group fields associated with the selected Session Type. (see Session Properties) Note: A Quick Session will not have any parties involved and parties cannot be added unless a session type is selected through the Type pull-down. Copyright JAVS 1981-2010 11 AutoLog 7.1 Software Instruction Manual Session Parameters Session Properties Once a session has been completed or is in progress, the Session Properties window, as well as the New Session window, contains Session Group fields that were preassigned to that specific Session Type. The session type is chosen through the Session type pull-down. The Session Name field assigns a specific number or name to that session type, and is used for identifying that particular session. The Session Title field allows the user to give the session a label or title, and the Session Department field allows the user to assign a specific department to that session, i.e.; Manufacturing Department, Human Services Department, Social Studies Department, etc. Department assignment can also be removed from the session by using the remove button in the Department field. Session Types Session types consist of pre-defined Groups, and Parties assigned to those groups. A session type could be a business meeting or a family court proceeding or any other gathering of people for a specific purpose. The individual people (Parties) attending these sessions are assigned to a particular group or any number of groups. Session Groups could be defined as a judge, in the case of a court proceeding, or a CEO of a company for a business meeting. Parties would then be assigned to the each group that pertained to the type of session that was initiated. These Parties and Groups are customizable to meet the needs of your specific function. 12 Copyright JAVS 1981-2010 AutoLog 7.1 Software Instruction Manual Recording Controls The Recording controls allow the user to directly interface with external recording devices to start and stop recordings. There are also controls to determine if the session is public or private, and to pause and resume the session for recess or other breaks involved in the session. There are recording indicators to let the user know the status of AutoLog 7 as well as the status of each recording device. Use the Recorder icon pull-downs to select recorder information. Copyright JAVS 1981-2010 13 AutoLog 7.1 Software Instruction Manual Logging Tools There are five event types for logging in AutoLog 7; Quick Events, Parties, Exhibits, New Note and New Event. Quick Events are provided for fast entry of events that pertain to a specific session type. Each session type will include a default set of Quick Events for use in the recording session, and the user can customize their own set of events as well as tie certain Quick Events menus to certain Session Types. Parties tool allows the logging of witnesses, plaintiffs, defendants, petitioners and respondent by default. Any of these parties that are added to a session will appear in the parties tool and can be entered into the session log. Groups ( judges, clerks, attorneys, etc,) can also be entered into the log (set up by your JAVS technician) and will appear in the parties tool pull-down. Exhibits tool will show all exhibits associated with a particular session and can be logged like any event. You can enter any event, party or exhibit by double-clicking the item or by pressing the Enter Into Log button provided on each toolbar. On the fly events and notes can also be added through the New Event and the New Note tools located on the Log Display Toolbar. Note: Parties can only be added to a session if a Session Type has been selected. 14 Copyright JAVS 1981-2010 AutoLog 7.1 Software Instruction Manual Menu Items File Menu Item The File Menu Item provides alternate commands for the most commonly used controls as well as accessing Session Properties. The File menu Item also provides printing and publishing commands for the entire day. Edit Menu Item The Edit Menu Item allows the user to add and edit parties, set user preferences and change your personal password. View Menu Item The View Menu Item allows the user to customize the tools and windows in AutoLog 7 for different layout configurations. These different layouts can be saved and easily recalled for any type of session layout. Copyright JAVS 1981-2010 15 AutoLog 7.1 Software Instruction Manual Tools Menu Item The Tools Menu Item gives the user the availability of all the icon commands in each of the AutoLog 7 tools. Help Menu Item The Help Menu Item will give you information about AutoLog 7 and will give you access to the AutoLog 7 users manual. The User Manual is filled with links to help guide you to better understanding of the JAVS AutoLog 7 application. 16 Copyright JAVS 1981-2010 AutoLog 7.1 Software Instruction Manual User Preferences The User Preferences window (Edit>User Preferences) will allow the user to customize certain AutoLog 7 settings for their personal defaults. These include Custom Quick Events menus, Display Settings, Party Defaults and User Profile. Settings: This tab will customize how the Session Log display will look when a session is loaded. System messages and previous day’s events can be displayed in any combination the user chooses. Current Session: Selecting this filter will display only the current session. Today’s Related Sessions: Selecting this filter will display all sessions with the same name for the current day. All Related Sessions: Selecting this filter will display all sessions with the same name over multiple days. The Log Events Filters will allow the user to show or hide system messages. The Show Quick Events Notes Control will activate the Quick Notes field. Use the OK button to save the changes and exit the User preferences window or press the Apply button if you plan to make more changes before closing the window. Cancel will discard any changes and exit the User Preferences window. Copyright JAVS 1981-2010 17 AutoLog 7.1 Software Instruction Manual Custom Quick Events Lists Tab : This tab will allow the user to create custom events for use in the Quick Events tool. The Custom Quick Events Lists tab will allow the user to Add, Edit and Delete any new Custom Quick Events lists. These newly created lists will be available only to the current user. AutoLog 7 provides a default set of Quick Events, but these Quick Events cannot be changed and will not appear in this list. The Add button will allow the user to create an entirely new Quick Events list. The Edit button will allow the user to edit any custom Quick Events list. The Delete button will allow the user to delete any custom Quick Event list. The Copy button will allow the user to copy the entire contents of any Quick Events List, including the Default Quick Events. Once a Default Quick Events List is copied, it can then be edited by selecting the copied list and using the Edit button. Use the OK button to save the changes and exit the User preferences window or press the Apply button if you plan to make more changes before closing the window. Cancel will discard any changes and exit the User Preferences window. (see Detailed-Creating Custom Quick Events) Party Defaults: This tab will allow the user to set their personal default parties for a given group type. Pressing the Load Default Parties button in the New Session window will populate the party fields with those individuals that are selected in this tab. 18 Copyright JAVS 1981-2010 AutoLog 7.1 Software Instruction Manual User Profile: This tab is for your personal information. The User Profile tab will allow the user to maintain or change their personal information. You can add, edit or delete any information pertaining to your personal profile. Miscellaneous: This tab determines how stopping and starting new sessions will behave. This tab will allow “recording stop” safety features when stopping a session or closing AutoLog 7. These are user preferences and can be configured any way the user chooses. The Option section will allow the user to enable Auto Increment Schedule Selection. (For more detail, see Auto Increment Schedule Selection). The Defaults section will allow the user to set their personal default department. This is the department that will be present in the department field of the New Session window. This option is only available if departments have been created by your JAVS Technician. You can remove your default department by pressing the red X to clear the field. Back To: Entering Parties Copyright JAVS 1981-2010 19 AutoLog 7.1 Software Instruction Manual Publishing JAVS AutoLog 7 provides many options to aid you in customizing your published data. JAVS Publisher 7 is provided with the JAVS Suite 7 package and will provide you with the most options for publishing. The AutoLog 7 application provides a limited version of JAVS Publisher 7. The Publishing function in AutoLog 7 allows the user to publish the current day’s sessions or any one session for the current day to CD, DVD or a Network Share folder. The published sessions will consist of the audio/video media, exhibit files, a session log report in PDF format. Also included are JVL files, which when launched, will open JAVS Viewer 7 to that particular session. When publishing, you can still continue to work in any of the other JAVS Suite 7 applications. Publishing is performed in three ways through AutoLog 7: 1. File menu item, File>Publish Today’s Sessions. This command will allow you to publish all sessions for the current day from the Logged Today list. 2. Logged Today Tool, by selecting the Publish icon. This command will allow you to publish the selected session and related sessions from the Logged Today list. 3. Search Tab, in the main display, by selecting the Publish icon on the Search Tool toolbar. This command will allow you to publish the selected session from the Search Results window. (for more detailed information see Detailed-Publishing) 20 Copyright JAVS 1981-2010 AutoLog 7.1 Software Instruction Manual Printing AutoLog 7 provides tools for printing session logs, schedules, party lists and exhibit lists. AutoLog 7 generates a paper record of any session log or session log history and allows customization of what events and notes are printed, as well as how the report is formatted. Printing reports can be performed from the File Menu Item as well as from each individual tool that has a print icon. The Session Log can be printed for the current session from 3 locations, from the File Menu Item, Logged Today Tool and from the Session Log Display toolbar. The file menu printing command will print the current days’ sessions and related sessions. Logged Today printing will print the selected session. Which could be the current session. Session Log Display printing will print the current session up to the latest event. A Parties List or an Exhibits list can be printed from 5 locations; The Parties and Exhibit tools, Search tab, Logged Today Pane and the Session Log Display toolbar. (Printing from the Parties and Exhibits tools will only allow printing of each individual list, no other options are available.) a Copyright JAVS 1981-2010 21 AutoLog 7.1 Software Instruction Manual Schedules can also be printed by using the Print icon in the Scheduled Today tool. (for more detailed information see Detailed-Printing) Utilities JAVS AutoLog 7 provides many utilities to allow the user to configure and customize the way they do their job. Each utility discussed in this section may or may not be available to some users due to the individual rights assignments made by your administrator or IT department. This section will assume that the user has all user rights. A/V Source Settings: The A/V Settings are accessible through the Tools>Video Menu Item or from the Settings icon on the Video toolbar. Selecting the Settings icon will allow the user to set any of the available video parameters for the current system setup, i.e. Video card, streaming device or Windows Media streamer. If a streaming device is selected you must provide an IP address and Port number. Check with your IT department for these parameters. When the streaming device connects, tools will become available for audio volume and audio mute. The video displayed in the window can be fit to the window size or can be made to maintain the correct aspect ratio through the use of the Maintain Aspect Ratio icon. 22 Copyright JAVS 1981-2010 AutoLog 7.1 Software Instruction Manual Audio Meter: There are two audio meters available in AutoLog 7. By default, an audio meter will always be present on the main toolbar, although, there is an alternate audio meter that is accessible through the View menu item. This meter is for the user’s convenience and is only provided for an alternate way of viewing the audio channels. Note: Audio meters will only be available if your mixer supports them. System Modes: System modes are defined as a pre-set configuration of cameras and microphones to be recorded at any one time. System Modes can lock specific cameras, mute specific microphones, or only include a specific number of cameras and microphones in the audio mixing and the video switching. System modes will be set up by your JAVS technician. You can select a System Mode in one of 3 ways, through the Modes Pull-down on the Main Toolbar, through the Tools menu item, or you can view a set of Mode buttons if enabled in the View menu item (View>System Modes). Modes Pull Down Tools Menu Initiated from View Menu Video Conference: (CT-4 Only) Video Conference is considered a mode just like all other modes, with one exception, Video Conference can be initiated while in another mode. This function will allow the user to connect to a remote location while recording courtroom switching along with the video and audio from the remote location. Copyright JAVS 1981-2010 23 AutoLog 7.1 Software Instruction Manual Camera Locks: (CT-4 only) Camera Locks give the user the ability to lock onto one camera. You can control which cameras are active by accessing the Camera Locks function in the Main toolbar or by using the Camera Locks selection panel. (View>Camera Locks) To switch to a specific camera using the toolbar buttons: 1. Press the Camera Locks drop-down menu in the Main toolbar. 2. Select the appropriate Camera. The chosen camera will automatically activate and only that camera will be recorded. 3. Select the Camera Lock button again to deactivate the camera lock and return to a normal switching mode. To switch to a specific camera using selection panel: 1. Select the menu item View>Camera Locks. A Camera Locks button panel will open. 2. Select the Camera to lock to by pressing any of the camera lock buttons. The chosen camera will automatically activate and begin a video feed to the video window. 3. Select the camera lock button again to return the system to a normal switching mode. NOTE: With the CT-4A system, camera locks and system modes override each other. For example, if you are currently in a private system mode such as bench conference and you elect to activate another camera, AutoLog 7 will automatically switch to the selected camera rather than stay locked in the private system mode. Conversely, if you’ve selected this camera and then click back to bench conference, the system will automatically return to the private system mode. 24 Copyright JAVS 1981-2010 AutoLog 7.1 Software Instruction Manual Review Event: The Review Event function will allow the user to select an event in the session log and review the playback of that file from the log event chosen. You can initiate the Review Event from two locations, the Review Event icon on the main toolbar or by right clicking an event and selecting Review Event. When initiated, JAVS Review will open in AutoLog 7 and start playing from the selected event. For more detailed operation, see JAVS Review Tool. Copyright JAVS 1981-2010 25 AutoLog 7.1 Software Instruction Manual Advanced Review: (Optional) Advanced Review refers to a JAVS hardware device. Initiation of Advanced Review is the same as with Review Event. The Advanced Review device is a hardware recorder that will alternately record the session to high quality MPG4 720X480 video files. These files can then be displayed on VGA monitor for the courtroom. The Advanced Review, when initiated will open JAVS Viewer and include display buttons. When the Display For Audience button is selected, the playback of the session will be routed to the VGA monitor from the Advanced Review device. The Stop Displaying button will revert the VGA monitor to display only the Review Device clock. When finished reviewing, be sure to select Stop Displaying before closing JAVS Viewer. For more detailed operation, see Advanced Review-Detailed. 26 Copyright JAVS 1981-2010 AutoLog 7.1 Software Instruction Manual Edit Parties: (Edit>Edit Parties)The Edit Parties window will allow the user to add parties and edit all parties’ personal information as well as assign the party to one or more Party Types. The Edit Parties window consists of a complete party list with the ability to sort by first or last name, an information pane (Party Tab) that will show the parties personal information and a set of tabs for Addresses, Phone Numbers, E-mails and Party Types. The Party tab contains personal information about a party and you can type directly into the fields. The Active checkbox will allow that particular user to be found using the Search tool. The Identifier field is for a personal label for that party and is used for information purposes only. Copyright JAVS 1981-2010 27 AutoLog 7.1 Software Instruction Manual Addresses: Multiple addresses can be associated with any party and can be changed or deleted. A checkbox is provided to indicate the primary address. Phone Numbers: As with addresses, the Phones tab can have multiple phone numbers and has a checkbox for the primary phone number. E-mails: The E-mails tab has the same options as the Addresses and Phone Numbers tabs. Types: the Types tab will allow the user to assign each party to any one or multiple session groups. This party is assigned as an administrator and a clerk. Press the Save button to save any changes and exit Edit Parties. 28 Copyright JAVS 1981-2010 AutoLog 7.1 Software Instruction Manual Change Password: (Edit>Change Password) The Change Password command allows the user to change their current password. Type in your current password, then your new password and confirm. When the Save button is pressed the new password has been activated. This password will not take effect until the user has logged in again. Configure Shortcuts: (View>Configure Shortcuts) JAVS AutoLog 7 gives the user the ability to map the keyboard with shortcuts for their most commonly used commands with user configurable hotkeys. Once configured, the programmed keys will be saved for each AutoLog 7 user. The Configure Shortcuts command is accessible through the View >Configure Shortcuts menu item. To configure keyboard shortcuts: 1. Select the menu item View>Configure Shortcuts. 2. The Configure Shortcuts window will open. Copyright JAVS 1981-2010 29 AutoLog 7.1 Software Instruction Manual 3. Due to AutoLog 7 using common commands throughout the interface, the Configure shortcuts window is categorized into 5 tools. Each category has a tree structure with related commands for that tool. The Commands tree will display all commands from the Main Menus. The Exhibits tree will display commands from the Exhibits Tool. The Logged Today tree will display commands from the Logged Today Tool. The Parties Tree will display commands from the Parties Tool. The Quick Events tree will display commands from the Quick Events Tool. The Scheduled Today tree will display commands from the Scheduled Today Tool. The Video tree will display commands from the Video Tool. 4. Open any tree structure you want to configure shortcuts for. 5. Select any command in the tree structure you want to create a shortcut. 6. Use the Shortcut pull-down to select a keyboard command. 30 Copyright JAVS 1981-2010 AutoLog 7.1 Software Instruction Manual 7. You can use the Reset button to set all commands to None selection. 8. Select the Close button and your keyboard shortcut is configured. Layouts: (View>Layouts) The View Layouts command will allow the user to define their own way of laying out the windows and tools in AutoLog 7. These layouts can be saved and recalled for later use, depending on your particular session function at the time. 1. Layout the windows in AutoLog that suites your working needs. 2. Select View>Save Layout. The Enter layout name window opens. 3. Type in the Name of your layout and press OK. 4. Remove any layout by selecting View>Delete Layouts. 5. The delete Layouts window will open. 6. Select any layout in the list and press the Delete button. 7. When finished, press the Close button. Note: When saving a layout you can save over a pre-existing layout. Caution, there is no confirmation for overwriting a layout. Copyright JAVS 1981-2010 31 AutoLog 7.1 Software Instruction Manual AutoLog 7 is shipped with a default layout only, but you can save as many layouts as you wish. Default Layout AutoLog 7 Custom Layout by User 32 Copyright JAVS 1981-2010 AutoLog 7.1 Software Instruction Manual Undockable Windows AutoLog 7 allows the user to arrange the tool windows or tabs to any layout you choose. By selecting the particular windows header bar or tab, the window can be pulled from its current location and placed in another location. Double clicking the header or tab will also undock that window to the previously positioned location or upper left of the screen if it has never been moved. There are two methods for moving and sizing windows: Docked Method: The docked method will allow you to use the docking controls to lock a window into place once it has been moved. By selecting the window header or tab, move the window to the area of the screen you want and roll over the docking controls. The controls will allow you to go left, right, up or down and a highlighted area will appear indicating where the window will be positioned. If you position over the center of the docking control, the window will be placed as a tab in that particular window. The windows can be resized by holding the mouse pointer over the edge of a window until the pointer turns into a resize cursor. Click and drag to the size you want. Undocked method: The undocked method will allow the user to move a tool window or tab to any position on the screen and be free floating. By selecting the window header or tab, move the window to the area of the screen you want and release the mouse, the window has been repositioned. NOTE: Double-clicking on a window header will re-dock the window to the last docked position. Conversely, double-clicking on a docked window header will place it in the last free floating position. Copyright JAVS 1981-2010 33 AutoLog 7.1 Software Instruction Manual Search Tool The Search Tool will allow the user to locate any session in the database by a number of criteria and filters. Once a session is located, tools are provided for viewing, editing, publishing and printing. The Search Tool will also allow the user to start a located session and change its session properties. When selecting the Search Tool for the first time, a blank window will appear with the default category of All Fields. When the search button is pressed, all sessions in the database will appear in the Search Results list. In the Filter Results field, you can filter your search by a number of selections. Filter Results Search Results 34 Copyright JAVS 1981-2010 AutoLog 7.1 Software Instruction Manual The Filter Results pane will allow you, from left to right, to filter your search by any of the available pull-downs. There are 2 icons over each field, Sort Icon and Selection Icon. The Sort Icon will allow you to arrange your selections alpha-numerically. The Selection Icon will allow you to select a filter for your search results. Each filter has the same selections to allow you to drill down to minimize the amount of results in the Search Results field. The Default Filter Results are Type, Year and Location. Although these filters can be customized by your JAVS technician and may appear differently than in this manual, they will perform in the same manner. The Search tab Category Selector pull-down also contains multiple categories you can search in as well as a filter for how far back in time you wish to search. Along with the Category Selector pull-down, there is also a Criteria text field so you can really narrow your results. Type in the information you know, select a category from the pull-down and press Search. (see Detailed-Search Tool). Copyright JAVS 1981-2010 35 AutoLog 7.1 Software Instruction Manual Group Security Rights Each user is assigned a user name and password. Each user can be given all or limited user rights. Group Security Rights give the ability to use certain functions in the AutoLog 7 application or can be used to limit the use of certain functions. Security Rights are set up by your JAVS technician upon installation of the system and are assigned by your administrator. Group Security Rights are broken down into 5 types (see the JAVS SiteManager User Manual): Administrator, Advanced, Basic, Standard and Sealed. Each user type will be assigned through JAVS SiteManager by your JAVS technician. Department Filtering: Department filtering allows users to have access to specifically assigned departments. Departments are created in JAVS SiteManager and users are assigned to those departments. A user can be assigned to all departments or a select few and are set up by your JAVS technician. Once assigned to a department, the user will only have availability to those sessions that are a part of their particular department(s). If Department Filtering is not desired and multiple departments are set up, then all user must be assigned to all departments in JAVS SiteManager or If departments are created, do not assign any department to the session when starting a new session. These two methods will allow all users to have access to all departments. Sealed Sessions: Sealed Sessions is a Security Right and can only be sealed and accessed by those users that have been given that right. Once a user has the Sealed Session right they will have the ability to assign a sealed property to any session through the New Session window. Back to: Getting Started Detailed-New Session Detailed-Session Properties 36 Copyright JAVS 1981-2010 AutoLog 7.1 Software Instruction Manual Detailed Operation New Session New Session allows the user to select a session type and define the parameters for the session such as Session Name, Session Title, Session Department and Session Type. The New Session window also consists of pre-determined Session Group Fields associated with the selected Session Type. If you are assigned the Sealed User Right, the Sealed/Unsealed selections will be present. (see Group Security Rights). Session Group Fields To start a new session: 1. Select a new session type through the menu item File>New and select a session type. You can also use the New Session icon located on the Main Tool Bar. 2. The New Session window will open with all of the session group fields associated to that session. These party fields can be different for each Session Type and is setup by your JAVS technician. 3. In the Name field, give the session a name or number that will uniquely identify the session. In the case of a court proceeding, this will be the case number. Or you can accept the auto generated number and change the Name field later. 4. Use the Title field to give the session a title. 5. The Type field will be set by the type of session you selected. This field can be changed at any time. 6. The Department field will allow you to select which department that this session is a part of. (see Department Filtering). 7. If you are prepared, you can now enter Parties and Exhibits that will be a part of this session. If not, then press the Start button and your session will begin. Copyright JAVS 1981-2010 37 AutoLog 7.1 Software Instruction Manual Parties and Exhibits Entering Exhibits 1. Select the Icon to the right of the Exhibit field and the Exhibits window will open. 2. Press the Add icon and the Exhibit window will open. 3. You can choose to accept the auto-generated text or type in your own name in the Name field. 4. If needed, give the Exhibit a description in the Description field. 38 Copyright JAVS 1981-2010 AutoLog 7.1 Software Instruction Manual 5. If there is a file associated with the exhibit, such as a picture file or a presentation file, you can select the Browse button. The Open dialog will appear and allow you to locate your file. When located, press the Open button. Your file will appear in the File field. Note: The file size limit for any attached file is 10 Megabytes. 6. Press the OK button in the Exhibit window and your exhibit, with its description, will appear in the Exhibits window. Two other icons now become available. 7. Use the Edit icon to change the information in the selected exhibit. 8. Use the Delete icon to remove a selected exhibit from the session. 9. Press the OK button in the Exhibits window and you will return to the New Session window. Copyright JAVS 1981-2010 39 AutoLog 7.1 Software Instruction Manual Entering Parties Parties are assigned to a Session Group and can belong to multiple Session Groups. Any name that appears in any of the session group fields belong to that group, therefore, the party’s name could appear in more than one group field. Parties associated with the case will be entered through the session group fields. You can enter the name of the party by directly typing into the appropriate group field. If more than one name is to be typed, place a semi-colon between each name. 1. Type in a name or names in one of the session group fields. 2. If you wish to add personal information at this time you can double-click on one of the name links and the Party Information window will open. 40 Copyright JAVS 1981-2010 AutoLog 7.1 Software Instruction Manual 3. If you have personal default parties already set, you can press the Load Default Parties button and your personal parties will be loaded. (see User Preferences-Party Defaults). 4. If some parties are already in the database, you can find them by pressing the Search button to the right of the field. The Available Parties window will open. This window will show a list of parties that have already been assigned to this group. 5. Select a party and press the Insert button, or simply double-click on the party. Once a party is selected they will be moved from the list to the appropriate session group field. 6. To search for a specific name in this group, type in the name or part of the name in the Search Field and press the Search button. Copyright JAVS 1981-2010 41 AutoLog 7.1 Software Instruction Manual 7. To search the database for all parties, in any group, select the Search All Parties checkbox and then press the Search button. (Selecting a party from another group will include that party in the new group as well as their original assigned group). 8. When finished selecting parties, press the Close button and you will return to the New Session window. 9. All parties are entered into their respective session group fields in the same manner. 10. Press the Start button and your session will begin. 42 Copyright JAVS 1981-2010 AutoLog 7.1 Software Instruction Manual Logging Once a session has been started. AutoLog 7 will make the first log entry of Session Started. A log entry can consist of any event in any Quick Events, Exhibits or Parties tools. A log event could be a note or a system message. Events are displayed in the Log tab of AutoLog 7. When Record is initiated, the Session is displayed in the Logged Today list. Copyright JAVS 1981-2010 43 AutoLog 7.1 Software Instruction Manual Logging with the Quick Events Tool: When a Session Type is selected, AutoLog 7 will display the Quick Events menu(s) that is associated with that Session Type. 8. Ensure you are in the Mode you wish to be in, i.e. Public/Private. Public Private 9. Double-click on any Quick Event, or select any event in the Quick Events Tool and press the enter key on the keyboard, and the event will be time stamped and entered into the log display. As you double-click each event, AutoLog 7 will advance to the next event for easy entry. 10. Select the Public or Private mode buttons on the main menu and a log entry (System Message) will be made and the log display icon will change to the appropriate mode symbol. Each subsequent event will also have the appropriate mode icon. Private icon System Message Public icon 44 Copyright JAVS 1981-2010 AutoLog 7.1 Software Instruction Manual 11. Select a different menu by selecting the pull-down arrow and a new list of events will be available for logging. All Quick Events menus will be available during any recording session. Global Multiple Quick Events can be assigned to a session type through SiteManager during installation, see your administrator. Personal Quick Events can be created and assigned through User Preferences. Logging with the Exhibits Tool: The Exhibits Tool will show a list of exhibits associated with the session. The exhibit can be entered through the New Session dialog (see Entering Exhibits) or with the Add icon located in the Exhibit tool. If a file is associated with the exhibit, the Open icon will become available on the Exhibits Tool toolbar; press this icon to view the file. 1. Double click on the exhibit or press the Enter Into Log icon in the Exhibit Tool list and the Log Event window will open. 2. Change the text of the Exhibit name by typing in the Text field. 3. Choose whether the event will be Public or Private using the Type radio buttons. 4. The Time field can be changed to any time between the start time and current time. Copyright JAVS 1981-2010 45 AutoLog 7.1 Software Instruction Manual 5. Add a note or multiple notes by pressing the Add Note button, the notes pane will become active with label tabs for each note added. 6. Type in the note text and select whether the note will be Public or Private by using the Public/Private radio buttons. 7. Press the Save button in the Log Event window and you will return to the main display with a log entry of an exhibit with the associated notes. 46 Copyright JAVS 1981-2010 AutoLog 7.1 Software Instruction Manual Logging with the Parties Tool The Parties Tool will show a list of parties associated with the session. The parties can be entered through the New Session dialog (see Entering Parties) or with the Add icon located in the Parties Tool. The Parties Tool will also show all groups that have been made logable. Logable is defined as any Party, Exhibit or Event that can be entered into the log with a time stamp. Once a group has been made logable, a set of reasons (log event text) can be associated with that group. Logable groups and reasons are set in SiteManager by your JAVS technician. 1. Start a session and ensure a judge has been assigned. (See New Session) 2. Select the Parties tool and select a group to log from. Witnesses and Judges have been made logable for this example 3. Under the Judges group, select a name in the list and double-click. The Party Event window will open. Since no reasons were created for this group, you will only have one default event, the persons name. 4. Select the event and press the Enter into Log button or simply double-click on the event. 5. The party will appear in the log display as an event. This event can be edited like any other event. Copyright JAVS 1981-2010 47 AutoLog 7.1 Software Instruction Manual 6. Select the Witness group and double-click a parties name. 7. The Party Event window will open. Multiple reasons have been created for this group and will appear in the log display when selected. 8. Select any event in the Party Event list and press the Enter into Log button or simply double-click. The event will appear in the log display. 48 Copyright JAVS 1981-2010 AutoLog 7.1 Software Instruction Manual Logging with Custom Events Custom events are defined as events entered into the log in the form of a generic note or log event. There are two ways to enter customs events, New Note and New Log Event. New Note: The New Note command is used for quick entry of notes and has a default label of Session Note Entry. The New Note command is accessed through the menu item Tools>Log or is an icon located on the Log Toolbar. By initiating a New Note command, the Log Event window will open with a New Note tab and the focus on the Notes field. Type in your note and select whether the event and the note will be Public or Private. Press the Save button and the New Note entry will appear in the log display with the associated note in the notes column. Note: The Text field and the Time fields can also be changed. Quick Notes Tool An alternate method of adding a New Note is performed using the Quick Notes Tool. The Quick Notes tool is activated by selecting Edit>User Preferences-Settings tab. Once activated, a text field will appear at the bottom of the Log Display. Type in your note and press Enter into Log. Copyright JAVS 1981-2010 49 AutoLog 7.1 Software Instruction Manual The note will appear in the Log Display as “Session Note Entry” with the note you typed in the Note field. This note can be edited and deleted like any other event. New Log Event: The New Log Event command is used for quick entry of an event that needs to have custom text in the event. The New Log Event command is accessed through the menu item Tools>Log or is an icon located on the Log Toolbar. By initiating a New Log Event command, the Log Event window will open with focus on the Text field. Type in the event text and select whether the event will be Public or Private. You can add a note to the event by pressing the Add Note button. Press the Save button. The Event will appear in the Log Display with the new event text Note: New Note and New Log Events can be edited like any other event. You can change any or all of the parameters within the Log Event window. 50 Copyright JAVS 1981-2010 AutoLog 7.1 Software Instruction Manual Managing Sessions AutoLog 7 has many features that allow the user to manage the information in the Log Display, Scheduled Today Tool, Logged Today Tool, as well as managing parties and exhibits. All information in each session is stored in the database and will assist you in locating sessions for Review, Printing and Publishing, editing session logs and changing session properties. Session Log: A session log is a compilation of events, people and exhibits. Each of these are connected to the session and can be manipulated in several ways. Each non-system event in the Session Log can be edited or deleted and a complete printout of the session can be produced. A session can also be published to a particular location or optical media. Editing a log event 1. Select a log event in the session log and do one of the following; A. Select the menu item Tools>Log>Edit. B. Select the Edit icon on the Log Tab toolbar. C. Double-click the event to be edited. D. Right click the event and select Edit. Copyright JAVS 1981-2010 51 AutoLog 7.1 Software Instruction Manual 2. The Log Event window will open. 3. Change the Event Text by typing directly in the Text field. 4. Change the Event Time by selecting the proper H:M:S in the Time field and use the up/down arrows to change the time. This time can be set from the beginning of the session to the current AutoLog time. 5. Use the Type radio buttons to select Public or Private. 6. Press the Add Note button to add any note(s) you wish to attach to the event. 7. Type in your note and determine if the note is to be Public or Private by using the Public/Private radio buttons in the Notes window. 52 Copyright JAVS 1981-2010 AutoLog 7.1 Software Instruction Manual 8. Use the Delete Note button to remove any notes you do not want associated with the event. Select the tab of the note to be deleted and press the Delete Note button. A delete confirmation screen will appear, select Yes to delete. 9. When finished, press the Save button and you will return to the Log Display with the event now changed. Deleting a Log Event 1. Select a log event in the session log and do one of the following; A. Select the menu item Tools>Log>Delete. B. Select the Delete icon on the Log Tab toolbar. C. Right click the event and select Delete 2. A Delete Confirmation screen will appear. Select Yes and the Event will be removed from the Log Display. Copyright JAVS 1981-2010 53 AutoLog 7.1 Software Instruction Manual Reviewing an Event AutoLog 7 allows for the playback of the recorded session files by using the Review Event command. You can initiate a Review Event from any event in the session log. A view window will open and start playing from the event selected. 1. Select a log event in the session log and do one of the following; A. Select the menu item Tools>Log>Review Event. B. Select the Review Event icon on the Log Tab toolbar. C. Right click the event and select Review Event. 2. The Review window will open with a loading icon. 3. Once loaded, the video will start playing from the selected event it was initiated from. Clicking on each blue link in the Event Display will advance or retard the media to that point. 4. You can fast forward or rewind the media by using the motion controls. 5. Audio levels can also be controlled through the master slider, which controls the overall audio, or through the individual sliders for each channel. 6. The Audio channels can be muted by selecting the round icon at the top of each individual slider or mute the Master slider by selecting the Speaker icon above the slider. (For more details see JAVS Review Tool). Note: If Advanced Review is installed, see the Advanced Review section. 54 Copyright JAVS 1981-2010 AutoLog 7.1 Software Instruction Manual Copy to Clipboard The Copy to Clipboard function will allow the user to copy the contents of the current session log to the copy buffer. You can then paste the log into any text editing program. 1. To copy the current Session Log to the clipboard do one of the following; A. Select the menu item Tools>Log>Copy to Clipboard. B. Select the Copy to Clipboard icon on the Log Tab toolbar. 2. Open any text the editing programs on your computer, i.e.; Notepad, Microsoft Word, etc., and paste the contents of the clipboard. Print-Print Current Session The Print command can be initiated from many places in AutoLog 7 depending on what you want to print and the options you need. The print command for the current session log will print a report of the current log and any other sessions related to the current session. You will also be able to print exhibits and parties lists. 1. To print the current session log and related sessions do one of the following; A. Select the menu item Tools>Log>Print. B. Select the Print icon on the Log Tab toolbar. 2. The JAVS Report Wizard for (the current session) will open. (See Print- Current Session/Logged Today Tool/Search Tool) Copyright JAVS 1981-2010 55 AutoLog 7.1 Software Instruction Manual Find Log Event Find Log Event command allows you to do a contextual search of the session log. This command is used to easily find events in a multi-paged session log. 1. To find a log event in the current session, do one of the following; A. Select the menu item Tools>Log>Find Log Event. B. Select the Find Log Event icon on the Log Tab toolbar. 2. The Find Log Event window will open. 3. Type in the string of text you are searching for. This could include whole words or parts of words. 4. Each time you press the Find Next button, AutoLog 7 find function will jump to any event with the text string you typed in for the current session. Session Properties The Session Properties window will allow the user to change or add information related to the session. 1. To change session properties for the current session, do one of the following; A. Select the menu item File>Log>Properties. B. Select the Properties icon on the Log Tab toolbar. (See Session Properties) 56 Copyright JAVS 1981-2010 AutoLog 7.1 Software Instruction Manual Scheduled Today Tool For each given day that AutoLog 7 is opened, a new list of schedules will appear in the Scheduled Today list containing all the sessions that were scheduled for that day by JAVS Scheduler. (See the JAVS Scheduler manual for more details on how to schedule a case). The Scheduled Today Tool will allow the user to quickly Start sessions from the Scheduled Today list as well as print, change or edit the properties of the session and add sessions to today’s schedule. The Scheduled Today Tool also has the ability to show any or all of the information columns that are available from the session using the Show/Hide Columns icon. The Auto Fit Columns checkbox, if checked, will try to fit all columns into the current view without using a scrollbar to view all the columns. Example of Auto Fit: Auto Fit Off with multiple columns. A scroll bar is provided to scroll to each column. Auto Fit On with the same columns, No scroll bar is available and the columns are compressed to fit on screen. If schedules are created after AutoLog 7 has been launched a Refresh icon is available to the user. The Refresh command will re-scan the database for any new schedules that are created after AutoLog 7 is in session. Copyright JAVS 1981-2010 57 AutoLog 7.1 Software Instruction Manual Start Session-Scheduled Today Tool To start a session from the Scheduled Today Tool: 1. Select a session from the Scheduled Today List. 2. Press the Start icon located on the Scheduled Today toolbar. Or right-click the session and select Start. A calendar icon will appear next to the session indicating it was started. 3. The selected session will immediately start recording and an entry of session started will appear in the log display. Session Properties-Scheduled Today Tool To change Properties for a Scheduled Session: 1. Select a scheduled session from the Scheduled Today list. 2. Press the Properties icon in the Scheduled Today toolbar or right-click the session and select Properties. 3. The Session Properties window for that session will open. (See Session Properties.) 58 Copyright JAVS 1981-2010 AutoLog 7.1 Software Instruction Manual Delete-Scheduled Today Tool To delete a schedule from the Scheduled Today list: 1. Select a schedule in the Scheduled Today Tool list. 2. Press the Delete icon located in the Scheduled Today toolbar or right-click the schedule and select Delete. 3. A Delete Confirmation screen will appear, select Yes if this session is to be removed. Caution: Deleting schedules from the Scheduled Today list will also delete them from JAVS Scheduler. These schedules cannot be retrieved and will have to be re-created. Print-Scheduled Today Tool To print a schedule from the Scheduled Today list: 1. Press the Print icon located on the Scheduled Today toolbar. 2. A JAVS Scheduled Sessions Report will be generated. This list will comprise of a list of schedules for the current day. Copyright JAVS 1981-2010 59 AutoLog 7.1 Software Instruction Manual 3. Press the Print icon on the Print Report toolbar to print to your local or network printer. Sort Schedules by Order AutoLog 7 gives the user the ability to sort the schedule list by any order they choose. Along with normal column sorting using the sort arrow for each column, AutoLog 7 allows you to pick any schedule in the list and place it in any order you wish. To sort schedules by order: 1. Press the Show/Hide Columns icon located on the Scheduled Today toolbar and the Show/Hide Columns window will open.. 2. Check the Order checkbox and press OK. 3. Click and drag the Order column to the far left of the columns and release. You will see red arrows indicating where the column will drop. 60 Copyright JAVS 1981-2010 AutoLog 7.1 Software Instruction Manual 4. Select the Order header and the Up/Down arrow icons will become active. 5. Select any schedule in the list you wish to change it’s order. 6. Use the Up/Down arrows to place the schedule where you want it to fall in the list. We have moved session 2009-09-10 16.05 from the first position in the list down to the rd 3 position in the list. 7. Repeat this action until all schedules are in the order you wish. Auto Increment Schedules: Once you have sorted your schedules, you can choose to auto increment the schedule list. Each time a session is started from the Scheduled Today list, the selection for the next session in the list will be made for you automatically. You must enable this feature in User Preferences on the Miscellaneous tab. To add a schedule for today: 1. Press the Add icon located on the Scheduled Today toolbar. 2. The New Session window will open. (Follow the procedures outlined in the New Session section of this manual) Copyright JAVS 1981-2010 61 AutoLog 7.1 Software Instruction Manual 3. When finished entering the appropriate information for the session, press the Add To Schedule button on the New Session window. 4. The Select Time window will open with the default times of 8:00 am to 8:15 am. 5. Press the pull-down arrow next to the Start and Stop Time fields to set the time for each field. You can select any time in a 24 hour period by selecting a time in the AM and PM rows as well as 5 min increments. 6. To set only hours, double click on a time in the AM or PM rows. The Select time window will have the new times set. Press the Add to Schedule button. 7. The new schedule will appear in the Scheduled Today list. 62 Copyright JAVS 1981-2010 AutoLog 7.1 Software Instruction Manual Note: Sessions can only be scheduled for the current day from AutoLog 7. Edit Schedule Time AutoLog 7.1 has added a new icon (Edit Schedule Time) to the Scheduled Today toolbar. Users now have the ability to change the schedules time of day from AutoLog. 1. Select a session from the Scheduled Today tool and press the Edit Schedule Time icon. 2. A Select Time window will open. 3. Press the pull-down arrow next to the Start and Stop Time fields to set the time for each field. You can select any time in a 24 hour period by selecting a time in the AM and PM rows as well as 5 min increments. 4. To set only hours, double click on a time in the AM or PM rows. The Select time window will have the new times set. Press the Add to Schedule button. 5. The schedules time has been changed. Copyright JAVS 1981-2010 63 AutoLog 7.1 Software Instruction Manual Logged Today Tool The Logged Today Tool shows a list of all sessions that were completed or are in progress for the current day. Each time a session is started, the session is added to the Logged Today List. The Logged Today Tool will allow you to print, publish, edit the session log, start a session and view a session using the JAVS Review window. Print-Logged Today Tool To print a session log from the Logged Today Tool: 3. Select a session from the Logged Today list you wish to print. 4. Press the Print icon located on the Logged Today toolbar. 5. The JAVS Report Wizard will open. (See Print-Current Session/Logged Today Tool/Search Tool) Publish-Logged Today Tool To publish a session from the Logged Today List: 1. Select a session that you wish to publish from the Logged Today list. 2. Press the Publish icon located on the Logged Today toolbar. 3. The JAVS Publish Wizard will open to the Select Files page. (See Detailed-Publishing). Edit Session Log-Logged Today Tool Each session that has been completed will have a session log associated with it, limited editing can be performed on the log and all changes will automatically be saved to the database. To edit a session log from the Logged Today list: 1. Select a session from the Logged Today list you want to edit the session log. 64 Copyright JAVS 1981-2010 AutoLog 7.1 Software Instruction Manual 2. Press the Edit icon located on the Logged Today toolbar or right-click the session and select Edit. 3. The Edit Session Log for the selected session will open. There are 4 icons on the Edit Session Log toolbar, Edit, Delete, Find and Copy to Clipboard. (See Edit Session Log-Detailed) Session Properties-Logged Today Tool To change properties for a logged Session: 1. Select a Session from the Logged Today list. 2. Press the Properties icon in the Logged Today toolbar or right-click the session and select Properties. 3. The Session Properties window for that session will open. (See Session Properties-Detailed) Copyright JAVS 1981-2010 65 AutoLog 7.1 Software Instruction Manual Review-Logged Today Tool The Review function gives the user the ability to view the video and audio media associated with the session as well as view the log associated with the media. To view a session from the Logged Today Tool: 1. Select a session you wish to view from the Logged Today list. 2. Press the Review icon located on the Logged Today toolbar or right-click the session and select Review. 3. The View window will open. 4. For more detailed operation of the JAVS View window, see JAVS View Tool). 66 Copyright JAVS 1981-2010 AutoLog 7.1 Software Instruction Manual Start a session-Logged Today Tool Any session in the Logged Today list can be selected and started. A new session will be started with the same name as the original, and all parameters can be changed to reflect the new session. To start a session from the Logged Today Tool: 1. Select the session from the Logged Today list you wish to start. 2. Press the Start icon located on the Logged Today toolbar or right-click the session and select Start. 3. If no session is currently loaded, AutoLog 7 will immediately start the selected session. If a session is already in progress, you will get a message asking if you would like to stop the current session. Select Yes and the session will start. 4. If a session is already loaded, a prompt will appear asking if you want to stop the current session and start the new one. Press Yes and the selected session will start. Copyright JAVS 1981-2010 67 AutoLog 7.1 Software Instruction Manual Parties and Exhibits Tools-Detailed Once a session is started and parties and exhibits are added to your session, the Parties and Exhibits tools will be available for use in the session. Parties Tool Along with the ability to log parties, the Parties tool will allow the user to add, edit and delete parties, print a parties list and search for any party in the database. This tool is only available once you have started a session. To add a party to a session: 1. Press the Add icon located on the Parties Tool toolbar. 2. The Party Information window will open. 3. Fill in the parties’ personal information. You must fill in at least the last name field. 4. Use the Address, Phone and E-mail tabs to enter one or multiple sets of information for each tab. 5. Press OK and the party will appear in the Parties Tool list. To edit a parties information: 1. Select a party from the Parties Tool list and press the Edit icon located on the Parties Tool toolbar. 2. The Party Information window will open. 3. Change any information as desired and press OK. To delete a party: 1. Select a party from the Parties Tool list and press the Delete icon located on the Parties Tool toolbar. 2. A delete confirmation screen will appear, press Yes and the party is removed. 68 Copyright JAVS 1981-2010 AutoLog 7.1 Software Instruction Manual To print a parties list: 1. Press the Print icon located on the Parties Tool toolbar. 2. A JAVS Parties List Report will be generated. To locate a party: 1. Press the Search icon located on the Parties Tool toolbar. 2. The Available Parties window for witnesses will open. 3. If the Party you are looking for is not in the list, and therefore not a witness, type in the name of the party in the Search field. Select the Search All Parties checkbox and press the Search button. 4. Any name that meets the criteria typed in the criteria field will appear in the list. 5. Press the Insert button and then close the Available Parties window, your new party will appear in the Parties Tool list. Copyright JAVS 1981-2010 69 AutoLog 7.1 Software Instruction Manual Exhibits Tool Along with the ability to log exhibits, the Parties tool will allow the user to add, edit and delete exhibits, print an exhibits list and search for any exhibit in the database. This tool is only available once you have started a session. To add an exhibit to a session: 1. Press the Add icon located on the Exhibit Tool toolbar. 2. The Exhibit window will open with an auto-generated name. 3. You can choose to accept the auto-generated text or type in your own name in the Name field. 4. If needed, give the Exhibit a description in the Description field. 5. If there is a file associated with the exhibit, such as a picture file or a presentation file, you can select the Browse button and the Open dialog will open and allow you to locate your file. When located, press the Open button. Your file will appear in the File field. 6. Press the OK button in the Exhibit window and your exhibit will appear in the Exhibits Tool list. Note: The file size limit for any attached file is 10 Megabytes. 70 Copyright JAVS 1981-2010 AutoLog 7.1 Software Instruction Manual To edit an exhibit: 1. Select the exhibit to be edited from the Exhibit Tool list. 2. Press the Edit icon located on the Exhibit Tool toolbar. 3. The Exhibit window for that exhibit will open. 4. Change the information as needed and press OK. To delete an exhibit: 1. Select the exhibit to be deleted. 2. Press the Delete icon located on the Exhibit Tool toolbar. 3. A Delete Confirmation screen will open, select Yes and the exhibit will be removed. To print an exhibits list: 1. Press the Print icon located on the Exhibits Tool toolbar. 2. A JAVS Exhibits List Report will be generated. File attachments can be viewed from the Exhibits Tool when a file has been attached to an exhibit. Attachments can be viewed only if a host program for that type of file is present on your computer. To view an attachment: 1. Press the Open icon located on the Exhibit Tool toolbar. 2. The host application for that file will open. If you do not have the host application, or the application you have does not support the file, Windows will notify you of the error. Copyright JAVS 1981-2010 71 AutoLog 7.1 Software Instruction Manual Creating Custom Quick Events Although AutoLog 7 is provided with a default set of Quick Events, the user can also create their own Quick Events Lists. These Quick Events will show up in the Quick Events Tool and can be treated like any other event. Any Custom Quick Events List created by a particular user will only be available to that user. For Custom Quick Events Lists that will be available to all users, see your Administrator. To create a Quick Events list: 6. Select the menu item Edit>User Preferences. 7. The User Preferences window will open. 8. Select the Custom Quick Events Lists tab. 9. Select the Add button and the Quick Events window will open. 10. In the List Name field, type in the name of your new Quick Events list. You can type in a description if needed. 72 Copyright JAVS 1981-2010 AutoLog 7.1 Software Instruction Manual 11. In the Event Lists tab, press the Add button and the Event List Item window will open. 12. Type in the event text you wish to use and press OK. The event will appear in the Event List. 13. Repeat steps 6 and 7 until you have completed all of the events you want for this Custom Quick Events List. 14. You can edit the text in each of the events by selecting the event and pressing the Edit button. The Event List Item window for that event will open. Change the text as needed. Copyright JAVS 1981-2010 73 AutoLog 7.1 Software Instruction Manual 15. You can delete an event from the list by selecting the event and pressing the Delete button. A Delete Confirmation window will open. Press Yes to remove the event from the list. 16. You can change the order of each event in the list by selecting an event and pressing the up or down arrows. The event will move up or down in the list respectively. 74 Copyright JAVS 1981-2010 AutoLog 7.1 Software Instruction Manual 17. Select the Session Types tab and you will see a list of default session types. You can associate your new list to any or all of these session types by placing a checkbox next to the item. When any of the associated session types are selected as a new session, the new Quick Events list will appear at the top of the list in the Quick Events Tool. Note: This Custom Quick Events List will be associated to the Arraignment Session Type. 18. When finished creating the new Quick Events List, press OK and you will return to the User Preferences window with the new Quick Events List present. Copyright JAVS 1981-2010 75 AutoLog 7.1 Software Instruction Manual 19. You can edit the selected Custom Quick Events List by pressing the Edit button. The Quick Events window will open. Change any list as needed. 20. You can delete the selected Custom Quick Events List by pressing the Delete button. A Delete Confirmation screen will appear, select Yes to remove the list. 21. You can create a new Custom Quick Events List by copying the contents of any Quick Events List. Press the Copy button and the Copy a Quick Event window will open. 76 Copyright JAVS 1981-2010 AutoLog 7.1 Software Instruction Manual 22. Use the pull-down to select a Quick Events list to copy. 23. Type in the name of your new list in the New Quick Event field and press Copy. The new events list will appear with the contents of the copied list. 24. When finished creating your Custom Quick Events Lists, press OK. The next time you start an Arraignment session, your new list will appear at the top of the Quick Events List. Back to: User Preferences Copyright JAVS 1981-2010 77 AutoLog 7.1 Software Instruction Manual Search Tool AutoLog 7 provides many options for searching for sessions. The Search Tool is located in the main log display as a tab. When the tab is selected, the log display will change to the Search Tool. The Search Tool allows you to search in multiple categories with specific or partial search criteria as well as filters to narrow your search. You can also choose how far back in time you wish to search. The top part of the Search Tool contains the Criteria Field, the Category Selector and the Time Filter pull-down. Criteria Field Category Selector Time Filter Since All Fields is all that is selected, pressing the Search button at this point would yield results of all sessions, 30 days back, in the database being found. The Time Filter will allow for searching in increments of time. 78 Copyright JAVS 1981-2010 AutoLog 7.1 Software Instruction Manual The Filter Results section of the Search Tool will allow you to set multiple filters to drill down your results. There are three filters that can be used at any one time and the filters are set from left to right. The filters set at this point are Name, Date and Location. Filter 1 Filter 2 Filter 3 Each filter list contains the same filters, so any combination of available filters can be used to narrow your search. The Bottom section of the Search Tool is the Search Results field. Any session that meets the criteria and filters set for the search will appear in this pane. There are icons that will become available when a session is selected from this list. They will allow you the same functions as the Logged Today Tool, with the ability to print, publish, edit the session log, change session properties, view the session and start the session. There is also a Show/Hide columns that will allow you to view any column information that is available to the session. Copyright JAVS 1981-2010 79 AutoLog 7.1 Software Instruction Manual Search-Detailed Operation cont. To search for a session: 1. Select the Search Tool tab and the Search Tool will appear in place of the Log Display. 2. Press the Search button and all sessions, 30 days back, in the database will appear in the Search Results list. 3. We can simplify the search if we know certain information about the session. Type in a session name in the Criteria field and press the Search button. 4. The Search Results field will now only contain one session with the session name you typed in the criteria field. Since we searched by the category of All Fields, any session that contained the exact criteria string, in any of the searchable information fields, would show in the Results Field. 80 Copyright JAVS 1981-2010 AutoLog 7.1 Software Instruction Manual To better understand how the Search Tool works, a session has been created with all information fields filled in. This will allow us to search for one session with parameters we can compare. We’ll start with an Arraignment session with a session Name of SRCHTOOL. The session will have a title of State vs Wilson and belong to the Default Department. All of the Party and Exhibit fields have also been filled in. This session was started and logged with events, notes, exhibits and parties. Then the session was ended. Copyright JAVS 1981-2010 81 AutoLog 7.1 Software Instruction Manual 1. In the Search Tool, select Session Type in the Category Selector. 2. When the Search button is pressed, all sessions and related sessions, 30 days back, will appear in the Search Results list. 3. Since we assigned our session as an Arraignment type, it will be in the Search Results list. All other sessions, 30 days back will appear in the Search Results list due to all sessions having a session type. 4. In the Criteria Field, type Arraignment and press the Search button. 5. The results will now show all sessions and related sessions, 30 days back, that have a session Type of Arraignment. Since we assigned our session as Arraignment, it will be in the Search Results list. 82 Copyright JAVS 1981-2010 AutoLog 7.1 Software Instruction Manual 6. With the same category of Session Type and the Criteria field of Arraignment, select the date the session was performed (Hint: Use the column sort in Filter 2 to bring the latest date to the top of the list in the Filter 2 section.) 7. Select the top date and the Search Results field will be narrowed down to those sessions that have been completed on this date. Our session is in the Search Results field along with another session that was performed on the same day, with the Session Type of Arraignment. With limited information we narrowed our search to two sessions. Using our sample session we will now look for a session that contains a party and an event note. Copyright JAVS 1981-2010 83 AutoLog 7.1 Software Instruction Manual 1. We are looking for a witness, with the name of “Keisha”. We also know that the session was performed within the last week and the department is the Default Department . Using this information, select Witness in the Category selector and type in “Keisha” in the Criteria text field and press the Search button. 2. The Search Results field will populate with all sessions and related sessions, 30 days back, that have a witness with a name “Keisha”. 3. Since we know that the department was the Default department, select the Department filter in the Filter 3 pull-down. 84 Copyright JAVS 1981-2010 AutoLog 7.1 Software Instruction Manual 4. Select Default Department from the Filter 3 list. 5. The Search Results field has been narrowed to one session. This session meets the criteria of a witness named “Keisha” that was part of a session 30 days back, or less, that was completed in the Default Department. 6. We can verify that this is the correct session by selecting the Session Properties icon located on the Search Results Toolbar. 7. The Session Properties for that session will open, and the name “Keisha Thomas” is a witness in this session. (See Session Properties-Detailed) Copyright JAVS 1981-2010 85 AutoLog 7.1 Software Instruction Manual 8. We can now contact Keisha by double-clicking on her name. The Party Information window for that party will open. 9. We now have, available to us, the party’s name, address, phone number and e-mail. 86 Copyright JAVS 1981-2010 AutoLog 7.1 Software Instruction Manual The second scenario will be to find a session with event notes. The event note we are looking for is “scene of crime”. Additional information we know, is that it was an Arraignment type session and belongs to the Default department. 1. Select Event Notes in the Category Selector. 2. Type in “scene of crime” in the Criteria field and press the Search button. 3. The Search Results will show those sessions that meet the criteria of Event Text, “scene of crime” and 30 days back. 4. Select Type from the Filter 2 pull-down. Copyright JAVS 1981-2010 87 AutoLog 7.1 Software Instruction Manual 5. Select Arraignment from the Filter 2 list and the Search Results will be filtered to only those session that meet the criteria of Event Text, “scene of crime”, Arraignment type and 30 days back. 6. Select Department from the Filter 3 pull-down. 7. Select Default Department from the Filter 3 list and the Search Results will be narrowed down to our sample case. This is the only session in the database that meets the criteria of Event Text, “scene of crime”, Arraignment type, Default Department and 30 days back. 88 Copyright JAVS 1981-2010 AutoLog 7.1 Software Instruction Manual 8. We can verify that this is the correct session by selecting the session from the Search Results list and pressing the Edit icon located on the Search Results Toolbar. 9. The Edit Session Log window for that session will open. The event note we were looking for is present in the session log. (See Edit Session Log-Detailed). Back to: Overview-Search Tool Copyright JAVS 1981-2010 89 AutoLog 7.1 Software Instruction Manual Print-Search Tool To print from the Search Tool: 1. Select a session you wish to print. 2. Press the Print icon located on the Search Results toolbar. 3. The JAVS Print Wizard will open. (See Print-Detailed). Publish-Search Tool To publish from the Search Tool: 1. Select a session you wish to Publish. 2. Press the Publish icon located on the Search Results toolbar. 3. The JAVS Publish Wizard will open. (See Publish-Detailed). Review-Search Tool To view a session from the Search Tool: 1. Select a session you wish to view. 2. Press the Review icon located on the Search Results toolbar. 3. The JAVS Review Tool will open. (See JAVS View Tool-Detailed). 90 Copyright JAVS 1981-2010 AutoLog 7.1 Software Instruction Manual Start a Session-Search Tool To start a session from the Search Tool: 1. Select a session you wish to Start. 2. Press the Start icon located on the Search Results toolbar. 3. The selected session will immediately start recording and an entry of Session Started will appear in the log display. 4. If a session is already in progress, a stop session message will appear (if enabled in User Preferences). Select Yes to continue. Show/Hide Columns-Search Tool To show/hide columns from the Search Tool: 1. Press the Show/Hide Columns icon located on the Search Results toolbar. 2. The Show/Hide Columns window will open. (See Show/Hide Columns-Detailed) Copyright JAVS 1981-2010 91 AutoLog 7.1 Software Instruction Manual Session Properties-Detailed Session Properties are defined as the information associated with a session. This information is stored in the database and can be added to or changed. Properties can be added before a session is started (in the case of the New Session window), or changed after the session is in progress or complete (Session Properties). Session Properties can be accessed from one of five places, the Main Toolbar, File Menu, Search Tool, Logged Today Tool and the Scheduled Today Tool. Once accessed, the Session Properties for that session will open with all the session group fields associated to that session. Session Group fields can be different for each Session Type and are setup by your JAVS technician. The Name field shows the session name or number that uniquely identifies the session. In the case of a court session this will be the case number. The Title field shows the title of the session. The Type field will show the type of session that was selected. The Department field shows the department in which the session was held. 92 Copyright JAVS 1981-2010 AutoLog 7.1 Software Instruction Manual The Exhibit field will show any exhibits that are associated to this session. The Session Group fields will show all the Parties involved in this session. To change information in the Session Properties window: 1. You can change the session name by typing directly in the Name field. If this is a new name, all related sessions will also be re-named. If the name is an existing one, only the selected session’s name will be changed and become associated with the existing session. 2. You can change the session title by typing directly in the Title field. This will also change the title of all related sessions. Copyright JAVS 1981-2010 93 AutoLog 7.1 Software Instruction Manual 3. You can change the Session Type by using the Type pull-down. This will only change the session type of this session. Since Session Types can have different Session Group fields, if a type you select has a different set of group fields, then only those fields which are the same will retain the party information. 4. You can change the Department by using the Department pull-down. This will change the Department of all related sessions. (see Group Security Rights). Use the Red X to disable department filtering for the session. This will set the department field to “Blank” and allow all users to have access to the session. Administrator Note: Since an Administrator has all security rights, they will be able to change a session to any department. Warning: This could prevent those users who only belong to the current department assignment for the session to not be able to access this session. 5. You can change the Exhibit information or add new exhibits by using the Edit button to the right of the Exhibit field. 6. The Exhibits window will open. 94 Copyright JAVS 1981-2010 AutoLog 7.1 Software Instruction Manual 7. You can add a new exhibit to the session by pressing the Add icon and the Exhibit window will open. 8. You can choose to accept the auto-generated text or type in your own name in the Name field. Since there are already 2 auto-generated exhibit names in this session, AutoLog 7 will generate the next successive number. 9. If needed, give the Exhibit a description in the Description field. 10. If there is a file associated with the exhibit, such as a picture file or a presentation file, you can select the Browse button and the Open dialog will appear and allow you to locate your file. When located, press the Open button. Your file will appear in the File field. Copyright JAVS 1981-2010 95 AutoLog 7.1 Software Instruction Manual 11. Press the OK button in the Exhibit window and your new exhibit with its description will appear in the Exhibits window. 12. You can edit the information for an existing exhibit by selecting the exhibit to be edited and pressing the Edit icon , or simply double click the exhibit to be edited. 13. The Exhibit window for the selected exhibit will open. 14. Type directly in the Name field to make any changes. 96 Copyright JAVS 1981-2010 AutoLog 7.1 Software Instruction Manual 15. Modify the Description field by typing directly in the Description field. 16. You can attach a file to the exhibit by using the Browse button and navigating to where the file is located. 17. Select the file to be attached and press the Open button. 18. The file is now a part of the session as shown in the File field. Copyright JAVS 1981-2010 97 AutoLog 7.1 Software Instruction Manual 19. Press the OK button and you will return to the Exhibits window. 20. An exhibit can be removed from a session by using the Delete icon located on the Exhibits toolbar. 21. Select the Exhibit to be removed and press the Delete icon. 22. A Delete Confirmation screen will appear. Select Yes to remove the Exhibit. 98 Copyright JAVS 1981-2010 AutoLog 7.1 Software Instruction Manual 23. Press the OK button in the Exhibits window and you will return to the Session Properties window with any changes that were made to the exhibits field. 24. All party information in the Session Group fields is accessed in the same way. You can add a new party to any field by typing directly in the group field. Ensure there is a semicolon between each name. 25. If the Party already exists in the database, AutoLog 7 will try to auto-fill the field by showing you a list of names to choose from. Copyright JAVS 1981-2010 99 AutoLog 7.1 Software Instruction Manual 26. You can also add parties to a session group by selecting the Search button to the right of the group field. 27. The Available Parties window will open. This window will show a list of parties that have already been assigned to this session group. 28. Select a party and press the Insert button, or simply double-click on the party. 100 Copyright JAVS 1981-2010 AutoLog 7.1 Software Instruction Manual 29. To search for a specific name in this group, type in the name or part of the name in the Search Field and press the Search button. 30. To search the database for all parties, in any group, select the Search All Parties checkbox and then press the Search button. If a party is part of another group and is assigned to a new group, that party will now belong to both groups. 31. When finished editing parties, press the Close button and you will return to the Session Properties window. Copyright JAVS 1981-2010 101 AutoLog 7.1 Software Instruction Manual 32. If all properties have been edited for this session, press the Save button and the new session data will be saved to the database. Back to: New Session Managing Sessions-Session Properties Managing Sessions-Scheduled Today Tool Managing Sessions-Logged Today Tool Detailed-Search Tool 102 Copyright JAVS 1981-2010 AutoLog 7.1 Software Instruction Manual Publishing-Detailed 1. Once the Publish command is initiated, the JAVS Publish Wizard will open to the Select Files page. Media Options Include Audio and Video Files: Choose this option if you wish to include all recorded audio and video. You can also choose whether to include public or private media. Log Options Include Session Log: Choose this option if you wish to include the session log. You can also choose whether to include public or private events as well as public or private notes associated with the log. Note: Some publishing options may not be available to some users due to their individual security rights. See your administrator for your particular security rights. 2. After making your selections, press the Next button. 3. The Select Action page will open. The Select Action page will allow you to choose publishing to a CD or DVD as well as a network share folder. Copyright JAVS 1981-2010 103 AutoLog 7.1 Software Instruction Manual To publish to an optical disk: 1. Choose Optical Disk and press the Next button. 2. The select CD/DVD Burner page will open. Insert a DVD or CD into the burner and select the burner from the drive list. Select the number of copies you will be publishing. The default name for the optical disk is the session name or the current date if more than one session is selected. You can choose to change this by typing in the Label field. 3. Once your selections are made, press the Next button, and the Copy Documents page will open. The wizard will copy the selected files to a temporary location and show a status bar as well as information related to file size, time elapsed, transfer rate, how much has been transferred and time to complete. 4. When the transfer is complete, if a disk has not already been inserted into the drive, a message will appear to insert a blank disk and press OK. 104 Copyright JAVS 1981-2010 AutoLog 7.1 Software Instruction Manual 5. The Create Media page will open with a progress bar showing the burn process. 6. When burning is complete the Finish page will appear with the Disk Number and the files that are on the disk. Press the Finish button. If Network Share is selected on the Select Action page, the Select Folder button will become active. To publish to a network Share folder: 1. Press the Select Folder button on the Select Action page of the wizard and the Browse For Folder window will open. 2. Navigate to where you want to publish the session and select the folder, or create a new folder for the files to be published. Copyright JAVS 1981-2010 105 AutoLog 7.1 Software Instruction Manual 3. Press the OK button and you will return to the Select Action page and the file path will be present under the Network Share Folder icon. 4. Press the Next button and the Wizard will copy the selected files to the selected folder and show a status bar as well as information related to file size, time elapsed, transfer rate, how much has been transferred and time to complete. If the folder you selected is not empty, a Folder not empty message will appear. Select Yes to continue. Caution: If a session of the same name is in the folder, it will be over-written. 5. When complete, the Finish page will appear. You have successfully copied your session files. Press the Finish button. Back to: Overview-Publishing Managing Sessions-Logged Today Tool Detailed-Search Tool 106 Copyright JAVS 1981-2010 AutoLog 7.1 Software Instruction Manual Printing-Detailed The Print command can be initiated from many places in AutoLog 7 depending on what you would like to print. The print command for the current session log will print a report of the current log and any other sessions related to the current session. You will also be able to print exhibits and parties lists. Print-Current Session/Logged Today Tool/Search Tool 1. To print the current session log and related sessions do one of the following; A. Select the menu item Tools>Log>Print. B. Select the Print icon on the Log Tab toolbar. 2. The JAVS Report Wizard for (the current session) will open. 3. The first page of the wizard allows you to choose what type of report you wish to print. Select a report type and press the Next button. The Exhibit and Party list selections will only be available if the session includes parties and exhibits. 4. If Exhibit List is selected, when the Next button is pressed, the report will immediately be generated with a list of the exhibits related to the session. Copyright JAVS 1981-2010 107 AutoLog 7.1 Software Instruction Manual 5. If Parties List is selected and the Next button is pressed, the Filter Groups to Print page will open. 6. This session includes both Witnesses and Judges. Select the Witness and Judge check boxes and press the Finish button. 7. The Witness and Judges Parties List Report will be generated. 108 Copyright JAVS 1981-2010 AutoLog 7.1 Software Instruction Manual 8. If the Logged Parties checkbox under the Logged Party Report is checked in the Filter Groups to Print page and the Finish button is pressed, a Logged Party Report is generated. Although Judges and Witnesses are a part of this session, only Witnesses were logged and are all that are included in this report. Copyright JAVS 1981-2010 109 AutoLog 7.1 Software Instruction Manual 9. If Session Log is selected, the Wizard will continue to the Filter Log Options page. Include Private Events: Choose this option if you wish to include those events that were marked as Private. Include Notes: Choose this option if you wish to include any public notes associated with the session. Include Private Notes: Choose this option if you wish to include any private notes associated with the session. Include System Modes: AutoLog 7 creates a log entry each time a Mode is initiated. Choose this option if you wish to include those messages in the report. Include Related Sessions: Choose this option if you wish to include all session related to this session name. Report Type: The Report Type radio buttons will allow you to choose the type of report you wish to print. Standard: The Standard report will list each related session with header breaks between each session. All related parties will appear on the header of the first page. If Parties have changed for each session, those new parties will be included in the header list. Session Report Window 110 Copyright JAVS 1981-2010 AutoLog 7.1 Software Instruction Manual Detailed: The Detailed report is similar to the Standard Report with the exception of placing each list of related parties at the header of each session. Condensed: The Condensed report is a customizable report. You can choose which party(s) will be at the header of the report. All other parties will be displayed at the header of each related session. If the “Do Not Display Parties in the Body of the Report” checkbox is not selected, only the parties you selected in the Filter Header will be displayed. If the selected parties from the Filter Header selection changes across all sessions or related sessions, then each session will be printed on a separate page with the related parties on the header of each report page. After selecting the type of report you wish to print: 10. Press the OK button. (If Standard or Detailed is selected, the wizard will go directly to the Session Report window). Copyright JAVS 1981-2010 111 AutoLog 7.1 Software Instruction Manual 11. If Condensed is selected, the Filter Header window will open with a list of available parties. Only those parties that are a part of the sessions or related sessions will show in the list. 12. Choose any party or parties to be placed at the header of the report by checking the checkbox next to the party name. 13. Press the Finish button to display the Session Report window. All other parties will appear in the body of the report. 14. Checking this box will not allow all other parties to be displayed in the body of the report To print the report, press the Print icon located on the Session Report Toolbar. 112 Copyright JAVS 1981-2010 AutoLog 7.1 Software Instruction Manual Print Report For Today The Print Report For Today command will allow the user to print a log report for all sessions for the current day or will allow the user to print a summary report for all of the sessions for the current day. To print a report for today: 1. Select the menu item File>Print Report for Today and the JAVS Report Wizard will open. Log Report 2. If Log Report is selected and the Next button is pressed, the Filter Session Log screen will appear. Copyright JAVS 1981-2010 113 AutoLog 7.1 Software Instruction Manual 3. Select Include Private Events and all events in the log, public and private, will be printed in the report. 4. Select Include Notes and any public note in the session log will be printed. 5. Select Include Private Notes if you wish to print all notes, public and private. 6. Press the Next button and the Filter Sessions to print screen will appear. 7. Select any or all of the sessions you wish to have a report for and press the Finish button. 114 Copyright JAVS 1981-2010 AutoLog 7.1 Software Instruction Manual 8. A session report for the current day will be generated. Each session will start on a new page of the report. Summary Report st 1. If Summary Report is selected on the 1 page of the Wizard and the next button is pressed, the Filter Sessions To Print screen will appear. 2. Select any or all of the sessions you wish to have a summary report for and press the Finish button. Copyright JAVS 1981-2010 115 AutoLog 7.1 Software Instruction Manual 3. A Summary Report will be generated which will include a list of sessions for the current day and session property information for each session. 4. Whether you’ve chosen Session Log or Summary Report, once in the Summary Report screen, press the Print icon located on the Session Report Toolbar. Back to: Overview-Printing Managing Sessions-Print Managing Sessions-Logged Today Tool Detailed-Search Tool 116 Copyright JAVS 1981-2010 AutoLog 7.1 Software Instruction Manual Edit Session Log-Detailed Edit Session Log The Edit Session Log command can be initiated from two places, the Logged Today Tool and the Search Tool. Once Initiated, the Edit Session Log for that session will open. To edit the Session Log: 1. Select an event from the log that you wish to edit. 2. Press the Edit icon located on the Edit Session Log toolbar. The Log Event window for that event will open. 3. Change the Event Text by typing directly in the Text field. 4. Change the Event Time by selecting the proper H:M:S in the Time field and use the up/down arrows to change the time. This time can be set from the beginning of the session to the current time. 5. Use the Type radio buttons to set the event to Public or Private. 6. Press the Add Note button to add any note(s) you wish to attach to the event. 7. Use the Delete Note button to remove any notes you do not want associated with the event. Copyright JAVS 1981-2010 117 AutoLog 7.1 Software Instruction Manual 8. Type in your note and determine if the note is to be Public or Private by using the Public/Private radio buttons in the Notes window. 9. When finished, press the Save button. 10. You will return to the Edit Session Log window with the event now changed. Delete-Edit Session Log To delete an event from the Edit Session Log window: 1. Select an event from the log you wish to delete. 2. Press the Delete icon located on the Edit Session Log toolbar. 118 Copyright JAVS 1981-2010 AutoLog 7.1 Software Instruction Manual 3. A Delete Confirmation screen will appear. 4. Select Yes and the event is removed from the log. Find Log Event-Edit Session Log Find Log Event command allows you to do a contextual search of the session log. This command is used to easily find events in a multi-paged session log. To find a log event in the Edit Session Log window: 1. Select the Find Log Event icon on the Edit Session Log toolbar. 2. The Find Log Event window will open. 3. Type in the string of text you are searching for. This could include whole words or parts of words. 4. Each time you press the Find Next button, the find function will jump to any event with the text you typed in for the current session. Copyright JAVS 1981-2010 119 AutoLog 7.1 Software Instruction Manual Copy to Clipboard-Edit Session Log The Copy to Clipboard function will allow the user to copy the contents of the current session log to the copy buffer. You can then paste this log into any text editing program. To copy the current Session Log to the clipboard: 1. Select the Copy to Clipboard icon on the Log Tab toolbar. 2. Open any text editing programs on your computer, i.e.; Notepad, Microsoft Word, etc., and paste the contents of the clipboard. Back to: Managing Sessions-Logged Today Tool Detailed-Search Tool 120 Copyright JAVS 1981-2010 AutoLog 7.1 Software Instruction Manual JAVS Review Tool AutoLog 7 allows for the playback of the recorded files by use of the JAVS Review Tool. You can Review an event, playback pre-recorded session media and review the log associated with the session. 1. Select any event in the Log display and right click, select Review Event. You can also press the Review icon located on the Log Display toolbar. 1. Once the Review Tool is initiated, the Review window will open with a loading icon. 2. Once loaded the video and session log will be present. 3. Use the Playback controls to fast forward, rewind and play the video file. Copyright JAVS 1981-2010 121 AutoLog 7.1 Software Instruction Manual 4. By holding your cursor over the blue progress bar, the cursor will change to a search cursor and allow you to shuttle the video forward and reverse by dragging your mouse left or right. 5. Click on any linked event (Blue) and the video will play from that link. 6. Adjust the playback volume by using the Master Volume Slider. 7. Mute the audio from the playback file using the Mute button located over the Master Volume Slider. 8. Adjust the volume of each channel by using the Mixer Sliders for each channel, 9. Mute any channel by pressing the round icon above each slider. It will turn Red when muted. 10. When finished, press the Red X on the window status bar and the Review window will close. Back to: Detailed-Search Tool 122 Review Event Managing Sessions-Logged Today Tool Copyright JAVS 1981-2010 AutoLog 7.1 Software Instruction Manual Advanced Review-Detailed Initiation of Advanced Review is the same as with Review Event. The Advanced Review controls operate in a similar manner as the Review Tool. The Advanced Review device is a hardware recorder that will alternately record the session to high quality MPG4 720X480 video files. These files can then be displayed on VGA monitor for the courtroom. The Advanced Review, when initiated will open JAVS Viewer and include display buttons. When the Display For Audience button is selected, the playback of the session will be routed to the VGA monitor from the Advanced Review device. The Stop Displaying button will revert the VGA monitor to display only the Review Device clock. Advanced Review operation: 1. Select any event in the Log display and right click, select Review Event. You can also press the Review icon located on the Log Display toolbar. Copyright JAVS 1981-2010 123 AutoLog 7.1 Software Instruction Manual 2. Note: If private events are a part of the session, a prompt will appear asking if you would like to include Private media. Make the appropriate choice. 3. Once the Review Tool is initiated, the Review window will open with a loading icon. 4. Once loaded the video and session log will be present. 5. Use the Playback controls to fast forward, rewind and play the video file. 6. By holding your cursor over the blue progress bar, the cursor will change to a search cursor and allow you to shuttle the video forward and reverse by dragging your mouse left or right. 7. Click on any linked event (Blue) and the video will play from that link. 124 Copyright JAVS 1981-2010 AutoLog 7.1 Software Instruction Manual 8. You can skip ahead or skip backward by using the Skip commands. Each time Skip is pressed the video will move 10 seconds at a time. 9. Press the Display For Audience button and the video will playback from the Advanced Review device and be displayed on the Advanced Review VGA monitor. 10. Press the Stop Displaying button and the video will playback from the Primary Recorder and the VGA display will revert to the System Clock. 11. The AutoLog Tools menu item will also contain a Stop Displaying command for disabling playback to the external monitor. 12. When finished, be sure to press the Stop Displaying button before closing the Advanced Review window. Show/Hide Columns-Detailed The Show/Hide Columns function will allow the user to view any available information column associated with a session. This tool is used in several places in AutoLog 7 and works the same in all instances. The Show/Hide Columns command is located in the Logged Today Tool, Scheduled Today Tool and the Search Tool. The picture to the right shows an expanded view of the columns list. To show or hide columns: 1. Select the Show/Hide Columns icon. 2. The Show/Hide Columns window will open. 3. Check or un-check the columns you wish to see and press OK. 4. The Auto Fit Columns checkbox, if checked, will try to fit all columns into the current view without using a scrollbar to view all the columns. Copyright JAVS 1981-2010 125 AutoLog 7.1 Software Instruction Manual Example: Auto Fit Off with multiple columns. A scroll bar is provided to scroll to each column. Auto Fit On with the same columns, No scroll bar is available and the columns are compressed to fit on screen. Click and drag the columns to set the column order. You will see Red arrows indicating where the column will drop. Back to: Managing Sessions-Reviewing an Event Managing Sessions-Logged Today Tool Detailed-Search Tool Note: Auto Fit Columns is best used with a minimum number of columns with smaller amounts of information. 126 Copyright JAVS 1981-2010 AutoLog 7.1 Software Instruction Manual Appendix-A Activation The JAVS software set requires that each user activate the software before it can be used. There are three ways to activate the software; Online Activation, Phone Activation and a 15 Day Trial Period. The first time AutoLog 7 is launched an activation message will appear with three choices. Online Activation Select Online Activation and press Next. Enter the Serial Number and Password provided on the Installation CD. Observe case sensitivity. Copyright JAVS 1981-2010 127 AutoLog 7.1 Software Instruction Manual After entering the Password and Serial Number press the Finish button and the JAVS AutoLog 7 login screen will appear. Type in your User Name and Password and AutoLog is ready to use. Phone Activation Select Phone Activation and press Next. 128 Copyright JAVS 1981-2010 AutoLog 7.1 Software Instruction Manual A contact screen will appear with the JAVS Help Desk phone number. Contact the JAVS help desk with the number provided, and give the Pin Number to the Help Desk technician. The JAVS Help Desk will then provide you with the appropriate Activation Code for your particular system. Type this number in the Activation Code field and press Finish. All numbers are case sensitive. The JAVS AutoLog 7 Login screen will appear. Type in your User Name and Password and AutoLog is ready to use. Copyright JAVS 1981-2010 129 AutoLog 7.1 Software Instruction Manual 15 Day Trial Period Select the Run Trial and press the Next button. You will get a message indicating how many days are left on your trial period. Press OK and the AutoLog 7 login screen will appear. Type in your User Name and Password and AutoLog 7 is ready to use. 130 Copyright JAVS 1981-2010 AutoLog 7.1 Software Instruction Manual Appendix-B Safe Mode AutoLog depends on a database for all of the information provided for normal operation of the system. Session information such as users, parties, exhibits and any other information related to the session is stored in the database and retrieved by AutoLog on a continual basis. Although this is vital information, AutoLog also records the video and audio provided by the cameras and microphones, which is not dependant on the database. Failures can occur in any electronic system and can be catastrophic to the user of the system. Safe Mode was put into place for just such failures. Although database failures are not common, JAVS wants to ensure that if a database failure does occur, that the recording continues until the database is restored. Thus, the Session Record is preserved through the recorded audio and video. When AutoLog is launched or if AutoLog is in the middle of a recording session and the database is not available due to database failure, a message will appear; “Warning. Database Connection was lost”. When OK is pressed the AutoLog interface will remain open but connectivity to the database will be gone. A message will also appear in the Log Display. Recording of audio and video will continue as indicated by the record indicators. Although you will not be able to log any events, the audio/video recording will continue until the database comes back online or you stop the session. Copyright JAVS 1981-2010 131 AutoLog 7.1 Software Instruction Manual If the database goes down before you log in to AutoLog, you can still open the application by double-clicking the AutoLog icon located on the desktop. A Login screen will open with a User Name and Password already loaded. If on a JAVS Server, select your location and press Login. If you are on a Stand Alone System, simply press Login and the AutoLog application will open in SafeMode. Note: Because there are many types of failures that could occur, how to retrieve media after a Safe Mode initiation could be different. Please contact your JAVS technician as soon as possible should you experience a database failure and need to retrieve your session media. 132 Copyright JAVS 1981-2010