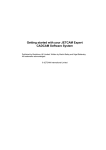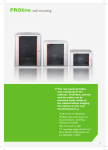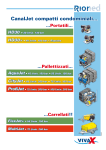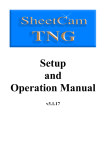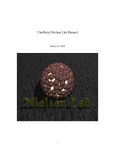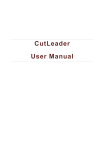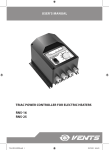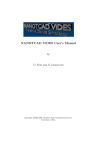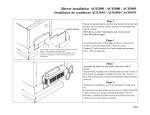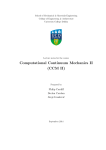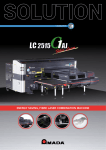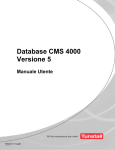Download Getting started with your Expert System
Transcript
Getting started with your JETCAM Expert CADCAM Software System © JETCAM International s.a.r.l. ii Table of Contents LICENSE AGREEMENT ...................................................................V LIMITED WARRANTY .....................................................................IX WELCOME ........................................................................................ 1 SYSTEM REQUIREMENTS .............................................................. 3 GETTING UP AND RUNNING .......................................................... 5 CODE ENTRY SCREENS .................................................................... 6 GETTING HELP ................................................................................. 8 BACKING UP YOUR SYSTEM............................................................ 11 SETTING UP JETCAM EXPERT .................................................... 13 SETTING UP YOUR MATERIAL ........................................................... 14 SETTING UP YOUR TOOL LIBRARIES (PUNCHING/COMBINATION)......... 15 TECHNOLOGY SETUP ...................................................................... 17 SETTING UP MATERIAL PROCESSING ............................................... 18 AUTOMATIC PROCESSING OPTIONS ................................................. 18 AUTOMATIC TOOLING PRESETS (PUNCHING) .................................... 19 PROFILING PRESETS (PROFILING) ................................................... 20 MICRO JOINTS ............................................................................... 20 AUTOMATIC SCRAPPING AND UNLOADING ........................................ 21 SPECIAL PROCESSING SETUP ......................................................... 22 AUTOMATIC TEXT PROCESSING SETUP ............................................ 23 AUTOMATIC LASER FOLD LINES SETUP ............................................ 23 AUTOMATIC NESTING AND ORDERING SETUP ................................... 24 SETTING OTHER AUTO PROCESSING OPTIONS ................................. 25 COMMON LINE CUTTING SETUP ...................................................... 27 AUTOMATIC LEAD-IN OPTIMIZATION SETUP ...................................... 27 AUTOMATIC SKELETON DESTRUCTION SETUP .................................. 28 AUTOMATIC SHEET/ROLL/REMNANT HANDLING SETUP ..................... 28 AUTOMATIC REMNANT SETUP ......................................................... 29 AUTOMATIC PROFILING SLOW DOWN SETUP .................................... 29 CREATING NC CODE – A COMPLETE WALKTHROUGH ........... 31 IMPORT YOUR CAD FILE ................................................................. 31 APPLYING TOOLING ........................................................................ 32 NESTING ....................................................................................... 35 SEQUENCING ................................................................................. 39 SIMULATING THE CUTTING PROCESS ................................................ 39 GENERATING NC CODE .................................................................. 40 iii SWITCHING MACHINES .................................................................... 42 EXPERT AUTOMATIC PROCESSING ........................................... 43 SCAP ........................................................................................... 43 REMOTE CONTROL PROCESSING ........................................... 48 SETTING UP RCP ........................................................................... 48 USING RCP ................................................................................... 49 JETCAM ORDERS CONTROLLER .................................................... 50 IMPORTANT NOTES ...................................................................... 51 iv LICENSE AGREEMENT IMPORTANT - READ THIS AGREEMENT CAREFULLY BEFORE USING THIS PRODUCT. UNAUTHORISED USE, REPRODUCTION OR DISTRIBUTION OF THIS PROGRAM OR ANY PORTION OF IT MAY RESULT IN SEVERE CIVIL AND CRIMINAL PENALTIES, AND WILL BE PROSECUTED TO THE MAXIMUM EXTENT POSSIBLE UNDER LAW. End User License Agreement (Single User and Multi-User Products) By starting to use this product, you indicate your acceptance of these terms. This is a legal agreement between you, the end user, and JETCAM International Limited (thereafter JETCAM). BY STARTING TO USE THIS SOFTWARE PACKAGE, YOU ARE AGREEING TO BE BOUND BY THE TERMS OF THIS AGREEMENT. IF YOU DO NOT AGREE TO THE TERMS OF THIS AGREEMENT, PROMPTLY RETURN THIS SOFTWARE PACKAGE AND THE ACCOMPANYING ITEMS (including written materials and binders or other containers) BEFORE USING THE SOFTWARE FOR THE FIRST TIME, TO THE PLACE YOU OBTAINED THEM FOR A REFUND. OBJECT SOFTWARE LICENSE 1. GRANT OF LICENSE. Depending on your purchase, JETCAM grants you the right to use either one copy of enclosed JETCAM software program (the "Software") on a single, single-user CPU, or, in the case of a Floating License, multiple copies or instances simultaneously, running on a single or multiple CPUs, up to the number of simultaneous users purchased, provided that you indemnify and hold JETCAM, its suppliers and dealers harmless from any and all claims arising out of use of this Software. Any failure to provide this indemnity voids your license to use the enclosed Software. 2. COPYRIGHT. The Software is owned by JETCAM or its suppliers, and is protected by various copyright laws and international treaty provisions. JETCAM retains the rights to make and license the use of all copies. Therefore, you may make no copies of the Software, or reproduce them in any way, except that you may (a) make one copy of the Software solely for back-up or archival purposes and (b) copy the Software to a single hard disk, provided you keep the original solely for back-up or archival purposes. You may not copy the v written materials that accompany the Software without written permission from JETCAM. Unauthorized use, reproduction or distribution of this program or any portion of it, may result in severe civil and criminal penalties, and will be prosecuted to the maximum extent possible under law. 3. OTHER RESTRICTIONS. You may not rent or lease the Software, but you may transfer the Software and accompanying written materials on a permanent basis in accordance with JETCAM standard terms and after payment of a transfer fee, provided that you retain no copies and the recipient agrees to the terms of this Agreement. You may not reverse engineer, decompile, or disassemble the Software, or modify it in any way. YOU MUST COMPLETE AND SEND TO JETCAM THE WARRANTY AND SUPPORT REGISTRATION CARD enclosed with the software package. The License Authorization code, allowing JETCAM software to function in accordance with the purchase will not be released until the payment for the license was received in full. 4. TERM. Depending which type of license you have purchased, this is either a TIME-LIMITED LICENSE (ie One-Year License), which will automatically terminate when the pre-paid period expires, or a PERPETUAL LICENSE that is effective until terminated. You may terminate the license at any time. It will also terminate if you fail to comply with any term or condition of this license. Upon termination, you agree to destroy the Software and accompanying written materials, together with all copies thereof, and return to JETCAM the software protection device. In the case of an expired Time-Limited License, you can extend the license for another period of time by paying the required fee, or purchase the Perpetual License. 5. SOFTWARE PROTECTION DEVICE (DONGLE). LOSS OF SERIALIZED SOFTWARE PROTECTION DEVICE SUPPLIED WITH THE SOFTWARE CONSTITUTES A LOSS OF SOFTWARE LICENSE. 6. ENTIRE AGREEMENT. This Agreement contains the entire agreement and understanding between the parties and supersedes any proposals, discussions, or negotiations between them related to the subject matter of this Agreement. This Agreement may be amended, altered, or modified only by writing dated subsequent to this Agreement and signed by JETCAM. If any material provision of this Agreement is held by any court or other competent authority to vi be void or unenforceable in whole or part, this Agreement shall continue to be valid as to the other provisions thereof and the remainder of the affected provision. vii viii LIMITED WARRANTY 1. LIMITED WARRANTY. JETCAM International warrants that the Software will perform substantially in accordance with the accompanying written materials for a period of 90 days from the date of receipt by you. This warranty is void if the Software is modified in any way. 2. CUSTOMER REMEDIES. If the Software does not perform substantially in accordance with the accompanying written materials, your exclusive remedy will be to notify the vendor from whom you purchased this package, during the warranty period. The vendor shall, at its option, either (a) replace the Software, (b) amend the accompanying written materials or (c) return the license fee you paid and terminate this Agreement. This Limited Warranty is void if failure of the Software or other materials has resulted from accident, abuse, or misapplication. Any replacement Software will be warranted for the remainder of the original warranty period or 30 days, whichever is longer. 3. IMPLIED WARRANTIES. Any implied warranties covering the media, the documentation, or the software, including any warranties of merchantability or fitness for a particular purpose, are limited in duration to ninety (90) days from the date of the original receipt. An implied warranty of merchantability means that the product will work normally and an implied warranty of fitness means that a product is suitable for the use for which it is advertised. You may have other rights, which vary from country to country. 4. NO LIABILITY FOR CONSEQUENTIAL DAMAGES. In no event shall JETCAM, its suppliers or dealers be liable for any special, indirect, incidental, or consequential damages (including, without limitation, damages for loss of business profits, business interruption, loss of business information, or other pecuniary loss) whether based on contract, tort, or other legal theory, arising out of the use or inability to use this JETCAM product, even if JETCAM has been advised of the possibility of such damages. ix x Welcome This guide explains what you need to do to get the Expert CADCAM software operational. It is not intended as a complete guide to installing the software, which should only be performed by your reseller. In addition to this guide you can obtain more detailed information and in-depth tutorials from the F1 User Manual. All Expert systems are based on SEKT ®: expert knowledge stored in various "Technology Databases" throughout the system. By intelligently interrogating these "Databases", the system selects the most appropriate procedures for Automatic Tool Placement, Microjointing, Nesting, Unloading, etc, for the currently selected machine and material. This means that you will predefine what will happen when a particular material is processed on a particular machine, for instance; which tool libraries and tools to use by the automatic tool placement function, what size micro-joints and tabs to use, and how far from each other, what to do with scrap of various sizes (ie. destroy, microjoint, unload), what to do with components of various sizes, what cutting and corner strategy to use in case of a profiling machine (ie. Laser or Water Jet), etc. Once you enter this "expert knowledge" for a particular machine & material, the process of creating and nesting parts and generating correct CNC programs can be fully automatic from then on. Expert’s main menu shows you which component or nest is open (if any), whether or not any CAD drawings were found in the Default CAD Drawing path waiting to be processed and whether or not there are any "unfilled" orders in the MRP. 1 2 SYSTEM REQUIREMENTS The minimum recommended system requirements to run the Expert CADCAM software are as follows: Minimum specification: PIII with 256MB RAM running Windows 2000, XP, Vista or Windows 7. 100-300MB hard disc space required (depending on help file installation) XGA (1024x768) resolution or greater. Hardware acceleration not required (JETCAM will run well on laptops with shared graphics) Parallel or USB port (depending on requested dongle type) Three button mouse with scroll wheel. Recommended specification (for higher specification systems running auto-nesting) Pentium 4 running at 2GHz or greater Windows XP or Vista 2GB RAM You may also require: A serial port (if a serial DNC link to the machine is required from this computer) Suitable printer port (parallel or USB) 3 4 GETTING UP AND RUNNING Initial Installation Your reseller, who will also configure your Expert system for your machine tools, should carry out the initial installation. Upon running the software for the first time, you will be asked to enter a Post Processor Code. Click the Print button (on the same screen) to print the information displayed, and fax or email this to your dealer who will then obtain a license code for you. Upon receiving your code, type it into the box provided and click OK to begin using the software. Updating to the latest version We have developed an easy to use and understand installation routine for updating existing installations to the latest version. Simply run the SETUP.EXE file, which is either on your update CD (if you received one) or after downloading the latest version from our web site. The Installation program will NOT overwrite your existing configuration files. Adding more functionality to your software in the future We offer various upgrade paths for user. For example, Expert 1 users can upgrade to Expert Premium and then purchase additional modules such as MRP and nesting as required. All configurations are fully compatible with each other, so there are no problems normally associated with changing to new software (i.e. file compatibility, re-training etc.) Please ask your authorized reseller if you have any questions concerning an upgrade. 5 Getting up and running___________________ Code Entry Screens License Code Entry JETCAM Expert systems use special codes to control the software usage. Software is normally shipped with temporary time usage expiry set to a certain length of time. You will be prompted to enter the license code some days before the system expiry date is reached. IT IS ADVISABLE TO OBTAIN/ENTER A LICENSE CODE AS SOON AS YOU SEE THIS MESSAGE. Upon receipt of the full payment for the particular system license, we will issue the 'final' license code. After this code has been entered you will no longer require a license code, as the time usage restriction will be removed. If you however have a Time-Limited license arrangement, you will be asked for a new license code when the purchased usage time runs out. From the main menu, click User Setup and then click License Code. The License Code entry screen will be displayed. This screen will also be automatically displayed if your license usage expires as described earlier. The license code screen displays information, which your dealer needs before he can give you a valid license code. Click the Print icon button and fax or email this information to your dealer when asking for the license code. Or, press the floppy disc icon button to save this information to a file that can then be emailed to your dealer. 6 ___________________Getting up and running Post Processor Code Entry Postprocessor usage is regulated by a post processor code. As long as the number and type of postprocessor(s) configured for use with your system does NOT change, this code will only need to be entered once at the time of installation. A new code will need to be entered if you add or change postprocessors used by your system. Again, your dealer will provide you with the necessary code to continue using the software. Whenever a new post processor code is required, the software will automatically display the postprocessor code entry screen. Click the print button and fax or email this information to your dealer when asking for a post processor code. When a new postprocessor code is entered the final license code will be reset to a 45 day period. Maintenance Code Entry Whenever your maintenance requires renewal, the maintenance code entry screen will be automatically displayed. Click the print button on this screen and fax the information to your dealer who will then issue you with a new software maintenance code. It is very important to you as a JETCAM Expert user to keep your maintenance up to date, as this entitles you to download and update your software version from our web-site anytime a new version is released. 7 Getting up and running___________________ Installing the software protection device (dongle) When you receive your system, you will also receive a software protection device (Dongle). This device must be plugged into a suitable port on your computer, such as a USB, parallel or PCMCIA port. Several parallel dongles can be connected together, allowing different software packages to be used simultaneously. Important: You should NOT plug any other device (such as a printer) into parallel dongles, as they may stop the dongle from functioning correctly. If you need to connect several devices into a parallel port, we suggest that you either install a second parallel port or purchase a MANUAL printer switch box, and switch between devices when required. This will stop other devices using the same port from interfering with the dongle. Alternatively, you can order USB dongle(s) which do not require parallel port. Getting Help No less than 3 help systems are available to help you familiarize yourself with the user interface and CNC programming procedures. Automatic Tooltip Help All versions of the system implement a "Balloon Help" feature which, if you leave the mouse cursor sitting on a button in any menu for a predetermined length of time (default is 2 seconds), a window with an explanation of the button's function will pop up. You can change the 'pop-up' time and "Balloon" colours in the User Setup menu. 8 ___________________Getting up and running Function Support Videos These are short pre-recorded video movies that show you how to perform various functions in Expert. These are also context sensitive and are activated by placing the mouse cursor over a button and pressing the F2 key on your keyboard. If you have a sound card installed with your computer system, then you will also hear the commentary that accompanies each video. More videos are becoming available all the time - contact your reseller for the latest F2 Video help CD containing the latest updates or download it from our web site. F1 Help Manual The F1 manual fully explains the Expert systems. It is constantly updated and can be downloaded from the Download Wizard. In addition to comprehensive information on all elements of the software it also includes a full tutorial, taking you step-by-step through the creation of components through to the generation of NC code. Simply press F1 at any time to access it. Submitting a support file There will be occasions where you need additional assistance from your reseller. To ensure that they have enough technical information to assist you without delay, we have provided a function which will generate a ‘support file’, which is a ZIP file that can be sent through email or on a floppy disc/CD-ROM by mail. It will contain all of the files, including the problem Component file(s) or Nest file(s) necessary for your reseller to reproduce the same error back a base and provide fast and efficient support. If a nest file is selected, then all components associated with that nest will automatically be included within the problem file. 9 Getting up and running___________________ The following screen shows a directory of component and nest files. These can be tagged using the red tag icon in the top toolbar. When the ‘Submit tagged problem files’ is hit this will generate a ZIP file and ask for a save location. Save the file, and then send it to your reseller for further assistance. When submitting component or nest files for the support file, all files must be in the same directory. Files from different directories cannot be “tagged” and submitted into one support file. Also, when a support file is created, all components listed in the MRP order list will be submitted into the support file. Downloading the latest version of Expert The latest version of Expert is available from our website for all customers with a current maintenance contract. Go to the Download Wizard and log in with your username and password. Once logged in you will be presented with a menu of available file types – select ‘Applications’ for JETCAM Expert and ‘Help’ for F1 and Video Help. You will now be able to download the files, ready for installation. Please also ask your reseller for the decompression passwords that will be required prior to installation. Note that installing a new version on a system that does not have a current maintenance contract will 10 ___________________Getting up and running stop the system from working, requiring you to downgrade to the previous version in use. Backing Up Your System We strongly recommend that you back up your JETCAM Expert system and all work files regularly. Very little information is written into the Windows registry, so backing up your JETCAM base directory (e.g. \WINJC) and work files is sufficient. This could be done using a tape streamer, or by copying the files to a network location, CD-ROM or even a USB memory stick of sufficient capacity. JETCAM’s work files (i.e. Part Geometry, Nest, NC code, and technology files) can be placed on a network server or a centralized PC. This can allow for several JETCAM seats to access the data and allow continuous JETCAM work file backup. Please contact your JETCAM dealer for additional information on how to place JETCAM’s work files on a network server or centralized PC. Restoring from a backup If you need to restore from a backup (perhaps because of a system crash or hardware failure), the procedure is simple. 1. Copy the files from the backup to their original location on your hard drive, which is usually c:\winjc 2. If you have a current maintenance contract, simply download the latest version of the software and run the installation routine (i.e. Setup.exe) as if you were performing a normal update. If you do not have a current maintenance contract you MUST install the same version as the one installed otherwise your system will stop working. If you cannot find the JETCAM’s installation routine (i.e. setup.exe), then you can simply go into the directory c:\winjc\HL.MNU and install the local license dongle driver with the hldrv32.exe application. If you are using JETCAM v16.17.00 or higher, then you will also need to go into the directory c:\winjc\vcredist_x86.MNU and install the Microsoft 11 Getting up and running___________________ Visual C++ Redistributable Setup with the vcredist_x86.exe application. Then you can simply start JETCAM by clicking on the JETCAMII.EXE application in C:\winjc. If you are using JETCAM’s Free-Form High Performance module, you will need to install the driver for the Free-Form High Performance license dongle. This dongle can be obtained from JETCAM’s website:www.jetcam.com/xp.htm. 12 SETTING UP JETCAM EXPERT This chapter assumes that you have a new installation of JETCAM Expert and your reseller has installed the relevant machine tool postprocessor files. Your JETCAM Expert CADCAM system will intelligently process external CAD files or drawings entered interactively in the CAD section, using information that you provide for each material/thickness and machine (You only have to do this once). To do this, you should select a machine and then enter information for each material that will be processed on that machine. Repeat this step for each machine that you have. When multiple machines exist, these may be different and thus handle materials differently; in this case a different setup is required for each machine when processing the same materials. This will ensure that the system always processes materials correctly no matter which machine is selected. Please note that in the case of a punch press, before we proceed with material settings we must create and populate our tooling libraries. JETCAM needs FULL access in Windows for ALL it's accessible files. Customers requiring security permissions in JETCAM must purchase JETCAM's Advanced Security feature. Also note, JETCAM Systems installed on systems running Microsoft Window 7, the JETCAM base directory (i.e. \WINJC) should never be installed in \Program Files directory, as Windows 7 does not allow programs to write to any directories under it. 13 Setting up JETCAM Expert________________ Setting up your material The first step in setting up JETCAM Expert is to define the materials that will be used in JETCAM. This is done by clicking on the “Edit Material List”, found in the Setup Menu. A file called “Material.txt” will open with Notepad. In this text file, you will need to define each material in its own separate row. There are 4 fields of information that are assigned to each material; Material Code, Material Strength, Material Density and Material thickness. The Material Code is the actual material string name that will appear in JETCAM when a material is assigned to a component, from the Material List display box. The Material Strength is used to calculate whether a punching tool will exceed the tonnage of the machine during automatic and manual tool placement. The Material Density field is used for sheet weight calculations. If you assign a Material Thickness to a Material Code, then the material thickness should also be reflected in the Material Code string name. e.g Material Code is “3mm_MildSteel” and assigned Material Thickness is “3.000” mm. If a thickness is assigned to the material code with the ‘material.txt’ file, then when you use that material code, the material thickness (from the material.txt file) is automatically assigned. If you do not assign a thickness to a material code, then when a material code used you must assign the correct thickness. Also, when a Material Code has no material thickness assigned, you can use the same material code string name with several material thicknesses eg. Material code name is Aluminum and assigned thickness can be 1.0mm, 2mm, etc.. Note: All values in the “Material.txt” file must be in metric. 14 ________________ Setting up JETCAM Expert Setting up your tool libraries (punching/combination) Creating a well-structured tool library is critical otherwise functions such as automatic tooling can deliver strange results. The system can only select tooling based on the preferred ordering that you specify, and we use tooling libraries to segregate tools for different task. JETCAM Expert allows the creation of multiple main and sub libraries; the benefit being that you are able to create different sets of tools for different materials. For example, if you regularly punch 2mm mild steel and 3mm aluminium you would place tools specific to each material into separate libraries. When you come to set up other material dependent parameters, you will associate the relevant tooling libraries to them. When auto-tooling is run it will automatically look to the sub library first, and then process the tools available in the main library afterwards. If you did not create several libraries to accommodate the different material types, JETCAM Expert might not use optimal tools. This would be because it would select the first tool available that can complete the task, which may not be the best. Attention at this stage to the accuracy and flexibility of your tooling library will pay dividends in the long run. We start by creating a tooling library. Click on the Tool Lib icon from the main setup screen and you will be presented with a dialog box that shows two columns. Firstly, we need to create our main tool library. Click on New at the top of the main library column and enter a name. This can be any alphanumeric string of text. Press Enter 15 Setting up JETCAM Expert________________ once done and then select the Edit Highlighted Library button. You will now be presented with a rectangular dialog box listing several tool shapes, including circle, square, rectangle, obround, banana, triangle, trapezoid, radrect etc. This is where you select the tool types that you wish to create and then enter the relevant parameters in the screens underneath. It is advisable to create the tools that you need only when you need them. In this way not only are you ready to cut quicker, but you also avoid the possibility of making fundamental errors (such as setting incorrect tool flag, wrong station size) while entering all of the tools at one time. Start by clicking on one of the shapes of the tool type that you wish to create. The next screen allows you to enter the parameters that will define your tool, which starts with its physical dimensions. These are entered in the left panel, and the dimension fields will alter depending on the tool type you are creating. For example, the screen pictured shows a banana tool with the four fields required to create it – a simple square tool would only have one dimension. In addition to the size of the tool we also need to specify several other parameters: 16 Keyed angles – angles at which the tools are available within the turret/tool changer Tool name – alphanumeric string to describe/identify the tool Best stations – a list of preferred stations, in the order of preference, that you wish it to be placed in within the turret/tool changer Flags – specialised flags for individual tools (e.g. multi-tool, whisper tool, nibbling tool etc) Die clearances – (for information only) ________________ Setting up JETCAM Expert Station sizes – the size of the station(s) that the tool can be used in Tonnage (maximum) – (for information only) Tool order priority Once you have entered a tool’s details click on the save button (floppy disc icon) and it will appear in the list. At the bottom of the screen there are several other icons. These are used to perform additional functions, such as tagging, enabling/disabling and copying. If, for example you wanted to copy some tools to another library (so as to minimise repetition of data entry), simply select each tool in turn, click on the red flag icon to tag it (an X appears to the left of the line) and when finished tagging all required tools, click on the Copy icon. You will be prompted to select which library you want to place these tools in. Clicking OK will copy selected tools and return you to the previous tool entry screen. Tools can also be deactivated, perhaps because a tool is broken or blunt and in the process of being replaced. Again, select your tool(s), flag it/them and click on the grey ‘inactive’ icon. All flagged tools will change to red indicating that they will no longer be available during the tooling of a part. Technology setup Now that we have our tool libraries in place, we can configure each machine and the materials that will be processed on them. To begin click the Settings button from the main menu to display the Setup Menu shown above. Click the machine text at the top to select the first machine you wish to setup if it is not already selected. Click the Tech Setup button to access the material list for the current machine. This list may initially be empty until you start adding materials to it. Next you need to go through each section and review the default settings, making changes where necessary to meet your requirements. 17 Setting up JETCAM Expert________________ Setting up Material Processing This list contains all materials that have been setup for the currently selected machine. You cannot use automatic functions with materials that are not in this list. The list will change when you select another machine, as each machine has its own set of materials and their processing information. When you enter this screen for the first time, the list may be empty. Click NEW to define a material type and thickness for the currently selected machine. Then specify the processing parameters. You do that by indicating a material and clicking the EDIT button. Use the COPY command to speed up the setup process. The highlighted material will be copied (including all setup parameters). This will save time when creating materials which will have similar setup parameters to existing ones (and usually, all you will have to do is specify a new material type and thickness for the copied material entry). You can then use the EDIT command if you need to modify any values for the new material. Automatic Processing Options This screen is the auto processing Setup menu. The sections that will need to be setup will vary depending on the type of machine selected. For example, punch setup will not be available if laser machine or some other profiling machine is selected. You MUST correctly setup all parameters before automatic functions can work releaby. Layers This allows you to set the layers that you want to be auto-tooled. In order of appearance, the buttons select the following: Tool base layer only. 18 ________________ Setting up JETCAM Expert Tool components laid at 0 degrees. Tool components laid at 90 degrees. Tool components laid at 180 degrees. Tool components laid at 270 degrees. Tool components laid at other rotations Profile layer (Laser and Combination machines only). Note: It is not recommended to place tooling or micro-joint markers on the base layer when using multiple machines in JETCAM. Automatic Tooling Presets (Punching) This is the setup screen for automatic tool placement, and where you allocate the main and sub (if relevant) libraries to be associated with a particular material. Each punching machine or punch/profile combination machine will have its own set of these (possibly one for each material and/or thickness). Click the Punch Setup button to display this screen. You may click the Default button to quickly fill each field with internal preset values. Some of these values however may not be 19 Setting up JETCAM Expert________________ correct for your machine, so please check them. Important: Make sure that you select the tool libraries to use and also make sure that every field has valid values. Profiling Presets (Profiling) This is the setup screen for profiling. Each laser, water jet (or other profiling) machine and punch/profile combination machine has its own set of these (one for each material and thickness). Click the Laser Setup button to display this screen You may click the Default button to quickly fill each field with internal preset values. Some of these values however may not be correct for your machine, so please check them. Make sure that you specify the technology table entries on this screen and also make sure that every field has valid values. Note: Technology tables for each profiling machine and material are defined in TECH. SETUP / USER SETUP and should be defined prior to the above. Micro Joints This is the setup screen for tags and micro-joints. This section applies to ALL machines but some parameters apply to specific machine types only, such as the in/out angle which is relevant to profiling machines. 20 ________________ Setting up JETCAM Expert You may click the Default button to quickly fill each field with internal preset values. Some of these values however may not be correct for your machine, so please check them. Automatic Scrapping and Unloading This is the setup screen for unloading and scrapping. You may click the Default button to quickly fill each field with internal preset values. Some of these values however may not be correct for your machine, so please check them. This table tells JETCAM Expert how to deal with parts & scrap after machining. Parts or scrap that need to be unloaded will require a macro to be assigned to them. The auto processing will then automatically place unload macros wherever specified. How to read the tables Read each line from left to right. First set minimum and maximum dimensions. (These dimensions apply to both parts & scrap). Now move to the right (SCRAP) and select what to do with scrap this size. Move further to the right (PART) and select what to do with parts of 21 Setting up JETCAM Expert________________ this size. If you select to unload parts or scrap, then select the macro from the list that will be displayed when you click on the "Unload Macro" field. Special Processing Setup JETCAM Expert can Auto profile open and closed profiles in different ways based on the pre-selected line type and colour. 22 ________________ Setting up JETCAM Expert Automatic Text Processing Setup JETCAM Expert can automatically profile text in different ways based on the pre-selected line type and colour. You can also designate a different colour for a different operation i.e. light blue might be etching, green could be profiling and dark blue text printing. JETCAM Expert also supports labelling devices and Ink jet attachments fitted to certain machines. Automatic Laser Fold Lines Setup This screen enables you to cut (stitch) bend lines onto parts that will later require folding by hand (which is good for prototypes, etc). You may click the Default button to quickly fill each field with internal preset values. Some of these values however may not be correct for your machine, so please check them. 23 Setting up JETCAM Expert________________ Automatic Nesting and Ordering Setup Imagine the JETCAM Expert screen divided into equally sized cells (in a grid fashion except that each cell may not necessarily be square). The size of each cell is determined by the width and height values entered in this screen. Parts that do not fit neatly into a cell will overlap other cells. These parts will only be unloaded after all cells that they overlap have been visited and processed. For example: If you have a sheet of size 1000mm x 500mm and are using a cell size of 500mm x 250mm then you will have 4 cells available to generate an unloading sequence. Now, lets say that you have 4 small parts (50mm x 50mm) in each corner of the sheet and one part of 300mm x 300mm in the middle of the sheet. If you choose the unloading sequence which starts from the lower left corner and proceeds horizontally in a weaving pattern up the sheet, then the part in the lower left cell will be unload first, followed by the lower right, upper right, the part in the middle (300mm x 300mm) and finally the part in the upper left corner. 24 ________________ Setting up JETCAM Expert Setting Other Auto Processing Options Click the Options button to access this screen. Further details (other than described here) for these options can be found in the User Manual. Note: The screen will change depending on the machine selected. Mark and Display Untooled Items Any Item that could not be auto-tooled will be highlighted with a white circle with white cross in it. Search For and Display Open Contour Problems. When enabled, any open contour will automatically be displayed when using performing any Auto Processing features. Enable Teach Mode This allows any “Taught Areas" to be tooled first during Automatic Tool processing and any remaining areas of each contour will then be tooled using the current automatic tooling processing logic. Disable Rectangle around Part (Teach) When enabled, any taught area tooling that has tooling exceeding the distance set by "Rectangle Around Part" will not be applied to the contour. This feature is usesful for machines with a Right Angle Shear. Destroy External Scrap Areas Corner notches, cutouts, etc. on the outer contour will be destroyed according to parameters set in the "PUNCH SETUP". 25 Setting up JETCAM Expert________________ Use Micro-joints if Destroy not Possible If an internal area cannot be destroyed because of its size, it will be cut around it's perimeter and remain held in place by microjoints. Place Special Tools as Single Hits If enabled, Auto-Tooling function will analyze internal contours and search currently enabled tool libraries for a Special Tool of the exact same shape. Use Triangle Tools If enabled and at least one Triangular tool exists in the currently enabled tool libraries, it may be used to destroy any triangular area in or on contours, which cannot be destroyed by other means. Use Multi-Radii Tools If enabled and at least one Multi-Radii tool exists then the system will use Multi-Radii tools to destroy circular areas. If there is no MultiRadii tool in the selected tool libraries then JETCAM Expert will use preferred nibbling tool instead. Use Tapping Tools If enabled, Auto-Tooling function will allow for the use of Tapping Tools. 26 ________________ Setting up JETCAM Expert Common Line Cutting Setup This is the menu screen for configuring the common line cutting parameters. Common line cutting can deliver two benefits: Reducing machine cycle time and reducing waste material. This is done by using a single cut between components. Refer to the F1 help documentation for a full description of each setting. Automatic Lead-In Optimization Setup Automatic lead-in optimization will place leadins in such position as to give the best possible run time while minimizing the possibility of a head crash. Please refer to the F1 help documentation for a full description of each option. 27 Setting up JETCAM Expert________________ Automatic Skeleton Destruction Setup Automatic Skeleton destruction cuts the remaining skeleton of profiled sheets into manageable pieces for removal from the machine. Under this section the size of the sheet divisions and the cutting path can be set. You can specify the size of the boxes that the system will divide the sheet into i.e. X500 Y500 with a tolerance of 10mm. Automatic Sheet/Roll/Remnant Handling Setup This dialog allows for roll handling parameters to be configured, such as whether cropping is enabled before or after a cut, or not at all, and the position of the sheet edge. The dialog also allows for Automatic Remnant handling. Note: Automatic Remnant handling will only be performed on sheets. 28 ________________ Setting up JETCAM Expert Automatic Remnant Setup This dialog allows for Remnant parameters to be configured. This will allow JETCAM’s autonesting modules and the Nest module’s “Remnant Sheets Manual Functions” to automatically create remnants when desired. Automatic Profiling Slow Down Setup This feature will allow for automatic slow down on specific regions during NC code output. Automatic Profiling Slow Down logic is applied real time during NC code output. This means that if these parameters are changed in the material/thickness database, the changes will be applied immediately on the next NC code output. Automatic Profiling Slow Down feature is applied to specific profiling machines. Please contact your dealer to verify that your profiling machine allows for this feature. 29 Setting up JETCAM Expert________________ Automatic Repositioning Setup The automatic repositioning setup screen allows you to configure how JETCAM Expert will handle an automatic reposition. If, for example you have a cut in a clamp zone, JETCAM Expert can be configured to automatically break that cut and reposition the sheet to allow completion of the cut without entering the clamp zones. Summary Once you have checked all sections you are ready to start using the system. Note that some items may have been modified since this manual was produced, so check the F1 help for updates where relevant. Depending on the modules purchased you will have varying levels of automation. The beauty of JETCAM Expert is that it can be as interactive or as automated as your desire. Remember: the automation is only as accurate as the settings you have provided. You may have to revisit some of these settings before your optimum setup is achieved. 30 Creating NC code – a complete walkthrough There are various methods of getting to the end product of NC code, but for the purposes of this chapter we are going to import a CAD file, apply tooling, apply sequencing, simulate the machining process and then generate NC code. We will also switch to another machine afterwards to demonstrate the power of SEKT® technology. This chapter assumes that your system is correctly configured for your machine(s) and materials you wish to process. If, for example your tooling information is not correctly configured then automatic tooling can produce different results than expected. Import your CAD file The first step is to take your CAD file (DXF, DWG etc) and bring it into the Component section of JETCAM Expert. Start by clicking on the Component icon in the main menu. Enter a filename for your new component file, specify where you want to save it (if not in the default location) and press Enter, selecting ‘Yes’ to create a new empty component file, ready to import your CAD file into. The next screen allows you to set the machine and material parameters of the part. This includes machine to be run on, material, thickness etc. Once you have selected the relevant parameters click on the Exit icon to go through to the main CAD screen. Once there click on the CAD import/export button and click on the CAD In button. You will now be presented with a dialog box that allows you to locate your CAD file. Use the left button of the mouse to select 31 Creating NC code – a complete walkthrough__ a file/folder, and either the right mouse button or the Enter key to select it. Once your part is selected, the next stage is to select which layers you want to import, along with various other parameters. One useful feature is ‘CAD file filtering’: This is a simple utility which can take as input a DXF or IGES file and produce an output DXF file. The input file can be 'filtered', in that several aspects of it can be modified during the process. For example ellipses can be converted to lines or arcs within given tolerances. This provides a powerful way of cleaning ‘dirty’ CAD files that may otherwise cause problems. Clicking on OK will import your file and return you to the main CAD screen. If required you could now modify the component geometry using JETCAM Expert’s CAD tools. Applying tooling Now that we have our part on-screen we need to apply tooling information. This is relevant even when using a laser or knife cutting machine, as information such as lead-ins and microjoints needs to be applied (either manually or automatically). Tooling can be applied either interactively or automatically and at specified component angles, regardless of which version of JETCAM Expert you are using. Automatic processing If you want to simply nest a specific quantity of the same part then enter the tooling section, select ‘Automatic tool placement’ followed by 32 __Creating NC code – a complete walkthrough ‘Tool the whole component’. Click Exit twice to return to the previous component screen, which will now show the part with the applied tooling, and then click on the automatic processing icon – you will be prompted for the number of components to make, and then to save your geometry file. Clicking OK will create a nest based on your SEKT ® settings and save the nest file with the same name as the geometry file, before returning you to the main menu. This process literally takes just a few seconds. If you choose this method you can skip the nesting section and move straight onto simulation and NC code generation. Manually applying tooling This section allows you to interactively apply tooling/profiling information to a part. In addition to the base layer which has the component information, you also have one or more tooling layers available – this number will relate to the different angles of part rotation you specified during material setup e.g. 0,90, 180, 270 etc Important: Avoid applying tooling to the base layer – always use the layer forward/reverse buttons to move to the appropriate tooling layer and the appropriate angle (if you wish to place components on a nest at angles other than 0 degrees). While it is possible to apply tooling to the base layer, any such information will be used by any machines that the part is run on. For example, if you applied punch information to the base layer and then selected a laser machine the punch tooling information would still be visible, and deleting it would require you to retool for the punching machine again. The button bar pictured on the right shows the various tooling types that can be applied to a part, along with the placement of macros and microjoints where applicable. If, for example you want to cut along a straight line using a rectangular tool you’d select the ‘Place a Cut’ icon. From the following sub-menu you can then select one of several methods to cut the line. Once selected you are prompted to select the tool to be used, and then the two points to place the cut between - watch the top information bar above the component area for instruction on how to use each tool. Now specify which side of the line the cut is to be placed on. After this several dialog boxes may appear asking for 33 Creating NC code – a complete walkthrough__ information that will differ depending on the tool selected (such as start and end overlap, step size etc). Once the cut has been placed the system assumes that you want to continue applying cuts with the same tool. Click on Exit to return to the previous screen to apply a different cut type. The above screenshot shows an example of a part that has been tooled at 0 degrees using a rectangular tool around the edges and single hit round tools for the inner circles. It has also been microjointed in four places – bottom left and right corners, and in the middle of the cuts at 45 degrees. There is also a 90 degree layer (note the X in the right-hand area) that would need to be manually tooled. When programming for several machines (and even different cutting technologies), the ability to separate the tooling from the geometry becomes clear – a component that has been tooled for different 34 __Creating NC code – a complete walkthrough machines can immediately be used within a nest bound for any machine without additional programming effort. Once your part has been tooled you are ready to nest. Nesting As with every process in JETCAM Expert, this can be performed either manually or automatically, depending on your system. All Expert systems have the ability to create a nest of a single component, or perform ‘array’ nesting or ‘bump’ nesting. Array nesting will generate a nest containing multiple instances of a single component, and most users will create a final nest that consists of several arrays. Bump nesting allows you to literally ‘drag and drop’ components from a menu onto the sheet. This feature is a very powerful and quick way to build a manual dissimilar nest as you can predefine parameters such as the gap between components and the material edge – it is then simply a matter of picking the component from the small thumbnail images and pulling it into position. Parts cannot overlap. Creating a nest of a single component This is the most straightforward of the three interactive nesting methods. Simply click on the ‘Automatic nesting of a single component’ icon. In the following screen check the parameters are correct for your setup and click on the green arrowed icon. Your nest will be immediately displayed. Clicking the OK (tick) icon will update the screen with tooling information. From here you can move onto the simulator. 35 Creating NC code – a complete walkthrough__ Performing array nesting The initial process of performing array nesting is similar to component nesting, but with the option to apply further arrays of parts to the nest afterwards. Clicking on the array nesting icon and, depending on the system you have purchased, you will see one of two screens (pictured overleaf): The screen above-left (Loaded Components) is displayed when MRP is either disabled or unavailable. To the right you will see the MRP orders list screen that would be displayed otherwise. Even though you can select parts from your MRP orders list, you can also select other components by clicking on the Other Components button at the bottom of the screen to display the Loaded Components list. To select components from either list simply click on the relevant line. You will be prompted to enter the block angle – the angle at which the part will be placed on the sheet. Once selected you are taken back to your nest and can select where to start placing parts from. This can be either from an indicated point or a specified distance from an indicated point. Generally you will select the second option so that you can specify the datum edge (at one corner of the screen). Once you select your start position type you are prompted for the offset in X and Y, and you can use the mouse to select your given point. After this you specify the component gap, again in X and Y. Expert now calculates how many parts can be placed in X and Y, and the final two dialog boxes allow you to enter the number of parts to place across each axis, with the maximum number shown in brackets. Your parts will then be placed on the sheet. 36 __Creating NC code – a complete walkthrough If you want to add more parts to a nest in this manner click on the Edit/preselect component icon, and on the Preselect icon on the next dialog box. You can then select one or more components by navigating to the correct folder and right clicking once to tag the file. This can be repeated for as many components as required. When you return to the Loaded Components screen (for non MRP user) then these components will now be listed, and you can create further arrays of components individually. Performing bump nesting Selecting the bump nesting option gives you two methods of part placement – on a point or using the mouse. When placing parts on a point you will be prompted to select your component from a list as we did earlier with array nesting, after which you can use the mouse to click on any point to place your part on. Enter the block angle and the part will be placed. The second option allows for a drag and drop approach. First click on setup and specify the border’s edge and the gap between components. You can then select a part from the thumbnails at the top of the screen and simply drag and drop them into place. You cannot position a part over another one. 37 Creating NC code – a complete walkthrough__ The previous screen shows an initial nest of small components (nested using array nesting), with other parts being added through bump nesting. The part currently being dragged is shown with a white dotted line. To the right of the screen are several controls that affect how you position parts. Parts can be mirrored, rotated at angles or rotated freehand. You can also toggle between the loaded component list and MRP list (if available). Whilst dragging a part you can use the space bar to rotate it through 90 degree angles. You can also use the icons at the bottom-right to move a part after initial placement, remove it, delete specific items or undo previous commands. There is also the option of mosaic nesting – this allows the merging of other nests of different materials into the current nest. This option is machine-specific and needs to be enabled by your reseller. 38 __Creating NC code – a complete walkthrough Sequencing By default JETCAM Expert will apply sequencing automatically (according to preset parameters which you can modify under Settings/Tech Setup). You can, however also change the order in which machining is performed if if you so desire. Enter the sequencer and select Remove – now use the mouse to deselect each individual item that you wish to re-sequence. Each click of the mouse will turn the item red, indicating that it is not currently in sequence. Once done you can select Start, Before, After or End to specify at which point the item is to be processed. Pressing Auto will revert to the default sequencing. Simulating the cutting process We are now at the stage where we can test our nest. Various commands are provided, which allow you to manipulate many aspects of the machining process before the final CNC program is generated. Even though you cannot add any new entities or tooling in this section, you are able to modify the machining procedures to suit your needs. JETCAM Expert allows you to choose the automatic tool path optimizing process, or specify any part of or the whole machining process manually if necessary. You can analyse, by simulating, the exact process of the components being machined, specify progressive moves (repositioning), define machining in 'strips', etc. Full Clamp Safety Zone and overtravel checking, which will detect any tooling in these areas, is implemented. Any offending items will be automatically turned RED, and if any RED items are still remaining on the sheet a warning will be issued before any CNC program is generated. It is also possible to disable the checking for tooling within clamp safety zones and for overtravel. To do that, click on Safety Checks - Clamps, or Overtravel buttons respectively. 39 Creating NC code – a complete walkthrough__ For machines that have repositioning capabilities, and where an overlong sheet is in use, Expert will automatically reposition the clamps if enabled within the job information screen (pictured). If you wish to specify your own reposition sequence this can be applied within the simulation screen. The process is as follows: Click on the ‘Clear the machining order list’ icon – this turns all the parts red Select ‘Specify a machining sequence’ and the items that you want to cut before the reposition by dragging a box around them – these cuts will turn yellow. Click on ‘Define a reposition sequence’ – you will be prompted to drag the reposition holders (dampers/head) into the correct position. Click OK Now drag your clamps into the desired position and click OK again. Next you will be prompted to enter the retract distance, which is the distance that the clamps move back away from the edge of the sheet before moving along to grip the sheet in the new position Finally, go back into ‘specify a machining sequence and drag a box around the remaining red items Before moving onto NC generation there is one final process – running the path optimiser. This will optimise the NC code to take the shortest machining and traverse paths for the entire nest. Once done, run a simulation on-screen to confirm that this is the desired cutting sequence. Generating NC code When you are satisfied with the machining sequence, click on the CNC program output icon and enter a program number in the dialog box provided. The screen pictured overleaf allows you to configure various parameters either in relation to or that will directly affect your NC code output. 40 __Creating NC code – a complete walkthrough In addition to the program number you can also specify a program name. Underneath these two options you can modify the output through five different options: Output optimized code Expand subroutines, which can make programs longer but faster to run on the machine Display movement path, which draws a blue path line over the nest as the code is generated CNC output type (ISO or EIA) Program line increment, which allows the increments for each line number to be changed There are four methods of NC code output: Direct to the CNC machine through the RS-232 serial port on your computer To a CNC punch tape, also through the serial port Save the program to a file Send the NC program to the screen for viewing There are also two print options available – to print the NC program or to print a job sheet, which contains all of the job information including material, thickness, machine, tooling information and runtime estimation. After you have made any changes to the above parameters you can view runtime information on the job by clicking on the stopwatch icon. Once you confirm the axis 41 Creating NC code – a complete walkthrough__ speed percentage Expert will calculate the time per sheet, total travel time, number of hits, nibbles and tool changes (where relevant) and overall job runtime. A detailed report can be displayed on-screen or printed out. Switching machines If, after generating NC code for one machine you cannot run the job, perhaps because of overcapacity or breakdown, it is quick and easy to regenerate code for another machine regardless of the cutting technology in use. At any stage within the development of a component or a nest you will see the machine name listed at the top of the screen. Clicking on this gives the list of machines available. The operator can then select the desired machine and, assuming that tooling has already been applied to the component for that particular machine then it is ready to run. Summary This simple walkthrough demonstrates interactive and automatic methods for almost all of the stages required to generate machine code. Simple nests, arrays of nests or nests created using bump nesting can be quickly generated for any machine tool, and, if necessary, regenerated for another machine when required. But so far we have only scratched the surface of JETCAM Expert’s automation capabilities! 42 EXPERT AUTOMATIC PROCESSING In addition to the method of drawing/importing a part and using JETCAM Expert’s tooling, nesting and simulation capabilities to generate NC code, there are also several modules that allow you to run the system with various degrees of automation – from automatically nesting a list of components through to full hands-off (black box) automation. Please contact your reseller for pricing and availability of these modules. The first level of advanced automation is Single Component Automatic Processing – SCAP. This allows JETCAM Expert to either semi automatically or automatically (in ‘listening mode’), process a single part from externally supplied geometry and create as many complete sheets as required for the number of parts specified – all sheets produced will be identical, regardless of whether the last sheet would be part filled to produce the number of desired parts. Once you either specify a CAD file, or place it in a directory that JETCAM Expert is monitoring, within a few seconds the part will be tooled, nested, optimised and post-processed, with NC code generated for the pre-specified number of parts. Many component CAD files can be placed in the above directory, in which case each will be automatically processed and nested in turn. As of the date of writing this handbook, SCAP always uses rectangular nesting to nest parts. Next, there are several automatic nesting options available – rectangular or free-form, both of which are available in standard or high-performance versions. Finally, Remote Control Processing (RCP) allows for tight integration into production management systems, with full hands-off automation. SCAP Before using SCAP you must ensure that auto-tooling (for punching/combination machines) is correctly configured. Failure to do this will result in incorrect tooling being used to perform machining. 43 Setting up SCAP is simple. From the main menu select the SCAP icon – you will be presented with a dialog screen that allows you to configure your machine, CAD drawing, component and nest path information, along with various other parameters. To run SCAP perform the following: Step 1: Select your machine, material and thickness Step 2a: If you are ready to process a single file, then click on the filename field and select your CAD file – the ‘real path’ field will be automatically populated. If ‘Use as component name’ is set to yes then the CAD file name will be used for the Expert geometry file. 44 Step 2b: If you are setting Expert into listening mode, then no CAD file name needs to be specified, however you will still need to specify the paths. Step 3: Select your default CAD path – this is where JETCAM Expert will usually look for CAD files, although selecting a file from a different location will override this. Step 4: Select the ‘Move To’ path, which moves the CAD file to this location after processing. If a PPI (part program information) file is not in use, click on the None button to set this field accordingly. Step 5: Select your component parameters, such as rotations allowed, clustering, common cutting and mirroring. Also specify the geometry file save path and, if required, a different geometry name. Step 6: Specify where the nest file should be saved to, along with an optional job ID. Now specify the number of components required. Step 7: Tick the appropriate boxes at the bottom of the screen to specify what processes you want to run (e.g. tooling, nesting etc) Step 8: Click on the SCAN button on the right and specify your sheet size in the next popup window, clicking Exit to return. Step 9a: If you are ready to process the file, click Go. After specifying any CAD file input settings (such as which layers to be processed, CAD file filtering etc), your part will be tooled, nested and NC code generated (depending on the tick boxes selected in step 7). Step 9b: To place JETCAM Expert into listening mode, select CAD to CNC. You will have a confirmation of which directory is being listened to, where processed CAD files will be placed, and whether existing component/nesting files will be overwritten. Clicking Ok will display the ‘Waiting’ dialog, which will disappear as soon as a CAD file appears in the specified directory. 45 Automatic Nesting Modules (RAN, FFAN & High Performance Nesting) There are currently four optional nesting modules available – rectangular and free-form, along with their associated high performance modules. Rectangular nesting will consider each component as a rectangle of its greatest dimensions, regardless of ‘real’ shape, and nest parts accordingly. Free-form nesting will make optimum use of the space, placing parts at various rotations (depending on setup), and even allowing parts to be nested within parts. The two high performance modules take material savings even further by allowing a time period to be specified. This gives JETCAM Expert the maximum amount of time to run the nesting algorithms to produce the most efficient nest possible. Automatic nesting works in conjunction with the MRP facility within JETCAM Expert, or, if integrated, with an external MRP system such as 123mrp.NET. This allows a list of component orders to be constructed, which can then be automatically processed using one of the nesting modules, and generate NC code with no further interaction required. In short, you can simply load a list of parts to be made (regardless of material and thickness), select your nesting engine and click Go – JETCAM Expert will then process all orders (components) for the material and thickness selected, nest them and generate NC code. 46 Before any auto-nesting can be run you must ensure that the following has been set up: You must ensure that all required materials have been entered into Material stock Ensure that MRP is enabled Add any component orders that you require to be processed to the list To run Automatic Nesting (all versions) perform the following: Step 1: Select which nesting module you wish to use (depending on which module(s) have been purchased) Step 2: Configure the settings in the dialog screen as required – for most users these will not change (much) from nest to nest once your initial preferences have been set. The example below shows a typical free-form nesting dialog screen. Click on the green arrow icon to begin automatic processing. Expert will then nest all of the components for the specified material/thickness, also generating NC code and job sheets if selected. 47 REMOTE CONTROL PROCESSING The RCP option turns Expert into a ‘black box’ that can receive commands from an external application and process them without further user intervention. This delivers a powerful turn-key system that can be integrated into any existing manufacturing system, such as 123mrp.NET or remotely controlled by JETCAM Orders Controller application. Setting up RCP Configuring RCP from within Expert is simple – from the Setup menu click on RCP Setup. You will be prompted with several fields to complete: The above default settings are an example only. Any location (either local or network) can be specified. Here is a description of the above fields: 48 Control path: Where your .JRC remote control files will be placed and where JETCAM will 'listen' for files to appear Logging path: Where all log and error files (.LOG files) will appear, and control files (.JRC files) are moved to after processing CAD Drawing Def. Path: The default path used if no path for a CAD file is specified within a .JRC file. Component Def.Path: The default path used if no path for a component file is specified within a .JRC file. Nesting Def. Path: The default path used if no path for a nest is specified within a .JRC file. Automatic Parametrics Def. Path: The default path used if no path for a parametric file (.pp file) is specified within a .JRC file. Automatic File Overwrite: If this box is checked JETCAM sets the automatic overwrite of existing COMPONENT and NESTING files, so files of the same name would be automatically overwritten without warning. Printing Enabled: When ticked this allows printing to be performed from RCP, such as reports. Using RCP Creating an RCP ‘.JRC’ file RCP requires information to be written to a file that is read and subsequently processed. Each command is signified by #. Remarks can be added in by preceding them with a ;. ; TEST #1 REMOTE CONTROL FILE #GEO CAD_NAME=TEST CAD 1.DXF MATERIAL=St 33 THICKNESS=2.0 AUTO_TOOLING=1 CAD_MOVE_PATH=H:\DONE CAD FILES\ 49 The above example would import a CAD file named TEST CAD 1.DXF from the default CAD path (as no path was specified), using material ST33, 2mm thick, then autotooling will be applied to the imported component geometry to create a component file ready for nesting at any future time. The processed original CAD file will be moved to the path specified. RCP is facilitated by a powerful set of commands for component creation, nesting etc. For further examples and full syntax please view the Technical Information section from with Expert (located within the Setup menu). JETCAM Orders Controller As mentioned above, one application designed to work with RCP and MRP is JETCAM Orders Controller (JOC). It allows the user of a JETCAM Expert system to easily create assemblies of parts, using components stored within JETCAM Expert. Instead of having to tell JETCAM Expert how many of each individual component within an assembly to make, JOC allows you to simply specify how many assemblies to make and it will automatically create a list of required components and their quantities. This list can be sent to the RCP module for immediate automatic execution, or entered into the MRP list of orders for interactive execution. Effectively JOC maintains its own internal assemblies database and passes information and commands to/from JETCAM Expert’s RCP and/or orders.mrp and material.mrp files. JOC has comprehensive security options, allowing all main functions to be enabled/disabled on a per-user basis. Reporting is also a major strength of JOC, with managers having instant access to a wide variety of reports, which can be easily tailored to individual requirements. 50 IMPORTANT NOTES This page contains important information that you should take note of when setting up and using your system(s). CAD Files (DXF, DWG etc) Whenever possible, use "Clean" CAD files. Ensure that the contour layer(s) have no other information on them such as dimensioning, as this may prevent successful fully automatic processing. Technology Databases You must set these databases before using the system. Whenever you wish to use a particular machine with a particular material, make sure that ALL of the technology database tables have been setup for this first. (See ‘Setting up JETCAM Expert’, explained earlier in this manual). Updates If you are a maintenance subscriber, then updates will be provided to you free of charge as and when they become available. Since the software is continually being developed to provide you with the latest technology, we strongly recommend this option. Please contact your dealer for details. Date & Time Settings It is very important that you ensure that your computer system's clock is set to the correct date and time before installing your JETCAM Expert System or an update. Changing Date and Time Settings Do not change the date or time after the system has been installed unless it is wrong. If you do change the date or time on your computer system, JETCAM Expert may require you to enter a new license code. In this case please contact your dealer. SOFTWARE UPDATES - MAINTENANCE Your reseller offers a software maintenance agreement, which include regular software updates. To ensure that you are benefiting from the most up-to-date productivity, efficiency and functionality features, we strongly recommend that you join the software 51 maintenance programme. This will also entitle you to free access to our Download Wizard where you can directly obtain the latest software and help documentation. 52