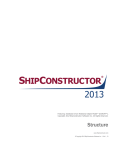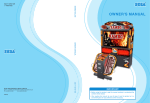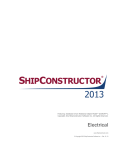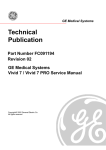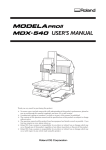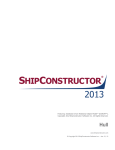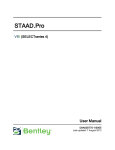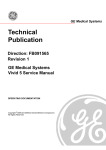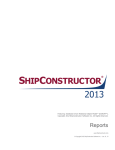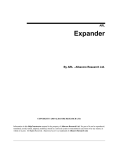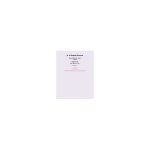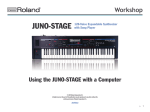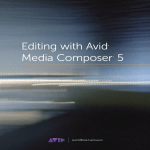Download HVAC
Transcript
HVAC www.SSI-corporate.com © Copyright 2014 SSI – Feb. 27, 14 ShipConstructor 2014 HVAC Published 2014-02-27 Copyright Copyright © 2014 SSI Information in this ShipConstructor manual is the property of SSI. No part of it can be reproduced, translated, resold, rented, adapted, modified, stored in a retrieval system or transmitted in any form or by any means, in whole or in part. All Rights Reserved. Trademarks ShipConstructor AutoMagic SmartParts Database Driven Relational Object Model DDROM Are all registered trademarks of SSI SSI Suite 304 3960 Quadra Street Victoria, BC Canada V8X 4A3 Toll Free: Phone: Fax: 1-888-210-7420 1-250-479-3638 1-250-479-0868 Information: Support: Sales: [email protected] [email protected] [email protected] Website: www.SSI-corporate.com SHIPCONSTRUCTOR LICENSE AGREEMENT BEFORE PROCEEDING WITH THE INSTALLATION, YOU MUST ACCEPT THE TERMS OF THIS AGREEMENT. INDICATE YOUR ACCEPTANCE OR REJECTION OF THIS AGREEMENT BY CLICKING ON THE APPROPRIATE BUTTON. IF YOU CLICK ON “REJECT,” INSTALLATION WILL ABORT. 1. License Grant. ShipConstructor Software Inc., #304 – 3960 Quadra Street, Victoria, B.C. Canada, V8X 4A3 (DBA SSI) grants to the person accepting this Agreement (the “Licensee”) a non-exclusive, non-transferable right to use (the “License”) in object code form those program modules, application programming interface (“API”), any other materials provided by SSI under this Agreement, and all upgrades, revisions, fixes, updates or enhancements to any of the foregoing (“Licensed Materials”) specified in the Licensee’s purchase order or request (“Invoice”) solely on the software and hardware listed in the Licensed Materials manual (“System Configuration”). 2. Academic Institutions/Trial Versions. A. In the event that the Licensee qualifies as an academic institution user in accordance with SSI’s specifications (an “Academic Licensee”), the Academic Licensee and its faculty, employees and students may use the Licensed Materials for the singular purpose of either teaching, training users or undertaking research provided that the Licensed Materials, and all copies of the Licensed Materials, remain at all times at the Academic Licensee’s premises and the Licensed Materials are used for no other purpose than that set forth above. The above restrictions are in addition to the restrictions on use set out in Section 5 below. B. In the event that the Licensee receives a trial version of the Licensed Materials for evaluation purposes, the terms and conditions of this Agreement, excluding Sections 15-19, shall continue to apply subject to the following provisions: #363338 2013-07 (a) the License pursuant to Section 1 above shall terminate at the end of the specified trial period; (b) the Licensee shall return the Hardware Key to SSI immediately upon expiry of the specified trial period and in any event within 28 days of the expiry of the specified trial period; (c) in the event that the Licensee does not return the Hardware Key in accordance with Section 2B.(b) above, SSI shall be entitled to invoice the Licensee for and the Licensee shall pay for the costs of the Hardware Key plus all shipping and handling expenses and SSI administrative charges; and (d) in the event that the Licensee elects to and does acquire a License, the terms and conditions of this Agreement, excluding Section 2B herein, shall continue on and apply. 3. Ownership. All rights, title and interests in and to the Licensed Materials and related documentation shall remain the sole property of SSI. Licensee shall not remove or alter any proprietary rights notices on the Licensed Materials and the documentation, and shall reproduce such notices on any copies that it makes. Licensee shall be liable for the security of the Licensed Materials and the documentation in its possession. 4. Expertise Required. Licensee is responsible for evaluating whether the Licensed Materials meets Licensee’s requirements, and for operating the Licensed Materials and the results obtained. The Licensed Materials are intended for ship modeling and construction purposes only, and must be used by a person who has expertise and knowledge in this field. The Licensed Materials requires independent confirmation of the reliability and accuracy of all designs, drawings and other Licensed Materials output. An SSI representative may be made available under a separate consulting agreement, at the Licensee’s request to provide training and consultation on the operation or integration of licensed materials. 5. Limitations on Use. Licensee shall: (a) not make more copies of the Licensed Materials than are necessary for the Licensee’s installation of the Licensed Materials and shall only create backup copies for archival or emergency restart purposes; (b) maintain a log of the number of and location of all originals and copies of the Licensed Materials; (c) include SSI’s copyright, trademark and proprietary notices on any complete or partial copies of the Licensed Materials in the same form and location as the notice on any original work; (d) not attempt to defeat any copy protection; (e) not modify, any documentation, including any user manuals; (f) not modify, translate, reverse engineer, decompile or disassemble the Licensed Materials; (g) not sublicense, transfer, assign, sell, loan, rent or lease the Licensed Materials other than as permitted in this Agreement; (h) use the Licensed Materials for its own internal use only; (i) #363338 2013-07 not permit any third party to use the Licensed Materials; and (j) thoroughly test any and all custom interfaces in accordance with general engineering principles. 6. Delivery and Installation. All Licensed Materials will be delivered in an electronic format by media or method as SSI may elect and will be sent to the Licensee’s designated email address or shipping address as specified in the Invoice. Licensee agrees to be responsible for installation of the Licensed Materials. 7. Term of License. The License term commences on the delivery of the Licensed Materials to the Licensee, and, subject to Section 2B above, is either perpetual if so requested on the Order, or on a month to month rental or lease basis. If Licensee chooses a lease option the license converts to a perpetual term on Licensee’s payment of the balance of the perpetual License fee (prior monthly payments receiving 80% credit). All Licenses are subject to termination in accordance with this Agreement. 8. System Configuration. Operation of the Licensed Materials requires use of the specified System Configuration, which Licensee shall acquire and implement. SSI shall not be responsible for any operational problems caused by the System Configuration. 9. Security. The Licensed Materials includes security elements which support the detection of unauthorized use or copying of the software and which may (a)report such unauthorized use or copying to the Licensee, and (b)if applicable based on Licensee’s configuration, may report back specific user information such as User name and email address. 10.Hardware Keys. Licensed Materials use requires “Hardware Keys” supplied by SSI, which can be used only at the site(s) authorized by SSI. In the event of a failure of the Licensee’s System Configuration, the Licensee may upon advising SSI use the Hardware Keys and Licensed Materials on another system and/or location. 11.License Fees. Licensee shall pay to SSI the License fees applicable for the Licensed Materials as set out in and in accordance with SSI’s Invoice. 12.Services. Support services after the Warranty Period (as defined in Section 15 below) are provided by SSI under the terms of the SSI Subscription Agreement. Installation, consulting, training and implementation services, if requested by the Licensee, shall be provided by separate agreement and at an additional charge. #363338 2013-07 13.Taxes. All amounts payable by Licensee to SSI are exclusive of all commodity taxes, including but not limited to applicable sales, use, value added, custom duties, excise taxes and other similar government charges, all of which will be paid by Licensee. If Licensee is required by law to withhold any taxes, then Licensee shall pay SSI a gross amount of money such that the net amount received by SSI after deducting or withholding the required taxes is equal to the amount of the fee originally charged by SSI. 14.Interest Charges. If any amount payable under this Agreement is not paid within 30 days of becoming due, SSI shall have the right to impose a charge of 2% per month (24% annually) on the unpaid balance of the amount, from the due date until the date of receipt of all amounts in arrears including interest. 15.Purchase Orders. Any purchase order (an “Order”) delivered by Licensee shall at all times be deemed to incorporate this Agreement by reference and shall be subject to the applicable provisions of this Agreement. Any provisions of an Order shall not apply and shall not be binding upon SSI unless they relate to information which was requested by SSI. In the event of a conflict or an inconsistency between the provisions of an Order and the terms and conditions of this Agreement, this Agreement shall govern and supersede to the extent of such conflict or inconsistency. 16.Limited Warranty. SSI warrants that during a period of 90 days from the date of delivery of the Licensed Materials to Licensee (the “Warranty Period”), the Licensed Materials will perform substantially in accordance with the Licensed Materials documentation specifications, when used in accordance with this Agreement on a properly operating System Configuration. SSI’s sole obligation under this Warranty, and Licensee’s exclusive remedy, shall be to use reasonable commercial efforts to correct Errors (a bug, defect or other problem incurred by a user in operating the Software that prevents the Software from performing in a manner consistent with the applicable specifications set out in the User Manual) that the Licensee identifies to SSI through fixes or workarounds free of charge. If SSI determines that it is unable to make the Licensed Materials perform substantially as warranted, Licensee may terminate the License and receive a refund of a portion of the License Fees paid to date. 17. WARRANTY EXCLUSIONS. THE LIMITED WARRANTY CONTAINED IN SECTION 15 IS IN LIEU OF ALL OTHER WARRANTIES, EXPRESS OR IMPLIED. ALL OTHER CONDITIONS, WARRANTIES, AND REPRESENTATIONS, EITHER EXPRESS OR IMPLIED, ARE EXCLUDED, INCLUDING BUT NOT LIMITED TO CONDITIONS, REPRESENTATIONS AND WARRANTIES RELATING TO MERCHANTABILITY AND FITNESS FOR A PARTICULAR PURPOSE. SSI DOES NOT WARRANT THAT THE LICENSED MATERIALS ARE COMPLETELY ERROR FREE OR THAT ITS OPERATION WILL BE CONTINUOUS AND UNINTERRUPTED. #363338 2013-07 18.Maintenance Services. Licensee may elect, to obtain maintenance, support and upgrade services from SSI in accordance with and subject to the terms of SSI’s standard Subscription Agreement. 19.Loss of Data. SSI shall not be responsible for any loss of or damage to files or data caused by the Licensed Materials, or be required to restore or rebuild files or data. Licensee shall implementing adequate backup procedures to avoid any loss of files and data. 20. Modifications. SSI may, from time to time, provide the Licensee with revisions to the Licensed Materials (the “Revised Licensed Materials”). The Licensee shall test any external applications using the revised API before implementing the new version. While it is SSI’s intention that the Revised Licensed Materials shall be backward-compatible with the immediately prior version of the Licensed Materials, SSI does not guarantee or warrant that this shall be so, and SSI shall have no liability whatsoever to the Licensee for any failure of the Revised Licensed Materials to be backward compatible with any prior version of the Licensed Materials. Modifications requested by the Licensee shall be subject to prior written agreement as to scope and fees payable. Ownership of all Licensed Materials modifications shall vest in SSI. SSI does not warrant, guarantee or otherwise commit to supporting Licensed Materials that has been superseded by Revised Licensed Materials. 21.Confidential Information. Each party will not use the confidential information of the other party for any purpose except for the purpose described in this Agreement, and shall not disclose it to any other person except on a confidential basis to its employees and representatives who have a need-to-know the confidential information for such purposes. This Section 23 shall not apply to confidential information which (a) is or has become readily available to the public in the same form other than by an act or omission of the receiving party, (b) was lawfully obtained in the same form by the receiving party from a third party not under an obligation of confidence to the disclosing party, (c) was in the receiving party’s possession in the same and material form prior to its receipt from the disclosing party and did not otherwise originate from the disclosing party, or (d) is required to be disclosed by operation of law. #363338 2013-07 22. Audit Rights. Upon reasonable notice by SSI, which shall be delivered on no more than an (annual?) basis, Licensee shall provide a signed statement verifying its compliance with the terms of this Agreement. SSI shall also have the right, upon reasonable notice and no more than on an annual basis, to inspect Licensee’s facilities to verify Licensee’s compliance with such terms. Any such inspection or audit shall be conducted either by SSI or by representatives authorized by SSI to complete the inspection. If such inspections or audits disclose that the Licensee has installed, accessed or permitted access to the Licensed Materials in a manner that is not permitted under this Agreement, then Licensee shall be liable to pay for any unpaid license fees as well as the reasonable costs of the audit. 23.Termination. This Agreement may be terminated by either party, immediately by written notice, if the other party commits a breach of any material provision of this Agreement, including a failure to make payment when due, and fails to correct or rectify such breach within 30 days of receipt of the notice requesting it to do so. SSI shall be entitled to place time-lock devices and other disabling features in the Licensed Materials that become effective in the event that the Licensee has failed to comply with its payment obligations hereunder and as set out in SSI Invoices. 24.Effect of Termination. Upon termination of this Agreement Licensee shall immediately cease using the Licensed Materials, and within 14 days of termination return all Hardware Keys to SSI. 25.CONSEQUENTIAL DAMAGES. IN NO EVENT SHALL SSI BE LIABLE FOR ANY LOSS OF DATA OR PROFITS, ECONOMIC LOSS OR SPECIAL, INDIRECT, INCIDENTAL, CONSEQUENTIAL OR PUNITIVE DAMAGES WITH RESPECT TO THIS AGREEMENT OR THE LICENSED MATERIALS, HOWEVER CAUSED, EVEN IF SSI HAD OR SHOULD HAVE HAD ANY KNOWLEDGE OF THE POSSIBILITY OF SUCH DAMAGES. 26.DAMAGES LIMITATION. THE MAXIMUM LIABILITY OF SSI FOR ALL CLAIMS AND DAMAGES OF ANY KIND, WHETHER FOR FUNDAMENTAL BREACH OR ANY OTHER CAUSE UNDER THIS AGREEMENT, SHALL BE LIMITED IN THE AGGREGATE TO THE TOTAL OF ALL FEES PAID BY LICENSEE. 27.LIMITATION OF NON-APPLICABILITY. IN SOME JURISDICTIONS THE EXCLUSION OR LIMITATION OF WARRANTIES OR LIABILITY MAY NOT BE APPLICABLE, AND IN SUCH JURISDICTIONS SSI HEREBY LIMITS ITS LIABILITY TO THE FULLEST EXTENT PERMITTED BY LAW. #363338 2013-07 28.Applicable Law. This Agreement shall be subject to and construed in accordance with the laws of the Province of British Columbia, Canada, excluding its conflict of laws rules and the application of the UN Convention on Contracts for the International Sale of Goods. 29.References. SSI shall be allowed to incorporate Licensee’s name in SSI’s customer reference list and to use it for marketing. 30.Dispute. If any dispute arises under this Agreement, a good faith attempt to resolve the dispute will be made by senior management of both parties at a mutually agreeable site and time. If the parties are unable to reach agreement within 30 days after a request for such meeting, the dispute shall be referred to arbitration in English, before one arbitrator in Victoria, British Columbia, Canada, in accordance with the Commercial Arbitration Act of the British Columbia. 31.Entire Agreement. This Agreement contains the entire agreement between the parties and shall supersede all prior discussions and agreements between the parties regarding its subject matter. 32.Amendment. Any amendment of this Agreement must be in writing and signed by duly authorized representatives of the parties. 33.Waiver. The waiver by any party of a breach by the other party of this Agreement shall not be construed as a waiver by such party of any succeeding breach by the other party of the same or another provision. 34.Assignments. Licensee may not assign or transfer the License or Licensee’s rights or obligations under this Agreement without SSI’s prior written consent, and any such assignment or transfer without consent shall be null and void. A transfer of all or substantially all of the voting stock of the Licensee shall constitute a transfer for these purposes and shall be subject to SSI’s prior written consent. 35.Successors and Assigns. This Agreement will bind and enure to the benefit of the parties and their respective successors and permitted assigns. 36.Severability. In the event that any provision of this Agreement is declared invalid, illegal or unenforceable by a court having jurisdiction, then the remaining provisions shall continue in full force and effect. 37.Force Majeure. Except as related to Licensee’s obligation to make payments to SSI, neither party shall be liable for delays or non-performance if such delays or nonperformance are beyond such party's reasonable control. A delayed party shall promptly notify the other party in writing stating the cause of the delay and its expected duration and shall use commercially reasonable efforts to remedy a delay or non-performance as soon as reasonably possible. #363338 2013-07 38.Survival. The provisions of Sections 3, 5, 11, 13, 14, 17 and 20-30 shall survive the expiry or termination of this Agreement. 39.Language. It is the express will of the parties that this Agreement and related documents have been prepared in English. C’est la volonté expresse des parties que la présente Convention ainsi que les documents qui s’y rattachent soient rédiges en anglais. #363338 2013-07 Contents Contents ShipConstructor 1 Getting Started 7 Start ShipConstructor...............................................................................................................................................................7 Check Your System Text Size..................................................................................................................................................7 Open a Project........................................................................................................................................................................ 10 Get Licenses ........................................................................................................................................................................... 11 Re-Login to ShipConstructor ................................................................................................................................................ 12 Reload a Project Database .................................................................................................................................................. 12 Change Your Password......................................................................................................................................................... 13 Drawings 13 Open a Drawing...................................................................................................................................................................... 15 Create a Drawing ................................................................................................................................................................... 15 Lock or Unlock a Drawing..................................................................................................................................................... 15 Rename a Drawing................................................................................................................................................................ 16 Delete a Drawing ................................................................................................................................................................... 16 Save a Drawing ...................................................................................................................................................................... 16 Closing a Drawing.................................................................................................................................................................. 16 Set Up Composite Drawings................................................................................................................................................. 16 Insert (Link) a Drawing into Another Drawing................................................................................................................... 18 Configuring Viewport Dependant Display Options............................................................................................................ 19 Exporting ShipConstructor Drawings 21 Export To Dwg......................................................................................................................................................................... 21 Export Drawings..................................................................................................................................................................... 23 Object Enabler........................................................................................................................................................................ 24 Views........................................................................................................................................................................................ 24 Windows and Editors............................................................................................................................................................. 26 Structural Design Workflow..............................................................................................................................26 Library Setup 28 Overview ..............................................................................................................................................................28 Supplied Libraries.................................................................................................................................................................. 28 Catalog Setup Workflow....................................................................................................................................28 Project Settings ..................................................................................................................................................28 Set Project Settings............................................................................................................................................................... 28 i Contents Import Project Settings......................................................................................................................................................... 28 Export Project Settings.......................................................................................................................................................... 29 User Permissions................................................................................................................................................29 Materials..............................................................................................................................................................30 Create a Material................................................................................................................................................................... 30 Create a Grade ....................................................................................................................................................................... 30 Rename a Material or Grade ............................................................................................................................................... 31 Import Materials and Grades............................................................................................................................................... 31 Export Materials and Grades................................................................................................................................................ 31 Delete a Material or Grade................................................................................................................................................... 31 View Material Usage.............................................................................................................................................................. 32 Manufacturers.....................................................................................................................................................32 Create a Manufacturer.......................................................................................................................................................... 32 View Manufacturers Usage................................................................................................................................................... 33 Finishes................................................................................................................................................................34 Create a Finish Type.............................................................................................................................................................. 34 Create a Finish ....................................................................................................................................................................... 34 Rename a Finish or Finish Type .......................................................................................................................................... 34 Import Finishes and Finish Types........................................................................................................................................ 34 Export Finishes and Finish Types ........................................................................................................................................ 34 Delete a Finish or Finish Type.............................................................................................................................................. 35 View Finishes Usage.............................................................................................................................................................. 35 Insulation.............................................................................................................................................................35 Create an Insulation Type..................................................................................................................................................... 35 Create an Insulation Catalog ............................................................................................................................................... 35 Create an Insulation.............................................................................................................................................................. 36 Rename an Insulation or Insulation Type.......................................................................................................................... 36 Import Insulation and Insulation Types.............................................................................................................................. 36 Export Insulation and Insulation Types .............................................................................................................................. 36 Delete an Insulation or Insulation Type.............................................................................................................................. 36 View Insulation Usage........................................................................................................................................................... 37 Text Styles ...........................................................................................................................................................37 Create a Text Style................................................................................................................................................................. 37 Delete a Text Style................................................................................................................................................................. 37 Accessory Packages ..........................................................................................................................................38 Create an Accessory Type..................................................................................................................................................... 38 Create an Accessory Package ............................................................................................................................................. 38 Create an Accessory.............................................................................................................................................................. 38 Copy an Accessory Package ................................................................................................................................................ 38 Delete an Accessory Package ............................................................................................................................................. 39 Delete an Accessory or Accessory Type ............................................................................................................................. 39 Add or Remove an Accessory To or From an Accessory Package................................................................................. 39 Add or Remove an Accessory Package To or From a Spec ............................................................................................ 39 Import Accessory Packages................................................................................................................................................. 40 Export Accessory Packages ................................................................................................................................................. 40 Naming Conventions..........................................................................................................................................40 Naming Conventions Window.............................................................................................................................................. 41 ii Contents Activate a Naming Convention ............................................................................................................................................ 45 Rename a Naming Convention ........................................................................................................................................... 45 Delete a Naming Convention............................................................................................................................................... 45 Managing Aliases................................................................................................................................................................... 45 Generating Names in Groups............................................................................................................................................... 46 Naming Convention Concepts..........................................................................................................................47 Database Elements............................................................................................................................................48 User-Defined Attributes .....................................................................................................................................49 Create a User-Defined Attribute .......................................................................................................................................... 50 Assign a User-Defined Attribute to a Material Grade....................................................................................................... 50 Default Values on Required User-Defined Attributes....................................................................................................... 51 Import a User-Defined Attribute .......................................................................................................................................... 51 Part User-Defined Attributes.............................................................................................................................51 Utility Procedures ...............................................................................................................................................52 Activate a UCS........................................................................................................................................................................ 52 Select a UCS Viewpoint......................................................................................................................................................... 53 Activate a Layer ..................................................................................................................................................................... 54 Deactivate a Layer................................................................................................................................................................. 54 Copy Objects from One Layer to Another........................................................................................................................... 55 Move Objects from One Layer to Another.......................................................................................................................... 55 Mirror Parts .........................................................................................................................................................55 Mirror Parts About the Centerline ....................................................................................................................................... 55 Mirror Catamaran Hulls ........................................................................................................................................................ 55 Object Display .....................................................................................................................................................55 Hide or Show Objects............................................................................................................................................................ 55 Display Objects in Wireframe, Hidden Line, or Shaded Mode........................................................................................ 56 Display Information for an Object within an MLinked Drawing...................................................................................... 56 Part Views............................................................................................................................................................56 Part View Advantages........................................................................................................................................................... 56 Supported ShipConstructor Entities.................................................................................................................................... 56 Licensing ................................................................................................................................................................................. 57 Loading Part Views................................................................................................................................................................ 57 Export ...................................................................................................................................................................57 Export a ShipConstructor Drawing to an AutoCAD only Drawing................................................................................... 57 Export ShipConstructor Drawings to NavisWorks Drawings ........................................................................................... 58 Unit Setup ............................................................................................................................................................59 Create Units ............................................................................................................................................................................ 59 Delete Units ............................................................................................................................................................................ 60 Product Hierarchies ...........................................................................................................................................60 Setting Up Multiple Product Hierarchies.........................................................................................................61 Copy Product Hierarchy ........................................................................................................................................................ 62 Export a Product Hierarchy to another ShipConstructor project .................................................................................... 63 Import a Product Hierarchy from another ShipConstructor project .............................................................................. 63 Set Up Product Hierarchy Drawings.................................................................................................................................... 64 iii Contents Set Up Assembly Levels........................................................................................................................................................ 67 Set Up User-Defined Attributes............................................................................................................................................ 68 Set Up Assemblies................................................................................................................................................................. 70 Assign Parts, Spools, or Assemblies to Assemblies......................................................................................................... 72 Find, Zoom, Remove, Hide, and Show Parts..................................................................................................................... 74 Renaming Parts ..................................................................................................................................................................... 75 Miscellaneous Geometry Tasks .......................................................................................................................76 Toolpath .................................................................................................................................................................................. 76 Dihedral Angle........................................................................................................................................................................ 76 Convert a 3D Object to a 2D Object.................................................................................................................................... 77 Project Shapes ....................................................................................................................................................................... 77 Reduce the Number of Vertices on Polylines.................................................................................................................... 77 Convert an Ellipse or Spline to a Polyline .......................................................................................................................... 78 Create a Reference Line....................................................................................................................................................... 79 Import Reference Line Styles .............................................................................................................................................. 79 Set Up Snapping .................................................................................................................................................................... 80 Invalid Parts ........................................................................................................................................................81 Checks 82 Check Interferences...........................................................................................................................................82 Create an Interference Drawing .......................................................................................................................................... 83 Checking Interferences......................................................................................................................................................... 84 Check Local Interferences.................................................................................................................................................... 86 Check Product Hierarchy...................................................................................................................................87 Check a Unit ........................................................................................................................................................87 Update Model and System Drawings..............................................................................................................88 HVAC Library Setup 91 Overview ..............................................................................................................................................................91 Sheet Stocks .......................................................................................................................................................92 Create Sheet Stock................................................................................................................................................................ 93 Rename Sheet Stock ............................................................................................................................................................ 93 Import Sheet Stocks.............................................................................................................................................................. 93 Export Sheet Stocks .............................................................................................................................................................. 94 Delete Sheet Stock................................................................................................................................................................ 94 End Treatments ..................................................................................................................................................94 Create a Linemode Icon........................................................................................................................................................ 97 Create an End Treatment ..................................................................................................................................................... 98 Edit End Treatments.............................................................................................................................................................. 99 Import End Treatments......................................................................................................................................................... 99 Export End Treatments .......................................................................................................................................................100 Delete End Treatments.......................................................................................................................................................100 HVAC User-Defined Attributes ....................................................................................................................... 100 iv Contents Create a User-Defined Attribute ........................................................................................................................................101 Assign a User-Defined Attribute to a Part or Stock or Spool.........................................................................................101 Delete a User-Defined Attribute ........................................................................................................................................101 Import a User-Defined Attribute ........................................................................................................................................102 Stocks................................................................................................................................................................ 102 Filtering the Stock List ........................................................................................................................................................103 Create a Stock......................................................................................................................................................................103 Edit Stock..............................................................................................................................................................................138 Stock Usage..........................................................................................................................................................................140 Import Stocks.......................................................................................................................................................................141 Export Stocks........................................................................................................................................................................141 Catalogs............................................................................................................................................................ 142 Create a Catalog ..................................................................................................................................................................142 Import Catalogs....................................................................................................................................................................142 Export Catalogs ....................................................................................................................................................................143 Assign Stocks to a Catalog.................................................................................................................................................143 Specs................................................................................................................................................................. 143 Create a Spec .......................................................................................................................................................................144 Assign a Stock to a Spec ....................................................................................................................................................144 Import Specs ........................................................................................................................................................................145 Export Specs.........................................................................................................................................................................145 Connections...................................................................................................................................................... 145 Create a Connection............................................................................................................................................................146 Add an Accessory Package to a Connection ...................................................................................................................147 Create a Connection Report...............................................................................................................................................147 Import Connections.............................................................................................................................................................147 Export Connections..............................................................................................................................................................147 HVAC Modeling 149 HVAC Drawings................................................................................................................................................ 149 Create an HVAC Drawing ....................................................................................................................................................149 Upon Opening an HVAC Drawing.......................................................................................................................................149 Set Up HVAC Systems..................................................................................................................................... 149 Create a System...................................................................................................................................................................150 Create a Branch ...................................................................................................................................................................150 Modify the Properties of a System or Branch .................................................................................................................151 Delete a System or Branch ................................................................................................................................................151 Set the Current System.......................................................................................................................................................151 Change the System for Ducts ............................................................................................................................................151 Set Up HVAC Defaults, Display, and Performance..................................................................................... 152 Display Options for Ducts ...................................................................................................................................................152 NavAid Options.....................................................................................................................................................................153 Set the Transform Options .................................................................................................................................................153 Set the Routing Options......................................................................................................................................................154 Set the Behavior Options....................................................................................................................................................155 On The Fly (OTF)............................................................................................................................................... 156 v Contents Default Data .........................................................................................................................................................................156 Insert Ducts ...................................................................................................................................................... 158 Selecting an HVAC Part to Insert (non-OTF Mode)..........................................................................................................158 Creating an HVAC Part in OTF Mode.................................................................................................................................158 NavAid ...................................................................................................................................................................................159 Required Custom Attributes ..............................................................................................................................................160 Straight Duct.........................................................................................................................................................................160 Bent Duct ..............................................................................................................................................................................161 Fittings...................................................................................................................................................................................163 Routing Options ...................................................................................................................................................................168 Creating Connections While Routing In End Mode.........................................................................................................169 Saddles..................................................................................................................................................................................169 Create a Pants End..............................................................................................................................................................174 Edit a Pants End...................................................................................................................................................................174 Offset Routing ......................................................................................................................................................................175 Object Snaps.........................................................................................................................................................................177 Custom Object Snaps..........................................................................................................................................................177 Modify Ducts .................................................................................................................................................... 179 Edit Part.................................................................................................................................................................................179 Anchor a Duct.......................................................................................................................................................................179 Unanchor a Duct ..................................................................................................................................................................180 Lock a Duct...........................................................................................................................................................................180 Grip-points.............................................................................................................................................................................181 Toggle Transform Mode......................................................................................................................................................181 Toggle Constrain Enforcement ..........................................................................................................................................190 Break a Duct.........................................................................................................................................................................190 Disconnect Ducts.................................................................................................................................................................190 Connect Ducts ......................................................................................................................................................................190 Mark All Exceeding Maximum Length..............................................................................................................................191 Cut to Maximum Length .....................................................................................................................................................191 Extract Center Line ..............................................................................................................................................................191 Merge To Bent......................................................................................................................................................................191 Change Connection Accessory Package..........................................................................................................................192 Transfer parts to another drawing / unit .........................................................................................................................193 Copy parts to another drawing / unit ...............................................................................................................................193 HVAC Spools..................................................................................................................................................... 193 Creating Spools....................................................................................................................................................................193 OPM ................................................................................................................................................................... 205 Activate UCS from Parts................................................................................................................................. 207 HVAC-UCS Intersection ................................................................................................................................... 208 Add HVAC-UCS Intersection................................................................................................................................................208 Toggle UCS Intersection Line .............................................................................................................................................209 Erase HVAC-UCS Intersection.............................................................................................................................................209 Erase All HVAC-UCS Intersections .....................................................................................................................................209 Production Concepts 211 Production Drawings...........................................................................................................................................................211 vi Contents Production Objects ..............................................................................................................................................................211 Bill of Materials....................................................................................................................................................................212 BOM Functionality Overview ..............................................................................................................................................212 BOM Collectors.....................................................................................................................................................................213 Labeling.................................................................................................................................................................................213 Leader Distribution Lines ...................................................................................................................................................213 Keywords...............................................................................................................................................................................213 Getting Started with Production 214 Production Setup Checklist................................................................................................................................................214 Production Project Settings ...............................................................................................................................................214 Permissions..........................................................................................................................................................................214 Dimension Styles.................................................................................................................................................................214 Label Styles...........................................................................................................................................................................215 BOM Definitions Manager ..................................................................................................................................................220 Assembly Drawing Naming Conventions.........................................................................................................................220 Global Dimension to Point .................................................................................................................................................221 Creating a New BOM Definition.........................................................................................................................................224 Deleting an Existing BOM Definition.................................................................................................................................225 Set Up a Production Drawing Template....................................................................................................... 225 Create a Drawing Template ...............................................................................................................................................226 Insert Keyword into a Production Drawing Template ....................................................................................................226 Insert a BOM Table into a Production Drawing Template.............................................................................................227 Edit BOM Collector Options................................................................................................................................................229 Set Up Viewports..................................................................................................................................................................230 Set Up Drawing Options......................................................................................................................................................231 Set Up Viewport Display Options.......................................................................................................................................232 Set Up Labeling Settings ....................................................................................................................................................233 Set Up Non-ShipConstructor Settings...............................................................................................................................234 Weld Symbol Table in an Assembly Drawing Template................................................................................................234 Predefined Assembly Format ............................................................................................................................................234 Volumes ............................................................................................................................................................ 235 Volume Manager..................................................................................................................................................................235 Creating Production Drawings....................................................................................................................... 236 Edit Production Drawings............................................................................................................................... 236 Insert an Orientation Icon into an Assembly Drawing ...................................................................................................236 Mark an Assembly’s CG Position in an Assembly Drawing...........................................................................................237 Change the View in an Assembly Drawing ......................................................................................................................237 Rotate an Assembly in an Assembly Drawing ................................................................................................................238 Insert a Quality Control Matrix into an Assembly Drawing............................................................................................238 Update BOMs........................................................................................................................................................................239 Viewport Clipping .................................................................................................................................................................239 Remove clip..........................................................................................................................................................................242 Labeling ............................................................................................................................................................ 242 Automatic Labeling .............................................................................................................................................................242 Label to Visible Part Edges.................................................................................................................................................242 Label All.................................................................................................................................................................................243 Manual Labeling ..................................................................................................................................................................243 vii Contents Copy Label ............................................................................................................................................................................244 Label Current Layout...........................................................................................................................................................244 Label Viewports....................................................................................................................................................................244 Label Viewports from BOM.................................................................................................................................................244 Label from Parts ..................................................................................................................................................................244 Label on Visible Edge On/Off.............................................................................................................................................245 Adjacent Part Edge Tolerance ...........................................................................................................................................245 Curved Plates in Visible Edge Detection On/Off.............................................................................................................245 Label Reset Automatic Settings........................................................................................................................................245 Update a Production Drawing ....................................................................................................................... 246 Identifying Drawings that Require Updating ...................................................................................................................246 Updating an Arrangement Drawing ..................................................................................................................................247 Update All Keywords ...........................................................................................................................................................250 BOM Revisions................................................................................................................................................. 250 New Revision ........................................................................................................................................................................251 Delete Revision ....................................................................................................................................................................252 Delete All Revisions.............................................................................................................................................................252 List Revisions........................................................................................................................................................................252 Inspect a Plotted Assembly Drawing................................................................................................................................252 Update Production Drawings......................................................................................................................... 253 Production Drawing Revision Palette...............................................................................................................................253 Show Out-of-Date Parts.......................................................................................................................................................254 Output Drawings.............................................................................................................................................. 254 Generate Output Drawings.................................................................................................................................................255 Update Output Drawings ....................................................................................................................................................258 Part Property Labels ....................................................................................................................................... 259 Placing Field Labels.............................................................................................................................................................261 Copying Field Labels............................................................................................................................................................261 Leader Distribution Lines............................................................................................................................... 262 Leader Insertion Mode........................................................................................................................................................264 Redistributing Leaders on a Distribution Line.................................................................................................................264 Exporting Drawings to Native AutoCAD Drawings...................................................................................... 265 Layer Templates ..................................................................................................................................................................265 Create Arrangement Drawing Wizard Reference....................................................................................... 268 Layer Conflict Resolution Reference............................................................................................................ 274 Update Arrangement Drawing Wizard Reference...................................................................................... 274 Distributed Systems Production Drawings 279 Creating a Spool Drawing .............................................................................................................................. 279 Set Up Spool Naming Convention .....................................................................................................................................279 Set an Active Naming Convention.....................................................................................................................................280 Set Up a Spool Template Drawing ....................................................................................................................................280 Generate Spool Drawings...................................................................................................................................................282 viii Contents Edit Spool Drawings........................................................................................................................................ 285 Rotate a Dimension ............................................................................................................................................................285 Align Dimension Text to View ............................................................................................................................................286 Re-dimension a Spool Drawing .........................................................................................................................................286 Label Connecting Spool/Assembly...................................................................................................................................287 Update Spool Drawings.................................................................................................................................. 287 Identifying Drawings that Require Updating ...................................................................................................................287 Updating an Existing Spool Drawing.................................................................................................................................288 Generate Arrangement Drawings................................................................................................................. 289 Set Up an Arrangement Drawing Template.....................................................................................................................289 Generate Arrangement Drawings .....................................................................................................................................289 Appendix A: Menus, Tools & Commands 297 Manager Menus............................................................................................................................................... 297 ShipConstructor Menu.................................................................................................................................... 311 ShipConstructor > Navigator..............................................................................................................................................311 ShipConstructor > Manager ...............................................................................................................................................338 ShipConstructor > Project > New Project ........................................................................................................................338 ShipConstructor > Project > Copy Project........................................................................................................................338 ShipConstructor > Model Link ...........................................................................................................................................338 ShipConstructor > Planar Group > Transfer Objects to Group......................................................................................339 ShipConstructor > Penetration Manager .........................................................................................................................339 ShipConstructor > Check > Check Project.......................................................................................................................340 ShipConstructor > Check > Check Unit ............................................................................................................................340 ShipConstructor > Check > Check Templates.................................................................................................................340 ShipConstructor > Check > Fix Duplicate Drawing Names...........................................................................................341 ShipConstructor > Update Model and System Drawings ..............................................................................................341 ShipConstructor > Update Production Drawings ............................................................................................................341 ShipConstructor > Product Hierarchy ...............................................................................................................................341 ShipConstructor > Profile Nesting.....................................................................................................................................342 ShipConstructor > Revisions..............................................................................................................................................344 ShipConstructor > Licensing ..............................................................................................................................................346 ShipConstructor > ShipConstructor Help .........................................................................................................................348 ShipConstructor > About ShipConstructor.......................................................................................................................349 SC Utilities Menu ............................................................................................................................................. 349 SC Utilities > 3D Viewpoint.................................................................................................................................................349 SC Utilities > Activate UCS..................................................................................................................................................350 SC Utilities > UCS > Flip UCS X ..........................................................................................................................................352 SC Utilities > UCS > Flip UCS Y...........................................................................................................................................352 SC Utilities > UCS > Swap UCS XY Axis ............................................................................................................................352 SC Utilities > Hide Objects..................................................................................................................................................352 SC Utilities > Unhide Objects..............................................................................................................................................353 SC Utilities > Unhide All Objects........................................................................................................................................353 SC Utilities > Clip Current View..........................................................................................................................................353 SC Utilities > Remove Clip..................................................................................................................................................355 SC Utilities > 3D to 2D ........................................................................................................................................................356 SC Utilities > Orthographic Projection ..............................................................................................................................357 SC Utilities > Remove Vertices Below Tolerance............................................................................................................357 ix Contents SC Utilities > Convert Ellipse/Spline to Polyline .............................................................................................................358 SC Utilities > Layer > Activate............................................................................................................................................358 SC Utilities > Layer > Deactivate.......................................................................................................................................358 SC Utilities > Layer > Copy Geometry to ..........................................................................................................................359 SC Utilities > Layer > Move Geometry to .........................................................................................................................359 SC Utilities > Toolpath.........................................................................................................................................................359 SC Utilities > Fillet................................................................................................................................................................360 SC Utilities > Mirror about Centerline...............................................................................................................................360 SC Utilities > Dihedral Angle ..............................................................................................................................................360 SC Utilities > Reload Drawing............................................................................................................................................361 SC Utilities > Create Quality Matrix...................................................................................................................................361 SC Utilities > Reference Lines > Style Manager… ..........................................................................................................363 SC Utilities > Reference Lines > Import Styles… ............................................................................................................367 SC Utilities > Reference Lines > Remove Style Override...............................................................................................367 SC Utilities > Reference Lines > Update Locations........................................................................................................367 SC Utilities > Reference Lines > Edit Location Groups…...............................................................................................367 SC Utilities > Reference Lines > Create ...........................................................................................................................368 SC Utilities > List Item within Block/Xref.........................................................................................................................369 SC Utilities > Check Local Interferences..........................................................................................................................369 SC Utilities > Export > Export to DWG…............................................................................................................................369 SC Utilities > Export > Export to NWC...............................................................................................................................369 SC Utilities > Snap ...............................................................................................................................................................370 SC Utilities > Random Color...............................................................................................................................................370 SC Utilities > ShipCAM > Import Files ..............................................................................................................................370 SC Utilities > ShipCAM > Convert IGES to Mesh .............................................................................................................370 Command Line Commands........................................................................................................................... 371 Show Extended Data ...........................................................................................................................................................371 Copy Product Hierarchy ......................................................................................................................................................371 Export Product Hierarchy....................................................................................................................................................371 Import Product Hierarchy ...................................................................................................................................................371 Part View Load via Extents – SCPARTVIEWLOADBYEXTENTS......................................................................................372 Part View Load via Selected Object Extents – SCPARTVIEWLOADBYSELECTEDEXTENTS.......................................372 Part View Load Associated Structure Parts – SCPARTVIEWLOADASSOCIATED........................................................372 Part View Refresh Part Views in Drawing – SCPARTVIEWREFRESH...........................................................................372 Part View Delete All Part Views in Drawing – SCPARTVIEWDELETEALL.....................................................................373 Diagnostic Commands ................................................................................................................................... 373 Command Trace - Enable ...................................................................................................................................................373 Command Trace - Disable ..................................................................................................................................................373 Debug Trace - Enable ..........................................................................................................................................................373 Debug Trace - Log ................................................................................................................................................................373 Debug Trace - Disable .........................................................................................................................................................374 Performance Monitor - Start ..............................................................................................................................................374 Performance Monitor - End ................................................................................................................................................374 Performance Monitor - Display..........................................................................................................................................374 DataManager Dump............................................................................................................................................................374 Appendix B: HVAC Command Reference 375 HVAC Ribbon Tab ............................................................................................................................................ 375 HVAC Modeling Utilities Panel...........................................................................................................................................375 HVAC Panel...........................................................................................................................................................................377 x Contents HVAC Spool Panel................................................................................................................................................................381 Penetrations Panel..............................................................................................................................................................382 Toolbar .............................................................................................................................................................. 383 HVAC Toolbar........................................................................................................................................................................383 Distributed Systems Utilities Toolbar ...............................................................................................................................387 SC HVAC Menu................................................................................................................................................. 388 SC HVAC > Straight..............................................................................................................................................................388 SC HVAC > Bent ...................................................................................................................................................................389 SC HVAC > Elbow .................................................................................................................................................................389 SC HVAC > Tees > Tee.........................................................................................................................................................389 SC HVAC > Tees > Square Tee...........................................................................................................................................389 SC HVAC > Tees > Rect-Radial Tee...................................................................................................................................390 SC HVAC > Tees > Reducing Tee.......................................................................................................................................390 SC HVAC > Tees > 2-Segment Tee....................................................................................................................................390 SC HVAC > Tees > Double Tee...........................................................................................................................................390 SC HVAC > Tees > Double Reducing Tee .........................................................................................................................391 SC HVAC > Tees > Double 2-Segment Tee ......................................................................................................................391 SC HVAC > Laterals > Lateral ............................................................................................................................................391 SC HVAC > Laterals > Reducing Lateral...........................................................................................................................391 SC HVAC > Laterals > 2-Segment Lateral........................................................................................................................392 SC HVAC > Laterals > Double Lateral...............................................................................................................................392 SC HVAC > Laterals > Double Reducing Lateral.............................................................................................................392 SC HVAC > Laterals > Double 2-Segment Lateral..........................................................................................................392 SC HVAC > Crosses > Cross................................................................................................................................................393 SC HVAC > Crosses > Rect-Radial Cross..........................................................................................................................393 SC HVAC > Crosses > Reducing Cross..............................................................................................................................393 SC HVAC > Crosses > 2-Segment Cross...........................................................................................................................393 SC HVAC > Crosses > Double Cross..................................................................................................................................394 SC HVAC > Crosses > Double Reducing Cross ................................................................................................................394 SC HVAC > Crosses > Double 2-Segment Cross .............................................................................................................394 SC HVAC > Wyes > Wye......................................................................................................................................................394 SC HVAC > Wyes > Rect Wye.............................................................................................................................................395 SC HVAC > Wyes > Rect Radial Wye ................................................................................................................................395 SC HVAC > Transition > Transition....................................................................................................................................395 SC HVAC > Transition > Reducer.......................................................................................................................................395 SC HVAC > Transition > Curved Reducer .........................................................................................................................396 SC HVAC > Transition > Offset...........................................................................................................................................396 SC HVAC > Transition > Curved Offset..............................................................................................................................396 SC HVAC > Equipment > Insert Equipment .....................................................................................................................396 SC HVAC > Equipment > Equipment Drawing Options..................................................................................................397 SC HVAC > Project Equipment List > Project Equipment List ......................................................................................397 SC HVAC > Project Equipment List > Create PEL Item..................................................................................................397 SC HVAC > Project Equipment List > Insert PEL item....................................................................................................397 SC HVAC > Project Equipment List > Associate Equipment with PEL Item ...............................................................398 SC HVAC > Project Equipment List > Dissociate Equipment from PEL Item .............................................................398 SC HVAC > Project Equipment List > Create PEL All Equipment .................................................................................398 SC HVAC > Edit Part ............................................................................................................................................................398 SC HVAC > Spools > Spool Manager ................................................................................................................................399 SC HVAC > Spools > Set No-Spool ....................................................................................................................................399 SC HVAC > Spools > Remove No-Spool............................................................................................................................399 SC HVAC > Spools > Add Spool Break..............................................................................................................................399 xi Contents SC HVAC > Spools > Remove Spool Break......................................................................................................................400 SC HVAC > Spools > Un-spool Connected Parts..............................................................................................................400 SC HVAC > Systems > System Manager..........................................................................................................................400 SC HVAC > Systems > Set Current System From HVAC Part........................................................................................400 SC HVAC > Systems > Set System....................................................................................................................................401 SC HVAC > Saddles > Create Saddle................................................................................................................................401 SC HVAC > Saddles > Remove Saddle.............................................................................................................................401 SC HVAC > Insulation and Finishes > Add Insulation.....................................................................................................401 SC HVAC > Insulation and Finishes > View Finishes......................................................................................................402 SC HVAC > Insulation and Finishes > Apply Finishes.....................................................................................................402 SC HVAC > Utilities > Merge To Bent................................................................................................................................402 SC HVAC > Utilities > Mark all exceeding max length ...................................................................................................402 SC HVAC > Utilities > Cut to Max Length..........................................................................................................................403 SC HVAC > Utilities > Extract Center Line ........................................................................................................................403 SC HVAC > HVAC-UCS Intersection > Add HVAC-UCS Intersection...............................................................................404 SC HVAC > HVAC-UCS Intersection > Toggle Highlight on all HEP-UCS Intersection.................................................404 SC HVAC > HVAC-UCS Intersection > Erase HEP-UCS Intersection ..............................................................................404 SC HVAC > HVAC-UCS Intersection > Erase All HEP-UCS Intersections.......................................................................404 SC HVAC > Penetrations > Insert Penetration ................................................................................................................405 SC HVAC > Penetrations > Swap Construction Line.......................................................................................................406 SC HVAC > Penetrations > Add Construction Line .........................................................................................................406 SC HVAC > Penetrations > Remove Construction Line..................................................................................................406 SC HVAC > Penetrations > Get Boundary Lines..............................................................................................................406 SC HVAC > Pantsify End......................................................................................................................................................406 SC HVAC > Connect .............................................................................................................................................................407 SC HVAC > Disconnect........................................................................................................................................................407 SC HVAC > Break Duct at point .........................................................................................................................................407 SC HVAC > Toggle Close HVAC end...................................................................................................................................408 SC HVAC > Anchor Part.......................................................................................................................................................408 SC HVAC > Unanchor Part ..................................................................................................................................................408 SC HVAC > Lock Part...........................................................................................................................................................408 SC HVAC > Unlock Part .......................................................................................................................................................409 SC HVAC > Toggle Transform Mode..................................................................................................................................409 SC HVAC > Toggle Constrain Enforcement......................................................................................................................409 SC HVAC > Transfer Parts...................................................................................................................................................409 SC HVAC > HVAC Drawing Options....................................................................................................................................410 SC HVAC > On The Fly Mode ..............................................................................................................................................410 SC HVAC > HVAC OTF Default Data ..................................................................................................................................410 SC HVAC > Get HVAC OTF Default Data from Part.........................................................................................................410 SC HVAC > Change Connection Accessory Package......................................................................................................411 Individual Drawing Display Settings Commands ....................................................................................... 412 Shared HEP Commands................................................................................................................................. 413 SCHEPReplicateToDrawing................................................................................................................................................413 Appendix C: HVAC Modeling Reference 415 System Manager ............................................................................................................................................. 415 HVAC Drawing Options ................................................................................................................................... 415 The Display Tab....................................................................................................................................................................416 The NavAid Tab ....................................................................................................................................................................424 xii Contents The Transform Tab...............................................................................................................................................................426 The Routing Tab...................................................................................................................................................................428 The Behavior Tab .................................................................................................................................................................429 Select Stock Window Reference................................................................................................................... 429 Required Custom Attributes Reference ...........................................................................................................................431 Insulation Reference....................................................................................................................................... 431 Finishes Reference.......................................................................................................................................... 432 HVAC Part Right-Click Menu .......................................................................................................................... 433 On-the-Fly Command Line Reference .......................................................................................................... 435 Pantsify ............................................................................................................................................................. 436 Select UCS Options Reference ...................................................................................................................... 438 Appendix: Production Command Reference 441 Production Menu in Manager........................................................................................................................ 441 General > Production Output > Label Styles...................................................................................................................441 General > Production Output > Dimension Styles..........................................................................................................445 General > Production Output > Bill Of Materials ............................................................................................................445 General > Production Output > Predefined Assembly Format.....................................................................................451 Ribbon Tabs (page Error! Bookmark not defined.) .................................................................................... 451 Template Tab........................................................................................................................................................................451 Production Tab.....................................................................................................................................................................454 Commands....................................................................................................................................................... 459 Edit Production Drawing Permission................................................................................................................................459 Revisions Add/Edit Permission .........................................................................................................................................459 Revisions Remove Permission ..........................................................................................................................................460 ShipConstructor > Manage > Volume Manager..............................................................................................................461 Update Drawing....................................................................................................................................................................462 Drawing Revisions Palette… ..............................................................................................................................................464 Orientation Icon....................................................................................................................................................................466 CG Point.................................................................................................................................................................................467 Production Utilities > Update All Keywords .....................................................................................................................467 Drawing Options > Edit All Drawing Options…................................................................................................................468 Drawing Options > Structure Drawing Options…............................................................................................................469 Drawing Options > Pipe Drawing Options….....................................................................................................................469 Drawing Options > HVAC Drawing Options…...................................................................................................................469 Drawing Options > Equipment Drawing Options… .........................................................................................................469 Drawing Options > Hanger and Support Drawing Options….........................................................................................470 Drawing Options > Save Drawing Options.......................................................................................................................470 Drawing Options > Load Drawing Options.......................................................................................................................470 Viewport Options…...............................................................................................................................................................470 Viewport Display Options > Set… ......................................................................................................................................473 Viewport Display Options > Save… ...................................................................................................................................473 Viewport Display Options > Load… ...................................................................................................................................474 BOM > Update BOMs...........................................................................................................................................................474 xiii Contents BOM > Insert BOM Table… .................................................................................................................................................474 BOM > Edit Collector Options…..........................................................................................................................................477 BOM > Toggle List Only Visible ..........................................................................................................................................477 Label > Manual Label..........................................................................................................................................................477 Label > Copy Label ..............................................................................................................................................................478 Label > Label All ..................................................................................................................................................................478 Label > Label Current Layout.............................................................................................................................................478 Label > Label Viewports .....................................................................................................................................................478 Label > Label Viewports from BOM ..................................................................................................................................479 Label > Label from Parts....................................................................................................................................................479 Label > Track Label Positions............................................................................................................................................479 Label > Delete All Labels....................................................................................................................................................479 Label > Delete Labels in Current Layout..........................................................................................................................480 Label > Label on Visible Edge On/Off...............................................................................................................................480 Label > Curved Plates in Visible Edge Detection On/Off...............................................................................................481 Label > Adjacent Part Edge Tolerance.............................................................................................................................481 Label > Corner Clearance...................................................................................................................................................481 Label > Edge Determination Minimum Angle.................................................................................................................481 Label > Label Reset Automatic Settings .........................................................................................................................482 BOM Revisions > New BOM Revision in Current Layout................................................................................................482 BOM Revisions > New BOM Revision in All Layouts.......................................................................................................482 BOM Revisions > Delete BOM Revision from Current Layout.......................................................................................482 BOM Revisions > Delete BOM Revision from All Layouts .............................................................................................483 BOM Revisions > Delete All BOM Revisions from Current Layout ...............................................................................483 BOM Revisions > Delete All BOM Revisions from All Layouts......................................................................................483 BOM Revisions > List BOM Revisions...............................................................................................................................483 Adjust Leader Spacing ........................................................................................................................................................484 Attach to Viewport Tracking...............................................................................................................................................484 Create Leader Distribution Line.........................................................................................................................................484 Set Leader Insertion Mode.................................................................................................................................................485 Redistribute Leaders...........................................................................................................................................................485 Transfer Leaders to Other Line..........................................................................................................................................485 Production Utilities > Insert Keyword ...............................................................................................................................485 Update from a Previous Version........................................................................................................................................494 Develop Product Hierarchy.................................................................................................................................................494 Labeling > Global Dimension to Point..............................................................................................................................495 Property Label > Property Label........................................................................................................................................497 Property Label > Copy Field Label ....................................................................................................................................497 Property Label > Copy Field Label Quick .........................................................................................................................497 Property Label > Edit Field Label ......................................................................................................................................498 Property Label > Replace Object References .................................................................................................................498 Property Label > Set Single Click Field Label..................................................................................................................498 Label Connecting Assembly...............................................................................................................................................498 Purge BOMs..........................................................................................................................................................................498 Clear All BOMs......................................................................................................................................................................499 Unlink All BOMS ...................................................................................................................................................................499 Appendix E: Distributed Systems Production Reference 501 SC Spool Drawing Menu................................................................................................................................. 501 SC Spool Drawing > Rotate Dimension............................................................................................................................501 SC Spool Drawing > Align Dimension Text to Current View..........................................................................................501 xiv Contents SC Spool Drawing > Re-Dimension...................................................................................................................................501 SC Spool Drawing > Label Connecting Spool/Assembly...............................................................................................502 Bending Data – XML Output.......................................................................................................................... 502 Raw ........................................................................................................................................................................................502 Formatted .............................................................................................................................................................................504 Excel Import..........................................................................................................................................................................505 Choosing Pipes for XML Data Generation........................................................................................................................506 Bend Information and Location Tables........................................................................................................ 507 Corner Point..........................................................................................................................................................................508 Global Position .....................................................................................................................................................................508 Bending Tables.....................................................................................................................................................................508 Bending and Location Tables Example............................................................................................................................508 Spool Manager Reference ............................................................................................................................. 510 Right-Click Menu for the Spool Manager .........................................................................................................................513 Drag and Drop Feature for the Spool Manager...............................................................................................................514 Spool Properties Reference........................................................................................................................... 514 Create Spool Drawing Wizard Reference .................................................................................................... 517 Spool Styles Reference .................................................................................................................................. 519 Cut Length Dimensions .................................................................................................................................. 522 Elbow Radius Dimension ............................................................................................................................... 523 Flange Rotation Angles .................................................................................................................................. 523 Spool Drawings – Valves Icons ..................................................................................................................... 524 Spool Drawings – Penetrations..................................................................................................................... 525 Index 527 xv ShipConstructor ShipConstructor ShipConstructor is a set of software tools for planning the production of ships and offshore structures, designing and modeling hull, structure, piping, HVAC, penetrations, and equipment, and generating production documentation to enable efficient fabrication. Assembly sequence 1 ShipConstructor Production output Note: ShipConstructor consists of several modules that you can purchase separately. This document describes features in various ShipConstructor modules. If you do not have a license for all ShipConstructor modules, you may not be able to use some of the features described in this document. For more information on ShipConstructor modules and licensing, visit www.ShipConstructor.com. Projects, Models, Drawings and Libraries All work in ShipConstructor is done on a specific project. A project represents a single vessel. As you work on a project, you build a three-dimensional digital model of the vessel. 3D product model courtesy of Marinette Marine Corp. and Genoa Design International 2 ShipConstructor Database Driven Relational Object Model (DDROM) ShipConstructor uses a fundamentally new technology for creating, storing, and updating part information: the Database Driven Relational Object Model (DDROM). DDROM is similar to parametric modeling. Parametric modeling is a way of defining geometry in which geometric dependencies are built-in, so that editing one shape will cause other shapes to change size or location. For example, when you update a part after it has been defined, any objects related to the part that are affected by the update are also modified. When you work in ShipConstructor, you create and work within drawings. Each drawing is only an interface between you and the model that is stored in the database. The model is a three-dimensional representation of the entire vessel. Each project contains many model drawings, but only one model. Objects in the database Manager Another part of each project is the Manager. Manager is where you set up stock items and other rules or conventions. 3 ShipConstructor Workspace and Tools Most ShipConstructor tools are available within AutoCAD from special menus and toolbars or by typing commands in the command line. The ShipConstructor menu, SC Utilities menu and SC Advantage Pack menus are always available. Other menus are also available depending on the type of drawing you have open. 4 ShipConstructor ShipConstructor menu SC Utilities menu The toolbars available to you when using ShipConstructor are controlled by the current AutoCAD Workspace you have loaded. Toolbar buttons with a small black triangle let you access a Flyout toolbar containing more tools. You can also access certain ShipConstructor tools by clicking the right mouse button. The menu that appears depends on the type of object you select or click on. These menus are called right-click menus (or sometimes shortcut menus). 5 ShipConstructor You can also use many of AutoCAD’s tools when working on a ShipConstructor project. Some ShipConstructor tools run independently of AutoCAD. Navigator One of the most frequently used tools is Navigator. Navigator lets you open and create drawings and is found at ShipConstructor > Navigator (page 311). 6 Getting Started Getting Started This section describes how to start running ShipConstructor and how to perform basic administrative tasks in ShipConstructor. Start ShipConstructor To start ShipConstructor 1. Do either of the following: • From the Windows Start button, choose Start > All Programs > ShipConstructor 2014 > ShipConstructor 2014. • On the Windows Desktop, double-click the ShipConstructor shortcut icon. Do not use the AutoCAD shortcut. Make sure you see the ShipConstructor and SC Utilities menu in the menu bar. If not, contact your system administrator, or see the Installation Guide for troubleshooting information. Check Your System Text Size ShipConstructor’s windows are designed for the Smaller – 100% (default) text size in Windows 7. If you are using the Medium – 125% or Larger - 150% text size in Windows 7, some ShipConstructor windows will not display properly. To check your system font 1. Choose SC Utilities > 3D Viewpoint (page 349) to open the Select View window. If you are using the small system font, the circles are aligned with the 3D grid points. 7 Getting Started Smaller – 100% text size If you are using the medium or large text size, the circles are misaligned with the grid. 8 Getting Started Medium – 125% text size To set your system font in Windows 7 1. Right-click on your Windows Desktop and choose Personalize, then Display (or from the Windows Start menu, choose Start > Control Panel to open the Control Panel, then double-click the Display icon) to open the Display Properties window. 2. Set the text size to Smaller – 100% (default) 9 Getting Started 3. Click OK. Note: If text is too small for you to read, reduce the resolution of your display. In the Display window, select the Adjust resolution option and set Resolution to a lower value. For example, if your current Screen resolution is 1600 x 1200, reduce it to 1280 x 1024. However, do not use a Resolution less than 1024 x 768. Open a Project Note: For more information on project setup and administration, see the Project Management manual. To open a project Note: You can also open a project from Manager by choosing File > Change Project. 1. Choose ShipConstructor > Navigator to open Navigator. If you do not currently have a project open (for example, after initially starting ShipConstructor), the Register Project window appears. If you currently have a project open, Navigator appears. Select the project from the component list (for example, SC2009Demo) and click Change Project to open the Register Project window. 10 Getting Started 2. Select the project from the list or click Browse to locate a project file. (A ShipConstructor project file has a *.pro extension.) 3. Enter your User name and Password. Note: For the project templates, the User name is ShipConstructor and the Password is shipcon. If you do not have a user account, ask your system administrator to set one up, or see User Accounts in the Project Management manual for details. 4. Click Open. Note: If this is the first time you open a project after starting ShipConstructor, the Licensing window appears. See Get Licenses (page 11) for details. Get Licenses You can turn on and off licenses to enable or disable ShipConstructor modules. You can purchase ShipConstructor modules separately at various levels (based on number of parts). You can also use a combination of local locks (located on your computer) and network locks (located on a network-accessible computer). For details on setting up licenses, see the Installation Guide. To turn on or off licenses 1. Choose ShipConstructor > Licensing (page 346) to open the Licensing window. 11 Getting Started 2. Set the options (see Licensing Window (page 346)). 3. Click OK. Re-Login to ShipConstructor If you have different user accounts for different roles, you may need to change who you are logged in to ShipConstructor as. To do so, re-open the project and enter a different user name and password (see Open a Project (page 10)). Reload a Project Database Whenever you or anyone else makes changes to a project in Manager, you must reload the project database for the change to appear in your ShipConstructor session. To reload the project database 12 1. Choose ShipConstructor > Navigator (page 311) to open Navigator. 2. Select the project node in the component tree on the left side of Navigator (for example, SC2009Demo). 3. Click Reload DB. Drawings Change Your Password User passwords are configured using the Administrator utility. Please consult the section Change User Passwords in the Project Management manual. Drawings Drawings give you access to the project model data. ShipConstructor saves the parts in the drawings but actually stores the parts in the database. If there is any discrepancy between the drawing and the database, the database is considered to be correct. Note: ShipConstructor stores AutoCAD objects in the drawings only (not in the database). 13 Drawings 14 Drawings Open a Drawing To open a drawing 1. Choose ShipConstructor > Navigator (page 311) to open Navigator. Note: To open a drawing from a unit other than the current unit, select the project at the top of the component list, then select the unit in the Unit list. 2. Select the type of drawing in the component list (for example, Structure or Pipe). Note: To open a unit drawing, select the unit name in the component list (for example, U12). 3. Select the drawing in the drawing list. Note: To open the drawing in read-only mode, click on the Read Only check box. 4. Click Open. Create a Drawing To create a drawing Note: The following procedure describes how to create drawings in general. For information on creating specific types of drawing, see the appropriate section of this manual. 1. Choose ShipConstructor > Navigator (page 311) to open Navigator. Note: To create a drawing for a unit other than the current unit, select the project at the top of the component list (for example, SC2009Demo), then select the unit in the Unit list. 2. Select the type of drawing in the component list (for example, Structure or Pipe). Note: If the drawing list contains folders, select the folder for the sub-type of drawing. 3. Click New. Note: The New button label may be different for different drawing types (for example, New Piping, New Arrangement, Create, or Create Spool Dwg). The New Drawing window appears. 4. Type a File Name for the drawing. Note: To open the new drawing, click on the Open new drawing check box. 5. Click OK. Lock or Unlock a Drawing You can lock drawings so others can open them and view them but not save any changes to the drawing. To lock or unlock a drawing 1. In Navigator, click the padlock icon • A dark padlock icon • A dimmed padlock icon beside the drawing name. means the drawing is locked. means the drawing is unlocked. Note: If clicking the lock icon does not seem to work, you may not have permissions to lock or unlock the appropriate drawing files. 15 Drawings Rename a Drawing To rename a drawing 1. In Navigator, right-click on the drawing name and choose Rename. 2. Enter a new name. 3. Press Enter. Delete a Drawing To delete a drawing 1. In Navigator, right-click on the drawing name and choose Delete. Save a Drawing It is important for the user to click File > Save in AutoCAD to save the current (structural) drawing periodically. This ensures that the drawing and the project database remain synchronized. Note: The automatic saving feature through AutoCAD will not save ShipConstructor drawings. Closing a Drawing Erased parts are deleted from the database when the drawing is closed and you have saved the drawing. If AutoCAD crashes without closing a drawing, any parts that were deleted in that session will be left in the database. The next time the drawing is opened, a synchronize warning will ask you to choose to keep the objects that are only in the database. Set Up Composite Drawings You can create composite drawings in ShipConstructor and use AutoCAD’s XCLIP command to create composite deck or frame drawings. Composite drawings make the design process easier and let you see exactly what is happening around a deck or specific frame, including the structure, pipe, equipment, and HVAC components, without making any permanent changes to your drawings. To create a composite drawing 1. 16 Choose ShipConstructor > Navigator (page 311) to open Navigator. Drawings 2. Choose Composite in the component list. 3. Click New. 4. Enter a File Name for the drawing. 5. Click OK. The Mlink Manager window appears. 6. Select the drawings you want displayed in the composite drawing. 7. Click OK. 17 Drawings Insert (Link) a Drawing into Another Drawing Each drawing contains a relatively small portion of the entire project. Sometimes you want to see more of the project than is contained in a single drawing. To do so, you can insert (link) other drawings into the current drawing. This type of link is referred to as a model link or mlink. When you mlink other drawings into the current drawing, the objects in those drawings are visible in the current drawing. However, you cannot modify objects that are mlinked into the current drawing. For example, if you are modeling structural components, you may want to see other structural elements, equipment, or piping by mlinking them into the current planar group drawing. Similarly, if you are modeling piping, you may want to see a few key structural drawings by mlinking them into the current pipe drawing. Mlinking lets you easily see the spatial relationships between drawings. You can also use mlinks to control which drawings are included in a unit drawing. In some cases, it may take a long time for ShipConstructor to open the unit drawing because you have very complex planar group drawings. If so, you may want to temporarily remove certain mlinked drawings to allow the unit drawing to load faster. In other cases, you may want to use mlinks to include pipe and equipment in the unit drawing. You can also use mlinks to create a composite drawing of the entire vessel (see Set Up Composite Drawings (page 16)). Note: It can take several minutes for ShipConstructor to mlink all unit drawings into a composite drawing. (For example, it can take over thirty minutes to mlink all nine units of a reasonably sized project and pipe and equipment into a composite drawing.) To mlink drawings into the current drawing 1. 18 Choose ShipConstructor > Model Link (page 338) to open the MLink Manager. Drawings 2. Select the drawings to insert (link) into the current drawing. 3. Click OK. Tip: After inserting (linking) a drawing into another drawing, you can use AutoCAD’s XCLIP command to hide parts of the linked drawing. For details, see xclip in AutoCAD Help. To reload mlinked drawings 1. Choose ShipConstructor > Model Link (page 338) to open the MLink Manager. 2. Click Reload. To remove an mlinked drawing 1. Choose ShipConstructor > Model Link (page 338) to open the MLink Manager. 2. Remove the checkmark from the drawings to remove the drawing from the current mlinked drawing. Tip: To remove all mlinked drawings, click Uncheck All. 3. Click OK. Configuring Viewport Dependant Display Options Viewports in ShipConstructor can be configured with a subset of the options available globally. These selections will only show inside the specified viewport. This can be done inside of a Template or a production drawing. Configuration changes made to the Viewport Display Options will override those same settings in the global display options. Each option will default to using the global option, even if other options are overrode unless the Use Global Option check box is unchecked the global option for that value will be used. If the Use Global Value option is unchecked then the value of that row will be used to determine the display settings for that viewport. 1. Choose Viewport Display Options > Set… (page 473). 2. If you were previously inside of a model space viewport the options for that viewport will be displayed, else you will be prompted to select the viewport that you wish to configure. 19 Drawings 3. Once a viewport has been selected the Viewport Display Options window will appear. The option grid has three columns. • Option: The names of the different options as well as categories under which the options are organized. • Use Global Option: If checked then the global display options will be used instead of these options, if unchecked then the viewport specific option will be used. • Value: The viewport specific value for this option. This value will only be used if the Use Global Option is unchecked. Below the grid is the Description field, it will contain a description of the selected option. 4. 20 Once configuration is done click OK to continue. Exporting ShipConstructor Drawings Exporting ShipConstructor Drawings ShipConstructor drawings are similar to standard AutoCAD drawings, except they contain many custom objects. If you are running AutoCAD (without ShipConstructor) and try to open a ShipConstructor drawing, the following message appears. You can install the ShipConstructor Object Enabler (page 24), a free download from www.ShipConstructor.com, that lets you open ShipConstructor drawings in AutoCAD. You may also generate a document from your original ShipConstructor drawings that can be opened without ShipConstructor installed or the ShipConstructor Object Enabler (page 24) there are a number of methods depending on what you wish to produce. • Export To Dwg: A function to export a single ShipConstructor drawing. • Export Documents: An Exported Document that includes the entities from one or more original ShipConstructor drawings. • Bound Approval Drawings: An Approval Drawing that has been exported into native format to avoid modifications to the source drawings modifying it and to allow it to be viewed independent of ShipConstructor. Export To Dwg The Export To Dwg feature provides you with the ability to export a ShipConstructor document to a native AutoCAD document that can be viewed without the use of ShipConstructor or the ShipConstructor Object Enabler. The user is given the ability to select what elements of a drawing are exported and separate the elements of complex ShipConstructor parts onto separate layers in the new document. Any parts that are MLinked into the drawing being exported will have local copies created out of native AutoCAD entities using the same settings to determine what elements of parts are included and the layer they are placed upon. 1. Choose SC Utilities > Export > Export To Dwg… (page 369) or type SCEXPORTDWG at the command line The current drawing will be closed when the export drawing is created, so ShipConstructor will ask you if you wish to save the current drawing before proceeding. 2. A Save As window will appear with a generated name for the document. Set the file name and location as needed. Click Save and the Export To Dwg Configuration window will appear. 21 Exporting ShipConstructor Drawings 3. The Export To Dwg Configuration: The interface to configure the export will display the available options in the main grid. Items that are displayed under another item are dependent upon the item above them to be enabled for them to be enabled. Example: Structure>Part>Solid>Green is set to Show in the above picture, but if Structure>Part>Solid was set to Hide then any dependant values, such as Green, would be be treated as having the value Hide and the tree under Solid would be collapsed for easier navigation. Note: The configuration options for each module are discussed in the module’s display option documentation. Layer Templates The Layer Template feature allows you to separate elements of the drawing out onto separate layers based on what option it is related to and the original layer it was placed upon. The default setting for a layer template, <Source Layer>, means that that element will be left on exactly the same layer as it is in the original drawing. If you wish to create an exported document that has all of the Structure solids on a layer called _SOLIDS then replace the layer template for Structure>Plate>Solids with _SOLIDS. If the layer does not already exist a new layer with that name will be created and all solids from structure elements will be placed upon it. Note that while the Stiffener Green is also a solid it is dealt with separately and if you wish it to be on the _SOLIDS layer it will also need to have the same Layer Template. You may place as many or as few options on the same layer as you wish. 22 Exporting ShipConstructor Drawings Example: If an entity on layer _REV is exploded with the template “_SCEntity<Source Layer>” it will be placed on the layer “_SCEntity _REV” Note: <Source Layer> is a special token in a Layer Template, it refers to the Source Layer and it will be replaced with the name of the source layer. The buttons on the bottom left of the window are used to manage configurations. • Use Current Display Opts will read the current global display options from the source Approval Document and configure the UI accordingly. • Load From File allows you to read in an previous Bound Approval Document Configuration and configure the UI accordingly. • Save to File allows you to save the current settings in the UI to a text file that can be used to configure other Bound Approval Document configurations. Export Drawings ShipConstructor drawings can be exported to standard AutoCAD drawing format. This lets you use the solid model in other applications that do not support the object enabler. During export, ShipConstructor converts all custom objects to standard AutoCAD objects. Structure parts are exported as 3D solids and production geometry. In the standard AutoCAD drawing, exported solids are on the DrawingName_SOLID layer and production geometry is on the DrawingName_PRODUCTION layer. To export ShipConstructor drawings 1. Choose ShipConstructor > Navigator (page 311) to open Navigator. 2. Select Export in the component list. 3. Click New to open the New Export Drawing window. 4. Enter a name. 23 Exporting ShipConstructor Drawings 5. Click the check box for the drawings to include in the EXPORTED drawing. 6. Click OK. Object Enabler You will not be able to open ShipConstructor drawings in plain AutoCAD without ShipConstructor or the ShipConstructor Object Enabler. The object enabler is a separate installation that contains a portion of ShipConstructor that allows the custom objects to be accessible. The object enabler contains no commands and is not connected to the project database. You cannot edit parts or construction lines. Changes or additions to non-ShipConstructor objects are permitted. Note: Object Enabler is available as a free download from www.ShipConstructor.com. Do not install both the object enabler and ShipConstructor on the same computer. Views You can adjust the view within any drawing. 24 Exporting ShipConstructor Drawings Select a 3D or 2D View To select a 3D or 2D view 1. Choose SC Utilities > 3D Viewpoint (page 349) to open the Select View window. 2. Select the 3D tab. 3. Select a point within the 3D ship hull image. Note: You can also manually enter the viewpoint values beside VPoint. 4. Click OK. Switch Between Paper Space and Model Space Each drawing contains two types of views. • The model space view represents your model in three-dimensions. You use the model space view for modeling and drafting. • The paper space view represents your model in two-dimensions as it would be printed or plotted on paper. You can use the paper space view for creating a finished layout for printing or plotting. To switch between paper space and model space 1. At the bottom of the drawing window, click the Model tab to switch to model space or click the Layout tab to switch to paper space. Note: A drawing can have more than one Layout tab. 25 Exporting ShipConstructor Drawings Windows and Editors When a window or editor opens, there are numerous features designed to help you accomplish the task you are doing. Some of the most commonly used features are the following: • If information is sorted in a column; you can click the column name to sort the list alphanumerically. • Click the column name a second time to sort the information in reverse alphanumerical order. • If a window consists of more than one tabbed panel, you can move between tabs using the left and right arrow keys (only when a tab name is highlighted). • Press Tab to navigate among the window’s elements. • Press Esc to close a window. Structural Design Workflow The workflow of ShipConstructor will differ between companies due to the specific work processes of the company. The following example is a typical high-level flowchart of the Structure discipline. 26 Exporting ShipConstructor Drawings 27 Library Setup Library Setup Overview Each project contains various libraries with all the stocks, materials, and standards that you will use in the project. Before you begin work on a project, you must set up these project libraries. You can also import project libraries from another project or from an XML file that you have exported from another project. Virtually all the settings can be changed after parts have been modeled. Supplied Libraries ShipConstructor comes with three template XML files that contain sample standards and stocks. By default these files are found at C:\Program Files\ShipConstructor2009\ProjectTemplates. • MetricTemplate.XML – metric stocks and standards • ImperialTemplate.XML – imperial stocks and standards • PipeCatalog.XML – pipe catalogs Catalog Setup Workflow This manual is organized in the order that you will typically set up a project. Project Settings There are certain settings that ShipConstructor uses throughout a project. Before you begin work on a project, you must set these project settings. We recommend that you do not modify certain project settings after you have begun work on a project. See General > Project Settings (page 297) for details. You can also import project settings from another project or from an XML file that you have exported from another project. We recommend that you do not modify the project settings after you have begun work on a project. Set Project Settings To set the structure options 1. Choose ShipConstructor > Manager (page 338) to open Manager. 2. Choose General > Project Settings (page 297) to open the Project Settings window. 3. Open the Structure section and set the options. See General > Project Settings (page 297). 4. Click OK to close the Project Settings window. Import Project Settings To import project settings 28 1. Choose ShipConstructor > Manager (page 338) to open Manager. 2. Choose General > Project Settings (page 297) to open the Project Settings window. Library Setup 3. Click Import to open a File Browser. 4. Select a project file (*.PRO) or XML file (*.XML). 5. Click Open. Export Project Settings To export project settings 1. Choose ShipConstructor > Manager (page 338) to open Manager. 2. Choose General > Project Settings (page 297) to open the Project Settings window. 3. Click Export XML to open a File Browser. 4. Enter a name for the XML file. 5. Click Save. User Permissions See the Project Management manual for details on how to use User Permissions. ShipConstructor is designed to be used by a team of people. Each company will have different types of people, so we will present a typical case. Structure Team Roles Project Manager: • Schedules and plans the project • Organizes team • Corresponds with client Structural Designer: • Approves contract drawings • Creates structural detail design Structural Lead: • Ensures that standards are maintained • Is responsible for the model Build Strategist: • Develops the build strategy for the project • Coordinates scheduling Modeler: • Models all structure and generates parts Nester: • Creates nest and nests parts • Tracks stock Production Detailer: • Details assembly drawings CAD Administrator: • Creates users and maintains databases • Manages communication about issues with ShipConstructor Software Inc. and applies patches 29 Library Setup People in the team may have more than one of these roles. The different roles in the project require different permissions. We recommend that you set up permission groups for each role. Materials Each part is fabricated from a specific type of material (for example, Aluminum 5086). You must set up the materials you plan to use in the project. In ShipConstructor, a material is actually a grouping of material grades. For example, the material Aluminum might contain the grades 5086, 6061, and 5052. Create a Material To create a material 1. Choose ShipConstructor > Manager (page 338) to open Manager. 2. Choose General > Materials (page 302) to open the Materials window. 3. Click New Material. 4. Type a name for the material and press Enter. Create a Grade To create a grade 30 1. Choose ShipConstructor > Manager (page 338) to open Manager. 2. Choose General > Materials (page 302) to open the Materials window. 3. Select the Material in which to create a grade. Library Setup 4. Click New Grade. 5. Enter a name for the grade and press Enter. 6. Make sure Density Units is set to the units you want to use to specify the density. 7. Double-click the Density field for the new grade, enter a value (measured in the Density Units), and press Enter. ShipConstructor uses density values to calculate part weight. Rename a Material or Grade To rename a grade 1. Choose ShipConstructor > Manager (page 338) to open Manager. 2. Choose General > Materials (page 302) to open the Materials window. 3. Double-click the material or grade to rename (or right-click the material or grade and choose Rename). 4. Enter a new name for the material or grade and press Enter. Import Materials and Grades To import materials and grades 1. Choose ShipConstructor > Manager (page 338) to open Manager. 2. Choose General > Materials (page 302) to open the Materials window. 3. Click Import to open a File Browser. 4. Select a project file (*.PRO) or XML file (*.XML). 5. Click Open. 6. Check the materials in the Import column that you want to import and click OK. Export Materials and Grades To export materials and grades 1. Choose ShipConstructor > Manager (page 338) to open Manager. 2. Choose General > Materials (page 302) to open the Materials window. 3. Check the Export check boxes for the materials and grades to export. 4. Click Export XML to open a File Browser. 5. Enter a name for the XML file. 6. Click Save. Delete a Material or Grade To delete a material or grade Note: You cannot delete a material or grade that is currently in use in the project. You can produce a log of all stocks/standards that use a particular material grade by selecting the material grade which is checked “In Use”, and clicking Usage Log. 1. Choose ShipConstructor > Manager (page 338) to open Manager. 2. Choose General > Materials (page 302) to open the Materials window. 3. Select the material or grade. 4. Click Delete. 31 Library Setup View Material Usage It is possible to see a list of all the stocks that use a selected material grade. A check mark in the In Use column indicates that the material grade is being used by stocks. To list all stocks using a specific grade 1. Choose ShipConstructor > Manager (page 338) to open Manager. 2. Choose General > Materials (page 302) to open the Materials window. 3. Select the grade you want. 4. Click Usage Log. ShipConstructor displays a list of all stocks using the selected grade. Manufacturers A manufacturer is a company that manufactures certain items used in your project (for example, pipe stock and insulation). When you create such an item, you must assign it a manufacturer. Create a Manufacturer To create a manufacturer 32 1. Choose ShipConstructor > Manager (page 338) to open Manager. 2. Choose General > Manufacturers (page 303) to open the Manufacturers window. Library Setup 3. Click New to create a new manufacturer. 4. Enter a name for the manufacturer and press Enter. View Manufacturers Usage It is possible to see a list of all the stocks that use a selected manufacturer. A check mark in the In Use column indicates that the manufacturer is being used by stocks. To list all stocks using a specific manufacturer 1. Choose ShipConstructor > Manager (page 338) to open Manager. 2. Choose General > Manufacturers (page 303) to open the Manufacturers window. 3. Select the manufacturer you want. 4. Click Usage Log. ShipConstructor displays a list of all stocks using the selected manufacturer. 33 Library Setup Finishes Parts often have a finish applied to them (for example, paint). You must set up the finishes you plan to use in the project. A finish type is a group where you can set up similar types of finishes. For example, you may have a finish type named Paint that contains finishes like antifouling, primer, and enamel. Create a Finish Type To create a finish type 1. Choose ShipConstructor > Manager (page 338) to open Manager. 2. Choose General > Finishes (page 304) to open the Finishes window. 3. Click New Type. 4. Type a name for the finish type and press Enter. Create a Finish To create a finish 1. Choose ShipConstructor > Manager (page 338) to open Manager. 2. Choose General > Finishes (page 304) to open the Finishes window. 3. Select the finish type that the new finish will belong to. 4. Click New Finish. 5. Type a name for the finish and press Enter. Rename a Finish or Finish Type To rename a finish or finish type 1. Choose ShipConstructor > Manager (page 338) to open Manager. 2. Choose General > Finishes (page 304) to open the Finishes window. 3. Double-click the finish or finish type to rename (or right-click the finish or finish type and choose Rename). 4. Type a new name and press Enter. Import Finishes and Finish Types To import finishes 1. Choose ShipConstructor > Manager (page 338) to open Manager. 2. Choose General > Finishes (page 304) to open the Finishes window. 3. Click Import to open a File Browser. 4. Select a project file (*.PRO) or XML file (*.XML). 5. Click Open. Export Finishes and Finish Types To export finishes 34 1. Choose ShipConstructor > Manager (page 338) to open Manager. 2. Choose General > Finishes (page 304) to open the Finishes window. 3. Check the Export check boxes for the finishes and finish types to export. 4. Click Export XML to open a File Browser. Library Setup 5. Enter a name for the XML file. 6. Click Save. Delete a Finish or Finish Type To delete a finish or finish type Note: You cannot delete a finish or finish type that is currently in use in the project. 1. Choose ShipConstructor > Manager (page 338) to open Manager. 2. Choose General > Finishes (page 304) to open the Finishes window. 3. Select the finish or finish type. 4. Click Delete. View Finishes Usage It is possible to see a list of all the parts that use a selected finish. A check mark in the In Use column indicates that the finish is being used by parts. To list all parts using a specific finish 1. Choose ShipConstructor > Manager (page 338) to open Manager. 2. Choose General > Finishes (page 304) to open the Finishes window. 3. Select the finish you want. 4. Click Usage Log. Insulation Insulation is not used by the Structure module. Some stocks include insulation. If you plan to use stocks with insulation, you must define the various insulation. You must set up the insulation you plan to use in the project. An insulation type is a group where you can set up similar types of insulations. Create an Insulation Type To create an insulation type 1. Choose ShipConstructor > Manager (page 338) to open Manager. 2. Choose General > Insulation (page 305) to open the Insulation window. 3. Click New Type. 4. Type a name for the insulation type and press Enter. Create an Insulation Catalog To create an insulation catalog 1. Open the Insulation window. 2. Click Edit Catalogs to open the Insulation Catalogs window. 3. Click New to create a new insulation catalog. 4. Enter a name for the insulation catalog and press Enter. 35 Library Setup Create an Insulation To create an insulation 1. Choose ShipConstructor > Manager (page 338) to open Manager. 2. Choose General > Insulation (page 305) to open the Insulation window. 3. Select the insulation type that the new insulation will belong to. 4. Click New Insulation. 5. Type a name for the insulation and press Enter. Rename an Insulation or Insulation Type To rename an insulation or insulation type 1. Choose ShipConstructor > Manager (page 338) to open Manager. 2. Choose General > Insulation (page 305) to open the Insualtion window. 3. Double-click the insulation or insulation type to rename. 4. Type a new name and press Enter. Import Insulation and Insulation Types To import insulation 1. Choose ShipConstructor > Manager (page 338) to open Manager. 2. Choose General > Insulation (page 305) to open the Insulation window. 3. Click Import to open a File Browser. 4. Select a project file (*.PRO) or XML file (*.XML). 5. Click Open. Export Insulation and Insulation Types To export insulation 1. Choose ShipConstructor > Manager (page 338) to open Manager. 2. Choose General > Insulation (page 305) to open the Insulation window. 3. Check the Export check boxes for the insulation and insulation types to export. 4. Click Export XML to open a File Browser. 5. Enter a name for the XML file. 6. Click Save. Delete an Insulation or Insulation Type To delete an insulation or insulation type Note: You cannot delete an insulation or insulation type that is currently in use in the project. 36 1. Choose ShipConstructor > Manager (page 338) to open Manager. 2. Choose General > Insulation (page 305) to open the Insulation window. 3. Select the insulation or insulation type. Library Setup 4. Click Delete. View Insulation Usage It is possible to see a list of all the parts that use a selected insulation. A check mark in the In Use column indicates that the insulation is being used by parts. To list all parts using a specific insulation 1. Choose ShipConstructor > Manager (page 338) to open Manager. 2. Choose General > Insulation (page 305) to open the Insulation window. 3. Select the insulation you want. 4. Click Usage Log. Text Styles Text styles let you control the appearance of plate part text (marklines and piecemarks) in production drawings. To set up a text style, you must set up both a ShipConstructor text style name (which applies to the entire project) and an AutoCAD text style with the same name that defines the appearance of the text, which applies to an individual drawing. Whenever you insert text of a certain style, ShipConstructor formats it using the AutoCAD text style of the same name (or using the Standard style if there is not an AutoCAD text style with the same name). For example, to standardize the appearance of piecemark text in assembly drawings, you would do the following. Set up a ShipConstructor text style named Piecemark and an AutoCAD text style named Piecemark in the assembly drawing template. When inserting text in any drawing, use the ShipConstructor text style Piecemark. You do not necessarily need to set up an AutoCAD text style named Piecemark in all drawings, since it is the appearance of text in the assembly drawing that you are trying to standardize. Conversely, different modelers can set up their own AutoCAD text styles named Piecemark in their own drawings. As long as they use the ShipConstructor text style Piecemark, all text of that style will be formatted consistently in the assembly drawings. Create a Text Style To create a text style 1. Choose ShipConstructor > Manager (page 338) to open Manager. 2. Choose General > Text Styles (page 306) to open the Text Styles window. 3. Click New. 4. Enter a name for the text style and press Enter. 5. Click OK to close the Text Styles window. Delete a Text Style To delete a text style 1. Choose ShipConstructor > Manager (page 338) to open Manager. 2. Choose General > Text Styles (page 306) to open the Text Styles window. 3. Select the text style you want to delete. 4. Click Delete. 5. Click OK to close the Text Styles window. 37 Library Setup Accessory Packages An accessory package is a collection of accessories (for example, nuts, bolts, gaskets, and washers) that accompany a penetration package, a pipe hanger, a pipe connection, or an HVAC connection. Accessory packages are not displayed in drawings but are listed in BOMs and reports. When setting up accessory packages, you first define accessory types. Accessory types are groups or categories of similar types of accessories. For example, you can define an accessory type named bolts. After defining accessory types, you can then define specific accessories. Finally, you create accessory packages and add accessories to them. For PipeLink drawings, fill in the PipeLink component filed for accessory types, and the bolt diameter and bolt length if applicable for accessories. Create an Accessory Type To create an accessory type 1. Choose ShipConstructor > Manager to open Manager. 2. Choose General > Accessory Packages to open the Accessory Packages window. 3. Under Accessories, click New Type to create a new accessory type. 4. Enter a name for the accessory type (for example, Bolts, Gaskets, Nuts, or Washers) and press Enter. Create an Accessory Package To create an accessory package 1. Choose ShipConstructor > Manager to open Manager. 2. Choose General > Accessory Packages to open the Accessory Packages window. 3. Set Type to the type of accessory package you want to create. 4. Click New to create a new accessory package. 5. Enter a name for the accessory package and press Enter. Create an Accessory To create an accessory 1. Choose ShipConstructor > Manager to open Manager. 2. Choose General > Accessory Packages to open the Accessory Packages window. 3. Under Accessories, select the accessory type. 4. Click New Acces. to create a new accessory of the selected type. Note: The New Access. button changes to the name of the selected accessory type. 5. Enter a name for the accessory and press Enter. 6. Enter a Description and Weight for the accessory. Copy an Accessory Package To copy an accessory package 38 1. Choose ShipConstructor > Manager to open Manager. 2. Choose General > Accessory Packages to open the Accessory Packages window. 3. Set Type to the type of accessory packages to list. Library Setup Tip: Use the Spec Filter to filter the lists under Accessory Packages by spec. 4. Select the accessory package you want to copy. 5. Click Copy to copy the accessory package. 6. Enter a name for the copied accessory package and press Enter. Delete an Accessory Package To delete an accessory package 1. Choose ShipConstructor > Manager to open Manager. 2. Choose General > Accessory Packages to open the Accessory Packages window. 3. Set Type to the type of accessory packages you want to list. Tip: Use the Spec Filter to filter the lists under Accessory Packages by spec. 4. Select the accessory package you want to delete. 5. Click Delete to delete the accessory package. Delete an Accessory or Accessory Type To delete an accessory or accessory type 1. Choose ShipConstructor > Manager to open Manager. 2. Choose General > Accessory Packages to open the Accessory Packages window. 3. Under Accessories, select the accessory or accessory type that you want to delete. 4. Click Delete. Add or Remove an Accessory To or From an Accessory Package To add or remove an accessory to or from an accessory package 1. Choose ShipConstructor > Manager to open Manager. 2. Choose General > Accessory Packages to open the Accessory Packages window. 3. Set Type to the type of accessory packages you want to list. Tip: Use the Spec Filter to filter the lists under Accessory Packages by spec. 4. Select the accessory package you want to add or remove an accessory to or from. Accessories that currently belong to the accessory package are listed under Spec Filter. 5. To add an accessory to the accessory package, under Accessories select the desired accessory and click Add. Note: To add several of the same type of accessory, add the accessory once and set the Qty value. To remove an accessory from the accessory package, under Spec Filter select the desired accessory and click Remove. Add or Remove an Accessory Package To or From a Spec To add or remove an accessory package to or from a spec 1. Choose ShipConstructor > Manager to open Manager. 2. Choose General > Accessory Packages to open the Accessory Packages window. 39 Library Setup 3. Set Type to the type of accessory packages you want to list. Tip: Use the Spec Filter to filter the lists under Accessory Packages by spec. 4. Select the accessory package you want to add or remove to or from a spec. 5. Click Assign Spec to open the Accessory Package Specs window. 6. Check the check box of the specs you want to add the accessory package to. To remove an accessory package from a spec, uncheck its check box. 7. Click OK to close the Accessory Package Specs window. Import Accessory Packages You can import accessory packages from another project or from an XML file that was exported from another project. To import accessory packages 1. Choose ShipConstructor > Manager to open Manager. 2. Choose General > Accessory Packages to open the Accessory Packages window. 3. Click Import to open a File Browser. 4. Select a project file (*.PRO) or XML file (*.XML). 5. Click Open. 6. Click OK to close the Accessory Packages window. Export Accessory Packages You can export accessory packages to an XML file (for example, to import into another project or to edit using other software). To export accessory packages 1. Choose ShipConstructor > Manager to open Manager. 2. Choose General > Accessory Packages to open the Accessory Packages window. 3. Set Type to the type of accessory packages you want to list. Tip: Use the Spec Filter to filter the lists under Accessory Packages by spec. 4. Check the Export check boxes for the accessory packages you want to export. 5. Click Export XML to open a File Browser. 6. Enter a name for the XML file. 7. Click Save. 8. Click OK to close the Accessory Packages window. Naming Conventions Naming conventions control how ShipConstructor automatically names elements of your project such as drawings, parts, spools, penetrations, and so on. There are many types of naming conventions. ShipConstructor organizes them within a tree. You can set up several different naming conventions within each category, but only one naming convention in each category can be the active naming convention that is used by ShipConstructor. A naming convention is composed of elements. You set up a naming convention by choosing various elements, arranging them in order, and setting their values. When ShipConstructor automatically generates a name, it formats the name using the elements of the active naming convention. 40 Library Setup Naming Conventions Window The Naming Conventions window consists of three information views. • Naming Conventions tree (left) • Naming Convention Elements list (top right) • Element Details list (bottom) Naming Conventions Tree The Naming Conventions tree displays all the ShipConstructor entity types that names can be generated for and the naming conventions created for those entities. For each naming convention, ShipConstructor uses the Active column to show if the naming convention is the active naming convention for the entity type. Through the InUse column, ShipConstructor shows if there are any entities in the project that have a name generated with each naming convention. Naming conventions can be defined at any level in the tree and apply to an entity type and all of its children entity types. For example, you define a naming convention PartNameConvention (convention A) for Structure > Parts and a naming convention PlateNameConvention (convention B) for Structure > Parts > Plate. 41 Library Setup If you create a part of any type other than Structure > Parts > Plate, ShipConstructor will use naming convention A to generate the name. If you create a Structure > Parts > Plate, ShipConstructor will apply naming convention B. You can define multiple naming conventions for each entity type. Depending on the type of entity, ShipConstructor may or may not allow you to pick a name convention to use when creating entities. In cases where you are not offered a choice, the Active naming convention is used. Naming Convention Elements List A naming convention consists of elements that can be added, removed, and re-ordered. The elements list shows the elements of a naming convention and their order. The elements list shows element properties in the selected naming convention. Changing the properties of an element is done using the Details list. There are three types of elements: 1. Static strings 2. Database items 3. Auto-Incrementing numbers Static strings are user-entered text such as a word or a symbol (for example, a hyphen (-) to separate other elements). Database items are a property of the entity for which the name is being generated. For example, the spec that an HVAC duct belongs to or the thickness of the plate stock that a plate part is made from. There are many different types of database items to choose from depending on the entity type that you are defining a naming convention for. The properties of a database item element are as follows: 42 • Number of characters – The maximum number of characters to display from the database item string. • Start Point -- The position to start counting the number of characters from. The options are Beginning or End. • Offset – The number of characters to skip from the offset before including the number of characters. • Use As Name Seed – Indicates whether or not to use this element when determining the next auto-number choice. This will be explained in more detail below. Library Setup Auto-Incrementing numbers are used to facilitate the creation of unique names. The properties of an auto-incrementing number are the following: • Number of digits – A number representing the minimum number of digits used to display the auto-number. Can be set to Auto to automatically use as many digits as the number consists of. For example, if the generated number is 56 and the number of digits is set to 4, the auto-number would display as 0056. If the number of digits was set to Auto the number would display as 56. • Start Value – The auto-number of the first generated name. • Increment – The incremental value to add to each auto-number to calculate the next number. For example, an increment of 1 would create 6, 7, 8, 9, and an increment of 3 would create 6, 9, 12, 15. • Recycle Numbers – A yes or no value. If you set the value to yes, then any entities that are renamed or deleted will have their name go back into a pool to be re-used again. For example, if you have recycling enabled and you create plate parts named P-67, P-68, and P-69 and then delete part P-68, the next plate part that you create will have the name P-68, not P-70. Element Details List The Details list shows the properties of the element selected in the Elements list. Create a Naming Convention Before being able to add, edit, and remove elements, create and change aliases, and modify the naming convention itself, you must create your naming convention. To create a naming convention 1. Choose ShipConstructor > Manager (page 338) to open Manager. 2. Choose General > Naming Conventions (page 308) to open the Naming Conventions window. 3. In the Name Conventions pane, select the type of naming convention to create. Creating a lower level naming convention will override one at a higher level. 4. Click New. ShipConstructor creates a new entry in the tree with a default name. 5. Type a name for the naming convention and press Enter. 6. Add elements to the naming convention. See Add an Element to a Naming Convention (page 44) 43 Library Setup Add an Element to a Naming Convention To add an element to a naming convention 1. Choose ShipConstructor > Manager (page 338) to open Manager. 2. Choose General > Naming Conventions (page 308) to open the Naming Conventions window. 3. In the Name Conventions pane, select the naming convention. Any existing elements are displayed in the Elements pane. Under Elements, a button with one of the labels described above allows you to add an element. If the label doesn’t match the element you want to add, click to show the other types of elements. Note: Make sure each naming convention consists of at least one Static element and one AutoNumber element. 4. The new element is listed under Elements and is automatically selected. The element’s properties are listed in the window. 5. Set the Value for each Property. See Edit an Element of a Naming Convention (page 44). 6. Click Test to generate a sample name. 7. If you are satisfied with your convention, click OK to close the Naming Conventions window. Edit an Element of a Naming Convention To edit an element of a naming convention 1. Choose ShipConstructor > Manager (page 338) to open Manager. 2. Choose General > Naming Conventions (page 308) to open the Naming Conventions window. 3. Under Name Conventions, select the naming convention. 4. Under Elements, select the element you want to edit. 5. Beneath the Elements pane, set the Value for each Property. 6. Click Test to generate a sample name. 7. If you are satisfied with your convention, click OK to close the Naming Conventions window. Re-order Elements in a Naming Convention To re-order elements in a naming convention 1. Choose ShipConstructor > Manager (page 338) to open Manager. 2. Choose General > Naming Conventions (page 308) to open the Naming Conventions window. 3. Under Name Conventions, select the naming convention. The naming convention’s elements are listed in the Elements pane in order. 4. From the Elements pane, select the element and then click the up up or down in the list and down arrows to move the element 5. Click Test to generate a sample name. 6. If you are satisfied with the convention, click OK to close the Naming Conventions window. Remove an Element from a Naming Convention To remove an element from a naming convention 44 1. Choose ShipConstructor > Manager (page 338) to open Manager. 2. Choose General > Naming Conventions (page 308) to open the Naming Conventions window. 3. Under Name Conventions, select the naming convention. Library Setup 4. Under Elements, select the element you want to remove. 5. Under Elements, click Delete. Activate a Naming Convention Because you can set up many naming conventions, you must choose one to be the active naming convention for a project. To activate a naming convention 1. Choose ShipConstructor > Manager (page 338) to open Manager. 2. Choose General > Naming Conventions (page 308) to open the Naming Conventions window. 3. Under Name Conventions, select the naming convention you want to activate. 4. Click Set Active. A checkmark appears beside the naming convention, indicating that it is the active naming convention for that category. Rename a Naming Convention To rename a naming convention 1. Choose ShipConstructor > Manager (page 338) to open Manager. 2. Choose General > Naming Conventions (page 308) to open the Naming Conventions window. 3. Under Name Conventions, select the naming convention you want to rename. 4. Click Rename. 5. Enter a new name and press Enter. Delete a Naming Convention To delete a naming convention 1. Choose ShipConstructor > Manager (page 338) to open Manager. 2. Choose General > Naming Conventions (page 308) to open the Naming Conventions window. 3. Under Name Conventions, select the naming convention you want to delete. 4. Click Delete. Managing Aliases Aliases are used in naming conventions to customize the way that some database items are displayed. For example, when defining a naming convention for a structure plate part, you may include the part side in the name. By default the part sides are displayed as Port, Starboard, and Centerline. You may, however, want to shorten those to PT, ST, and C. This can be accomplished using naming convention aliases. To start the alias manager 1. Choose ShipConstructor > Manager (page 338) to open Manager. 2. Choose General > Naming Conventions (page 308) to open the Naming Conventions window. 3. Click the Manage Aliases button on the bottom left on the Naming Conventions window to open the Alias Manager window. 45 Library Setup To define an alias 1. Open the Alias Manager. 2. Select the Database Item you wish to create an alias for from the drop-down box. 3. Double-click under the Alias column the row corresponding to the item you wish to create an alias for. 4. Type your alias and press the Enter key. 5. Click the OK button. Generating Names in Groups The Generate Names window is used for generating names for groups of items without having to open drawings. To open the Generate Names window 1. 46 Click the Generate Names button in the Naming Convention window. Library Setup The Generate Names window displays a hierarchy of ShipConstructor entities representing categories of nameable items in ShipConstructor. To Regenerate Names for a Set of ShipConstructor Entities 1. Click the checkboxes in the tree corresponding to the ShipConstructor entities that you wish to regenerate names for 2. Click the Generate button For all of the entities contained in the groups selected in the tree, ShipConstructor regenerates names using the Name Convention that was used to generate the original name. Any entities that do not have an existing generated name will not have names generated for them. ShipConstructor also attempts to keep the same auto number for the regenerated names. For example, you change a naming convention to remove the part side element. The part whose name is Unit01-Port-436 will be renamed to Unit01436 if that name is available. Otherwise, it will take the next available name. This feature is also beneficial because when regenerating names, if the naming convention definition has not been changed, parts that already have a generated name will not have their name changed. There are two additional checkbox options on the Generate Names window. • Generate Names for Items without Currently Generated Name • Use Active Name Convention Selecting the Generate Names for Items without Currently Generated Name option will generate names for all ShipConstructor entities that match the groups selected in the tree regardless of whether or not they have an existing generated name. If the Use Active Name Convention option is not set, entities that have an existing generated name have their names regenerated using the Name Convention their name was last generated with. Entities that do not have a generated name will have a name generated using the current Active Name Convention. Selecting the Use Active Name Convention option will cause all generated names to be generated using the current active Name Convention for their category. Naming Convention Concepts Understanding Seeding Seeding allows you more control over how your names are generated. This is best illustrated by an example. Suppose you have a naming convention defined with three elements: Material - System - Auto-number. The auto-number starting number is one and the increment is one. The first part you create may have a name like: M1-FreshWater-001 In this example, the part is made from a material named M1 and is in the Fresh Water system. For this example we will assume that both the Material element and the System element are seeds. If you create a new part that was also made from material M1 and in system Fresh Water, the name will be as follows: M1-FreshWater-002 If you create a third part that was made of material M1 but was in the Salt Water system, ShipConstructor will generate a part name as follows: M1-SaltWater-001 Notice how the number has restarted at 1. This is because one of your seed elements has changed, in this case the System. If you create a fourth part, this time back in the Fresh Water system but with material M2, ShipConstructor would generate a name as follows: M2-FreshWater-001 Again the numbering scheme has changed because the combination of your two seed elements does not match anything we have seen previously. If you now create a fifth and sixth part made from material M2 and in system Fresh Water, ShipConstructor will generate the names as follows: M2-FreshWater-002 M2-FreshWater-003 To further illustrate the nature of seeding, consider the following example. To make things simple, pretend that you are again working with a fresh project and have not generated the names above. You define a name convention identical to 47 Library Setup the one in the example above (Material - System - Auto-number) except that instead of both the Material and System elements being seeds, only the Material is a seed element. Following the same procedure as above your part names will look as follows: M1-FreshWater-001 M1-FreshWater-002 M1-SaltWater-003 Notice how even though the system changed from Fresh Water to Salt Water, the numbering scheme did not change; it continued counting up. This is because the system is not a seed element. If you create two more parts, the names will be as follows: M2-FreshWater-001 M2-SaltWater-002 Notice how the numbering scheme changed the first time because the material element changed but continued counting up the second time. Database Elements The power in naming conventions lies in the ability to generate names based on entity attributes stored in the database. The following are descriptions of all the database elements currently supported by ShipConstructor. Assembly Assembly returns the primary build strategy assembly name of an ancestor assembly of your entity. Which level’s assembly name is returned depends on which Assembly Tree Level you select from the Tree Level drop-down list. The list of assembly levels depends on how you structure your Product Hierarchy tree. Note: If the part is in an assembly with a level higher than selected assembly tree level, nothing is returned for that element. Extrusion Profile Standard Type Extrusion Profile Standard Type applies to stiffeners. Examples of extrusion profile standard types are angle, bulb flat, structural pipe, custom, and tee. Extrusion profile standard types can be aliased using the Naming Convention Alias Manager. File Path File Path applies to Plate Nests. It returns the path to the plate nest drawing starting from the Nest folder. The purpose of the file path element is to allow users to put the build strategy location in the plate nest name. This is done by creating a directory structure in the Nests folder that matches the build strategy and then putting plate nest drawings at the appropriate location in the folder structure. Major Stock Type Major Stock Type applies to all Structure parts. Examples of major stock types are plate, extrusion, corrugated and plank. Major stock types can be aliased using the Naming Convention Alias Manager. Material Material returns the material name of the stock. Material Grade Material Grade returns the material grade of the stock. Nest Drawing Nest Drawing returns the nest drawing name of plate nests. 48 Library Setup Nominal Size Nominal Size returns the nominal size of the pipe stock. Part Side Part Side returns the side of the ship on which the structure part lies. Part Type Part Type applies to Structure parts. Examples of part types are plate, stiffener, corrugation, faceplate, and plank. Part types can be aliases using the Naming Convention Alias Manager. Planar Group Model Drawing Planar Group Model Drawing returns the planar group model drawing that the structure part is modeled in. Plate Stock Length Plate Stock Length returns the length of the plate stock item that the structure part is made from. Plate Stock Width Plate Stock Width returns the width of the plate stock item that the structure part is made from. Pressure Rating Pressure Rating returns the pressure rating of the pipe stock. Profile Plot Drawing Profile Plot Drawing returns the profile plot drawing name of profile nests. Project Project returns the name of the ShipConstructor project. Remnant Remnant returns the name of the remnant that the plate nest was cut from. Sheet Stock Sheet Stock returns the name of the sheet stock that the HVAC stock is made from. Stock Stock returns the name of the stock that the part is made from. System System returns the spec level, system level, or branch level system name of the system of your entity. Which level is returned depends on your selection in the Tree Level drop-down list. Note: If the entity is in a system with a level higher than the selected system tree level, nothing is returned for that element Thickness Thickness returns the thickness of the plate stock that the plate part is made from. User-Defined Attributes User-defined attributes let you define custom attributes to hold arbitrary data associated with a part (for example, model number, process codes, or custom identifiers), making it easier to manage parts. You can set up user-defined attributes for Structure, Pipe, and HVAC. Attributes assigned to parts can have four states: not required, required and deferrable, required and not deferrable, and finally, required default deferred. Stock attributes have two: required or not required. 49 Library Setup The same attribute can be assigned to different object types, each with their own required state and default value. Create a User-Defined Attribute To create a user-defined attribute 1. Choose ShipConstructor > Manager (page 338) to open Manager. 2. Choose General > User-Defined Attributes (page 307) to open the User-Defined Attributes window. 3. Click New. 4. Enter a name for the attribute and press Enter. 5. Optionally, add a description. 6. Click OK to close the User-Defined Attributes window. Assign a User-Defined Attribute to a Material Grade To assign a user-defined attribute to a part or stock 1. Choose ShipConstructor > Manager (page 338) to open Manager. 2. Choose General > User-Defined Attributes (page 307) to open the User-Defined Attributes window. 3. Select the attribute on the left side of the window 4. Select the part or stock on the right side of the window. 5. Click the right arrow button . The attribute is now listed beneath the part or stock. Note: To remove an attribute from a part or stock, select the attribute on the right side of the window and click the left arrow button . 6. Set the Required state. 7. Optionally, set a default value. 8. Click OK to close the User-Defined Attributes window. When you add a user-defined attribute to stocks or a stock size, the attribute will appear as an additional column in the stock list (or stock size list). Required attributes appear with a * after their name. When you add a user-defined attribute to parts, the attribute will appear on the User Attributes tab of the Part Properties window. Required attributes will already be assigned to the part. 50 Library Setup Default Values on Required User-Defined Attributes Required user attributes do not have to have a default value, with one notable exception. If the attribute is either “required” (for stocks and stock sizes) or “required not deferrable” (for parts), and those objects already exist, then a default value must be provided. For example, if an attribute is assigned to the plate part type, and it is set as “required not deferrable”, and there are no plate parts created yet, then the attribute does not need a default value. However, if some plate parts already exist, a default value must be provided. This is because an object cannot have a required attribute without a value: all the existing objects will need a value for the new attribute. This requirement prevents the User-Defined Attributes window from closing, if there are any missing default values. A message window will appear listing the attribute name and the object type for that attributes. Import a User-Defined Attribute To export a user-defined attribute 1. Choose ShipConstructor > Manager (page 338) to open Manager. 2. Choose General > User-Defined Attributes (page 307) to open the User-Defined Attributes window. 3. Click Import UDAs. 4. Browse to the selected xml or pro file. 5. Click OK. Part User-Defined Attributes User-defined attributes are values that can be associated with any part type. The list is defined in Manager. Those attributes can be assigned to each part type. And then that attribute can be either be required or not required for the part type. The required state has three levels to it: required and deferrable, required and not deferrable, and required default deferred. Deferrable attribute can be deferred for later; therefore, it’s not required to provide a value during the creation (or editing). However, a value will need to be provided later. Required attributes are automatically assigned to a part during creation. The deferred state is set if the attribute is required default deferred. The default value will also be set, if one was provided. Attributes set as required and not deferrable must have a value before the properties window can be closed. This also applies to any required and deferrable or required default deferred attributes without the “deferred” state set and no value. Providing a value allows the user to continue, or simply set the “deferred” state (for those attributes that can be deferred). The “deferred” state checkbox is gray for required and not deferrable attributes. The left side of the properties window lists all the available attributes. Only non-required attributes can be in the list. Default values will be used, if set. Providing/editing the value for a deferred attribute will clear the deferred state. The right side lists all the attributes assigned to this part, along with their required and deferred states, and attribute value. Only non-required attributes can be removed from this list. The following is an image of the User Attributes page in the Part Properties window: 51 Library Setup All related parts will have the same user attributes. Adding or removing an attribute to a part will also add or remove that attribute to all related parts. However, the values do not have to be same between related parts. Utility Procedures Activate a UCS To activate a UCS from an object 1. Choose SC Utilities > Activate UCS (page 350) to open the UCS window. 2. Click Activate from Object. 3. Select the object. ShipConstructor calculates the UCS differently for different types of objects: • Standard AutoCAD objects – ShipConstructor determines the UCS plane of the object. • ShipConstructor parts – ShipConstructor lets you choose the UCS: • 52 Stiffeners – ShipConstructor displays the following window, letting you select one of four UCSs associated with an end of a stiffener. Library Setup • Plates – ShipConstructor displays the following window. To activate a UCS 1. Choose SC Utilities > Activate UCS (page 350) to open the UCS window. Select the UCS from Activate from list. 2. Click Activate. Select a UCS Viewpoint Selecting a UCS viewpoint is the easiest way to obtain a plan view to the currently active UCS, especially if the UCS is canted, such as for a sloping deck. To select a UCS viewpoint 1. Choose SC Utilities > 3D Viewpoint (page 349) to open the Select View window. 2. Click the Plan tab. 53 Library Setup Views for the current UCS are listed under Current UCS. If you are currently in a planar group drawing, the views for the construction UCS are listed under Construction UCS. Note: The view names are based on the orientation of the UCS, for example, Looking Aft. 3. Select a view. 4. Click OK. Activate a Layer When you activate a layer, the objects on the layer become visible and available to edit. To activate a layer 1. Choose SC Utilities > Layer > Activate (page 358) to open the Select Layer to Activate window. 2. Select the layer you want to activate. 3. Click OK. Deactivate a Layer When you deactivate a layer, the objects on the layer become hidden and are unavailable for editing (that is, they become frozen). To deactivate a layer 54 1. Choose SC Utilities > Layer > Deactivate (page 358) to open the Select Layer to Deactivate window. 2. Select the layer to deactivate. Library Setup 3. Click OK. Copy Objects from One Layer to Another To copy objects from one layer to another 1. Choose SC Utilities > Layer > Copy Geometry to (page 359) 2. Select the objects you want to copy. 3. Press Enter The Copy Geometry to Layer window appears. 4. Select the layer to copy the objects to. 5. Click OK. Move Objects from One Layer to Another To move objects from one layer to another 1. Choose SC Utilities > Layer > Move Geometry to (page 359) 2. Select the objects you want to move. 3. Press Enter The Move Geometry to Layer window appears. 4. Select the layer to move the objects to. 5. Click OK. Mirror Parts Mirror Parts About the Centerline You can mirror one or more parts about the centerline. Each part automatically receives a new part name. You can swap text strings in the mirrored parts, as indicated in the window below. To mirror a part about the centerline 1. Choose SC Utilities > Mirror about Centerline (page 360) 2. Select all objects that you want to mirror and then press Enter. The parts are mirrored to the desired side. All mirrored parts are assigned new names automatically. The project database is also updated with the new parts. Using the above window as an example, the word PORT will be replaced with STBD in the starboard versions of the parts. Mirror Catamaran Hulls You can mirror parts for catamaran hulls saving hours of work when modeling twin-hulled vessels. The AutoCAD MIRROR command lets you mirror about any line. Object Display Hide or Show Objects Sometimes it is difficult to select an object when many other objects are near it. You can hide objects to make it easier to see or select the objects you are interested in. This is especially helpful when many objects are on the same layer. 55 Library Setup Note: When you hide an object, ShipConstructor does not move it to a hidden layer. Instead, ShipConstructor simply does not display the object. To hide objects 1. Select the objects to hide. 2. Choose SC Utilities > Hide Objects (page 352) To show objects 1. Choose SC Utilities > Unhide Objects (page 353) ShipConstructor shows the objects, one at a time, that you most recently hid. If you choose SC Utilities > Unhide Objects (page 353) again, ShipConstructor will continue showing objects in the reverse order that you hid them. To show all objects 1. Choose SC Utilities > Unhide All Objects (page 353) Display Objects in Wireframe, Hidden Line, or Shaded Mode You can control whether objects in your drawing are displayed in wireframe, hidden line, or shaded mode. To display objects in wireframe, hidden line, or shaded mode 1. Choose the mode you want from View > Visual Styles. Display Information for an Object within an MLinked Drawing You can list information on an object within a model linked (mlinked) drawing, providing more information for the designer during modeling, checking, or reviewing of a particular area in the 3D product model. To display information for an object within an mlinked drawing 1. Choose SC Utilities > List Item within Block/Xref (page 369) 2. Select the object within your drawing that you want to see information about. The information appears within the command line. Part Views A Part View is a snapshot of a part that can be loaded into any drawing to be used for reference or for enhanced display capabilities. Part Views cannot be edited and changes made directly to the Part View will not affect the parts they were created from. Part View Advantages • Load a view of any part into any ShipConstructor drawing • Improved Live Sectioning support • Flexible to support many loading strategies (ie.Load via Assembly, Extents, Relationships…ect) Supported ShipConstructor Entities 56 • All Structure Parts • All Pipe Parts • All HVAC Parts • Equipment Library Setup • Supports • Standard Assemblies (as individual parts) • Hangers Licensing User will need to have a valid Universal, Structure, Pipe, Equipment, HVAC, or Electrical license and up-do-date ShipConstructor subscription to run any of the PartView commands. Loading Part Views When Part Views are loaded any parts which currently exist in the current or any M-Linked drawings will not be created as Part Views. If a Part View is loaded into a drawing in which there is already a Part View in the drawing for the same contained part then the existing Part View will be updated and a new Part View is not created. Export Export a ShipConstructor Drawing to an AutoCAD only Drawing You may wish to open a ShipConstructor drawing on a machine that does not have ShipConstructor. To facilitate this ShipConstructor has a command that creates a drawing containing only AutoCAD entities from any ShipConstructor drawing. To export a ShipConstructor drawing to an AutoCAD only drawing 1. Choose the SC Utilities > Export > Export to Dwg… (page 369) menu command. 2. If any changes have been made to the current drawing, you will be asked if you wish to save. Click Yes to continue with the export. 3. The Export To Drawing Configuration dialog will appear. Select the part attributes in the drawing that are to be exported by selecting either Show or Hide under the Value column. Define a layer name for the attribute by overriding the text in the Layer Tempate column. By default, the layer name that is curently assigned to the attribute is exported as indicated by the <Source Layer> text. 57 Library Setup 4. In the Save As window that appears, choose a location and name for the exported drawing and click Save. 5. The export will proceed and will open up the new AutoCAD drawing when it is complete. Note: Everything in the ShipConstructor drawing will be exported to the new drawing, including any hidden objects or layers. Export ShipConstructor Drawings to NavisWorks Drawings It is possible to export the current drawing to a NavisWorks NWC file. To export ShipConstructor drawings to a NavisWorks drawing 1. 58 Open a drawing with the drawing options you want to see in the exported files. Library Setup 2. Choose SC Utilities > Export > Export to NWC (page 369). 3. If any changes have been made to the current drawing, you will be asked if you wish to save. Click Yes to continue with the export. 4. A window will appear where you can select the drawings from the ShipConstructor hierarchy that you wish to export. 5. Click OK to continue. 6. Each selected drawing from Step 3 will automatically be opened in ShipConstructor and exported to the chosen NavisWorks drawing format. 7. The exported files are created in the same folder as the original drawing with the same name and NWC extension. Unit Setup You must decide how you want to divide your vessel (project) into production units (also known as blocks). The size of a unit is usually determined by the maximum weight that the shipyard can handle. Once you have decided where the unit breaks will occur, you can set up and name the units in ShipConstructor. When you create a unit in ShipConstructor, you simultaneously create a unit drawing. A typical unit Create Units To create a unit Note: You can create a unit from within an empty drawing or from within a drawing that contains the sections for the new unit. 1. In the Navigator, select the Project page. 59 Library Setup 2. Click New Unit to open the New Unit window. 3. In the Unit Name text box, type a unit name. 4. Select whether to create a blank drawing as a new unit drawing (the default), or use the current drawing as a new unit drawing. 5. Click OK. Delete Units There is no easy way to delete a unit, because each unit is linked to so many other parts of a project. To delete a unit 1. Use the Navigator to delete all planar group drawings, pipe drawings, HVAC drawings, and equipment arrangement drawings for the unit. 2. Use Windows Explorer to delete the folder for the unit. 3. Use the Product Hierarchy palette to delete the unit. Product Hierarchies Product hierarchies are the sequence of grouping parts together. The build strategy is the main product hierarchy. The build strategy is the sequence that the parts in your project will be physically assembled in. Product hierarchy is also referred to as product work breakdown structure (PWBS). Product hierarchies consist of several levels. At the lowest level, individual parts are assembled to form minor assemblies. At the next level, minor assemblies are combined to form panels. At subsequent levels, panels are combined to form assemblies, assemblies are combined to form stages, stages are combined to form units, and units are combined to form the completed project. The first step in developing a product hierarchy is to divide your project into units. See Unit Setup (page 59). The top level of the product hierarchy is always the project, and the project is always divided into units. Typically you perform this step of the product hierarchy before you begin designing parts. (Some shipyards prefer to name their project based on the unit they belong to.) 60 Library Setup Next, you set up the available sub-levels that you potentially want to use within your units. See Set Up Assembly Levels (page 67). These levels are referred to as assembly levels. The levels listed above are ShipConstructor’s default assembly levels, but you can modify them as necessary. Note: The word assembly has several meanings. In the general sense, an assembly (or assembly level) refers to any level within or under the unit. In the specific sense, an assembly refers to the level above panel (that is, an assembly is composed of several panels). An assembly (or assembly item) can also mean any item of several parts (for example, assembly XYZ could refer to a panel, a unit, or other item). Next, you decide which specific stages to use for each specific unit, which specific assemblies to use for each specific stage, and so on. See Set Up Assemblies (page 70). For example, you may want to divide unit U12 into five stages: COLDOUTFIT, HOTOUTFIT, HVAC, PIPING, and STRUCTURE. At the lowest level, you assign individual parts to assemblies. See Assign Parts, Spools, or Assemblies to Assemblies (page 72). Obviously, you cannot perform this step in the product hierarchy process until you have actually created your parts. When assigning parts to assemblies, it is helpful to use a product hierarchy drawing so you can see all parts within a unit. See Setting up Multiple Product Hierarchies (page 61). Finally, you must decide on a time schedule for each assembly, indicating when it will be completed. Setting Up Multiple Product Hierarchies You can set up multiple hierarchies within a project. For example, in addition to the build strategy used for assembly, you may want to create a separate hierarchy used for a SWBS breakdown, another for weight quality control and analysis, and a third for paint planning. To create a new product hierarchy 1. Choose ShipConstructor > Product Hierarchy (page 341). 61 Library Setup 2. Choose Tools > Product Hierarchy > New. 3. Enter a new Product Hierarchy name and click OK. All parts will be assigned to the appropriate unit assembly of the new product hierarchy. Each product hierarchy has its own levels. Copy Product Hierarchy This feature allows you to create a new Product Hierarchy from an existing Product Hierarchy. You can choose if you want to copy Assembly and Part hierarchy, or just the Assembly hierarchy. 62 Library Setup What is copied: • Assemblies • Assembly Levels • Assembly User-Defined Attributes • Finishes • Part locations if you choose to copy Assembly and Part hierarchy. Notes: If you are copying the Primary Product Hierarchy, Units and Standard Assemblies will become Assemblies in the new Product Hierarchy. If you choose to copy only the Assembly hierarchy, parts will be located in their default “Unassigned” Assembly. For example, Structure parts would be located in the “Unassigned Structure” Assembly. To copy an existing product hierarchy 1. Open the Product Hierarchy palette. 2. Select the Product Hierarchy you wish to copy. 3. From the menu, select Tools > Product Hierarchy> Copy… 4. Provide the name of the new Product Hierarchy 5. If you want to copy part assignments to Assemblies, select Copy Part Locations 6. Click OK To copy an existing product hierarchy from the command line 1. Run the -SCProductHierarchyCopy command. 2. Provide the name of the Product Hierarchy that you want to copy. 3. Provide the name of the new Product Hierarchy. 4. Indicate if you want to copy the Assembly and Parts hierarchy (yes) or just the Assembly hierarchy (no). A new Product Hierarchy will be created, and can be viewed in the Product Hierarchy palette. Export a Product Hierarchy to another ShipConstructor project A product hierarchy can be exported to an xml file for importing into another ShipConstructor project. To export an existing product hierarchy 1. Open the Product Hierarchy palette. 2. Select the Product Hierarchy you wish to export. 3. From the menu, select Tools > Product Hierarchy> Export… 4. Provide the name of the xml file for saving the export data. To export an existing product hierarchy from the command line 1. Run the -SCProductHierarchyExport command. 2. Provide the name of the Product Hierarchy that you want to export. 3. Provide the name of the xml file for saving the export data. Import a Product Hierarchy from another ShipConstructor project A product hierarchy can be imported from an xml file that was exported from another ShipConstructor project. What is imported: • Assemblies • Assembly Levels 63 Library Setup • Assembly User-Defined Attributes Note:If you are importing a Primary Product Hierarchy, Units and Standard Assemblies will become Assemblies in the new Product Hierarchy. To import a product hierarchy 1. Open the Product Hierarchy palette. 2. From the menu, select Tools > Product Hierarchy> Import… 3. Provide the name of the xml file containing the importing Product Hierarchy. If the import is successful, a new Product Hierarchy will be created. To export an existing product hierarchy from the command line 1. Run the -SCProductHierarchyImport command. 2. Provide the name of the xml file containing the importing Product Hierarchy. If the import is successful, a new Product Hierarchy will be created. To view this new product hierarchy, open the Product Hierarchy palette. Set Up Product Hierarchy Drawings A product hierarchy drawing contains all the parts for a unit, including structure, equipment, piping, HVAC, and so on. You usually set up a product hierarchy drawing for a unit so you can see the parts as you develop a product hierarchy. You can make a specific assembly visible and check that all required parts are in that build stage or change the parts involved in a build stage by dragging them to another build stage. Create a Product Hierarchy Drawing To create a product hierarchy drawing 64 1. In Navigator, select the Product Hierarchy page. 2. Click New. Library Setup 3. Choose a template from which to base the appearance of the new drawing. 4. Enter a new drawing name and click OK. 5. The New Product Hierarchy Drawing window appears. 65 Library Setup 6. Select the drawings to include in the product hierarchy drawing. 7. Click OK. Note: If any parts are created after you create a product hierarchy drawing, the new parts will not appear in the drawing unless you update it. Rename a Product Hierarchy Drawing To rename a product hierarchy drawing 1. In Navigator, select the Product Hierarchy page. 2. Right-click the product hierarchy drawing and choose Rename. 3. Enter a new name and press Enter. Delete a Product Hierarchy Drawing To delete a product hierarchy drawing 1. 66 In Navigator, select the Product Hierarchy page. Library Setup 2. Right-click the product hierarchy drawing and choose Delete. Set Up Assembly Levels To set up assembly levels Note: You may want to create a product hierarchy drawing before setting up assembly levels (see Create a Product Hierarchy Drawing (page 64)). The product hierarchy drawing will help you see the parts as you develop a product hierarchy. You can make a specific assembly visible and check that all required parts are in that build stage or change the parts involved in a build stage by dragging them to another build stage. (If you open an old product hierarchy drawing, any parts that have been created after the drawing was created or updated do not appear in the drawing.) 1. Do either of the following: • Within a product hierarchy drawing, choose ShipConstructor > Product Hierarchy (page 341) • Within any drawing, click on the Assembly Toolbar The Product Hierarchy palette appears. 67 Library Setup Note: When the Product Hierarchy palette is open, you can continue to perform commands in the drawing, such as changing your view, changing the shading mode, and so on. You can also dock the palette to the AutoCAD window. The tabs represent different product hierarchies. The default product hierarchy is Build Strategy. To select a different product hierarchy, click its tab. To create a new product hierarchy, choose Tools > Product Hierarchy > New and enter a name for the product hierarchy. To delete a product hierarchy, click its tab and then choose Tools > Product Hierarchy > Delete. To rename a product hierarchy, click its tab and then choose Tools > Product Hierarchy > Rename. 2. Choose Tools > Edit Levels… to open the Edit Levels window. This window lists the levels of the current product hierarchy. Later, you will assign parts and assemblies to the various levels. A typical configuration for levels is: • Project – The top level of the product hierarchy. • Unit – Every project must have at least one unit. A typical project consists of several units. A smaller project may have only one unit (Hull plus wheel house). • Stages – Often the final assembly is carried out using many stages that usually combine assemblies and panels. A unit can contain several levels of stages; in some cases, there can be twenty levels of stages between the assembly and the unit. • Assembly – An assembly (also known as a 3D assembly) consists of several panels, plus some individual parts. A typical assembly might be a double bottom, a wing tank, or something similar. • Panel – A panel may be flat or curved and traditionally consists of one or more plate parts plus several stiffeners. You can add, delete, or re-order levels to suit your project. To add a level, select the level to create a new level under, click New, and enter a name for the level. To delete a level, select the level and click Delete. To re-order a level, select the level and click the arrow buttons to move the level up or down. Set Up User-Defined Attributes You can create your own attributes for assigning values to Assemblies. User-defined attributes are assigned to a product hierarchy, and each Assembly in that product hierarchy will have its own attribute values. For more information, see UserDefined Attributes (page 49). 68 Library Setup To create a new user-defined attribute 1. From the Product Hierarchy palette (see Set Up Assembly Levels (page 67)) menu, select Tools > User-Defined Attributes… 2. Click New. 3. Enter a name for the attribute and press Enter. 4. Optionally, add a description. 5. Click OK to close the User-Defined Attributes window. To assign an user-defined attribute to a Product Hierarchy 1. From the Product Hierarchy palette (see Set Up Assembly Levels (page 67)) menu, select Tools > User-Defined Attributes… 2. Select the attribute on the left side of the window. 3. Select a product hierarchy on the right side of the window. 4. Click the right arrow button to assign. The attribute is now listed under the product hierarchy. 5. Change the Required and Default values as needed. Required attributes must have default values, and will be applied to each assembly in the product hierarchy. To remove an user-defined attribute 1. From the Product Hierarchy palette (see Set Up Assembly Levels (page 67)) menu, select Tools > User-Defined Attributes… 2. Select the attribute to be removed from a product hierarchy on the right side of the window. 3. Click the left arrow to remove. 69 Library Setup Set Up Assemblies Add an Assembly to the Product Hierarchy To add an assembly to the product hierarchy 1. In the Product Hierarchy palette (see Set Up Assembly Levels (page 67)), select an assembly to add a sub-assembly to, and choose Tools > Assembly > New. This option is also available if you right-click on the assembly. The New Assembly window appears. 2. 70 Set the options: • Name – The name of the new assembly. • Number – To create more than one assembly, enter the number of assemblies to create. (If you set Name to FR122 and set Number to 3, ShipConstructor will create assemblies FR122, FR123, and FR124.) To create one assembly, set Number to 1. • Interval – If Number is greater than 1, Interval is the interval between the numbers used in the assembly names. • User-Defined Attributes – You may specify values for any user-defined attributes assigned to the current Product Hierarchy (see Set Up User-Defined Attributes (page 68)). To specify a value, select the Attribute, make sure attribute is enabled with a check in the checkbox, then type a value in the Value field. Attributes can be reset to their default value by clicking on the “Reset” button. • Level – The level for the new assembly. (The list consists of assembly levels below the assembly you selected in the Product Hierarchy palette.) • Finishes – All finishes. Library Setup • 3. Selected Finishes – Finishes assigned to the assembly. Select a finish from the Finishes list. Click the left arrow button to assign the finish to the assembly. You can use the up and down arrow buttons to reorder the finishes. Click the right arrow button to unassign a finish. Click OK. Rename an Assembly To rename an assembly 1. In the Product Hierarchy palette (see Set Up Assembly Levels (page 67)), select the assembly you want to rename and choose Tools > Assembly > Rename. This option is also available if you right-click on the assembly. Unit-level assemblies cannot be renamed. The assembly name in the tree is now editable. 2. Enter a new name and press Enter. Edit an Assembly To edit an assembly 1. In the Product Hierarchy palette (see Set Up Assembly Levels (page 67)), select the assembly you want to edit and choose Tools > Assembly > Edit. This option is also available if you right-click on the assembly. The Edit Assembly window appears. 2. Change the options. 3. Click OK. 71 Library Setup Delete an Assembly To delete an assembly 1. In the Product Hierarchy palette (see Set Up Assembly Levels (page 67)), select the assemblies you want to delete. 2. Choose Tools > Assembly > Delete. ShipConstructor deletes the assemblies. If the assembly contains parts, ShipConstructor re-assigns the parts to the parent of the deleted assembly. If the assembly contains sub-assemblies, ShipConstructor deletes the sub-assemblies. Change the Level of an Assembly You may want to change the level of an assembly if you are adding a new assembly level but have already created some assemblies and need to move them up or down within the product hierarchy. If an assembly has the level directly below the level of its parent, and its level is the level directly above the level of its children, its level cannot be changed. To change the level of an assembly 1. In the Product Hierarchy palette (see Set Up Assembly Levels (page 67)), select the assemblies and choose Tools > Assembly > Edit or right-click on the assembly. The Edit Assembly window appears. 2. Select the new level for the assemblies in the Level list. 3. Click OK. Copy an Assembly To copy an assembly to another assembly 1. In the Product Hierarchy palette (see Set Up Assembly Levels (page 67)), select the assemblies you will copy and choose Tools > Copy Assemblies. This option is also available if you right-click on the assembly. 2. Select the assembly to paste the copied assemblies to and choose Tools > Paste Assemblies. Assign Parts, Spools, or Assemblies to Assemblies All three different types of objects (assemblies, spools, and parts) in the Product Hierarchy are assigned to an assembly. These assignments can be modified by assigning those objects to another assembly. There are two methods to do this. To assign parts or assemblies to an assembly (method 1) Note: You cannot undo (Edit > Undo) a product hierarchy assignment. 1. Select the parts (or spools or assemblies) in the current drawing or in the Product Hierarchy palette. If you select parts in the drawing, they are automatically selected in the Product Hierarchy palette, and vice versa. You can select multiple parts by holding down the Shift or Ctrl key. 2. 72 In the Product Hierarchy palette, drag and drop the selected objects onto the target assembly to assign them to. When the Product Hierarchy is not split to the current project, then the parts cannot be moved, and “Product Hierarchy split to another project” is displayed in a tooltip window. Library Setup To assign parts to an assembly that is beyond the limits of the Product Hierarchy palette, while dragging the parts, move the cursor above or below the Product Hierarchy palette to scroll the display within the Product Hierarchy palette up or down. (To scroll to the top or bottom of the Product Hierarchy palette, hold down the Ctrl key while dragging. To scroll one page at a time, hold down the Shift key.) You can assign an assembly to another assembly only if the moved assembly is below the level of the target assembly. To assign parts to an assembly (method 2) Note: You cannot undo (Edit > Undo) a product hierarchy assignment. 1. Select the parts and/or assemblies to reassign. 2. Choose Tools > Assign to Assembly. 3. The Select Assembly window appears. 4. Select the assembly to assign the object to. 5. Click OK. 73 Library Setup Find, Zoom, Remove, Hide, and Show Parts To find a part 2. In the Product Hierarchy palette (see Set Up Assembly Levels (page 67)), choose Tools > Find. This option is also available if you right-click on an assembly. The Find window can also be used to search for assemblies and/or spools. The Find window appears. 3. Enter the full or partial name of the part. 4. Click OK. ShipConstructor selects the part. 5. If the slected part is not the one you were searching for, you can choose Tools > Find Next (or press F3) to select the next part in the tree that contains the specified search word. To zoom in to a part in the drawing 1. In the Product Hierarchy palette (see Set Up Assembly Levels (page 67)), select the parts or assemblies to zoom in to. 2. Right-click on any of the selected parts or assemblies and choose Zoom To. 3. If the parts are in the current drawing, ShipConstructor will zoom the drawing view so the parts fill the view. To remove parts from a drawing Warning: If you remove parts from a planar group drawing or curved group drawing, the parts will be deleted. 1. In the Product Hierarchy palette (see Set Up Assembly Levels (page 67)), select the parts or assemblies. 2. Right-click on the selected parts and assemblies and choose Unload. ShipConstructor removes the parts from the current drawing. To hide or show parts in the drawing 1. 74 In the Product Hierarchy palette (see Set Up Assembly Levels (page 67)), click the light bulb beside the part or assembly. • Part is in the current drawing and it is visible. • Part is in the current drawing but is not visible (Hidden). • Part is not in the current drawing. Library Setup • Assembly or spool with some hidden parts and some visible parts When you click on the light bulb, ShipConstructor changes the part’s (or assembly’s) visibility in the current drawing. You can also use SC Utilities > Hide Objects, SC Utilities > Unhide Objects, and SC Utilities > Unhide All Objects to hide or show (unhide) parts. Renaming Parts Parts with generated names can be renamed through a variety of methods. The most common one is being assigned to a new assembly. Renaming, or changing the level of, an assembly that has parts assigned to it (or any of its children) will also regenerate the names of those parts. Names will only be generated from the part assembly assignments in the primary product hierarchy. Parts with user-defined names (such as Standard Parts) will never be renamed. Parts will be renamed only when the current user owns the parts for that unit and their naming convention requires it. Only Structure parts and Hangers are affected by this, because the other part types do not allow assembly elements in their naming conventions. If a project is split in such a way that separate users have control of a unit’s parts and that unit’s product hierarchy, then, after modifying the product hierarchy, those parts, with naming conventions indicating that the parts need to be renamed due to the modification, will not be renamed. If the user makes a change to the product hierarchy tree such that parts that he does not own will be modified, a window will appear warning him of this, and optionally listing the affected parts. By default, when parts are renamed, they use their current autonumber: the elements in that name related to their location in the product hierarchy will be modified. However, some users prefer to model all their parts before defining the complete product hierarchy, and only assigning those parts later. This can cause parts to have exceptionally high autonumbers. To allow the user to have their parts use the lowest number possible, there is an option for renaming. This option is available only to Structure. In the Options menu, under Naming > Structure, there are two choices: Keep Autonumber and First Available. The default is Keep Autonumber. In the bottom right corner of the Product Hierarchy palette, there is an image indicating the current naming option: Keep Autonumber uses a “05 -> 05” image, and First Available uses a “05 -> 01” image. Keep Autonumber does just that: parts will try and keep their autonumber when renamed. If that autonumber is unavailable (there may already be a part at the target assembly with that number), then it will look at all the identical parts for the part and try use their autonumbers, and if none of those are available, then it will use the next available number. First Available will make the parts use the lowest autonumbers possible. If the part has identical parts, with generated names, already at the target assembly, then find the lowest autonumber from that group, and use that number for the part being moved. If the part doesn't have identical parts at the target assembly, or none of the identical parts have generated names, then find the next available autonumber, and use the lower between the next autonumber and the part’s current autonumber. If that number is unavailable, then it will use the autonumber of an identical part, if it has any. 75 Library Setup Miscellaneous Geometry Tasks Toolpath The Toolpath command connects objects such as lines, arcs, and polylines to a closed toolpath. The function eliminates duplicate objects and corrects small gaps. If a gap is discovered that exceeds the GAptol shown on the command line, an error window appears. An error window can look like this: Click the Create Circles button to create end circles that make it easy to find the problem. For example: Create a Closed Toolpath 1. Choose SC Utilities > Toolpath (page 359) Select objects or [GAptol=0.1]: 2. Window select all the objects. It does not matter if you select objects that are not part of the toolpath. The command only connects objects with no gaps or a gap less than the GAptol. 3. Press Enter. 4. The result of the toolpath operation appears in an information window. Click OK. Dihedral Angle Use the Dihedral Angle command to determine the angle between two non-parallel planar objects. The dihedral angle between two planes is the angle between their two normal unit vectors .You can see the dihedral angle of two planes by looking at the planes along their intersection line. Find the Dihedral Angle between Two Planar Objects 1. Choose SC Utilities > Dihedral Angle (page 360) Note: ShipConstructor creates the dimension.style SCON_DihedralAngle for displaying dihedral angles in the drawing. 76 2. Select the two.objects you want to determine the dihedral angle for. 3. Press Enter. Library Setup 4. ShipConstructor displays the four possible dihedral angles as arcs. Select the dihedral angle that you want to display in the drawing by clicking on its arc. Convert a 3D Object to a 2D Object You can convert a 3D object to a 2D object on the XY plane of the current UCS. When you do so, ShipConstructor removes the Z component of the object. For example, a circle that is not parallel to the current UCS is converted to an elliptical polyline. This may be useful if, for example, a polyline is slightly out of plane, or if you defined objects on the thickness throw UCS and now want them in the construction UCS. To convert a 3D object to a 2D object 1. Choose SC Utilities > 3D to 2D (page 356) 2. Select the objects to convert. Project Shapes You can project a shape from an orthogonal plane (frame, deck, longitudinal bulkhead) to a skewed plane along the X, Y, or Z axis of the world coordinate system. Note: Projected circles that produce elliptical shapes are converted to line segmented polylines. To project shapes from an orthogonal plane to a skewed plane 1. Choose SC Utilities > Orthographic Projection (page 357) 2. Select the objects you want to project. 3. Type the projection direction (in the world coordinate system): X, Y, or Z. Reduce the Number of Vertices on Polylines Some polylines may contain a large number of vertices. You can reduce the number of vertices on a polyline by removing vertices that are below a certain tolerance value. You may want to do this for various reasons: • Display speed – Polylines that contain a large number of vertices take longer to display. Reducing the number of vertices on polylines can speed up your display. This is especially important when displaying solids. (If you create a solid from polylines that contain a large number of vertices, then the solid will also contain a large number of vertices and will slow down your display.) • Computing speed – Computer calculations, such as interference checking, take longer for solids containing many vertices. • File size – ACIS solids containing many vertices use enormous amounts of disk space. • NC machine limitations – Many cutting machines will move erratically or start and stop at each polyline segment if there are too many vertices spaced closely together. 77 Library Setup Two identical frame sections. The upper frame section has many vertices (tolerance = 1 mm). The lower frame section has fewer vertices (tolerance = 3 mm). To reduce the number of vertices on a polyline 1. Choose SC Utilities > Remove Vertices Below Tolerance (page 357) 2. Select the polyline you want to reduce. 3. Press Enter. [No fit arcs] Tolerance <0.05>: 4. To change the fit arcs option, type N for no fit arcs or F for fit arcs and press Enter. 5. Enter a tolerance value. Tip: In general, a 0.1 mm (1/32”) tolerance is a good compromise between speed and accuracy. 6. Press Enter. Convert an Ellipse or Spline to a Polyline NC machines do not understand ellipses or splines. You must convert them to polylines. To convert an ellipse or spline to a polyline 1. Choose SC Utilities > Convert Ellipse/Spline to Polyline (page 358) The default tolerance appears in the command line. 2. To change the tolerance, type T and press Enter. Then type the tolerance and press Enter. A good tolerance value is about 0.1 mm (1/32”). 78 3. Select the ellipse or spline you want to convert. 4. Press Enter. Library Setup Create a Reference Line Reference lines are useful reference locations in any drawing. They can be used to show positions of items in the vessel or as baselines for dimensioning. They can be created when the view is created. However if you forgot to setup reference lines during creation then you can manually create them after. To create a reference line 1. Set up the current User Coordinate System (UCS) so that the reference line will be generated on the X or Y access of the UCS. 2. Choose Production > Production Utilities > Create Reference Line. Depending on the orientation of the UCS, the prompt will show relevant directions. Enter direction [Longitudinal/Transverse] <Longitudinal>: 3. Select the axis direction desired. A reference line is created across the extents of the drawing. Import Reference Line Styles Reference line styles once set up can be copied around to different template or production drawings by importing them from a source drawing that has the st To import reference line styles 1. Open the drawing you want to import reference line styles into. 2. Choose Production > Production Utilities > Import Reference Line Styles 79 Library Setup 3. Browse for the source file. 4. Choose Yes to overwrite existing styles if the names match. Choose No if you do not want to overwrite existing reference line styles. Imported 7 Reference Line Styles The number of styles that were imported is output to the command window. Set Up Snapping ShipConstructor includes several snap settings that make it easier to work in three dimensions. To set up snapping 80 1. Choose SC Utilities > Snap (page 370) to open the Drafting Settings window. 2. Set the options. Library Setup 3. • Project into UCS – Projects the picked point into the current UCS. For example, when drawing a line that you want in the UCS, you can pick points at elevation and they will be projected down onto the UCS. You can choose to project perpendicular to the plane (Orthogonal), along the WCS X axis (Longitude), along the WCS Y axis (Transverse), or along the WCS Z axis (Vertical). • Absolute Ortho – Lets you draw orthogonal about the world coordinate system, independent of the current UCS. (The AutoCAD ORTHO command only lets you draw orthogonal to the current UCS.) • Free End – See the HVAC manual for details. • End Axis Intersections – See the HVAC manual for details. • Profile Corners – See the HVAC manual for details. • Profile Edges – See the HVAC manual for details. Click OK. Invalid Parts If there are any problems creating or drawing a part, that part may become invalid. Invalid parts are usually displayed hatched, as shown below: 81 Checks Invalid parts - if a valid boundary is not found the part is displayed as an X. A part can become invalid for many reasons: the boundary is not closed, problems with the geometry or solid creation, or corrupt data in the database, for example. It is not always possible to determine the exact cause. The main purpose of invalid parts is to provide a mechanism to delete parts from the database that may otherwise not show up in the drawing. Deleting and re-creating the part is usually the best solution, but there are some common problems that may be fixed. These solutions may not be applicable to all part types: • Check that the piecemark is inside the part's boundary. If not, move it back inside with the grip points. • Check that the part's boundary is closed. If not, adjust the part’s boundary objects or add boundary lines to close any gaps. • If a curved plate solid is created from a Rhino file, its production geometry will be shown as invalid. (See Curved Plate Creation in Stucture manual). If the part remains invalid then the only other option is to delete and re-create the part. Also note that any commands run on the invalid part may not function as expected. Checks Check Interferences Interference checking is a vital step in ShipConstructor that is used to detect part collision problems or to add penetrations for pipe and HVAC through structure. The interference drawing can also be used as a virtual reality fly-through. 82 Checks Create an Interference Drawing To create an interference drawing 1. In Navigator, select the Interference page. 2. Click New. 3. Choose a template from which to base the appearance of the new drawing. 4. Enter a name for the interference drawing and click OK. The New Interference Drawing window appears. 83 Checks 5. Click the check box beside the drawings you want to include in the interference drawing. 6. Click OK. Checking Interferences Typically, you create an interference drawing that includes several planar group drawings within it and then check interferences within the interference drawing. (You can also check interferences from within a planar group drawing.) ShipConstructor then checks the solids within the current drawing for collisions. (ShipConstructor does not check Xref solids.) Running the List command on the interference solid will list the interfering part names, and the volume and extents of the interference. To check interferences 84 1. Create an interference drawing that includes the planar group drawings you want to check (see Create an Interference Drawing (page 83)). 2. Open the interference drawing you want and select an isometric viewpoint. 3. Choose SC Utilities > Check Local Interferences (page 369) to open the Interference List window. Checks Note: You can continue using ShipConstructor with the Interference List window open. For example, you may want to change your viewpoint without closing the Interference List window. You can also close the Interference List window and re-open it by choosing SC Utilities > Check Local Interferences (page 369). 4. Click Run Check. The two Solid Object Types lists let you control which types of objects to check for interferences. Below the two lists is the number of possible interferences that ShipConstructor will check. The Minimum Interference Volume lets you ignore very small interferences that might be due to computer rounding errors or are so small that they would not be noticed during construction. 5. Click OK to start the interference check. The check may take several minutes. ShipConstructor lists interferences in the Interference List window. 6. To have a better view of an interference in the drawing, turn on Center, right-click on the interference, and choose View. ShipConstructor hides all solids except for those involved in the interference. (You may need to move the Interference List window to see them.) Click the and buttons to zoom in and out. 7. To display the properties of an interference, right-click on it and choose Solution. 85 Checks The Solutions window displays the Physical Properties of the interference and lets you enter a suggested Solution. For example: Shorten Stiffener. 8. To generate an interference report, in the Interference List window select the interferences to include in the report and click Report to open the Interference Report window. 9. Enter a Name for the interference report, select the information to include in the report, and click OK. ShipConstructor displays the report in Notepad and saves the text file in <project folder>\LogFiles\<unit>\Interference\<my interference drawing> <time stamp>.txt. Check Local Interferences You can also check for interferences in a single planar group drawing without creating an interference drawing. This will only check for collisions between objects in a single drawing, but it eliminates the additional overhead of creating a new interference drawing. To Check Local Interferences 1. 86 Open the planar group drawing that you want to check for interferences. Checks 2. Choose SC Utilities > Check Local Interferences (page 369) to open the Interference List window. 3. Follow the steps described above in the Check Interferences section, starting at step 4. Check Product Hierarchy Checking the product hierarchy is not an automated command. You need to check the assignment of parts to assemblies. There can be cases where a modeler has mis-assigned a part to the wrong assembly or the assembly stages are not completely known at the time of modeling. To check an assembly 1. Create a product hierarchy drawing. 2. Check for correct assignment of parts to assemblies. To check assemblies 1. Create assembly drawings for the unit. 2. Open each assembly drawing and verify that all the parts are there. Check a Unit When you check a unit, ShipConstructor checks the complete unit and its structure model drawings for errors. Before the check is run, you may choose to repair errors. If you select No, no modifications will be done to the drawings and errors will only be reported in the log file. The unit check also updates the drawings to reflect any standards changes (if the option to repair errors was selected). When a change in the standards would change the physical properties of a part, the drawings need to be opened and saved to update weight and center of gravity data. Checking a unit will also check that template drawings used by any of those unit’s drawings are both registered to the project and the drawing file exists. If the option to repair errors is selected, missing drawing files will be removed from the project, and any drawings that are not registered will be. Currently, the template types checked are Assembly, Pipe/HVAC/Equipment Arrangement, and Pipe/HVAC Spool. To check a unit drawing 1. Choose ShipConstructor > Check > Check Unit (page 340) ShipConstructor checks the unit drawing and displays the following message when finished; including a log file that contains a summary of the check. 87 Checks Note: This log file can be rather long. Any errors and warnings can be easily found by searching (using Notepad’s Edit > Find) for either “Error” or “Warning”. Update Model and System Drawings You can use the Update Model and System Drawings command to recreate drawings in your project, or update them if they are out-of-date, using information from the database. This is especially useful if you do not have the permissions required to edit or create drawings, since otherwise the drawing would have to update itself every time it is opened. To update model and/or system drawings 88 1. Choose ShipConstructor > Update Model and System Drawings (page 341). 2. The Select Drawings to Update window appears. Checks Select the drawings you wish to recreate or update using the ShipConstructor database. Optionally you may check the Ignore Up-To-Date box, which will improve the speed of the command by not updating files that do not require updating from the database. 3. Click the OK button. ShipConstructor will open and update each of the selected drawings. 4. When the operation is complete, a status message is displayed along with the option to open a log file containing a detailed breakdown of the status for each selected file. Note: You can also find the log file in the LogFiles folder contained in your project’s main folder. 89 HVAC Library Setup HVAC Library Setup Each project contains various libraries that hold the stocks, materials, and other entities that you can use in the project. Before you begin work on a project, you must set up these project libraries. You can also import project libraries from another project or from an XML file that you have exported from another project. This manual describes how to set up HVAC libraries. The Structure, Pipe, and Equipment and Penetrations manuals explain in detail how to set up libraries for structure, piping, and equipment and penetrations. Overview The following diagram shows how the various items defined in the library combine to create a single HVAC stock. Once the stock has been created, you can organize it by assigning it to multiple specs and catalogs. 91 HVAC Library Setup Sheet Stocks HVAC stocks are made from sheet stock. You must set up the sheet stocks you plan to use for HVAC stocks in the project. The properties of the sheet stock will determine the weight of the ducts and fittings if the automatic weight calculation option is chosen. To open the sheet stock window 92 1. Choose ShipConstructor > Manager to open Manager. 2. Choose HVAC > Sheet Stocks to open the Sheet Stocks window. HVAC Library Setup Create Sheet Stock To create a sheet stock 1. Open the Sheet Stock window. See Sheet Stocks (page 92) 2. Click New to create a new sheet stock. 3. Enter a name for the sheet stock and press Enter. 4. Set the properties of the sheet stock: Material Grade, Thickness, Description and Manufacturer. See Materials (page 30) and Manufacturers (page 32) for more information on how to set up these properties. Rename Sheet Stock To rename a sheet stock 1. Open the Sheet Stock window. See Sheet Stocks (page 92) 2. Double-click the sheet stock you want to rename. 3. Type a new name and press Enter. Import Sheet Stocks You can import sheet stocks from another project or from an XML file that is exported from another project. To import sheet stocks 1. Open the Sheet Stock window. See Sheet Stocks (page 92) 2. Click Import to open a File Browser. 3. Select a project file (*.PRO) or XML file (*.XML). 4. Click Open to open the Import Sheet Stock window. 93 HVAC Library Setup 5. Check the import check boxes of all the sheet stocks you want to import. 6. Click OK. Export Sheet Stocks You can export sheet stocks to an XML file (for example, to import into another project or to edit using other software). To export sheet stocks 1. Open the Sheet Stock window. See Sheet Stocks (page 92) 2. Check the Export check box for each sheet stock to export. 3. Click Export XML to open a file browser. 4. Enter a name for the XML file. 5. Click Save. Delete Sheet Stock To delete a sheet stock 4. Open the Sheet Stock window. See Sheet Stocks (page 92) 5. Select the sheet stock you want to delete. 6. Click Delete. Note: You cannot delete a sheet stock that is marked as In Use. End Treatments An end treatment is a description of the end of a duct or fitting. There are three styles of end treatment: bar, plain, and slip-on. 94 HVAC Library Setup From left to right: Slip-on (Female), Slip-on (Male), Bar, and Plain To ensure that end treatments have names that your company will recognize, you can set up end treatment types. An end treatment type has a name, an icon (for display in single linemode drawings and spool drawings), and a style (bar, plain, or slip-on). End treatment types help you organize your end treatments and let you filter the list of available end treatments. To open the end treatments window 1. Choose ShipConstructor > Manager to open Manager. 2. Choose HVAC > Stock Catalog to open the HVAC Catalog Stock Editor. 3. Click the End Treatments tab. End treatments are listed by style: bar, plain, and slip-on. 95 HVAC Library Setup • Under Show, check the check boxes for the Types of end treatments to show. • Under Show, select a Material from the drop-down list to only show end treatments made from that material. To open the end treatment types window 1. Open the End Treatment window. 2. Click the Edit Types button to open the Edit EndTreatment Types window. To open the linemode icon window 96 1. Open the Edit EndTreatment Types window. 2. Click the LineMode button to open the LineMode Icon window. HVAC Library Setup Create a Linemode Icon Linemode icons are used for displaying end treatments when only centerlines are being drawn (e.g. in spool drawings). Example icons are shown below. These are actually half-icons; when ducts are connected the two halves form a full icon. For example, the circle linemode icon shows up as a semicircle on one end of a duct, but when that duct is connected to another duct that has the same end treatment, a full circle is shown. The two half-icons are drawn flush to each other even when the end treatment geometry is not exactly flush (i.e. when connections have gaps or the two ends only meet within an angular tolerance). Linemode icons, left to right: Vertical line, Filled Rectangle, Rectangle, None, Cross, Filled Circle, Circle, and Socket. To create a linemode icon 1. Open the LineMode Icon window. See End Treatments (page 94) 2. Click New to create a new linemode icon. 3. Enter a name for the linemode icon and press Enter. 4. Select a shape for the icon under the LineMode Icon drop-down list. 5. Check the Fill check box if you want the icon to be filled. Note: Only the circle and rectangle icons can be filled. 6. Set the scale properties. Fixed – The icon will be a fixed size when in single linemode. Enter a fixed size in the box below. Relative – The icon will be a relative size to the end profile of the HVAC part. Enter a relative size in the box below. Scale to Paperspace – When checked, the size of the icon will be in paper space units. 7. Click Done to save your changes and close the window. 97 HVAC Library Setup Create an End Treatment You must create an end treatment type before you can create an end treatment. To create an end treatment type 1. Open the Edit EndTreatment Types window. See End Treatments (page 94) 2. Click New to create a new end treatment type. 3. Enter a name for the end treatment type and press Enter. 4. Select a LineMode Icon for how the end treatment will appear in single linemode. 5. Select a Style for the end treatment type to display in wireframe mode. 6. Click OK to save the changes and close the Edit EndTreatment Types window. To create an end treatment 1. Open the End Treatments window. See End Treatments (page 94) 2. Select an end treatment style (Bar, Plain or Slip-on) row for the new end treatment (or select an end treatment of that style) in the main list. 3. Click New End Treat to create a new end treatment. Note: The new end treatment appears in blue until you click Apply Changes or Done. 4. Set the properties for the new end treatment. Types – The end treatment types. Material – The type of material that this end treatment is made from. Description – A description of the end treatment. Thickness – (Applies only to the Bar type.) The thickness of the end treatment. Height – (Applies only to the Bar type.) The height of the end treatment. Units – (Applies only to the Bar and Slip-on types.) Units for the end treatment. The choices are imperial or metric. Length – (Applies only to the Slip-on type.) The length of the slip-on. Outset – (Applies only to the Slip-on type.) The amount that the slip-on is outset (female) or inset (male). Note: The Outset value can only be a positive value. (If a male slip-on is needed, specify a positive number for the Outset property and specify the Male/Female property to Male.) Male/Female – (Applies only to the slip-on type.) The type of slip-on. 98 HVAC Library Setup From left to right: Slip-on (Male), and Bar 5. Click Apply Changes to save the changes or Done to save the changes and close the window. Edit End Treatments To edit an end treatment 1. Open the End Treatments window. See End Treatments (page 94) 2. Double-click the property field and enter a new value or select a new item from the drop-down list. The end treatment properties appear red, indicating that they have been modified. Note: If you change the end treatment Type, ShipConstructor will move the end treatment to the appropriate section of the end treatments list. 3. Click Apply Changes to save the changes or Done to save the changes and close the window. Import End Treatments You can import end treatments from another project or from an XML file that was exported from another project. To import end treatments 1. Open the End Treatments window. See End Treatments (page 94) 2. Click Import to open a File Browser. 3. Select a project file (*.PRO) or XML file (*.XML). 99 HVAC Library Setup 4. Click Open to open the Import End Treatments window. 5. Check the import check boxes of all the end treatments you want to import. 6. Click OK. Export End Treatments You can export end treatments to an XML file (for example, to import into another project or to edit using other software). To export end treatments 1. Open the End Treatments window. See End Treatments (page 94) 2. Check the Export check boxes for all the end treatments you want to export. 3. Click Export XML to open a File Browser. 4. Enter a name for the XML file. 5. Click Save. Delete End Treatments Note: You cannot delete end treatments that are in use. To delete an end treatment 1. Open the End Treatments window. See End Treatments (page 94) 2. Select the end treatment you wish to delete. 3. Click Delete. HVAC User-Defined Attributes User-defined attributes let you define custom attributes to hold arbitrary data associated with a part (for example, model number, process codes, and custom identifiers) or stock, making it easier to manage parts. You can set up user-defined attributes for structure, pipe, equipment, HVAC, and Spools. To open the user-defined attributes window 100 1. Choose ShipConstructor > Manager to open Manager. 2. Choose HVAC > User-Defined Attributes to open the User-Defined Attributes window. HVAC Library Setup Create a User-Defined Attribute To create a user-defined attribute 1. Open the User-Defined Attributes window. See HVAC User-Defined Attributes (page 100) 2. Click New. 3. Enter a name for the attribute and press Enter. 4. Click OK to close the User-Defined Attributes window. Assign a User-Defined Attribute to a Part or Stock or Spool To assign a user-defined attribute to a part or stock 1. Open the User-Defined Attributes window. See HVAC User-Defined Attributes (page 100) 2. Select the attribute on the left side of the window 3. Select the type of part or stock, or spool on the right side of the window. 4. Click the right arrow. The attribute is now listed beneath the part or stock type or spool. Note: To remove an attribute from a part or stock type or spool, select the attribute on the right side of the window and click the left arrow. 5. Click OK to close the User-Defined Attributes window. When you add a user-defined attribute to stocks, the attribute appears as an additional column in the Edit Stock Part window. Delete a User-Defined Attribute Note: You cannot delete a user-defined attribute that is in use. To delete a user-defined attribute 1. Open the User-Defined Attributes window. See HVAC User-Defined Attributes (page 100) 101 HVAC Library Setup 2. Select the User-Defined Attribute you wish to delete. 3. Click Delete. Import a User-Defined Attribute To export a user-defined attribute 6. Open the User-Defined Attributes window. See HVAC User-Defined Attributes (page 100) 7. Click Import UDAs button 8. Browse to the selected xml or pro file 9. Click OK Stocks An HVAC stock is a standard duct or fitting that you are able to purchase and that you want to use in your project. To open the HVAC stock window 102 1. Choose ShipConstructor > Manager to open Manager. 2. Choose HVAC > Stock Catalog to open the HVAC Catalog Stock Editor. 3. Click the HVAC Stocks tab. HVAC Library Setup Filtering the Stock List At the top of the catalog stock list is the yellow filter row. This filter row lets you filter by any property in the stock list to narrow down the number of stocks displayed. To filter by a property 1. Click on the filter row cell in the column that the filter should be applied for. 2. Enter a number, string, or any other characters to filter by. Note: The filter row executes a ‘contains’ filter. This means if you filter using the string 13, you will get hits for 13, 133, Stock13, and any other string containing 13. 3. Repeat Steps 1 and 2 to add additional filters to other columns to further narrow down the number of stocks displayed. Note: The filter is applied only to expanded nodes in the tree. 3. Click the Apply Filter button to apply the filters. To clear all filters 1. Click on the Clear Filter button. To expand the entire list 1. Click on the Expand All button. To collapse the entire list 1. Click on the Collapse All button. More filtering options • Under Units, select whether to show only stocks that are measured in Metric units, stocks that are measured in Imperial units, or stocks measured in Both metric and imperial units. • To change the order in which stocks are listed in the stock list, click a column heading to order the list by that setting. (For example, to order the stock list by weight, click the Weight column heading. To reverse the order, click the column heading again.) Create a Stock You can use naming conventions for all your stocks or name each stock individually. See Naming Conventions (page 40) for more details. Using naming conventions in the stock creation process cuts down the time it takes to create stocks and helps organize your stocks. To create a stock 1. Open the HVAC Stocks window. See Stocks (page 102) 2. Click New Duct or click the down arrow beside the button and choose the type of stock to create. Note: The button name changes after you choose a stock type. (For example, if you choose an Elbow, then the button changes to New Elbow.) Thereafter, you can create stock of that type by clicking the button. Tip: There is also a right-click menu for each stock type in the list which you can use to create the stock of that type. The Edit HVAC Stock window appears. 103 HVAC Library Setup Note: The new stock will either copy all its properties from the stock you have selected in the main stock list or will use default values if no relevant stock was selected in the main stock list. 3. Set the values. See General Properties below. 4. See Ducts (page 106), Elbows (page 107), Transitions (page 108), Branch Fittings - Tees (page 111), Branch Fittings Laterals (page 120), Branch Fittings - Crosses (page 126), and Branch Fittings - Wyes (page 133) for details on typespecific properties. The Component Preview interactively updates based on any changes that you make to the property values. 5. Click OK to close the Edit HVAC Stock window. You will see your newly created stock in the list. If you do not see your stock in the list, try turning off all the filters. General Properties Stock Name - The name of the stock duct. You can manually enter a stock name, or you can set up a naming convention for HVAC stock parts. See Naming Conventions (page 40) for details on how to set up a naming convention. When a naming convention is used for the HVAC stock, the stock name will be pre-filled with a name generated using your naming convention. You can use this pre-filled name or manually type in a new name. If you have multiple naming conventions for a specific stock, you can change the active naming convention. To change the active naming convention 1. 104 Click on the stock name and a menu will appear to the right of the Stock Name field. The bolded name is the active naming convention. HVAC Library Setup 2. Select the naming convention you want to use. When you select a naming convention, a generated name appears in the stock name field for your viewing. 3. Click a different field in the Edit HVAC Stock window to hide the naming convention selection menu. Description - (Optional) A description of the duct. Measurements - The system of measurements, either Metric or Imperial. By default, measurements are set to the project’s system of measurements. Sheet Stock - The sheet stock from which the duct is made. See Sheet Stocks (page 92). Insulation - (Optional) The insulation applied to the duct. See Insulation (page 35) for information on how to set up insulation. See Insulation Reference (page 431) for information on how insulation is used throughout ShipConstructor. Finishes - (Optional) The finishes applied to the duct. See Finishes for information on how to set up a finish. See Finishes Reference (page 432) for information on how finishes are used throughout ShipConstructor. Weight - The weight of the duct. • Auto-calculation – Check the check box if you want ShipConstructor to calculate the weight for you. The weight will be calculated using the geometry of the duct and the densities of the materials specified for the sheet stock, the insulation, and the end treatments. • Weight per unit length -- If the auto-calculation check box is unchecked, you can enter a weight manually. If you manually enter a weight, ShipConstructor assumes that you include all weights for the duct and its end treatments. Vanes Number of Vanes - The number of vanes for bent ducts or elbows. Note: Vanes do not have a geometrical representation in the model and they are not taken into account when calculating a duct’s weight automatically. Notes - Any notes regarding the vanes. Profile - The profile of each end of the duct. Different properties appear for different stock types, but there are some common Profile properties: • Profile Shape -- The shape of the duct profile: Rectangle, Flattened Oval, or Circle. • Width – (Applies to the rectangle and flattened oval profiles.) The width of the profile. • Height -- (Applies to the rectangle and flattened oval profiles.) The height of the profile. • Corner Radius – (Applies to the rectangle profile.) The corner radius of the profile. • Diameter -- (Applies to the circle profile.) The diameter of the profile. Custom Attributes Any custom attribute properties are listed last. See User-Defined Attributes (page 49) for details on how to create your own custom attributes to apply to stock. Preview Control The preview window will display the abbreviations of each end near the corresponding end. This allows the user to easily identify each end for modification. Right-click preview commands There are right-click commands available for the preview of your duct. • Reset View – Resets the duct to its default position. • Zoom Extents – zoom to the extents of the duct. • Shademode – The three choices are: Wireframe, Gouraud Shaded, and Flat Shaded. 105 HVAC Library Setup Reset View button The reset view button will reset the preview to the default position. Operations – Flip Values / Profiles The Flip Values / Profiles button will flip the height and width values around. So if the height was 500mm and the width was 300mm, the flip values / profiles button, when pressed, will swap the values so the height becomes 300mm and the width becomes 500mm. The Flip Values / Profiles button will flip the height and width for all the ends on the stock. Optional Modes – Unrestricted Mode When checked, this option will turn off most restrictions when defining a duct. Optional Modes – Conical When checked, this option provides the ability to set an inner and outer diameter instead of just a diameter to create a conical shape for a branch. Optional Modes – Offsetable When checked, this option provides the ability to offset a branch by means of a Longitudinal Offset parameter. Ducts For descriptions of the General properties, see Create a Stock (page 103). Duct Specific Profile The profile of each end of the duct. See Create a Stock (page 103) for a description of the profile properties. 106 HVAC Library Setup Max Length, Min Length The maximum and minimum allowable length for ducts created from this stock. End 1, End 2 End Treatment The treatment that is applied to the end of the duct. See End Treatments (page 94). Elbows For descriptions of the General properties, see Create a Stock (page 103). Elbow Specific Elbow Type The type of elbow, either Mitered or Rounded. Angle The angle between the two ends of the elbow. Throat Radius The radius of the curve from the inside of the elbow. 107 HVAC Library Setup Note: In the case of a reducing elbow, where one end profile is smaller than the other, the throat radius is defined as the smallest measurement; that is, the end with the larger profile. Segments The number of segments for a mitered elbow. Mitered elbow, 90 degree angle, 5 segments, circle profile End 1, End 2 Profile The profile of each end of the duct. See Create a Stock (page 103) for a description of the profile properties. End Treatment The treatment that is applied to the end of the duct. See End Treatments (page 94). Throat Length Additional length applied to the end of the duct. In ShipConstructor2005 this property was known as additional end length. Elbow Offset (End 2 only) The magnitude of the offset. Positive and negative offsets are allowed. Transitions There are five basic types of transitions: 1. 108 Transition – A regular transition. Both ends have different profiles. Can have a horizontal and a vertical offset. HVAC Library Setup 2. Reducer – A transition where the edges of both ends are on the same plane. Both ends have different profiles. 3. Curved Reducer – Similar to the reducer. The edge opposite the edge where the profiles align is curved quadratically. Both ends have different profiles. Also known as a takeoff. 4. Offset – A transition with an offset. Both ends have the same profile. The cross-section area is constant throughout the entire offset. 5. Curved Offset – A curved transition with an offset. Both ends have the same profile. The cross section area is constant throughout the entire offset. 109 HVAC Library Setup For descriptions of the General properties, see Create a Stock (page 103). 110 HVAC Library Setup Overall Properties Profile (Applies to the Offset and Curved Offset types) The profile of each end of the duct. See Create a Stock (page 103) for a description of the profile properties. Length The length of the transition. Offset X (Applies to the Normal, Offset and Curved Offset types) The magnitude of the offset in the X, or horizontal, direction. Positive and negative offsets are allowed. Offset Y (Applies to the Normal, Offset, and Curved Offset types) The magnitude of the offset in the Y, or vertical, direction. Positive and negative offsets are allowed. Mitering (Applies to the Curved Offset type) You can specify a rounded or mitered curve. • Num Segments – The number of segments in the curve if it is mitered. End 1, End 2 Profile (Applies to the Normal, Reducer, and Curved Reducer types) The profile of each end of the duct. See Create a Stock (page 103) for a description of the profile properties. End Treatment The treatment that is applied to the end of the duct. See End Treatments (page 94). Throat Length Additional length applied to the end of the duct. Branch Fittings - Tees There are several defined types of tees. 1. Square Tee – The tee is a box. All ends are square. 111 HVAC Library Setup 112 2. Square Radial Tee – All three profile ends are square. Two of the branches of the tee are radial. 3. Tee – The basic tee. This tee consists of a main body and one side branch. 4. Reducing Tee – The main branch of the tee is reducing. 5. Two Segment Tee – The main branch of the tee consists of two segments. HVAC Library Setup 6. Double Tee – There are four ends to this tee. Two of the ends protrude the main branch on the same side. 7. Double Reducing Tee – A double tee with the main branch as a reducer. 8. Double Two Segment Tee – A double tee with the main branch consisting of two segments. 113 HVAC Library Setup 114 HVAC Library Setup For descriptions of the General properties, see Create a Stock (page 103). Square Tee and Square Radial Tee Overall Properties Shape (Applies to Square Tee and Square Radial Tee) The shape of the main body of the tee. You can choose from rectangle and flattened oval. Height (Applies to Square Tee and Square Radial Tee) The height property for the tee including all its ends. Base Profile Since the shape of the tee is already defined, there are not many properties to define for the profile. • Width – The width of the profile. • Corner Radius (Applies to the rectangle shape only) – The corner radius of the profile. Throat Length The additional length that the base protrudes from the other two ends. End Treatment The treatment that is applied to the end of the duct. See End Treatments (page 94). 115 HVAC Library Setup Branch 1, Branch 2 Profile Same as the base profile. 116 HVAC Library Setup Throat Length The additional length applied to the end. Throat Radius (Applies to the Square Radial Tee) The radius of the branch. Mitering (Applies to the Square Radial Tee) This property sets whether the branch curve is mitered or rounded. • Miters – The number of segments if the branch curve is mitered. End Treatment The treatment that is applied to the end of the duct. See End Treatments (page 94). Tee and Double Tee Main Body Length The overall length of the main body. Profile The profile of each end of the duct. See Create a Stock (page 103) for a description of the profile properties. End Treatment 1, End Treatment 2 The treatment that is applied to the ends of the duct. See End Treatments (page 94). Side Branch 1, Side Branch 2 (Double Tee) Profile The profile of each end of the duct. See Create a Stock (page 103) for a description of the profile properties. End Treatment The treatment that is applied to the end of the duct. See End Treatments (page 94). Throat Length The additional length applied to the end. Branch Offset The amount the branch is offset from the first end of the main body. 117 HVAC Library Setup Reducing Tee and Double Reducing Tee Trunk Length The overall length of the trunk (main body). End 1, End 2 The ends of the trunk. • Profile -- The profile of each end of the duct. See Create a Stock (page 103) for a description of the profile properties. • Throat Length – The additional length applied to the end of the duct. • End Treatment – The treatment that is applied to the end of the duct. See End Treatments (page 94). Side Branch 1, Side Branch 2 (Double Reducing Tee) Profile The profile of each end of the duct. See Create a Stock (page 103) for a description of the profile properties. End Treatment The end treatment that is applied to the end of the duct. See End Treatments (page 94). Throat Length The additional length applied to the end. Branch Offset The amount the branch is offset from the first end of the main body. 118 HVAC Library Setup Two Segment Tee and Double Two Segment Tee Main Body Length The length of the main body segment. End 1, End 2 • Profile – The profile of each end of the duct. See Create a Stock (page 103) for a description of the profile properties. • End Treatment – The treatment that is applied to the end of the duct. See End Treatments (page 94). • Throat Length (End 2) – The additional length applied to the end of the duct. • Cone Length (End 2) – The length of the cone segment. 119 HVAC Library Setup Side Branch, Side Branch 2 (Double Two Segment Tee) Profile The profile of each end of the duct. See Create a Stock (page 103) for a description of the profile properties. End Treatment The treatment that is applied to the end of the duct. See End Treatments (page 94). Throat Length The additional length applied to the end. Branch Offset How much the branch is offset from the first end of the main body. Branch Fittings - Laterals There are several defined types of laterals. 1. 120 Lateral – A normal lateral. HVAC Library Setup 2. Reducing Lateral – A lateral where the main body is reducing. 3. Two Segment Lateral – A lateral where the main body consists of two segments. 4. Double Lateral – A lateral with two side branches. 121 HVAC Library Setup 122 5. Double Reducing Lateral – A double lateral with a reducing main body. 6. Double Two Segment Lateral – A double lateral with the main body consisting of two segments. HVAC Library Setup For descriptions of the General properties, see Create a Stock (page 103). Lateral and Double Lateral Main Body Length The length of the main body. Profile The profile of each end of the duct. See Create a Stock (page 103) for a description of the profile properties. End Treatment 1, End Treatment 2 The treatment that is applied to the ends of the duct. See End Treatments (page 94). Side Branch, Side Branch 2 (Double Lateral) Profile The profile of each end of the duct. See Create a Stock (page 103) for a description of the profile properties. End Treatment The treatment that is applied to the ends of the duct. See End Treatments (page 94). Throat Length The additional length applied to the end of the duct. 123 HVAC Library Setup Branch Offset How much the branch is offset from the first end of the main body. Rotation Angle The angle of the branch from the main body. Reducing Lateral and Double Reducing Lateral Trunk Length The overall length of the trunk (main body). End 1, End 2 The ends of the trunk. • Profile – The profile of each end of the duct. See Create a Stock (page 103) for a description of the profile properties. • Throat Length – The additional length applied to the end. • End Treatment – The treatment that is applied to the end of the duct. See End Treatments (page 94). Side Branch, Side Branch 2 (Double Reducing Lateral) Profile The profile of each end of the duct. See Create a Stock (page 103) for a description of the profile properties. End Treatment The treatment that is applied to the end of the duct. See End Treatments (page 94). Throat Length The additional length applied to the end. Branch Offset How much the branch is offset from the first end of the main body. Rotation Angle The angle of the branch from the main body. 124 HVAC Library Setup Two Segment Lateral and Double Two Segment Lateral Main Body Length The length of the main body segment. End 1, End 2 The ends of the main body. • Profile – The profile of each end of the duct. See Create a Stock (page 103) for a description of the profile properties. • End Treatment – The treatment that is applied to the end of the duct. See End Treatments (page 94). • Throat Length (End 2) – The additional length applied to the end. • Cone Length (End 2) – The length of the cone segment. Side Branch, Side Branch 2 (Double Two Segment Lateral) Profile The profile of each end of the duct. See Create a Stock (page 103) for a description of the profile properties. End Treatment The treatment that is applied to the end of the duct. See End Treatments (page 94). Throat Length The additional length applied to the end of the duct. Branch Offset How much the branch is offset from the first end of the main body. Rotation Angle The angle of the branch from the main body. 125 HVAC Library Setup Branch Fittings - Crosses There are several defined types of crosses. 126 1. Rectangular Radial Cross – A cross with two side branches that are curved. 2. Cross – A normal cross. 3. Reducing Cross – A cross with the main body reducing. HVAC Library Setup 4. Two Segment Cross – A cross with the main body consisting of two segments. 5. Double Cross – A cross that has double the number of side branches. 6. Double Reducing Cross – A double cross with the main body reducing. 7. Double Two Segment Cross – A double cross with the main body consisting of two segments. 127 HVAC Library Setup For descriptions of the General properties, see Create a Stock (page 103). 128 HVAC Library Setup Rectangular Radial Cross Overall Properties Shape The overall shape of the profiles of the duct. The shape can be either rectangle or flattened oval. Height The overall height of the profiles of the duct. Base Profile Since the shape of the cross is already defined, there are not many properties to define for the profile. • Width – The width of the profile. • Corner Radius (Applies to the rectangle shape only) – The corner radius of the profile. Throat Length The additional length applied to the base end. End Treatment The treatment that is applied to the base end of the duct. See End Treatments (page 94). Side Branches Profile Since the shape of the cross is already defined, there are not many properties to define for the profile. • Width – The width of the profile. • Corner Radius (Applies to the rectangle shape only) – The corner radius of the profile. Throat Length The additional length applied to the end of the branch. Throat Radius The radius of the inside curve of the branch. Mitering This property sets whether the branch curve is mitered or rounded. • Miters – The number of segments if the branch curve is mitered. End Treatment The treatment that is applied to the base end of the duct. See End Treatments (page 94). Center Branch Profile Since the shape of the cross is already defined, there are not many properties to define for the profile. • Width – The width of the profile. • Corner Radius (Applies to the rectangle shape only) – The corner radius of the profile. Throat Length The additional length applied to the end. End Treatment The treatment that is applied to the base end of the branch. See End Treatments (page 94). 129 HVAC Library Setup Cross and Double Cross Main Body Profile The profile of each end of the duct. See Create a Stock (page 103) for a description of the profile properties. Length The length of the main body. End Treatment 1, End Treatment 2 The treatment that is applied to the end of the duct. See End Treatments (page 94). 130 HVAC Library Setup Side Branches Profile The profile of each end of the branch. See Create a Stock (page 103) for a description of the profile properties. Throat Length The additional length applied to the end. Branch Offset How much the branch is offset from the first end of the main body. End Treatment The treatment that is applied to the end of the branch. See End Treatments (page 94). Reducing Cross and Double Reducing Cross Trunk Length The overall length of the trunk (main body). End 1, End 2 The ends of the trunk. • Profile – The profile of each end of the duct. See Create a Stock (page 103) for a description of the profile properties. • Throat Length – The additional length applied to the end of the duct. • End Treatment – The treatment that is applied to the end of the duct. See End Treatments (page 94). 131 HVAC Library Setup Side Branches Profile The profile of each end of the branch. See Create a Stock (page 103) for a description of the profile properties. Throat Length The additional length applied to the end. Branch Offset How much the branch is offset from the first end of the main body. End Treatment The treatment that is applied to the end of the branch. See End Treatments (page 94). Two Segment Cross and Double Two Segment Cross Main Body Length The length of the main segment. End 1, End 2 The ends of the trunk. • Profile – The profile of each end of the duct. See Create a Stock (page 103) for a description of the profile properties. • End Treatment – The treatment that is applied to the end of the duct. See End Treatments (page 94). • Throat Length (End 2) – The additional length applied to the end. • Cone Length (End 2) – The length of the cone segment. Side Branches Profile The profile of each end of the branch. See Create a Stock (page 103) for a description of the profile properties. 132 HVAC Library Setup Throat Length The additional length applied to the end. Branch Offset How much the branch is offset from the first end of the main body. End Treatment The treatment that is applied to the end of the branch. See End Treatments (page 94). Branch Fittings - Wyes There are three defined types of wyes. 1. Wye – A normal wye. 2. Rectangular Wye – A wye that is rectangular. 133 HVAC Library Setup 3. 134 Rectangular Radial Wye – A rectangular wye with one curved branch. HVAC Library Setup For descriptions of the General properties, see Create a Stock (page 103). Overall Properties Shape The overall shape of the profiles of the duct. The shape can be either rectangle or flattened oval. Height The overall height of the profiles of the duct. Angle (Applies to Rectangular Wye and Rectangular Radial Wye) The angle that the side branch makes with the main branch. Base Length (Throat Length) The additional length applied to the base end. Profile Since the shape of the wye is already defined, there are not many properties to define for the profile. 135 HVAC Library Setup • Width – The width of the profile. • Corner Radius (Applies to the rectangle shape only) – The corner radius of the profile. End Treatment The treatment that is applied to the base end of the duct. See End Treatments (page 94). Branches (Straight Branch) Length (Throat Length) The additional length applied to the base end. Profile Since the shape of the wye is already defined, there are not many properties to define for the profile. • Width – The width of the profile. • Corner Radius (Applies to the rectangle shape only) – The corner radius of the profile. End Treatment The treatment that is applied to the base end of the duct. See End Treatments (page 94). Rotation Angle (Applies to Wye) The angle that the branch makes with the main body. 136 HVAC Library Setup 137 HVAC Library Setup Side Branch (Rectangular Radial Wye) Profile Since the shape of the wye is already defined, there are not many properties to define for the profile. • Width – The width of the profile. • Corner Radius (Applies to the rectangle shape only) – The corner radius of the profile. Throat Length The additional length applied to the base end. Throat Radius The radius of the inner curve. Mitering This property sets whether the branch curve is mitered or rounded. • Miters – The number of segments if the branch curve is mitered. End Treatment The treatment that is applied to the base end of the branch. See End Treatments (page 94). Edit Stock When you need to change an existing stock, you can edit it. 138 HVAC Library Setup To edit a stock 1. Open the HVAC Stocks window. (See Stocks (page 102).) 2. Select the stock you want to edit. 3. Click Edit to open the Edit HVAC Stock window. Tip: You can also double-click the stock or any of its properties to open the Edit HVAC Stock window. See Create a Stock (page 103) for details on the properties you can edit. 4. Click OK when you are finished editing. Note: Editing the non-geometric properties of “In Use” stocks is now possible. To do this you require the Edit In-Use Stock Non-Geometric Properties permission under HVAC->Manager in the User Permissions dialog. Changes made to stocks that are in use in production drawings will cause the production drawings to be flagged as out of date. 139 HVAC Library Setup Stock Usage This powerful feature lets you easily find all part instances that are using a certain stock. In addition to creating a report where the stock is used, you can interactively open drawings and inspect the parts using the selected stock. To check stock usage 140 1. Open the HVAC Stocks window. (See Stocks (page 102).) 2. Select a stock that is in use. 3. Click Stock Usage. The Drawings using stock window appears. 4. All drawings that contain a part using this stock are listed. 5. Select a drawing node and double-click it or click the Open Drawing button to open the drawing. The Parts using stock window appears. HVAC Library Setup 6. You can inspect the parts in the drawing by clicking on the part in the window. Click OK to close the drawing and return to the Drawings using stock window. To create a stock usage log 1. Open the Stock Usage window. 2. Click Create Log. A log file summarizing where the stock is used will be created and displayed. The log file is stored in the LogFiles / HVAC / Stock Usage folder. Import Stocks You can import stocks from another project or from an XML file that is exported from another project. To import stocks 1. Open the HVAC Stocks window. See Stocks (page 102) 2. Click Import to open a File Browser. 3. Select a project file (*.PRO) or XML file (*.XML). 4. Click Open to open the Import HVAC Stocks window. 5. Check the import check boxes of all the stocks you want to import. 6. Click OK. Export Stocks You can export stocks to an XML file (for example, to import into another project or to edit using other software). To export stocks 1. Open the HVAC Stocks window. See Stocks (page 102) 2. Check the Export check boxes for the stocks to export. 3. Click Export XML to open a File Browser. 4. Enter a name for the XML file. 5. Click Save. 141 HVAC Library Setup Catalogs A catalog is a collection of HVAC stocks, similar to the physical catalog of a supplier from whom you purchase HVAC stock. By setting up catalogs of HVAC stock in ShipConstructor, you can reproduce your supplier’s physical catalogs or categorize HVAC stock into logical groups. To open the edit HVAC catalogs window 1. Open the HVAC Stocks window. See Stocks (page 102) 2. Click Edit Catalogs to open the Edit HVAC Catalogs window. Create a Catalog You can create a new catalog for your grouping needs. To create a catalog 1. Open the Edit HVAC Catalogs window. See Catalogs (page 142) 2. Click New Cat to create a new catalog. 3. Enter a name for the catalog and press Enter. 4. Click OK to close the Edit HVAC Catalogs window. Import Catalogs You can import catalogs from another project or from an XML file that is exported from another project. To import catalogs 142 1. Open the Edit HVAC Catalogs window. See Catalogs (page 142) 2. Click Import to open a File Browser. 3. Select a project file (*.PRO) or XML file (*.XML). 4. Click Open to open the Import HVAC Catalogs window. 5. Check the import check boxes of all the catalogs you want to import. 6. Click OK. HVAC Library Setup Export Catalogs You can export catalogs to an XML file (for example, to import into another project or to edit using other software). To export catalogs 1. Open the Edit HVAC Catalogs window. See Catalogs (page 142) 2. Check the Export check boxes for the catalogs that you want to export. 3. Click Export XML to open a File Browser. 4. Enter a name for the XML file. 5. Click Save. 6. Click OK to close the Edit HVAC Catalogs window. Assign Stocks to a Catalog To assign stock to a catalog 1. Open the HVAC Stocks window. See Stocks (page 102) 2. Select the stock or stocks to assign to a catalog. 3. Click Edit Catalog Assign to open the Edit Catalog Assignments window. 4. Check the check boxes for the catalogs that you want the stocks to belong to. 5. Click OK to close the Edit Catalog Assignments window. Specs A spec is a specification to which HVAC stock conforms. You use specs to limit the use of stocks for a specific system. This ensures that later, when modeling a system, the only stocks that are available to the designer are stocks assigned to the same spec to which the system is assigned. For example, if your system must conform to a certain fire specification, create a fire spec and assign to it only those HVAC stocks that adhere to this specification. When modeling, create a system that only uses this fire spec to ensure that the designers are limited to the HVAC stocks that conform to the fire spec. To open the edit HVAC specs window 1. Choose ShipConstructor > Manager to open Manager. 2. Choose HVAC > Stock Catalog to open the HVAC Catalog Stock Editor. 3. Click the HVAC Stocks tab. 4. Click Edit Specs to open the Edit HVAC Specs window. 143 HVAC Library Setup Create a Spec To create a spec 1. Open the Edit HVAC Specs window. See Specs (page 143) 2. Click New Spec to create a new spec. 3. Enter a name for the spec and press Enter. 4. Click OK to close the Edit HVAC Specs window. Assign a Stock to a Spec To assign stocks to a spec 144 1. Open the HVAC Stocks window. See Stocks (page 102) 2. Select the stocks you want to assign to a spec. 3. Click Edit Spec Assign to open the Edit Spec Assignments window. 4. Check the check boxes for the specs to which you want the stocks to belong. 5. Click OK to close the Edit Spec Assignments window. HVAC Library Setup Import Specs You can import specs from another project or from an XML file exported from another project. To import specs 1. Open the Edit HVAC Specs window. 2. Click Import to open a File Browser. 3. Select a project file (*.PRO) or XML file (*.XML). 4. Click Open to open the Import HVAC Specs window. 5. Check the import check boxes of all the HVAC specs you want to import. 6. Click OK. Export Specs You can export specs to an XML file (for example, to import into another project or to edit using other software). To export specs 1. Open the Edit HVAC Specs window. 2. Check the Export check boxes for the specs to export. 3. Click Export XML to open a File Browser. 4. Enter a name for the XML file. 5. Click Save. Connections A connection is a definition of how two end treatments from two different stocks can connect together. Connections let you control the types of connections possible between stocks, making it faster for modelers to connect ducts and fittings and modify connected ducts or fittings with fewer errors. When setting up connections, you first define connection types. Connection types are groups or categories of similar types of connections. After defining connection types, you can then define specific connections. You can also add connection accessory packages to connections. 145 HVAC Library Setup To open the HVAC connections window 1. Choose ShipConstructor > Manager to open Manager. 2. Choose HVAC > Stock Catalog to open the HVAC Catalog Stock Editor. 3. Click the Connections tab. Create a Connection To create a connection, first you must create a connection type. To create a connection type 1. Open the HVAC Connections window. (See Connections (page 145).) 2. Click New Type to create a new connection type in the connection list or double-click <New Type> in the connection list. Note: If you do not see the New Type button, click the down arrow beside the New Connection button and choose New Type. 3. Enter a name for the connection type and press Enter. 4. Click Apply Changes to save changes or Done to save changes and close the window. To create a connection 1. Select the connection type in which you want to create a connection. 2. Click New Connection to create a new connection or double-click <New Connection> in the connection list. Note: If you do not see the New Connection button, click the down arrow beside the New Type button and choose New Connection. 3. 146 Set the connection properties: • End Treatment 1, End Treatment 2 – The two end treatments required to make the connection. • Gap – The distance between the ends of the two ducts or fittings. A positive value indicates a gap. A negative value indicates an overlap. HVAC Library Setup 4. • Angular Tolerance – The maximum allowable angle between the axes of the two ducts or fittings. • Connection Icon – The icon displayed in single linemode drawings and spool drawings. Click Apply Changes to save the changes or Done to save the changes and close the window. Add an Accessory Package to a Connection You can add or remove an accessory package to or from a connection. To details on how to create an accessory package, see Accessory Packages (page 38). To add an accessory package to a connection 1. Open the HVAC Connections window. See Connections (page 145) 2. Select the connection. 3. Click Add to open the Select Accessory Packages window. 4. Check the check box for the accessory packages to add to the connection. 5. Click OK to close the Select Accessory Packages window. The accessory packages are listed under Connection Accessories. To remove an accessory package from a connection 1. Open the HVAC Connections window. See Connections (page 145) 2. Select the connection. 3. Under Connection Accessories, select the accessory package to remove. 4. Click Remove. Create a Connection Report To create a connection report Note: This feature is not yet available in ShipConstructor. 1. Open the HVAC Connections window. See Connections (page 145) 2. Select the connections for which you want to create a report. 3. Click Report to generate and display a report of the connections’ use. For each connection, the report lists the drawings where the connection is in use, which ducts are using it, and the number of times it is used. Import Connections You can import connections from another project or from an XML file exported from another project. To import connections 1. Open the HVAC Connections window. See Connections (page 145) 2. Click Import to open a File Browser. 3. Select a project file (*.PRO) or XML file (*.XML). 4. Click Open to open the Import HVAC Connections window. 5. Check the import check boxes of all the HVAC connections you want to import. 6. Click OK. Export Connections You can export connections to an XML file (for example, to import into another project or to edit using other software). 147 HVAC Library Setup To export connections 148 1. Open the HVAC Connections window. See Connections (page 145) 2. Check the Export check boxes for the connections to export. 3. Click Export XML to open a File Browser. 4. Enter a name for the XML file. 5. Click Save. HVAC Modeling HVAC Modeling This section of the manual explains how to use the tools provided in the HVAC module to take the stocks, connections, and other items you defined in the HVAC library and place them in a system model drawing to create an HVAC model. HVAC Drawings You model HVAC within HVAC drawings. For more information on drawings, see Drawings (page 13). Create an HVAC Drawing Before modeling an HVAC drawing, you must create one. See HVAC Page (page 317) for more details. Upon Opening an HVAC Drawing When opening an HVAC model drawing, if connected to the database, a synchronization occurs between the drawing and the database. If there are parts that are not in the database but are in the drawing, a window will appear asking if you would like to explode these parts. If ‘Yes’ is clicked, the selected objects will be exploded. If ‘No’ is clicked, the selected objects will be erased. Note: This synchronization process does not happen with production drawings. For production drawings, you must choose to update it with the Update command in the respective production drawing menu. Set Up HVAC Systems An HVAC system is a collection of HVAC parts that together fulfill a specific purpose (for example, the heating system or the ventilation system). Each system is composed of one or more sections or branches. Before you can begin modeling HVAC, you must set up systems and branches. Each system is part of a specification (spec). You must set up at least one spec before you can create a system or branch. To set up a spec, see Create a Spec (page 144). 149 HVAC Modeling Create a System To create a system 1. Choose SC HVAC > Systems > System Manager to open the System Manager. 2. Under HVAC System, select the spec 3. Click New System or right-click on the spec and choose New System. 4. Enter a name for the new system and press Enter. 5. Set the system properties. See System Manager (page 415) for details. 6. Click OK to save and close the System Manager. that you want the new system to belong to. Create a Branch To create a branch 150 1. Choose SC HVAC > Systems > System Manager to open the System Manager. 2. Under HVAC System, select the system that you want the new branch to belong to. 3. Click New Branch or right-click on the system and choose New Branch. 4. Enter a name for the new branch and press Enter. The name must be unique if the HVAC Unique Branch Name is set to ‘yes’ in Project Settings. HVAC Modeling 5. Set the branch properties. See System Manager (page 415) for details. 6. Click OK to save and close the System Manager. Modify the Properties of a System or Branch To modify the properties of a system or branch 1. Choose SC HVAC > Systems > System Manager to open the System Manager. 2. Under HVAC System, select the system or branch to modify. 3. Modify the system or branch properties. See System Manager (page 415) for details. 4. Click OK to save and close the System Manager. Delete a System or Branch To delete a system or branch Note: You cannot delete a system or branch if ducts have been assigned to that system or branch. 1. Choose SC HVAC > Systems > System Manager to open the System Manager. 2. Select the system or branch you want to delete. 3. Click Delete. 4. Click OK to close the System Manager. Set the Current System Note: In ShipConstructor, you are constrained to working with branches. Therefore, to set the current system, you must select a branch under the system you want. To set the current system 1. Choose SC HVAC > Systems > System Manager to open the System Manager. 2. Select the branch you want to make current. 3. Click OK to close the System Manager. -OR- 1. Choose SC HVAC > Systems > Set System From HVAC Part. 2. Select an HVAC part from the current drawing. 3. The current system is now set to be the same as the system of the part selected in step 2. -OR- 1. Start routing a new HVAC part. 2. Place first end connected to an existing HVAC part that is in a different system. 3. You will be prompted to change the current system to that of the part you are connecting to. 4. Click Yes. Change the System for Ducts To change the system for ducts 1. Choose SC HVAC > Systems > Set System. 2. Select all the ducts for which you want to change the system and press Enter. The System Manager window appears. 151 HVAC Modeling 3. Select a branch to which you want these ducts to belong. 4. Click OK. 5. A log file will be produced if any of the selected ducts cannot be set to the selected system. The log file will display which ducts cannot have their system changed and why they cannot change systems. Set Up HVAC Defaults, Display, and Performance Display Options for Ducts To change the display options 152 1. Choose SC HVAC > HVAC Drawing Options to open the HVAC Drawing Options window. 2. Click the Display tab. 3. Set the display options. See The Display Tab (page 416) for a description of each option. 4. Click OK to close the HVAC Options window. HVAC Modeling NavAid Options When you are placing ducts that require directional input, a visual aid called the NavAid appears to help you orient the component. You can adjust the size and snap behavior of the NavAid. To change the NavAid options 1. Choose SC HVAC > HVAC Drawing Options to open the HVAC Drawing Options window. 2. Click the NavAid tab. 3. Set the options. See The NavAid Tab (page 424) for details. 4. Click OK to save changes and close the HVAC Options window. Set the Transform Options The transform options are the display options that are particularly relevant when transforming parts (moving, stretching, etc.). To set the transform options 1. Choose SC HVAC > HVAC Drawing Options to open the HVAC Drawing Options window. 2. Click the Transform tab. 153 HVAC Modeling 3. Set the options. See The Transform Tab (page 426) for details. 4. Click OK to save and close the HVAC Drawing Options window. Set the Routing Options The routing options allow you to control the visibility, color, and size of the flow direction arrow. To set the routing options 154 1. Choose SC HVAC > HVAC Drawing Options to open the HVAC Drawing Options window. 2. Click the Routing tab. HVAC Modeling 3. Set the options. See The Routing Tab (page 428) for details. 4. Click OK to save your changes and close the HVAC Drawing Options window. Set the Behavior Options The behavior options determine how to enforce the stock length. To set the behavior options 1. Choose SC HVAC > HVAC Drawing Options to open the HVAC Drawing Options window. 2. Click the Behavior tab. 155 HVAC Modeling 3. Set the options. See The Behavior Tab (page 429) for details. 4. Click OK to save changes and close the HVAC Drawing Options window. On The Fly (OTF) OTF Mode is a mode that can be turned on to model HVAC without having to have the correct stocks created already. Simply define some default data, select a type of duct to place, and place the duct. To turn on/off OTF Mode 1. From the HVAC toolbar click on the Toggle OTF button 2. The status (on/off) of the OTF Mode will be shown on the command line. (OTF off) (OTF on) Default Data HVAC default data are used for creating stocks used in OTF mode. While in OTF mode, the default data are used every time a duct is created for placement. 156 HVAC Modeling Default data for HVAC parts include: • Measurements (Imperial or Metric) • Sheet Stock • Finishes • Insulation • Start End Treatment • End End Treatment If the default part data have not been set when a duct is going to be placed, the default part data dialog will open to ask the user to define some default data. To define default parts data 1. From the SC HVAC menu, select HVAC OTF Default Data. OR 1. From the HVAC toolbar, select OTF Default Data 2. Change the data as needed, click OK to save the changes. To define default parts data from existing part 1. From the SC HVAC menu, select Get HVAC OTF Default Data from Part. OR 1. Open up the Default data dialog, and click pick from part. OR 1. From the HVAC toolbar, select Get OTF Data 2. Select an existing HVAC part. 157 HVAC Modeling Insert Ducts You create an HVAC model by inserting ducts into HVAC drawings. There are two types of ducts that you can insert into your model. Catalog ducts, or stock ducts, are stock items that you purchase from a supplier. On the Fly ducts are custom items that are created as needed. You define the properties of stock ducts before inserting them into your model. You define the properties of On the Fly ducts as you insert them into your model. Routing a duct typically involves selecting a stock and then providing geometric input that determines where the duct is located and how it is oriented. You will provide geometric input by clicking points in the model and using the command line options. Information about the current stock that you are routing will appear on the command line. Selecting an HVAC Part to Insert (non-OTF Mode) Before laying down any duct, you must first select which duct to use. By clicking on the type of part you want, the Select Stock window will appear letting you select a stock of that type from the stocks you made in the HVAC Stocks (page 102) Catalog. To select a stock to insert 1. From the SC HVAC menu or the HVAC toolbar, choose the type of stock you would like to place in the drawing. The Select Stock window will appear. See Select Stock Window Reference (page 429) for more information. Note: If there are no stocks shown, clear all the filters by selecting the Clear Filter button , and make sure that there are stocks of the type selected created and assigned to the spec where the current system is. 2. Select a stock and click OK. Creating an HVAC Part in OTF Mode In OTF mode, there is no need to select a catalog duct. The very first time the type of part is selected to be placed, a dialog comes up to specify the geometry of the duct, then placing the duct continues on. The editing of the geometry only slightly differs from the edit geometry dialog seen in the HVAC catalog. The name of OTF parts cannot be edited as OTF is supposed to be used for quick modeling. 158 HVAC Modeling Later when placing another duct of the same type in OTF mode, the same shape duct and the specified default data will be used. Command line options are provided to make it easier to modify some geometric properties of ducts (described in detail in the On-the-Fly Command Line Reference (page 435)). NavAid The NavAid is a tool intended to help you with several aspects of duct routing. It can be helpful for three things: • Visualizing the current UCS • Modifying the current UCS in a way convenient for routing ducts • Snapping input points to fixed angles When visible, the NavAid is located at the current UCS origin, aligned to the UCS XY plane. The angle displayed by the NavAid is the polar angle of the current input point. The center of the NavAid is indicated by a small cross, with the longer axis in the X direction (0° angle). 159 HVAC Modeling Required Custom Attributes After routing the duct, if there are any required custom attributes or if catalogs are assigned to the stock used, the catalog and custom attributes for this part must be set. ShipConstructor will attempt to do this automatically. If it cannot be done automatically the dialog below will open. See Required Custom Attributes Reference. Straight Duct To route a straight duct, you will select a stock and then provide two points indicating the start and end points of the duct. 160 HVAC Modeling To insert a straight duct 1. Choose SC HVAC > Straight. A straight duct appears with the first end at the cursor. Information about the duct is shown on the command line. 2. You are prompted to pick the start point of the duct or choose an option: Please pick point : or [Stock/Next end <1>/XOffset/YOffset/Choose offset <0,0> /Rotate/sAddle/Insulation]: If desired, choose one of the available options (see General Options (page 168) for options not listed here): • Next end – Switches which end of the duct will be placed at the picked point. • Rotate – Rotates the duct around its own centerline (the NavAid is not affected). 3. Click anywhere in the model to select the start point of the duct. You can connect to an existing unconnected duct end by clicking on its end point, indicated by an arrow (see Creating Connections While Routing In End Mode (page 169)). The NavAid appears at the selected point and the end point of the duct you are placing is anchored there. 4. You are prompted to pick the second point or choose an option: Please pick point : or SNap<on>]: [Forward/Aft/Port/Starboard/Up/Down/plaNE/XRotate/YRotate/ZRotate/ See General Options (page 168) for explanation of the available options. Note: If you created a connection to another duct by clicking on a free end or by creating a saddle, several of the options shown above do not apply (for example, the direction options) and are not available. 5. Click anywhere in the model to select the end point of the duct. If you connected the duct in step 3, any point you pick (including OSNAPs) is projected onto the axis of the end you connected to. Bent Duct To insert a bent duct by picking points To route a bent duct with this method, you will select a sequence of points that form the path to which the segments of the bent duct will be aligned. 161 HVAC Modeling 1. Choose SC HVAC > Bent. The first segment of a bent duct appears with the first end at the cursor. Information about the duct is shown on the command line. 2. You are prompted to pick the start point of the bent duct or choose an option: Please pick point : or [Stock/Next end <1>/XOffset/YOffset/Choose offset <0,0>/Toggle mitered <rounded>/Rotate/sAddle/Insulation]: If desired, choose one of the available options (see General Options (page 168) for options not listed here): 3. • Next end – Switches which end of the bent duct will be placed at the picked point. • Toggle mitered – Switch between rounded corners and mitered corners. The current setting is shown in <angle brackets>. If you switch to mitered corners, you must specify the number of miter segments per corner. • Rotate – Rotates the duct around its own centerline (the NavAid is not affected). Click anywhere in the model to select the start point of the duct. You may also connect to an existing unconnected duct end by clicking on its end point, indicated by an arrow (see Creating Connections While Routing In End Mode (page 169)). The NavAid appears at the selected point and the end point of the duct you are placing is anchored there. If you click on a snap point of an existing AutoCAD polyline, you are given the option to automatically route the duct along the path of that polyline. If you choose No, continue from Step 4. If you choose Yes, the bent duct is routed along the polyline (if for any reason the duct cannot be routed exactly along the polyline, an explanation will be printed to the AutoCAD console). The end of the duct that you are routing by is placed at the end of the polyline closest to the snap point you selected. If the duct is successfully routed, you are done routing the duct, and are given the option to delete the polyline. 4. You are prompted to pick the second point or choose an option: Please pick point : or SNap<on>]: [Forward/Aft/Port/Starboard/Up/Down/plaNE/XRotate/YRotate/ZRotate/ See General Options (page 168) for explanation of the available options. Note: If you created a connection to another duct by clicking on a free end or by creating a saddle connection, several of the options shown above do not apply (for example, the direction options) and will not be available. 5. Click anywhere in the model to select the second point of the duct. If you connected the duct in step 3, any point you pick (including OSNAPs) is projected onto the axis of the end you connected to. To choose a point along the axis of an existing end, click the existing end. Your next input point will be restricted to the axis. The NavAid appears at the selected point and the first duct bend appears. 7. 162 To create a bend in the duct, repeat Steps 4 and 5 for the bend points. Note that he command prompt has extra options for further points : HVAC Modeling Please pick point : or [XOffset/YOffset/Choose offset <0,0>/Radius<200>/World plane/Initial plane/paRT plane/Align to part/Forward/Aft/Port/Starboard/Up/Down/plaNE/XRotate/YRotate/ZRotate/ SNap<on>]: If desired, choose one of the available options (see General Options (page 168) for options not listed here): • Radius – Changes the corner radius of the bend being manipulated. The current radius is shown in <angle brackets>. • World plane – Aligns the NavAid to the world coordinates. • Initial plane – Aligns the NavAid to the UCS that was active when the command started. • Part plane – Aligns the NavAid to the plane of the most recently placed segment of bent. • Align to part – Aligns the X-Axis of the NavAid (page 159) to the axis of the most recently placed segment of the bent. • Unlock – If you clicked on an existing end in step 5 to restrict your picked point to the axis of that end, this option will remove the restriction. To finish a bent duct, press Enter. To automatically route a bent duct along a polyline 1. Run the command SCHVACPOLYROUTE. You are prompted to select a polyline: Please select a polyline to route the duct on. The duct will be routed from the end of the polyline closest to the selected point. 2. Select a polyline. If for any reason the duct cannot be routed exactly along the polyline, an explanation will be printed to the AutoCAD console. You are asked if you would like to delete the polyline used to route along: Delete source polyline? [Yes/No] <No> : 3. Enter a response. The duct appears and routing is complete. Fittings There are two means by which fittings can be placed. End Mode involves placing a fitting by specifying a location and orientation for one of its ends. Intersection Mode lets you place a fitting where two runs of duct will meet. End Mode When placing a fitting in end mode, you initially only need to consider which end you are placing (or connecting to another duct). To insert a fitting in end mode 1. Choose the desired fitting you want to insert from the SC HVAC menu. The fitting appears at the cursor and information about it is shown on the command line. 2. You are prompted to pick the first point or choose an option from the end mode command line: Please pick the first point of the end axis : or [Select stock/cOnnects To.../Next end <1>/inTersection mode/XOffset/YOffset/Choose offset <0,0>/sAddle/Insulation]: If desired, choose one of the available options (see General Options (page 168) for options not listed here): • Next end – Switches which end of the fitting will be placed at the picked point. • Intersection Mode – Switches the routing interface to intersection mode (see Intersection Mode (page 165)). 3. Click anywhere in the model to select the start point of the fitting. You can connect to an existing unconnected duct end by clicking on its end point, indicated by an arrow (see Creating Connections While Routing In End Mode (page 169)). The NavAid appears at the selected point and the end point of the fitting you are placing is anchored there. 4. If you connected the fitting to another duct, continue from Step 6. Otherwise, you are prompted to pick a point indicating the direction of the end you just placed or choose an option: Please pick the second point of the end axis : or [plaNE/XRotate/YRotate/ZRotate/SNap<on>]: See General Options (page 168) for explanation of the available options. 163 HVAC Modeling 5. Click anywhere in the model to specify the direction of the current end’s axis (i.e. the end axis will be parallel to the line formed by this point and the point that you clicked in Step 3). The fitting is now restricted to rotation about this axis. Specifying the location and normal of End 1. 6. You are prompted to pick a point indicating the direction of an orienting end of the fitting or to choose an option: Please pick a point indicating a rotation about the defined end axis : or [Next end for orientation <1>/Forward/Aft/Port/Starboard/Up/Down/DEck align/FRame align/Long align/ALign to WCS/ZRotate/SNap<on>]: Depending which end you placed in Step 3, not all ends will be available as an orienting end while cycling through ends with Next end for orientation. For example, if you placed a tee by one end of its trunk, the other end of the trunk is not useful to orient the tee with, but the branch is. If desired, choose one of the available options (see General Options (page 168) for options not listed here): • 7. 164 Next end for orientation – Switches the end governing the orientation of the fitting. Click anywhere in the model to specify the direction of the orienting end. HVAC Modeling A cross that was placed by End 1 with points 1 and 2, and oriented with respect to End 3 with the 3rd input point. Intersection mode You will typically use intersection mode to place a fitting (or possibly multiple elbows) where two non-parallel duct runs will meet (that is, where their centerlines will intersect). 165 HVAC Modeling If you are placing the fitting before the duct runs on either side exist, you will directly specify the location of the intersection point and then set the orientation of the fitting. Intersection points on a double lateral. If one of the other duct runs exists already, you will align one end of your fitting with that run and then specify how far from that existing run the fitting is placed. If both of the other runs exist already, you will align one end of your fitting to one duct run and a second end of your fitting to the other run. To insert a fitting in intersection mode when the connecting runs do not exist yet 1. Choose the desired fitting you want to insert from the SC HVAC menu. The fitting appears at the cursor and information about it is shown on the command line. 2. If end mode is active, switch to intersection mode (see step 2 of End Mode (page 163)); otherwise continue with Step 3. 3. You are prompted to pick the location of the intersection point or choose an option: Please pick the first point of the end axis : or <1>/neXt point <1>/End mode/Insulation]: [Select stock/cOnnects To.../Next end If desired, choose one of the available options (see General Options (page 168) for options not listed here): • Next end – Switches which end of the fitting will be aligned to the axis formed by the first two points you will choose in steps 4 and 6. • Next point – Switches which intersection point of the fitting you want to place in step 4. You may not see this option if a fitting has only one intersection point (e.g. a non-offset elbow or basic tee). • End mode – Switches the routing interface to end mode (see End Mode (page 163)). 4. Click anywhere in the model (except a free end) to specify a location for the current intersection point. 5. You are prompted to pick a second point defining the axis to which the current end of the fitting will be aligned or to choose an option. Please pick the second point of the end axis : or ZRotate/SNap<on>]: [orieNting end <1>/plaNE/XRotate/YRotate/ If desired, choose one of the available options (see General Options (page 168) for options not listed here): • 166 Orienting end – Switches which end of the fitting will be aligned to the axis formed by the point you picked in 6. step 4 and the point you will pick in step 7. Click anywhere in the model to specify the direction of the current end’s axis (i.e. the end axis will be parallel to the line formed by this point and the point that you clicked in Step 3). The fitting is now restricted to rotation about this axis. 7. You are prompted to pick a point indicating the direction of an orienting end of the fitting or to choose an option: HVAC Modeling Please pick a point indicating a rotation about the defined end axis : or [Next end for orientation <1>/Forward/Aft/Port/Starboard/Up/Down/DEck align/FRame align/Long align/ALign to WCS/ZRotate/SNap<on>]: Depending which end you placed in Step 3, not all ends will be available as an orienting end while cycling through ends with Next end for orientation. For example, if you placed a tee by one end of its trunk, the other end of the trunk is not useful to orient the tee with, but the branch is. If desired, choose one of the available options (see General Options (page 168) for options not listed here): • 8. Next end for orientation – Switches the end governing the orientation of the fitting. Click anywhere in the model to specify the direction of the orienting end. To insert a fitting in intersection mode when one or both of the connecting runs already exist 1. Choose the desired fitting you want to insert from the SC HVAC menu. The fitting appears at the cursor and information about it is shown on the command line. 2. If end mode is active, switch to intersection mode (see step 2 of End Mode (page 163)); otherwise continue with Step 3. 3. You are prompted to pick the first point or choose an option from the Intersection Mode line: Please pick the first point of the end axis : or <1>/neXt point <1>/End mode/Insulation]: [Select stock/cOnnects To.../Next end If desired, choose one of the available options (see General Options (page 168) for options not listed here): • • Next end – Switches which end of the fitting will be aligned to the axis of the end you will select in step 4. • End mode – Switches the routing interface to end mode (see End Mode (page 163)). Next point – You will be picking an existing end in step 4 (and not directly placing an intersection point); this option is not relevant to this routing method. 4. Click any free end in the model to indicate the end axis you want to place the fitting on. The fitting is now restricted such that its end is aligned with the end you clicked on. 5. You are prompted to pick a point indicating how far along the axis (chosen in step 4) the fitting should be placed. Please pick a point indicating distance from the existing end : or <4>]: [Next end for orientation If more than one end is available for orientation, you can switch the end: • 6. Next end for orientation – Switches the end governing how far along the chosen end axis the fitting is placed. Click anywhere in the model to fix the distance between the fitting and the end you clicked in step 4. If the second run you are looking to connect to already exists, you may click on its free end. Should the angle of the fitting differ from the angle between the two ends, a warning is printed. If you are routing an elbow, you may be given additional options to deal with the differing angle. If the elbow’s angle is too large (and its orienting end is trimmable), you will be asked if you would like to cutback the elbow to the correct angle. If the elbow’s angle is too small, you will be asked if you would like to insert multiple copies of the elbow (possibly trimming the last one) to fill the entire required angle. 167 HVAC Modeling The points clicked when placing a lateral at the intersection of two free ends If you clicked an existing free end you are finished; otherwise the fitting’s distance from the end you clicked in step 4 is fixed; continue with step 7. 7. You are prompted to pick a point indicating the direction of an orienting end of the fitting or to choose an option: Please pick a point indicating a rotation about the defined end axis : or [Next end for orientation <1>/Forward/Aft/Port/Starboard/Up/Down /DEck align/FRame align/Long align/ALign to WCS/ZRotate/SNap<on>]: Depending which end you placed in Step 3, not all ends will be available as an orienting end while cycling through ends with Next end for orientation. For example, if you placed a tee by one end of its trunk, the other end of the trunk is not useful to orient the tee with, but the branch is. If desired, choose one of the available options (see General Options (page 168) for options not listed here): • 8. Next end for orientation – Switches the end governing the orientation of the fitting. Click anywhere in the model to specify the direction of the orienting end. Routing Options Several routing options are available in many different routing cases and serve more or less the same use in each case. To use the options, type their shortcuts (the letters that are capitalized when the options are displayed on the command line). Descriptions of each follow. General options • Select stock – Opens the Select Stock Duct window, allowing you select a different stock duct. • Insulation – Displays the insulation window, allowing you to modify the insulation applied to the part you are routing. See Insulation Reference (page 431) • Saddle – Initiates the creation of a new saddle end on an existing duct to which the duct you are routing will be attached. See Create a saddle while routing a duct (page 170) NavAid specific options The following options affect the NavAid’ (page 159)s behavior or orientation. 168 • Snap – Toggles snapping of picked points to fixed angles (shown as spikes on the NavAid). The current setting is displayed in the command line in <angle brackets>. • Plane – Changes the NavAid plane to a perpendicular one (the plane formed by the Z and X axes of the current UCS); effectively cycles the NavAid plane between the 3 axial planes of the current UCS. • XRotate/YRotate/ZRotate – These options rotate the NavAid (or equivalently, the current UCS) about the respective axis according to the right-hand rule. HVAC Modeling World coordinate alignment options The following options are often available at times when you are prompted to pick a point specifying a direction or rotation. They are a convenient way to get diagonally oriented runs pointing back along world-coordinate axes and planes. • Forward/Aft/Port/Starboard/Up/Down – These options automatically provide input equivalent to a point in the respective direction (or as close as possible to that direction, depending on the situation). If you are routing a trimmable elbow, it is often the case that trimming it will allow alignment to directions not otherwise possible. In these cases, options for all possible directions will be available; choosing one that requires trimming will result in a prompt asking if you wish to trim the elbow to allow the alignment. • Deck align/Frame align/Long align – These options will automatically provide you with an alignment such that the end you are orienting points in a direction lying parallel to the ship’s decks, frames, or longitudinal bulkheads, respectively. When there are 2 directions that result in the chosen alignment (which is usually the case), ShipConstructor will arbitrarily choose one of them and then ask you if you would like to use the other direction instead. • Align to WCS – Aligns the NavAid such that its spikes are directed along world axes (only available in certain cases when the NavAid already lies in a world plane). Offset routing options These options affect your current routing offset (see Offset Routing (page 175)). • XOffset/YOffset – Prompts you to type the new X or Y component of the routing offset, respectively. • Choose offset – Allows you to choose a routing offset visually; you will type the letter corresponding to one of several named points on the bounding box of the duct’s profile at the current end. Creating Connections While Routing In End Mode Whether routing straights, bents, or fittings, connection creation is initiated by clicking an existing free duct end when picking the first point. The choices you are prompted to make is dependent on whether or not there are connections defined between the two involved end treatments and if you are in On-the-Fly mode or not. In stock (non-OTF) mode In stock mode, duct ends can connect if their profiles match and if at least one connection is defined between their end treatments. If the end you are routing by cannot connect, but a different end on the part can, it is automatically used instead. If there is only one possible choice of connection and accessory package for the two involved end treatments, it is used automatically; otherwise the Select Connection and Accessory Package window will appear to allow you to choose which of each will be used. If no ends on the part you are routing can connect, the Stock Selection window will appear, allowing you to choose from a list of stocks that do have ends that can connect to the clicked end. In On-the-Fly mode There are two important differences from stock mode when creating connections in OTF mode. The first is that in OTF mode, some parts with simple geometry (straights, elbows, transitions, etc) will automatically have their profile matched (if it doesn’t match already) to the profile of the clicked existing free end. Second, if there are no possible connections between the two end treatments, the Select Connection and Accessory Package window will appear, allowing you to pick a workable combination of a connection, accessory package, and a new end treatment for the connecting end of the OTF part being routed. If only one such combination is possible, it used automatically. Special cases It is possible to connect to a duct that you have XRef’d in. This is called a remote connection and is always a spool break. A second special case is connecting to a duct from another system, which also automatically becomes a spool break (a warning that an inter-system connection has been created will be displayed). Saddles A saddle connection is made between a normal end of a branch part, and a saddle end on a second header part. There are two ways to create a saddle. • Choose the Saddle option when initially routing a duct 169 HVAC Modeling • Route the two involved ducts independently and use the Saddle command to create the saddle connection. Extra material Both means of saddle creation allow you to adjust the amount of extra material. This is the minimum length of the branch part beyond the intersection between its surface and the header part’s surface. Extra material applied to a branch part (branch part on the left, header part on the right, running into the page) ShipConstructor can adjust the location of a branch part for a given amount of extra material only when the projection of the branch part’s end (along its end axis) falls entirely on the header part. In a situation in which this is not the case, you may place both parts manually, and use the Saddle command to create the saddle, in which specification of extra material is optional. Whether or not the end of a branch part projects entirely onto the header part Create a saddle while routing a duct 1. Choose the branch duct that you want to route from a new saddle connection from the SC HVAC menu. The duct appears at the cursor. 2. Type A (for sAddle) to begin creating the saddle and then press Enter. You are prompted to select the header part on which the saddle end will be created: Please select a Header part: 3. Click on an existing header part on which the saddle will be created. You are prompted to pick a point on the header part. This point is the intersection between the header part’s centerline and the connecting end axis of the branch part, or closest point between those two lines in the case that offsets are applied in later steps. Pick closest point on center line : or [Point on OCS z-axis]: Optionally, enter one of the keywords: • 170 Point on OCS z-axis – To specify a point relative to an object coordinate system on the header part, type O (for OCS) and press Enter. The object coordinate systems on the header part are displayed, with their z-axis’ tangent to the part’s centerline. Click the desired object coordinate system. You are prompted to enter a z-value in the selected object coordinate system; a positive or negative value is valid. HVAC Modeling 2 object coordinate systems, and the z-axis of the selected one on which a point is specified Or click on an end: • Align to an existing free end – To set the saddle’s location, direction, and orientation to line up with those of an existing part’s end, click on the end. If it is not possible to create the saddle such that it is aligned with the existing end, an error is reported and saddle creation is aborted. A saddle aligned to an existing free end, created by clicking the free end right after picking the header part 171 HVAC Modeling 4. Click a point to determine the direction, or if you selected an object coordinate system on the header part, enter a distance along its z-axis. If you clicked on an existing end, skip to step 6. The branch part and NavAid appear at the selected point. You are prompted to pick a point indicating the direction of the saddle end. Please pick point : or [Center-offset<0>/Edge-offset/Flip-offset/Rotate90/World plane/Initial plane/paRt plane/Align to part/FOrward/AFt/Port/Starboard/Up/Down/plaNE/XRotate/YRotate/ZRotate/ SNap<on>]: Optionally, enter one of the keywords: • Center-offset – To set an offset between the end axis of the branch part and the centerline of the header part (the current offset is shown in <angle brackets>), type C (for Center-offset) and press Enter. Type an offset value and press Enter. • Edge-offset – To set an offset between the edge of the branch part’s profile and the edge of the header part’s profile (the current offset is shown in <angle brackets>), type E (for Edge-offset) and press Enter. Type an offset value and press Enter. This option is only available when the header part has a consistent profile in the area local to the saddle end. Edge and center offsets (branch part on the left, header part on the right, running into the page) • Flip-offset – To reverse the direction of the current center or edge offset, type FL (for FLip-offset). • Rotate90 – To rotate the branch part about its own end axis by 90 degrees, type R (for Rotate90). • World plane – To align the NavAid to the world coordinate axes, type W (for World plane) and press Enter. • Initial plane – To align the NavAid to the UCS that was current when the command started, type I (for Initial plane) and press Enter. • Part plane – To align the NavAid to the plane the header part lines in and the direction of its centerline closest to the saddle end, type RT (for paRT plane) and press Enter. • Align to part – To rotate the NavAid within its own plane so that its zero angle is aligned with the nearest point on the header part’s center line, type A (for Align to part) and press Enter. • Forward – To set the direction of the orienting end as close as possible to forward, type F (for Forward) and press Enter. • Aft – To set the direction of the orienting end as close as possible to aft, type A (for Aft) and press Enter. • Port – To set the direction of the orienting end as close as possible to port, type P (for Port) and press Enter. • Starboard – To set the direction of the orienting end as close as possible to starboard, type S (for Starboard) and press Enter. • Up – To set the direction of the orienting end as close as possible to up, type U (for Up) and press Enter. • Down – To set the direction of the orienting end as close as possible to down, type D (for Down) and press Enter. • Snap – To turn on or off snapping of picked points to fixed angles (the current setting is displayed in the command line in <angle brackets>), type SN (for SNap) and press Enter. Or click on an end: • 172 Align to an existing end – To set the saddle’s direction and orientation to match that of an existing part’s end, click that end. HVAC Modeling A saddle with its direction aligned to an existing free end, created by clicking the free end after specifying a point on the header part 5. Pick a point indicating the direction of the saddle end. You are prompted to enter an amount of extra material. Enter the desired extra material length or extend to [Centerline] <0.0> : Optionally, enter the keyword: • Centerline – Places the branch part such that its centerline begins at the centerline of the header part. 6. Enter the extra material length. The branch part’s end placement is now fully determined. If there is more than one possible connection, you are prompted to select one. The branch part’s end treatment in combination with the selected connection determines the saddle’s end treatment. If there is only one possible connection it is used automatically. If there are none, an error is reported and the saddle creation is aborted. 7. Unless only one possible connection exists (and was used automatically), select the desired connection and click OK. The saddle end and connection are created. If routing a fitting, continue from Step 6 of the To insert a fitting in end mode procedure (see End Mode (page 163)); otherwise continue from Step 4 of the To insert a straight duct or To insert a bent duct procedure (see Straight Duct (page 160) or Bent Duct (page 161)). Create a saddle connection between existing ducts 1. Create both parts that will be involved in the saddle connection. They should be where you wish them to be after saddle creation with the exception of the branch part’s end; you will have the option to move that end along its own axis to achieve a desired extra material length in steps 5 and 6. 2. Run the SCSADDLE command. You are prompted to select the branch part that will connect to the new saddle end. 3. Click on the branch part. You are prompted to select the header part on which the new saddle end will be created. 4. Click on the header part. You are prompted whether or not you wish to adjust the branch part’s end location to achieve a desired amount of extra material. 5. Enter Y or N for Yes or No, respectively. If you select No, skip entering the amount of extra material. If you select Yes, you are prompted to enter an amount of extra material. 173 HVAC Modeling 6. Enter the extra material length. If the branch part’s end location needs to be adjusted to achieve the desired length, the branch part is moved using a multi-part transform on its end (see Multi-Part Transforms (page 183)). If there is more than one possible connection, you are prompted to select one. The branch part’s end treatment in combination with the selected connection determines the saddle’s end treatment. If there is only one possible connection it is used automatically. If there are none, an error is reported and the saddle creation is aborted. 7. Unless only one possible connection exists (and was used automatically), select the desired connection and click OK. The saddle end and connection are created. Remove a Saddle To remove a saddle 1. Choose SC HVAC > Saddles > Remove Saddle (page 401). 2. Click the saddle you want to remove. Create a Pants End A pants end lets you connect several ducts to a single rectangular duct end. See Pantsify (page 436) for more information on creating pants To create a pants end 1. Choose SC HVAC > Pantsify End. 2. Select the end you want to pantsify. The Edit Pants window appears. Divide the end into smaller ends as needed and click OK (see Edit a Pants End (page 174)). Edit a Pants End The HVAC Edit Pants window shows a cross-section of the pants duct. Vertical and horizontal divisions can be added, modified, and deleted. 174 HVAC Modeling To add divisions 1. Select either a vertical or horizontal division by clicking one of the buttons under Add a new Division. 2. Click inside the pant’s cross-section to divide the section in half. 3. Edit the dimensions of the two ends in the Edit an existing Division area by changing the values of the Left Leg Width and Right Leg Width. 4. You can continue adding divisions until there are up to six ends. To modify or delete divisions 1. Select the division you want to edit or delete by clicking on the division line. The selected line will be shown in red, and the two ends that it splits will be shown in blue. 2. Edit or delete the selected division by changing the values in the two leg boxes or by clicking Delete Division. Offset Routing Offset routing lets you route a duct or fitting by specifying where it is relative to other geometry in the model. During typical use of offset routing, you specify offset values for a duct and then click on Object snap points of other geometry in the model (for example, structure parts, other ducts, or construction lines). A routing offset is specified as an X and Y value in a coordinate system perpendicular to the centerline of a duct. 175 HVAC Modeling You can enter values separately for the X and Y offsets with the XOffset and YOffset options or choose an offset corresponding to a point on the bounding box of a duct’s profile with the Choose offset option. An example of how an offset vector affects the routing of a duct is shown below. 176 HVAC Modeling Duct routed with four input points from several line segments with a left offset of 500 (offset vector <-500,0>). Object Snaps HVAC ducts have several Object snap points that you may find useful when routing ducts or transforming existing ducts (see Multi-Part Transforms (page 183) or Single-Part Transforms (page 182)). The Object snaps can be enabled or disabled by clicking the OSNAP button on the AutoCAD status bar, by pressing F3, or by right clicking on the OSNAP button and clicking On or Off. To enable or disable the Object snaps types, right click on the OSNAP button and click Settings. Endpoint Object Snaps AutoCAD Endpoint Object snaps can be found at end points of ducts and at end points of the subsegments of a bent duct. Midpoint Object Snaps AutoCAD Midpoint Object snaps can be found on the midpoint of straight segments of ducts. Nearest Object snap HVAC ducts support AutoCAD’s nearest Object snap by snapping points to each duct’s centerline. Custom Object Snaps In addition to the supported AutoCAD Object snaps, several custom Object snap types are supported. The custom Object snaps can be enabled or disabled by clicking the SCON OSNAP button (located beside the OSNAP button on the AutoCAD status bar), by pressing shift+F3, or by right clicking on the SCON OSNAP button and click On or Off. To enable or disable the custom Object snaps types, right click on the SCON OSNAP button and click Settings. The custom Object snap settings will be saved between ShipConstructor sessions. 177 HVAC Modeling All End Object Snaps These are the points in the model where distributed systems ends exist. Free End Object Snaps These are the points in the model where unconnected distributed systems ends exist (a subset of the points provided by the EndPoint object snaps). End Axis Intersections End axis intersection snaps are points where end axes of a part meet. For branch fittings, you will find these snaps where the centerline of a branch meets the centerline of the trunk. For an elbow, you will find them where the two end axes meet (which is the intersection of the tangent lines defined by the centerline and the two end points of the elbow). 178 HVAC Modeling Profile Corners Object Snaps Profile corner snaps are located on distributed systems ends. These points are the corners of the bounding box of the profile (see the points labeled Top-Left, Top-Right, Bottom-Left, and Bottom-Right in Offset Routing (page 175)). Profile Edges Object Snaps Profile edge snaps are located on distributed systems ends. These points are the mid-points of the edges of the bounding box of the profile (see the points labeled Left, Right, Top, and Bottom in Offset Routing (page 175)). Modify Ducts Edit Part This command gives the user the freedom to edit an already placed part completely. A new stock is generated for any change that is made, so the original stock used for the part is not updated or translated to multiple ducts using the stock unintentionally. To edit a part 1. Right Click on an HVAC part to edit and select Edit Part. 2. Edit properties, and click OK. Anchor a Duct Anchored ducts do not move when you perform a transform. To anchor a duct 1. Choose SC HVAC > Anchor Part (page 408). 179 HVAC Modeling 2. Select all ducts that you want to anchor. 3. Press Enter. The anchored ducts are marked with the anchor icon. Note: An anchored duct will not provide grips when selected. Unanchor a Duct To unanchor ducts 1. Choose SC HVAC > Unanchor Part (page 408). 2. Select all ducts that you want to unanchor. 3. Press Enter. Lock a Duct Locked ducts are similar to anchored ducts, but with even more restrictions. You cannot modify or erase a locked duct. Locked ducts show a lock icon on them. Reasons for the duct being locked can be seen in AutoCAD’s OPM (Object Property Manager). The most common locks in HVAC are a user lock and spool lock. The steps below describe the user lock. To lock a duct 1. Choose SC HVAC > Lock Part (page 408). 2. Select all ducts that you want to lock. 3. Press Enter. To unlock a duct 1. 180 Choose SC HVAC > Unlock Part (page 409). HVAC Modeling 2. Select all ducts that you want to unlock. 3. Press Enter. Grip-points Grips are in the same locations regardless of which transform mode you are using, but they behave differently in each mode. In single-part transform mode, there are three types of grips: end, corner, and middle grips. End grips are square, corner grips are round, and center grips are triangular. Their behavior is part-specific (see Single-Part Transforms (page 182)). In multi-part mode, all grips look and behave similarly. Toggle Transform Mode There are two modes in which you can transform existing ducts. Single-part transform mode lets you make specialized changes to individual parts. Multi-part transform mode lets you move larger sections of a duct system simultaneously. You can toggle between single-part and multi-part transform modes. To toggle the current transform mode 1. Click the transform mode icon , on the transform toolbar. 181 HVAC Modeling Single-Part Transforms Bent ducts The middle grips can be used to translate the entire bent duct without changing its geometry. End and corner grips behave similarly for bent ducts. The points you initially clicked when creating the bent duct are actually the same points as the end and corner grips. Moving a grip to a different location can be thought of as moving one of the input points and recreating the bent duct. You can only move a grip point so that the locations of the other grips are not changed. Fittings With fittings, middle or center grips can be used for translations. Dragging an end grip point will rotate a fitting about one of its connected ends, if possible. 182 HVAC Modeling Multi-Part Transforms Multi-part transforms let you manipulate large sections of an HVAC system simultaneously. Typical uses of multi-part transforms are tasks like fine-tuning the location of large sections of a duct system or adjusting the location of branches (fittings or saddles) in the system. 183 HVAC Modeling Experimenting may be the most effective way to familiarize yourself with the behavior of these transforms, but it may also be helpful to understand some of the logic ShipConstructor uses to help you in cases where a particular transform is not behaving as you expect it to. Helpful things to know about multi-part transforms: 184 • The only changes a multi-part transform makes to a system are duct translations and the shortening or lengthening of straight segments. Fittings are rigid in that they only translate (their geometry does not change). • It is best to think of a system as several rigid sections connected by straight segments. The notion of these rigid sections is important in understanding how the set of selected grips determine the selected portion of the duct HVAC Modeling system. The thicker black lines indicate the rigid sections of this system. • Selecting a grip on a rigid section effectively selects the entire rigid section (that is, selecting more than one grip point on the same rigid section has no effect). 185 HVAC Modeling 186 HVAC Modeling Given that a double lateral, transition and offset are directly connected here, these are equivalent selections. • Selecting more than one grip point selects all of the connected ductwork between the grips. More specifically, selecting a set of grips is equivalent to selecting all grips points along all possible paths from every selected grip point to every other selected grip point. 187 HVAC Modeling 188 HVAC Modeling Because of the connections between the parts with selected grip-points, these are equivalent selections. • Anchored parts will not move. Free ends are treated similarly to anchors and will not move, unless they are part of the current selection. An octagon with a cross is shown at points beyond which the system is constrained and cannot be moved. • When multiple grips are dragged, the entire selected section will move by exactly the same amount and in the same direction. That is, the constraints governing how a set of grip points can move include the constraints imposed by each individual grip in the selected section. • Within the above constraints, the primary goal of the multi-part transform solver is to determine a way to modify the system so that selected grips are moved as close as possible to where you drag them. The multi-part transform 189 HVAC Modeling engine will adjust as much of the system as is necessary to accomplish this goal, which could mean transforming parts a significant distance away from the selected grips. Anchors are the best way to limit which portions of the system can be affected. • The transform solver’s secondary goal is to optimize the changes that are made to the system so that the changes to the system are as localized as possible. That is, changes to parts closer to the selected grips are preferred over changes to parts further away from the grips. Toggle Constrain Enforcement This option enforces minimum stock length constraint for all ducts. When constraint enforcement is off, you will be able to modify a duct so that its length is less than minimum stock length. To toggle the current constraint enforcement mode 1. Click the constrain enforcement mode icon (Constraint Enforcement On) , on the transform toolbar. (Constraint Enforcement Off) Break a Duct Straight and bent ducts support the AutoCAD’s native break command. See AutoCAD documentation for further information. ShipConstructor registers a command, through LISP, called SCBAP that automatically splits a duct object at a given point leaving two full length pieces. The SCBAP command also allows for the Spacebar or Enter keys to repeat the command unlike the AutoCAD toolbar command. To break ducts 1. Select the Duct object that you want to split. 2. Run SC HVAC > Break Duct at point (page 407). 3. Choose point to split duct. Disconnect Ducts When choosing to disconnect a part, note that the command will disconnect the part from all its connections, it will not disconnect just one connection. If only one connection is needed to be disconnected, just delete the connection object, the adjoining parts will automatically be in a disconnected state. To disconnect ducts 1. Choose SC HVAC > Disconnect (page 407). 2. Select all ducts that you want to remove connections from. 3. Press Enter. Connect Ducts To connect ducts 1. Choose SC HVAC > Connect (page 407). 2. Select the first free end to connect. 3. Select an end to connect to the first selected end. This is the part that will be moved by the multi-part transform engine to facilitate the desired connection if it is necessary. OR 3. 190 If you chose two coincident ends in step 2, choose the part you wish to be moved to make the connection if it is necessary. HVAC Modeling Mark All Exceeding Maximum Length The Behavior tab in the Hvac Drawing Options (page 415) window lets you choose whether or not to automatically cut ducts to the maximum allowable stock length. If you choose to not cut ducts to the maximum length, you have the option of labeling all ducts that exceed maximum length. To label all ducts that are exceeding their maximum length 1. Choose SC HVAC > HVAC Drawing Options (page 410) 2. Select the Behaviour tab. 3. Check the Create warning labels for items exceeding stock length checkbox Cut to Maximum Length The Behavior tab in the Hvac Drawing Options (page 415) window lets you choose whether or not to automatically cut ducts to the maximum allowable stock length. To cut a duct to its maximum allowable length 1. Choose SC HVAC > Utilities > Cut to max length (page 403). 2. Select all ducts that you want to cut to their maximum allowable length. Press Enter. 3. ShipConstructor will attempt to cut each duct to maximum stock length. For each selected duct, you will be prompted to pick a connection to use to join the resulting segments. If the end treatments of a stock cannot be connected then ducts using that stock are split but the resulting segments will not be connected together. Extract Center Line Extracts the centerlines from a selection of HVAC parts and places them as polylines on a centerline layer. The extracted centerlines can be used to create new HVAC parts along the same path as the original parts. On the corners of bents, dotted lines will be drawn to the corner position so that a new bent can be easily placed in the same position as the old bent by selecting the same start point, the corner points, and the same end point. To extract centerlines 1. Choose SC HVAC > Utilities > Extract Center Line (page 403) 2. Select all the HVAC parts that you want to extract the centerline from. 3. Press Enter. Merge To Bent Merge to Bent is used to create a single bent duct out of a selection of straight ducts, bent ducts and elbows. The new bent duct will follow the same route as the original selection of parts. For a selection of HVAC parts to be used to create the bent: • They have to be connected to each other. • They must not form a loop. • They must not be anchored or locked. When creating the bent duct: • If all the parts have similar properties then those properties will be used to create the new bent duct. If the parts have different properties then the user will be asked to pick the appropriate property to use. • If any of the HVAC parts are spooled a message box will be displayed to ask to continue. If yes, then the affected spools will be undefined and all the affected parts will be written out and displayed in a log file. • If connections existed between the end parts of the selected HVAC parts and other HVAC parts, these connections will attempt to be transferred to the new bent duct. If the connections cannot be transferred but valid connections exist between the new bent duct and the other parts, the connection dialog will appear to select which connection to use. If no valid connections exist then parts will remain unconnected. 191 HVAC Modeling To merge duct parts to a single bent 1. Choose SC HVAC > Utilities > Merge To Bent 2. Select the straight ducts, bent ducts, and elbows to merge to a single bent duct. 3. If the HVAC parts belong to different systems, select the system that the new bent duct will belong to. 4. If any of the HVAC parts belong to spools, click yes to undefine all the affected spools. A log file will be displayed containing all the parts affected from undefining the spools. 5. If selected straight and bent ducts are from different stocks, the stock selection dialog will be displayed to select the stock of the new bent duct. 6. Enter a value to use for the corner radii. 7. If connections are to be created between the bent duct and other parts and valid connections exist, the connection dialog will be displayed for each connection to select the appropriate connection and accessory package to use. Change Connection Accessory Package Connection accessory packages can be changed after you have placed the connection, provided there are accessory packages defined for the particular connection type, and the accessory package has the same spec as the ducts that are using the connection. If the connected ducts are from two different systems, connection accessory packages from both specs will be listed to select. The accessory package that is assigned to a connection can be seen at a quick glance in the OPM. Optionally from the steps described below, the accessory package can also be changed using the OPM. To change a connection accessory package 1. Choose SC HVAC > Change Connection Accessory Package. 2. Select the connection for which you wish to change the package. 3. Press Enter. If the connected ducts are from two different specs, you will be warned to select your accessory package carefully. The Select Accessory Package window will appear. 192 HVAC Modeling 4. Select a connection accessory package and click OK. Transfer parts to another drawing / unit The SCHEPTransferPartToDrawing command allows the moving of HEP parts from one drawing / unit to another drawing / unit. To transfer parts 1. Enter SCHEPTRANSFERPARTTODRAWING command. 2. Select all HVAC ducts that you want transferred. Press Enter. 3. Choose a drawing / unit in the selection dialog, and press OK to transfer the parts. Copy parts to another drawing / unit The SCHEPReplicateToDrawing command allows the copying of HEP parts from one drawing / unit to another drawing / unit. To copy parts 1. Enter SCHEPREPLICATETODRAWING command. 2. Select all HVAC ducts that you want copied. Press Enter. 3. Choose a drawing / unit in the selection dialog, and press OK to copy the parts. HVAC Spools Creating Spools To create a spool drawing, you must have at least one defined and approved spool. When finished modeling, it is easier to then start adding spool breaks, defining no-spool items, and define spools. The Spool Manager helps you do this. The Spool Manager is a ‘modeless’ window which allows changes in the model drawing while being open. In ShipConstructor, there is now no need to refresh the Spool Manager while modeling, as it is automatically refreshed to reflect the changes made. For instance, if a part is added to a run of ducts, it is automatically added to the correct grouping in the Spool Manager as soon as the part has finished being placed. 193 HVAC Modeling To open the spool manager 1. Choose SC HVAC > Spools > Spool Manager (page 399) in HVAC drawings (See also Spool Manager Reference (page 510).) Note: You must save your drawing to open the Spool Manager and undo will be disabled while it is open. 194 HVAC Modeling No-Spool Items A No-spool item is a part that is not going to be spooled. No-spool items are displayed with a cross icon. To set no-spool items There are six ways to set a part as a no-spool part: 1. In the Spool Manager (SC HVAC > Spools > Spool Manager (page 399)), drag and drop an undefined part to the No Spool Parts folder. OR 2. In the model drawing, right-click on the part you want and choose No Spool from the right-click menu. The next time you right-click on the part, a check mark should appear beside the property No Spool. OR 3. In the model drawing, display the AutoCAD Object Property Manager for the part and change the No Spool property. OR 4. Click on the Set No Spool toolbar button in the Distributed Systems toolbar. OR 5. Choose SC HVAC > Spools > Set No Spool (page 399) from the menu. Note: You cannot set a duct to No-Spool if the duct is part of a locked spool. 6. The Select Hierarchy Window appears. 195 HVAC Modeling 7. Choose a valid hierarchy, and click OK. Note: You cannot select the Project as a valid hierarchy. Typically, if the hierarchy is not known at modeling time, it should go into one of the Unassigned hierarchies so it is easier to find all the unassigned parts later. Spool breaks will automatically be added at every connection the No-Spool item has. To undefine no-spool items There are six ways to undefine a no-spool part: 1. In the Spool Manager (SC HVAC > Spools > Spool Manager (page 399)), drag and drop a No Spool part to the Undefined Spools folder. OR 2. In the Spool Manager (SC HVAC > Spools > Spool Manager (page 399)), select one or multiple No Spool parts and right-click on a No Spool part in the list and choose Undefine Part from the right-click menu. OR 3. In the model drawing, right-click on the part you want and choose No Spool from the right-click menu. The next time you right-click on the part, no check mark should appear beside the property No Spool. OR 4. In the model drawing, display the AutoCAD Object Property Manager for the part and change the No Spool property. OR 5. Click on the Remove No Spool toolbar button in the Distributed Systems toolbar. OR 6. Choose SC HVAC > Spools > Remove No Spool (page 399) from the menu. To change the display properties of the no-spool icon 196 1. Choose SC HVAC > HVAC Drawing Options (page 410) to open the HVAC Options window in a HVAC drawing. See HVAC Drawing Options (page 415). 2. In the Display tab, change the properties under Show No Spool. 3. Click OK. HVAC Modeling Add and Remove Spool Breaks Spool breaks let you logically split up your system into distinct spools. Connections can be turned into spool breaks with the aid of the Spool Manager or by clicking on the corresponding toolbar icon. By default, spool breaks are indicated with a disk of rays. You can turn on or off the display of spool break indicators and change their size and color. To add a spool break to a spool 1. In the Spool Manager click Add (under Spool Break). ShipConstructor minimizes the Spool Manager and prompts: Please select a Connection to add a Spool Break: 2. Select the connection where you want to break the spool. Parts that are not connections are temporarily locked, to make selecting a connection easier. ShipConstructor inserts a spool break at the connection. To add another spool break, select another connection. Note: You can also window select. Window select will only select connections. Tip: To make choosing a connection easier, use the OPM to see the properties of the connection. The properties list the part names of the connected parts. To stop adding spool breaks, press Esc. Note: There is also the menu command SC HVAC > Spools > Add Spool Break (page 399) and there is a toolbar button in the Distributed Systems Utilities toolbar. 3. If breaks are added that split defined spools, a prompt to select which section of the spool to remain spooled is displayed. Select a single part from each split spool. Note: This step also is needed when deleting a connection in the middle of a defined spool. 197 HVAC Modeling To remove a spool break from a spool 1. In the Spool Manager click Remove (under Spool Break). ShipConstructor minimizes the Spool Manager and prompts: Pick select a Connection to remove a Spool Break: 2. Select the HVAC connection that has the spool break you want to remove. Parts that are not connections are temporarily locked, to make selecting a connection easier. To remove another spool break, select another connection. Note: You can also window select. Window select will only select connections. To stop removing spool breaks, press Esc. Note: There is also the menu command SC HVAC > Spools > Remove Spool Break (page 400) and there is a toolbar button in the Distributed Systems Utilities toolbar. 3. If breaks were removed between defined spools a prompt to select which spool you wish to keep for this joined section is displayed. Select a single part from the section of the original spool that you wish to keep. To change the display properties of the spool break icon 1. Choose SC HVAC > HVAC Drawing Options (page 410) to open the HVAC Options window. See HVAC Drawing Options (page 415). 2. In the Display tab, change the properties under Show Spool Break. 3. Click OK. Define and Undefine a Spool Permission: HVAC Spools – Create/Delete To define a selected spools 1. Open the Spool Manager. (See Creating Spools (page 193).) 2. Under the Undefined Spools category, select one or multiple spools and right-click on an undefined spool and choose Define Spool. The Spool Properties window appears. (See Spool Properties Reference (page 514).) 3. Choose a hierarchy level for the spool, a name, finishes, insulation and click OK. Note: You cannot select the Project as a valid hierarchy. Typically, if the hierarchy is not known at modeling time, it should go into one of the Unassigned hierarchies so it is easier to find all the unassigned parts later. The spool now appears under the Modified Spools heading. Note: When a spool is defined, the spool will be put on a layer of the same name as the spool. To define all undefined spools 1. Open the Spool Manager. (See Creating Spools (page 193).) 2. Right-click on the Undefined Spools category heading and choose Define All. The Spool Properties window appears. (See Spool Properties Reference (page 514).) 3. Choose a hierarchy level for the spools and click OK. ShipConstructor minimizes the Spool Manager and displays a prompt: Please Select 1/x Spool to define 4. Select any duct from the first spool that you want to define. Note: Spools are automatically named based on the order you select them. 198 HVAC Modeling 5. Continue to select parts from each spool that you want to define in the order that you want the spools to be named. Note: To stop defining spools, press Esc. Spools that you have already defined will remain defined. Spools that you have not yet defined will remain undefined. 6. When you select a part from the last remaining undefined spool, the Spool Manager returns to normal. Note: Initial defined spools appear in the Modified Spools category. Once a spool has been approved, it will move to the Defined category. Tip: Use Override Color to change the color of the defined spools within the drawing. This makes it easier to see which spools you have not yet defined when using the Define All command. Note: When a spool is defined, the spool will be put on a layer of the same name as the spool. To undefine selected spools Warning: You cannot undo this action, and all information related to the spool (database information) will be lost. If a spool drawing was associated with the spool, the drawing will be moved to the Deleted_Spool_Drawings folder under HVAC in the relevant unit. 1. Open the Spool Manager. (See Creating Spools (page 193).) 2. Select the spools you wish to undefine and right-click on a defined spool in your selection and choose Undefine Spool. Note: You cannot undefine a locked spool. ShipConstructor moves the spool from the Defined Spools , Modified Spools, or Empty Spools category to the Undefined Spools category. Note: Empty spools occur when all the parts from a defined or modified spool are deleted. They can be treated like a modified spool, and usually should just be undefined to free up the spool name. To undefine all spools in a category Warning: You cannot undo this action, and all information related to the spool (database information) will be lost. If a spool drawing was associated with the spool, the drawing will be moved to the Deleted_Spool_Drawings folder under HVAC in the relevant unit. 1. Open the Spool Manager. (See Creating Spools (page 193).) 2. Right-click on the Defined Spools header or the Modified Spools header and choose Undefine All. Note: You cannot undefine a locked spool. ShipConstructor moves the spools from the Defined Spools or the Modified Spools category to the Undefined Spools category. Note: Empty spools occur when all the parts from a defined or modified spool are deleted. They can be treated like a modified spool, and usually should just be undefined to free up the spool name. Approve a Spool Spools that are in the Modified Spools category are spools that have just been either created or modified. These are the spools that can be approved. A spool must be approved before it can be moved to the Defined Spools category. 199 HVAC Modeling Permission: HVAC Spools - Approve To approve selected spools 1. Open the Spool Manager. (See Creating Spools (page 193).) 2. Select the spools in the Modified Spools category you wish it approve and right-click on a spool in your selection and chose Approve Spool from the right-click menu. The spool automatically moves to the Defined Spools category. To approve all spools 1. Open the Spool Manager. (See Creating Spools (page 193).) 2. Right-click on the Modified Spools category heading and select Approve All. All the spools that were in the Modified Spools category now appear in the Defined Spools category. Lock and Unlock Spools You can lock a defined spool to prevent any editing of the parts in the spool that would change the spool (for example, erasing, moving, adding new parts to unconnected ends, or adding and removing breaks). Once a spool is finished, you should lock the spool to prevent a modeler from changing the spool without first checking with the project manager. To lock selected spools Permission: HVAC Spools - Lock There are three methods available to lock a spool: Open the Spool Manager. (See Creating Spools (page 193).) 1. Right-click on a selection of spools in the Defined Spools category and choose Lock Spool from the right-click menu. OR 2. Click on the unlock icon beside a defined spool. The icon should change to a lock. OR 3. Click on a defined spool. In the properties window at the bottom of the Spool Manager (see Spool Manager Reference (page 510)), click the unlock icon to change it to a lock icon. To unlock a spool Permission: HVAC Spools - Unlock There are three methods available to unlock a spool: Open the Spool Manager. (See Creating Spools (page 193).) 1. Right-click on a selection of spools in the Defined Spools category and choose Unlock Spool from the right-click menu. OR 2. Click on the lock icon beside a defined spool. The icon should change to an unlocked icon. OR 3. Click on a defined spool. In the properties window at the bottom of the Spool Manager (see Spool Manager Reference (page 510)), click the lock icon to change it to an unlocked icon. Change Spool Properties You can change the name, hierarchy level, and finishes of a defined spool. Permission: HVAC Spools - Edit To change the spool name 1. 200 Open the Spool Manager. (See Creating Spools (page 193).) HVAC Modeling 2. Select the spool. 3. Make sure the properties section of the Spool Manager is open. (See Spool Manager Reference (page 510).) 4. There are two methods to change a spool’s name: by changing the naming convention used by the spool, or by picking a different generated name, using the spool’s current naming convention. 5. Select the naming convention in the Properties section and change it via the dropdown control. The next available name of the new naming convention is used. OR 6. Click the (…) button beside the spool name in the Properties section. A list of available names appears. 7. Select a name you want and click OK. The current name will not appear in the list. To change the hierarchy level 1. Open the Spool Manager. (See Creating Spools (page 193).) 2. Select the spool. 3. Make sure the properties section of the Spool Manager is open. (See Spool Manager Reference (page 510).) 4. Click the (…) button beside the hierarchy name. 201 HVAC Modeling A hierarchy tree appears. 5. Select a hierarchy level and click OK. Note: If you change the hierarchy level of your spool and your naming convention has a hierarchy level item in it, the name will not be updated. This means that you will have to re-name your spool to reflect these changes. To change the finishes of a spool 1. Open the Spool Manager. (See Creating Spools (page 193).) 2. Select the spool. 3. Make sure the properties section of the Spool Manager is open. (See Spool Manager Reference (page 510).) 4. Click beside the finishes list. The Select Finishes window appears. 202 HVAC Modeling 5. When you finish changing the finishes, click OK. See Finishes Reference (page 432) for more details. To change the insulation of a spool 1. Open the Spool Manager. (See Creating Spools (page 193).) 2. Select the spool. 3. Make sure the properties section of the Spool Manager is open. (See Spool Manager Reference (page 510).) 4. Click beside the insulation list. The Select Insulation window appears. 203 HVAC Modeling 5. When you finish changing the insulation, click OK. See Insulation Reference (page 431) for more details. View Spool History Spool history is created for every spool. Before saving a system model drawing, the spool history is updated based on the actions you perform in the drawing so you can keep track of what you have done before you save. After the drawing is saved and re-opened, the spool history changes to reflect the time when your drawing was saved. For example, if you modify the spool a few times, before saving the drawing the spool history will show each modification, after saving and re-opening the spool history will show one modification at the time the drawing is saved. To view spool history 1. Open the Spool Manager. (See Creating Spools (page 193).) 2. Select the spool. 3. Make sure the properties section of the Spool Manager is open. (See Spool Manager Reference (page 510).) 4. Click beside the revision history. The Spool Revision History window appears. Note: The Spool Revision History window will not appear if the spool has just been created. If a spool has just been created, the word Created will appear in the Revision History row in the Properties section of the Spool Manager. 204 HVAC Modeling Click OK to close the window. OPM The Object Properties Manager (OPM) in AutoCAD is a very powerful tool when used with ShipConstructor entities. Each ShipConstructor entity has properties which can be seen in the OPM, many of which can be modified directly through the OPM without running separate commands. In addition to the general OPM properties that all AutoCAD entities shared, ShipConstructor adds Solid LineType and Solid LineWeight. These properties allow you to set the line type and line weight of the solid separately from the centerline. The centerline line type and line weight will use the default LineType and LineWeight properties. As with all AutoCAD entity properties that aren’t ShipConstructor properties, they will not transfer between drawings such as when creating a production drawing or regenerating a model drawing from the database. 205 HVAC Modeling In this example, the properties with the white background are the properties which are editable. There are general properties as well as part-specific properties. User-defined attributes that are assigned to the stock or part can be seen here. The part user-defined attributes can be edited through the OPM. The ShipConstructor entities have logically categorized properties according to the specific part’s properties for easy navigation. 206 HVAC Modeling Activate UCS from Parts This is a ShipConstructor Utility function that is accessed through either the SC Utilities > Activate UCS… menu command or through the Utilities toolbar button . This utility behaves differently depending on what type of ShipConstructor parts are selected while using the command. This document describes the command if you select a Distributed Systems part. For information on this command while selecting other ShipConstructor parts, please refer to the respective parts’ documentation. To activate a UCS from a part 1. Choose SC Utilities > Activate UCS… or Utilities toolbar > . The Activate UCS window appears. For more information about the options in this window, please see Activate a UCS (page 52) 2. Click on the Activate from Object button. 3. Select a Distributed Systems part such as HVAC. Note: Xref’d objects and dimensions are also selectable. The Select UCS Options window appears. 207 HVAC Modeling 4. Select the options for the UCS and click OK. See Select UCS Options Reference (page 438) for more information. The UCS will now be activated based on the options selected. To see a list of all the UCSs in your drawing, open up the Activate UCS window again and you should see the UCS that you just created. HVAC-UCS Intersection The UCS Intersection utility is useful when trying to place Elbows and other fittings at corner points with ducts that transcend the current UCS. Add HVAC-UCS Intersection To add a HVAC-UCS Intersection 208 1. Choose SC HVAC > HVAC-UCS Intersection > Add HVAC-UCS Intersection (page 404). 2. Select the end on the HVAC part for which you want to create an intersection. 3. If the end direction intersects the current UCS a circle will be drawn at the intersection point and a dotted line will be drawn between the center of the circle and the selected end. HVAC Modeling Toggle UCS Intersection Line To toggle displaying the dotted line drawn from the HVAC part to the intersection circle choose SC HVAC > HVAC-UCS Intersection > Toggle Highlight on all HEP-UCS Intersection (page 404). Erase HVAC-UCS Intersection The UCS intersection can be erased by modifying the duct end that contains the intersection or by manually deleting the intersection. To manually erase a HVAC-UCS Intersection 1. Choose SC HVAC > HVAC-UCS Intersection > Erase HEP-UCS Intersection (page 404). 2. Select the duct end with the UCS intersection that you want to erase. 3. If a UCS intersection exists on the end it will be deleted. Erase All HVAC-UCS Intersections To erase all HVAC-UCS intersections in the current drawing choose SC HVAC > HVAC-UCS Intersection > Erase All HEP-UCS Intersections (page 404). 209 Production Concepts Production Concepts Production Drawings Production drawings are designed to leverage AutoCAD’s modelspace, paperspace drawing layout. The exception to this is plate nest and profile plot drawings which are model space only production drawings. Drawings are created from template drawings. Each type of production drawing has its own folder for template drawings. Most of the setup is done in the template drawings. Production Objects Production drawings contain special read-only versions of the parts. Parts still show the same properties as they do in model drawings. Parts still follow the drawing options available in model drawings, allowing you to show the components of the parts that you want visible. Parts can be moved around in the drawing to represent the assembly process. However, parts should not be moved because they are in the wrong position in the model. Changes required in the model should be done in model drawings. Parts can be copied for further customizing of the appearance of the production drawing. Composite parts (Standard Assemblies, Supports, Penetrations) that are contained in one object in the model drawing are separated into their individual component parts in production drawings. When production drawings are created production objects are created in model space at the same position as they are in the ship coordinate system. 211 Production Concepts Bill of Materials The ShipConstructor Bill of Materials (BOM) includes customizable and convenient functions: • Management of all production drawing BOMs is performed through a unified interface, the BOM Definitions manager. • BOMs have full merging, sorting, and grouping capability – even on hidden columns. • You have control of object listing order in tables. • Column heading aliasing. • BOM tables use standard AutoCAD tables. • BOM Functionality is identical regardless of drawing type. • Consistent item numbering across all sheets. • Updating without losing formatting. • Revisions. BOM Functionality Overview ShipConstructor projects can have any number of user-customizable BOM definitions available for use in target production drawing types. As shown in the following diagram, multiple tables can be inserted in a production drawing, each referencing a master list. 212 Production Concepts One master list exists per BOM definition. The first time a BOM table is inserted in a drawing, its master list is created. Subsequent table insertions all reference the initial master list. BOM content is determined at the time of BOM update. Collectors, specified by the BOM definition, organize the objects in the drawing into relevant groups (for example, Pipe, Accessories, and Spools) and process the BOM data into data blocks. The data blocks are then compiled into the master list with the tables being updated to reflect the master list data. The order of the items listed in the BOM depends on primary and secondary factors. The primary order is determined by the collector. Each collector provides its own formatted data block. Within each data block, the row order is determined by the field sort order specified of the BOM definition. Collectors process the data for their respective objects according to the format specified by the BOM definition. Therefore, each block of collector data is sorted according to the field sort order specified by the BOM definition. Item numbering is performed on the master list at the time of BOM update. Tables inserted with the List Only Visible option retrieve their item numbering from the master list to ensure consistent numbering across all sheets. Item numbers can have user-defined prefix text (for example, SP–001). To understand how collector use works, we will use an example: You have a Pipe arrangement drawing that contains structure, pipe, and HVAC, and you need two different bills of materials: a pipe stock BOM and spool list. The pipe stock BOM must list all pipe items, HVAC items, and connection accessories, but not structure. This can be achieved by creating two BOM definitions, one for the stocks and one for the spool list. The stock BOM should list the objects in a specific order: Pipe objects, HVAC objects, Pipe connection accessories, and then HVAC connection accessories. To create a stock BOM that accomplishes the requirement, a BOM definition is created that includes the following collectors: Pipe Part, HVAC Part, Pipe Connection Accessories, and HVAC Connection Accessories. Order them as specified above; the BOM lists the items in the order specified To create the spool list, another BOM definition is created that only includes the pipe spool collector. Both of these BOMs can exist in the same drawing. Virtually all other aspects of a BOM can be customized, including the following: • Items included and their order. • User-defined column header text. • Each field can be sorted ascending or descending, in user-defined sequence. • Rows can be merged dependent or independent of equivalent field data. • Field properties such as units, display format (decimals or fractions), and rounding can be edited individually. BOM Collectors Item rows in the BOM are determined by the collectors. A collector gathers parts with specific properties (Is it part of a sub-assembly?, Is it a structure part?...). If a part is not collected it remains for lower collectors to possibly gather. Collectors can have collector options that apply to each instance of a BOM table in a drawing. Collector options let you filter further down to a smaller subset of parts. Labeling Labeling occurs on a per viewport basis. Labeling of production drawings uses the first column of BOM tables as the text in the labels. Labels are placed in paperspace and point to parts in the viewport. Leader Distribution Lines Distribution lines are used to layout the labels so that they are aligned and easy to manipulate as a group. Keywords Keywords are placeholders for fields that represent a property of the drawing. Each production drawing contains a base set of keywords and some keywords specific to the drawing type. Keywords are updated when the production drawing is created, updated or update all keywords is run. 213 Getting Started with Production Getting Started with Production Production drawings contain a number of components that should to be configured to make for a streamline process for creation. The process of generating good looking production drawings can be a try and see process. The ShipConstructor template projects include sample template drawings that are configured. Production Setup Checklist 1. Project Settings 2. Permissions 3. Dimension Styles 4. Label Styles 5. Table Styles Production Project Settings Production drawings have a few project settings that are primarily for controlling automatic labeling. To change project settings 1. Choose ShipConstructor > Manager (page 338) to open Manager. 2. Choose General > Project Settings (page 297) to open the Project Settings window. 3. Change the settings as needed. Production drawings are mainly affected by the General, Report and Production Drawings settings. 4. Click OK to save and close the Project Settings. Permissions Production drawings have permissions for each type of drawing. Set up the permissions so that only the authorized users can access the production drawings. See the Project Management manual on how to set up user permissions. Dimension Styles AutoCAD Dimension styles are used in production drawings for dimensioning and for parameters to labeling. The name of the dimension style in the project’s dimension style must match the name in the dimension style in the drawing or else the label parameters are used from the Standard style. You may want to setup separate dimension styles for each of the different production drawing types. This will ensure that changes to one production drawing type’s settings won’t affect other types of production drawings. However, if you want to have a uniform style across many production drawing types, then less dimension styles may be preferred. To add a dimension style 214 1. Choose ShipConstructor > Manager (page 338) to open Manager. 2. Choose General > Production Output > Dimension Styles (page 445) to open the Dimension Styles window. Getting Started with Production 3. Click New and enter a name for the dimension style. 4. Click OK to save and close the Dimension Styles. 5. Open the production drawing template and verify a dimension style exists with the same name. Label Styles Label styles are used in production output drawings to label parts. Labels in most production drawings reside in paper space so be aware of the scale of the paper when entering values. To add a label style 1. Choose ShipConstructor > Manager (page 338) to open Manager. 2. Choose General > Production Output > Label Styles (page 441) to open the Label Styles window. 3. Click New and enter a name for the new label style. 4. Change the properties of the label style. 5. Click OK to save and close the Label Styles. Setting up Label Text Styles In Label Styles catalog in Manager, each label style is referenced to a specific dimension style name. 215 Getting Started with Production The actual dimension style should exist in the production drawing. If it doesn’t, the Standard dimension style will be used. The dimension style in the production drawing must be named exactly the same as the field in the Label Styles catalog in Manager. The simplest way to ensure that all production drawings have properly named dimension styles is to predefine required dimension style in production drawing templates. In AutoCAD, each dimension style is referenced to a Text Style. 216 Getting Started with Production ShipConstructor labels get their text styles from the text style that is assigned to the dimension style that is associated with the label style: Setting up Label Text Sizes A situation with the text size is similar, but a little bit more complex. If the destination text style has zero height, the height of the label text comes from the associated dimension style. Otherwise, it will be the height from the text style definition. The same convention AutoCAD dimension text uses. 217 Getting Started with Production When everything is set, but label bubbles and text still have wrong sizes When everything is set, but label bubbles and text still have incorrect sizes, the user should check scaling parameters in the production drawing. There are a few scaling parameters to be aware about: 218 • The Scale to View setting should always be turned off for labels that live in paper space. Scale to View is an old ShipConstructor setting that was introduced back in the times when ShipConstructor labels were placed in the model space. Currently, the only type of the drawing where labels appear in the model space is the plate nest drawing. In the rest of the drawings, labels live in the paper space, so additional scaling to view is not required in these drawings. If the Scale to View setting happens to be turned on for paper space labels, the size of the label will change depending on the current zoom of the layout, which may not be a desired behavior. • AutoCAD Plot Scale that can be set in the Page Setup dialog affects the overall scale of the entire layout view. Getting Started with Production • Dimension styles have their own scaling that affect the text size. 219 Getting Started with Production Label sizes are affected by scaling settings of the associated dimension style. BOM Definitions Manager ShipConstructor integrates all Bill of Materials management through the BOM Definitions manager. The BOM Definitions manager lets you create and edit existing BOMs for all production drawing types. Access the BOM Definitions manager through Manager (General > Production Output > Bill Of Materials (page 445)). Assembly Drawing Naming Conventions Assembly drawings are the only drawings that require a naming convention be configured. You will need to set up the product hierarchy level prior to setting up the naming convention. 220 Getting Started with Production Example Assembly Drawing naming convention Global Dimension to Point A Global Dimension to Point is used to indicate the distances from a given point to selected planes. The global dimension to points can be displayed either as dimensions or as labels. The text displayed in the dimensions and labels can be customized to display the information in any format specified by the user. 221 Getting Started with Production The main grid will display all the available UCS’s in the project, or if Current Unit Only is selected it will display all available UCS’s in the current unit. Up to 3 different UCS’s can be selected one in each direction X, Y, Z. If a UCS is selected that is in the same direction as an already selected UCS the previously selected UCS will be unchecked. The preview window will be updated with the newly selected UCS to indicate what will be displayed. The top yellow row can be used to filter through the grid to find the appropriate UCS. 222 Getting Started with Production To create a global dimension to point 1. Open the drawing you want to add the global dimension to. 2. Choose Global Dimension To Point. 3. Click the Marking Type option: Dimension or Label. This will change the preview to display the text that will be used for the global dimension. If creating a dimension, enter the dimension offset. This value is the length of the extension 223 Getting Started with Production line for the dimension. Select a style to be used for the global dimension. The dimension and label styles are defined in Manager. 4. Choose the UCS’s to measure the dimensions from. If necessary edit the display text to display the appropriate keywords. 5. Click OK. If a label is created, select a point for where to place the label and press ENTER. Creating a New BOM Definition Utilizing the BOM Definition Manager, you can manage all the Bill of Material for your project. To create a new BOM: 1. Select the drawing type for which the BOM is intended. 2. Optionally, check the Default Collectors checkbox so that a reasonable subset of Collectors (page 448) is included in when you create your BOM. 3. Press the New button. 4. Set the properties for the BOM in the BOM definition grid. 5. Choose and order the Collectors (page 448) that are appropriate for your BOM. 6. Add BOM Fields by pressing the Add/Remove button. You can choose from a predefined set of production fields or choose from any of the user-defined attributes that have been added to your project. Note: You can modify BOM definitions after they are in use and they will be updated the next time a BOM update is performed. To create a BOM definition 224 1. Choose ShipConstructor > Manager (page 338) to open Manager. 2. Choose General > Production Output > Bill Of Materials (page 445) to open the BOM Definitions window. 3. Select the type of drawing in the BOM Definitions list that you want to create a BOM for. 4. Click New. 5. Enter the Style Name and fill in the remaining items in the BOM Definitions list. 6. With the style selected, Click Add/Remove in the Fields section. Getting Started with Production 7. Place a check next to each field you want to include in the BOM. For BOMs that include structure parts only include fields that have Module S. P is for Pipe, H is for HVAC. Note: For structure BOMs you should include Part Name and Quantity fields. Item # is required for labeling parts. 8. Click OK to return to the BOM Definitions window. You will see that the fields are added to the fields list. 9. Click the ellipsis button in the sort column so that at least one column is sorted. Warning: If you do not sort the rows then the order of the rows is random and not guaranteed to be the same after an update. 10. Set the Merge column to Yes as necessary to merge identical rows in the table. 11. Use the table. and buttons to organize the order of the columns. The top field will be the leftmost column in the 12. Review the Collectors sections to ensure the types of parts that you want in the BOM table are in the Included collector list. Assign a label style to each collector that you want labeled. 13. Click OK to close the BOM Definitions. Deleting an Existing BOM Definition BOMs that are currently being used by production drawings should not be deleted, as this will prevent the BOM tables from updating. You will need the Edit BOM permission to delete a BOM. To delete an existing BOM: 1. Choose ShipConstructor > Manager (page 338) to open Manager. 2. Choose General > Production Output > Bill Of Materials (page 445) to open the BOM Definitions window. 3. Select an existing BOM 4. Click Delete. A window will prompt to confirm. Set Up a Production Drawing Template You can control the layout of all production drawings using drawing templates. ShipConstructor includes one default drawing template that you can use or modify. Note: There must be at least one drawing template defined before you can create a production drawing of the same type. 225 Getting Started with Production Create a Drawing Template To create a drawing template 1. Choose ShipConstructor > Navigator to open the Navigator. 2. Select the Templates page. 3. Select the folder for the drawing type you want to create a template drawing for. 4. Click New <type> to open the New Drawing window. Where <type> is the type of drawing. The button changes text based on the selected folder. 5. Enter a name for the drawing and click OK. 6. Insert your company title block, or create one. 7. Set up as many viewports as you need. 8. Set up the properties of the viewports. The Shade plot property is a property that is used by labeling if project setting Labels Point to Visible Edges is Yes. Insert Keyword into a Production Drawing Template You can insert various keywords into a production drawing template. When you generate a production drawing, ShipConstructor automatically replaces the keyword with the appropriate information. Keywords are updated any time the drawing is updated. To insert a keyword into a production drawing template 226 1. In the production drawing template, activate paper space. 2. Choose Production Utilities > Insert Keyword (page 485) to open the Insert Keyword window. Getting Started with Production The list of available keywords depends of the type of production drawing you are in. 3. Select the keyword to insert. 4. Change the text properties now in this window or later using AutoCAD. Keywords are based on AutoCAD text objects so all the properties of text objects are available. 5. Click OK. 6. Select the location for the keyword. The keyword is created as a new ShipConstructor keyword object. Note: To change the prefix (PreText) or postfix (PostText) text of the keyword, use the property palette. Insert a BOM Table into a Production Drawing Template You can now predefine a BOM definition for use within a production drawing template. This enables you to format an empty BOM table to your specifications (correct text style, size, and so on) before creating a production drawing. Note: To insert the BOM table, there must already be an assembly BOM definition defined. See Creating a New BOM Definition (page 224). To insert a BOM table 1. In the drawing template, activate paper space (except for plate nest and profile plot drawings). 2. Choose Format > Table Styles to customize the table style to be used for the BOM table. Be sure that the name of the table style matches the Acad TableStyle name in the BOM Definition. 3. Choose BOM > Insert BOM Table… (page 474). 227 Getting Started with Production 228 4. Select a BOM definition. 5. Click Next. 6. Enter the options for the BOM table. Getting Started with Production 7. Click Select viewports. Select viewport: 8. Select the main viewport in the paperspace layout. 9. Click Finish. 10. Select the location of the empty BOM. Edit BOM Collector Options This command allows the user to alter a Bill of Materials Collector options. For example, the Pipe Collector allows the user to select which object types to include/exclude. By using this command you can adjust the filtering of object types to suit your needs. To change the BOM collector options 1. Choose BOM > Edit Collector Options (page 477) Select Table: 2. Select the BOM table. 229 Getting Started with Production 3. The Adjust the Collector options as necessary. Note: you will be notified if the BOM that you selected has no configurable Collector options. Set Up Viewports Each viewport can contain annotations such as labels that point to parts containing the text from a BOM. Viewports can be set up to label from specific BOM tables. For assembly drawings there is an additional option. Show KeyMap will show the keymap xref geometry. The keymap drawing typically contains an outline of the vessel’s hull to indicate where the assembly is in the overall vessel. To set up viewports 1. 230 In the template drawing, activate paper space (except for plate nest and profile plot drawings). Getting Started with Production 2. Choose Viewport Options… (page 470) to open the Viewport Options window. 3. To enable labeling of parts in the viewport, choose Label items from all BOMs or check individual Label checkboxes for each BOM you want to label from. 4. Click OK. Set Up Drawing Options Drawing options control the look of parts in all drawings. In production drawings you will want production objects to look a specific way like don’t show spool break symbols. Setting up the drawing options in the templates reduces the amount of work that has to be done in each production drawing. To set up drawing options 1. Choose Drawing Options > Edit All Drawing Options… 231 Getting Started with Production 2. Change the settings and click OK. Set Up Viewport Display Options In some cases you want one viewport to show the parts differently than other viewports. Some drawing options can be controlled at the viewport level. To set up viewport display options 1. 232 Choose Viewport Display Options > Set… Getting Started with Production 2. Change the settings and click OK. Set Up Labeling Settings In some cases using the default label settings for the project may need to be overridden. Settings can be stored in the drawing to override the project setting. To set up label on visible edge 1. Choose Label > Label on Visible Edge On/Off (page 480). Labels point to visible edges [Yes/No] <No (Project Setting)>: 2. Type Yes. If the project setting was set to Yes then no need to overwrite it. 233 Getting Started with Production To reset label settings to use the project settings 1. Choose Label > Label Reset Automatic Settings (page 482). This command will reset all label settings back to Project Settings, continue? [Yes/No] <No>: 2. Type Yes. Set Up Non-ShipConstructor Settings To have all the settings preconfigured before anyone generates a production drawing maintains standards and speeds up the process. AutoCAD settings like text styles, dimension styles, plot settings, VIEWRES, LTSCALE, object snaps, layers, linetypes, dimensions, detail and symbol blocks should be set up to your company standards. Weld Symbol Table in an Assembly Drawing Template You can insert a table object into the template drawing, which will contain all the weld symbols and their corresponding scenarios. The table in the template drawing is a simple 1x2 empty table that will automatically be filled in during the creation/update of the assembly drawing. To insert a Weld Symbol Table 1. In the assembly drawing template, activate paper space. 2. Choose Insert Weld Symbol Table 3. Select a table style, scale for the Weld Symbols, and an alignment for the table’s cells. 4. Click OK. 5. Select a location for the empty table. Predefined Assembly Format (Assembly Drawings Only) When creating an assembly drawing, you can choose to use predefined templates. The predefined assembly format allows you to set up which template drawing is used for each assembly level. Setting up the predefined templates requires an assembly template drawing. To set up predefined templates 1. 234 In Manager, choose General > Production Output > Predefined Assembly Format (page 451) to open the Predefined Assembly Drawing Format window. Getting Started with Production 2. For each assembly level (Levels), select a template to use for assembly drawings (Template Drawing). (To set up an assembly drawing template, see Set Up a Production Drawing Template (page 225).) 3. Click OK. Tip: The Pipe or HVAC drawing options you set in template drawing will be inherited in the final output drawing. We recommend that you disable all modeling aids such as free end arrows in order to produce the cleanest output drawings. Volumes Volumes are used when creating various production drawings. Volumes can be created in any ShipConstructor drawing through the Volume Manager. When creating a production drawing, any parts contained within the volume selected will be included in the production drawing. Volume Manager The volume manager can be used in any ShipConstructor drawing to define a volume. Volumes are used when creating production drawings. The volume manager is a palette, and as such, can be docked while running ShipConstructor, so users can easily switch drawings while trying to define a volume that encompasses all the parts that are wanted. To create a new volume 1. Choose ShipConstructor > Manage > Volume Manager (page 461). The existing volumes for the project are loaded in the palette. 235 Getting Started with Production 2. Select a volume folder or click New Folder to create a folder. 3. Click New Volume. A new row appears. 4. Enter a name for the volume. 5. If you know the coordinates of the volume enter those in the columns and proceed to step 9. 6. If you do not then open a drawing that contains the references you need. 7. Click Pick Min. Select a minimum point: 8. Click Pick Max. Select a maximum point: 9. Click Save. The new volume is saved to the database and ready to be used as a source for production drawings. Creating Production Drawings Creating production drawings is done using a drawing creation wizard. Each production drawing type has a different wizard. When a production drawing is generated it will update any BOM tables and keywords present. Edit Production Drawings When some production drawings are generated they can just be reviewed and plotted but others may require detailing work. Any of the set up performed in the template drawing can also be performed in the production drawing. Insert an Orientation Icon into an Assembly Drawing Orientation icons are useful in displaying the directions when it is not clear how the assembly is oriented. 236 Getting Started with Production 3D Orientation icon To insert an orientation icon into an assembly drawing 1. Choose Orientation Icon (page 466) The 2D/3D Orientation Icon window appears. 2. Select the type of icon (3D or 2D), the length of the direction lines (Scale), and any other options. 3. Click OK. 4. Select the location for the icon. Mark an Assembly’s CG Position in an Assembly Drawing You can insert a mark into an assembly drawing indicating the assembly’s center of gravity (CG). This can be important for lifting documentation and when you are planning to move heavy assemblies. The CG position is located using a SConCGPoint object. This object cannot be moved and will be updated if the drawing is updated. If you need to rotate the assembly in the assembly drawing (see Rotate an Assembly in an Assembly Drawing (page 238)), then you first need to mark the assembly’s CG position and explode the SConCGPoint. To mark an assembly’s CG position 1. In the assembly drawing, make sure you are in model space. 2. Choose CG Point (page 467) ShipConstructor inserts a SConCGPoint object at the CG point. Change the View in an Assembly Drawing When you change the view of an assembly, all annotations will not move. This is because annotations are always in paper space. To change the view in an assembly drawing 1. Double-click on a view to activate model space. 2. Use the view controls to change the view. 237 Getting Started with Production Rotate an Assembly in an Assembly Drawing You may want to rotate the assembly within an assembly drawing to view the assembly from a different angle. For example, you may want to rotate an assembly so it appears upside down if that is the way it will be assembled. The preferred procedure is to orbit around to the correct view position instead of rotating parts. When you create assembly drawings, only visible sub-assemblies are annotated. If you later rotate the assembly, you may expose otherwise hidden (and un-annotated) sub-assemblies. After rotating an assembly, you must re-auto-annotate the drawing to ensure that all components are labeled. Note: The SConCGPoint object will not be rotated when the parts are rotated. You can move the CG point by exploding it. However, updating the drawing will not update the exploded CG point. To rotate an assembly in an assembly drawing Note: Before rotating an assembly, make sure you mark its CG position (see Mark an Assembly’s CG Position in an Assembly Drawing (page 237).) 1. In the assembly drawing, double-click within the viewport to switch to model space. 2. Choose Modify > 3D Operation > Rotate 3D. 3. Type all and press Enter to select all objects. 4. Press Enter to finish selecting objects. 5. Type the axis to rotate the assembly about and press Enter. 6. Press Enter to accept the default rotation point (0, 0, 0). 7. Type the angle to rotate the assembly and press Enter. Insert a Quality Control Matrix into an Assembly Drawing A quality control matrix is a table of dimensions that you can insert into an assembly drawing and that production can use to verify the accuracy of an assembly after its fabrication. After fabrication, production can measure the distances between points on the physical assembly and enter the values into the empty fields of the quality control matrix. Note: You can insert a quality control matrix into any ShipConstructor drawing, but they are most useful for assembly drawings. To insert a quality control matrix into an assembly drawing 238 1. In the assembly drawing, double-click within the main viewport to switch to model space. 2. Choose SC Utilities > Create Quality Matrix (page 361) to open the Quality Matrix Options window. Getting Started with Production 3. Set the options and click OK. 4. Click the points on the assembly that you want to include dimensions between. For example, click points on one plate part to generate a quality control matrix for that panel. Update BOMs To update all BOM tables 1. Choose BOM > Update BOMs (page 474). 2. All the BOM tables are updated from the objects contained in the drawing. Viewport Clipping ShipConstructor includes functionality to create precise viewport clipping planes. Unlike standard AutoCAD clip planes, ShipConstructor clipping lets you pick the front and back point to define the clip planes. To clip a viewport Note: Before running the command you need to switch to the viewport in which the clipping plane is to be applied. 239 Getting Started with Production 240 1. Choose Clip current view from the SC Utilities menu. 2. If the drawing is in paper space it will prompt you to select the viewport to make active. 3. The command line prompts you to: Enter Point on Plane 1. Choose a point on one of the clipping planes to be used (whether it is the front or back clipping plane will be determined by ShipConstructor). Getting Started with Production Before clipping After clipping 241 Getting Started with Production 4. The command line prompts you to enter a second point: Enter Point on plane 2. Choose a point on the second clipping plane (whether it is the front or back clipping plane will be determined by ShipConstructor). Note: If the clipping planes are not to your liking you can remove them with the command SC Utilities > Remove clip (see below). Remove clip To clear a viewport clip 1. Choose Remove clip from the SC Utilities menu. 2. Select the viewport to clear the clip. Export a BOM from an Arrangement Drawing to a Text File Use the AutoCAD command TABLEXPORT. This command outputs a csv file (comma separated value) to a location that you specify. Labeling Automatic Labeling Automatic labeling places distribution lines around the extents of the geometry and places labels on the distribution lines. The arrow points of the labels can optionally point to the piecemark point (for parts without piecemarks this is the logical center of the part) or to a visible edge of parts. If a viewport has any existing distribution lines none will be created and the automatic labeling will use the existing line(s). Label to Visible Part Edges This option places label’s arrow point on the edge of parts. Visible refers to visible in the viewport when plotted. The viewport’s Shade plot property controls this. Options Adjacent Part Edge Tolerance A labelling rule checks if a possible label point’s distance to other part’s visible edges. If the distance is less than this tolerance the label point will be rejected as a label point. This value is in paperspace units. The recommended value is the value of the thickness of a cross section of a plate in paperspace units. Distribution Mode The distribution mode determines how the labels are distributed on distribution lines. There are three possible distribution modes: Nearest, Center, Equidistant. Nearest is the recommended mode. Edge Corner Clearance Distance 242 Getting Started with Production This setting controls how close to the end of a part’s edge that a label’s arrow point can be. The value is in paperspace units. Edge Determination Minimum Angle This setting controls how segments of a part are connected into edges. Two Adjacent straight segments are connected when their angle is less than this setting. Remove Curved Plate Parts HLR This setting determines if curved plate parts will be included into the Hidden Line Removal (HLR) algorithm. If curved plates are removed then the outline of curved plate is used instead. This means that parts may be visible when they are indeed hidden. If curved plates are not removed, the time to generate labels can significantly increase. It is recommended to set this to Yes. Label All This command labels all the parts from the BOMs that are assigned to label a viewport across all layouts. Labels are placed on the _ANNOTATION layer. The text in the label comes from the first column in the BOMs assigned to the viewport. If a part has multiple labels then those labels are stacked. Labels are generated only once. Subsequent running of Label All will: • Update the label text and label styles of existing labels. Labels are not moved. • Add new labels for new parts. Labels will be placed around existing labels. • Delete labels for removed parts Even though labels are placed in Paper Space, they now track the objects in Model Space so that if the user pans, zooms, or orbits in the viewport, the labels track accordingly and remain synchronized to the objects that they represent. Tracking can be turned off with Track Label Positions. To label parts from BOMs 1. Choose Label > Label All (page 478) Manual Labeling Label parts individually with manual placement of the labels. This is an alternative method to automatic labeling. The label style and text contents are used from the BOMs associated with the viewport where the part was selected. The number of leader segments follows the label style setting. The command allows you to label a sequence of parts without having to restart the command. If you select a part that has been previously labeled then the previous label is removed. To manually label a part 1. Choose Label > Manual Label (page 477) 2. The first column text in the BOM table will be used as the label text and label style of the BOM or in the corresponding collectors of the BOM will be used if specified. 243 Getting Started with Production To find what label style it is using go to Manager > General > Production Output > Bill of Materials. Select the BOM definition used to create the table. If the collector has a label style then it will be that style. If it is <none> then the label style will be the BOMs label style. Select a part to label: 3. Select a part to label. The selected point will be the position where the arrow points to. Specify label position (1 seg)[Multi-segment]: 4. Specify label position. (1 seg) indicates that the label style has the Num Segments value of 1. If your label style has more than one segment then you will be prompted to pick the remaining segment points. If you type in an ‘M’, you are permitted to select more leader points than the style has. Press Enter will finish the Multi-segment label mode. Select a part to label [Copy]: 5. After you create the first label, you can switch to Copy Label mode by typing in ‘C’. In this mode, you can continue to label parts with only having to select the part and not the label position. The label geometry will be the same as the previous label. Select part to copy label [lAbel]: 6. You can switch back to manual label mode by typing ‘A’. 7. Press Esc at anytime will end the labeling. Copy Label Lets you create labels that are copies of an existing label with the contents changed to reflect the first BOM column of the selected part. The copied label will be created with the label text and styles from the BOM table and geometry information from the source label. To copy a label for labeling another part 1. Choose Label > Copy Label (page 478) Select the source label: 2. Select the source label. The system will find out the related BOM table for copying label text and styles. Select a part: 3. Select a part to label. The selected point will be the position where the arrow points to and all other geometry information will be copied from the source label. 4. Press Esc at anytime will end the labeling. Label Current Layout Similar to Label All (page 243) but only affects the current layout. Label Viewports Similar to Label All (page 243) but only affects the selected viewports. Label Viewports from BOM 1. Choose Label > Label Viewports from BOM (page 479). Select BOM tables: 2. Select the BOM tables you want to label from. Select viewports: 3. Select the viewports you want to label. If the BOM is not already assigned to the viewport then it will be and assigned default values for Minimum Leader Length and Label Spacing. Label from Parts This command will label all the parts selected by the user from the selected table. 244 Getting Started with Production To label from parts 1. Activate the viewport you want to label. 2. Choose Label > Label from Parts (page 479). Select parts to label: 3. Select the parts to label. The parts will be automatically labeled. Note: The rules for BOMs assigned to viewport for labeling still applies. This means selected parts may not actually qualify to be labeled. Label on Visible Edge On/Off The arrow points for labels can point at two types of points: the piecemark or center point of the part or any visible edge. This setting controls that option. To set labels to point to edges of parts 1. Choose Label > Label on Visible Edge On/Off (page 480). Labels point to visible edges [Yes/No] <No (Project Setting)>: 2. Enter Yes. 3. If labels are already placed, run Label > Delete All Labels (page 479). 4. Choose Label > Label All (page 478). Adjacent Part Edge Tolerance This tolerance setting filters out potential arrow points on edges that are too close to each other. When arrow points are close another part it can be difficult to know what part the arrow it pointing at. To change the adjacent part edge tolerance 1. Choose Label > Adjacent Part Edge Tolerance (page 481). Enter adjacent part edge min distance<2.0 (Project Setting)>: 5. Enter new value. If you choose a large value then potentially all possible label points are filtered out and the arrow must revert to labeling the longest edge. 6. If labels are already placed, run Label > Delete All Labels (page 479). 7. Choose Label > Label All (page 478). Curved Plates in Visible Edge Detection On/Off This setting is to allow the use of curved plates in the visible edge detection calculation. Curved plates are complex parts that take extremely long to process if included. When the setting is off, the edges of the curved plate are used. To use curved plate solids in label edge detection 1. Choose Label > Curved Plates in Visible Edge Detection On/Off (page 481). Labels point to visible edges [Yes/No] <No (Project Setting)>: 8. Enter Yes. 9. If labels are already placed, run Label > Delete All Labels (page 479). 10. Choose Label > Label All (page 478). Label Reset Automatic Settings The label settings that come from project settings can be overriden in the drawing. This command resets the values to follow the project settings. To reset the overriden label settings 1. Choose Label > Label Reset Automatic Settings (page 482). 245 Getting Started with Production Reset all label settings back to Project Settings [Yes/No] <No>: 2. Enter Yes. Track Label Positions Label tracking is enabled by default and moves the labels when you pan or zoom inside a viewport that is labeled. Depending on the user, this may be a feature that generates unwanted changes to the labels when inspecting the drawing. If the label tracking is turned off, it is recommended to save the viewport’s viewport so that it can be restored so that the labels point at the correct positions. To turn off label tracking 1. Choose Label > Track Label Positions (page 479). Enable label tracking [Yes/No] <No>: 2. Select No. The labels will now not move automatically in all drawings. Update a Production Drawing ShipConstructor arrangement drawings can be updated. Drawings that need updating can easily be identified in Navigator. Identifying Drawings that Require Updating Arrangement drawings that contain parts that have been changed are identified in Navigator. To identify out of date arrangement drawings 246 1. Choose ShipConstructor > Navigator to open Navigator. 2. Select HVAC or Pipe in the component list. 3. Click the Show Out of Date button. Getting Started with Production Out-of-date arrangement drawings can be identified by the exclamation mark icon ( ). Updating an Arrangement Drawing Arrangement drawings can be updated in ShipConstructor. This lets you keep all the detail work done to an arrangement drawing while importing new parts and geometry, removing unneeded geometry or updating existing parts. The following items are affected during a drawing update: • All parts are updated to reflect the latest geometry in the source model drawings. • The Bill of Materials (BOM). • All keywords. • The imported non ShipConstructor geometry Note: When ShipConstructor updates the non-ShipConstructor entities, it only deletes and re-imports geometry that was brought in during the drawing creation to update process. Any additional geometry added by you to the arrangement drawing will be unaffected by a drawing update, regardless of which layer the geometry resides on. Copied Parts in Arrangement Drawings In an arrangement drawing, you can copy any number of production parts. During an update, the copies of the parts also are updated. The following rules apply while updating copied production parts. • If the original part is deleted from the arrangement drawing by the update process, all its copies are also deleted. • If the original part is moved or its geometry changes, the copies are also moves and have their geometry changed. They will move relative to the original part while updating. To update an arrangement drawing 1. Choose SC Arrangement > Update Drawing to start updating the drawing. 2. The Update Drawing Wizard appears (see also Update Arrangement Drawing Wizard Reference (page 274)). 247 Getting Started with Production 3. All sources that currently make up the arrangement drawing are selected in the various source trees with the layers specified for those sources will be remembered from creation or the last time it was updated. In addition, a summary of all sources can be seen on the right side of the screen. Add or remove sources as necessary. You also set the destination layers for where new parts from these sources will be placed. Existing parts will stay on their current layer. Conflicts arising from parts being brought in from multiple sources with different layers will be resolved later. Click Next. Note: You can optionally not show spools as a source with the Show Spools check box. You can also force spools to override any possible layer conflicts caused by parts existing in multiple selected sources with the Spool Layers override conflicts check box 248 4. ShipConstructor automatically determines all the drawings to collect parts from to populate the arrangement drawing. In addition to ShipConstructor parts, you can also import non-ShipConstructor geometry. All drawings that you currently have imported non-ShipConstructor geometry from will be checked. Select all drawings that you also want to import non-ShipConstructor geometry from and set destination layers for all non-ShipConstructor geometry. Click Finish. 5. The Modified Part Information window appears. Getting Started with Production 6. You can use the Modified Part Information window to inspect parts that have changed during this update. Click OK to continue the update process. 7. The Bill of Materials (BOM) in this drawing will now be updated. Depending on the size of your drawing and the BOM definition, this may take some time. 8. The Layer Conflict Resolution window appears if there are any conflicts between destination layers of any parts in the drawing.(see also Layer Conflict Resolution Reference (page 274)). 9. You can use the Layer Conflict Resolution window to sort out the destination layer for any conflicted parts. 249 Getting Started with Production Update All Keywords To update keywords 1. Choose Update Drawing (page 462). 2. The keywords in the drawing update regardless of the status of the parts. OR 1. Choose Production Utilities > Update All Keywords (page 467). 2. The keywords in the drawing update without updating the parts. OR 1. Select keywords you wish to update. 2. Choose Update on the right-click menu. BOM Revisions When BOM tables are updated, they are rebuilt each time to reflect the current state of the drawing. This does not allow the user to see how the drawing changes affected the BOM tables. It also may renumber the items, causing existing labels to be incorrect. BOM Revisions allow the user to save the current state of the Bills of Material in the drawing (or layout), so that when the BOM tables are updated, they will be able to compare the new BOM data with the old BOM data and display those changes to the user. To prevent the original BOM tables appearance from changing, new items in the BOM are appended to the end of the table, and removed items have their text changed to use strikeout. Any changes to existing items are simply updated into their rows. This allows the items to maintain their original item numbering, preventing the user from having to relabel everything. To use BOM revisions best, a Revision column should be added to the BOM definitions. This column will display one of three possible values: - nothing, for when no revisions exist - the current revision, such as “Rev.0” - the “modified” state, which is the current revision prepended with “*”, such as “*Rev.0”. This state indicated that something in this row was modified during an update. BOM Revisions can be defined for any paperspace layout in production drawings. Alternatively, the user can define a revision for the entire drawing (all layouts), instead of for just the current layout. An example of how the BOM table evolves is shown: This is a BOM table in a Pipe Arrangement drawing after creation. The user defines a revision called “A”. The empty Revision column is filled with this name. 250 Getting Started with Production Then they update the drawing. Some parts have been added, and others have been removed. The result looks like this: The changed parts have the “*A” identifier. The removed parts used strikeout text. New rows are appended to the end, continuing the item numbering, and not re-ordering it. New Revision Revisions can be created at any time: the user simply needs to provide a name, and an optional description. The new revision name must not be used in the layout (or drawing, if creating a revision for all layouts). The revision saves the current user and the date and time of creation. If this is the first revision in the drawing, the empty Revision column for all BOM tables in the layout (or drawing) are changed to the revision name. If it’s not the first revision, then all the rows with the “*” identifier are changed to the new revision. This way, only items that have changed during the BOM updating are tagged as belonging to the new revision. To create a revision 1. Choose BOM Revisions > New BOM Revision in Current Layout (page 482) or BOM Revisions > New BOM Revision in All Layouts (page 482) 2. Provide a name for the revision Enter a name for the new revision: 3. Provide a description for the revision (this can be left blank) Enter a description for the new revision <none>: 4. The revision is created in the specified layouts Revision 'Rev.A' created in layout 'Master BOM' Or 251 Getting Started with Production Revision 'Rev.A' created in 2 layouts Delete Revision When deleting revisions, only the current revision can be deleted. Any BOM item with the current revision is changed to be the previous revision with the “*” identifier. If no previous revision exists, then the Revision column is left blank. Using the “all layouts” command to delete revision requires that the current revision in all those layouts have the same name. To delete a revision 1. Choose BOM Revisions > Delete BOM Revision from Current Layout (page 482) or BOM Revisions > Delete BOM Revision from All Layouts (page 483) 2. The current revision is deleted Revision 'Rev.A' deleted in layout 'Master BOM' Or Revision 'Rev.A' deleted in 2 layouts Delete All Revisions Instead of deleting each revision one by one, the user can simply delete all revisions. The BOM tables will not be restored to the original state, but will be left as they currently appear (except that all Revision columns are reset to a blank value) To delete a revision 1. Choose BOM Revisions > Delete All BOM Revisions from Current Layout (page 483) or BOM Revisions > Delete All BOM Revisions from All Layouts (page 483) 2. All revisions are deleted 3 revisions deleted in layout 'Master BOM' Or 3 revisions deleted in 2 layouts List Revisions Information about the revisions in the current layout can be printed to the command line. Revisions are listed with their name, description, user and date/time of creation. To list revisions 1. Choose BOM Revisions > List BOM Revisions (page 483) 2. Choose R (or enter) to display the revisions Select what to list [Revisions/Operations/All]<Revisions>: 3. Choose N (or enter) to avoid seeing a long list of parts changed per revision. List parts? [No/Yes]<No>: 4. The revisions are then listed at the command line Inspect a Plotted Assembly Drawing After plotting an assembly drawing, visually inspect the plotted drawing for format and content. Make sure things like 3D orientation icons and weld symbols are included and that every part is annotated. 252 Getting Started with Production Update Production Drawings This command will allow the update of multiple production drawings at once. As this is a time consuming process the only user input required is the initial setup and once started the update will continue without user input until complete. 1) Enter the command SCUPDATEPRODUCTIONDWGS 2) Select the drawings to update from the list. a. 3) Check the “Ignore up to date drawings” to avoid calling update on any up to date drawings that are selected. Click “Ok” to begin updating drawings. The updater will now open each drawing and call the silent update drawing command –SCUPDATEDWGSILENT. Once the process has completed a log file will be opened. Production Drawing Revision Palette The Production Drawing Revision Palette is used to see the changes to the production drawing to know who and when someone changed the production drawing and what was changed. The Production Drawing Revision Palette is a tool that 253 Getting Started with Production shows the history of changes to the current production drawing. A list of all the part changes is shown and those changes can be visualized. This palette will automatically refresh when the current drawing changes. Show Out-of-Date Parts To show out-of-date parts 1. Choose Drawing Revisions Palette… (page 464). 2. Select the action rows that have occurred since the drawing was last detailed. 3. Click Override All Part Colors. You can now visualize the parts that have changed and you can inspect any details that need manual changes. Output Drawings Output drawings are drawings created from numerous sources to be used to create MarineDrafting, or PipeLink drawings from. 254 Getting Started with Production Generate Output Drawings To create output drawings 1. Choose ShipConstructor > Navigator (page 311) to open Navigator. 2. Select the Output page. 3. Click New Output to bring up the Create Output Drawing Wizard. Note: The folder selected will be preselected in the wizard. 255 Getting Started with Production 4. 256 Select a folder for the Output drawing, enter a valid name, and click Next. Getting Started with Production 5. Select a Template drawing and click Next. 257 Getting Started with Production 6. Select sources for the output drawing. Choose from drawings, Systems, Assemblies, and Volumes. Click Finish. Volumes are created using the Volume Manager (page 235). Update Output Drawings You can change the sources of the output drawing or refresh the output drawing by updating it. 1. 258 When in an Output drawing, type SCUPDATEDWG to bring up the Update Output Drawing Wizard. Getting Started with Production 2. Change sources if needed Click Finish. Part Property Labels ShipConstructor supports extraction of part properties for display in production drawings. Information normally displayed in the AutoCAD properties window can be displayed in label form. ShipConstructor provides the means to select AutoCAD fields for insertion into a user editable MText block that is then optionally attached to an AutoCAD label. The MText block uses AutoCAD fields to extract information from ShipConstructor objects. For a thorough understanding of the AutoCAD fields and how to optionally specify formatting, see the AutoCAD help documents. 259 Getting Started with Production Access the Part Property Label function through SC Utilities > Property Label. Properties Lists the properties for the selected object. Values are shown for reference only and will be evaluated when the fields are updated. Dimension Style Selects the dimension style for the AutoCAD leader object. Field Text Double click the field or click the right arrow button to insert the field into Field text box. Insertion occurs at the current cursor position. You can add or edit the text inside the Field text box as needed. 260 Getting Started with Production The behavior of insertion is dependent on the cursor position with the field text. If the position is within a field, then the field will be replaced by the new one. If the cursor is not within a field then the field is inserted at the cursor position. Select Object Allows selection of other objects for field selection. This does not replace the object references currently inserted within the fields; rather it updates the field list. This allows for the creation of MText blocks that reference multiple objects. Placing Field Labels To Place a Part Property Label 1. Choose SC Utilities > Property Labels > Property Label 2. Select the property that you wish to insert from the property list. Double click or use the right arrow button to insert the property into the field text box. The field is shown in raw field form, allowing the experienced user to edit the details directly. 3. Add any additional text as required to the label text and then click the OK button once complete 4. Select the leader origin. 5. Select the leader tail position. The MText will be attached once command is completed Note: Step 4 can be skipped if the ShipConstructor variable SCSetSingleClickFieldLabel is set to <1> . When the option is toggled on, then the first leader point is the item selection point. When labeling in Model Space the behavior may not be as desired the UCS projected selection point when labels are placed in Model Space. Copying Field Labels Field labels can be copied using standard AutoCAD techniques or by using the ShipConstructor field copy commands. Copying by AutoCAD techniques does not replace the object references within the fields. Another command must be run afterward if object references are to be changed. The ShipConstructor copy methods replace the object references during the copying procedure. The SCFieldLabelCopy command copies the MText block and then prompts the user to select a new object reference place and place a new leader section. To Copy a Field Label / MText 1. Choose SC Utilities > Property Labels > Copy Property Label 2. Select the leader or mtext. ShipConstructor automatically determines the association between the label and mtext (if any) 3. Select the new part to replace the object reference within the field. 4. If the mtext is associated with a leader select the new leader origin. 5. Select the mtext or leader tail position. The SCFieldLabelCopyQuick command copies the mtext block and then prompts the user to select a new object reference and position. The existing leader geometry is retained. To Quick Copy a Field Label / MText 1. Choose SC Utilities > Property Labels > Quick Copy Property Label 2. Select the leader or mtext. ShipConstructor automatically determines the association between the label and mtext (if any). 3. Select the new part to replace the object reference within the field. 4. Select the leader or mtext position. 261 Getting Started with Production If AutoCAD methods are used to copy the label/mtext to a new position and you wish to replace the object reference within the field, use the SCReplaceObRefInField command to select a new object to use as reference. Note that all object references within the field will be replaced using this command and as a result, ill formed fields may result. To Replace Object References within MText 1. Choose SC Utilities > Property Labels > Replace Object Reference 2. Select the mtext containing the fields. 3. Select the new object to ‘point’ the fields to. The AutoCAD effect of improperly evaluated fields is to display ‘####’ in place of the field. You can display the field in its raw form and edit the field by using the SCEditField command. To Edit Fields in MText 1. Choose SC Utilities > Property Labels > Edit Fields 2. Select the mtext containing the fields. 3. Edit the text within the Field text box. Leader Distribution Lines Leader distribution lines allow ShipConstructor labels to be automatically aligned and spaced. Leaders when attached to a distribution line, adjust as necessary when the line is moved, resized, or rotated. Leader distribution lines behave exactly like AutoCAD lines and therefore can be modified in the same manner as AutoCAD lines. 262 Getting Started with Production Distribution Lines – The leader distribution lines are visible as light gray lines in the above image. Distribution lines do not plot. Leaders can be manipulated in several ways with respect to distribution lines: 1. Dragged off a leader distribution line. The leader will be detached from the distribution line such that any further manipulation of the line will not affect the leader. 2. Repositioned along the distribution line. The leader’s new position along the line is maintained even if the line is subsequently manipulated. 3. Dragged onto another distribution line. The leader is detached from the first line and attached to the new line. 4. Bulk transfer to another distribution line. Using the SCTRANSFERLEADERS command, the selected labels are transferred to another distribution line. 5. Distribution line manipulation. Transform the line using any of the standard AutoCAD methods. The labels will remain attached. Note: In order for individual leader manipulations to be effective when positioning on distribution lines, enable the Nearest Osnap. Line dependent variables: 1. Bubble spacing - Bubble spacing can be set on a per-line basis. This forms the minimum spacing between the labels. 2. Leader attachment position – To ensure consistent label positioning, distribution lines enforce leader consistent insertion modes among all the leaders on the line. 3. Distribution mode – Can be: a. Nearest – Labels stay on positions along the line which are the closest possible to their represented parts. Nearest mode is the default setting when a distribution line is created. b. Center – labels are centered in the middle of distribution lines. 263 Getting Started with Production c. Equidistant – labels bubbles are evenly distributed on the line. Leader Insertion Mode This command is used to modify the insertion mode of all the labels connected to selected distribution lines. To set the leader insertion mode 1. Choose Set Leader Insertion Mode (page 485). Select distribution lines: 2. Select the distribution lines. Enter an insertion mode [Left/Right/Center/closest Horizontal] <H>: 3. Enter the new insertion mode. Redistributing Leaders on a Distribution Line This command is used to redistribute leaders on the distribution line in one of the three modes. To Redistribute Leaders 4. Choose Redistribute Leaders (page 485). Select distribution lines: 5. 264 Select the distribution lines. Getting Started with Production Enter a distribution mode [Center/Nearest/Equidistant] <Nearest>: 6. Enter one of the three distribution modes. Exporting Drawings to Native AutoCAD Drawings Export to Dwg generates a drawing that can be opened by AutoCAD without ShipConstructor being present on the computer. The export process allows the user to configure the viewport display options that are used when generating the output entities. The default settings are read from the ShipConstructor source drawing's model space configuration. These options can be changed through the UI or the command line when performing an export. There are a number of steps to export a ShipConstructor drawing to a regular .dwg that can be read by AutoCAD. First the original drawing is copied to a temporary location to avoid making changes to the source document. Then all of the xrefs will be removed and a local copy of the data will be created in a block with the same name as the xref block. Once that is done all ShipConstructor entities will be replaced with native AutoCAD entities, which will be generated according to the display options provided. When all ShipConstructor entities have been successfully removed the drawing will be copied to the final location. The default name for the new file is the original file's name with '_Export' and, if necessary, a unique number appended to the end. Layer Templates Layer templates are used to give fine grained control of where output entities are placed in the new drawing. The templates consist of static text that will be included as is in the layer name as well as any instance of the text '<Source Layer>' which will be replaced with the name of the layer the source entity is on. The line '<Source Layer>' can be included anywhere in the layer template and can be included multiple times. If the new layer does not exist it will be created and the new entity or entities will be placed on it. Source Layer Layer Template Final Layer _Parts ExportedParts ExportedParts _Parts <Source Layer> _Parts _Parts ExportLayer<Source Layer> ExportLayer_Parts _Parts <SourceLayer>A<Source Layer>B _PartsA_PartsB To export a drawing 1. Open the drawing you want to export. 2. Choose SC Utilities > Export > Export to DWG. 3. The drawing being exported will be closed when the export drawing is created. If you have made changes that haven’t been saved ShipConstructor will bring up a window asking to save those changes. 265 Getting Started with Production 266 Getting Started with Production Change any options and click OK. 267 Getting Started with Production 4. Select a folder and enter a drawing name for the exported drawing. 5. To load a previously saved configuration use the 'Load' button and select the configuration file to read. To export a drawing without windows 1. Enter the command –SCEXPORTDWGSILENT. Enter filename [Config]<C:\Export\MyAssemblyDrawing_Export.dwg>: 2. The export will use the ShipConstructor display settings of the current document, if you want to use other settings enter Config will allow you to enter an optional file name on the command line from which export settings can be read. These files can be generated using Export to Dwg and the save option in the window. 3. Enter a file name or use the default filename that is generated. 4. The file is exported. Create Arrangement Drawing Wizard Reference The Create Arrangement Drawing wizard is a tool for generating arrangement drawings. 268 Getting Started with Production The first page of the wizard is for entering a drawing name. The Next button will be disabled until a valid drawing name is entered. There is also error text that shows up underneath the name textbox to let you know what is wrong with the name. 269 Getting Started with Production The second page of the wizard is where you select your arrangement template drawing. 270 Getting Started with Production The third page of the wizard is where you select the various sources that you want to include in your arrangement drawing and the layers of where to put them. You can select an arbitrary number of sources to include in your arrangement drawing. A summary of all selected sources and their layers appears on the right side of the screen under Selected Sources. While choosing sources for your drawing, selecting a root node in the tree will also select anything underneath that node. So if you want to create an arrangement drawing containing an entire system with all its branches, simply click on the system. When selecting assemblies, you can avoid selecting the branches by using the Control key (Control-Click). You may also choose to retain the layers of the part from its model drawing source at this step. Choosing Retain Model Drawing Layers from the dropdown in the layer column will cause the layers from all model drawings containing parts in the current source to be copied into the arrangement drawing and the parts will be moved to the copy of the layer of their source. This brings in all layers from the source, not just ones used by parts in the given source. If multiple model drawings to bring layers in from have layers with the same name, the first one encountered will be taken and further layers of that name will be ignored. 271 Getting Started with Production The last page of the arrangement drawing creation wizard lets you choose which drawings non-ShipConstructor geometry will obtained from and the layers to put them on. The drawings presented in this tree are computed based on the sources you have selected during Step 3 of the arrangement drawing creation process. The layer column behaves similar to that of the previous step. Note: Any geometry imported using this mechanism has a special tag attached to it for the purpose of identifying it. When the drawing is updated, only the non-ShipConstructor entities brought into the drawing with this process are updated. Any custom geometry you manually add to the arrangement drawing will be unaffected during a drawing update. 272 Getting Started with Production 273 Getting Started with Production Layer Conflict Resolution Reference The Layer Conflict Resolution window is used when creating or updating arrangement or assembly drawings. It allows you to easily move any parts that were given multiple layers to go to in source selection. The window will appear when creating or updating production drawings where layers are defined with sources if there are any parts with multiple source layers defined. The list labeled Layer Conflicts shows all the sources that contain conflicted parts, and a status icon for each conflict. You can select any of the conflict in this list, and, depending on the View options, the conflicted parts from the selected conflict will be highlighted, centered, and zoomed to. The list labeled Layers shows the possible layers for the currently selected conflict on the Layer Conflicts list. The Use for all button will assign the checked layer in the Layers list to all conflicts where that layer is an option. Status Icons The X icon signifies that the conflict hasn’t been resolved. The Check Mark icon signifies that it has been resolved. The Exclamation Mark icon signifies that it is resolved but was changed by the Use for all button. Once all conflicts are resolved the OK button will be enabled and you can press it to move the conflicted parts to the selected layers. Update Arrangement Drawing Wizard Reference The Update Arrangement Drawing Wizard appears when an arrangement drawing is updated. It lets you add and remove sources for ShipConstructor parts as well as sources for non-ShipConstructor geometry. 274 Getting Started with Production All sources that are currently used to populate this drawing are summarized under the Selected Sources heading. In addition, the sources are also pre-selected in the main source trees with the layer specified entered in the Layer column, and the appropriate nodes expanded for easy visual identification. To add or remove sources from this arrangement drawing, use the check boxes in the source trees. You may add any number of sources to one drawing. The Layers column works the same here as it does for creation of an arrangement drawing, except that parts for each source that are already in the arrangement drawing will remain on their current layer. 275 Getting Started with Production The second page of the wizard shows you all drawings that ShipConstructor entities will be obtained from to create the arrangement drawing. If you want to also bring in non-ShipConstructor geometry, such as lines and solids from those drawings, select them here. Any drawings that you have already obtained non-ShipConstructor entities from will be preselected. The Layers column behaves similar to that of the previous step. Note: While updating non-ShipConstructor entities, only entities that were brought into the drawing with this process will be affected. If you have custom annotations or any other geometry in the arrangement drawing, it will not be affected during updating. 276 Getting Started with Production 5. 277 Distributed Systems Production Drawings Distributed Systems Production Drawings There are two different types of production output drawings that you can create using the Distributed Systems modules. You can create spool drawings and arrangement drawings. Spool drawings are created from HVAC or Pipe spools that are a series of interconnected ducts or pipes. Arrangement drawings can be created from Structure, Pipe, HVAC, and Equipment drawings and Pipe and HVAC systems as well as assemblies. Creating a Spool Drawing Several portions of ShipConstructor have to be configured correctly to produce spool drawings. The more time and effort you put into setting up the required styles, templates, and settings, the better the resulting, automatically created spool drawings will look. To create a spool drawing Before you can create a spool drawing, you need five things: 1. A valid, active spool naming convention. 2. A defined and approved spool. 3. An HVAC or Pipe Spool Template drawing. Template drawings should have: a. Dimension and text styles pre set. b. A preformatted BOM inserted in the appropriate location. c. Keywords inserted in the appropriate location. d. Drawing options pre set. 4. Permission to create an HVAC or Pipe spool drawing. 5. A defined spool style or permission to define one. Set Up Spool Naming Convention One of the first steps in creating a spool is to define a spool naming convention. Spools cannot be defined without one. To set up a spool naming convention 1. Choose ShipConstructor > Manager to open Manager. 2. Choose General > Naming Conventions to open the Naming Conventions window. 279 Distributed Systems Production Drawings 3. Under Name Conventions, select HVAC > Spool or Pipe > Spool. 4. Click New. 5. Set up naming convention properties. For a spool naming convention, the database items that can be used are System and Assembly. For more information on how to set up these properties see the Naming Conventions section in the Structure manual. Note: If the selected level of database item is lower than the actual parts level, no database item will be generated. For example, if you select an Assembly level of Panel, but your spool is joined to the Unit level, an empty string appears for that element in the generated spool name. A check mark appears beside the naming convention in the Naming Conventions tree indicating that it is the active naming convention for that category. Set an Active Naming Convention You can have several spool naming conventions; however, only one spool naming convention can be the active naming convention that ShipConstructor uses. To set a naming convention active 1. In the Naming Convention window, select the naming convention that you want to be active. 2. Click Set Active. Set Up a Spool Template Drawing One of the requirements to create a spool drawing is a spool template drawing. There must be a spool template defined for the type of spool drawing you want to create. For example, if you want to create an HVAC spool drawing, you must have an HVAC Spool Template defined. To create a spool template drawing 1. 280 Open Navigator (choose ShipConstructor > Navigator). Distributed Systems Production Drawings 2. Navigate to the Templates directory. 3. Select the HVACSpool folder and click New HVACSpool. OR 4. Select the PipeSpool folder and click New PipeSpool. 5. Enter a name for the Spool Template drawing. 6. Click OK. Set up the template drawing with the settings that you want to see in your generated spool drawing. Customizing the Template Drawing The template drawing controls how the final output drawing appears. By setting up viewports, styles, and layouts in a template drawing, all the production drawings that are generated with this template look generally the same. The template drawing selected when creating a production drawing, is used as a base for the drawing. This means that most AutoCAD options, that are drawing specific and setup in the template drawing, will be in the production drawing created. In order to help you customize the appearance of the template drawing, a number of layers are created and used: • SCDimension – Dimensions are on this layer. Re-dimensioning a drawing will delete all objects on this layer. Change the color of this layer to control the color of the dimensions in the resulting spool drawings. • Offset – Hatches and boxes for offsets are on this layer. Re-dimensioning a drawing will delete all objects on this layer. Change the color of this layer to control the color of the hatches and offsets in the resulting spool drawings. • Spool Layer – All HVAC and Pipe entities are place on this layer. Change the color of this layer in combination with the Use Branch Color option in the Display Options to control the colors of the parts in the generated spool drawings. Generally, the appearance of HVAC and Pipe parts in production drawings will adhere to the HVAC or Pipe options and native AutoCAD rendering options just as for model drawings. Note: When plotting shaded viewports, part centerlines (if turned on) are projected in front of the part geometry such that they are easily visible. Furthermore, remember that AutoCAD allows you to override a viewport’s visual style when plotting (see AutoCAD’s SHADEPLOT setting for viewports). Tip: The Pipe or HVAC drawing options you set in template drawing will be inherited in the final output drawing. We recommend that you disable all modeling aids such as free end arrows in order to produce the cleanest output drawings. 281 Distributed Systems Production Drawings A spool drawing as produced by ShipConstructor before any detail work has been done. Insert a New Empty Spool BOM Table See Insert a BOM Table into a Production Drawing Template (page 227). Spool Drawing Keywords See Insert Keyword into a Production Drawing Template (page 226). Generate Spool Drawings Before being able to create a spool drawing, the following conditions must be met. Generating spool drawings is a multi-step process. To make this process easier, there is a Create Spool Drawing Wizard (See Create Spool Drawing Wizard Reference (page 517)). To generate a spool drawing 282 1. Choose ShipConstructor > Navigator to open Navigator. 2. Select HVAC Spool or Pipe Spool in the component list. Distributed Systems Production Drawings 3. Click on Create. The Create Spool Drawing Wizard appears. (See also Create Spool Drawing Wizard Reference (page 517)). 283 Distributed Systems Production Drawings 4. Select a spool template drawing and click Next. 5. In the tree, select all the spools that you want to create a spool drawing for. You should see all the spools that you have selected on the right side of the wizard. Note: Each spool that you select will generate its own drawing. 6. 284 Click Next. Distributed Systems Production Drawings 7. Select a Spool Style and click Finish. The last used Spool Style will be selected by default. Note: There must be a spool style defined. If you have no spool style defined, click Edit under Spool Styles to create one. (This requires that you have permission to edit spool settings.) (See Spool Styles Reference (page 519).) Note: If a spool drawing with the same name exists already, you will be prompted to overwrite it. You will see your spool drawings being generated. If you are in MDI mode, all the spool drawings will open after generation. If you are in SDI mode, the last spool drawing generated will be open. Edit Spool Drawings Rotate a Dimension The rotate dimension command provides you with an easy way to re-orient your aligned dimensions in 3D. The axis of rotation is defined by the two points that the dimension runs between. You can drag the dimension so that it is rotated about this axis while adjusting the length of its extension lines. You can also type an exact distance for the length of the extension lines. To re-orient a dimension 1. Choose SC Spool Drawing > Rotate Dimension. 2. You are prompted to pick an aligned dimension: Select an aligned dimension to rotate: 3. Select one aligned dimension to rotate. 4. You are prompted to pick a point indicating the new location and orientation for the dimension. 285 Distributed Systems Production Drawings Please pick point : [ZRotate/SNap<on>]: If desired, do any of the following: 5. • ZRotate – To rotate the NavAid about the UCS Z axis (according to the right-hand rule), type ZR (for ZRotate) and press Enter. • Snap – To turn on or off snapping of picked points to fixed angles (the current setting appears in the command line in <angle brackets>), type SN (for SNap) and press Enter. Pick a point to set the location of the dimension. You can also type a length at the command line that will be used as the length of the dimensions extension lines while still using the rotation angle indicated by the mouse pointer. Align Dimension Text to View When changing the view angle of a spool viewport, you may still like the location of the dimensions but wish to re-align their text only. Choose SC Spool Drawing > Align Dimension Text to Current View to do this. Re-dimension a Spool Drawing After the initial creation of a spool drawing, you may re-dimension your drawing with different settings or a different viewangle. To re-dimension a spool drawing 286 1. Choose SC Spool Drawing > Re-dimension. 2. If desired, click Override Spool Style Dimensions to make changes to the dimensioning options. (See Spool Styles Reference (page 519) for details on the dimensioning options). Distributed Systems Production Drawings 3. Click OK. Label Connecting Spool/Assembly If the spool in the spool drawing is connected to one or more spools, labeling the connection ends where these spools connect is a good idea. By running the Label Connecting Spool/Assembly command, each end that connects a spool outside the drawing can be selected to have a label generated for it. The label just contains the name of the spool that the selected end connects to. To show a connected spool 1. Choose SC Spool Drawing > Label Connecting Spool/Assembly (page 502). 2. If there are no spools which are connected to the current one, the command ends. If there are connected spools, the command will prompt to pick an end of the spool. 3. If the drawing is in paper space the largest viewport will automatically be made active. 4. Once an end is chosen that has a connected spool, a label is placed. Update Spool Drawings ShipConstructor spool drawings can be updated. Drawings that need updating can easily be identified in Navigator. Identifying Drawings that Require Updating Spool drawings that required updating because the parts contained in the spool drawing have changed are identified in Navigator. To identify out-of-date spool drawings 1. Choose ShipConstructor > Navigator to open Navigator. 2. Select HVAC Spool or Pipe Spool in the component list. 3. Click the Show Out of Date button. 287 Distributed Systems Production Drawings Out of date spool drawings can be identified by the exclamation mark icon ( ). Updating an Existing Spool Drawing Spool drawings that are out of date can be updated instead of re-created. This lets you preserve all the customization work done on a spool drawing, as only the modified geometry of the spooled parts is modified. Items that are affected during a drawing update include the following: • All parts will be updated to reflect the latest geometry in the source model drawings. • The Bill of Materials (BOM). • All keywords. • The automatically generated dimensions and offsets (optional). Note: When ShipConstructor re-dimensions your spool drawing, it will delete all entities which reside on the dimension and offset layers. If you wish to preserve your custom dimensioning during an update, it is recommended that you place these dimensions on a different layer. Note: You cannot update a spool drawing from a spool that is not approved. To update a spool drawing 288 1. Choose SC Spool Drawing > Update Spool Drawing to start updating the drawing. If the spool is not approved then the spool needs to be approved in the spool manager. 2. ShipConstructor determines all parts that need to be updated. 3. The Modified Part Information window appears. (See also Updating an Arrangement Drawing (page 247)). 4. You can use the Modified Part Information window to inspect parts that have changed during this update. Click OK to continue the update process. 5. The Bill of Materials (BOM) in this drawing will now be updated. Depending on the size of your drawing and the BOM definition, this may take some time. 6. A window appears asking if you want to re-dimension the drawing. If you choose No, the update process is now complete. If you choose Yes, continue with Step 7. 7. The Select Dimension Attributes window appears. (See also Spool Styles Reference (page 519)). Distributed Systems Production Drawings 8. You can choose to use the spool dimensioning style that was used to originally create the spool drawing or you can override the settings. Click OK to finish the drawing updating. Generate Arrangement Drawings Set Up an Arrangement Drawing Template One of the requirements to create an arrangement drawing is an arrangement template drawing. There must be an arrangement template defined for the type of arrangement drawing you want to create. For example, if you want to create an HVAC arrangement drawing, you must have an HVAC arrangement template defined. The template drawing controls how the final output drawing appears. By setting up viewports, styles, and layouts in a template drawing, all the production drawings that are generated with this template look generally the same. The template drawing selected when creating a production drawing, is used as a base for the drawing. This means that most AutoCAD options that are drawing specific and setup in the template drawing will be in the production drawing created. To create an arrangement template drawing See Set Up a Production Drawing Template (page 225). Generate Arrangement Drawings Generating arrangement drawings is a multi-step process. To make this process easier, there is a Create Arrangement Drawing Wizard (See Create Arrangement Drawing Wizard Reference (page 268)). 289 Distributed Systems Production Drawings See Creating Production Drawings (page 236). To generate an arrangement drawing 290 1. Choose ShipConstructor > Navigator to open Navigator. 2. Select HVAC or Pipe in the component list. 3. Select the Arrangement sub folder. 4. Click New Arrangement. 5. The Create Arrangement Drawing Wizard appears. (See also Create Arrangement Drawing Wizard Reference (page 268)). Distributed Systems Production Drawings 6. Enter a name for the Arrangement drawing and click Next. Note: You will not be able to click the Next button if the name you entered already exists. 291 Distributed Systems Production Drawings 7. 292 Select an arrangement template drawing and click Next. Distributed Systems Production Drawings 8. Choose all sources and their destination layers that you want to generate your arrangement drawing from (see also Create Arrangement Drawing Wizard Reference (page 268)). There are four possible sources: • Drawings • Systems • Assemblies • Spools Click on any sources you want to include in your drawing and select a layer from the drop down list or enter the destination layer in the text field of the drop down box. Any number of sources can be included in an Arrangement drawing. The items in the drop down box are the layers in the template drawing that was selected plus the default value of the source name, and you can also enter any text for a destination layer as well. All selected sources and their layers appear on the right hand side of the window. You can later change these sources by updating the arrangement drawing (See Update A Production Drawing (page 246)). Note: If you select different sources that include the same part, the part will only show up once in the arrangement drawing. This could happen if you include a system model drawing as well as the entire system that contains all parts in the selected system model drawing. Layer conflicts may arise in this situation, but will be dealt with in a later step. Note: You may also choose to retain the layers of the part from its model drawing source at this step. Choosing Retain Model Drawing Layers from the dropdown in the layer column will cause the layers from all model drawings containing parts in the current source to be copied into the arrangement drawing and the parts will be moved to the copy of the layer of their source. This brings in all layers from the source, not just ones used by parts in the given source. Note: While selecting sources, if you hold down the Alt key while checking a box, that box’s children will not be checked; otherwise the children will be selected. 293 Distributed Systems Production Drawings Note: You can optionally not show spools as a source with the Show Spools check box. You can also force spools to override any possible layer conflicts caused by parts existing in multiple selected sources with the Spool Layers override conflicts check box 9. Click Next. 10. ShipConstructor automatically determines all the drawings that it must collect parts from to populate the arrangement drawing. In addition to ShipConstructor geometry, you may also import non-ShipConstructor entities. You can later change these sources by updating the arrangement drawing (See Update a Production Drawing (page 246)). Select all drawings that you also want to import non-ShipConstructor geometry from and set destination layers for all non-ShipConstructor geometry. Click Finish. 11. The arrangement drawing will be generated and all Bill of Materials tables and keywords will be updated automatically. Depending on the number of sources selected and the contents of the selected sources, this process may take some time. 12. The Layer Conflict Resolution window appears if there are any conflicts between destination layers of any parts in the drawing.(see also Layer Conflict Resolution Reference (page 274)). 294 Distributed Systems Production Drawings 13. You can use the Layer Conflict Resolution window to sort out the destination layer for any conflicted parts. 295 Appendix A: Menus, Tools & Commands Appendix A: Menus, Tools & Commands Manager Menus File > Import Stocks > Lets you import Manager settings from another project or from an XML file that was exported from another project, either for All Modules or for an individual menu in Manager (General, Structure, Pipe, HVAC, Equipment). See the Project Management manual for details. File > Export Stocks > Exports Manager settings to an XML file, either for All Modules or for an individual menu in Manager (General, Structure, Pipe, HVAC, Equipment). See the Project Management manual for details. File > Exit Closes Manager. You are prompted to save any unsaved data. General > Project Settings Menu ............... General > Project Settings Toolbar............ Navigator ........ Settings (with the project selected) Permissions ... None Procedure....... Project Settings (page 28) Opens the Project Settings window, letting you set various project-wide settings. 297 Appendix A: Menus, Tools & Commands Distributed System Supports Electrical Equipment General Administrator > Automatic Save – Specifies ShipConstructor’s behavior when AutoCAD triggers an automatic save (auto-save). Off – AutoCAD’s auto-save has no effect on the ShipConstructor drawing or database. 298 Appendix A: Menus, Tools & Commands OnUserControl – The ShipConstructor drawing and database are saved when the auto-save triggers. OnResetOnStart – The ShipConstructor drawing and database are saved when the auto-save triggers. Additionally, each time you connect to a project, the AutoCAD auto-save settings are automatically set to be enabled (using a default time of 10 minutes between saves). After you have connected to a project you may turn off the auto-save in the AutoCAD options, but next time you connect it will be re-enabled. Note: You may enable or disable AutoCAD’s automatic save, and specify a time after which an auto-save will be triggered in the Open and Save tab of the AutoCAD Options window (Tools > Options menu). Bill Of Materials > ‘N/A’ Text – When a field in the BOM table is not applicable for a part, the field contains the specified text. Bill Of Materials > ‘Varies’ Text – When a row in the BOM table is a grouping of items and the data for the items is different for a field, the field contains the specified text. Display Length Decimal Places – Indicates the precision of length values displayed in the user interface. Display Length in ft in 1/16 format – Length measurements displayed in the user interface are displayed in a standard feet, inches, and inch-fractions format or in decimal format. Display Length Units – Indicates the units of length values displayed in the user interface. Display Weight Decimal Places – Indicates the precision of weight values displayed in the user interface. Display Weight Units – Indicates the units of weight values displayed in the user interface. Minimum Interference Volume – The minimum volume that will result in an interference. This lets you filter out very small interferences during interference checking that may be the result of parts just touching, interpolation errors by the computer, or interferences so small that production will not notice them. Project ID – The unique project identifier. Project Length Units – The length units used throughout the project (for example, the units that AutoCAD geometry will be drafted in). Do not change this setting after you have begun working on a project. View From Aft – This setting indicates which direction modeling in Frame Planar Group Model Drawings will take place. This setting should be on if you prefer looking at frames from aft to forward. This setting is determined when the project is create and is not changeable. Hull HVAC HVAC Colors HVAC Sizes Penetrations Pipe Pipe Colors Pipe Sizes PipeLink Bolt Diameter Units - Defines the units for bolt diameters in PipeLink PCF files. Bolt Length Units - Defines the units for bolt lengths in PipeLink PCF files. Bore Units - Defines the units for component nominal sizes in PipeLink PCF files. Coordinate Units - Defines the units for all coordinates in PipeLink PCF files. Rotation Units - Defines the units for rotational gap entries in support attributes in PipeLink PCF files. Weight Units - Defines the units for component weights in PipeLink PCF files. Production Drawings Import Layer – The default setting for part layers when creating a production drawing. Source Name – uses the name of the source for the layer name; Retain Model Drawing Layers – Places parts on the same layer as they are in the model drawings.|keyword=Import Layer Automatic Labeling 299 Appendix A: Menus, Tools & Commands Adjacent part edge tolerance - Edges will be less likely to be labeled if they are closer than this distance to an edge of another part. Default value is 0.5 mm. See Label > Adjacent Part Edge Tolerance (page 481). Distribution Mode - Automatic distributing functions will use this setting as the distribution mode. User can set the value to one of the three distribution modes – Nearest, Center, and Equidistant. Default Value is Nearest. Edge Determination Minimum Angle - See Label > Edge Determination Minimum Angle (page 481). Edge Corner Clearance Distance - See Label > Corner Clearance (page 481). Label Point to Visible Edges - See Label > Label on Visible Edge On/Off (page 480). Remove Curved Plate Parts HLR - See Label > Curved Plates in Visible Edge Detection On/Off (page 481). Reports Company Name – A text field that can be inserted into production drawings as a keyword. This is included in the header of reports. Hull Number – A text field that can be inserted into production drawings as a keyword. Job Number – A text field that can be inserted into production drawings as a keyword. Project Description – A text field that can be inserted into production drawings as a keyword. Project Name – The descriptive name of the project that will appear in report headers and title pages. Standard Assemblies Structure Allow Remote Profile Cutouts – Include cutouts from Profiles in different units when adding cutouts to a plate. AutoOrient Text – When looking at text in structure parts, the text can be viewed as being always readable no matter your viewpoint. This is not the default AutoCAD behavior. You may be more used to the AutoCAD behavior to verify you are looking from the back side. The difference on the text when viewing from the back side AutoOrient Text 3D PDM – This setting affects the text while in any product model drawing. Arrangement Drawings – This setting affects the text while in pipe, HVAC or equipment arrangement drawings. Assembly Drawings – This setting affects the text while in assembly drawings. Nest Drawings – This is always on because marked text should always be readable. Spool Drawings – This setting affects the text while in pipe or HVAC spool drawings. Bend Tolerance (deg) – The minimum angle (in degrees) at which a curved faceplate is considered to have a bend. A curved faceplate following the hull is usually represented by a polyline with small straight-line segments. The directional change from segment to segment is usually very small (in the order of 1/10 of a degree). Bends this small are not producible in a shipyard environment. However, over the length of the faceplate, the total directional change is quite likely very large. The Bend Tolerance lets you set a threshold above which the bend will be listed in the bend report. When the accumulated values of directional change of the polyline segments exceed the Bend 300 Appendix A: Menus, Tools & Commands Tolerance value, the directional change is listed. Changing this value after faceplates have been made does not affect their bend data. NC-Pyros Export – Interface to same options in Export To NC-Pyros window. See Structure manual. Planar Group Tolerance – The maximum distance that planes defined by additional geometry selected when creating a planar group can be offset from the plane that is used to define the planar group. Sometimes geometry imported into AutoCAD from other software is not exactly in one plane. Plate Flange Default Text – The default text to use on the label of a plate flange. Plate Nesting Display FS Marking as Dashed – Yes – Far side marks (the bottom side as it is shown in the nest drawing) is shown using the SConDashed Linetype style: No – Far side marks are shown as they will be actually marked. Nest Corner – See Autonesting Options Nest Fit Method – See Autonesting Options Nest Rotation Angle – See Autonesting Options Nest Vertically – See Autonesting Options Solid Creation Tolerance – Determines how accurate ShipConstructor solids are. Solids are used for visual representation, interference checking, and the calculation of weight and center of gravity. Solids are not used for production. Set Solid Creation Tolerance to 0 to ensure solids exactly match the production geometry or increase the value to decrease the accuracy of solids and reduce file size. Stiffener Marking Type –Controls how ShipConstructor marks stiffeners on plates. A setting of Extents marks the full length of the stiffener while a setting of Contact marks only the length of the stiffener which contacts the plate. The difference between Contact setting and Extents setting. Structure Colors Construction Line Colors Offset Construction Line Color – The color of all Offset construction lines. Planar Group Hull Trace Color – The color of all HullTrace construction lines. Planar Group Plane Color – The color of all PlanarGroupPlane construction lines. User Color – The color of all User construction lines. Draft Colors Draft Cut Color – The color assigned to the _Draft_Cut layer in structure model drawings. Draft Mark Color – The color assigned to the _Draft_Mark layer in structure model drawings. Draft NoProcess Color – The color assigned to the _Draft_NoProcess layer in structure model drawings. NC-Pyros Colors – The colors of parts when displayed in a nest drawing or after they have been assigned to a nest. This makes it easy to differentiate between parts that have been assigned to a nest and parts that are in a nest drawing but have not yet been nested. Bevel Angle Color – Color of the Bevel angle text Bevel Mark Color– Color of the Bevel mark text Bevel Standard Color– Color of the Bevel standard text Inset Color – Outside cut that is in a hole of another part. Inside Color – Inside cuts. Mark Color – Marking on the plate. 301 Appendix A: Menus, Tools & Commands NoProcess Color – Text and lines that are there for reference but not marked on the plate. Outside Color – Outside cuts. Plate Stock Color – Stock plate border. Remnant Colors – Colors of the remnant components in the DXF file after being exported Remnant Cutline Color – Remnant cutline. Remnant Hatch Color – Remnant hatch. Remnant Text Color – Remnant text. Nest Part Colors Outdated Part Color – Part that has been modified after it has been nested. Unassigned Part Cut Color – A temporary color to signify that the part is not assigned to a nest. Unassigned Part Mark Color – Temporary color to signify that the part is not assigned to a nest. Unassigned Part NoProcess Color – Temporary color to signify that the part is not assigned to a nest. Part Invalid Color – When a plate part cannot generate a boundary, the part will change to this color. It is good to make this a distinctive color that will stand out clearly. Plate Part Colors Part Bevel Color – Color of bevel code text. Part Cut Color – Color of lines that will be cut by the NC machine. Part Mark Color – Color of lines that will be marked by the NC machine. Part NoProcess Color – Color of lines that will not be processed by the NC machine. Profile Part Colors Part Green Color – When adding Green to a stiffener or faceplate, the green is represented by a solid using the Part Green Color. Twisted Stiffener Import Units – The units of STR stringer files from ShipCAM or Maxsurf when creating new twisted stiffeners. Use Surface Name for Part Name – Creating curved plate parts can be named from the surface name in the Hull drawing or the DXF filename if using Curved Plates > New…. If this is set to No, a new autonumbered name is generated. Weld Shrinkage Icon Size – The default size of the weld shrinkage icon. Weld General > User Permissions Menu ............... General > User Permissions Toolbar............ Permissions ... General > Edit User Permissions Procedure....... User Permissions (page 29) Opens the User Permissions window, letting you set up user permissions and permission groups. See User Permissions in the Project Management manual for details. General > Materials Menu ............... General > Materials Toolbar............ Permissions ... General > Manager > Edit Materials Procedure....... Materials (page 30) Opens the Materials window, letting you create and edit materials. 302 Appendix A: Menus, Tools & Commands Export– Checked materials and grades are exported when you click Export XML. Material – Lists materials and grades. Right-click on a material or grade to Rename it, Delete it, or create a New Material or New Grade. Density – The density of the material, measured in the Density Units. Before entering a Density value, set the Density Units to the units for the value you want to enter. In Use – Indicates with a checkmark which materials and grades are currently in use in the project. Density Units – The Density of materials and grades are measured in the Density Units. Before entering a Density value, set the Density Units to the units for the value you want to enter. To display material densities in another unit, change the Density Units. New Material – Creates a new material. New Grade – Creates a new material grade for the selected material. Delete – Deletes the selected material or grade. Import – Lets you import materials and grades from another project or from an XML file that was exported from another project. Export XML – Exports the checked Export materials and grades to an XML file. General > Manufacturers Menu ............... General > Manufacturers Toolbar............ None Permissions ... General > Manager > Edit Manufacturers Procedure....... Manufacturers (page 32) Opens the Manufacturers window, letting you create and edit manufacturers. 303 Appendix A: Menus, Tools & Commands In Use – Indicates with a checkmark which manufacturers are currently in use in the project. Manufacturer Name – Lists manufacturers. New – Creates a new manufacturer. Delete – Deletes the selected manufacturer. General > Finishes Menu ............... General > Finishes Toolbar............ Permissions ... General > Manager > Edit Finishes Procedure....... Finishes (page 34) Opens the Finishes window, letting you create and edit finishes. 304 Appendix A: Menus, Tools & Commands Export – Checked finishes and finish types will be exported when you click Export XML. Finish Name – Lists finishes and finish types. Right-click on a finish or finish type to Rename it, Delete it, or create a New Finish or New Finish Type. In Use – Indicates with a checkmark which finishes and finish types are currently in use in the project. New Type – Creates a new finish type. New Finish – Creates a new finish for the selected finish type. Delete – Deletes the selected finish or finish type. Import – Lets you import finishes and finish types from another project, from an XML file that was exported from another project or from a Common Parts Catalog (CPC) bulk import file. Export XML – Exports the checked Export finishes and finish types to an XML file. Usage Logs – Generates a list of all parts using the selected finish. General > Insulation Menu ............... General > Insulation Toolbar............ None Permissions ... General > Manager > Edit Insulation Procedure....... See the HVAC manual Opens the Insulation window, letting you create and edit insulation. 305 Appendix A: Menus, Tools & Commands Export – Checked insulation and insulation types will be exported when you click Export XML. Insulations – Lists insulation and insulation types. Right-click on a insulation or insulation type to Rename it, Delete it, or create a New Insulation. In Use – Indicates with a checkmark which insulation and insulation types are currently in use in the project. New Type – Creates a new insulation type. New Insul. – Creates a new insulation for the selected insulation type. Delete – Deletes the selected insulation or insulation type. Import – Lets you import insulation and insulation types from another project, from an XML file that was exported from another project or from a Common Parts Catalog (CPC) bulk import file. Export XML – Exports the checked Export insulation and insulation types to an XML file. Usage Logs – Generates a list of all parts using the selected insulation. General > Text Styles Menu ............... General > Text Styles Toolbar............ None Permissions ... General > Manager > Edit Text Styles Procedure....... Text Styles (page 37) Opens the Text Styles window, letting you create and edit text styles. 306 Appendix A: Menus, Tools & Commands General > Accessory Packages Menu ............... General > Accessory Packages Toolbar............ None Permissions ... General > Manager > Edit Accessory Packages Procedure....... See Pipe manual Opens the Accessory Packages window, letting you create and edit accessory packages. See Accessory Packages in the Pipe manual for details. General > User-Defined Attributes Menu ............... General > User-Defined Attributes Toolbar............ None Permissions ... Structure > Manager > Edit Materials Procedure....... User-Defined Attributes (page 49) Opens the User-Defined Attributes window, letting you create user-defined attributes and apply them to materials. Userdefined attributes allow you to add custom fields to ShipConstructor. Available Attribute List – Global list of user defined attributes. Attribute list – List of user-defined attributes that have been asssigned to types (in the general case, Material Grades). Required – Is the user-defined attibute required for every instance of the type? Default – The default value when a new type is created. New – Creates a new user-defined attribute. 307 Appendix A: Menus, Tools & Commands Delete – Deletes the selected user-defined attribute. The attribute cannot be in use. Usage Log – Generates a log file that shows where the selected user-defined attribute is being used. Import UDAs – Imports user-defined attributes from another project or an XML file. Only the user-defined attributes assigned to the same types listed in the Attibute list will be shown. Import – Check each user-defined attribute that you need to import. General > Naming Conventions Menu ............... General > Naming Conventions Toolbar............ None Permissions ... Structure > Manager > Edit Naming Conventions Permissions ... Pipe > Manager > Edit Naming Conventions Permissions ... HVAC > Manager > Edit Naming Conventions Permissions ... Penetrations > Manager > Edit Naming Conventions Permissions ... General > Manager > Edit Assembly Drawing Naming Conventions Procedure....... Naming Conventions (page 40) Opens the Naming Conventions window, letting you create and edit naming conventions. 308 Appendix A: Menus, Tools & Commands Naming Conventions Window Name Conventions – Lists all naming conventions, grouped by type. Active naming conventions are indicated by a checkmark. Select a naming convention to display its Elements. New – Creates a new naming convention within the selected group. Delete – Deletes the selected naming convention. Set Active – Makes the selected naming convention the active naming convention for its group. Manage Aliases – Opens the Alias Manager, letting you change the the names of sub-categories that are used to organize naming conventions. Elements – Lists the elements (the components that make up a naming convention) of the selected naming convention in order. Select an element to display its properties below. Up/Down Arrows – Moves the selected element up or down in the list of elements, letting you re-order them. New – Opens the Select Type window, letting you add an element to the selected naming convention. Delete – Deletes the selected element from the selected naming convention. Property, Value – Displays the properties and values of the selected element and lets you edit the values. Understanding Seeding Seeding gives you more control over how your names are generated. This is best illustrated by an example. Suppose you have a naming convention defined with three elements: Material-System-Auto-number with the auto-number starting at 1 and the increment being 1. The first part you create may have a name like this: M1-FreshWater-001 In this example, the part is made from a material named M1 and is in the Fresh Water system. For this example we will assume that both the Material element and the System element are seeds. If you create a new part that was also made from material M1 and in system Fresh Water, the name will be as follows: M1-FreshWater-002 If you create a third part that was made of material M1 but was in the Salt Water system, ShipConstructor will generate a part name as follows: 309 Appendix A: Menus, Tools & Commands M1-SaltWater-001 Notice how the number has restarted at 1. This is because one of your seed elements has changed, in this case the System. If you create a fourth part, this time back in the Fresh Water system but with material M2, ShipConstructor would generate a name as follows: M2-FreshWater-001 Again the numbering scheme has changed because the combination of your two seed elements does not match anything we have seen previously. If you now create a fifth and sixth part made from material M2 and in system Fresh Water, ShipConstructor will generate the names as follows: M2-FreshWater-002 M2-FreshWater-003 To further illustrate the nature of seeding, consider the following example. To make things simple, pretend that you are again working with a fresh project and have not generated the names above. You define a name convention identical to the one in the example above (Material-System-Auto-number) except that instead of both the Material and System elements being seeds, only the Material is a seed element. Following the same procedure as above your part names will be as follows: M1-FreshWater-001 M1-FreshWater-002 M1-SaltWater-003 Notice how even though the system changed from Fresh Water to Salt Water, the numbering scheme did not change; it continued counting up. This is because the system is not a seed element. If you create two more parts, the names will be as follows: M2-FreshWater-001 M2-SaltWater-002 Notice how the numbering scheme changed the first time because the material element changed but continued counting up the second time. Database Elements The power in naming conventions lies in the ability to generate names based on entity attributes stored in the database. The following are descriptions of all the database elements currently supported by ShipConstructor. Assembly returns the primary product hierarchy assembly name of an ancestor assembly of your entity. Which level’s assembly name is returned depends on which Assembly Tree Level you select from the Tree Level drop-down list. The list of assembly levels depends on how you structure your Product Hierarchy tree. Note: If the part is in an assembly with a level higher than the selected assembly tree level, nothing is returned for that element. Extrusion Profile Standard Type applies to stiffeners. Examples of extrusion profile standard types are angle, bulb flat, structural pipe, custom, and tee. Extrusion profile standard types can be aliased using the Naming Convention Alias Manager. File Path applies to Plate Nests. It returns the path to the plate nest drawing starting from the Nest folder. The purpose of the file path element is to let you put the product hierarchy location in the plate nest name. This is done by creating a directory structure in the Nests folder that matches the product hierarchy and then putting plate nest drawings at the appropriate location in the folder structure. Major Stock Type applies to all Structure parts. Examples of major stock types are plate, extrusion, corrugated and plank. Major stock types can be aliased using the Naming Convention Alias Manager. Material returns the material name of the stock. Material Grade returns the material grade of the stock. Nest Drawing returns the nest drawing name of plate nests. Nominal Size returns the nominal size of the pipe stock. Part Side returns the side of the ship on which the structure part lies. 310 Appendix A: Menus, Tools & Commands Part Type applies to Structure parts. Examples of part types are plate, stiffener, corrugation, faceplate, and plank. Part types can be aliases using the Naming Convention Alias Manager. Planar Group Model Drawing returns the planar group model drawing that the structure part is modeled in. Plate Stock Length returns the length of the plate stock item that the structure part is made from. Plate Stock Width returns the width of the plate stock item that the structure part is made from. Pressure Rating returns the pressure rating of the pipe stock. Profile Plot Drawing returns the profile plot drawing name of profile nests. Project returns the name of the ShipConstructor project. Remnant returns the name of the remnant that the plate nest was cut from. Sheet Stock returns the name of the sheet stock that the HVAC stock is made from. Stock returns the name of the stock that the part is made from. System returns the spec level, system level, or branch level system name of the system of your entity. Which level is returned depends on your selection in the Tree Level drop-down list. Note: If the entity is in a system with a level higher than the selected system tree level, nothing is returned for the System of that element. Thickness returns the thickness of the plate stock that the plate part is made from. ShipConstructor Menu ShipConstructor > Navigator Button ............. Ribbon ............ ShipConstructor tab > Navigation panel > Navigator Menu ............... ShipConstructor > Navigator Command ...... SCNAVIGATE Permissions ... None License............ None Opens the Navigator, letting you create and open drawings and perform other drawing-related functions. Note: You must use Navigator to create, open, or move drawings so that ShipConstructor can keep track of them. Do not use Windows Explorer, or ShipConstructor will not be able to properly associate the drawings with the project. 311 Appendix A: Menus, Tools & Commands Navigator Component List – Each project is divided into several components or folders. The components of the current project are listed in the Component List. The first component is the project name. Within the project are one or more units and several project-wide components (Hull, Space Allocation, Output, Nest, Profile Plot, Templates). Within each unit are several unit-related components (Structure, Pipe, HVAC, Support, Spools, Support Construction, Equipment, Product Hierarchy, Interference, Weld Management, Assembly, Composite, Approval, Export). When you select an item in the Component List, the associated drawings are listed in the Drawing List and the associated buttons are displayed on the Page. To customize the Component List, right-click within it and choose Customize to open the Customize the Navigator window. Select the items you want to appear in the Component List and click OK. Drawing List – The Drawing List lists the drawings associated with the selected item in the Component List. Each drawing in the Drawing List is displayed with the following: 312 Appendix A: Menus, Tools & Commands • A lock icon, (locked) or (unlocked) – Clicking the lock icon locks (or unlocks) the drawing so it cannot (or can) be modified. (If clicking the lock icon does not seem to work, you may not have permissions to lock and unlock the appropriate drawing files.) A locked file is set as read-only. • Drawing name – Right-click on the drawing name to display a menu of commands. • User – The name of the user who currently has the drawing open (as read/write). • Last Date Modified – The date that the drawing was last modified. (You may need to scroll across or resize Navigator to see this information.) • Preview – The Preview is a preview image of the drawing selected in the Drawing List. • Local Only Drawing icon • Database Only Drawing icon – The drawing exists on the local file system and not on the server. – The drawing exists on the server and not on the local file system. Sometimes a preview image does not appear. If ShipConstructor has automatically modified a drawing (for example, if you make a change in one drawing, ShipConstructor may automatically update other drawings), a preview image does not appear until the next time you open and save the drawing. Page – The Page buttons let you perform functions related to the selected item in the Drawing List. The following items are found on all pages: 313 Appendix A: Menus, Tools & Commands • Read Only – If this is turned on when you open a drawing, you cannot modify and save the drawing. If Read Only is turned off when you open a drawing, you can modify and save the drawing. • Close Current – If this is turned on when you open a drawing, ShipConstructor will automatically close the current drawing. This option is only available when you are working in multiple document interface (MDI) mode. ShipConstructor has been optimized for single drawing compatibility mode (SDI), so we recommend using SDI mode. To switch between MDI mode and SDI mode, type “SDI” at the AutoCAD command line. Use “1” for SDI. Other items are different for each page (see below). Project Page The Project page lets you create, open, and modify unit drawings and perform project-related functions. Change Project – Opens the Register Project window, letting you switch to another project. User Permissions – Opens the User Permissions window (See General > User Permissions (page 302)). Settings – Opens the Project Settings window (See General > Project Settings (page 297)). Open – Opens the selected unit drawing. New Unit – Adds a unit to the current project. See Create Units (page 59) for details. Reload DB – Reloads the settings from the project database into ShipConstructor. Use Reload DB whenever you make changes to the project settings in Manager. Revisions – Displays changes made to the current project. See ShipConstructor > Revisions for details. Unit Page The Unit page lets you open a unit drawing. Structure Page The Structure page lets you create, open, and modify structure drawings (planar group drawings and curved plate drawings). See Structure manual. 314 Appendix A: Menus, Tools & Commands Open Permissions ... Structure > Model Drawings - Edit Opens the selected structure drawing. New Permissions ... Structure > Model Drawings - Create/Delete Permissions ... Structure > Model Drawings - Edit Creates a new planar group. See the Create Planar Group Drawings section in the Structure manual for more information. Properties Permissions ... Structure > Model Drawings - Edit Opens the Edit Properties window, letting you edit the properties of the selected planar group drawing. Right-Click Menu – Lets you open, delete, or modify the properties of the selected structural drawing or create a new structural drawing. Delete Permissions ... Structure > Model Drawings - Create/Delete Permissions ... Structure > Model Drawings - Edit Deletes the selected planar group drawing and all the parts in it. Distributed Systems Page The Distributed Systems page is a grouping page for all the Distributed Systems pages. 315 Appendix A: Menus, Tools & Commands Pipe Page The Pipe page lets you create, open, and modify pipe model and pipe arrangement drawings. See the Pipe manual for details. Open Permissions ... Pipe > Modeling > Pipe Models – Edit OR Permissions ... Pipe > Pipe Arrangements – Edit Opens the selected drawing. New Permissions ... Pipe > Modeling > Pipe Models – Create/Delete Permissions ... Pipe > Modeling > Pipe Models – Edit OR Permissions ... Pipe > Pipe Arrangements – Create/Delete Permissions ... Pipe > Pipe Arrangements – Edit Creates a new drawing. Show Out of Date Shows a next to each pipe arrangement drawing that has parts in it that have changed or parts that have been added or removed. Right-Click Menu – Lets you open, reattach, rename, or delete the selected drawing or create a new drawing. Reattach Permissions ... Pipe > Pipe Arrangements – Create/Delete Reattaches an existing drawing to a registered pipe arrangement drawing that has its drawing file missing. The selected drawing is checked to ensure it is a pipe arrangement drawing. Rename Permissions ... Pipe > Modeling > Pipe Models – Edit OR Permissions ... Pipe > Pipe Arrangements – Edit Renames the selected drawing. Delete Permissions ... Pipe > Modeling > Pipe Models – Create/Delete Permissions ... Pipe > Modeling > Pipe Models – Edit OR Permissions ... Pipe > Pipe Arrangements – Create/Delete Permissions ... Pipe > Pipe Arrangements – Edit Deletes the selected drawing. 316 Appendix A: Menus, Tools & Commands HVAC Page The HVAC page lets you create, open, and modify HVAC model and HVAC arrangement drawings. Open Permissions ... HVAC > Modeling > Modeling OR Permissions ... HVAC > HVAC Arrangements – Edit Opens the selected drawing. New Permissions ... HVAC > Modeling > Model Drawings – Create/Delete Permissions ... HVAC > Modeling > Modeling OR Permissions ... HVAC > HVAC Arrangements – Create/Delete Permissions ... HVAC > HVAC Arrangements – Edit Creates a new drawing. Show Out of Date Shows a next to each HVAC arrangement drawing that has parts in it that have changed or parts that have been added or removed. Right-Click Menu – Lets you open, reattach, rename, or delete the selected drawing or create a new drawing. 317 Appendix A: Menus, Tools & Commands Reattach Permissions ... Pipe > HVAC Arrangements – Create/Delete Reattaches an existing drawing to a registered HVAC arrangement drawing that has its drawing file missing. The selected drawing is checked to ensure it is a HVAC arrangement drawing. Rename Permissions ... HVAC > Modeling > Modeling OR Permissions ... HVAC > HVAC Arrangements – Edit Renames the selected drawing. Delete Permissions ... HVAC > Modeling > Model Drawings – Create/Delete Permissions ... HVAC > Modeling > Modeling OR Permissions ... HVAC > HVAC Arrangements – Create/Delete Permissions ... HVAC > HVAC Arrangements – Edit Deletes the selected drawing. Support Page The Support page lets you create, open, and modify support and hanger model drawings. See the Pipe manual for details. Open Permissions ... Distributed Systems Supports > DS Support & Hanger Drawings – Create/Delete Opens the selected support and hanger drawing. New Permissions ... Distributed Systems Supports > DS Support & Hanger Drawings – Create/Delete Creates a new support and hanger drawing. Right-Click Menu – Lets you open, rename, or delete the selected support and hanger drawing or create a new composite drawing. Rename Permissions ... Distributed Systems Supports > DS Support & Hanger Drawings – Create/Delete Renames the selected support and hanger drawing. Delete Permissions ... Distributed Systems Supports > DS Support & Hanger Drawings – Create/Delete Deletes the selected support and hanger drawing. 318 Appendix A: Menus, Tools & Commands Pipe Spool Page The Pipe Spool page lets you create, open, and modify pipe spool drawings. See the Pipe manual for details. HVAC Spool Page The HVAC Spool page lets you create, open, and modify HVAC spool drawings belonging to the registered unit. Open Permissions ... HVAC > Spools > Spool Drawings – Edit Opens the selected HVAC spool drawing. If you check the box Read Only, you will not be able to modify or save changes to the drawing. Create Permissions ... HVAC > Spools > Spool Drawings – Create/Delete Opens the Spool Drawing Wizard to create a spool drawing. See Create Spool Drawing Wizard Reference in the HVAC manual for details. Reattach Drawing Permissions ... HVAC > Spools > Spool Drawings – Edit Reattaches an existing drawing that was detached and moved to the Deleted_Spool_Drawings folder. This scenario can commonly happen as a result of adding spool breaks. The selected drawing is checked to ensure it is a HVAC spool drawing. The spool in the Navigator must not have a drawing to be able to use the Reattach drawing command. 319 Appendix A: Menus, Tools & Commands Right-Click Menu Delete Permissions ... HVAC > Spools > Spool Drawings – Create/Delete Deletes the selected HVAC spool drawing. Lock/Unlock Spool Permissions ... HVAC > Spools> HVAC Spools – Lock / Unlock Locks or unlocks the selected HVAC spool (and its drawing). Model Drawing Right-Click Menu Lock/Unlock Spools Permissions ... HVAC > Spools> HVAC Spools – Lock / Unlock Locks or unlocks all the approved HVAC spools (and their drawings) in the selected HVAC model drawing. Support Construction Page The Support Construction page lets you create, open, and modify support construction drawings. See the Pipe manual for details. Open Permissions ... Distributed Systems Supports > Construction Drawings – Edit Opens the selected support construction drawing. New Permissions ... Distributed Systems Supports > Construction Drawings – Edit Creates a new support construction drawing. Show Out of Date Shows a next to each support construction drawing that has parts in it that have changed or parts that have been added or removed. Right-Click Menu – Lets you open, reattach, rename, or delete the selected support construction drawing or create a new support construction drawing. 320 Appendix A: Menus, Tools & Commands Reattach Permissions ... Distributed Systems Supports > Construction Drawings – Edit Reattaches an existing drawing to a registered support construction drawing that has its drawing file missing. The selected drawing is checked to ensure it is a support construction drawing. Rename Permissions ... Distributed Systems Supports > Construction Drawings – Edit Renames the selected support construction drawing. Delete Permissions ... Distributed Systems Supports > Construction Drawings – Edit Deletes the selected support construction drawing. Equipment Page The Equipment page lets you create, open, and modify equipment model and equipment arrangement drawings. See the Equipment manual for details. Open Permissions ... Equipment > Equipment Parts in Drawings – Edit OR Permissions ... Equipment > Equipment Arrangements – Edit Opens the selected drawing. New Permissions ... Equipment > Equipment Parts in Drawings – Edit OR Permissions ... Equipment > Equipment Arrangements – Edit Creates a new drawing. Show Out of Date Shows a next to each equipment arrangement drawing that has parts in it that have changed or parts that have been added or removed. Right-Click Menu – Lets you open, reattach, rename, or delete the selected drawing or create a new drawing. 321 Appendix A: Menus, Tools & Commands Reattach Permissions ... Equipment > Equipment Arrangements – Edit Reattaches an existing drawing to a registered equipment arrangement drawing that has its drawing file missing. The selected drawing is checked to ensure it is an equipment arrangement drawing. Rename Permissions ... Equipment > Equipment Parts in Drawings – Edit OR Permissions ... Equipment > Equipment Arrangements – Edit Renames the selected drawing. Delete Permissions ... Equipment > Equipment Parts in Drawings – Edit OR Permissions ... Equipment > Equipment Arrangements – Edit Deletes the selected drawing. Electrical Page The Electrical page lets you create, open, and modify electrical cable model, electrical wireway model, and wireway arrangement drawings. See the Electrical manual for details. Open Permissions ... Electrical > Cable Model Drawings – Edit OR Permissions ... Electrical > Wireway Model Drawings – Edit OR Permissions ... Electrical > Wireway Arrangement Drawings – Edit Opens the selected drawing. New Permissions ... Electrical > Cable Model Drawings – Create/Delete Permissions ... Electrical > Cable Model Drawings – Edit OR Permissions ... Electrical > Wireway Model Drawings – Create/Delete Permissions ... Electrical > Wireway Model Drawings – Edit OR Permissions ... Electrical > Wireway Arrangement Drawings – Create/Delete Permissions ... Electrical > Wireway Arrangement Drawings – Edit Creates a new drawing. Show Out of Date Shows a next to each electrical wireway arrangement drawing that has parts in it that have changed or parts that have been added or removed. Right-Click Menu – Lets you open, reattach, rename, or delete the selected drawing or create a new drawing. 322 Appendix A: Menus, Tools & Commands Reattach Permissions ... Electrical > Wireway Arrangement Drawings – Create/Delete Reattaches an existing drawing to a registered electrical wireway arrangement drawing that has its drawing file missing. The selected drawing is checked to ensure it is an electrical wireway arrangement drawing. Rename Permissions ... Electrical > Cable Model Drawings – Edit OR Permissions ... Electrical > Wireway Model Drawings – Edit OR Permissions ... Electrical > Wireway Arrangement Drawings – Edit Renames the selected drawing. Delete Permissions ... Electrical > Cable Model Drawings – Create/Delete Permissions ... Electrical > Cable Model Drawings – Edit OR Permissions ... Electrical > Wireway Model Drawings – Create/Delete Permissions ... Electrical > Wireway Model Drawings – Edit OR Permissions ... Electrical > Wireway Arrangement Drawings – Create/Delete Permissions ... Electrical > Wireway Arrangement Drawings – Edit Deletes the selected drawing. Product Hierarchy Page The Product Hierarchy page lets you create, open, and modify product hierarchy drawings. See Product Hierarchies (page 60). 323 Appendix A: Menus, Tools & Commands Open Permissions ... General > Edit Product Hierarchy Drawings Opens the selected product hierarchy drawing. New Permissions ... General > Edit Product Hierarchy Drawings Procedure....... Create a Product Hierarchy Drawing (page 64) Creates a new product hierarchy drawing. A product hierarchy drawing is used to visualize the parts in the unit when developing the product hierarchy tree of parts. This drawing will contain read-only copies of the parts that can be selected individually. Show Out of Date Shows a next to each drawing that has parts in it that have changed or parts that have been added or removed. Right-Click Menu – Lets you open, reattach, rename, or delete the selected product hierarchy drawing or create a new product hierarchy drawing. 324 Appendix A: Menus, Tools & Commands Reattach Permissions ... General > Edit Product Hierarchy Drawings Reattaches an existing drawing to a registered product hierarchy drawing that has its drawing file missing. The selected drawing is checked to ensure it is a product hierarchy drawing. Rename Permissions ... General > Edit Product Hierarchy Drawings Procedure....... Rename a Product Hierarchy Drawing (page 66) Renames the selected product hierarchy drawing. Delete Permissions ... General > Edit Product Hierarchy Drawings Procedure....... Delete a Product Hierarchy Drawing (page 66) Deletes the selected product hierarchy drawing. Interference Page The Interference page lets you create, open, and modify interference drawings. Open Permissions ... General > Edit Interference Opens the selected interference drawing. New Permissions ... General > Edit Interference Creates a new interference drawing. 325 Appendix A: Menus, Tools & Commands Show Out of Date Shows a next to each drawing that has parts in it that have changed or parts that have been added or removed. Right-Click Menu – Lets you open, reattach, rename, or delete the selected interference drawing or create a new interference drawing. Reattach Permissions ... General > Edit Interference Reattaches an existing drawing to a registered interference drawing that has its drawing file missing. The selected drawing is checked to ensure it is an interference drawing. Rename Permissions ... General > Edit Interference Renames the selected interference drawing. Delete Permissions ... General > Edit Interference Deletes the selected interference drawing. Weld Management Page The Weld Management page lets you create, open, and modify weld management drawings. See the Weld Management manual for details. Open Permissions ... Weld Management > Weld – Edit Opens the selected weld management drawing. New Permissions ... Weld Management > Weld – Edit Creates a new weld management drawing. Show Out of Date Shows a next to each drawing that has parts in it that have changed or parts that have been added or removed. Right-Click Menu – Lets you open, reattach, rename, or delete the selected weld management drawing or create a new weld management drawing. 326 Appendix A: Menus, Tools & Commands Reattach Permissions ... Weld Management > Weld – Edit Reattaches an existing drawing to a registered weld management drawing that has its drawing file missing. The selected drawing is checked to ensure it is a weld management drawing. Rename Permissions ... Weld Management > Weld – Edit Renames the selected weld management drawing. Delete Permissions ... Weld Management > Weld – Edit Deletes the selected weld management drawing. Assembly Page The Assembly page lets you create, open, and modify assembly drawings. See Structure manual. Open Permissions ... Structure > Assembly Drawings – Edit Opens the selected assembly drawing. 327 Appendix A: Menus, Tools & Commands Create Permissions ... Structure > Assembly Drawings – Edit Creates a new assembly drawing. Update Keymap Creates or updates the drawing KEYMAP that contains the HullTrace construction lines for the current unit. The keymap drawing is referenced in assembly drawings as an overlay of the current assembly. It gives reference to where the assembly is located in the unit or vessel. The keymap drawing can contain any objects. It is recommended that you prepare the keymap drawing after it has been created. Show Out of Date Shows a next to each drawing that has parts in it that have changed or parts that have been added or removed. Right-Click Menu – Lets you open, reattach, rename, or delete the selected assembly drawing or create a new assembly drawing. Reattach Permissions ... Structure > Assembly Drawings – Edit Reattaches an existing drawing to a registered assembly drawing that has its drawing file missing. The selected drawing is checked to ensure it is an assembly drawing. Rename Permissions ... General > Assembly Drawings – Edit Renames the selected assembly drawing. Delete Permissions ... General > Assembly Drawings – Edit Deletes the selected assembly drawing. Composite Page The Composite Page lets you create, open, and modify composite drawings (drawings that you can use to MLink in other drawings in order to see multiple modules together). See Set Up Composite Drawings (page 16). 328 Appendix A: Menus, Tools & Commands Open Permissions ... General > Edit Composite Drawings Opens the selected composite drawing. New Permissions ... General > Edit Composite Drawings Creates a new composite drawing. Right-Click Menu – Lets you open, rename, or delete the selected composite drawing or create a new composite drawing. Rename Permissions ... General > Edit Composite Drawings Renames the selected composite drawing. Delete Permissions ... General > Edit Composite Drawings Deletes the selected composite drawing. Approval Page The Approval page lets create, open, and modify approval drawings. 329 Appendix A: Menus, Tools & Commands Open Permissions ... General > Edit Approval Opens the selected approval drawing. New Permissions ... General > Edit Approval Creates a new approval drawing. Right-Click Menu – Lets you open, rename, or delete the selected approval drawing or create a new approval drawing. Rename Permissions ... General > Edit Approval Renames the selected approval drawing. Delete Permissions ... General > Edit Approval Deletes the selected approval drawing. Export Page The Export page lets you create, open, and modify export drawings. Export drawings are created by exporting any number of ShipConstructor drawings to a standard AutoCAD drawing. 330 Appendix A: Menus, Tools & Commands Open Permissions ... General > Edit Export Opens the selected export drawing. New Permissions ... General > Edit Export Creates a new export drawing. Right-Click Menu – Lets you open, rename, or delete the selected export drawing or create a new export drawing. Rename Permissions ... General > Edit Export Renames the selected export drawing. Delete Permissions ... General > Edit Export Deletes the selected export drawing. Hull Page The Hull page lets you create, open, and modify hull and pinjig drawings. See the Hull manual for details. 331 Appendix A: Menus, Tools & Commands Open Permissions ... Hull > Lofting Permissions ... Hull > Edit Stringers AND Permissions ... Hull > Create/Delete Drawings OR Permissions ... Hull > Edit Pin Jigs Opens the selected drawing. New Permissions ... Hull > Edit Lofting AND Permissions ... Hull > Create/Delete Drawings OR Permissions ... Hull > Edit Pin Jigs Creates a new drawing. Right-Click Menu – Lets you open, copy, rename, or delete the selected drawing or create a new drawing or folder. New Folder Permissions ... Hull > Create/Delete Drawings OR Permissions ... Hull > Edit Pin Jigs Creates a new folder as a subfolder of the hull or pin jig root folder. Subfolders of these folders are not allowed. Copy Permissions ... Hull > Create/Delete Drawings OR Permissions ... Hull > Edit Pin Jigs Copies the selected drawing, prompts for the new drawing name, and registers the new drawing with project. Rename Permissions ... Hull > Create/Delete Drawings OR Permissions ... Hull > Edit Pin Jigs Renames the selected drawing or folder. 332 Appendix A: Menus, Tools & Commands Delete Permissions ... Hull > Create/Delete Drawings OR Permissions ... Hull > Edit Pin Jigs Deletes the selected drawing or folder. Space Allocation Page The Space Allocation page lets you create, open, and modify space allocation drawings. See the Space Allocation manual for details. Open Permissions ... Space Allocations > Space Allocations – Edit Model Opens the selected space allocation drawing. New Permissions ... Space Allocations > Space Allocations – Edit Model Creates a new space allocation drawing. Right-Click Menu – Lets you open, rename, or delete the selected space allocation drawing or create a new composite drawing. Rename Permissions ... Space Allocations > Space Allocations – Edit Model Renames the selected space allocation drawing. Delete Permissions ... Space Allocations > Space Allocations – Edit Model Deletes the selected space allocation drawing. Output Page The Output page lets you create, open, and modify output drawings, marinedrafting drawings, and pipelink files. Open Permissions ... Production > Output – Edit Permissions ... Production > MarineDrafting – Edit Opens the selected drawing. PipeLink files do not require permissions to open. New Output Permissions ... Production > Output – Create/Delete Permissions ... Production > Output – Edit Creates a new output drawing. 333 Appendix A: Menus, Tools & Commands New MarineDrafting Permissions ... Production > MarineDrafting – Create/Delete Permissions ... Production > MarineDrafting – Edit Permissions ... Production > Output – Create/Delete Permissions ... Production > Output – Edit Creates a new marinedrafting drawing. Show Out of Date Shows a next to each drawing that has parts in it that have changed or parts that have been added or removed. MarineDrafting drawings and PipeLink files are out of date if their parent Output drawing is out of date. Right-Click Menu – Lets you open, rename, or delete the selected drawing or folder or create a new drawing or folder. New Folder Permissions ... Production > Output – Create/Deleted Permissions ... Production > MarineDrafting – Create/Deleted Creates a new folder as a subfolder of the selected folder. Rename Permissions ... Production > Output – Edit Permissions ... Production > MarineDrafting – Edit Renames the selected drawing or folder. Delete Permissions ... Production > Output – Edit Permissions ... Production > MarineDrafting – Edit Deletes the selected drawing or folder. Nest Page The Nest page lets you create, open, and modify plate nest drawings. See Plate Nesting in Structure manual. 334 Appendix A: Menus, Tools & Commands Open Permissions ... Structure > Plate Nest > Edit Opens the selected plate nest drawing. New Permissions ... Structure > Plate Nest > Edit Creates a new plate nest drawing. Unnested Parts List all un-nested parts within an assembly. See SC Plate Nest > Part > List Un-nested Parts in Structure manual. Right-Click Menu – Lets you open, rename, or delete the selected plate nest drawing or folder or create a new plate nest drawing or folder. New Folder Permissions ... Structure > Plate Nest > Edit Creates a new folder as a subfolder of the plate nest root folder. Subfolders of these folders are not allowed. 335 Appendix A: Menus, Tools & Commands Rename Permissions ... Structure > Plate Nest > Edit Renames the selected plate nest drawing or folder. Delete Permissions ... Structure > Plate Nest > Edit Deletes the selected plate nest drawing or folder. Profile Plot Page The Profile Plot page lets you create, open, and modify profile plot drawings. See Profile Plots in Structure manual. Open Permissions ... Structure > Profile Plots > Edit Opens the selected profile plot drawing. New Permissions ... Structure > Profile Plots > Edit Creates a new profile plot drawing. Right-Click Menu – Lets you open, rename, or delete the selected profile plot drawing or create a new profile plot drawing. 336 Appendix A: Menus, Tools & Commands Rename Permissions ... Structure > Profile Plots > Edit Renames the selected profile plot drawing. Delete Permissions ... Structure > Profile Plots > Edit Deletes the selected profile plot drawing. Templates Page The Templates page lets you create, open, and modify various types of template drawings. Open Permissions ... General > Edit Template Drawings Opens the selected template drawing. New [Template Name] Permissions ... General > Edit Template Drawings Creates a new template drawing. The name of the button and the type of template drawing created is based on the selected folder in the Drawing List. Right-Click Menu – Lets you open, rename, or delete the selected template drawing or create a new template drawing. 337 Appendix A: Menus, Tools & Commands Rename Permissions ... General > Edit Template Drawings Renames the selected template drawing. Delete Permissions ... General > Edit Template Drawings Deletes the selected template drawing. ShipConstructor > Manager Button ............. Ribbon ............ ShipConstructor tab > Applications panel > Manager Menu ............... ShipConstructor > Manager Toolbar............ Command ...... SCMANAGER Permissions ... None Opens the Manager window, letting you set up project settings, project libraries, and user permissions. ShipConstructor > Project > New Project See the Project Management manual. ShipConstructor > Project > Copy Project See the Project Management manual. ShipConstructor > Model Link Button ............. Ribbon ............ ShipConstructor tab > Navigation panel Menu ............... ShipConstructor > Model Link Command ...... SCMLINK Permissions ... None Procedure....... Insert (Link) a Drawing into Another Drawing (page 18) Lets you insert (link) drawings into the current drawing. 338 Appendix A: Menus, Tools & Commands MLink Manager The MLink Manager lists all of the drawings in the project. You can mlink a drawing into the current drawing by clicking its check box so a checkmark appears. You can remove an mlinked drawing from the current drawing by clicking its check box so it is empty. Lock – Locks the layer that the MLink is placed on. Each MLink is placed on its own layer. New MLinks – Only newly added MLinks will be placed on locked layers All MLinks – All MLinks are placed on locked layers. Current Unit Only – Limits the tree of model drawings to show only the current unit of the current drawing. Check Visible – Checks only the model drawings that are in the current filter. Uncheck All – Unchecks all drawings in the list. Reload All XRefs – Reloads all mlinked drawings (based on the latest saved version) into the current drawing. For example, if changes have been made to mlinked drawings, you may want to Reload them into the current drawing. ShipConstructor > Planar Group > Transfer Objects to Group See the Structre manual. ShipConstructor > Penetration Manager See the Pipe manual. 339 Appendix A: Menus, Tools & Commands ShipConstructor > Check > Check Project Button ............. Ribbon ............ SC Utilities tab > Check panel Menu ............... ShipConstructor > Check > Check Project Command ...... SCCHECKPROJECT Permissions ... Structure > Modeling Procedure....... Check a Unit (page 87) Runs the Check Unit command on all units in the project. The option to repair errors or just log errors is displayed before the check is run. (See Procedure: Check a Unit). Check Project will also check all template drawings. Repair Errors will confirm that the registered files exist and that all files found of those types are registered. ShipConstructor > Check > Check Unit Button ............. Ribbon ............ SC Utilities tab > Check panel Menu ............... ShipConstructor > Check > Check Unit Toolbar............ None Command ...... SCCHECKUNIT Permissions ... Structure > Modeling Procedure....... Check a Unit (page 87) Checks the 3D Unit drawing and all planar group model drawings within the unit. An option to repair errors or log errors is displayed before the check is run. If Repair Errors is not selected, any modifications listed below will not be performed. Check Unit will perform the following checks: • Makes sure the 3D Unit drawing file exists. If the 3D Unit drawing does not exist, then an empty 3D Unit drawing will be created. • Checks to see if ShipConstructor specific drawing information exists in drawing. If the unit drawing does not have this drawing information or it is corrupt, ShipConstructor will create or fix the drawing information. • Calls the Planar Group Check for all planar group model drawings in the unit • Checks that all markings lie within the boundaries of the part that they are associated with. If any part of a mark symbol or text lies outside the part boundary, it will be noted in the generated log file. • Checks that the template drawings for Assembly, Pipe/HVAC/Equipment Arrangement, and Pipe/HVAC Spool drawings exist and are registered to the project. Repair Errors will register any files not already registered and missing drawing files will be removed. Note: Unlike ShipConstructor 2005, checking a unit does not xref all the planar group model drawings into the 3D Unit drawing. ShipConstructor > Check > Check Templates Button ............. Ribbon ............ SC Utilities tab > Check panel Menu ............... ShipConstructor > Check > Check Templates Command ...... SCCHECKTEMPLATES Permissions ... Structure > Modeling Checks that all registered drawings exist, and that all files in the Template folders are registered. Repair Errors will create missing drawings, or register un-registered drawings. 340 Appendix A: Menus, Tools & Commands ShipConstructor > Check > Fix Duplicate Drawing Names Button ............. Ribbon ............ SC Utilities tab > Check panel Menu ............... ShipConstructor > Check > Fix duplicate production drawings Toolbar............ None Command ...... SCFIXDUPLICATEPRODDWGS Permissions ... None Prior to ShipConstructor 2011 R2, it was possible to generate multiple records in the database for the same drawing. After updating to ShipConstructor 2011 R2 or later, you may see drawings in Navigator with “$Duplicate$” in the name. Run this command to fix those duplicate drawing records. Running this command multiple times has no ill effects. ShipConstructor > Update Model and System Drawings Button ............. Ribbon ............ SC Utilities tab > Update panel Menu ............... ShipConstructor > Update Model and System Drawings Command ...... SCUPDATEMODELANDSYSTEMDRAWINGSQUICK Permissions ... None Procedure....... Update Model and System Drawings (page 88) Recreates or updates selected model and system drawings from the database. ShipConstructor > Update Production Drawings Button ............. Ribbon ............ SC Utilities tab > Update panel Menu ............... ShipConstructor > Update Production Drawings Command ...... SCUPDATEPRODDWGS Permissions ... None Procedure....... Update Production Drawings Updates existing production drawings. ShipConstructor > Product Hierarchy Button ............. Ribbon ............ ShipConstructor tab > Main panel Menu ............... ShipConstructor > Product Hierarchy Command ...... SCPRODUCTHIERARCHY Permissions ... General > Product Hierarchy > Product Hierarchy – Edit ......................... General > Product Hierarchy > Product Hierarchy Levels – Edit License............ Universal or ProductHierarchy Procedure....... Product Hierarchies (page 60) Opens the Product Hierarchy palette, letting you setup assembly levels and assemblies and assign parts to assemblies. 341 Appendix A: Menus, Tools & Commands ShipConstructor > Profile Nesting Button ............. Ribbon ............ Nest & Profile Plots tab > ProfileNest panel Menu ............... ShipConstructor > Profile Nesting Command ...... SCPROFILENEST Permissions ... Structure > Profile Nest > Profile Nests – Edit License............ Universal or ProfileNest Opens the Profile Nest window and Profile Nest Manager window, letting you nest parts on profile stocks. 342 Appendix A: Menus, Tools & Commands Profile Nest Manager Show Parts/Nests of Type – Lists the profile stocks used in the unit. Select a profile stock to display a list of parts (under Unnested Parts) and a list of nests (under Nests) for that stock. Endcut Filter – Filters the Unnested Parts list based on endcut type. Only parts having the selected endcut types (at either end of the part) are displayed. You can also select No Endcuts to display parts without endcuts. Bend Filter – Filters the Unnested Parts list to display Straight Parts, Bent Parts, and Curved Parts. Trim Filter – Filters the Unnested Parts list to display Trimmed Parts and Non-Trimmed Parts. Standard Assemblies – If checked, the filter will display assemblies from standard assemblies, and their parts. Purchased – If checked, Standard Assemblies tagged as “Purchased” will also be displayed. Dist. Sys. Supports – If checked, Distributed Systems Supports are displayed. Nested Parts – Includes nested parts in the Unnested Parts list. Unnested Parts – Lists unnested parts that use the selected profile stock (under Show Parts/Nests of Type) and lets you add parts to nests. Add – Adds the parts selected under Unnested Parts to the nests selected under Nests. If no nest is selected, ShipConstructor tries to create nests for the selected parts. Remove – Unnests the parts selected under Nests or unnests all parts from nest selected under Nests. Nests – Lists the nests for the selected profile stock (under Show Parts/Nests of Type), and the parts within each nest. 343 Appendix A: Menus, Tools & Commands Create Nests – Creates an empty profile nest. Delete Selected Nests – Deletes the selected profile nests and unnests any parts within them. Issue Selected Nests – Marks the selected profile nests as issued, indicating that it is available for production to cut. Un-issue Selected Nests – Removes the selected profile nests’ issued status. Cut Selected Nests – Marks the selected profile nests as cut, indicating that the physical plates have been cut. Un-cut Selected Nests – Removes the selected profile nests’ cut status. Check All Visible Nests – Checks all nests (listed under Nests) to see if any parts have been changed, that the parts still fit on the nests and their remnants, and if the stock of any of the parts has been changed. If any part properties have changed, ShipConstructor displays a text file containing a list of the changes. Show Nests – Filters the Nests list to display UnIssued nests, Issued nests, and Cut nests. ShipConstructor > Revisions Button ............. Ribbon ............ ShipConstructor tab > Manage panel Menu ............... ShipConstructor > Revisions Command ...... SCREVISIONS Permissions ... None Procedure....... See below 344 Appendix A: Menus, Tools & Commands This window queries revisions in the current project. Each revision has the following value: By default, selecting the Search button without changing any options shows all revisions to the project, but the number of revisions can be quite large. Various options are given for restricting the number of retrieved revisions: • Category – The category of revisions (Category column) from different areas of ShipConstructor. At least one category needs to be selected. • Revision Type – The type of revision (Type column). At least one type needs to be selected. Right-click options allow you to select all or select none. • From and To – Optional – Provides a starting and ending date for revision date (Date column). To provide a date, select the check box and select the date area. • Date Sort Order – Determines the date sort direction Descending (present to past) order. Ascending (past to present) order. • Object – Optional – The object the revision pertains to. • User Name – Optional – The username of the person making the change. • Rows Per Page – Determines how many revisions to retrieve per page. Revisions are returned in pages since the number of revisions can be quite large. If the number of revisions exceeds the rows per page, the remaining revisions will be available in successive pages. • Search – Runs the query to fetch rows of revisions. Other options: • Filter Row – After rows are fetched, further filtering is performed in the filter row. • Export Page – A page can be exported to a file in these formats: Text, Microsoft Excel™, or HTML. • Clear Filters – Clears the filter row. • Row right-click – Allows you to select search values using values in the currently selected row. 345 Appendix A: Menus, Tools & Commands ShipConstructor > Licensing Button ............. Ribbon ............ ShipConstructor tab > Manage page Menu ............... ShipConstructor > Licensing Command ...... SCLICENSE Permissions ... None Procedure....... Get Licenses (page 11) Lets you obtain and change licenses for individual ShipConstructor modules. Licensing Window Network – Opens the Network License Settings window, letting you set up a list of computers ShipConstructor searches for licenses. ShipConstructor searches for licenses from the servers in the order they are listed in the Network License Settings window. 346 Appendix A: Menus, Tools & Commands • LicenseServer – The list of computers that have network locks attached to them. Any computer with ShipConstructor installed can be a license server. You can specify computers using TCP/IP address, computer name, or \\DOMAIN\computer. The <Local Computer> address is equivalent to IP: 127.0.0.1. Only network locks will allow licenses to be used across a network. • New – Adds a new license server to the list. • Delete – Deletes the selected license server from the list. The list must have at least one computer in it. If you try to delete all license servers, the <Local Computer> item is added automatically. • Move Up • Move Down • Port – The default port is 3960. You should not need to change this value unless there is a port conflict with another program. If you change the port number, you must also change the port number on all license servers. • OK – Saves the list and refreshes the modules list in the Licensing window. – Moves the selected server up in the list. – Moves the selected server down in the list. Refresh List – Refreshes the module list. This option is useful when locks are moved or license servers are added. If new locks are attached they will be recognized and loaded. Module – Shows which modules are available (based on available locks). The grayed out modules are not available. Use the check boxes to obtain a license for certain modules. Parts – The number of parts used in the current project for each module. Level (Max Parts) – The license level and the maximum number of parts you can have in a project for each module. If you have more than one level available or different options then you will see the ellipsis button show a table of the available levels. . Clicking this button will If a row is disabled then that license level is not selectable and the reason is displayed in the status column. • For Structure, ManualNest, AutomaticNest, ProfileNest, and MarineDrafting, the number of structure parts per level is 750. For example, Level 3 allows you to work on projects with a maximum of 2,250 structural parts. • For Product Hierarchy, the number of parts per level is 1,950. For example, Level 3 allows you to work on projects with a maximum of 5,850 total parts. • For Pipe, and DistSystemSupport the number of pipe parts per level is 400. For example, Level 3 allows you to work on projects with a maximum of 1,200 pipe parts. 347 Appendix A: Menus, Tools & Commands • For Equipment, the number of parts per level is 150. For example, Level 3 allows you to work on projects with a maximum of 450 equipment parts. • For HVAC, the number of parts per level is 400. For example, Level 3 allows you to work on projects with a maximum of 1,200 HVAC parts. • For Electrical, the number of cable support parts per level is 100. For example, Level 3 allows you to work on projects with a maximum of 300 cable support parts. • For Penetrations, the number of penetrations per level is 150. For example, Level 3 allows you to work on projects with a maximum of 450 penetrations. • P&ID DesignValidation and PipeLink do not have levels. They require a Pipe license. Lic Avail – The number of licenses available (that is, the total number of licenses minus the number of licenses currently in use). Lic Total – The total number of licenses. Status – Shows information about a license. The following is a list of statuses and what they mean. Status Action In Use All the licenses for this module are used up by other users. You cannot get a license until another user gives up their license or you force release that license using LicenseMonitor. Old version The version in the lock is lower than the software needs. If your Subscription is up-todate, contact your dealer. License is not WorkShare If the project is a WorkShare (formerly Project Split & Merge) project (project has a split project) only licenses which support WorkShare will be able to be used on this project. Subscription Expired! The Subscription expiry date is older than the release date of this version of the software. Contact your dealer in order to renew your Subscription. Part Count Exceeded! The License has a part count limit that is exceeded by the part count in the project. Contact your dealer to upgrade the level of the license. Release Date – The date that the software was released. Project Type – Indicates if the project is a WorkShare project or not. Server – The name of the license server computer Lock Name – The name of the lock. This usually contains the serial number as well. Expiry Date – The date when the lock expires. Days Left – The number of days until the lock expires. Subscription Expiry Date – The subscription expiry date stored in the lock. You are permitted to install software that has release dates prior to this date. Type – Indicates if the lock is an ordinary ShipConstructor lock or a WorkShare (formerly Project Split & Merge) lock. Show this window during Project Register – Displays the Licensing window whenever you register a project. Turn this option off if you always get the same licenses or only use a local lock. OK – Gets the selected licenses from the license servers. ShipConstructor > ShipConstructor Help Lets you access the ShipConstructor online help and individual manuals (in PDF format). 348 Appendix A: Menus, Tools & Commands ShipConstructor > About ShipConstructor Button ............. Ribbon ............ ShipConstructor tab > Help Menu ............... ShipConstructor > Licensing Command ...... SCABOUT Permissions ... None Displays the ShipConstructor version numbers. Version – The version of the ShipConstructor program. SC Utilities Menu SC Utilities > 3D Viewpoint Button ............. Ribbon ............ ShipConstructor tab > Main panel Menu ............... SC Utilities > 3D Viewpoint Command ...... SCVPOINT Permissions ... None Procedures ..... Select a UCS Viewpoint (page 53) Lets you select a 3D or 2D view from several pre-defined, standard views. 349 Appendix A: Menus, Tools & Commands SC Utilities > Activate UCS Button ............. Ribbon ............ SC Utilities tab > Visual panel Menu ............... SC Utilities > Activate UCS Command ...... SCUCSLIST Permissions ... None Procedure....... Activate a UCS (page 52) When this command is used in the structure module, it enables the use of PlanarGroup Planes, activates a UCS (or PlanarGroup Plane), or creates a new UCS (or PlanarGroup Plane). Every PlanarGroup Plane has a UCS. However, you can make new UCSs that will not create PlanarGroup Planes. - UCS has an associated PlanarGroup Plane - UCS only New Out of Plane – Creates a new UCS out of plane with the current UCS. You define the new plane by picking two or three points. New Parallel – Creates a new UCS parallel with the current UCS. 350 Appendix A: Menus, Tools & Commands Activate from Object – Sets a named UCS to be the current UCS or creates a UCS from a selected object. For most objects there is only one possible UCS. Selecting a plate part brings up the following selection window. If the throw of the plate is centered, then there are three options. Selecting a stiffener part will bring up the following selection window. Add Currrent UCS – Adds the currently selected UCS to the database. Rename – Allows you to rename the selected UCS in the list. For Planar Group Planes, you cannot rename the prefix. Delete – Deletes the selected UCS in the list. Activate – Activates the selected UCS in the list. 351 Appendix A: Menus, Tools & Commands SC Utilities > UCS > Flip UCS X Button ............. Ribbon ............ SC Utilities tab > Visual panel Menu ............... SC Utilities > UCS > Flip UCS X Command ...... SCFLIPUCS Permissions ... None Procedure....... None Changes the current UCS so that the X Axis is pointing towards the –X Axis direction. SC Utilities > UCS > Flip UCS Y Button ............. Ribbon ............ SC Utilities tab > Visual panel Menu ............... SC Utilities > UCS > Flip UCS Y Command ...... SCFLIPUCSY Permissions ... None Procedure....... None Changes the current UCS so that the Y Axis is pointing towards the –Y Axis direction. SC Utilities > UCS > Swap UCS XY Axis Button ............. Ribbon ............ SC Utilities tab > Visual panel Menu ............... SC Utilities > UCS > Swap UCS XY Axis Command ...... SCSWAPUCSXY Permissions ... None Procedure....... None Changes the current UCS so that the X Axis is pointing towards the Y Axis direction and the Y Axis is pointing towards the X Axis direction. SC Utilities > Hide Objects Button ............. Ribbon ............ SC Utilities tab > Visual panel Menu ............... SC Utilities > Hide Objects Command ...... SCHIDE Permissions ... None Procedure....... Hide or Show Objects (page 55) Hides the objects selected. Hidden objects are remembered in the order you hid them while you are in the current drawing. 352 Appendix A: Menus, Tools & Commands SC Utilities > Unhide Objects Button ............. Ribbon ............ SC Utilities tab > Visual panel Menu ............... SC Utilities > Unhide Objects Command ...... SCUNHIDE Permissions ... None Procedure....... Hide or Show Objects (page 55) Shows hidden objects (SC Utilities > Hide Objects (page 352)) in the reverse order that you hid them. SC Utilities > Unhide All Objects Button ............. Ribbon ............ SC Utilities tab > Visual panel Menu ............... SC Utilities > Unhide All Objects Command ...... SCUNHIDEALL Permissions ... None Procedure....... Hide or Show Objects (page 55) Shows all hidden objects (SC Utilities > Hide Objects (page 352)). Note: When determining if an object is not visible in the drawing, run this command and turn on and thaw all layers. SC Utilities > Clip Current View Button ............. Ribbon ............ SC Utilities tab > Visual panel Menu ............... SC Utilities > Clip Current View Toolbar............ None Command ...... SCCLIPVIEW Permissions ... None Clip Current View is a utility function that provides a convenient method for setting up AutoCAD clipping planes inside a viewport. Note: Before running the command, you need to switch to the viewport in which the clipping plane is to be applied. 353 Appendix A: Menus, Tools & Commands 1. The command line prompts you to: Enter Point on Plane 1: 2. Choose a point on one of the clipping planes to be used (whether it is the front or back clipping plane will be determined by ShipConstructor). 3. The command line prompts you to enter a second point: Enter Point on plane 2: 4. Choose a point on the second clipping plane (whether it is the front or back clipping plane will be determined by ShipConstructor). Note: If the clipping planes are not to your liking you can remove them with the command SC Utilities > Remove Clip (see below). 354 Appendix A: Menus, Tools & Commands Before clipping. After clipping. SC Utilities > Remove Clip Button ............. Ribbon ............ SC Utilities tab > Visual panel Menu ............... SC Utilities > Remove Clip Toolbar............ None Command ...... SCCLEARCLIP Permissions ... None This command removes the AutoCAD clipping planes (SC Utilities > Clip Current View (page 353)) from the currently selected viewport. 355 Appendix A: Menus, Tools & Commands SC Utilities > 3D to 2D Button ............. Ribbon ............ Structure Modeling tab > Modeling Utilities panel > 3D to 2D Menu ............... SC Utilities > 3D to 2D Command ...... SCCONV Permissions ... None Procedure....... Convert a 3D Object to a 2D Object (page 77) Converts a 3D object to a 2D object on the XY plane of the current UCS. The direction of projection for the 3D to 2D command This command works on the following object types: 356 • Lines • Arcs • Circles • Polylines • 3D Polylines • Text, MText • Points • Solids (not 3D solids) • User Construction Lines Appendix A: Menus, Tools & Commands SC Utilities > Orthographic Projection Button ............. Ribbon ............ Structure Modeling tab > Modeling Utilities panel > Orthographic Projection Menu ............... SC Utilities > Orthographic Projection Command ...... SCPROJECTONTOUCS Permissions ... None Procedure....... Project Shapes (page 77) Projects a shape onto the current UCS. You choose the direction to project from one of the three orthogonal world directions (X, Y, or Z). The direction of projection for the orthographic projection command This command only works on lines. SC Utilities > Remove Vertices Below Tolerance Button ............. Ribbon ............ Structure Modeling tab > Modeling Utilities panel > Remove Vertices Below Tolerance Menu ............... SC Utilities > Remove Vertices Below Tolerance Command ...... SCBELOWTOL Permissions ... None Procedure....... Reduce the Number of Vertices on Polylines (page 77) Reduces the number of vertices on a polyline by removing vertices within a given tolerance and converting the segment to a straight line. If line segments form an arc and are within the tolerance, an arc is inserted into the polyline. 357 Appendix A: Menus, Tools & Commands This command is helpful in reducing the complexity of some curves or sections that will be used in the model. Since the NC machine cannot usually cut any more accurate than 0.01, there is no need to have a model more accurate. SC Utilities > Convert Ellipse/Spline to Polyline Button ............. Ribbon ............ Structure Modeling tab > Modeling Utilities panel > Convert Ellipse/Spline to Polyline Menu ............... SC Utilities > Convert Ellipse/Spline to Polyline Command ...... SCCONVELLIPSE Permissions ... None Procedure....... Convert an Ellipse or Spline to a Polyline (page 78) Converts an ellipse, arc, circle, or spline to a polyline with only straight line segments using the displayed tolerance. The tolerance is the maximum deviation from the original curve. SC Utilities > Layer > Activate Button ............. Ribbon ............ Structure Modeling tab > Modeling Utilities panel > Activate > Activate Menu ............... SC Utilities > Layer > Activate Command ...... SCACTLAYER Permissions ... None Procedure....... Activate a Layer (page 54) Turns the selected layer on and thaws it if it is frozen. SC Utilities > Layer > Deactivate Button ............. Ribbon ............ Structure Modeling tab > Modeling Utilities panel > Activate > Deactivate Menu ............... SC Utilities > Layer > Deactivate Command ...... SCDELAYER Permissions ... None Procedure....... Deactivate a Layer (page 54) Turns the selected layer off and freezes it. 358 Appendix A: Menus, Tools & Commands SC Utilities > Layer > Copy Geometry to Button ............. Ribbon ............ Structure Modeling tab > Modeling Utilities panel > Activate > Copy Geometry to Menu ............... SC Utilities > Layer > Copy Geometry to Command ...... SCCOPYGEO Permissions ... None Procedure....... Copy Objects from One Layer to Another (page 55) Copies objects to the selected layer. Objects inside blocks are also moved to the destination layer. SC Utilities > Layer > Move Geometry to Button ............. Ribbon ............ Structure Modeling tab > Modeling Utilities panel > Activate > Move Geometry to Menu ............... SC Utilities > Layer > Move Geometry to Command ...... SCMOVEGEO Permissions ... None Procedure....... Move Objects from One Layer to Another (page 55) Moves objects from one layer to another. If you move a block, the objects inside the block are also moved to the destination layer. SC Utilities > Toolpath Button ............. Ribbon ............ Structure Modeling tab > Modeling Utilities panel > Toolpath Menu ............... SC Utilities > Toolpath Command ...... SCTOOLPATH Permissions ... None Procedure....... Create a Closed Toolpath (page 76) Creates a closed polyline (when possible) from lines that have no gaps. If the connected path is not closed, you will see the following warning. Duplicate lines will generate warnings that allow you to remove them. The command allows you to set the gap tolerance that is used to bridge gaps between the selected curves. The default gap tolerance is 0.1. 359 Appendix A: Menus, Tools & Commands SC Utilities > Fillet Button ............. Ribbon ............ Structure Modeling tab > Modeling Utilities panel > Fillet Menu ............... SC Utilities > Fillet Command ...... SCFILLET Permissions ... None Procedure....... None Creates a fillet between two curves. AutoCAD’s fillet command can fail to generate a result when two complex polylines are filleted. SC Utilities > Mirror about Centerline Button ............. Ribbon ............ Structure Modeling tab > Modeling Utilities panel > Mirror about Centerline Menu ............... SC Utilities > Mirror about Centerline Command ...... SCMIRRORCL Permissions ... None Procedure....... None Makes a copy of the selected objects and mirrors them about the vessel’s centerline. SC Utilities > Dihedral Angle Button ............. Ribbon ............ Structure Modeling tab > Utilities panel > Dihedral Angle Menu ............... SC Utilities > Dihedral Angle Command ...... SCDHANGLE Permissions ... None Procedure....... Find the Dihedral Angle between Two Planar Objects (page 76) Determines the dihedral angle between two planar objects 360 Appendix A: Menus, Tools & Commands This command works on the following object types: • Plates • Stiffeners with a straight construction line • Faceplates with a straight construction line • Any object that is planar SC Utilities > Reload Drawing Button ............. Ribbon ............ Structure Modeling tab > Modeling Utilities panel > Reload Drawing Menu ............... SC Utilities > Reload Drawing Command ...... SCRELOAD Permissions ... None Procedure....... None Updates all parts and construction lines in the drawing to reflect what is stored in the database. This command simulates the closing and opening of the current drawing. You cannot undo this command. Any objects that were erased will be removed from the database. SC Utilities > Create Quality Matrix Button ............. Ribbon ............ Structure Production > Modeling/Production Utilities tab > Create Quality Matrix Menu ............... SC Utilities > Create Quality Matrix Command ...... SCQUALMTX Permissions ... None Procedure....... Insert a Quality Control Matrix into an Assembly Drawing (page 238) Inserts a quality control matrix into a drawing. A quality control matrix is used for dimensional checking. It shows the straight-line distances between selected points. 361 Appendix A: Menus, Tools & Commands After inserting the matrix, any of the dimension points or labels can be moved. The length values will be updated when a View > Regen is run. The format of the lengths in the matrix is controlled by the Format > Units settings. Quality Matrix Options Label Bubble style – The style of the bubble surrounding the letter label. Bubble Size/Bubble Margin/Diameter – The size of the bubble. For the Bubble and Rectangle styles this is a margin between the text and the bubble. If Scale dimensions to layout is checked then this value is in paperspace units; otherwise it is in model space units. Leader Length – The length of the leader line between the picked dimension point and the label. Text style – The style of the text within the label. Text size – The size of the text within the label. If Scale dimensions to layout is checked then this value is in paperspace units; otherwise it is in model space units. 362 Appendix A: Menus, Tools & Commands Arrow size – The size of the arrow. Setting this value to zero will suppress the displaying of an arrow. If Scale dimensions to layout is checked then this value is in paperspace units; otherwise it is in model space units. Orient To View – Orients the label to be facing you when you are looking from any viewpoint. Scale dimensions to layout (Paper space) – If enabled, the labels will be scaled to paperspace; otherwise model space units are used. Label Layer – Layer to place all the labels on. Matrix Text style – The text style of the text in the matrix of dimensions. This lists all the text styles in the current drawing. Text size – The size of the text for the matrix of dimensions. This also determines the size of the matrix. If you started the command while in a layout then this value will be in paperspace units. Text Layer – Layer to place the dimensions on. Matrix Layer – Layer to place the matrix and column headers on Dimension Points Picked Points – When picking points, ShipConstructor uses that point as the dimension point. Points Projected to Current UCS – When picking points, ShipConstructor creates a dashed line from that point to a point on the current UCS and dimensions from that point. This makes it easier to pick points, since you do not have to zoom in close and make sure you are picking points on the front of the plate. SC Utilities > Reference Lines > Style Manager… Button ............. Ribbon ............ Production tab > Production Utilities panel Menu ............... SC Utilities > Reference Lines > Style Manager... Command ...... SCRLINESTYLES License............ Universal, Structure, Pipe, HVAC, Equipment, Electrical, or MarineDrafting Permissions ... Edit production drawing if in a production drawing or edit model drawing if in model drawing Shows the reference line style manager. Styles are stored in the drawing. When style settings are changed any reference line that uses that style is updated to reflect the style change except where properties are overridden. 363 Appendix A: Menus, Tools & Commands Styles – Lists all the reference line styles in the current drawing. Set Current - Sets the current reference line style. New reference lines use the current style. New… - Create a new reference line style. Modify… - Modifies the properties of the selected reference line style. Delete – Deletes the selected reference line style. If a reference line style is in use or the Current Style, or the Standard style then you can’t delete it. 364 Appendix A: Menus, Tools & Commands Ticks Ticks are small segments on the reference line that represent locations and can be used for familiarization with the area of the vessel that is being shown or to dimension from. Reference lines allow you to show two types of ticks: primary and secondary. Primary ticks are for locations you want to show the name of the location. The name of the location comes from the locations in the location group. Secondary ticks are to optionally show ticks for locations that you don’t want to have names shown for. Tick Alignment – The alignment of the ticks relative to the reference line. Possible values: Centered, Above/Left, Below/Right. Location Group Filter – Locations can optionally be marked as ticks on the reference line. This filter determines which location groups are shown in the Primary and Secondary Location Group lists. Primary > Text Height – The height of the text labels of the primary ticks in modelspace units. Primary > Text Margin – The distance of the text label to the primary tick in modelspace units. Primary > Text Style - The AutoCAD text style to use for the primary tick text. Primary > Text Position – The position of the text relative to the reference line. Possible values: Above/Left, Below/Right. Primary > Text Orientation – The rotation of the text. Possible values: Parallel to line, Perpendicular to line, Reverse Parallel to line, Reverse Perpendicular to line. Parallel is 0 degrees rotation relative to the reference line. Perpendicular is 270 degrees rotation relative to the reference line. Reverse Parallel is 180 degrees rotation relative to the reference line. Reverse Perpendicular is 90 degrees rotation relative to the reference line. 365 Appendix A: Menus, Tools & Commands Primary > Tick Size – The length of the primary tick line in modelspace units. Primary > Location Group – The location group that will be used to locate the primary tick lines. Use SCEDITLOCATIONS to create or edit the location groups. Secondary > Tick Size – The length of the secondary tick line in modelspace units. Secondary > Location Group – The location group that will be used to locate the secondary tick lines. Use SCEDITLOCATIONS to create or edit the location groups. Text – The text to show as a label for the reference line. Text Height – The height of the text label in modelspace units. Text Margin - The distance of the text label to the reference line in modelspace units. Text Style - The AutoCAD text style to use for the text label. Text Position – The position of the text relative to the reference line. Possible values: At Start Centered, At Start Above/Left, At Start Below/Right, At End Centered, At End Above/Left, At End Below/Right. The Start means the start of the line. Typically this is the left or bottom end of the line. Text Orientation – The rotation of the text. Possible values: Parallel to line, Perpendicular to line, Reverse Parallel to line, Reverse Perpendicular to line. Parallel is 0 degrees rotation relative to the reference line. Perpendicular is 270 degrees rotation relative to the reference line. Reverse Parallel is 180 degrees rotation relative to the reference line. Reverse Perpendicular is 90 degrees rotation relative to the reference line. Text Color – The color of the text label and the primary location texts. 366 Appendix A: Menus, Tools & Commands SC Utilities > Reference Lines > Import Styles… Button ............. Ribbon ............ Production tab > Production Utilities panel Menu ............... SC Utilities > Reference Lines > Import Styles... Command ...... SCRLINESTYLEIMPORT License............ Universal, Structure, Pipe, HVAC, Equipment, Electrical, or MarineDrafting Permissions ... Edit production drawing if in a production drawing or edit model drawing if in model drawing Procedure....... Import Reference Line Styles (page 79) Imports all reference line styles from the selected drawing into the current drawing. The command will ask if you want to overwrite existing reference line styles. No means styles that already exist in the current drawing will be unchanged. Text styles used in the reference line styles that are imported are also imported if they don’t exist. SC Utilities > Reference Lines > Remove Style Override Button ............. Ribbon ............ Production tab > Production Utilities panel Menu ............... SC Utilities > Reference Lines > Remove Style Override Command ...... SCRLINEREMOVESTYLEOVERRIDE License............ Universal, Structure, Pipe, HVAC, Equipment, Electrical, or MarineDrafting Permissions ... Edit production drawing if in a production drawing or edit model drawing if in model drawing Reference lines can have properties that differ from the style they are derived from when they are edited from the property palette. This command removes any overridden values of a reference line and reverts the values back to the style’s values. SC Utilities > Reference Lines > Update Locations Button ............. Ribbon ............ Production tab > Production Utilities panel Menu ............... SC Utilities > Reference Lines > Update Locations Command ...... SCRLINEUPDATE License............ Universal, Structure, Pipe, HVAC, Equipment, Electrical, or MarineDrafting Permissions ... Edit production drawing if in a production drawing or edit model drawing if in model drawing Updates reference line locations if the location groups have changed. SC Utilities > Reference Lines > Edit Location Groups… Button ............. Ribbon ............ ShipConstructor Tab > Manage Panel Menu ............... SC Utilities > Reference Lines > Edit Location Groups... Command ...... SCEDITLOCATIONS License............ Universal, Structure, Pipe, HVAC, Equipment, Electrical, or MarineDrafting Permissions ... Hull > Edit location groups Edits the Hull location groups. Hull location groups are used in the Hull module for marking curved plates, in the Structure module for marking plates, and in reference lines for indicating locations. 367 Appendix A: Menus, Tools & Commands Type – The type of the location group. Name – The name of the location group. Description – An optional description of the location group. Create – The date the location group was created. Modified – The date the location group was last modified. # Locations – The number of locations in the location group. Color – A color associated with the location group. The color is used in surface marklines in Hull drawings. Edit Locations – Shows the window to edit the individual locations in the selected location group. New – Creates a new location group. Copy – Creates a copy of the selected location group and places it at the bottom of the list. Export – Exports the location group to a LOC file. Delete – Deletes the selected location group. Skewed Plane – Shows the window to edit the properties of the skewed plane for skewed location groups. SC Utilities > Reference Lines > Create Button ............. Ribbon ............ Production tab > Production Utilities panel Menu ............... SC Utilities > Reference Lines > Create Command ...... SCRLINE License............ Universal, Structure, Pipe, HVAC, Equipment, Electrical, or MarineDrafting Permissions ... Edit production drawing if in a production drawing or edit model drawing if in model drawing Procedure....... Create a Reference Line (page 79) Creates a reference line with the current reference line style. The reference line is created in the current UCS and along a selected primary axis. The reference line spans the extents of the drawing. The reference line is movement locked unless it’s in a MarineDrafting drawing. If you want to move the line use the middle point grip to retain the correct locations. 368 Appendix A: Menus, Tools & Commands SC Utilities > List Item within Block/Xref Button ............. Ribbon ............ SC Utilities tab > Visual panel Menu ............... SC Utilities > List item within Block/Xref Command ...... SCLISTSUBENT Permissions ... None Procedure....... Display Information for an Object within an MLinked Drawing (page 56) Displays LIST information for an object within an mlinked or other XREFed drawing. SC Utilities > Check Local Interferences Button ............. Ribbon ............ SC Utilities tab > Tools panel Menu ............... SC Utilities > Check Local Interferences Command ...... SCINTERCHECK Permissions ... None Procedure....... Check Local Interferences (page 86) Checks for collisions between objects in a single drawing without having to create an Interference drawing. SC Utilities > Export > Export to DWG… Button ............. Ribbon ............ SC Utilities tab > Export panel Menu ............... SC Utilities > Export to DWG... Command ...... SCEXPORTDWG Permissions ... None Procedure....... Export a ShipConstructor Drawing to an AutoCAD only Drawing (page 57) Exports the current drawing as an AutoCAD only drawing. The entire drawing will be duplicated with only native AutoCAD entities, including any hidden objects or layers. Note: The export loads the current drawing options into the options window. SC Utilities > Export > Export to NWC Button ............. Ribbon ............ SC Utilities tab > Export panel Menu ............... SC Utilities > Export > Export to DWG... Command ...... SCNWCOUT Permissions ... None Procedure....... Export ShipConstructor Drawings to NavisWorks Drawings (page 58) Exports selected drawings as separate Navisworks NWC files. The resulting files are placed beside the original drawing with the same filename with extension NWC. The current drawing’s drawing options are used in each of the selected drawings to export. This is convenient so that no matter what the drawing options are saved in each drawing, the display will be consistent in the NWC files. The export settings are used from the NWOPT settings. 369 Appendix A: Menus, Tools & Commands SC Utilities > Snap Button ............. Ribbon ............ SC Utilities tab > Tools panel Menu ............... SC Utilities > Snap Command ...... None Permissions ... None Procedure....... None Opens the AutoCAD Drafting Settings window with the ShipCon Snap tab selected, letting you set the ShipConstructor snap options. SC Utilities > Random Color Button ............. Ribbon ............ Structure Modeling tab > Modeling Utilities panel > Random Color Menu ............... SC Utilities > Random Color Command ...... SCRANDCOLOR Permissions ... None Procedure....... None Assigns a random color to each of the selected entities in the current drawing. SC Utilities > ShipCAM > Import Files Button ............. Ribbon ............ None Menu ............... SC Utilities > ShipCAM > Import Files Command ...... SCIN Permissions ... None Lets you import a 3D wireframe model from ShipCAM into the current drawing. This utility function can be run in plain AutoCAD. SC Utilities > ShipCAM > Convert IGES to Mesh Button ............. Ribbon ............ None Menu ............... SC Utilities > ShipCAM > Convert IGES to Mesh Command ...... IGES2MSH Permissions ... None Procedure....... None Converts an IGES file to a ShipCAM MSH file. This function is made available because of issues with ShipCAM import of IGES files. This utility function can be run in plain AutoCAD. 370 Appendix A: Menus, Tools & Commands Command Line Commands Show Extended Data Menu ............... SC Utilities > Show Extended Data Command ...... SCXDATA Permissions ... None Procedure....... None Shows the some hidden ShipConstructor information that is tagged to non-ShipConstructor objects. Only a few objects have extended data attached to them. Copy Product Hierarchy Menu ............... None Command ...... -SCPRODUCTHIERARCHYCOPY Permissions ... General > Product Hierarchy > Product Hierarchy – Edit License............ Universal or ProductHierarchy Procedure....... None This command creates a copy of an existing product hierarchy. You may specify if you want to copy either the Assembly hierarchy or Assembly and parts hierarchy. Export Product Hierarchy Menu ............... None Command ...... -SCPRODUCTHIERARCHYEXPORT Permissions ... None License............ Universal or ProductHierarchy Procedure....... None This command exports an existing product hierarchy to an xml file. Import Product Hierarchy Menu ............... None Command ...... -SCPRODUCTHIERARCHYIMPORT Permissions ... General > Product Hierarchy > Product Hierarchy – Edit License............ Universal or ProductHierarchy Procedure....... None This command imports a product hierarchy from an xml file that has been generated by the Export Product Hierarchy command. 371 Appendix A: Menus, Tools & Commands Part View Load via Extents – SCPARTVIEWLOADBYEXTENTS Button ............. Ribbon ............ SC Utilities > PartView > Load Extents Menu ............... SC Utilities > PartViews > Load By Extents Command ...... SCPARTVIEWLOADBYEXTENTS Permissions ... none Procedure....... None Loads all supported ShipConstructor parts which reside in or intersect the specified WCS extents. The jig for the extents selection works best if WCS is your current UCS and you are in an isometric view. You may also type the desire extents in on the command line. This command should work in all ShipConstructor drawings Part View Load via Selected Object Extents – SCPARTVIEWLOADBYSELECTEDEXTENTS Button ............. Ribbon ............ SC Utilities > PartView > Load Selected Extents Menu ............... SC Utilities > PartViews > Load By Selected Extents Command ...... SCPARTVIEWLOADBYSELECTEDEXTENTS Permissions ... none Procedure....... None Similar to Load via Extents, this command takes a selection set as input and loads all supported ShipConstructor parts which reside in or intersect the specified WCS extents of the objects in the selection set. Part View Load Associated Structure Parts – SCPARTVIEWLOADASSOCIATED Button ............. Ribbon ............ SC Utilities > PartView > Load Associated Menu ............... SC Utilities > PartViews > Load Associated Command ...... SCPARTVIEWLOADASSOCIATED Permissions ... none Procedure....... None Loads all parts that are related to the selected parts (directly or indirectly) via a mirror or an identical relationship. This command only works within a structure model drawing. Part View Refresh Part Views in Drawing – SCPARTVIEWREFRESH Button ............. Ribbon ............ SC Utilities > PartView > PartView Refresh Menu ............... SC Utilities > PartViews > Refresh Command ...... SCPARTVIEWREFRESH Permissions ... none Procedure....... None Refresh all Part Views in the current drawing from the database. 372 Appendix A: Menus, Tools & Commands Part View Delete All Part Views in Drawing – SCPARTVIEWDELETEALL Button ............. Ribbon ............ SC Utilities > PartView > PartView Delete All Menu ............... SC Utilities > PartViews > Delete All Command ...... SCPARTVIEWDELETEALL Permissions ... none Procedure....... None Deletes all Part Views in the current drawing. Diagnostic Commands Command Trace - Enable Menu ............... None Command ...... SCENABLECMDT Permissions ... None Procedure....... None Records all the commands that are run and saves them to a log file. This is sometimes useful in recording a long process of commands that help support staff reproduce a problem a user is encountering. The log files are saved to the <project>\TraceLogs folder. These log files are ASCII text files that can be viewed with any text file viewer. Command Trace - Disable Menu ............... None Command ...... SCDISABLECMDT Permissions ... None Procedure....... None Turns off the recording of commands. Recording is otherwise stopped when ShipConstructor is closed. Debug Trace - Enable Menu ............... None Command ...... SCENABLEDT Permissions ... None Procedure....... None Turns on the showing of internal warnings or errors to the AutoCAD command line. You should not need to use this command unless instructed to do so. Debug Trace - Log Menu ............... None Command ...... SCENABLEDTLOG Permissions ... None Procedure....... None Generates a log file of the internal warnings or errors. The warnings are also displayed on the AutoCAD command line. The log files are saved to the <project>\TraceLogs folder. These log files are ASCII text files that can be viewed with any text file viewer. 373 Appendix A: Menus, Tools & Commands Debug Trace - Disable Menu ............... None Command ...... SCENABLEDT Permissions ... None Procedure....... None Stops the debugging mode. See Debug Trace - Enable (page 373). Performance Monitor - Start Menu ............... None Command ...... SCSPM Permissions ... None Procedure....... None Starts the performance monitoring diagnostic tool. Performance monitoring is an internal command that aids in determining the bottlenecks. You should not need to use this command unless instructed to do so. Performance Monitor - End Menu ............... None Command ...... SCEPM Permissions ... None Procedure....... None Stops the performance monitoring. See Performance Monitor - Start (page 374). Performance Monitor - Display Menu ............... None Command ...... SCDPM Permissions ... None Procedure....... None Outputs the performance monitor data to an Excel spreadsheet and opens Excel. DataManager Dump Menu ............... None Command ...... SCDUMPDM Permissions ... None Procedure....... None This is an internal command that outputs cached (in memory) data to an XML file. You should not need to use this command. 374 Appendix B: HVAC Command Reference Appendix B: HVAC Command Reference HVAC Ribbon Tab Please see Main Panel (page 454) for details on that panel. HVAC Modeling Utilities Panel Anchor See SC HVAC > Anchor Part (page 408) UnAnchor See SC HVAC > Unanchor Part (page 408) Lock See SC HVAC > Lock Part (page 408) UnLock See SC HVAC > Unlock Part (page 409) Connect See SC HVAC > Connect (page 407) Disconnect See SC HVAC > Disconnect (page 407) Create Saddle See SC HVAC > Saddles > Create Saddle (page 401) 375 Appendix B: HVAC Command Reference Remove Saddle See SC HVAC > Saddles > Remove Saddle (page 401) Cut to Max Length See SC HVAC > Utilities > Cut to Max Length (page 403) Mark all exceeding max length See SC HVAC > Utilities > Mark all exceeding max length (page 402) Add UCS Intersection See SC HVAC > HVAC-UCS Intersection > Add HVAC-UCS Intersection (page 404) Erase HVAC-UCS Intersection See SC HVAC > HVAC-UCS Intersection > Erase HEP-UCS Intersection (page 404) Erase all HEP-UCS Intersections See SC HVAC > HVAC-UCS Intersection > Erase All HEP-UCS Intersections (page 404) Toggle Highlight on all HEP-UCS intersections See SC HVAC > HVAC-UCS Intersection > Toggle Highlight on all HEP-UCS Intersection (page 404) Toggle Close HVAC end See SC HVAC > Toggle close HVAC end (page 408) Extract Centerline See SC HVAC > Utilities > Extract Center Line (page 403) 376 Appendix B: HVAC Command Reference On the Fly Mode See SC HVAC > On the Fly Mode (page 410) Transfer Parts See SC HVAC > Transfer Parts (page 409) Toggle Constraint Enforcement See SC HVAC > Toggle Constrain Enforcement (page 409) Merge to Bent See SC HVAC > Utilities > Merge To Bent (page 402) Change Connection Accessory Package See SC HVAC > Change Connection Accessory Package (page 411) Pantsify End See SC HVAC > Pantsify End (page 406) Toggle Transform Mode See SC HVAC > Toggle Transform Mode (page 409) HVAC Panel System Manager See SC HVAC > Systems > System Manager (page 400) Set System See SC HVAC > Systems > Set System (page 401) 377 Appendix B: HVAC Command Reference Set System from HVAC See SC HVAC > Systems > Set Current System From HVAC Part (page 400) Straight See SC HVAC > Straight (page 388) Bent See SC HVAC > Bent (page 389) Elbow See SC HVAC > Elbow (page 389) Lateral See SC HVAC > Laterals > Lateral (page 391) Reducing Lateral See SC HVAC > Laterals > Reducing Lateral (page 391) 2-Segment Lateral See SC HVAC > Laterals > 2-Segment Lateral (page 392) Double Lateral See SC HVAC > Laterals > Double Lateral (page 392) Double Reducing Lateral See SC HVAC > Laterals > Double Reducing Lateral (page 392) 378 Appendix B: HVAC Command Reference Double 2-Segment Lateral See SC HVAC > Laterals > Double 2-Segment Lateral (page 392) Tee See SC HVAC > Tees > Tee (page 389) Square Tee See SC HVAC > Tees > Square Tee (page 389) Rect-Radial Tee See SC HVAC > Tees > Rect-Radial Tee (page 390) Reducing Tee See SC HVAC > Tees > Reducing Tee (page 390) 2-Segment Tee See SC HVAC > Tees > 2-Segment Tee (page 390) Double Tee See SC HVAC > Tees > Double Tee (page 390) Double Reducing Tee See SC HVAC > Tees > Double Reducing Tee (page 391) Double 2-Segment Tee See SC HVAC > Tees > Double 2-Segment Tee (page 391) 379 Appendix B: HVAC Command Reference Cross See SC HVAC > Crosses > Cross (page 393) Rect-Radial Cross See SC HVAC > Crosses > Rect-Radial Cross (page 393) Reducing Cross See SC HVAC > Crosses > Reducing Cross (page 393) 2-Segment Cross See SC HVAC > Crosses > 2-Segment Cross (page 393) Double Cross See SC HVAC > Crosses > Double Cross (page 394) Double Reducing Cross See SC HVAC > Crosses > Double Reducing Cross (page 394) Double 2-Segment Cross See SC HVAC > Crosses > Double 2-Segment Cross (page 394) Transition See SC HVAC > Transition > Transition (page 395) Reducer See SC HVAC > Transition > Reducer (page 395) 380 Appendix B: HVAC Command Reference Curved Reducer See SC HVAC > Transition > Curved Reducer (page 396) Offset See SC HVAC > Transition > Offset (page 396) Curved Offset See SC HVAC > Transition > Curved Offset (page 396) Wye See SC HVAC > Wyes > Wye (page 394) Rect Wye See SC HVAC > Wyes > Rect Wye (page 395) Rect Radial Wye See SC HVAC > Wyes > Rect Radial Wye (page 395) View Finishes See SC HVAC > Insulation and Finishes > View Finishes (page 402) Apply Finishes See SC HVAC > Insulation and Finishes > Apply Finishes (page 402) Add Insulation See SC HVAC > Insulation and Finishes > Add Insulation (page 401) HVAC Spool Panel 381 Appendix B: HVAC Command Reference Spool Manager See SC HVAC > Spools > Spool Manager (page 399) Set No-Spool See SC HVAC > Spools > Set No-Spool (page 399) Remove No-Spool See SC HVAC > Spools > Remove No-Spool (page 399) Add Spool Break See SC HVAC > Spools > Add Spool Break (page 399) Remove Spool Break See SC HVAC > Spools > Remove Spool Break (page 400) Penetrations Panel Insert See SC HVAC > Penetrations > Insert Penetration (page 405) Manager See the Penetration manual for more information. Add Construction Line See SC HVAC > Penetrations > Add Construction Line (page 406) Remove Construction Line See SC HVAC > Penetrations > Remove Construction Line (page 406) 382 Appendix B: HVAC Command Reference Get Boundary Lines See SC HVAC > Penetrations > Get Boundary Lines (page 406) Swap Construction Line See SC HVAC > Penetrations > Swap Construction Line (page 406) Revise Penetration See the Penetration manual for more information. Toolbar The most common commands are located on the HVAC toolbars. HVAC Toolbar Straight See SC HVAC > Straight (page 388) Bent See SC HVAC > Bent (page 389) Elbow See SC HVAC > Elbow (page 389) HVAC Tee Flyout Tee See SC HVAC > Tees > Tee (page 389) Square Tee See SC HVAC > Tees > Square Tee (page 389) Rect-Radial Tee 383 Appendix B: HVAC Command Reference See SC HVAC > Tees > Rect-Radial Tee (page 390) Reducing Tee See SC HVAC > Tees > Reducing Tee (page 390) 2-Segment Tee See SC HVAC > Tees > 2-Segment Tee (page 390) Double Tee See SC HVAC > Tees > Double Tee (page 390) Double Reducing Tee See SC HVAC > Tees > Double Reducing Tee (page 391) Double 2-Segment Tee See SC HVAC > Tees > Double 2-Segment Tee (page 391) HVAC Lateral Flyout Lateral See SC HVAC > Laterals > Lateral (page 391) Reducing Lateral See SC HVAC > Laterals > Reducing Lateral (page 391) 2-Segment Lateral See SC HVAC > Laterals > 2-Segment Lateral (page 392) Double Lateral See SC HVAC > Laterals > Double Lateral (page 392) Double Reducing Lateral See SC HVAC > Laterals > Double Reducing Lateral (page 392) Double 2-Segment Lateral See SC HVAC > Laterals > Double 2-Segment Lateral (page 392) 384 Appendix B: HVAC Command Reference HVAC Cross Flyout Cross See SC HVAC > Crosses > Cross (page 393) Rect-Radial Cross See SC HVAC > Crosses > Rect-Radial Cross (page 393) Reducing Cross See SC HVAC > Crosses > Reducing Cross (page 393) 2-Segment Cross See SC HVAC > Crosses > 2-Segment Cross (page 393) Double Cross See SC HVAC > Crosses > Double Cross (page 394) Double Reducing Cross See SC HVAC > Crosses > Double Reducing Cross (page 394) Double 2-Segment Cross See SC HVAC > Crosses > Double 2-Segment Cross (page 394) HVAC Wye Flyout Wye See SC HVAC > Wyes > Wye (page 394) Rect Wye See SC HVAC > Wyes > Rect Wye (page 395) Rect-Radial Wye See SC HVAC > Wyes > Rect Radial Wye (page 395) HVAC Transition Flyout Reducer See SC HVAC > Transition > Reducer (page 395) 385 Appendix B: HVAC Command Reference Transition See SC HVAC > Transition > Transition (page 395) Curved Reducer See SC HVAC > Transition > Curved Reducer (page 396) Offset See SC HVAC > Transition > Offset (page 396) Curved Offset See SC HVAC > Transition > Curved Offset (page 396) Pantsify End See SC HVAC > Pantsify End (page 406) Merge to Bent See SC HVAC > Utilities > Merge to Bent (page 402) Toggle Close HVAC end See SC HVAC > Toggle Close HVAC end (page 408) Edit Part See SC HVAC > Pantsify End (page 406) HVAC System Manager Flyout System Manager See SC HVAC > Systems > System Manager (page 400) Set Current System From HVAC Part See SC HVAC > Systems > Set Current System From HVAC Part (page 400) Set System of HVAC Part See SC HVAC > Systems > Set System (page 401) 386 Appendix B: HVAC Command Reference HVAC Drawing Options See SC HVAC > HVAC Drawing Options (page 410) On The Fly Mode See SC HVAC > On The Fly Mode (page 410) OTF Default Data See SC HVAC > HVAC OTF Default Data (page 410) Get OTF Data See SC HVAC > Get HVAC OTF Default Data from Part (page 410) Distributed Systems Utilities Toolbar Connect Parts See SC HVAC > Connect (page 407) Disconnect Parts See SC HVAC > Disconnect (page 407) Extract Center Line See SC HVAC > Utilities > Extract Center Line (page 403) Anchor Part See SC HVAC > Anchor Part (page 408) Unanchor Part See SC HVAC > Unanchor Part (page 408) Lock Part See SC HVAC > Lock Part (page 408) Unlock Part See SC HVAC > Unlock Part (page 409) 387 Appendix B: HVAC Command Reference Toggle Transform Mode See SC HVAC > Toggle Transform Mode (page 409) Toggle Constrain Enforcement See SC HVAC > Toggle Constrain Enforcement (page 409) Set No-Spool See SC HVAC > Spools > Set No-Spool (page 399) Remove No-Spool See SC HVAC > Spools > Remove No-Spool (page 399) Add Spool-break See SC HVAC > Spools > Add Spool Break (page 399) Remove Spool-break See SC HVAC > Spools > Remove Spool Break (page 400) Transfer Parts See SC HVAC > Transfer Parts (page 409) SC HVAC Menu The SC HVAC menu appears in HVAC drawings. SC HVAC > Straight Icon ................ Ribbon ...........HVAC Ribbon Tab > HVAC Panel Menu ............... SC HVAC > Straight Toolbar............ HVAC > Command ...... SCHvacStraight Permissions ... HVAC > Modeling > Modeling Procedure....... Straight Duct (page 160) Inserts a straight duct. 388 Appendix B: HVAC Command Reference SC HVAC > Bent Icon ............... Ribbon ........... HVAC Ribbon Tab > HVAC Panel Menu ............... SC HVAC > Bent Toolbar............ HVAC > Command ...... SCHvacBent Permissions ... HVAC > Modeling > Modeling Procedure....... Bent Duct (page 161) Inserts a bent duct. SC HVAC > Elbow Icon ............... Ribbon ........... HVAC Ribbon Tab > HVAC Panel Menu ............... SC HVAC > Elbow Toolbar............ HVAC > Command ...... SCHvacElbow Permissions ... HVAC > Modeling > Modeling Procedure....... Fittings (page 163) Inserts an elbow duct. SC HVAC > Tees > Tee Icon ............... Ribbon ........... HVAC Ribbon Tab > HVAC Panel Menu ............... SC HVAC > Tees > Tee Toolbar............ HVAC > HVAC Tee Flyout > Command ...... SCHvacTee Permissions ... HVAC > Modeling > Modeling Procedure....... Fittings (page 163) Inserts a tee duct. SC HVAC > Tees > Square Tee Icon ............... Ribbon ........... HVAC Ribbon Tab > HVAC Panel Menu ............... SC HVAC > Tees > Square Tee Toolbar............ HVAC > HVAC Tee Flyout > Command ...... SCHvacSquareTee Permissions ... HVAC > Modeling > Modeling Procedure....... Fittings (page 163) Inserts a square tee duct. 389 Appendix B: HVAC Command Reference SC HVAC > Tees > Rect-Radial Tee Icon ............... Ribbon ........... HVAC Ribbon Tab > HVAC Panel Menu ............... SC HVAC > Tees > Rect-Radial Tee Toolbar............ HVAC > HVAC Tee Flyout > Command ...... SCHvacRectRadTee Permissions ... HVAC > Modeling > Modeling Procedure....... Fittings (page 163) Inserts a rectangular radial tee duct. SC HVAC > Tees > Reducing Tee Icon ............... Ribbon ........... HVAC Ribbon Tab > HVAC Panel Menu ............... SC HVAC > Tees > Reducing Tee Toolbar............ HVAC > HVAC Tee Flyout > Command ...... SCHvacRedTee Permissions ... HVAC > Modeling > Modeling Procedure....... Fittings (page 163) Inserts a reducing tee duct. SC HVAC > Tees > 2-Segment Tee Icon ............... Ribbon ........... HVAC Ribbon Tab > HVAC Panel Menu ............... SC HVAC > Tees > 2-Segment Tee Toolbar............ HVAC > HVAC Tee Flyout > Command ...... SCHvac2SegTee Permissions ... HVAC > Modeling > Modeling Procedure....... Fittings (page 163) Inserts a two-segment tee duct. SC HVAC > Tees > Double Tee Icon ............... Ribbon ........... HVAC Ribbon Tab > HVAC Panel Menu ............... SC HVAC > Tees > Tee Toolbar............ HVAC > HVAC Tee Flyout > Command ...... SCHvacDblTee Permissions ... HVAC > Modeling > Modeling Procedure....... Fittings (page 163) Inserts a double tee duct. 390 Appendix B: HVAC Command Reference SC HVAC > Tees > Double Reducing Tee Icon ............... Ribbon ........... HVAC Ribbon Tab > HVAC Panel Menu ............... SC HVAC > Tees > Tee Toolbar............ HVAC > HVAC Tee Flyout > Command ...... SCHvacDblRedTee Permissions ... HVAC > Modeling > Modeling Procedure....... Fittings (page 163) Inserts a double reducing tee duct. SC HVAC > Tees > Double 2-Segment Tee Icon ............... Ribbon ........... HVAC Ribbon Tab > HVAC Panel Menu ............... SC HVAC > Tees > Double 2-Segment Tee Toolbar............ HVAC > HVAC Tee Flyout > Command ...... SCHvacDbl2SegTee Permissions ... HVAC > Modeling > Modeling Procedure....... Fittings (page 163) Inserts a double two-segment tee duct. SC HVAC > Laterals > Lateral Icon ............... Ribbon ........... HVAC Ribbon Tab > HVAC Panel Menu ............... SC HVAC > Laterals > Lateral Toolbar............ HVAC > HVAC Lateral Flyout > Command ...... SCHvacLateral Permissions ... HVAC > Modeling > Modeling Procedure....... Fittings (page 163) Inserts a lateral duct. SC HVAC > Laterals > Reducing Lateral Icon ............... Ribbon ........... HVAC Ribbon Tab > HVAC Panel Menu ............... SC HVAC > Laterals > Reducing Lateral Toolbar............ HVAC > HVAC Lateral Flyout > Command ...... SCHvacRedLateral Permissions ... HVAC > Modeling > Modeling Procedure....... Fittings (page 163) Inserts a reducing lateral duct. 391 Appendix B: HVAC Command Reference SC HVAC > Laterals > 2-Segment Lateral Icon ............... Ribbon ........... HVAC Ribbon Tab > HVAC Panel Menu ............... SC HVAC > Laterals > 2-Segment Lateral Toolbar............ HVAC > HVAC Lateral Flyout > Command ...... SCHvac2SegLateral Permissions ... HVAC > Modeling > Modeling Procedure....... Fittings (page 163) Inserts a two-segment lateral duct. SC HVAC > Laterals > Double Lateral Icon ............... Ribbon ........... HVAC Ribbon Tab > HVAC Panel Menu ............... SC HVAC > Laterals > Double Lateral Toolbar............ HVAC > HVAC Lateral Flyout > Command ...... SCHvacDblLateral Permissions ... HVAC > Modeling > Modeling Procedure....... Fittings (page 163) Inserts a double lateral duct. SC HVAC > Laterals > Double Reducing Lateral Icon ............... Ribbon ........... HVAC Ribbon Tab > HVAC Panel Menu ............... SC HVAC > Laterals > Double Reducing Lateral Toolbar............ HVAC > HVAC Lateral Flyout > Command ...... SCHvacDblRedLateral Permissions ... HVAC > Modeling > Modeling Procedure....... Fittings (page 163) Inserts a double reducing lateral duct. SC HVAC > Laterals > Double 2-Segment Lateral Icon ............... Ribbon ........... HVAC Ribbon Tab > HVAC Panel Menu ............... SC HVAC > Laterals > Double 2-Segment Lateral Toolbar............ HVAC > HVAC Lateral Flyout > Command ...... SCHvacDbl2SegLateral Permissions ... HVAC > Modeling > Modeling Procedure....... Fittings (page 163) Inserts a double two-segment lateral duct. 392 Appendix B: HVAC Command Reference SC HVAC > Crosses > Cross Icon ............... Ribbon ........... HVAC Ribbon Tab > HVAC Panel Menu ............... SC HVAC > Crosses > Cross Toolbar............ HVAC > HVAC Cross Flyout > Command ...... SCHvacCross Permissions ... HVAC > Modeling > Modeling Procedure....... Fittings (page 163) Inserts a cross duct. SC HVAC > Crosses > Rect-Radial Cross Icon ............... Ribbon ........... HVAC Ribbon Tab > HVAC Panel Menu ............... SC HVAC > Crosses > Rect-Radial Cross Toolbar............ HVAC > HVAC Cross Flyout > Command ...... SCHvacRectRadCross Permissions ... HVAC > Modeling > Modeling Procedure....... Fittings (page 163) Inserts a rectangular radial cross duct. SC HVAC > Crosses > Reducing Cross Icon ............... Ribbon ........... HVAC Ribbon Tab > HVAC Panel Menu ............... SC HVAC > Crosses > Reducing Cross Toolbar............ HVAC > HVAC Cross Flyout > Command ...... SCHvacRedCross Permissions ... HVAC > Modeling > Modeling Procedure....... Fittings (page 163) Inserts a reducing cross duct. SC HVAC > Crosses > 2-Segment Cross Icon ............... Ribbon ........... HVAC Ribbon Tab > HVAC Panel Menu ............... SC HVAC > Crosses > 2-Segment Cross Toolbar............ HVAC > HVAC Cross Flyout > Command ...... SCHvac2SegCross Permissions ... HVAC > Modeling > Modeling Procedure....... Fittings (page 163) Inserts a two-segment cross duct. 393 Appendix B: HVAC Command Reference SC HVAC > Crosses > Double Cross Icon ............... Ribbon ........... HVAC Ribbon Tab > HVAC Panel Menu ............... SC HVAC > Crosses > Double Cross Toolbar............ HVAC > HVAC Cross Flyout > Command ...... SCHvacDblCross Permissions ... HVAC > Modeling > Modeling Procedure....... Fittings (page 163) Inserts a double cross duct. SC HVAC > Crosses > Double Reducing Cross Icon ............... Ribbon ........... HVAC Ribbon Tab > HVAC Panel Menu ............... SC HVAC > Crosses > Double Reducing Cross Toolbar............ HVAC > HVAC Cross Flyout > Command ...... SCHvacDblRedCross Permissions ... HVAC > Modeling > Modeling Procedure....... Fittings (page 163) Inserts a double reducing cross duct. SC HVAC > Crosses > Double 2-Segment Cross Icon ............... Ribbon ........... HVAC Ribbon Tab > HVAC Panel Menu ............... SC HVAC > Crosses > Double 2-Segment Cross Toolbar............ HVAC > HVAC Cross Flyout > Command ...... SCHvacDbl2SegCross Permissions ... HVAC > Modeling > Modeling Procedure....... Fittings (page 163) Inserts a double two-segment cross duct. SC HVAC > Wyes > Wye Icon ............... Ribbon ........... HVAC Ribbon Tab > HVAC Panel Menu ............... SC HVAC > Wyes > Wye Toolbar............ HVAC > HVAC Wye Flyout > Command ...... SCHvacWye Permissions ... HVAC > Modeling > Modeling Procedure....... Fittings (page 163) Inserts a wye duct. 394 Appendix B: HVAC Command Reference SC HVAC > Wyes > Rect Wye Icon ............... Ribbon ........... HVAC Ribbon Tab > HVAC Panel Menu ............... SC HVAC > Wyes > Rect Wye Toolbar............ HVAC > HVAC Wye Flyout > Command ...... SCHvacRectWye Permissions ... HVAC > Modeling > Modeling Procedure....... Fittings (page 163) Inserts a rectangular wye duct. SC HVAC > Wyes > Rect Radial Wye Icon ............... Ribbon ........... HVAC Ribbon Tab > HVAC Panel Menu ............... SC HVAC > Wyes > Rect Radial Wye Toolbar............ HVAC > HVAC Wye Flyout > Command ...... SCHvacRectRadWye Permissions ... HVAC > Modeling > Modeling Procedure....... Fittings (page 163) Inserts a rectangular radial wye duct. SC HVAC > Transition > Transition Icon ............... Ribbon ........... HVAC Ribbon Tab > HVAC Panel Menu ............... SC HVAC > Transition > Transition Toolbar............ HVAC > HVAC Transition Flyout > Command ...... SCHvacTransition Permissions ... HVAC > Modeling > Modeling Procedure....... Fittings (page 163) Inserts a transition duct. SC HVAC > Transition > Reducer Icon ............... Ribbon ........... HVAC Ribbon Tab > HVAC Panel Menu ............... SC HVAC > Transition > Reducer Toolbar............ HVAC > HVAC Transition Flyout > Command ...... SCHvacReducer Permissions ... HVAC > Modeling > Modeling Procedure....... Fittings (page 163) Inserts a reducer duct. 395 Appendix B: HVAC Command Reference SC HVAC > Transition > Curved Reducer Icon ............... Ribbon ........... HVAC Ribbon Tab > HVAC Panel Menu ............... SC HVAC > Transition > Curved Reducer Toolbar............ HVAC > HVAC Transition Flyout > Command ...... SCHvacCurvedReducer Permissions ... HVAC > Modeling > Modeling Procedure....... Fittings (page 163) Inserts a curved reducer duct. SC HVAC > Transition > Offset Icon ............... Ribbon ........... HVAC Ribbon Tab > HVAC Panel Menu ............... SC HVAC > Transition > Transition Toolbar............ HVAC > HVAC Transition Flyout > Command ...... SCHvacOffset Permissions ... HVAC > Modeling > Modeling Procedure....... Fittings (page 163) Inserts an offset duct. SC HVAC > Transition > Curved Offset Icon ............... Ribbon ........... HVAC Ribbon Tab > HVAC Panel Menu ............... SC HVAC > Transition > Curved Offset Toolbar............ HVAC > HVAC Transition Flyout > Command ...... SCHvacCurvedOffset Permissions ... HVAC > Modeling > Modeling Procedure....... Fittings (page 163) Inserts a curved offset duct. SC HVAC > Equipment > Insert Equipment Icon ............... Ribbon ........... Multi Discipline Ribbon Tab > Equipment Panel Menu ............... SC HVAC > Equipment > Insert Equipment Toolbar............ Equipment > Command ...... SCINSEQUIPMENT Permissions ... Equipment > Equipment Models - Edit Procedure.........See the Equipment Manual for details. Inserts an equipment part. 396 Appendix B: HVAC Command Reference SC HVAC > Equipment > Equipment Drawing Options Icon ............... Ribbon ........... Multi Discipline Ribbon Tab > Main Panel Menu ............... SC HVAC > Equipment > Equipment Drawing Options Toolbar............ Equipment > Command ...... SCDWGOPTIONSEQUIP Permissions ... Equipment > Equipment Models - Edit Procedure.........See the Equipment Manual for details. Brings up a dialog to modify the Equipment drawing options. SC HVAC > Project Equipment List > Project Equipment List Icon ............... Ribbon ........... Multi Discipline Ribbon Tab > Equipment Panel Menu ............... SC HVAC > Project Equipment list > Project Equipment List Toolbar............ None Command ...... SCPROJECTEQUIPMENTLISTSHOW Permissions ... None to view. Procedure.........See the Equipment Manual for details. Brings up the Project Equipment List. SC HVAC > Project Equipment List > Create PEL Item Icon ............... Ribbon ........... Multi Discipline Ribbon Tab > Equipment Panel Menu ............... SC HVAC > Project Equipment list > Create PEL Item Toolbar............ Equipment > Command ...... SCEQUIPPELCREATE Permissions ... Equipment > Project Equipment List > Project Equipment List Items - Create Procedure.........See the Equipment Manual for details. Creates a PEL Item. SC HVAC > Project Equipment List > Insert PEL item Icon ............... Ribbon ........... Multi Discipline Ribbon Tab > Equipment Panel Menu ............... SC HVAC > Project Equipment list > Insert PEL Item Toolbar............ Equipment > Command ...... SCINSPELEQUIPMENT Permissions ... Equipment > Project Equipment List > Insert Project Equipment List items into Model Procedure.........See the Equipment Manual for details. Inserts a PEL item into a model drawing. 397 Appendix B: HVAC Command Reference SC HVAC > Project Equipment List > Associate Equipment with PEL Item Icon ............... Ribbon ........... Multi Discipline Ribbon Tab > Equipment Panel Menu ............... SC HVAC > Project Equipment list > Associate Equipment with PEL Item Toolbar............ Equipment > Command ...... SCEQUIPPELASSOCIATE Permissions ... Equipment > Project Equipment List > Insert Project Equipment List items into Model Procedure.........See the Equipment Manual for details. Associates an Equipment part with a PEL item. SC HVAC > Project Equipment List > Dissociate Equipment from PEL Item Icon ............... Ribbon ........... Multi Discipline Ribbon Tab > Equipment Panel Menu ............... SC HVAC > Project Equipment list > Dissociate Equipment with PEL Item Toolbar............ Equipment > Command ...... SCEQUIPPELDISSOCIATE Permissions ... Equipment > Project Equipment List > Insert Project Equipment List items into Model Procedure.........See the Equipment Manual for details. Dissociates an Equipment part with a PEL item. SC HVAC > Project Equipment List > Create PEL All Equipment Icon ............... Ribbon ........... Multi Discipline Ribbon Tab > Equipment Panel Menu ............... SC HVAC > Project Equipment list > Create PEL All Equipment Toolbar............ Equipment > Command ...... SCEQUIPPELCREATEALLPARTSINPROJECT Permissions ... Equipment > Project Equipment List > Project Equipment List Items - Create Procedure.........See the Equipment Manual for details. Creates all PEL parts. SC HVAC > Edit Part Icon ............... Ribbon ...........none Menu ............... SC HVAC > Edit Part Toolbar............ SC HVAC > Command ...... SCEditHvacPart Permissions ... HVAC > Modeling > Modeling Details..............Edit Part (page 179) Edits an already placed part. 398 Appendix B: HVAC Command Reference SC HVAC > Spools > Spool Manager Icon ............... Ribbon ........... HVAC Ribbon Tab > HVAC Spool Panel Menu ............... SC HVAC > Spools > Spool Manager Toolbar............ None Command ...... SCHvacSpoolManager Permissions ... HVAC > Modeling > Modeling Details............. Spool Manager Reference (page 510) Launches the Spool Manager, letting you to create, edit, and modify the spool breakdown for the current HVAC model. SC HVAC > Spools > Set No-Spool Icon ............... Ribbon ........... HVAC Ribbon Tab > HVAC Spool Panel Menu ............... SC HVAC > Spools > Set No-Spool Toolbar............ Distributed Systems Utilities > Command ...... SCSetNoSpool Permissions ... HVAC > Modeling > Modeling Procedure..... ..No-Spool Items (page 195) Sets a part as a No-Spool item. SC HVAC > Spools > Remove No-Spool Icon ............... Ribbon ........... HVAC Ribbon Tab > HVAC Spool Panel Menu ............... SC HVAC > Spools > Remove No-Spool Toolbar............ Distributed Systems Utilities > Command ...... SCRemoveNoSpool Permissions ... HVAC > Modeling > Modeling Procedure.......No-Spool Items (page 195) Removes the No-Spool status. SC HVAC > Spools > Add Spool Break Icon ............... Ribbon ........... HVAC Ribbon Tab > HVAC Spool Panel Menu ............... SC HVAC > Spools > Add Spool Break Toolbar............ Distributed Systems Utilities > Command ...... SCAddSpoolBrk Permissions ... HVAC > Modeling > Modeling Procedure.......Add and Remove Spool Breaks (page 197) Adds a spool break to a connection. 399 Appendix B: HVAC Command Reference SC HVAC > Spools > Remove Spool Break Icon ............... Ribbon ........... HVAC Ribbon Tab > HVAC Spool Panel Menu ............... SC HVAC > Spools > Remove Spool Break Toolbar............ Distributed Systems Utilities > Command ...... SCRemoveSpoolBrk Permissions ... HVAC > Modeling > Modeling Procedure.......Add and Remove Spool Breaks (page 197) Removes a spool break from a connection. SC HVAC > Spools > Un-spool Connected Parts Icon ............... Ribbon ........... None Menu ............... SC HVAC > Spools > Un-spool Connected Parts Toolbar............ None Command ...... SCUSCP Permissions ... HVAC > Modeling > Modeling Unspools a connected part. SC HVAC > Systems > System Manager Icon ............... Ribbon ........... HVAC Ribbon Tab > HVAC Panel Menu ............... SC HVAC > Systems > System Manager Toolbar............ HVAC > Command ...... SCHvacSystemManager Permissions ... None Procedure....... Set Up HVAC Systems (page 149) Opens the System Manager letting you create and edit HVAC systems. SC HVAC > Systems > Set Current System From HVAC Part Icon ............... Ribbon ........... HVAC Ribbon Tab > HVAC Panel Menu ............... SC HVAC > Systems > Set Current System From HVAC Part Toolbar............ HVAC > Command ...... SCHvacSetSystemFromPart Permissions ... None Procedure....... Set the Current System (page 151) Set the current system of the model drawing by selecting a part that is assigned to the desired system. 400 Appendix B: HVAC Command Reference SC HVAC > Systems > Set System Icon ............... Ribbon ........... HVAC Ribbon Tab > HVAC Panel Menu ............... SC HVAC > Systems > Set System Toolbar............ HVAC > Command ...... SCHvacSetSystem Permissions ... None Procedure....... Set Up HVAC Systems (page 149) Lets you assign a duct to a different branch. SC HVAC > Saddles > Create Saddle Icon ............... Ribbon ........... HVAC Ribbon Tab > HVAC Modeling Utilities Panel Menu ............... SC HVAC > Saddles > Create Saddle Toolbar............ None Command ...... SCSaddle Permissions ... HVAC > Modeling > Modeling Procedure....... Create a saddle connection between existing ducts (page 173) Inserts a saddle into an existing duct. SC HVAC > Saddles > Remove Saddle Icon ............... Ribbon ........... HVAC Ribbon Tab > HVAC Modeling Utilities Panel Menu ............... SC HVAC > Saddles > Remove Saddle Toolbar............ None Command ...... SCRemoveSaddle Permissions ... HVAC > Modeling > Modeling Procedure....... Remove a Saddle (page 174) Removes an existing saddle. SC HVAC > Insulation and Finishes > Add Insulation Icon ............... Ribbon ........... HVAC Ribbon Tab > HVAC Panel Menu ............... SC HVAC > Insulation and Finishes > Add Insulation Toolbar............ None Command ...... SCAPPLYINSULATION Permissions ... HVAC > Modeling > Modeling Procedure....... Insulation Reference (page 431) Adds Insulation to a part. 401 Appendix B: HVAC Command Reference SC HVAC > Insulation and Finishes > View Finishes Icon ............... Ribbon ........... HVAC Ribbon Tab > HVAC Panel Menu ............... SC HVAC > Insulation and Finishes > View Finishes Toolbar............ None Command ...... SCVIEWFINISHES Permissions ... HVAC > Modeling > Modeling Procedure....... Finishes Reference (page 432) Allows viewing of Finishes applied to the part. SC HVAC > Insulation and Finishes > Apply Finishes Icon ............... Ribbon ........... HVAC Ribbon Tab > HVAC Panel Menu ............... SC HVAC > Insulation and Finishes > Apply Finishes Toolbar............ None Command ...... SCAPPLYFINISHES Permissions ... HVAC > Modeling > Modeling Procedure....... Finishes Reference (page 432) Adds Finishes to a part. SC HVAC > Utilities > Merge To Bent Icon ............... Ribbon ........... HVAC Ribbon Tab > HVAC Modeling Utilities Panel Menu ............... SC HVAC > Utilities > Merge To Bent Toolbar............ HVAC > Command ...... SCHvacMergeToBent Permissions ... HVAC > Modeling > Modeling Create a single bent duct out of a selection HVAC parts. SC HVAC > Utilities > Mark all exceeding max length Icon ............... Ribbon ............. HVAC Ribbon Tab > HVAC Modeling Utilities Panel Menu ............... SC HVAC > Utilities > Mark all exceeding max length Toolbar............ None Command ...... SCHvacMarkAllMaxLen Marks all ducts that exceed max length. 402 Appendix B: HVAC Command Reference SC HVAC > Utilities > Cut to Max Length Icon ............... Ribbon ........... HVAC Ribbon Tab > HVAC Modeling Utilities Panel Menu ............... SC HVAC > Utilities > Cut to Max Length Toolbar............ None Command ...... SCHvacCutToMaxLen Permissions ... None Procedure....... Cut to Maximum Length (page 191) Automatically cuts all straights and bents to their maximum allowed length. SC HVAC > Utilities > Extract Center Line Icon ............... Ribbon ........... HVAC Ribbon Tab > HVAC Modeling Utilities Panel Menu ............... SC HVAC > Utilities > Extract Center Line Toolbar............ Distributed Systems Utilities > Command ...... SCHEPEXTRACTCENTERLINE Permissions ... None Procedure....... Extract Center Line (page 191) Extracts the centerlines from the selected parts and creates block references containing the segments of the centerlines and dashed lines to the corner points. The segments are placed on the SCCENTERLINES layer and the corner lines use the line style ACAD_ISO02W100. Bent duct with extracted centerline moved for display 403 Appendix B: HVAC Command Reference SC HVAC > HVAC-UCS Intersection > Add HVAC-UCS Intersection Icon ............... Ribbon ........... HVAC Ribbon Tab > HVAC Modeling Utilities Panel Menu ............... SC HVAC > HVAC-UCS Intersection > Add HVAC-UCS Intersection Toolbar............ None Command ...... SCHvacUCSIntersection Permissions ... HVAC > Modeling > Modeling Procedure....... Add HVAC-UCS Intersection (page 208) Creates an intersection point where a selected duct end and the current UCS intersect and draws a line between the intersection point and the duct end. SC HVAC > HVAC-UCS Intersection > Toggle Highlight on all HEP-UCS Intersection Icon ............... Ribbon ........... HVAC Ribbon Tab > HVAC Modeling Utilities Panel Menu ............... SC HVAC > HVAC-UCS Intersection > Toggle Highlight on all HEP-UCS Intersection Toolbar............ None Command ...... SCHepUCSIntersectionHighlight Permissions ... HVAC > Modeling > Modeling Procedure....... Toggle UCS Intersection Line (page 209) Toggles displaying the dotted line between the UCS intersection point and the duct end. SC HVAC > HVAC-UCS Intersection > Erase HEP-UCS Intersection Icon ............... Ribbon ........... HVAC Ribbon Tab > HVAC Modeling Utilities Panel Menu ............... SC HVAC > HVAC-UCS Intersection > Erase HEP-UCS Intersection Toolbar............ None Command ...... SCHVACUcsIntersectionDelete Permissions ... HVAC > Modeling > Modeling Procedure....... Erase HVAC-UCS Intersection (page 209) Erases the UCS intersection on the selected end. SC HVAC > HVAC-UCS Intersection > Erase All HEP-UCS Intersections Icon ............... Ribbon ........... HVAC Ribbon Tab > HVAC Modeling Utilities Panel Menu ............... SC HVAC > HVAC-UCS Intersection > Erase All HEP-UCS Intersections Toolbar............ None Command ...... SCHepUCSIntersectionDeleteAll Permissions ... HVAC > Modeling > Modeling Procedure....... Erase all HVAC-UCS Intersections (page 209) Erases all the UCS intersections in the current drawing. 404 Appendix B: HVAC Command Reference SC HVAC > Penetrations > Insert Penetration Icon ............... Ribbon ........... HVAC Ribbon Tab > Penetrations Panel Menu ............... SC HVAC > Penetrations > Insert Penetration Toolbar............ Penetrations > Command ...... SCPENCREATE Permissions ... Penetrations > Create Penetrations Procedure........See the Penetrations manual for details on Penetrations. Creates a Penetration. 405 Appendix B: HVAC Command Reference SC HVAC > Penetrations > Swap Construction Line Icon ............... Ribbon ........... HVAC Ribbon Tab > Penetrations Panel Menu ............... SC HVAC > Penetrations > Swap Construction Line Toolbar............ Penetrations > Penetration Construction Line Tools Flyout > Command ...... SCPENSWAPCONSTRUCTIONLINE Permissions ... Penetrations > Modify Penetrations Procedure........See the Penetrations manual for details on Penetrations. SC HVAC > Penetrations > Add Construction Line Icon ............... Ribbon ........... HVAC Ribbon Tab > Penetrations Panel Menu ............... SC HVAC >Penetrations > Add Construction Line Toolbar............ Penetrations > Penetration Construction Line Tools Flyout > Command ...... SCPENADDCONSTRUCTIONLINE Permissions ... Penetrations > Modify Penetrations Procedure........See the Penetrations manual for details on Penetrations. SC HVAC > Penetrations > Remove Construction Line Icon ............... Ribbon ........... HVAC Ribbon Tab > Penetrations Panel Menu ............... SC HVAC > Penetrations > Remove Construction Line Toolbar............ Penetrations > Penetration Construction Line Tools Flyout > Command ...... SCPENREMOVECONSTRUCTIONLINE Permissions ... Penetrations > Modify Penetrations Procedure........See the Penetrations manual for details on Penetrations. SC HVAC > Penetrations > Get Boundary Lines Icon ............... Ribbon ........... HVAC Ribbon Tab > Penetrations Panel Menu ............... SC HVAC > Penetrations > Get Boundary Lines Toolbar............ Penetrations > Penetration Construction Line Tools Flyout > Command ...... SCPENGETALLBOUNDARYOBJECTS Permissions ... Penetrations > Modify Penetrations Procedure........See the Penetrations manual for details on Penetrations. SC HVAC > Pantsify End 406 Appendix B: HVAC Command Reference Icon ............... Ribbon ........... HVAC Ribbon Tab > HVAC Modeling Utilities Panel Menu ............... SC HVAC > Pantsify End Toolbar............ HVAC > Command ...... SCHvacPantsify Permissions ... HVAC > Modeling > Modeling Procedure....... Create a Pants End (page 174) Inserts pants on an existing duct. SC HVAC > Connect Icon ............... Ribbon ........... HVAC Ribbon Tab > HVAC Modeling Utilities Panel Menu ............... SC HVAC > Connect Toolbar............ Distributed Systems Utilities > Command ...... SCHEPCONNECT Permissions ... HVAC > Modeling > Modeling Procedure.......Connect Ducts (page 190) Connects two ducts together. SC HVAC > Disconnect Icon ............... Ribbon ........... HVAC Ribbon Tab > HVAC Modeling Utilities Panel Menu ............... SC HVAC > Disconnect Toolbar............ Distributed Systems Utilities > Command ...... SCHEPDisconnectAll Permissions ... HVAC > Modeling > Modeling Procedure....... Disconnect Ducts (page 190) Disconnects two or more ducts. This command leaves the ducts at their current locations but removes the logical connection between the ducts. SC HVAC > Break Duct at point Icon ............... Ribbon ........... None Menu ............... SC HVAC > Break Duct at point Toolbar............ Utilities > Command ...... SCBAP Permissions ... None Procedure....... Break a Duct (page 190) Splits a part into two at the point specified. 407 Appendix B: HVAC Command Reference SC HVAC > Toggle Close HVAC end Icon ............... Ribbon ........... HVAC Ribbon Tab > HVAC Modeling Utilities Panel Menu ............... SC HVAC > Toggle Close HVAC end Toolbar............ HVAC > Command ...... SCHVACTOGGLECloseEnd Permissions ... None SC HVAC > Anchor Part Icon ............... Ribbon ........... HVAC Ribbon Tab > HVAC Modeling Utilities Panel Menu ............... SC HVAC > Anchor Part Toolbar............ Distributed Systems Utilities > Command ...... SCANCHOR Permissions ... HVAC > Modeling > Modeling Procedure....... Anchor a Duct (page 179) Anchors a part. SC HVAC > Unanchor Part Icon ............... Ribbon ........... HVAC Ribbon Tab > HVAC Modeling Utilities Panel Menu ............... SC HVAC > Unanchor Part Toolbar............ Distributed Systems Utilities > Command ...... SCUNANCHOR Permissions ... HVAC > Modeling > Modeling Procedure....... Unanchor a Duct (page 180) Unanchors a part. SC HVAC > Lock Part Icon ............... Ribbon ........... HVAC Ribbon Tab > HVAC Modeling Utilities Panel Menu ............... SC HVAC > Lock Part Toolbar............ Distrubuted Systems Utilities > Command ...... SCLOCK Permissions ... HVAC > Modeling > Modeling Procedure........Lock a Duct (page 180) Locks a part. 408 Appendix B: HVAC Command Reference SC HVAC > Unlock Part Icon ............... Ribbon ........... HVAC Ribbon Tab > HVAC Modeling Utilities Panel Menu ............... SC HVAC > Unlock Part Toolbar............ Distributed Systems Utilities > Command ...... SCUNLOCK Permissions ... HVAC > Modeling > Modeling Procedure........Lock a Duct (page 180) Unlocks a part. SC HVAC > Toggle Transform Mode Icon ............... Ribbon ........... HVAC Ribbon Tab > HVAC Modeling Utilities Panel Menu ............... SC HVAC > Toggle Transform Mode Toolbar............ Distributed Systems Utilities > Command ...... SCTRANSFORMMODE Permissions ... None Procedure....... Toggle Transform Mode (page 181) SC HVAC > Toggle Constrain Enforcement Icon ............... Ribbon ........... HVAC Ribbon Tab > HVAC Modeling Utilities Panel Menu ............... SC HVAC > Toggle Constrain Enforcement Toolbar............ Distrubuted Systems Utilities > Command ...... SCCONSTRAINMODE Permissions ... Allow bent duct creation without constraints Procedure........Toggle Constrain Enforcement (page 190) Toggles the Constrain Enforcement mode. SC HVAC > Transfer Parts Icon ............... Ribbon ........... HVAC Ribbon Tab > HVAC Modeling Utilities Panel Menu ............... SC HVAC > Transfer Parts Toolbar............ Distrubuted Systems Utilities > Command ...... SCHEPTRANSFERPARTTODRAWING Permissions ... None Procedure........Transfer parts to another drawing / unit (page 193) Transfers selected HEP parts from one drawing/unit to another drawing/unit. 409 Appendix B: HVAC Command Reference SC HVAC > HVAC Drawing Options Icon ............... Ribbon ........... HVAC Ribbon Tab > Main Panel Menu ............... SC HVAC > HVAC Drawing Options Toolbar............ SC HVAC > Command ...... SCDWGOPTIONSHVAC Permissions ... None Procedure....... Set Up HVAC Defaults, Display, and Performance (page 152) Opens the HVAC Options window. See HVAC Drawing Options (page 415). SC HVAC > On The Fly Mode Icon ............... Ribbon ........... HVAC Ribbon Tab > HVAC Modeling Utilities Panel Menu ............... SC HVAC >On The Fly Mode Toolbar............ SC HVAC > Command ...... SCToggleOTFMode Permissions ... None Procedure........On The Fly (OTF) (page 156) Toggles OTF Mode. SC HVAC > HVAC OTF Default Data Icon ............... Ribbon ........... None Menu ............... SC HVAC >HVAC OTF Default Data Toolbar............ SC HVAC > Command ...... SCShowHVACDefaultData Permissions ... HVAC > Modeling > Modeling Procedure........Default Data (page 156) Shows the Default Data Dialog. SC HVAC > Get HVAC OTF Default Data from Part Icon ............... Ribbon ........... None Menu ............... SC HVAC >Get HVAC OTF Default Data from Part Toolbar............ SC HVAC > Command ...... SCGetHVACDefaultData Permissions ... HVAC > Modeling > Modeling Procedure........Default Data (page 156) Creates HVAC Default data from an existing part. 410 Appendix B: HVAC Command Reference SC HVAC > Change Connection Accessory Package Icon ............... Ribbon ........... HVAC Ribbon Tab > HVAC Modeling Utilities Panel Menu ............... SC HVAC >Change Connection Accessory Package Toolbar............ None Command ...... SCCHANGECONACCPKG Permissions ... HVAC > Modeling > Modeling Procedure........Change Connection Accessory Package (page 192) Changes the accessory package associated with a particular connection. 411 Appendix B: HVAC Command Reference Individual Drawing Display Settings Commands Set 'Centerline Color Index' SCDwgOptionsHVACSetCenterlineColor Set 'Show Centerline' [ 0: false, 1: true ] SCDwgOptionsHVACSetShowCenterline Set 'Show Thickness' [ 0: false, 1: true ] SCDwgOptionsHVACSetShowWallThickness Set 'Show Insulation' [ 0: false, 1: true ] SCDwgOptionsHVACSetShowInsulation Set 'Draw Part Using Branch Color' [ 0: false, 1: true ] SCDwgOptionsHVACSetDrawPartUsingBranchColor Set 'Draw Line Mode Icons' [ 0: false, 1: true ] SCDwgOptionsHVACSetDrawLineModeIcons Set 'Draw Line Edges Min Size' SCDwgOptionsHVACSetDrawEdgesMinSize Set 'Draw Line Edges' [ 0: always, 1: above min size only, 2: never ] SCDwgOptionsHVACSetDrawEdges Set 'Show Connections' [ 0: false, 1: true ] SCDwgOptionsHVACSetShowConnections Set 'Local Connection Color Index' SCDwgOptionsHVACSetLocalConnectionColor Set 'Local Connection Size' SCDwgOptionsHVACSetLocalConnectionSize Set 'Remote Connection Color Index' SCDwgOptionsHVACSetRemoteConnectionColor Set 'Remote Connection Size' SCDwgOptionsHVACSetRemoteConnectionSize Set 'Show Free End Arrows' [ 0: false, 1: true ] SCDwgOptionsHVACSetShowFreeEndArrows Set 'Free End Arrows Color Index' SCDwgOptionsHVACSetFreeEndArrowsColor Set 'Free End Arrows Size' SCDwgOptionsHVACSetFreeEndArrowsSize Set 'Show Spool Break' [ 0: false, 1: true ] SCDwgOptionsHVACSetShowSpoolBreak Set 'Spool Break Color Indescx' SCDwgOptionsHVACSetSpoolBreakColor Set 'Spool Break Size' SCDwgOptionsHVACSetSpoolBreakSize 412 Appendix B: HVAC Command Reference Set 'Show No Spool Icon' [ 0: false, 1: true ] SCDwgOptionsHVACSetShowNoSpoolIcon Set 'No Spool Icon Color Index' SCDwgOptionsHVACSetNoSpoolIconColor Set 'No Spool Icon Size' SCDwgOptionsHVACSetNoSpoolIconSize Set 'End Numbers Mode' [ 0: Fixed Size, 1: Scaled Size, 2: None ] SCDwgOptionsHVACSetEndNumbersMode Set 'End Numbers Scaled To End Size' SCDwgOptionsHVACSetEndNumbersScaledToEndSize Set 'End Numbers Fixed Height On Screen' SCDwgOptionsHVACSetEndNumbersFixedHeightOnScreen SetShowElbowIcon Set 'Show Elbow Icon' [ 0: false, 1: true ] SCDwgOptionsHVACSetShowElbowIcon SetElbowIconColor Set 'Elbow Icon Color Index' SCDwgOptionsHVACSetElbowIconColor SetElbowIconSize Set 'Elbow Icon Size' SCDwgOptionsHVACSetElbowIconSize Set 'Show Green’ SCDwgOptionsHVACSetShowGreen Set 'Green Color’ SCDwgOptionsHVACSetGreenColor Shared HEP Commands SCHEPReplicateToDrawing Button ........... None Ribbon ........... None Menu ............... None Toolbar............ None Command ...... SCHEPREPLICATETODRAWING Permissions ... None Procedure....... Copy parts to another drawing / unit (page 193) Copies selected HEP parts from one drawing/unit to another drawing/unit. 413 Appendix C: HVAC Modeling Reference Appendix C: HVAC Modeling Reference System Manager Choose SC HVAC > Systems > System Manager to open the System Manager. Color This is the color in which ducts will be displayed in ShipConstructor if they are part of this system. You can choose whether ducts use the system or branch color or their own color by means of the Use Branch Color setting in the HVAC Options window. Finish The finish or finishes applied to ducts in the system or branch. Click to open the Finishes window and use the left and right arrow buttons to select finishes from the list of Available Finishes. The order of finishes in the Selected Finishes window is the order in which the finishes will be applied to the duct. Insulation The insulation applied to ducts in the system, or branch. Click to open the Insulation window and use the left and right arrow buttons to select insulation from the list of Available Insulation. The order of finishes in the Selected Insulation window is the order in which the insulation will be applied to the duct. Airflow (Branch only) The airflow for the branch. Parts Using System (Branch only) The number of parts that are currently using the system. HVAC Drawing Options SC HVAC > HVAC Drawing Options opens the Hvac Drawing Options window. The window has four tabs used to set the options for HVAC parts. 415 Appendix C: HVAC Modeling Reference Note: These settings affect all viewports in the drawing. To configure viewport specific versions of some of these options see Set Up Viewport Display Options (page 232). The Display Tab General Display Show Centerline When checked, displays a line along the center of each duct. • Color – You can change the color of the centerline. Note: When plotting shaded viewports, centerlines are projected in front of the part geometry such that they are easily visible. Show Wall Thickness When this option is checked, the ducts will accurately show their wall thickness. Unchecking this option may improve display performance. 416 Appendix C: HVAC Modeling Reference Show Insulation When checked, the parts will display all the insulation applied to them. Unchecking this option may improve display performance. The same insulated part shown with insulation turned off (left) and with insulation turned on. Draw Part Using Branch Color Uses the duct’s branch (system) color for display. If this option is unchecked, the duct uses its AutoCAD color. If you want to organize your duct colors by layer instead of system, uncheck this option, set all your ducts to use ByLayer coloring and apply the correct color to the layers on which the ducts reside. It is very useful to color parts by system in your model drawings and to color them by layer in production drawings. 417 Appendix C: HVAC Modeling Reference End Numbers End numbers can show up on a duct when the mouse is hovering over the duct. They label which end is which. This is very useful when trying to place a duct. • Scaled To End Size – When selected, will scale the end numbers relative to the size of the duct’s end by the amount entered. • Fixed Height On Screen – When selected, will show the end numbers at a fixed height according to the value entered. • None – When selected, will not display the end numbers. The same duct showing scaled end numbers (left) and fixed height end numbers (right). 2D/3D Wireframe Display Draw Line Mode Icons When checked, will display the line mode icons that are associated with the duct’s end treatments. Double Line Display Defines whether the solid is drawn for HVAC parts. Parts with a profile smaller than the specified value if using the ‘For Profiles Smaller Than’ option or all parts if ‘Never’ is chosen will be drawn in a single line display and show in the part color, not the centerline color. Draw Edges When checked, edges of the each duct’s solid geometry will be shown in 2D and 3D wireframe display modes. Note: Pipe and HVAC rendering has changed significantly since older versions of ShipConstructor 2006/2008. Instead of the old edge style options, edge style is now controlled by the AutoCAD system variables (similar to AutoCAD solids). See the ISOLINES and DISPSILH variables. Also, Pipe/HVAC models now obey AutoCAD’s adaptive degradation and level of detail settings (See the native AutoCAD display options). Connections These are options that are related to connections. Show Connections Displays geometry at all connected duct ends. A small circle is used in 2D linemode, and a line surrounding the connection in combination with small mesh covering the connection gap is used in all other shademodes. 418 Appendix C: HVAC Modeling Reference 419 Appendix C: HVAC Modeling Reference Local Connection Color Option to set the color and size of a local connection • Color – You can change the color of the connection symbol. • Size – You can change the size of the symbol. A default size of 0 indicates automatic sizing. Remote Connection Color Option to set the color and size of a remote connection. • Color – You can change the color of the connection symbol. • Size – You can change the size of the symbol. A default size of 0 indicates automatic sizing. Show Free End Arrows When checked, displays an arrow pointing at all free duct ends. 420 Appendix C: HVAC Modeling Reference A part displayed in 3D wireframe and in shaded mode. • Color – You can change the color of the free end arrow. • Size – You can change the size of the arrow. A default size of 0 indicates automatic sizing. Spool Show Spool Break When checked, displays a large spoked outline at each spool break. 421 Appendix C: HVAC Modeling Reference • Color – You can change the color of the spool break symbol. • Size – You can change the size of the symbol. A default size of 0 indicates automatic sizing. Show No-Spool Icon When checked, displays a small cross at the center of each duct that is a No Spool item. • Color – You can change the color of the no spool icon. • Size – You can change the size of the icon. A default size of 0 indicates automatic sizing. Show Elbow Corner Icon When checked, displays a small elbow icon along the tangents of each elbow part. 422 Appendix C: HVAC Modeling Reference • Color – You can change the color of the elbow corner icon. • Size – You can change the size of the icon. A default size of 0 indicates automatic sizing. Restore Defaults The restore defaults button, when clicked, will change all the display settings back to the original default values. 423 Appendix C: HVAC Modeling Reference The NavAid Tab Radius Controls the size of the NavAid. • 2X Duct Dimension – The NavAid becomes twice the size of the duct’s dimension. • Static Radius – The NavAid has a constant radius that you specify. Snap When checked, snaps the NavAid to angles based on the Tolerance and Increment settings. • 424 Tolerance – Controls the size of the snap zone. For example, if the Tolerance is 15 degrees, then the snap zone is 15 degrees on either side of a snap point (as in the image below). Appendix C: HVAC Modeling Reference • Increment – The angle between each successive snap point. Snap points appear as spikes on the NavAid. For example, if the Increment is 45 degrees, then the NavAid will have eight spikes (as in the image above). Text Controls the size of NavAid text. • Relative to screen size – NavAid text has a constant size relative to the screen, regardless of zoom level. • 1/3 Duct Dimension – NavAid text is 1/3 the size of the duct’s dimension. 425 Appendix C: HVAC Modeling Reference The Transform Tab Anchors Show Anchors When checked, will display the anchor symbol to indicate anchored ducts. Color The color of the anchor symbol. Size • Relative to Part – The size of the anchor symbol is relative to the part. • Fixed – The size of the anchor symbol is statically defined by you, entered in the Size field. Anchored Points When performing a multipart transform, an octagon-like icon is displayed at points beyond which the transform cannot affect. For example the icon is drawn where the transform is restricted by an anchored or locked part, or a part on a locked layer, etc. Color The color of the anchored point symbol. 426 Appendix C: HVAC Modeling Reference Size • Relative to Part – The size of the anchored point symbol is relative to the part. • Fixed – The size of the anchor symbol is statically defined by you, entered in the Size field. Locks Show Locks When checked, will show the lock symbol for ducts that are locked. Color The color of the lock symbol. Size • Relative to Part – The size of the lock symbol is relative to the part. • Fixed – The size of the lock symbol is statically defined by you, entered in the Size field. Split and Merge Override Color for Split Part When checked, split ducts are drawn in the selected color instead of the default split color. 427 Appendix C: HVAC Modeling Reference The Routing Tab Flow Direction Show Flow Direction When checked, will display the flow direction symbol on all bent HVAC parts if their individual “Show Flow Direction” flag is set. Show All When checked, will display the flow direction symbol on all bent HVAC parts regardless of whether or not their individual “Show Flow Direction” flag is set. Color The color of the flow direction symbol. Size The size of the flow direction symbol is statically defined by you, entered in the Size field. 428 Appendix C: HVAC Modeling Reference The Behavior Tab Stock Length Enforcement Automatically cut stock to length When selected, stock length is enforced by automatically cutting the stock to the maximum length whenever a duct is modified. Ask before cutting to stock length When selected, when maximum stock length has been exceeded, you will be prompted to cut the stock length. Never cut to stock length When selected, will never cut the duct if the maximum length has been exceeded. Create warning labels for items exceeding stock length on drawing save When checked, labels will be displayed on ducts that are greater than their max length, unless the “Don’t Show Max Length Warning” is set on the part Select Stock Window Reference Select Stock Window Reference 429 Appendix C: HVAC Modeling Reference The Select Stock window appears while not in On-The-Fly mode when: • Trying to insert a part of a certain type for the first time • You select ‘S’ while inserting a duct • Trying to connect one duct to another and the duct to which you are trying to connect cannot connect. This can happen if you have not defined a connection for the type of ends you are trying to connect. Apply Filter Button This will apply all filters that you have defined in the Filter Row and the ‘hidden’ filter that is created if you had selected a connection using the Connects To… button. Clear Filter Button Will clear all filters that you have defined in the Filter Row, and it will temporarily disable the ‘hidden’ filter created if you had selected a connection using the Connects To… button. The Filter Row This is the empty row that is located just below the column headings. To use this filter, simply type in the string you would like to filter by under the correct column and click the Apply Filter button. The filter, when applied, will show only those stocks that match the string typed in for that specific column. Other Columns The select stock list can be configured to show only those columns you want. This setting is remembered for the next time you open the window. To configure which columns are shown, right-click on a column header, select or deselect the columns from the list shown. 430 Appendix C: HVAC Modeling Reference Preview This is a preview of the selected stock. You can right-click to change properties of the preview. Create Button Click on this button when you want to create a new stock of the current type. If you select a duct from the list, and then click on create duct, the properties from the selected duct will be copied to the new stock duct window for editing. The create duct window is the same as the one to define your stocks in the HVAC Stocks (page 102) catalog. See Create a Stock (page 103) for more information on defining a stock. Connects To… Button Click on this button when you want to filter all the stocks listed by an end to which you could connect. Once you click this button, you will be prompted to select an end. Once the end is selected, the list will be filtered based on whether the stock shown can connect to the end selected. Required Custom Attributes Reference After routing the duct if there are any required custom attributes or if catalogs are assigned to the stock used, the catalog and custom attributes for this part must be set. ShipConstructor will attempt to do this automatically. If there is one catalog assigned to the stock it will be chosen for the part, and if all the stocks are set to be “Deferred by Default” or have been given a default value, they will be set to the default. If ShipConstructor cannot set all these values automatically the dialog below will be shown. This dialog allows users to enter the custom attributes, and will abort the parts routing if it is cancelled. Using the arrows to select items in a drop down menu, and enter to move to the next non-deferred attribute, and the OK button after all attributes have been entered, the user can quickly supply all the values using only the keyboard. Insulation Reference Insulation on a duct can be defined on a stock item, a system, a spool, and on individual parts. When defining a stock item in the library setup, there is a general property called Insulation where you select the insulation that came with the stock item or an insulation you always apply to this type of stock duct. See Insulation (page 35) and Create a Stock (page 103) for more information. While laying down a duct, there is an option on the command line to select insulation (see Straight Duct (page 160) or Bent Duct (page 161)), or while in an HVAC drawing you can right-click on a part and choose Change Insulation.... This brings up the Select Insulation window where you can select additional insulation to apply to the part or change the order of the insulation selected. By un-checking the box Inherit from System, the inherited insulation will be pre-selected and you are free to change the order of insulation for the part. Note: The stock’s insulation will not be shown in the insulation window while selecting insulation for a part or a system. When defining insulation for a duct, order matters. Please double check the order of the selected insulation. The order of the insulation applied to the duct may show up in reports or BOMs. 431 Appendix C: HVAC Modeling Reference Available Insulation A list that contains the available insulation that has been defined in the library setup. See Insulation (page 35). Selected Insulation An ordered list that contains all the insulation that will be applied to the duct. Inherit from System A box indicating whether to inherit the insulation from the system the part belongs to. Finishes Reference Finishes on a duct can be defined at many levels and can be applied to a stock item, a system, a branch, a hierarchy, a spool, and a part. When defining a stock item in the library setup, there is a general property called Finishes where you select the finishes that came with the stock item or the finishes you will always apply to this type of stock duct. See Finishes (page 34) and Create a Stock (page 103) for more information. When defining a system or a branch in an HVAC drawing, you can select finishes to be applied to that system or branch in the System Manager. See Create a System (page 150) or Create a Branch (page 150) for more details on how to set up a system or branch. For example, when finishes are selected for a system, all the parts belonging to the system will have these finishes applied. Finishes selected for a hierarchy are last in the order of selected finishes for a part. This is so you can apply a finish to an entire hierarchy level of parts as a last step. Apply finishes to an assembly using the Product Hierarchy window. In a part, finishes can be added or overridden. If you do not want your part to have any of the inherited finishes, simply uncheck the box Inherit from System and Hierarchy and remove all the finishes. At any time, you can see which finishes are applied to a part by right-clicking on the part and choosing Change Finishes…. This brings up the Select Finishes window. Note: The finishes selected for a stock item will only show up in the Select Finishes window when you are in the HVAC Stock Library. 432 Appendix C: HVAC Modeling Reference Available Finishes A list that contains the available finishes that have been defined in the library setup. See Finishes (page 34). Selected Finishes An ordered list that contains all the finishes that will be applied to the duct. Inherit from System and Hierarchy A box indicating whether to inherit the finishes from the system and hierarchy to which the part belong. To override the finishes for a part, this box must be unchecked. HVAC Part Right-Click Menu The HVAC part right-click menu is available to all HVAC parts and is used as quick access to some main functions. The HVAC menu is integrated within AutoCAD’s right-click menu. 433 Appendix C: HVAC Modeling Reference Anchor When selected, this option anchors the part. This part will not move when you execute a multi-part transform. Complex transformations can be bounded and made into much simpler transformations by strategically anchoring parts that should not move. See Single-Part Transforms (page 182), Multi-Part Transforms (page 183) and Anchor a Duct (page 179) for more information. Lock When selected, will lock a part. This part will not be able to change. Disconnect This command removes all connections between this part and any other parts. No Spool Use this command when you want to make this part a no-spool part or to make a no-spool part normal. Set System… This command is the same as SC HVAC > Systems > Set System (page 401). Use this command when you want to change the branch that this part belongs to. See Set Up HVAC Systems (page 149) for more information. Edit Part… This command lets you change the stock of the part. By editing the part, you are creating a new On-the-Fly stock. Change Insulation… Use this command to bring up the Select Insulation window where you can change the insulation on the part or simply view the insulation that is applied to the part. See Insulation Reference (page 431) for more details. 434 Appendix C: HVAC Modeling Reference Change Finish… This command brings up the Select Finishes window where you can change the finishes for the part, or view all the finishes applied to the part. See Finishes Reference (page 432) for more details. Extract Center Lines This command will extract the center line from the selected part. Merge To Bent This command will merge a selection of HVAC parts into a single duct. Show Flow Direction Use this command to toggle the visibility of the parts flow direction arrow. Switch Flow Direction Use this command to toggle the flow direction of the entire HVAC run, up to a branch. Rotate Line Mode Icon This command will rotate the line mode icons of this part by 90 degrees. Set Line Mode Icon Size Running this command will give you command line options to change the size of the individual parts line mode icons. Don’t Show Max Length Warning This command will toggle the visibility of max length warnings if they are enabled in the HVAC drawing options and the part is over the max length. On-the-Fly Command Line Reference When routing HVAC parts in On-the-Fly mode, you will see several command line options in addition to the usual ones. These options allow quick modification of various (typically geometric) properties of the part you are routing. The options are dependent on the type of part you are routing. Options not specific to a part type: • Edit – Displays a dialog (similar to the one used to edit HVAC stocks) allowing you modify both geometric and nongeometric properties. • Autofit – If the part being routed supports this option, you will be prompted to select existing ends in your model. The part’s geometric properties and location will automatically be set such that the part fits appropriately between the chosen ends. If the part cannot be appropriate modified, a description of the problem will be displayed in the command-line output. An example of when Autofit can be useful is the case of routing of a transition to connect two existing HVAC parts; the necessary profiles, offsets, and length of the transition are computed automatically. Options available for straights, bents, transitions, offsets, and elbows: • MakeRectangular – Makes both ends rectangular. • MakeRectangular2 – Makes the end opposite to the one you are placing rectangular. • Width – Sets the width of both ends. • Width2 – Sets the width of the end opposite to the one you are placing. • Height – Sets the height of both ends. • Height2 – Sets the height of the end opposite to the one you are placing. • CornerRadius – Sets the corner radius of both ends. • CornerRadius2 – Sets the corner radius of the end opposite to the one you are placing. • MakeRound – Makes both ends round. • MakeRound2 – Makes the end opposite to the one you are placing round. 435 Appendix C: HVAC Modeling Reference • Diameter – Sets the diameter of both ends. • Diameter2 – Sets the diameter of the end opposite to the one you are placing. Options available for transitions, offsets, and elbows: • Throats – Sets the throat length of both ends. • Throat2 – Sets the throat length of the end opposite to the one you are placing. Options specific to transitions and offsets: • Length – Sets the length of the non-throat component. • HorizontalOffset – Sets the horizontal offset. • VerticalOffset – Sets the vertical offset. Options specific to elbows: • Angle – Sets the angle of the elbow (in degrees). • CenterRadius – Sets the radius of the elbow’s centerline. • ThroatRadius – Sets the throat radius of the elbow. The throat radius is equal to the centerline radius minus half the larger profile width. • Offset – Sets the (vertical) offset of the elbow. • NumSegments – Sets the number of mitered segments the elbow is composed of. A value of 1 makes the elbow rounded. • Flip – Swaps the width and height of each profile (analogously, changes the axis in which the elbow curves). Pantsify Any end on any part can be pantsified, as long as the end is rectangular. Pantsifying an end breaks a large end into many smaller sub-ends that you can connect smaller ducts to. 436 Appendix C: HVAC Modeling Reference Process of pantsification left to right: Free duct end, pantsified duct end, two elbows connected to a single duct end. SC HVAC > Pansify End opens the HVAC Edit Pants window. 437 Appendix C: HVAC Modeling Reference Add a new Division The type of division to add. • Vertical button – Adds a vertical division. • Horizontal button – Adds a horizontal division. Edit an existing Division You can edit an existing division to your specification. • Left Leg Width – The width of the left pant from the division to either the next division on the left, if any, or the end of the profile on the left. • Right Leg Width -- The width of the right pant from the division to either the next division on the right, if any, or the end of the profile on the right. • Delete Division – This button lets you delete a division. Number of Ends Created The text just above the OK and Cancel buttons indicate the number of connectable ends that are going to be created. Select UCS Options Reference The Select UCS Options window is an interactive window that will help you to see exactly how your new UCS will look. 438 Appendix C: HVAC Modeling Reference UCS Plane Depending on the part selected, and what end you are currently on, there will be different choices for the UCS Plane. The choices for the UCS Plane that could show up are as follows: • Deck Plane – Working plane will be in the Deck plane. • Deck Like Plane – Working plane will be in a plane that is close to the Deck plane, but not exactly the Deck plane. This is because the part end selected is not aligned exactly to the Deck plane. • Frame Plane – Working plane will be in the Frame plane. • Frame Like Plane – Working plane will be in a plane that is close to the Frame plane, but not exactly in the Frame Plane. This is because the part end selected is not aligned exactly to the Frame plane. • LGBH Plane – Working plane will be in the LGBH plane. • LGBH Like Plane – Working plane will be in a plane that is close to the LGBH plane, but not exactly in the LGBH Plane. This is because the part end selected is not aligned exactly to the LGBH plane. • Pick 3rd Point for Plane – This option enables you to create an arbitrary plane based on the alignment of the part and the point that you pick. When this option is selected, you will be prompted to pick a point. UCS Origin Point This option selects your UCS origin point. • Part Point – Point on the part. The points are at the ends of the part. If there are multiple part points, you can click on the Toggle button to toggle through the list of points. • Origin – Selecting this option will give you a UCS Origin at (0,0,0). On the part itself, there is a mock plane to enable you to see where your working plane will be. You can use AutoCAD’s orbit command to adjust your view of the mock plane if need be. This working plane automatically adjusts as you select different planes or toggle through the different points. 439 Appendix: Production Command Reference Appendix: Production Command Reference Production Menu in Manager General > Production Output > Label Styles Menu ............... General > Production Output > Label Styles Toolbar............ None Permissions ... General > Manager > Edit Label Styles Procedure....... Label Styles (page 215) Label styles are used to define annotations in production drawings. Label styles are used to define structure part piecemarks. Label Styles Export – Checkbox used to select label styles when exporting to XML. In Use – Check indicates that the label style is referenced by other setting in ShipConstructor. Typically this will be in BOM Definitions. Label Style Name – The name of the label style. Insertion Mode – When a label has a leader, this setting controls how the leader will be attached to the label. 441 Appendix: Production Command Reference Bubble Style - The type of outline that will be around the text of the label. Bubble Size - Determines the size of the bubble. The size of the bubble depends on the style of the bubble. Various types of bubble styles for labels. They’re shown with a bubble size of 8mm and a text size of 0.18. Bubble Style Circle Square Triangle Octagon Rectangle Bubble Size Calculation Diameter = Text Height + Bubble Size Length = Bubble Size Height = Base Length = Bubble Size Width = Height = Bubble Size Height = Text height + 2 * Bubble Size Width = 2 * Text Width + Bubble Size Height = Text Height + Bubble Size * 1.5 * Number of Lines Width = Text Height + Text Width + Bubble Size * 1.5 * Number of Lines Leader - Whether or not the label has a leader pointing to the object that is labeled. Acad Dimension Style - The AutoCAD dimension style to use for some properties of the label. The list is from Dimension Styles (page 214). The text height of the label inherits its value from the dimension style’s Text height. 442 Appendix: Production Command Reference The size of the arrow of the label’s leader inherits its value from the dimension style’s Arrow size. 443 Appendix: Production Command Reference Num Segments – The number of segments to include in the leader. This only affects manual labeling. Automatic labeling uses a maximum of 1 segment. Scale to Viewport – Is the size of the label scaled depending on the viewport’s scale. This means that the size values are in paperspace units and no matter what the zoom scale of the viewport the label is always the same size. Typically this can be turned off. It is intended for labels in modelspace but ShipConstructor mainly labels in paperspace. Orient to View – When labels are placed in modelspace (atypical), the orientation of the label can be set to always face the view direction and be horizontal. Since ShipConstructor mainly labels in paperspace, this can be turned off. Include Wipeout – A wipeout blocks out what is behind a label. If No, the background objects behind the label show through. New – Creates a new dimension style link. Delete – Deletes the selected label style. If the label style is In Use then deletion will be denied. Import – Imports label styles from an XML file. Export XML – Exports the checked label styles to an XML file. Usage Log – Generates a log file that shows where the selected dimension style is used. 444 Appendix: Production Command Reference General > Production Output > Dimension Styles Menu ............... General > Production Output > Dimension Styles Toolbar............ None Permissions ... General > Manager > Edit Dimension Styles Procedure....... Dimension Styles (page 214) The list of dimension styles that correspond to dimension style names in production template drawings. The dimension style is used in the label style. The names should match a dimension style in the drawing. The case of the name does not have to match. New – Creates a new dimension style link. Delete – Deletes the selected dimension style link. If the dimension style is In Use then deletion will be denied. Usage Log – Generates a log file that shows where the selected dimension style is used. General > Production Output > Bill Of Materials Menu ............... General > Production Output > Bill Of Materials Toolbar............ None Permissions ... General > Manager > Edit Bill Of Materials Procedure....... Bill Of Materials (page 212) ShipConstructor integrates all Bill of Materials management through the BOM Definitions manager. The BOM Definitions manager lets you create and edit existing BOMs for all production drawing types. Access the BOM Definitions manager through Manager > General > Production Output > Bill of Materials. 445 Appendix: Production Command Reference BOM Definitions The list of BOM definitions broken down into each production drawing type. Pipe Spool drawings have special BOM Definitions for Bending Tables, Cutlist, Corner Point Location Tables, and Global Position Location Tables. Export – Checkbox to indicate if which BOM Definitions to export when Export XML is chosen. Definition Name – Name of the BOM definition. Title – Title to display in the AutoCAD table. Note: Only tables using table styles that contain the Title section will display the Title text. Acad TableStyle – AutoCAD tablestyle to use for BOM tables. If the specified tablestyle is not found at the time of insertion, then the STANDARD style is used. Label Style – ShipConstructor label style to use for labeling from the BOM. This style can be overridden by the Collectors > Label Style. Row # prefix text – Precedes item number with text in both table and label. New - Creates a new BOM definition. If the Default Collectors checkbox is checked then a hardcoded default list of collectors is added. Copy – Create a new BOM definition from the currently selected BOM. The collectors and fields will be the same as the selected BOM definition. Delete - Deletes the selected BOM definition. If the BOM definition is in use, it cannot be deleted. Default Collectors – If selected, any new BOM definitions will include reasonable collectors for the current production drawing type. You can modify the collectors and their order after creation. Fields Lets you customize aspects of the fields that appear in your BOM: 446 • Choose which fields to include in the BOM. • Alias the field names to something appropriate for your company. • List the order the fields will be displayed in. • Specify sorting, merging, and visibility of the included fields. • Specify properties specific to the type of field included, be it a decimal, length, weight, or other type of value. Fields with manageable properties are indicated by a white background in the Field Props column. Appendix: Production Command Reference Field name – The name of the field that is in the BOM table. Alias – The name of the column header to appear in the table. Visible – Is the column going to be visible in the table. Invisible columns may be needed to sort in a specific desired order but the column won’t be shown in the AutoCAD table. Sort Details – Is the column used for sorting rows in the table? Sort – Checkbox to indicate the table uses the selected column to sort rows. Sorting method Ascending – Rows are sorted by ascending value in this column. Descending – Rows are sorted by descending value in this column. Sort Order – Sorting by multiple columns is possible. The priority given to each column is determined by the Sort Order. Sort Order 1 is sorted first. If two columns have the save value for the Sort Order 1 column then Sort Order 2 column is ordered. - Moves selected fields up in the listing order or toward the first column of the table. - Moves selected fields down in the listing order or toward the last column of the table. Add/Remove – Adds or removes production fields or user attribute fields. Production fields are those provided by ShipConstructor and that exist in every project. Attribute fields are special fields that are defined by the user for the project. All attribute fields are listed, regardless of whether they logically make sense for the BOM definition. Note: The BOM Labeling procedure extracts the text contained in the first column of the table. (Typically the Item # field would be the first field but you could for instance use a field such as ‘Spool Name’, etc.) 447 Appendix: Production Command Reference Field List Production Fields – Hardcoded list of BOM fields Attribute Fields – The list of user defined attribute string fields. PEL User Attributes – The list of user defined attribute fields for the new style user defined attributes available for project equipment list parts. Include – Checkbox to indicate if the field is in the BOM table definition. Field – The name of the field Module – The list of modules that this field applies to. H – HVAC, P, - Pipe, S – Structure, EQ – Equipment, EL – Electrical, G – General, HL – Hull Field Types – The type of the field data. Description – The description of the field. Collectors Collectors are responsible for gathering objects in a drawing to be included in a BOM and then processing the object data for display in the BOM. Note: Collector order is important because each collector returns information specific to the objects it collects. Resultant information for each collector is then compiled in the order specified by the BOM definition. Collectors are specific for each production drawing type. The following table lists the collectors available per drawing type. List – the list of collectors included in the selected BOM definition. Included – The name of the collector that is included. Label Style – Label style to use for this collector. If all collectors or this BOM table will use the same label style, then the collector label style can be set to <none>. - Moves selected collectors up in the listing order and moves the rows generated by those collectors towards the top of the table. - Moves selected collectors down in the listing order and moves the rows generated by those collectors towards the bottom of the table. 448 Appendix: Production Command Reference - Adds the selected collector from the available collector list to the included collector list. - Removes the selected collector from the included list back to the available collector list. Available – The list of available collectors for the selected drawing type. The following table lists the collectors and their functions. Collector Description All Accessories Collects the accessories from all part types that can have accessories (Equipment, pipe connections, HVAC connections, Cable Supports, Penetrations, Pipe Hangers). Assembly Collects parts that are in subassemblies based on the primary product hierarchy. A row for each direct subassembly that contains parts is shown. Bending Info Lists information necessary to cut and bend pipe Cable Support Accessories Collects accessories from cable support parts. Cable Support Part Collects cable support parts. Corner Point Lists the end positions and change of direction points within a run of pipe in pipe coordinates. Distributed System Support Collects all parts that are part of supports. This only included profiles and plates and not the pipe hangers. Equipment Accessories Collects the accessories from all equipment parts. Equipment Part Collects all equipment parts. General Part Collects all parts and returns part level information for each. Additional Functionality Include Standard Assemblies – if checked this will collect parts in standard assemblies Filter Only – Allows the collector to collect, but not display the items in the BOM. Useful if you want to only include items directly within the Assembly and not from sub assemblies. Typically links* to Cutlist BOM in order to maintain consistent item numbering. Cannot currently: include other fields or change column ordering. Typically links* to Global Point BOM in order to maintain consistent item numbering. Warning: The general part collector can take a significant amount of time to process data on larger projects and should not be used often. Global Point Collects free ends of Piping for listing: the distance to nearest planar group in the three primary directions, and the connectivity of the free end. HVAC Connection Accessories Queries all HVAC- HVAC connections and retrieves accessory package information from them. HVAC Part Finds and returns information for all HVAC parts. HVAC Spool Gathers all HVAC objects and organizes them into their spools. Returns information for each spool. Cannot currently: include other fields or change column ordering. Typically links* to Corner Point BOM in order to maintain consistent item numbering. Lets you specify the type and spool status of the objects listed in the BOM. 449 Appendix: Production Command Reference Penetration Accessories Queries all penetrations in the drawing and retrieves accessory package information from them. Penetration Component Gathers all Penetration component parts and reports information for the items contained in each. Pipe Connection Accessories Queries all pipe-pipe connections and retrieves accessory package information from them. Plate Nest Finds and returns all objects in a Nest drawing specific to a particular nest. Pipe Hanger Find and returns information for all Pipe Hanger parts. Pipe Hanger Accessories Queries all Pipe Hangers and retrieves accessory package information from them. Pipe Part Finds and returns information for all pipe parts. Pipe Spool Gathers all Pipe objects and organizes them into their spools. Returns information for each spool. Profile Plot Collects all objects in a Profile Plot drawing specific to a particular nest. Standard Assembly Collects all parts that are part of standard assemblies. Structure Part Collects structure parts. Lets you choose from all the hanger part types Lets you specify the type and spool status of the objects listed in the BOM. Collector Options let you select the Part Types to collect. Corrugated Plate, Curved Plate, Profile, Penetration Components, Plank, Plate, Twisted Profile Weld Collects weld objects Wireway Leg Collects electrical wireway leg parts Merging Rows Rows with common field values can be merged. There are only two requirements for two rows to be merged: 1. The rows must be produced by the same Collector. 2. For each field where Merge Identical has been set to Yes, the row must have the same value as the one above. Fields that are not marked as Merge Identical are merged appropriately e.g. Total Length is summed, quantities are summed, etc. Where values differ in merged cells, the value “Varies” will be displayed. There is one exception to the rule of summation however, and this is for the ‘Length’ field. It is not summed so that the BOM can produce output like: Item # Quantity Length Stock Name 4 6 48-5/16” P-SM-CS_00.75_40_A53-B Where each of the six pipes is 48-5/16” long. Use the “Total Length” field (and Alias the name to your company standards) if you need to sum the lengths of the objects. Merging Columns It is sometimes necessary to show information that is contained in different locations within objects, in the same cell. For instance, an Assembly Bill of Materials may list assemblies, spools, structure parts, pipe parts, etc.. Rather than displaying multiple columns to display the relevant name information, you can merge the data into the same column, thereby reducing the total number of columns displayed in the BOM table. In order to merge the columns, the columns must: • 450 Have the same Field Alias. Rename the field alias from the default to the required name. Appendix: Production Command Reference • Be consecutively ordered within the BOM definition • Contain mutually exclusive data. i.e. only one of the fields will return data. If more than one field returns values, then ‘varies’ will be displayed in the cell. General > Production Output > Predefined Assembly Format Menu ............... General > Production Output > Predefined Assembly Format Toolbar............ None Permissions ... General > Manager > Edit Predefined Assembly Format Procedure....... Predefined Assembly Format (page 234) Predefined assembly format is a way to assign specific templates to assembly levels. When an assembly drawing is created it uses the template assigned to its level. Select Product Hierarchy – The list of product hierarchies in the project. Levels List Levels – List of all levels for the selected product hierarchy. Template – The assembly template drawing assigned to the assembly level. The list contains all registered assembly template drawings in the project. Ribbon Tabs (page Error! Bookmark not defined.) Template Tab General Panel Navigator See ShipConstructor > Navigator (page 311) Edit All Drawing Options See Drawing Options > Edit All Drawing Options… (page 468) 451 Appendix: Production Command Reference Structure Drawing Options See Drawing Options > Structure Drawing Options… (page 469) Pipe Drawing Options See Drawing Options > Pipe Drawing Options… (page 469) HVAC Drawing Options See Drawing Options > HVAC Drawing Options… (page 469) Equipment Drawing Options See Drawing Options > Equipment Drawing Options… (page 469) Hanger and Support Drawing Options See Drawing Options > Hanger and Support Drawing Options… (page 470) Save Drawing Options See Drawing Options > Save Drawing Options (page 470) Load Drawing Options See Drawing Options > Load Drawing Options (page 470) Insert BOM table See BOM > Insert BOM Table… (page 474) Insert Keyword See Production Utilities > Insert Keyword (page 485) Viewport Options See Viewport Options… (page 470) Set Viewport Display Options See Viewport Display Options > Set… (page 473) Load Viewport Display Options See Viewport Display Options > Load… (page 474) Save Viewport Display Options See Viewport Display Options > Save… (page 473) Toggle List Only Visible See BOM > Toggle List Only Visible (page 477) 452 Appendix: Production Command Reference Edit Collector Options See BOM > Edit Collector Options… (page 477) MarineDrafting Template Panel View Creation Settings See MarineDrafting manual. View Generation Settings See MarineDrafting manual. Reference Line Style Manager See SC Utilities > Reference Lines > Style Manager… (page 363). Reference Line Import Styles See SC Utilities > Reference Lines > Import Styles… (page 367). Reference Line Edit Location Groups See SC Utilities > Reference Lines > Edit Location Groups… (page 367). PlateNest Panel Define Border See Structure manual. Check Nest Template Drawing See Structure manual. Update from a Previous Version See Structure manual. ProfilePlot Panel Draw Border See Structure manual. Draw Web Area View See Structure manual. Replace Legacy Keywords See Structure manual. ProfileSheet Panel Draw Border See Structure manual. Draw Area See Structure manual. Replace Legacy Keywords See Structure manual. 453 Appendix: Production Command Reference Production Tab Main Panel Navigator See ShipConstructor > Navigator (page 311) Edit All Drawing Options See Drawing Options > Edit All Drawing Options… (page 468) Structure Drawing Options See Drawing Options > Structure Drawing Options… (page 469) Pipe Drawing Options See Drawing Options > Pipe Drawing Options… (page 469) HVAC Drawing Options See Drawing Options > HVAC Drawing Options… (page 469) Equipment Drawing Options See Drawing Options > Equipment Drawing Options… (page 469) Hanger and Support Drawing Options See Drawing Options > Hanger and Support Drawing Options… (page 470) Save Drawing Options See Drawing Options > Save Drawing Options (page 470) Load Drawing Options See Drawing Options > Load Drawing Options (page 470) Model Link See ShipConstructor > Model Link (page 338) 3D Viewpoint See SC Utilities > 3D Viewpoint (page 349). Product Heirarchy See ShipConstructor > Product Hierarchy (page 341) 454 Appendix: Production Command Reference Production Utilities Panel Update Drawing See Update Drawing (page 462) Viewport Options Update All Keywords See Production Utilities > Update All Keywords (page 467) Insert Keyword See Production Utilities > Insert Keyword (page 485) CG Point See CG Point (page 467) Orientation Icon See Orientation Icon (page 466) BOM Panel Update BOMs See BOM > Update BOMs (page 474) Insert BOM Table See BOM > Insert BOM Table… (page 474) Edit Collector Options See BOM > Edit Collector Options… (page 477) Toggle List Only Visible See BOM > Toggle List Only Visible (page 477) Production Drawing Revisions Palette See Drawing Revisions Palette… (page 464) New BOM Revision in Current Layout See BOM Revisions > New BOM Revision in Current Layout (page 482) New BOM Revision in All Layouts See BOM Revisions > New BOM Revision in All Layouts (page 482) List BOM Revisions See BOM Revisions > List BOM Revisions (page 483) Delete BOM Revision from Current Layout See BOM Revisions > Delete BOM Revision from Current Layout (page 482) Delete BOM Revision from All Layouts See BOM Revisions > Delete BOM Revision from All Layouts (page 483) 455 Appendix: Production Command Reference Delete All BOM Revisions from Current Layout See BOM Revisions > Delete All BOM Revisions from Current Layout (page 483) Delete All BOM Revisions from All Layouts See BOM Revisions > Delete All BOM Revisions from All Layouts (page 483) Labeling Panel Manual Label See Label > Manual Label (page 477) Auto Label All See Label > Label All (page 478) Auto Label Layout See Label > Label Current Layout (page 478) Auto Label Parts See Label > Label from Parts (page 479) Label Viewports See Label > Label Viewports (page 478) Label Viewports from BOM See Label > Label Viewports from BOM (page 479) Delete All Labels See Label > Delete All Labels (page 479) Delete Labels in Current Layout See Label > Delete Labels in Current Layout (page 480) Copy Label See Label > Copy Label (page 478) Label on Visible Edge On/Off See Label > Label on Visible Edge On/Off (page 480) Curved Plates in Visible Edge Detection On/Off See Label > Curved Plates in Visible Edge Detection On/Off (page 481) Adjacent Part Edge Tolerance See Label > Adjacent Part Edge Tolerance (page 481) Corner Clearance See Label > Corner Clearance (page 481) 456 Appendix: Production Command Reference Edge Determination Minimum Angle See Label > Edge Determination Minimum Angle (page 481) Label Reset Automatic Settings See Label > Label Reset Automatic Settings (page 482) Track Label Positions See Label > Track Label Positions (page 479) Create Leader Distribution Line See Create Leader Distribution Line (page 484) Attach to Viewport Tracking See Attach to Viewport Tracking (page 484) Redistribute Leaders See Redistribute Leaders (page 485) Set Leader Insertion Mode See Set Leader Insertion Mode (page 485) Adjust Leader Spacing See Adjust Leader Spacing (page 484) Transfer Leaders to Other Line See Transfer Leaders to Other Line (page 485) Property Label Panel Property Label See Property Label > Property Label (page 497) Copy Field Label See Property Label > Copy Field Label (page 497) Copy Field Label Quick See Property Label > Copy Field Label Quick (page 497) Edit Field Label See Property Label > Edit Field Label (page 498) Replace Object References See Property Label > Replace Object References (page 498) Set Single Click Field Label See Property Label > Set Single Click Field Label (page 498) Spool Panel Rotate Dimension 457 Appendix: Production Command Reference See SC Spool Drawing > Rotate Dimension (in Pipe of HVAC Manual) Align Dimension Text to Current View See SC Spool Drawing > Align Dimension Text to Current View (in Pipe of HVAC Manual) Re- Dimension See SC Spool Drawing > Re-Dimension (in Pipe or HVAC manual) Label Connecting Spool/Assembly See SC Spool Drawing > Label Connecting Spool/Assembly (in Pipe or HVAC manual) MarineDrafting Panel Auto Create Views See MarineDrafting manual. Update Views See MarineDrafting manual. Open Output Drawing See MarineDrafting manual. Create a View See MarineDrafting manual. View Creation Settings See MarineDrafting manual. View Generation Settings See MarineDrafting manual. List Source Part See MarineDrafting manual. Copy to 2D View See MarineDrafting manual. Reverse View Direction See MarineDrafting manual. Repair Property Label Fields See MarineDrafting manual. Repair Link to Output Drawing See MarineDrafting manual. PipeLink Panel Show PipeLink Manager See Pipe manual. 458 Appendix: Production Command Reference Generate PipeLink File for Drawing See Pipe manual. Export PipeLink File See Pipe manual. Approval Drawing Panel Insert Group See Structure manual. Save As Bound Approval See Structure manual. Commands Edit Production Drawing Permission Many of the commands in production are common across all production drawing types. In order to allow permissions based on production drawing type, ShipConstructor checks the drawing type to determine the permission. Editing production drawing is linked to permissions in the following table. Production Drawing Permission Any Template Drawing General > Edit Template Drawings Assembly Structure > Assembly Drawings – Edit Equipment Arrangement Equipment > Equipment Arrangements – Edit HVAC Arrangement HVAC > HVAC Arrangements – Edit HVAC Spool HVAC > Spools > Spool Drawings - Edit Interference General > Edit Interference MarineDrafting Production > MarineDrafting – Edit Output Production > Output – Edit Pipe Arrangement Pipe > Pipe Arrangements – Edit Pipe Spool Pipe > Spools > Spool Drawings – Edit Pipe Support Construction Distributed System Supports > Construction Drawings - Edit Product Hierarchy General > Edit Product Hierarchy Drawings Weld Management Weld Management > Weld – Edit Wireway Arrangement Electrical > Wireway Arrangement Drawings – Edit Revisions Add/Edit Permission Many of the commands in production are common across all production drawing types. In order to allow permissions based on production drawing type, ShipConstructor checks the drawing type to determine the permission. Add/Edit Revisions is linked to permissions in the following table. 459 Appendix: Production Command Reference Production Drawing Permission Assembly Structure > Assembly Drawing Revisions – Add/Edit Equipment Arrangement Equipment > Equipment Arrangement Drawing Revisions – Add/Edit HVAC Arrangement HVAC > HVAC Arrangement Drawing Revisions – Add/Edit HVAC Spool HVAC > Spools > Spool Drawing Revisions – Add/Edit MarineDrafting Production > MarineDrafting Drawing Revisions – Add/Edit Output Production > Output Drawing Revisions – Add/Edit Pipe Arrangement Pipe > Pipe Arrangement Drawing Revisions – Add/Edit Pipe Spool Pipe > Spools > Spool Drawing Revisions – Add/Edit Pipe Support Construction Distributed System Supports > DS Support Construction Dwg Revisions – Add/Edit Wireway Arrangement Electrical > Wireway Arrangement Drawing Revisions – Add/Edit Revisions Remove Permission Many of the commands in production are common across all production drawing types. In order to allow permissions based on production drawing type, ShipConstructor checks the drawing type to determine the permission. Remove Revisions is linked to permissions in the following table. 460 Appendix: Production Command Reference Production Drawing Permission Assembly Structure > Assembly Drawing Revisions – Remove Equipment Arrangement Equipment > Equipment Arrangement Drawing Revisions – Remove HVAC Arrangement HVAC > HVAC Arrangement Drawing Revisions – Remove HVAC Spool HVAC > Spools > Spool Drawing Revisions – Remove MarineDrafting Production > MarineDrafting Drawing Revisions – Remove Output Production > Output Drawing Revisions – Remove Pipe Arrangement Pipe > Pipe Arrangement Drawing Revisions – Remove Pipe Spool Pipe > Spools > Spool Drawing Revisions – Remove Pipe Support Construction Distributed System Supports > DS Support Construction Dwg Revisions – Remove Wireway Arrangement Electrical > Wireway Arrangement Drawing Revisions – Remove ShipConstructor > Manage > Volume Manager Button ............. Ribbon ............ ShipConstructor tab > Manage panel Menu ............... ShipConstructor > Volume Manager Command ...... SCVOLUMEMGR Permissions ... General > Edit Volumes License............ Universal, Structure, Pipe, HVAC, Equipment, Electrical, or MarineDrafting Procedure....... Volumes (page 235) New Folder – creates a new folder under whatever volume folder is selected to organize different volumes. If no volume folder is selected, it creates a root folder. New Volume – creates a new volume under whatever volume folder is selected. Delete – Deletes selected volumes and volume folders. Pick Min – when a volume is selected, click this to pick the minimum extents of the volume in the current drawing. Note if the selected point is larger in any dimension than the max extents, the dimension will be swapped so as to maintain true min and max extents of the volume. Pick Max – when a volume is selected, click this to pick the maximum extents of the volume in the current drawing. Note - if the selected point is smaller in any dimension than the min extents, the dimension will be swapped so as to maintain true min and max extents of the volume. 461 Appendix: Production Command Reference Save – saves the volumes and volume folders. Refresh – refreshes the data from the project. Import – imports volumes and their volume folders. Export – exports the selected volumes and their selected folder structure. Selecting a volume to export will automatically select its folder structure. Selecting a folder will automatically select its children. Show – click on the volumes’ light bulb to show the volume in the current drawing. To rename a volume or folder – just double click on the name cell to bring the cell into edit mode. If a name violates any of the naming constraints, there will show a warning on the bottom of the palette as to why. To edit the min and max extents without picking a point – simply double click to edit the desired cell. Volume List Export – Checkbox to indicate which volumes to export. Volumes – the name of the volume or volume folder. Show – An option to display the volume in the current drawing. Min L – The minimum extent of the volume in the longitudinal direction. Min T – The minimum extent of the volume in the transverse direction. Min V – The minimum extent of the volume in the vertical direction. Max L – The maximum extent of the volume in the longitudinal direction. Max T – The maximum extent of the volume in the transverse direction. Max V – The maximum extent of the volume in the vertical direction. Update Drawing Button ............. Ribbon ............ Production tab > Production Utilities panel Menu ............... Update Drawing Command ...... SCUPDATEDWG Permissions ... Edit Production Drawing Permission (page 459) License............ Universal, Structure, Pipe, HVAC, Equipment, Electrical, or MarineDrafting Procedure....... Update a Production Drawing (page 246) Updates the parts, BOM tables, and keywords within a production drawing. Annotation labels are updated but new parts to the drawing are not labeled. If a CG point exists in the drawing it will be updated. In MarineDrafting drawings it will update the MarineDrafting views that are out-of-date. In spool drawings it will ask to redimension the spool drawing. The Modified Part Information window is used while updating existing production drawings. It helps you to inspect parts that will change during this update process. 462 Appendix: Production Command Reference The main table shows you a list of parts that are affected by updating this drawing. The parts are split into several categories. You can multi-select any of the parts in this list, and, depending on the View options, the parts will be highlighted, centered, and zoomed to. Note: If you are in one of the Paper space layouts and you do not have a viewport selected, the largest viewport will be automatically chosen to highlight entities in. If you want to use a different viewport, simply activate it. Reasons why parts are being updated • New Parts – If an existing source (such as a system) has had parts added to it, the parts will show up here. Or, because you selected new sources in the drawing creation wizard. • Removed Parts – These are parts that will be removed for any reason, including the source being removed entirely or the part being deleted out of the source. • Modified Parts – Any parts that have had any of their attributes changed will show up here. • User Deleted Parts – Parts that have been manually deleted out of the production drawing. Select the parts using the checkbox beside them to re-insert them. To re-insert multiple parts, select all the parts that are to be re-inserted. Click the checkbox for one of the selected parts, the checkboxes for all the selected parts will be checked. Deleted parts can be previewed using both the Show/Preview Checked Parts and the Refresh Preview controls. View The view options control what happens when you click on a part in the updating part list. • Center – Centers on all selected parts. • Highlight – Highlights all selected parts. • Zoom – Zooms to all selected parts. Part Color overrides To visually aid in identifying parts, all parts that are not affected by the update process are temporarily displayed in a light grey color. All affected parts have custom color overrides that control how the parts appear while the Modified Part Information window is visible. • New – Set the color of the parts that have been newly added to this drawing. • Modified – Set the color of the parts that are being updated because any of their attributes or their geometry has changed. • Removed – Set the color of the parts that are being removed from this drawing • Deleted – Set the color of the parts that have been deleted by the user from this drawing. This corresponds to the list of User Deleted Parts from the modified parts table. • Unchanged – Set the color of the parts that are unaffected by the update of the drawing 463 Appendix: Production Command Reference Show Removed Parts - If you do want to see parts that are being removed from this drawing. This is useful if you have removed an entire source and do need to know exactly what is being removed. Show/Preview Checked Parts - If you do want to see parts that you deleted intentionally from this drawing. When enabled, all the parts with their checkboxes checked with appear in the drawing, using the User Deleted color. Unchecking will hide all checked parts. Refresh Preview – If the list of checked parts has changed and you want to preview any parts added to that list. Drawing Revisions Palette… Button ............. Ribbon ............ Production tab > BOM panel Menu ............... Drawing Revisions Palette… Command ...... SCPRODREVVIEW Permissions ... None License............ Universal, Structure, Pipe, HVAC, Equipment, Electrical, or MarineDrafting Procedure....... Show Out-of-Date Parts (page 254) Shows the Production Drawing Revisions Palette for the current drawing. The information is stored in the drawing. 464 Appendix: Production Command Reference Title – Shows the title of the current drawing whose revisions it shows. Action List – The list of actions performed on the current drawing since it was created. Any drawings unaltered since ShipConstructor 2011 R2 will only have a Created Drawing action. The default order to the list is newest on top. Action – The type of action performed (Eg. Created Drawing, Updated Drawing, Deleted Parts, Created Revision, and Created MarineDrafting View). User – The user who performed the action. Description – The number of parts affected or the revision description. Details – The layout names if the action was for revisions, the name of the MarineDrafting view if the action was for MarineDrafting views. Date – The date and time of the action. Part List – The list of parts associated with the selected actions. Module – The major module that the part from. Part Type – The type of part. Part Name – The name of the part. 465 Appendix: Production Command Reference Change – The change in state of the part between the selected actions. Override All Part Colors – If checked the colors of the parts will change from their current colors to the color scheme of New, Modified, Removed, Unchanged). Parts will not lose any information if the color overriding is turned on. Center – Centers the selected part in the current viewport. Highlight – Highlights the selected part. Zoom – Enables the zoom slider to zoom into the selected part. Reload – The icon in the upper right hand corner gets the latest action data from the current drawing. MarineDrafting drawings can contain multiple 2D Views, the drop list allows you to zoom to a part in a specific view. Zoom to 2D View Show/Hide View panel button – minimizes the View panel in the palette. Colors are still togglable on the panel header while minimized. Orientation Icon Button ............. Ribbon ............ Production tab > Production Utilities panel Menu ............... Orientation Icon Command ...... SCASSORIENT Permissions ... Edit Production Drawing Permission (page 459) License............ Universal, Structure, Pipe, HVAC, Equipment, Electrical, or MarineDrafting Procedure....... Insert an Orientation Icon into an Assembly Drawing (page 236) Inserts an orientation icon into a production drawing. The orientation icon can be 3D for iso drawings or 2D for 2D drawings. The style of the icon is not changeable after it is inserted. 466 Appendix: Production Command Reference Axis Size – The size of the icon in project units. Axis Label Size – The size of the direction text. Create Arrows – Decides if there are arrows at the end of the axis lines. Type 3D, 2D Show in current viewport only – If checked, will place the icon on a layer that is only visible in the current viewport. CG Point Button ............. Ribbon ............ Production tab > Production Utilities Menu ............... CG Point Command ...... SCINSERTCG Permissions ... Edit Production Drawing Permission (page 459) License............ None Procedure....... Mark an Assembly’s CG Position in an Assembly Drawing (page 237) The command inserts a SConCGPoint object at a center of gravity (CG) position of the current assembly. The SConCGPoint is exactly like an AutoCAD point object except you cannot move it. The command also changes the current Point style to (34). You can change the style of the CG point by using the point style options. The orientation of the point is based on the orientation of the current UCS. If a SConCGPoint already exists in drawing, it will be moved to the correct CG position. Note: Running Update Drawing (page 462) will move the SConCGPoint to the updated CG position. Production Utilities > Update All Keywords Button ............. Ribbon ............ Production tab > Production Utilities Menu ............... Update All Keywords Command ...... SCUPDATEALLKEYWORDS Permissions ... Edit Production Drawing Permission (page 459) License............ Universal, Structure, Pipe, HVAC, Equipment, Electrical, or MarineDrafting Procedure....... Update All Keywords (page 250) Updates all keywords in paper space in the drawing. 467 Appendix: Production Command Reference Drawing Options > Edit All Drawing Options… Button ............. Ribbon ............ Production tab > Main panel Menu ............... Drawing Options > Edit All Drawing Options... Command ...... SCDWGOPTIONSALL Permissions ... None License............ Universal, Structure, Pipe, HVAC, Equipment, Electrical, or MarineDrafting Displays all the drawing options. 468 Appendix: Production Command Reference Drawing Options > Structure Drawing Options… Button ............. Ribbon ............ Production tab > Main panel Menu ............... Drawing Options > Structure Drawing Options... Command ...... SCDWGOPTIONSSTRUCT Permissions ... None License............ None Procedure....... SC Structure > Show / Hide Options Displays the structure drawing options. Drawing Options > Pipe Drawing Options… Button ............. Ribbon ............ Production tab > Main panel Menu ............... Drawing Options > Pipe Drawing Options... Command ...... SCDWGOPTIONSPIPE Permissions ... None License............ None Procedure....... See the Pipe manual for details Displays the pipe drawing options. Drawing Options > HVAC Drawing Options… Button ............. Ribbon ............ Production tab > Main panel Menu ............... Drawing Options > HVAC Drawing Options... Command ...... SCDWGOPTIONSHVAC Permissions ... None License............ None Procedure....... See the HVAC manual for details. Displays the HVAC drawing options. Drawing Options > Equipment Drawing Options… Button ............. Ribbon ............ Production tab > Main panel Menu ............... Drawing Options > Equipment Drawing Options... Command ...... SCDWGOPTIONSEQUIP Permissions ... None License............ None Procedure....... See the Equipment manual for details. Displays the Equipment drawing options. 469 Appendix: Production Command Reference Drawing Options > Hanger and Support Drawing Options… Button ............. Ribbon ............ Production tab > Main panel Menu ............... Drawing Options > Hanger and Support Drawing Options Command ...... SCDWGOPTIONSHANGANDSUPPORT Permissions ... None License............ None Procedure....... See the Equipment manual for details. Displays the Hanger and Support drawing options. Drawing Options > Save Drawing Options Button ............. Ribbon ............ Production tab > Main panel Menu ............... Equipment Drawing Options Command ...... SCSAVEDRAWINGOPTIONSFROMFILE Permissions ... None License............ Universal, Structure, Pipe, HVAC, Equipment, Electrical, or MarineDrafting Procedure....... See the Equipment manual for details. Saves the current drawing’s drawing options to a file. An SCDO file is created and it can be used either the drawing options or the viewport display options. Drawing Options > Load Drawing Options Button ............. Ribbon ............ Production tab > Main panel Menu ............... Assembly > Load Drawing Options Command ...... SCLOADDRAWINGOPTIONSFROMFILE Permissions ... None License............ Universal, Structure, Pipe, HVAC, Equipment, Electrical, or MarineDrafting Procedure....... None Loads drawing options from a selected SCDO file into the current drawing. Viewport Options… Button ............. Ribbon ............ Production tab > Production Utilities Menu ............... Viewport Options… Command ...... SCVPORTOPTIONS License............ None Permissions ... None Lets you indicate whether an assembly drawing viewport is a keymap viewport or a normal viewport and whether ShipConstructor will insert automatic annotations into the viewport. 470 Appendix: Production Command Reference Show KeyMap – Shows the Keymap layer in the selected viewport. Enabled only in Assembly drawings. Label items from all BOMs – Flag used by labeling to determine what viewports to label. When checked, all BOMs in the current layout will be labeled in the selected viewport. When unchecked, only BOMs checked in Label column will be labeled. BOM list – List of BOM tables in the current layout. Used to label specific BOMs for the selected viewport. Minimum leader length – The distance to offset the distribution lines from the extents bounding box when automatic labeling the selected viewport. The value is in paper space units. 471 Appendix: Production Command Reference Label Spacing – The distance between labels on new distribution lines created when automatic labeling. The data entered in the window is saved as Xdata on the viewport object. The value is in paper space units. The label spacing is applied to the distribution line. 472 Appendix: Production Command Reference Viewport Display Options > Set… Button ............. Ribbon ............ Production tab > Production Utilities Menu ............... Viewport Display Options > Set... Command ...... SCDWGOPTIONSVIEWPORT Permissions ... None License............ Universal, Structure, Pipe, HVAC, Equipment, Electrical, or MarineDrafting Procedure....... Set Up Viewport Display Options (page 232) Configure the viewport specific display options for a specific viewport. Viewport Display Options > Save… Button ............. Ribbon ............ Production tab > Production Utilities Menu ............... Assembly > Viewport Display Options > Save… Command ...... SCSAVEVIEWPORTDRAWINGOPTIONSTOFILE Permissions ... None License............ Universal, Structure, Pipe, HVAC, Equipment, Electrical, or MarineDrafting Procedure....... None Saves the selected viewport’s display options to a file. An SCDO file is created and it can be used either the drawing options or the viewport display options. 473 Appendix: Production Command Reference Viewport Display Options > Load… Button ............. Ribbon ............ Production tab > Production Utilities Menu ............... Assembly > Viewport Display Options > Load… Command ...... SCLOADVIEWPORTDRAWINGOPTIONSFROMFILE Permissions ... None License............ Universal, Structure, Pipe, HVAC, Equipment, Electrical, or MarineDrafting Procedure....... None Loads display options from a selected SCDO file and applies them to the selected viewport. BOM > Update BOMs Button ............. Ribbon ............ Production tab > BOM panel Menu ............... Update BOMs Command ...... SCUPDATEBOMS Permissions ... Edit Production Drawing Permission (page 459) License............ Universal, Structure, Pipe, HVAC, Equipment, Electrical, or MarineDrafting Procedure....... Update BOMs (page 239) Updates all the BOM Tables in the drawing. BOM > Insert BOM Table… Button ............. Ribbon ............ Production tab > BOM panel Menu ............... Insert BOM Table... Command ...... SCINSERTBOM Permissions ... Edit Production Drawing Permission (page 459) License............ Universal, Structure, Pipe, HVAC, Equipment, Electrical, or MarineDrafting Procedure....... Insert a BOM Table into a Production Drawing Template (page 227) Inserts a BOM table using a wizard. 474 Appendix: Production Command Reference 1. Step 2 lets you select BOM types. BOM functionality depends on the production drawing type. All drawing types except for Nest and Profile plots require that the BOM be inserted in paper space only. Nest and Profile Plots are inserted in model space only. 475 Appendix: Production Command Reference Table Options Specify the physical table properties: • Column width – the initial column width of the table. You can easily adjust the widths of the columns afterwards. • Row height – Default number of lines per row of table. Actual height varies with table style and text style. • Maximum number of rows per table – any non-zero value will cause additional tables to be populated in the direction specified by the wrap property below. List All rows generated by the collectors are compiled into the BOM data master set. You can control the items listed in the BOM Table by choosing one of the two options: • List All – Lists all items in the compiled master BOM. • List Only Visible – Items displayed in the BOM will be based on objects’ viewport visibility. Items that are visible in any of the viewports within the layout will be listed. Object layer visibility and viewport clipping are respected. The numbering of items remains consistent across all layouts regardless of whether List All or List only visible is chosen. Wrap Properties – Choices are enabled when a value greater than zero is entered in the Maximum number of rows per table field. • Table wrap direction – Direction that new tables should be added. • Spacing – Space between newly created tables. Label Options The labeling procedure works in conjunction with the BOM. Only objects that are referenced by a particular BOM are labeled. Label text is retrieved from the first column specified by the BOM definition. The label style used for labeling is defined in the BOM definition. You can specify one main one for the BOM definition and one for each collector. The collector label style overrides the BOM definition label style if one is specified. 476 Appendix: Production Command Reference ShipConstructor marks viewports that you select with AutoCAD xdata. Once selected, the objects in the viewport will be labeled by any of the part labeling commands. You can manage selected viewports in two ways: • • Using the BOM Definitions Wizard a. Select viewports – choose the viewports that you want to be labeled. b. Highlight selected – Highlights viewports currently selected for labeling. Using the SCVPORTOPTIONS command If not viewport is selected then the BOM table will not label any parts. BOM > Edit Collector Options… Button ............. Ribbon ............ Production tab > BOM panel Menu ............... Edit Collector Options... Command ...... SCTWEAKBOMOPTIONS Permissions ... Edit Production Drawing Permission (page 459) License............ Universal, Structure, Pipe, HVAC, Equipment, Electrical, or MarineDrafting Procedure....... Edit BOM Collector Options (page 229) Allows the user to change the BOM Collector options. BOM > Toggle List Only Visible Button ............. Ribbon ............ Production tab > BOM panel Menu ............... Toggle List Only Visible Command ...... SCTOGGLELISTVISIBLE Permissions ... Edit Production Drawing Permission (page 459) License............ Universal, Structure, Pipe, HVAC, Equipment, Electrical, or MarineDrafting Toggles the variable in the BOM to list only those parts visible or not. Requires an update to the BOM table to show the change. Label > Manual Label Button ............. Ribbon ............ Production tab > Labeling panel Menu ............... Label > Manual Label Command ...... SCLABELMANUAL Permissions ... Edit Production Drawing Permission (page 459) License............ Universal, Structure, Pipe, HVAC, Equipment, Electrical, or MarineDrafting Procedure....... Manual Labeling (page 243) Manually label parts from a BOM. This is an alternative method to automatic labeling. The label style and text contents are used from the selected BOM. The selection of the leader arrow is the pickpoint where you selected the part. The number of leader segments follows the label style setting. This command can be used in conjunction with Copy Label from BOM so complete the labeling. If you select a part that has been previously labeled then the previous label is removed. 477 Appendix: Production Command Reference Label > Copy Label Button ............. Ribbon ............ Production tab > Labeling panel Menu ............... Label > Copy Label Command ...... SCLABELCOPY Permissions ... Edit Production Drawing Permission (page 459) License............ Universal, Structure, Pipe, HVAC, Equipment, Electrical, or MarineDrafting Procedure....... Copy Label (page 244) Lets you create labels that are copies of an existing label with the contents changed to reflect the first BOM column of the selected part. The copied label will be created with the label text and styles from the BOM table and geometry information from the source label. Label > Label All Button ............. Ribbon ............ Production tab > Labeling panel Menu ............... Label > Label All Command ...... SCLABELALL Permissions ... Edit Production Drawing Permission (page 459) License............ Universal, Structure, Pipe, HVAC, Equipment, Electrical, or MarineDrafting Procedure....... Label All (page 243) Generates labels for all new BOM items and places them on the _ANNOTATION layer. Labels are generated only once. Subsequent commands only update the label text to reflect the Bill of Materials. When label tracking is on, even though labels are placed in paper space, they now track the objects in model space so that if the user pans, zooms, or orbits in the viewport, the labels track accordingly and remain synchronized to the objects that they represent. Label > Label Current Layout Button ............. Ribbon ............ Production tab > Labeling panel Menu ............... Label > Auto Label Layout Command ...... SCLABELLAYOUT Permissions ... Edit Production Drawing Permission (page 459) License............ Universal, Structure, Pipe, HVAC, Equipment, Electrical, or MarineDrafting Procedure....... Label Current Layout (page 244) Automatically labels parts from the current viewport and places them on the _ANNOTATION layer. New labels are only generated if they are missing from the viewport. Label > Label Viewports Button ............. Ribbon ............ Production tab > Labeling panel Menu ............... Label > Label Viewports Command ...... SCLABELVIEWPORTS Permissions ... Edit Production Drawing Permission (page 459) License............ Universal, Structure, Pipe, HVAC, Equipment, Electrical, or MarineDrafting Procedure....... Label Current Layout (page 244) Automatically labels parts from the selected viewports and places them on the _ANNOTATION layer. 478 Appendix: Production Command Reference New labels are only generated if they are missing from the viewport. Label > Label Viewports from BOM Button ............. Ribbon ............ Production tab > Labeling panel Menu ............... Label > Label Viewports from BOM Command ...... SCLABELVIEWPORTSFROMBOMS Permissions ... Edit Production Drawing Permission (page 459) License............ Universal, Structure, Pipe, HVAC, Equipment, Electrical, or MarineDrafting Procedure....... This command turns on the labeling for the selected BOMs for the selected viewports and labels the parts in the viewports. Label > Label from Parts Button ............. Ribbon ............ Production tab > Labeling panel Menu ............... Label > Label from Parts Command ...... SCLABELPARTS Permissions ... Edit Production Drawing Permission (page 459) License............ Universal, Structure, Pipe, HVAC, Equipment, Electrical, or MarineDrafting Procedure....... Label from Parts (page 244) Labels the selected parts from the BOMs associated with the viewport. If no BOM is associated with the viewport then no labels will be created. If the current space is paperspace, then the command will switch to tiled model space to select parts in model space. Label > Track Label Positions Button ............. Ribbon ............ Production tab > Labeling panel Menu ............... Label > Track Label Positions Command ...... SCLABELTRACK Permissions ... None License............ Universal, Structure, Pipe, HVAC, Equipment, Electrical, or MarineDrafting Procedure....... Track Label Positions (page 246) Setting to control if labels to parts are moved or stretched when panning and zooming in a viewport or the part is moved. The setting is saved on the computer so when it is changed it affects all drawings for that user on the computer. Label > Delete All Labels Button ............. Ribbon ............ Production tab > Labeling panel Menu ............... Label > Delete All Labels Command ...... SCLABELDELETEALL Permissions ... Edit Production Drawing Permission (page 459) License............ Universal, Structure, Pipe, HVAC, Equipment, Electrical, or MarineDrafting Deletes all SConLabel objects and leader distribution lines from all layouts. This command is used when complete relabeling is needed. 479 Appendix: Production Command Reference Label > Delete Labels in Current Layout Button ............. Ribbon ............ Production tab > Labeling panel Menu ............... Label > Delete Labels in Current Layout Command ...... SCLABELDELETELAYOUT Permissions ... Edit Production Drawing Permission (page 459) License............ Universal, Structure, Pipe, HVAC, Equipment, Electrical, or MarineDrafting Deletes all SConLabel objects and leader distribution lines from the current layouts. This command is used when complete relabeling is needed. Label > Label on Visible Edge On/Off Button ............. Ribbon ............ Production tab > Labeling panel Menu ............... Label > Label on Visible Edge On/Off Command ...... SCLABELONVISIBLEEDGE Permissions ... Edit Production Drawing Permission (page 459) License............ Universal, Structure, Pipe, HVAC, Equipment, Electrical, or MarineDrafting Procedure....... Set Up Labeling Settings (page 233) Turns labels automatic label generation from label to piecemark to label on visible part edge. By default the project setting is used Production Drawings > Automatic Labeling > Labels point to visible edges. 480 Appendix: Production Command Reference Label > Curved Plates in Visible Edge Detection On/Off Button ............. Ribbon ............ Production tab > Labeling panel Menu ............... Label > Curved Plates in Visible Edge Detection On/Off Command ...... SCLABELREMOVECURVEDPLATEHLR Permissions ... Edit Production Drawing Permission (page 459) License............ Universal, Structure, Pipe, HVAC, Equipment, Electrical, or MarineDrafting Procedure....... Curved Plates in Visible Edge Detection On/Off (page 245) Turns on option to include curved plates in hidden line calculation when label on visible part edge is on. Label > Adjacent Part Edge Tolerance Button ............. Ribbon ............ Production tab > Labeling panel Menu ............... Label > Adjacent Part Edge Tolerance Command ...... SCLABELADJACENTTOL Permissions ... Edit Production Drawing Permission (page 459) License............ Universal, Structure, Pipe, HVAC, Equipment, Electrical, or MarineDrafting Procedure....... Adjacent Part Edge Tolerance (page 245) Edges will be less likely to be labeled if they are closer than this distance to an edge of another part. Label > Corner Clearance Button ............. Ribbon ............ Production tab > Labeling panel Menu ............... Label > Corner Clearance Command ...... SCLABELCORNERCLEARANCE Permissions ... Edit Production Drawing Permission (page 459) License............ Universal, Structure, Pipe, HVAC, Equipment, Electrical, or MarineDrafting The closest distance a label’s arrow point can be to the end of an edge of a part when automatic labeling and label on visible edge is on. Label > Edge Determination Minimum Angle Button ............. Ribbon ............ Production tab > Labeling panel Menu ............... Label > Edge Determination Minimum Angle Command ...... SCLABELEDGEDETERMINATIONANGLE Permissions ... Edit Production Drawing Permission (page 459) License............ Universal, Structure, Pipe, HVAC, Equipment, Electrical, or MarineDrafting Line segments will be considered part of the same edge if they are less than this angle away from tangent. 481 Appendix: Production Command Reference Label > Label Reset Automatic Settings Button ............. Ribbon ............ Production tab > Labeling panel Menu ............... Label > Label Reset Automatic Settings Command ...... SCLABELRESETALL Permissions ... Edit Production Drawing Permission (page 459) License............ Universal, Structure, Pipe, HVAC, Equipment, Electrical, or MarineDrafting Procedure....... Label Reset Automatic Settings (page 245) Resets the automatic label generation settings in the current drawing to use the project settings. BOM Revisions > New BOM Revision in Current Layout Button ............. Ribbon ............ Production tab > BOM panel Menu ............... BOM Revisions > New BOM Revision in Current Layout Command ...... SCPRODREVNEW Permissions ... Revisions Add/Edit Permission (page 459) License............ Universal, Structure, Pipe, HVAC, Equipment, Electrical, or MarineDrafting Procedure....... New Revision (page 251) Creates a revision in the current layout. BOM Revisions > New BOM Revision in All Layouts Button ............. Ribbon ............ Production tab > BOM panel Menu ............... BOM Revisions > New BOM Revision in All Layouts Command ...... SCPRODREVNEWALL Permissions ... Revisions Add/Edit Permission (page 459) License............ Universal, Structure, Pipe, HVAC, Equipment, Electrical, or MarineDrafting Procedure....... New Revision (page 251) Creates a revision in all layouts. BOM Revisions > Delete BOM Revision from Current Layout Button ............. Ribbon ............ Production tab > BOM panel Menu ............... BOM Revisions > Delete BOM Revision from Current Layout Command ...... SCPRODREVDEL Permissions ... Revisions Remove Permission (page 460) License............ Universal, Structure, Pipe, HVAC, Equipment, Electrical, or MarineDrafting Procedure....... Delete Revision (page 252) Deletes the current revision in the current layout. 482 Appendix: Production Command Reference BOM Revisions > Delete BOM Revision from All Layouts Button ............. Ribbon ............ Production tab > BOM panel Menu ............... BOM Revisions > Delete BOM Revision from All Layouts Command ...... SCPRODREVDELALL Permissions ... Revisions Remove Permission (page 460) License............ Universal, Structure, Pipe, HVAC, Equipment, Electrical, or MarineDrafting Procedure....... Delete Revision (page 252) Deletes the current revision in all layouts. BOM Revisions > Delete All BOM Revisions from Current Layout Button ............. Ribbon ............ Production tab > BOM panel Menu ............... BOM Revisions > Delete All BOM Revision from Current Layout Command ...... SCPRODREVCLEAR Permissions ... Revisions Remove Permission (page 460) License............ Universal, Structure, Pipe, HVAC, Equipment, Electrical, or MarineDrafting Procedure....... Delete All Revisions (page 252) Deletes all revisions in the current layout. BOM Revisions > Delete All BOM Revisions from All Layouts Button ............. Ribbon ............ Production tab > BOM panel Menu ............... BOM Revisions > Delete All BOM Revision from All Layouts Command ...... SCPRODREVCLEARALL Permissions ... Revisions Remove Permission (page 460) License............ Universal, Structure, Pipe, HVAC, Equipment, Electrical, or MarineDrafting Procedure....... Delete All Revisions (page 252) Deletes all revisions in all layouts. BOM Revisions > List BOM Revisions Button ............. Ribbon ............ Production tab > BOM panel Menu ............... BOM Revisions > List BOM Revisions Command ...... SCPRODREVLIST Permissions ... None License............ Universal, Structure, Pipe, HVAC, Equipment, Electrical, or MarineDrafting Procedure....... List Revisions (page 252) List the information about the revisions in the current layout. 483 Appendix: Production Command Reference Adjust Leader Spacing Button ............. Ribbon ............ Production tab > Labeling panel Menu ............... Adjust Leader Spacing Command ...... SCCREATEDISTRIBUTIONLINE Permissions ... Edit Production Drawing Permission (page 459) License............ Universal, Structure, Pipe, HVAC, Equipment, Electrical, or MarineDrafting Procedure....... Adjust Leader Spacing Adjust minimum leader spacing setting on the leader distribution line. This setting will be used when Redistribute Leaders is used. Attach to Viewport Tracking Button ............. Ribbon ............ Production tab > Labeling panel Menu ............... Attach to Viewport Tracking Command ...... SCATTDL Permissions ... Edit Production Drawing Permission (page 459) License............ Universal, Structure, Pipe, HVAC, Equipment, Electrical, or MarineDrafting Procedure....... Attach to Viewport Tracking Viewport tracking allows certain objects to translate in accordance with pan and zoom operations in the viewport. The following objects can be attached to viewport tracking: • Distribution lines • ShipConstructor labels (SConLabel) • AutoCAD leaders • MText • AutoCAD Text • Lines Create Leader Distribution Line Button ............. Ribbon ............ Production tab > Labeling panel Menu ............... Create Leader Distribution Line Command ...... SCCREATEDISTRIBUTIONLINE Permissions ... Edit Production Drawing Permission (page 459) License............ Universal, Structure, Pipe, HVAC, Equipment, Electrical, or MarineDrafting Procedure....... Create Leader Distribution Line Creates a line that can be used to easily align and move labels as a group. This leader distribution line is a non-printed line. 484 Appendix: Production Command Reference Set Leader Insertion Mode Button ............. Ribbon ............ Production tab > Labeling panel Menu ............... Set Leader Insertion Mode Command ...... SCDISTLINESETINSERTIONMODE Permissions ... Edit Production Drawing Permission (page 459) License............ Universal, Structure, Pipe, HVAC, Equipment, Electrical, or MarineDrafting Procedure....... Set Leader Insertion Mode (page Error! Bookmark not defined.) Adjusts the insertion mode of all labels on line. The four possible modes are: Left, Right, Center, closest Horizontal. The closest horizontal mode will use the left or right alignment depending on which one is closer to the leader point. Redistribute Leaders Button ............. Ribbon ............ Production tab > Labeling panel Menu ............... Redistribute Leaders Command ...... SCLABELREDISTRIBUTE Permissions ... Edit Production Drawing Permission (page 459) License............ Universal, Structure, Pipe, HVAC, Equipment, Electrical, or MarineDrafting Procedure....... Redistributing Leaders on a Distribution Line (page 264) Redistribute leaders on the leader distribution line in one of the three distribution modes – Nearest, Center and Equidistant. All leaders will be automatically uncrossed and distributed on the line. Transfer Leaders to Other Line Button ............. Ribbon ............ Production tab > Labeling panel Menu ............... Transfer Leaders to Other Line Command ...... SCTRANSFERLEADERS Permissions ... Edit Production Drawing Permission (page 459) License............ Universal, Structure, Pipe, HVAC, Equipment, Electrical, or MarineDrafting Procedure....... Transfer Leaders to Other Line Move leaders from one distribution line to another. Production Utilities > Insert Keyword Button ............. Ribbon ............ Production tab > Production Utilities panel Menu ............... Insert Keyword Command ...... SCINSERTKEYWORD Permissions ... Edit Production Drawing Permission (page 459) License............ Universal, Structure, Pipe, HVAC, Equipment, Electrical, or MarineDrafting Procedure....... Insert Keyword into a Production Drawing Template (page 226) Lets you insert a keyword into a production drawing template. 485 Appendix: Production Command Reference Keywords The list of available keywords to place in the HVAC spool template drawing. Text Style The selected text style for the keywords selected under Keywords. This is a list of available text styles from within the drawing. If you created more text styles using AutoCAD for this drawing, the text styles you created appear in this list. Text Size The size of the text. Rotation The rotation of the text. Note: If a keyword does not seem to update when you have created your spool drawing, your project settings may not be fully set up. For example, if you chose <JOB NUMBER> as one of your keywords, and this keyword still shows the same text as the template in your generated spool drawing, this means that the project settings for the job number have not yet been set. To complete the settings, go to Manager > General > Project Settings. You can update specific keywords manually by selecting a keyword, right-clicking, and selecting Update from the rightclick menu. 486 Appendix: Production Command Reference Common Keywords Keyword Description <COMPANY NAME> Company name from Project Settings <FILE NAME> The file name only <FILEPATH> The complete path and file name <HULL NUMBER> Hull Number from Project Settings > Reports <JOB NUMBER> Job Number from Project Settings > Reports <LAST UPDATE DATE AND TIME> The date and time of the last update of this drawing. The value is formatted using the region settings on the computer. <LAST UPDATE DATE> The date of the last update of this drawing. The value is formatted using the region settings on the computer. <PROJECT DESCRIPTION> Project Description from Project Settings > Reports <PROJECT NAME> Project Name from Project Settings > Reports <REVISION DATE AND TIME> The date and time of the last revision for the layout the keyword is on. The value is formatted using the region settings on the computer. <REVISION DATE> The date of the last revision for the layout the keyword is on. The value is formatted using the region settings on the computer. <REVISION DESCRIPTION> The description entered for the last revision for the layout the keyword is on. <REVISION NAME> The name entered for the last revision for the layout the keyword is on. <REVISION OPERATION DATE AND TIME> The date and time of the last operation (revision added, drawing updated) for the layout the keyword is on. The value is formatted using the region settings on the computer. <REVISION OPERATION DATE> The date of the last operation (revision added, drawing updated) for the layout the keyword is on. The value is formatted using the region settings on the computer. <REVISION OPERATION USER> The user name of the last operation (revision added, drawing updated) for the layout the keyword is on. <REVISION USER> The user name of the revision for the layout the keyword is on. <USER> The current user name Keywords for Arrangement Template Drawings Keyword Description <ASSEMBLY CGs> The Center of Gravity of each assembly source for the arrangement drawing. A row for each assembly will be shown. The rows are sorted by the name of the assembly. The value will be N/A when the drawing has no assembly sources. Each center of gravity is shown as lcg, tcg, vcg. <ASSEMBLY LEVELS> The level (rank) name of each assembly source for the arrangement drawing. A row for each assembly will be shown. The rows are sorted by the name of the assembly. The value will be N/A when the drawing has no assembly sources. <ASSEMBLY NAMES> The name of each assembly source for the arrangement drawing. A row for each assembly will be shown. The rows are sorted by the name of the assembly. The value will be N/A when the drawing has no assembly sources. <ASSEMBLY {User Defined Attribute}s> The user defined attribute value of each assembly source for the arrangement drawing. A row for each assembly will be shown. The rows are sorted by the name of the 487 Appendix: Production Command Reference assembly. The value will be N/A when the drawing has no assembly sources. One keyword for each User Defined Attribute. <FULL ASSEMBLY NAMES> The full path of the assembly tree that this assembly belongs to of each assembly source for the arrangement drawing. A row for each assembly will be shown. The rows are sorted by the name of the assembly. The value will be N/A when the drawing has no assembly sources. <SHORT ASSEMBLY NAMES> The name of the assembly and its direct parent of each assembly source for the arrangement drawing. A row for each assembly will be shown. The rows are sorted by the name of the assembly. The value will be N/A when the drawing has no assembly sources. Keywords for Assembly Template Drawings Keyword Description [Product Hierarchy] <LEVEL : {Assembly Level} ASSEMBLY NAME> The level (rank) name of the assembly in every build strategy. A keyword is available for each level in all product hierarchies. [Product Hierarchy] < {User Defined Attribute}> User Defined Attributes of the assembly in every product hierarchy. A keyword exists for each user defined attribute. <ASSEMBLY CG> The Center of Gravity of the assembly <ASSEMBLY LCG> Longitudinal component of the Center of Gravity of the assembly <ASSEMBLY LEVEL> The level (rank) name of the assembly <ASSEMBLY NAME> The name of the assembly <ASSEMBLY PROPERTIES> The level name, weight, center of gravity, and finishes of the assembly <ASSEMBLY TCG> The transverse component of the Center of Gravity of the assembly <ASSEMBLY VCG> The vertical component of the Center of Gravity of the assembly <ASSEMBLY WEIGHT> The total weight of the assembly <FULL ASSEMBLY NAME> The full path of the assembly tree that this assembly belongs to <SHORT ASSEMBLY NAME> The name of the assembly and its direct parent Keywords for Spool Template Drawings 488 Keyword Description <ASSEMBLY {User Defined Attribute}> User Defined Attributes of the primary product hierarchy assembly the spool is assigned to. A keyword exists for each user defined attribute. <SPOOL ASSEMBLY> The immediate assembly the spool is assigned to. <SPOOL BRANCH> The branch of the system the spool belongs to. <SPOOL CG> The Center of Gravity point of the spool. <SPOOL FINISHES> The finishes assigned to the spool. <SPOOL FULL ASSEMBLY NAME> The entire assembly chain from the project down to the spool’s assembly. Appendix: Production Command Reference <SPOOL FULL SYSTEM> The Spec / System / Branch of the spool. <SPOOL LCG> The longitudinal component of the Center of Gravity point of the spool. <SPOOL NAME> The name of the spool. <SPOOL PROPERTIES> The rank, immediate assembly, weight, center of gravity point, and finishes. <SPOOL SHORT ASSEMBLY NAME> The spool assembly and its direct parent assembly. <SPOOL SPEC> The spec that the spool belongs to. <SPOOL SYSTEM> The system that the spool belongs to. See Spool Branch keyword for the Systems’ branch. <SPOOL TCG> The Transversal component of the Center of Gravity point of the spool. <SPOOL VCG> The Vertical component of the Center of Gravity point of the spool. <SPOOL WEIGHT> The total weight of the spool. <{User Defined Attribute}> User Defined Attributes of the spool, one keyword for each UDA Keywords for Pipe Spool Template Drawings Keyword Description <PIPE SPOOL CLASS> The class of the system that the spool belongs to. <PIPE SPOOL RELATIVE DENSITY> The relative density of the system that the spool belongs to. <PIPE SPOOL TEST METHOD> The Test method of the system that the spool belongs to. <PIPE SPOOL TEST PRESSURE> The Test pressure of the system that the system belongs to. Keywords for HVAC Spool Template Drawings Keyword Description <HVAC SPOOL AIR FLOW> The air flow of the system that the spool belongs to. Keywords for Pipe Support Construction Template Drawings Keyword Description <Support CG> The Center of Gravity of the support. <Support Full Assembly Name> The full name of the assembly that the support is assigned to, in the primary product hierarchy. <Support LCG> The Longitudinal component of the Center of Gravity point of the support. <Support Name> The name of the support. <Support TCG> The Transversal component of the Center of Gravity point of the support. <Support Template Type> The template type of the support. <Support Template> The template name of the support. 489 Appendix: Production Command Reference 490 <Support VCG> The Vertical component of the Center of Gravity point of the support. <Support Weight> The combined weight of all the component parts for a support. Appendix: Production Command Reference Plate Nest Template Drawings Keyword Description <NEST AREA> Area of the nest <NEST CUT DISTANCE> Combined distance of all cuts made <NEST CUT FEED> Cutting speed of the NC Machine used <NEST DATE> Date of creation. The value is formatted using the region settings on the computer. <NEST ESTIMATED TIME> Estimated time to cut and mark this nest, based on cut/mark/fast feeds and distances, and piercing time. <NEST EXPORT DATE> Date when the nest was exported. The value is formatted using the region settings on the computer. <NEST EXPORT TIME> Time when the nest was exported. The value is formatted using the region settings on the computer. <NEST EXPORT USER> The user who exported the nest <NEST FAR FINISHES> Common finishes for far side markings <NEST FAST FEED> Fast travel speed of the NC Machine used <NEST FAST TRAVEL DISTANCE> Combined distance of all fast travel made <NEST FINISHES> Common finishes for both far and mark side <NEST HEAT NUMBER> Heat number of the plate stock used <NEST ISSUE DATE> Date when the nest was issued. The value is formatted using the region settings on the computer. <NEST ISSUE TIME> Time when the nest was issued. The value is formatted using the region settings on the computer. <NEST ISSUE USER> The user who issued the nest <NEST LENGTH> Length of the nest <NEST LIKE/MIRROR> The LIKE alias if a single nest, or the LIKE/MIRROR alias if a Like/Mirror nest <NEST MARK DISTANCE> Combined distance of all markings made <NEST MARK FEED> Marking speed of the NC Machine used <NEST MARK FINISHES> Common finishes for mark side markings <NEST NAME> Name of the nest <NEST NCCODE GENERATE DATE> Date when the nest’s NCCode was generated. The value is formatted using the region settings on the computer. <NEST NCCODE GENERATE TIME> Time when the nest’s NCCode was generated. The value is formatted using the region settings on the computer. <NEST NCCODE GENERATE USER> The user who created the nest’s NCCode <NEST NCCUT DATE> Date when the nest was cut. The value is formatted using the region settings on the computer. <NEST NCCUT TIME> Time when the nest was cut. The value is formatted using the region settings on the computer. <NEST NCCUT USER> The user who cut the nest <NEST NC-MACHINE NAME> Name of the NC Machine used <NEST NUMBER OF PIERCES> Amount of pierces on the nest <NEST PART AREA> Area of all parts assigned to the nest <NEST PART WEIGHT> Weight of all parts assigned to the nest <NEST REMNANT LIST> Lists of all remnants created from this of the nest 491 Appendix: Production Command Reference 492 <NEST REMNANT NAME> Name of the remnant this nest was created from <NEST REMNANT WEIGHT> Weight of all remnants created from this nest <NEST SCRAP UTILIZATION> Percentage of the area that is not parts over the area of the item used to create the nest <NEST SCRAP WEIGHT> Remaining weight after subtracting part and remnant weight from the nest stock weight <NEST SIZE> Length x Width of the nest <NEST STOCK AREA> Area of the item used to create the nest <NEST STOCK LENGTH> Length of the item used to create the nest <NEST STOCK NAME> Name of the item used to create the nest (remnant name if created from a remnant, or the plate stock name if created from raw stock) <NEST STOCK PLATE LOCATION> Indicator keyword for the location of the stock plate in the nest template drawing <NEST STOCK SIZE> Length x Width of the item used to create the nest <NEST STOCK UTILIZATION> Percentage of the area that is parts and remnants over the area of the item used to create the nest <NEST STOCK WEIGHT> Weight of the item used to create the nest <NEST STOCK WIDTH> Width of the item used to create the nest <NEST TIME> Time of creation. The value is formatted using the region settings on the computer. <NEST USER> The user who created the nest <NEST UTILIZATION> Percentage of the area of all parts over the area of the item used to create the nest <NEST WEIGHT> Weight of the nest <NEST WIDTH> Width of the nest <PLATE STOCK AREA> Area of the original plate stock <PLATE STOCK LENGTH> Length of the original plate stock <PLATE STOCK MATERIAL> Material of the original plate stock <PLATE STOCK NAME> Name of the original plate stock <PLATE STOCK SIZE> Length x Width of original plate stock <PLATE STOCK THICKNESS> Thickness of the plate stock used <PLATE STOCK WEIGHT> Weight of the original plate stock <PLATE STOCK WIDTH> Width of the original plate stock Appendix: Production Command Reference Profile Plot Template Keywords Keyword Description <CUTOUTS> The upper left corner of the table of cutouts <ENDCUT_END> The endcut at the end of the stiffener <ENDCUT_START> The endcut at the start of the stiffener <FLANGE_POSITION> The lower left <INVERSEBENDS_POSITION> The lower left corner of the inverse bend view <MATERIAL> The material and grade of stock for the parts in the plot <MIN_HEIGHT> The minimum height for the offsets dimensions used in the offsets view <OFFSETS_POSITION> The lower left corner of the offsets view <OFFSETS_SPACING> The offsets spacing value used to dimension the offsets view <PLOT_UNIT> The common unit of the parts in the plot. If the parts belong to different units then ‘Varies’ will be displayed <PROFILE_POSITION> The lower left corner of the profile cross-section view <SCALE> The scale of the plot relative to the full size stiffener <STOCK_DESC> The Description field of the stock for the stiffeners in the plot <STOCK_NAME> The stock name of the stiffeners in the plot <TRIM_E_FLG> The trim on the stiffener’s end flange <TRIM_E_WEB> The trim on the stiffener’s end web <TRIM_S_FLG> The trim on the stiffener’s start flange <TRIM_S_WEB> The trim on the stiffener’s start web Profile Plot Sheet Template Keywords Keyword Description <PART_LIST> A list of parts that are in plots in this sheet. <PLOT_DATE> The date and time the sheet was created or last updated. The value is formatted using the region settings on the computer. <PLOT_SCALES> The common scale of the plots for this sheet. If the scales are different then ‘Varies’ will be displayed. <SHEET_NAME> The name of the profile plot sheet <SHEET_UNIT> The common unit of the parts in the plot. If the parts belong to different units then ‘Varies’ will be displayed. 493 Appendix: Production Command Reference Update from a Previous Version Button ............. Ribbon ............ Production tab > Production Utilities Menu ............... Update from a Previous Version Command ...... SCUPDATEPREVIOUSTEMP Permissions ... None License............ None Develop Product Hierarchy Button ............. Ribbon ............ Production tab > Main Menu ............... Develop Product Hierarchy Command ...... SCPRODUCTHIERARCHY Permissions ... None License............ Universal or ProductHierarchy Procedure....... Product Hierarchies (page 60) Opens the Product Hierarchy window, letting you setup assembly levels and assemblies and assign parts to assemblies. 494 Appendix: Production Command Reference Labeling > Global Dimension to Point Button ............. Ribbon ............ Production tab > Labeling panel Menu ............... Global Dimension to Point Command ...... SCDISTANCEFROMPOINT Permissions ... Edit Production Drawing Permission (page 459) License............ None Procedure....... Global Dimension to Point (page 221) Indicates the distance from selected planes to a given point as a label or a dimension. Editing the Text The text displayed for the Global dimensions can be customized to display words or specific keywords. The available keywords are: • Distance – The distance in the current units between the selected point and the plane. • Direction To – The direction from the point to the plane. 495 Appendix: Production Command Reference • Direction From – The direction from the plane to the point. • +/- To – Positive if the plane point is greater than the picked point in the given direction, otherwise negative. • +- From - Negative if the plane point is greater than the picked point in the given direction, otherwise positive. • UCS Name – The name of the UCS being used. To edit the text for a global dimension first select the global dimension type Dimension or Label. The preview window will update to display the appropriate text. Then click the edit button. The preview window will change to display the keywords and text used to generate the global dimensions and a box with the available keywords will appear on the side. To add a keyword to the text place the cursor where the keyword should be inserted and then double click on the keyword in the list. Regular text can also be placed anywhere in the text. To delete a keyword, highlight the keyword and press the backspace button. To finish editing press the edit button again. This will close the keyword list and the preview will change to display the appropriate text. The default button will place a default text in the preview box; the default text is Distance DirectTo UCSName. 496 Appendix: Production Command Reference To allow for multiple types of keywords to be used; the global dimension styles can be saved out. The style will save the global dimension type, the label or dimension style, and the keywords used. To save a style, click the Save Global Dimension Style button. Enter a name for the style in the dialog that is displayed and click OK. To load the style back, click the Load Global Dimension Style button. The list of stored styles will appear on the right side of the dialog. Double click on the appropriate style and the stored values will be loaded. To delete a saved style, click the Delete Global Dimension Style button. The list of available styles will be displayed, select the style to delete and click the Delete Global Dimension Style button. Click OK to confirm the deletion of the style. To select the planes closest to the selected point click the Select Closest Planes button. The planes closest to the point will be selected and all other previously selected ones will be unselected. The UCS’s called also be saved as datum planes. These datum planes are used to store a UCS in each direction so that they can be easily reloaded and used for MOC 20other global dimensions. To store a UCS as a datum plane, check the plane in the grid to use as datum planes, right click on the grid and select Save as Datum Plane. To reload the datum planes click the Select Datum Planes button. Property Label > Property Label Button ............. Ribbon ............ Production tab > Property Label panel > Property Label Menu ............... Property Label > Property Label Command ...... SCOBJFIELDLABEL Permissions ... Edit Production Drawing Permission (page 459) or edit model drawing if in model drawing License............ Universal, Structure, Pipe, HVAC, Equipment, Electrical, or MarineDrafting Inserts a leader containing a field. The fields are a list of properties from a selected part. Property Label > Copy Field Label Button ............. Ribbon ............ Production tab > Property Label panel > Copy Field Label Menu ............... Property Label > Copy Field Label Command ...... SCFIELDLABELCOPY Permissions ... Edit Production Drawing Permission (page 459) or edit model drawing if in model drawing License............ Universal, Structure, Pipe, HVAC, Equipment, Electrical, or MarineDrafting Copies fields from one leader and creates new leader for another part. Property Label > Copy Field Label Quick Button ............. Ribbon ............ Production tab > Property Label panel > Copy Field Label Quick Menu ............... Property Label > Copy Field Label Quick Command ...... SCFIELDLABELCOPYQUICK Permissions ... Edit Production Drawing Permission (page 459) or edit model drawing if in model drawing License............ Universal, Structure, Pipe, HVAC, Equipment, Electrical, or MarineDrafting Copies mtext block and creates new leader using original leader geometry. Also allows user to select new item to change the object references within the fields. 497 Appendix: Production Command Reference Property Label > Edit Field Label Button ............. Ribbon ............ Production tab > Property Label panel > Edit Field Label Menu ............... Property Label > Edit Field Label Command ...... SCEDITFIELD Permissions ... Edit Production Drawing Permission (page 459) or edit model drawing if in model drawing License............ Universal, Structure, Pipe, HVAC, Equipment, Electrical, or MarineDrafting Select mtext and edit the text and fields. Property Label > Replace Object References Button ............. Ribbon ............ Production tab > Property Label panel > Replace Object References Menu ............... Property Label > Replace Object References Command ...... SCREPLACEOBJREFINFIELD Permissions ... Edit Production Drawing Permission (page 459) or edit model drawing if in model drawing License............ Universal, Structure, Pipe, HVAC, Equipment, Electrical, or MarineDrafting Select mtext and then select new object to point the fields to. Property Label > Set Single Click Field Label Button ............. Ribbon ............ Production tab > Property Label panel > Set Single Click Field Label Menu ............... Property Label > Set Single Click Field Label Command ...... SCSETSINGLECLICKFIELDLABEL Permissions ... Edit Production Drawing Permission (page 459) or edit model drawing if in model drawing License............ Universal, Structure, Pipe, HVAC, Equipment, Electrical, or MarineDrafting Toggles the ShipConstructor variable that determines whether first leader pick point is acquired by when the object is selected, or whether it is determined by separate point selection. Label Connecting Assembly Ribbon ............ None Menu ............... None Command ...... SCCONASSEMBLY Permissions ... Edit Production Drawing Permission (page 459) License............ Universal, Structure, Pipe, HVAC, Equipment, Electrical, or MarineDrafting Creates a label for an end of a pipe or HVAC that indicates the connecting assembly to the end similar to Label Connecting Spool. Purge BOMs Ribbon ............ None Menu ............... None Command ...... SCPURGEBOMS Permissions ... Edit Production Drawing Permission (page 459) License............ Universal, Structure, Pipe, HVAC, Equipment, Electrical, or MarineDrafting This immediately purges erased BOMs from the drawing. Normally it takes opening and closing the drawing twice to permanently remove all references to BOMs after the last table has been erased for a BOM. 498 Appendix: Production Command Reference Clear All BOMs Ribbon ............ None Menu ............... None Command ...... SCCLEARALLBOMS Permissions ... Edit Production Drawing Permission (page 459) License............ Universal, Structure, Pipe, HVAC, Equipment, Electrical, or MarineDrafting This immediately erases all references to BOM definitions yet leaves the current BOM tables intact. Unlink All BOMS Ribbon ............ None Menu ............... None Command ...... SCCUNLINKBOMS Permissions ... Edit Production Drawing Permission (page 459) License............ Universal, Structure, Pipe, HVAC, Equipment, Electrical, or MarineDrafting Removes linked BOM references. Note that auto-linked BOMs will have their linkages reinstated the next time a BOM is inserted into the drawing. 499 Appendix E: Distributed Systems Production Reference Appendix E: Distributed Systems Production Reference SC Spool Drawing Menu The SC Spool Drawing menu appears in spool drawings. SC Spool Drawing > Rotate Dimension Menu ............... SC Spool Drawing > Rotate Dimension Toolbar............ Spool > Command ...... SCROTATEDIM Permissions ... Pipe > Spools > Spool Drawings – Edit Procedure....... Rotate a Dimension (page 285) Invoke a utility that aids in the fine-tuning of linear dimensions. SC Spool Drawing > Align Dimension Text to Current View Menu ............... SC Spool Drawing > Align Dimension Text to Curent View Toolbar............ None Command ...... SCALIGNDIMTEXT Permissions ... Pipe > Spools > Spool Drawings – Edit Procedure....... Align Dimension Text to View (page 286) Rotate and orient all text labels in the drawing to face the user. SC Spool Drawing > Re-Dimension Menu ............... SC Spool Drawing > Re-Dimension Toolbar............ Spool > Command ...... SCREDIM Permissions ... Pipe > Spools > Pipe Spools – Edit Procedure....... Re-dimension a Spool Drawing (page 286) Automatically regenerates the dimensions for the spool. 501 Appendix E: Distributed Systems Production Reference SC Spool Drawing > Label Connecting Spool/Assembly Menu ............... SC Spool Drawing > Connecting Spool Toolbar............ None Command ...... SCCONSPOOL Permissions ... Pipe > Spools > Pipe Spools – Edit Procedure....... Label Connecting Spool/Assembly (page 287) Inserts a label where the spool connects to another spool not in the drawing. Bending Data – XML Output ShipConstructor can export XML bending data for pipes. XML was chosen as the primary intermediary for export because its format can be verified against a schema, the ability of translation through XSLT, and simply because there are a great number of readers that are able to parse XML (such as Excel). Two target formats are currently supported for Bending information: Raw, and Formatted. The information that is contained within the files is listed as follows: Part name, Raw Raw indicates that the information is in its most native form. The information is highly normalized and is presented in millimeter length units and degrees angular units. The information is prepared and validated against schema that is installed in the install directory in the following path: \XMLSchemas\Output\Piping\ SC_PipeBendingDataV2011.1.xsd. The following diagram shows the primary schema definition for the Raw bending data: 502 Appendix E: Distributed Systems Production Reference Pipe Bending Data schema outline 503 Appendix E: Distributed Systems Production Reference Schema - Arc segment node Schema - Straight segment node Formatted This form of XML is different than the Raw format in that the information is flattened, and therefore imports easier into programs such Microsoft Excel. The data is also converted into the destination units of choice by editing a settings XML file. The schema file is located in the install directory in the following path: \XMLSchemas\Output\Piping\ SC_PipeBendingData_FlattenedV2011.1.xsd. The formatted xml is the result of an XSLT transformation that is applied by MappingSC_PipeBendingData_FlattenedV2011_1.xslt and the input file SC_PipeBendingData_FormattingV2011.1.xml. The following shows the schema diagram for the Formatted (flattened) file: 504 Appendix E: Distributed Systems Production Reference Excel Import The information from the flattened file can be imported into Excel easily by using the Data import feature. The following example uses Excel 2007 to import a sample flattened file into Excel. 505 Appendix E: Distributed Systems Production Reference 1. From the Data ribbon, choose the “From Other Sources” droplist and then select the “From XML Data Import” option. 2. Select the sheet and cell for the origin of the top left most portion of the tabular data. 3. The data is imported in columnar fashion however it is likely randomly ordered. To order the data you will specify a custom sort based on at least two columns. For this example, the data will be ordered on Name and Segment number, in that order. The order is important because the data must first be grouped a field that unites all segments from one item. Then an ascending sort is applied to the Segment Number field. The data should now be ordered according to pipe name and the segment number. Choosing Pipes for XML Data Generation To choose the pipes that are required for XML data generation, run the SCPIPEEXPORTBENDINGDATA command. 506 Appendix E: Distributed Systems Production Reference The select pipes window is presented where you can choose pipes based on drawing, system, and assembly. Choose the output type: raw or formatted, and also choose the file location. The file name is automatically generated and a time/date stamp is appended to the name. Once you are satisfied with the selected pipes, the file name, and the output type, choose OK and the XML file will be generated. Bend Information and Location Tables The information available in Spool drawings for bending tables consists of Bending Information, End/Corner Point Locations, and Global Point/Connectivity. The latter two BOMs comprise what is termed Location Tables. The following diagram shows the arrangement in the Spool location of the BOM Definition Manager 507 Appendix E: Distributed Systems Production Reference The BOMs that define these created almost like others except the fields and Collectors are not selectable, but are chosen automatically when the BOM Definition is first created. In the above image, each of the items with the icon is a BOM definition and the other nodes are just grouping nodes. Corner Point The Corner Point BOM is comprised of the Corner Point Collector and two fields: Item # (alpha numeric) and Position. The position field is broken out as X, Y, and Z coordinates in the BOM table. The X, Y, and Z values are converted to a spool coordinate system that is defined as follows: the first pipe is aligned with the x-axis, and the z-axis is as close to the WCS z-axis as possible, while maintaining an orthogonal coordinate system. The origin is determined to be closest to the ship coordinate system origin sorted first by x distance, then y, and then z. There is always one main run labeled “Main A-B” and any branch lines are labeled “Br 1”, “Br 2”, etc Points listed are: end points, corner points, and branch points. Global Position The Global Position BOM is comprised of the Global Point collector and three fields: Item # (alpha numeric), Location and Connection. Location lists the distance to the closest planar groups, similar to the Global Distance to point function. There are currently no options to override this behavior. Connection lists the spool name of the connected item. The Global Position BOM is automatically linked to the Corner Point BOM so that the item numbers coincide. Bending Tables The Bending Information BOM is comprised of Bending Info Collector and six fields: Item # (alpha numeric), Outer Length, Inner Length, Rotation, Bend Radius, and Bend Angle. The Bending Info Collector only collects straight and bent pipes, just like the Cutlist Collector. In fact since the items in both the Cutlist BOM and the Bending Info BOM are identical, the BOMs are automatically linked so that the item numbers coincide. The ordering is determined by that specified in the Cutlist BOM. The bending fields are defined as follows: Inner Length - the length of any straight section of pipe Outer Length – the length from end to corner (bent end-axis intersection point) or corner to corner Rotation – the rotation, about the previous straight run axis, that is required before the next bend can be applied. Bend Radius – The centerline radius of the bend Bend Angle – The angle of the bend. Bending and Location Tables Example The bent pipe in the following image produces the tables that follow: 508 Appendix E: Distributed Systems Production Reference 509 Appendix E: Distributed Systems Production Reference Spool Manager Reference Spool Manager dynamically refreshes. If you have the Spool Manager open while modeling and you add a part to the drawing, it appears in the Spool Manager as soon as you finish adding it. If you are in an HVAC drawing, choosing SC HVAC > Spools > Spool Manager opens the HVAC Spool Manager. If you are in a Pipe drawing, choosing SC Pipe > Spools > Spool Manager opens the Pipe Spool Manager. You must save the drawing first in order to open the spool manager. 510 Appendix E: Distributed Systems Production Reference Undefined Spools This is where groups of interconnected parts reside that are waiting to be defined. Each grouping of parts will list all the individual parts that are contained within the grouping. Defined Spools This is where defined and approved spools reside. • Lock Icon – Appears next to a spool when the spool is locked against modification. • Unlock Icon – Appears when a spool is unlocked. • Spool Icon – Appears when the spool does not have a drawing associated with it. 511 Appendix E: Distributed Systems Production Reference • Drawing Icon – Appears when the spool has a drawing associated with it. No Spool This is where all parts that are defined as No Spool in the drawing reside. Modified Spools This is where all the modified spools that are pending approval reside. When a spool is just created, it resides in the modified spools category because it still needs approval. Empty Spools This is where all the spools that have been create and had all the parts in it deleted. They are separated for ease of viewing. These can be treated much the same as modified spools, but are usually just undefined to free up the spool name. Spool Break A spool break is a break in the logical grouping of a run of ducts. This makes it possible for you to spool pieces of a system that are still connected together. • Add – Adds a spool break. When clicked, the Spool Manager minimizes and lets you select all the connections that you want a spool break added for. • Remove – Removes a spool break. When clicked, the Spool Manager minimizes and lets you select all the connections that you want a spool break removed from. Override Colors This is where you can override the color settings while the Spool Manager is open. Changing color settings helps you visualize which parts are Undefined, Defined, Locked, No Spool, and Modified. To override the colors 1. Check the Override Colors check box. 2. Select a category from the drop-down list. For example, select Modified. 3. Click on the color picker (…) directly below the drop-down list and select a color. For example, if you selected Modified in the previous step, the color selected here will change the color of all parts that are in the Modified Spools category. 4. Repeat Steps 2 and 3 for all the categories you want to override colors for. View When any of these options are checked, if you double-click on a spool, an undefined spool group, or any part, the view will change according to the options checked and what was double-clicked on. For example, if the Zoom and Center view options are checked and you double-click on a spool, the view in the model drawing will be zoomed and centered on that spool. Done Closes the Spool Manager. Properties This button lets you toggle whether you see the properties or not. The properties will dynamically update depending on what you have selected in the tree above. Spool Properties: 1. Naming Convention – The naming convention used to generate the spool’s current name. To change the naming convention, click on the dropdown control and select a new naming convention in the list. The first available name using the new naming convention will be assigned to the spool. 512 2. Spool Name – The name of the spool. To change the spool name, click on the button (…) beside the spool name. (You may have to click on the spool name itself in order to see the button.) A list appears with some possible names. Select a new name and click OK. 3. Is Locked – The icon that appears here tells you whether or not the spool is locked. To change the lock status here, click on the button (…) beside the icon. (You may have to click on the icon to see the button.) 4. Hierarchy – The hierarchy level of the spool. To change the hierarchy level of the spool, click on the button (…) beside the hierarchy level. (You may have to click on the hierarchy level to see the button.) A hierarchy tree Appendix E: Distributed Systems Production Reference appears. Select a new hierarchy level and click OK. If your spool name depends on your spool’s hierarchy level, you may want to re-name your spool. 5. Finishes – All the finishes that are applied to the spool. To change the finishes for the spool, click on the (…) button beside the finishes list. (You may have to click on the finishes list to see the button.) The select finishes window appears. Change the finishes for the spool and click OK. See Finishes Reference (page 432). 6. Insulation – All the insulation that are applied to the spool. To change the insulation for the spool, click on the (…) button beside the insulation list. (You may have to click on the insulation list to see the button.) The select insulation window appears. Change the insulation for the spool and click OK. See Insulation Reference (page 431). 7. Revision History – Shows the last revision made to the spool. To see all the revisions made to the spool click the (…) button beside the last revision. (You may have to click on the last revision in order to see the button.) A window appears showing all the revisions made to the spool in descending order. If a spool has recently been created, the last revision in the properties shows Created and the revision list window does not appear. 8. User Defined Attributes – Any user defined attributes that have been assigned to this spool type, will show up after the Revision History property. To change the value, simply click inside the cell and change the text. Part Properties: 1. Part Name – The name of the part. 2. Stock Name – The name of the stock that the part was created from. 3. Stock Description – A description of the stock that the part was created from. Right-Click Menu for the Spool Manager There are many small right-click menus for the Spool Manager that are each based on what you have selected. Undefined Spools Category Menu 1. Define All – Changes all the undefined spool groups into defined spools (see Define and Undefine a Spool (page 198)). 2. Expand All – Expands all the nodes in the tree beneath this category. 3. Collapse All – Collapses all the nodes to the undefined spool group level. Undefined Spool Menu 1. Define Spool – Defines the spool (see Define and Undefine a Spool (page 198)). Undefined Part Menu 1. Set No Spool Part – Sets the undefined part to a no-spool part (see No-Spool Items (page 195)). Defined Spools Category Menu 1. Expand All – Expands all the nodes in the tree beneath this category. 2. Collapse All – Collapses all the nodes to the defined spool level. Defined Spool Menu 1. Lock Spool (Only available if spool is unlocked.) – Locks the spool (see Lock and Unlock Spools (page 200)). 2. Unlock Spool (Only available if spool is locked.) – Unlocks the spool (see Lock and Unlock Spools (page 200)). 3. Undefine Spool (Only available if spool is unlocked.) – Undefines this spool (see Define and Undefine a Spool (page 198)). Defined Part Menu 1. Set No Spool Part (Only available if spool is unlocked.) – Sets the part to a no-spool part (see No-Spool Items (page 195)). No Spool Category Menu 1. Expand All – Expands all the nodes in the tree beneath this category. 2. Collapse All – Collapses all the nodes to the part category level. 513 Appendix E: Distributed Systems Production Reference No Spool Part Menu 1. Undefine Part – Undefines the no-spool part. That is, make the part a normal, undefined part (see No-Spool Items (page 195)). Modified Spools Category Menu 1. Approve All – Approves all the modified spools (see Approve a Spool (page 199)). 2. Expand All – Expands all the nodes in the tree beneath this category. 3. Collapse All – Collapses all the nodes to the spool level. Modified Spool Menu 1. Approve Spool – Approves the spool (see Approve a Spool (page 199)). 2. Undefine Spool – Undefines the spool (see Define and Undefine a Spool (page 198)). Modified Part Menu 1. Set No Spool Part – Sets the part to a no-spool part (see No-Spool Items (page 195)). Empty Spool Menu 1. Approve Spool – Approves the spool (see Approve a Spool (page 199)). 2. Undefine Spool – Undefines the spool (see Define and Undefine a Spool (page 198)). Drag and Drop Feature for the Spool Manager The Spool Manager has a drag-and-drop feature for defining, undefining, and setting no-spool parts. To define a spool Drag an undefined spool into the Defined Spools category box. To undefine a spool Drag a spool into the Undefined Spools category box. To set a no-spool part Drag a part into the No Spool category box. To undefine a no-spool part Drag a no-spool part into the Undefined Spools category box. Spool Properties Reference The Spool Properties window appears when you are defining one or more spools. 514 Appendix E: Distributed Systems Production Reference Hierarchy Tree On the left hand side of the window is a hierarchy tree. This is where you pick which hierarchy level you want the spool to go to. Spool Name The list of naming conventions defined for spools are listed. If the selected naming convention uses a hierarchy level as one of its elements, the first available name will update for you when you select different hierarchy levels. If you un-check the Use next available starting at… check box, the Pick Name… button is enabled. By clicking Pick Name…, you can choose from a list of available names. The name that you select appears in the spool name label. If you leave the Use next available starting at… check box then you may chose the number to be used when generating the spool name. Changing the selected naming convention will update the preview name. 515 Appendix E: Distributed Systems Production Reference The dialog that appears after clicking the Pick Name… button give you a list of available spool names to select. You can alter the range of the displayed spool names by entering values in the text boxes. The Start At field allows you to chose where the list starts. If the number chosen is not available, then the list will start at the next available spool after the number chosen. The Number of Names field allows the user to specify the length of the displayed list. After those values are chosen click the Get Names button to generate the names from the entered fields. After highlighting a name in the list, you can click OK to use that name. Checking the Remember Range check box and clicking OK will save the value of the fields for the next time the dialog is shown. Note: Remember Range is an option because generating a list of names with a high starting value or high number of names can take a long time. Spool Finishes This is a list of finishes that will be applied to the spool. To change the finishes for the spool, click the ‘…’ button that appears when in the cell. The Select Finishes window appears letting you select finishes for the spool. See Finishes Reference (page 432). Spool Insulation This is a list of insulation that will be applied to the spool. To change the insulation for the spool, click the ‘…’ button that appears when inside the cell. The Select Insulation window appears letting you select insulation for the spool. See Insulation Reference (page 431). User Defined Attributes Every user defined attribute that is assigned to this spool type is listed here. If the user defined attribute is required, a ‘*’ will appear next to the attribute name to indicate that it is required to have a value. Edit the values simply by clicking inside the cell and typing. Set From Part This button allows the user to assign where in the product hierarchy the spool goes by choosing any part or structure that’s already assigned to an assembly from within the drawing. 516 Appendix E: Distributed Systems Production Reference Create Spool Drawing Wizard Reference The Create Spool Drawing wizard is a tool for generating spool drawings. The first page of the wizard is where you select your HVAC spool template drawing. 517 Appendix E: Distributed Systems Production Reference The second page of the wizard is where you select all the spools that you want to generate spool drawings for. You can select spools by navigating through your HVAC drawing, systems, or assemblies. A list of all the spools selected is shown on the right side under Selected Sources. 518 Appendix E: Distributed Systems Production Reference The last page of the wizard is where you select which spool style to use. Select a spool style under Spool Styles. When a spool style is selected, the properties of the style are shown under Spool Style Properties. If there are no spool styles defined and you have permission to create one, click on the Edit Styles button to create a spool style. See Spool Styles Reference (page 519) for more details. Note: Baseline Dimensioning is not yet implemented in ShipConstructor. Spool Styles Reference Spool styles are used in the dimensioning and labeling of spools. Note: If you do not have permission to edit spool settings, the window controls are disabled, and the title bar displays READ ONLY. 519 Appendix E: Distributed Systems Production Reference Spool Styles The list of spool styles. When you click on a spool style in the list, the properties are updated to reflect the properties of the selected spool style. New Click this button to create a new spool style. Delete Click this button to delete the selected spool style. ARS and Penetration Label Style • Label Offset – The label offset in millimeters used for penetration labels and ARS labels. • Label Style – The label style used for penetration labels and ARS labels. This list is generated from the label styles set up in Manager. ARS Label • Angle – When checked the ARS label will display the angle of the corner. • Radius – When checked the ARS label will display the radius of the corner. • Arc Length – When checked the ARS label will display the arc length of the corner • Label Non-Cutback Elbows – When checked the ARS label will display the arc length of the corner Penetrations • Show Penetrations – When checked penetrations will be marked in the drawing. Note: All penetrations will be marked in the spool drawing if selected but only watertight component parts will be displayed in the drawing and BOM’s. Note: For watertight penetrations with component parts, the penetration mark will be placed on the penetrator where the component part and the penetrator intersect. CG Point • Display CG Point – When checked a point will be drawn indicating the center of gravity for the spool. 520 Appendix E: Distributed Systems Production Reference Dimensioning • Baseline Dimensioning – Not used at this time. • Break Dimension at Branches – When checked, will break the dimensions at branch points of fittings. • Break Dimension at Connections – When checked, will break the dimensions at connections. • Break Dimension at Saddles – When checked, will break connections at saddles. • Dimension Offset – The offset of the dimension from the part’s centerline. Dimensions generated along a run of Pipe. The offset as well as each break type are shown. • Dimension Style – The style of the dimension used. This list is generated from the dimension style names that are set up in Manager. If you have set up a dimension style in your template drawing that you want to use, make sure the name is set up in Manager under Dimension Styles. • Orientation – The orientation selection of the dimensions. • Ship Coordinate System – Aligned to the world coordinate system. • Best Fit – ShipConstructor determines the most appropriate coordinate system to align the dimensions to. • UCS – Orients the dimensions to the coordinate system stored in the named UCS Spool. When you originally create the spool drawing, you have not yet had an opportunity to customize this UCS; thus this option is usually only useful for re-dimensioning. In addition to the AutoCAD dimensions created based the above settings, ShipConstructor will also create AutoCAD text objects showing the length of straight segments of bent pipes. 521 Appendix E: Distributed Systems Production Reference Straight segment text labels generated in addition to the normal dimensions (bent pipes only). Cut Length Dimensions A cut length dimension uses a text style to define its appearance in a spool drawing. The style that the cut length dimension uses is chosen by the dimension style used in the spool style for that drawing. 522 Appendix E: Distributed Systems Production Reference Elbow Radius Dimension An elbow radius dimension’s appearance is defined by the label style used in the spool style for that drawing. The information displayed in the label can be selected in the spool styles. The label can be set to display any of the 3 parts angle, radius, and arc length. To not display the label, uncheck all 3 check boxes in the spool settings when creating or updating the spool drawing, or uncheck the boxes in Select Dimension Attributes dialog when re-dimensioning the spool. Flange Rotation Angles If the end part of a spool is a flange which is connected to a valve outside of the spool, a rotation angle is calculated. If the end part is a flange but it is not connected to a valve, a rotation angle will be calculated if the dimension orientation 523 Appendix E: Distributed Systems Production Reference used is not Ship Coordinate System. The rotation angle indicates the angle the flange needs to be rotated so that the bolt holes will be aligned when the spool is produced. Spool Drawings – Valves Icons The valve icons are used to represent valves in 2D line mode for spool drawings. The valve icons are made up of 3 parts: valve ends, body icons, and valve handles. Valve Ends The valve ends are drawn as triangles. The base of the triangle is drawn at the end of the valve with the tip pointing to the center of the valve. The plane the triangles are drawn in will adjust based on the current view direction. When the valve ends are drawn on end the ends will be drawn as a circle with an S in it. Body Icons The body icons will draw a 2D representation of the selected body icon used for the valve. The body icons can either be an arrow, sphere, or cone. The plane the body icons are drawn in will adjust based on the current view. Valve Handles The geometry used to draw the valve handles is defined by the user, see Create a Valve Handle 2D drawing. The 2D valve handles will be scaled to the same length as the valve handle. 524 Appendix E: Distributed Systems Production Reference Spool Drawings – Penetrations Penetrations will be displayed in the spool drawing if the show penetrations option is selected in the spool styles, see Spool Styles Reference (page 519). The penetrations will be marked using an X and placed on the Pens layer. If the penetration is a watertight penetration and contains component parts the component parts will be displayed in the spool drawing the BOM’s. 525 Appendix E: Distributed Systems Production Reference The penetration component parts will be included in the BOM’s if either the penetration collector is added to the BOM or if the pipe collector and/or the structure collector options are edited to include penetration component parts. The penetrations will be dimensioned from the penetration mark to the end of the pipe run to the end or to the break point selected in the spool styles. The baseline dimension height in the specified dimension style will be used to stack the overlapping dimension lines. 526 Index Index 3 3D, 2D view 25 A Accessory package 147 add to connection 147 change 192, 411 accessory packages 307 Anchor 179, 180, 408 angle dihedral 76 AutoCAD 330 xclip 16, 19 B bill of materials See BOM BOM Manager 220 C Catalogs 142, 143 catamaran hulls, mirroring 55 CG 467 Clip view 353 composite drawings 16 Connect/Disconnect 145, 190, 407 Connections 145, 146, 147, 192 D database 12 Database Driven Relational Object Model See DDROM DDROM 3 dihedral angle determine 76 Dimension 522, 523 dimension styles 214, 445 Display 152, 416 drawings 13 close 16 composite 16 create 15 delete 16 export 23 insert 18 link 18 lock unlock 15 open 15 rename 16 save 16 Drawings 149 E editors 26 End Treatments 94, 99, 100 F finish create 34, 36 create finish type 34 delete 35 export 34 import 34 rename 34 finishes 304 window 304 Finishes 432 G getting started 7 grades create 30 delete 31 export 31 import 31 rename 31 H hulls, mirroring (catamaran) 55 I insulation 305 Insulation 431 interferences 82 check 84 create drawing 83 527 Index L layer activate 54 copy objects from layer 55 deactivate 54 move objects from layer 55 licenses 11 licensing window 346 M manager 3, 338 manufacturer, create 32 manufacturers 303 window 303 materials 302 create 30 delete 31 export 31 import 31 rename 31 window 302 Max Length 191, 403 menus manager 297 ShipConstructor 311 Menus SC Utilities 349 mirroring catamaran hulls 55 mlink 18 Mlink 338 Mlink manager 339 Model drawings 149 model link See mlink model space 25 N naming conventions 40, 308 activate 45 create 43 delete 45 edit element 44 element properties 44 remove element 44 rename 45 re-order elements 44 window 308, 309 NavAid 153, 159, 424 navigator 6, 311, 312 No-Spool 399 O object enabler 24 objects convert 3D to 2D 77 display in mlink 56 display wireframe, hidden line, shaded mode 56 528 hide or show 55 open a project 10 OPM 205 Options 152, 153, 155, 438 orientation icon 466 OSnaps 177, 178, 179 P Pants 174, 406, 436 paper space 25 parametric modeling 3 parts mirror 55 mirror about centerline 55 update 462 password 13 planar groups transfer 339 polyline convert ellipse or spline 78 polylines reduce number of vertices 77 product hierarchy check 87 profile nest manager window 343 project database 12 project settings 28, 297 export 29 import 28 set 28 Q quality matrix 361 options 362 R Remove clip 354, 355 Routing 175, 181 S Saddles 170, 401 shapes project 77 ShipCAM 370 Spec 143, 144, 145 Spool create 517 Spool Break 399, 400 Stocks 102, 103, 138, 140, 141, 143, 144, 429 System 149, 415 create 150, 151 edit 151 system font 7 Index T text styles 37, 306 create 37 delete 37 toolpaths 76 create closed 76 U UCS 207, 208, 209, 350, 438 activate 52 intersections 208, 209 select viewpoint 53 unit create 59 delete 60 setup 59 unit drawing 87 user permissions 302 user-defined attributes 49, 307 assign 50 create 50 User-Defined Attributes 101 V viewport 470 views 24 W windows 26 X XML file 297 529