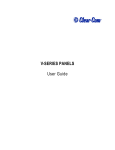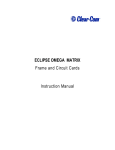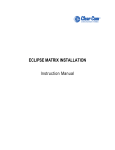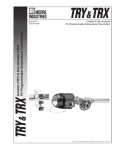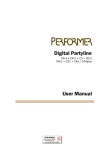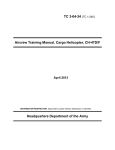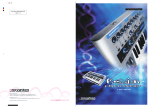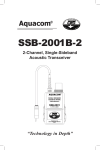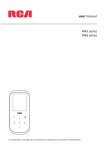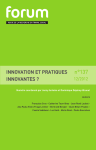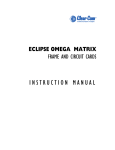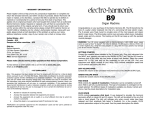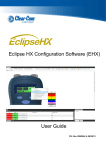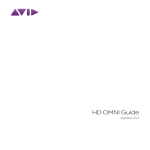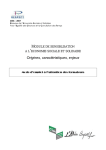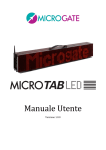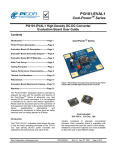Download V-Series Panels User Guide - Clear-Com
Transcript
V-Series Panels User Guide PN: 399G096 Rev: A 06/11/14 Document Reference V-Series Panels User Guide Part Number: 399G096 Revision: A Legal Disclaimers Copyright © 2014 HME Clear-Com Ltd. All rights reserved. Clear-Com and the Clear-Com logo are trademarks or registered trademarks of HM Electronics, Inc. The software described in this document is furnished under a license agreement and may be used only in accordance with the terms of the agreement. The product described in this document is distributed under licenses restricting its use, copying, distribution, and decompilation/reverse engineering. No part of this document may be reproduced in any form by any means without prior written authorization of Clear-Com, an HME Company. Clear-Com Offices are located in California, USA; Cambridge, UK; Dubai, UAE, Montreal, Canada; and Beijing, China. Specific addresses and contact information can be found on Clear-Com’s corporate website: www.clearcom.com Clear-Com Contacts Americas and Asia-Pacific Headquarters California, United States Tel: +1.510.337.6600 Email: [email protected] Europe, Middle East, and Africa Headquarters Cambridge, United Kingdom Tel: +44 1223 815000 Email: [email protected] Canada Office Quebec, Canada Tel: +1 (450) 653-9669 China Office Beijing Representative Office Beijing, P.R.China Tel: +8610 65811360/65815577 2 V-Series Panels User Guide Contents 1 Important Safety Instructions ........................................................................ 9 Safety symbols .................................................................................................................. 10 Mains power cord .............................................................................................................. 10 2 Introduction ................................................................................................... 11 2.1 V-Series Panels covered by this guide ........................................................... 11 2.2 Further information .......................................................................................... 12 3 Overview ........................................................................................................ 13 3.1 Headset connector options ............................................................................. 13 3.2 Expansion panel options ................................................................................. 13 3.3 Front panel lights and controls ........................................................................ 14 3.3.1 V12LD ................................................................................................................... 14 3.3.2 V12PD .................................................................................................................. 14 3.3.3 V12RD .................................................................................................................. 15 3.3.4 V24LD ................................................................................................................... 15 3.3.5 V24PD .................................................................................................................. 16 3.3.6 V24RD .................................................................................................................. 16 3.3.7 V12LDE ................................................................................................................ 17 3.3.8 V12PDE ................................................................................................................ 17 3.3.9 V12RDE ................................................................................................................ 17 3.3.10 V12LDD ................................................................................................................ 18 3.3.11 V12PDD ................................................................................................................ 19 3.3.12 V12RDD................................................................................................................ 20 3.4 3 Key display window ......................................................................................... 21 3.4.1 Navigating the key display window ....................................................................... 21 3.4.2 Key display window controls................................................................................. 23 3.4.3 Navigating the Reply key display window ............................................................ 25 3.5 Supported fonts in V-Series panels................................................................. 26 4 Using the Front Panel Controls ................................................................... 27 4.1 Mic On ............................................................................................................. 27 4.2 Shift Page........................................................................................................ 27 4.3 Headset Select ................................................................................................ 27 4.4 Menu ............................................................................................................... 28 4.5 LS Main levels (volume) control ...................................................................... 28 V-Series Panels User Guide 4.6 Auxiliary levels (volume) control ...................................................................... 28 4.7 Listen Again .................................................................................................... 29 4.8 Up / Down buttons on lever key and pushbutton panels ................................. 29 4.9 Alternative text key .......................................................................................... 30 4.10 Rotary control on rotary panels ....................................................................... 30 4.11 Dial pad (2RU and desktop panels) ................................................................ 31 4.12 Push-To-Talk (PTT) operation ........................................................................ 32 4.13 Status LEDs (Tallies) ...................................................................................... 32 4.14 Communication errors ..................................................................................... 34 4.15 Lever key panels ............................................................................................. 34 4.15.1 4.16 4.16.1 4.17 Pushbutton panels .......................................................................................... 34 Pushbutton Reply key GPI operation ................................................................... 35 Rotary panels .................................................................................................. 35 4.17.1 Using rotary panel keys ........................................................................................ 35 4.17.2 Rotary panel Reply key ........................................................................................ 36 4.17.3 Assignment Panel (AP) mode and the INTERCOM key ...................................... 36 4.17.4 Rotary panel interruptible foldback (IFB) operation .............................................. 37 4.17.5 Rotary panel Forced Listen .................................................................................. 38 4.17.6 Rotary panel Reply key GPI operation ................................................................. 38 5 Using the Menu System ................................................................................ 40 5.1 Navigating the menu system ........................................................................... 40 5.2 Fast Key Assign .............................................................................................. 41 5.2.1 The Dial code........................................................................................................ 41 5.2.2 Dial code validation .............................................................................................. 42 5.3 Top level menu................................................................................................ 44 5.4 SYS INFO (System Information) menu ........................................................... 45 5.4.1 VIEW KEYS menu ................................................................................................ 47 5.4.2 PARTY LINE menu ............................................................................................... 50 5.4.3 FIXED GRP menu ................................................................................................ 52 5.4.4 NEAR PNLS menu ............................................................................................... 52 5.4.5 MONITORS Menu ................................................................................................ 54 5.4.6 FL SOURCE Menu ............................................................................................... 55 5.4.7 FL DEST menu ..................................................................................................... 56 5.5 4 Reply key general purpose input (GPI) functionality on lever key panels ............ 34 LOCAL PREF (Local Preferences) menu ....................................................... 57 5.5.1 TIMEOUTS menu ................................................................................................. 59 5.5.2 LEVEL ADJ (Level Adjust) Menu.......................................................................... 60 5.5.3 BRIGHTNESS menu ............................................................................................ 63 V-Series Panels User Guide 5.5.4 MESSAGE menu .................................................................................................. 64 5.5.5 RESET XPTS (Reset Crosspoints) menu ............................................................ 66 5.6 5.6.1 PARTY LINE configuration menu ......................................................................... 68 5.6.2 FIXED GRP configuration menu........................................................................... 70 5.6.3 LOCAL PNL (Local Panel) configuration menu .................................................... 72 5.6.4 LOCAL KEYS configuration menu........................................................................ 73 5.6.5 ATTRIBUTES menu ............................................................................................. 75 5.6.6 REMOTE PNL menu ............................................................................................ 76 5.6.7 FL CONFIG (Forced Listen configuration) menu ................................................. 79 5.6.8 INPUT LVLS (Input Levels) configuration menu .................................................. 81 5.6.9 OUTPUT LVL (Output Levels) configuration menu .............................................. 84 5.7 DIAGNOSTIC menu ........................................................................................ 86 5.7.2 SYSTEM DATA menu .......................................................................................... 90 5.7.3 UPGRADE menu .................................................................................................. 91 5.8 CALL menu ..................................................................................................... 93 5.9 DIAL menu ...................................................................................................... 95 5.10 LOCAL EXCL (Local Exclusive) menu ............................................................ 97 5.11 LOCAL PAGE (Local Page override) menu .................................................... 98 5.12 ASSNMT PNL (Assignment Panel) menu ....................................................... 99 5.12.1 Assigning interruptible foldback (IFB) sources to an IFB destination ................. 100 5.12.2 Assigning partyline members ............................................................................. 102 5.12.3 Assigning Fixed Group members ....................................................................... 103 5.13 SUPERVISE menu ........................................................................................ 103 5.14 SHIFT menu .................................................................................................. 108 5.15 Menu map ..................................................................................................... 109 6 IP Configuration .......................................................................................... 110 6.1 Accessing the IP configuration menus .......................................................... 110 6.2 IP SETUP menu ............................................................................................ 110 6.2.1 CONNECT menu ................................................................................................ 112 6.2.2 USER ID menu ................................................................................................... 116 6.2.3 PASSWORD menu ............................................................................................. 117 6.2.4 CNTL DELAY (Control Delay) menu .................................................................. 118 6.3 5 SYS CONFIG (System Configuration) menu .................................................. 66 NET SETUP menu ........................................................................................ 119 6.3.1 IP ADDRESS menu ............................................................................................ 121 6.3.2 IP GATEWAY menu ........................................................................................... 122 6.3.3 DNS SERVER menu .......................................................................................... 123 6.3.4 MATRIX IP menu ................................................................................................ 124 V-Series Panels User Guide 6.3.5 LOGIN PORT menu ........................................................................................... 125 6.3.6 DHCP menu........................................................................................................ 126 6.3.7 SUBNETMASK (Subnet Mask) menu ................................................................ 126 6.3.8 CON TYPE (Connection Type) menu................................................................. 127 6.4 CONFIRM CLEAR menu .............................................................................. 128 6.5 IP menu map ................................................................................................. 129 7 Installing V-Series panels ........................................................................... 130 7.1 Placing panels ............................................................................................... 130 7.1.1 Placing rack mounted panels ............................................................................. 130 7.1.2 Placing desktop panels ....................................................................................... 130 7.1.3 Placing expansion panels ................................................................................... 134 7.2 7.2.1 V-Series main panel rear connectors (no AES-3 or T-Adapter) ......................... 136 7.2.2 V-Series main panel rear connectors (AES-3) ................................................... 136 7.2.3 V-Series main panel rear connectors (T-Adapter).............................................. 136 7.2.4 V Series expansion panel rear connectors ......................................................... 137 7.2.5 V-Series desktop panel rear connectors (no AES-3 or T-Adapter) ................... 138 7.2.6 V-Series desktop panel rear connectors (AES-3) .............................................. 138 7.2.7 V Series desktop panel rear connectors (T-Adapter) ......................................... 139 7.2.8 Mains power cord ............................................................................................... 139 7.2.9 Power connector wiring ...................................................................................... 140 7.2.10 Analog matrix to panel wiring ............................................................................. 140 7.2.11 Matrix panel GPIO connector wiring ................................................................... 142 7.2.12 Programmable Relay contacts ........................................................................... 143 7.2.13 Opto-isolated inputs ............................................................................................ 144 7.2.14 Auxiliary audio connector ................................................................................... 145 7.2.15 AES-3 option to AES-6 interface card ................................................................ 146 7.2.16 T-Adapter option to DIG-2/DIF-102 interface ..................................................... 149 7.2.17 LAN connector .................................................................................................... 150 7.2.18 Expansion panel output ...................................................................................... 151 7.3 6 Wiring V-Series panels.................................................................................. 135 Front panel connectors ................................................................................. 152 7.3.1 Microphone connector ........................................................................................ 152 7.3.2 Headset connectors ............................................................................................ 153 7.4 Mains AC Power ........................................................................................... 156 7.5 Panel parameters in ECS / EHX ................................................................... 156 7.5.1 Headset sidetone ................................................................................................ 156 7.5.2 Headset autodetect ............................................................................................ 156 7.5.3 Panel microphone gain ....................................................................................... 158 7.5.4 Speaker dim........................................................................................................ 158 V-Series Panels User Guide 7.5.5 7.6 Panel-to-matrix card baud rate ...................................................................... 158 8 Maintaining V-Series panels ...................................................................... 159 8.1 Accessing the Local Maintenance Menu (LMM) ........................................... 159 8.2 Navigating the LLM menu ............................................................................. 160 8.2.1 8.3 7 Page Override..................................................................................................... 158 Use of displays ................................................................................................... 160 Commands .................................................................................................... 161 8.3.1 version ................................................................................................................ 161 8.3.2 xpoint .................................................................................................................. 162 8.3.3 level .................................................................................................................... 164 8.3.4 control ................................................................................................................. 165 8.3.5 limit ..................................................................................................................... 167 8.3.6 filter ..................................................................................................................... 169 8.3.7 la (Listen Again) .................................................................................................. 170 8.3.8 mixer ................................................................................................................... 171 8.3.9 setup ................................................................................................................... 171 8.3.10 voicerec .............................................................................................................. 172 8.3.11 voiceplay ............................................................................................................. 173 8.3.12 intrim ................................................................................................................... 174 8.3.13 outtrim ................................................................................................................. 175 8.3.14 gpio ..................................................................................................................... 176 8.3.15 module ................................................................................................................ 177 9 Specifications .............................................................................................. 179 9.1 Front panel controls and connectors ............................................................. 179 9.2 Main panel rear connectors ........................................................................... 180 9.3 AES-3 option rear connectors ....................................................................... 180 9.4 T-Adapter option rear connector ................................................................... 180 9.5 Expansion panel rear connectors .................................................................. 181 9.6 Panel microphone input ................................................................................ 182 9.7 Headset microphone input ............................................................................ 182 9.8 Auxiliary loudspeaker output ......................................................................... 182 9.9 Audio input/output ......................................................................................... 183 9.10 AC mains power supply (external) ................................................................ 183 9.11 Temperature.................................................................................................. 183 9.12 Humidity ........................................................................................................ 184 9.13 Dimensions (1RU panels) ............................................................................. 184 9.14 Dimensions (2RU panels) ............................................................................. 184 V-Series Panels User Guide 8 9.15 Dimensions (Desktop panels) ....................................................................... 185 10 Glossary ....................................................................................................... 186 V-Series Panels User Guide 1 Important Safety Instructions 1. Read these instructions. 2. Keep these instructions. 3. Heed all warnings. 4. Follow all instructions. 5. Do not use this apparatus near water. 6. Clean only with dry cloth. 7. Do not block any ventilation openings. Install in accordance with the manufacturer’s instructions. 8. Do not install near any heat sources such as radiators, heat registers, stoves, or other apparatus (including amplifiers) that produce heat. 9. Do not defeat the safety purpose of the polarized or grounding-type plug. A polarized plug has two blades and a third grounding prong. The wide blade or the third prong are provided for your safety. If the provided plug does not fit into your outlet, consult an electrician for replacement of the obsolete outlet. 10. Protect the power cord from being walked on or pinched particularly at plugs, convenience receptacles, and the point where they exit from the apparatus. 11. Only use attachments/accessories specified by the manufacturer. 12. Use only with the cart, stand, tripod, bracket, or table specified by the manufacturer, or sold with the apparatus. When a cart is used, use caution when moving the cart/apparatus combination to avoid injury from tip-over. 13. Unplug this apparatus during lightning storms or when unused for long periods of time. 14. Refer all servicing to qualified service personnel. Servicing is required when the apparatus has been damaged in any way, such as power-cord supply or plug is damaged, liquid has been spilled or objects have fallen into the apparatus, the apparatus has been exposed to rain or moisture, does not operate normally, or has been dropped. 15. Warning: To reduce the risk of fire or electric shock, do not expose this product to rain or moisture. 9 V-Series Panels User Guide Safety symbols Familiarize yourself with the safety symbols in Figure 1-1: Safety symbols. These symbols are displayed on the apparatus and warn you of the potential danger of electric shock if the system is used improperly. They also refer you to important operating and maintenance instructions in the product user manual. Figure 1-1: Safety symbols Mains power cord V-Series panels are powered by an external power supply. The cord to connect the external power supply to the mains supply must conform to the following: 10 • The mains power cord shall have an IEC C13 connector at one end and a mains power plug at the other end. • An IEC C13 plug has three pins, the centre pin carrying the earth / ground. The other two pins carry neutral and live circuits. • The conductors of the mains cords shall have adequate cross-sectional area for rated current consumption of the equipment. • The mains plug that connects to the mains supply must be approved for use in the country where the equipment is to be used. • The mains power cord must be an IEC mains power cord complying with standard IEC60320; IEC320/C13. • Mains power cords used in the U.S. must also comply with standard UL817. V-Series Panels User Guide 2 Introduction This guide describes how to install, use and maintain V-Series™ user panels from ClearCom® V-Series user panels are fully compatible with both the Eclipse and Eclipse HX digital matrix systems, and are available in 12-key and 24-key pushbutton, rotary and lever key formats. The panels incorporate a wide range of advanced features to enhance usability and audio performance, including: 2.1 • Advanced Digital Signal Processing. • 10-character displays. • Listen Again memory. • Clear-Com IP technology. V-Series Panels covered by this guide The V-Series family of panels comprises: Format Product number Description Lever Key V12LD 19” rack mount 1RU 12 lever key panel. V24LD 19” rack mount 2RU 24 lever key panel with dial pad. V12LDD Desktop 12 lever key panel. V12LDE 19” rack mount 1RU 12 lever key expansion panel. V12PD 19” rack mount 1RU 12 pushbutton panel. V24PD 19” rack mount 2RU 24 pushbutton panel with dial pad. V12PDD Desktop 12 pushbutton panel. V12PDE 19” rack mount 1RU 12 pushbutton expansion panel. V12RDX4 19” rack mount 1RU 12 rotary control panel (XLR4). V12RDX5 19” rack mount 1RU 12 rotary control panel (XLR5). V24RDX4 19” rack mount 2RU 24 rotary control panel with dial pad (XLR4). V24RDX5 19” rack mount 2RU 24 rotary control panel with dial pad (XLR5). Pushbutton Rotary 11 V-Series Panels User Guide V12RDDX4 Desktop 12 rotary control panel (XLR4). V12RDDX45 Desktop 12 rotary control panel (XLR5). V12RDEY 19” rack mount 1RU 12 rotary control extension panel. Table 2-1: V-Series Panels covered by this guide 2.2 Further information V-Series documentation is available from your product CD-ROM. For more information about the V-Series family of panels, see: http://www.clearcom.com/product/digital-matrix/user-panel For more information about the Eclipse and Eclipse HX digital matrix systems, referenced by this guide, see: http://www.clearcom.com/product/digital-matrix. For sales information, see your Clear-Com sales representative. For contact information and legal disclaimers, see Page 2 of this guide. 12 V-Series Panels User Guide 3 Overview This chapter provides an overview of the V-Series family of panels, including: • Headset connector and expansion panel options. • Front panel lights and controls. • Key display and fonts. Note: 3.1 For a brief description of all the V-Series panels covered by this guide, including product numbers, see Table 2-1 in this guide. Headset connector options The following headset connector options (one connector only) are available to V-Series panels: • XLR-4M locking headset connection. • XLR-5F headset connection. • XLR-7M headset connection. 3.2 Expansion panel options Panel Expansion panel support V12LD Up to eight V12LDE expansion panels in a daisy chain. V24LD Up to eight V12PDE expansion panels in a daisy chain. V12PD V24PD Up to eight V12RDE expansion panels in a daisy chain. V12RD V24RD V12LDD Do not support expansion panels. V12PDD V12RDD Table 3-1: Expansion panel options Note: Expansion panel types (lever key, push button or rotary control) may not be mixed in a daisy chain or such panels and must be connected to a main panel of the same type. 13 V-Series Panels User Guide 3.3 Front panel lights and controls 3.3.1 V12LD Figure 3-1: V12LD front panel lights and controls 3.3.2 V12PD Figure 3-2: V12PD front panel lights and controls 14 V-Series Panels User Guide 3.3.3 V12RD Figure 3-3: V12RD front panel lights and controls 3.3.4 V24LD Figure 3-4: V24LD front panel lights and controls 15 V-Series Panels User Guide 3.3.5 V24PD Figure 3-5: V24PD front panel lights and controls 3.3.6 V24RD Figure 3-6: V24RD front panel lights and controls 16 V-Series Panels User Guide 3.3.7 V12LDE Figure 3-7: V12LDE front panel lights and controls 3.3.8 V12PDE Figure 3-8: V12PDE front panel lights and controls 3.3.9 V12RDE Figure 3-9: V12RDE front panel lights and controls 17 V-Series Panels User Guide 3.3.10 V12LDD Figure 3-10: V12LDD front panel lights and controls 18 V-Series Panels User Guide 3.3.11 V12PDD Figure 3-11: V12PDD front panel lights and controls 19 V-Series Panels User Guide 3.3.12 V12RDD Figure 3-12: V12RDD front panel lights and controls 20 V-Series Panels User Guide 3.4 Key display window The key display window is located next to the selection pushbutton, lever key or rotary control. You can access assigned labels either by pushing the selection control (pushbutton and rotary panels) or toggling (lever key panels). Each key display window can be assigned as many as nine labels, one each from the main page and the eight shift pages. A label may either: • Represent a talk or listen path to a panel, interface card or module, Fixed Group,or partyline. • Activate a programmable control function. The key display window can display up to ten Latin or Katakana characters, or five Kanji characters, together with status indicators for the key. These status indicators are: • Currently selected page. • Latched talk indicator. • Latched listen indicator. • Panel monitoring indicator. • Microphone indicator. • Incoming VOX indicator. • Antenna active indicator. • Destination type indicator (for example, a partyline, IFB, or Fixed Group). • Remote panel connection. 3.4.1 Navigating the key display window Figure 3-13: Navigating the key display window Feature 21 V-Series Panels User Guide Description / comments Label Field 10 character field for the key label. Latch Indicator Indicates the talk/listen status of the key. A down arrow indicates that the key is a latched talk key, an up arrow indicates a latched listen key. Both arrows together indicate a latched talk and listen key. If no arrows are displayed the key is not latched. Audio Level A bar graph indicating the audio level set on that route. Key Type Indicates the type of route or action the panel key is connected to: • • • Key Status PL = Party Line IFB = Interruptible Foldback FG = Fixed Group (includes stacked keys) Displays an icon indicating the status of this key (see Figure 3-14: Key Status icons). Table 3-2: Navigating the key display window 22 V-Series Panels User Guide Figure 3-14: Key Status icons 3.4.2 Key display window controls Figure 3-15: Lever key display window controls 23 V-Series Panels User Guide Figure 3-16: Pushbutton key display window controls Figure 3-17: Rotary key display window controls 24 V-Series Panels User Guide 3.4.3 Navigating the Reply key display window Figure 3-18: Navigating the Reply key display window Feature Description / comments Label Field 10 character field for the Reply / caller label. Latch Indicator Indicates the latch status of the key. As the Reply key is non-latching these indicators are not displayed. Shift Page The number of the current shift page. Only the current page number is displayed, with the digit in the position shown in the illustration. Key Type Indicates the type of route or action the Reply key is connected to. When replying to an incoming call from a partyline, Fixed Group or IFB the caller port is displayed rather than the partyline, Fixed Group or IFB. The reply key only connects to the caller. Panel Monitoring Displays an ear icon if the panel is being monitored. Table 3-3: Navigating the reply key display window 25 V-Series Panels User Guide 3.5 Supported fonts in V-Series panels Font Description / comments Basic Latin The backslash is a Yen character. This is a size-maximized font (no descenders, lower-case characters are not relative in size to uppercase characters). This covers Unicode 32 to 127 (decimal), 0x20 to 0x7F (hex). The V-Series panel display will support ten characters. Cyrillic This is a normal, relatively-sized font. Covers Unicode 1024 to 1279 (decimal), 0x400 to 0x4FF (hex) with some missing characters. The V-Series panel display will support ten characters. Hiragana This covers the codepoint range 12352 to 12447 (decimal), 0x3040 to 0x309F (hex). The V-Series panel display will support five characters. Full-width Katakana The V-Series panel display will support five characters, as this is a normal width font. This covers the codepoint range 12448 to 12543 (decimal), 0x30A0 to 0x30FF (hex) with some missing characters. Displays 17,000 out of the 21,000 characters. This covers the codepoint range 19968 to 40895 (decimal), 0x4E00 to 0x9FBF (hex). Kanji The V-Series panel display will support five characters. Hangul The range is 44032 to 55215 (decimal), 0xAC00 to 0xD7AF (hex). The V-Series panel display will support five characters. Half-width Katakana The codepoint range is 65376 to 65440 (decimal), 0xFF60 to 0xFFA0 (hex). The V-Series panel display will support ten characters. Arabic The character range supported on the V-Series panel is the Basic Arabic character set 0x0600 to 0x06FF. Table 3-4: Supported fonts 26 V-Series Panels User Guide 4 Using the Front Panel Controls This chapter describes the functionality of the V-Series front panel controls in detail, including the small functional differences between lever key panels, pushbutton panels and rotary control panels. Note: 4.1 For a brief description of all the V-Series panels covered by this guide, including product numbers, see Table 2-1: V-Series Panels covered by this guide. Mic On The Mic On/Off button turns the currently selected microphone (gooseneck microphone or headset microphone) on or off. When the microphone is, on the red LED will come on to indicate that the microphone is active. If a panel key is used to establish a talk connection the panel microphone is automatically enabled and the indicator light is lit. When the connection is terminated the microphone is automatically disabled. 4.2 Shift Page By momentarily pressing and releasing the Shift Page button, you can toggle between the main page and the currently selected shift page. When you press and hold the Shift Page button for more than 500ms, the panel is placed in Shift Page mode. The Shift Page menu is shown on the display and the red indicator LED is lit. The software now supports named shift pages. This allows the user to give any shift page a 1 - 10 character name to better identify the use of the page. See EHX user guide for information on the naming of shift pages. 4.3 Headset Select The Headset Select button enables you to select the panel headset for audio output. When you have selected a headset, the red LED indicator is lit. The panel microphone is deselected, if active. 27 V-Series Panels User Guide 4.4 Menu V-Series panel functions are configured in Menu mode. You enter Menu mode by pressing and releasing the Menu button. When the panel enters Menu mode, the display windows are cleared of labels and the panel menus are displayed. The blue menu LED is lit. To exit an active menu, press the Menu button again. Note: 4.5 Access to some panel menus can be disabled in ECS (Eclipse Configuration Software) / EHX (Eclipse HX configuration software) through Advanced Settings > Menu Options in Cards and Ports. A PIN code (set in the configuration software) must be entered to disable access to these menus. When the PIN code is entered on the panel, access is granted. For more information, see your ECS / EHX documentation. LS Main levels (volume) control The main levels (volume) control comprises a rotary encoder with push-switch action and a tri-color loudspeaker volume indicator LED. The LED volume indications are: • • • Red - high volume. Amber - intermediate volume. Green - low volume. Turn the volume control clockwise to increase the loudspeaker volume and anticlockwise to decrease loudspeaker volume. The loudspeaker cut indicator LED is lit red when the loudspeaker output is muted. Press the volume control to toggle the loudspeaker cut. 4.6 Auxiliary levels (volume) control The auxiliary panel levels (volume) control comprises a rotary encoder with push-switch action and a tri-color loudspeaker volume indicator LED. The LED volume indications are: • • • Red - high volume. Amber - intermediate volume. Green - low volume. The auxiliary levels (volume) control sets the volume on the optional external loudspeaker that you can connect to the auxiliary audio port on the rear of the panel. Turn the volume 28 V-Series Panels User Guide control clockwise to increase the loudspeaker volume and anticlockwise to decrease loudspeaker volume. Press and release the auxiliary volume control to play back messages stored on the Listen Again system (see next section). 4.7 Note: Listen Again The Listen Again feature is configured in ECS / EHX. For more information, see your ECS / EHX documentation. Pressing the auxiliary volume control switch momentarily activates the Listen Again feature. The last stored audio will be replayed (this feature is configured in ECS / EHX). Repeatedly pressing the auxiliary volume control will step back through the stored messages. 4.8 Up / Down buttons on lever key and pushbutton panels There is a pair of buttons to adjust the volume level on the connection beneath each key display window on lever key and pushbutton panels (see Figure 3-15: Lever key display window controls and Figure 3-16: Pushbutton key display window controls). Use the left (Down) button to reduce the volume and the right (Up) button to increase the volume. You can also use the volume buttons to release a telephone line, in the same way as the TEL RELEASE function in the diagnostic menu. To release the telephone line, press both of the Up and Down buttons together. The label display changes to TEL RELEAS, and the telephone is put back on the hook. All latched keys on the local system are unlatched, killing all routes to the telephone. After approximately 5 seconds, the display starts displaying the configured label again. If the panel does not have Remote Line Release configured, then the call signal is sent to the label instead. Note: The volume buttons are also used to adjust some settings that are accessed through the panel menu, such as Sidetone Gain. 29 V-Series Panels User Guide 4.9 Alternative text key Within the EHX software, you can define alternate text for display on a panel. You can then assign an Alt Text key on the panel When selected it will turn red, and inverse video. If alternate text is available for that label the panel will show this. Alias, VSM and PM text labels will override whichever state the panel is in. One possible use of alternate text is to set up a dual language configuration on the panel, for example to allow panels to display Arabic by default in a particular Middle Eastern broadcast installation. English speakers could then select the Alt Text key on a panel to see the English equivalents to the Arabic labels. Another use could be that both the role name and user name could be configured for each panel or beltpack port. This would allow panel users to see either the name or the role depending on the Alt Text mode selected. You can enter alternate text on all the entity screens. The column with the text can be shown or hidden from EHX using the button in the Port List options. See Figure 4-1 below. Figure 4-1: EHX Port List Options 4.10 Rotary control on rotary panels The rotary control located next to the key window display on rotary panels is used to adjust the volume on the connection. Turn the rotary control clockwise to increase the volume and anticlockwise to decrease the volume. Holding the talk key and turning the rotary adjusts the IFB send level. You can also use the rotary control to release a telephone line, in the same way as the TEL RELEASE function in the diagnostic menu. To release the telephone line, press and hold the rotary control. 30 V-Series Panels User Guide The label display changes to TEL RELEAS, and the telephone is put back on the hook. All latched keys on the local system are unlatched, killing all routes to the telephone. After approximately 5 seconds, the display starts displaying the configured label again. If the panel does not have Remote Line Release configured, then the call signal is sent to the label instead. Note: 4.11 The rotary control is also used to adjust some settings that are accessed through the panel menu, such as Sidetone Gain, and scrolling through lists. Dial pad (2RU and desktop panels) Use the dial pad on 2RU panels and desktop panels to: • Access some menu pages directly (as a shortcut). • Enter dialcodes, to dial out thru a telephone interface, such as the TEL-14 interface module. The menu shortcuts available from the dial pad are as follows: Dial pad key Menu shortcuts 1 Dial menu 2 Local Exclusive 3 Local page override 4 Assignment Panel menu 5 Local Key Assign menu 7 Local Preferences menu 8 Fast Key Assign menu 9 Diagnostics menu Table 4-1: Dial pad menu shortcuts 31 V-Series Panels User Guide When the dial pad keys are used to access a menu function, The blue menu LED is lit. 4.12 Push-To-Talk (PTT) operation Push-To-Talk (PTT) operation on V-Series panels is performed using a PTT switch on either: • The panel headset. • The auxiliary audio connector on the rear of the panel. The operation of PTT on the V-series panels is configured in Logic Input Options ECS / EHX. You can set the Headset PTT Function to one of three options: Option Description / comments No Function The headset PTT does not activate any talk or listen routes. Activate All Talk Keys The headset PTT activates the audio routes for all latched talk keys. Unlatched talk and listen keys are not activated. Activate Two-Way Radio Talk Keys The headset PTT activates the audio routes on all latched talk keys attached to two-way radios. Unlatched talk keys and listen keys are not activated. Table 4-2: Headset PTT options 4.13 Status LEDs (Tallies) Status LEDs (tallies) indicate the status of a key, audio route, or menu option. Note: In the case of lever key panels, the status LEDs are set under the display windows. In pushbutton panels, the push buttons themselves act as status indicators, and there are no separate LEDs. In rotary panels, the rotary controls and the talk buttons act as status indicators. The status LEDs (tallies) signal the following: LED action / state Description / comments Solid red A talk path (audio route) is active. 32 V-Series Panels User Guide Solid green A listen path (audio route) is active. Solid amber A talk and listen path (audio route) is active. LED is off Key is either not configured or the menu option is not selectable. LED flashing Either user action is required, or there is an incoming call or call signal. LED is dim red Key is configured as a talk key or a menu option is selectable. LED is dim green Key is configured as a listen key or menu option is selectable LED is dim amber Key is configured as a talk and listen key or menu option is selectable. LED is blue Menu mode is active. Table 4-3: LED actions / states Note: Specific information on the operation / action of status LEDs (tallies) is provided by sections describing specific functionality and / or menu operations. 33 V-Series Panels User Guide 4.14 Communication errors If the panel loses data communication with the matrix, the following message is displayed: Waiting for Eclipse When data communication is restored, the panel automatically returns to normal operation. 4.15 Lever key panels Lever keys can: • Have both talk and listen labels assigned to the same key in ECS / EHX. • Be used as either talk or listen keys, depending on whether the key is moved up or down. If the key is moved upwards then the listen function is selected while if the key is moved down then the talk function is selected. The lever keys normally default to latching unless the non-latching option is configured in ECS / EHX under Global Settings (Latch Disable set to True) for the destination port. In the default state (latching), pressing the lever key momentarily up or down latches the key. If you hold the lever key in the talk or listen position for more than 200ms, the lever key does not latch and the connection terminates as soon as the key is released. When the key is inactive, the talk/listen status indicator below the key is lit amber. When a talk path is active (key pressed down) the status light is lit red, and when a listen path is active (key pressed up) the status light is lit green. An incoming call to the panel will cause the Reply key indicator to flash red. To take the call, press the reply key down. To clear the call press the Reply key up. 4.15.1 Reply key general purpose input (GPI) functionality on lever key panels If you connect a footswitch (or other type of switch) to GPI 3, which is pre-assigned to the Reply key, the panel clears the item that is currently being viewed on the reply stack when you release the switch. You can use the Reply key up/down to scroll through the Reply key stack if more than one call is present on the answerback stack. To move to the next call, press the up button. To return to the previous call, press the down button. For more information, see [Opto-Isolated Inputs] and your ECS / EHX documentation. 4.16 Pushbutton panels Pushbuttons are either talk or listen keys, according to how they have been assigned in ECS / EHX. Pushbuttons normally default to latching unless the non-latching option is configured in ECS / EHX under Global Settings (Latch Disable set to True) for the destination port. In the default state (latching), pressing the button momentarily latches the key. If you hold the pushbutton for more than 200ms, the lever key does not latch and the connection terminates as soon as the key is released. 34 V-Series Panels User Guide When the pushbutton is inactive, the pushbutton is lit either dim red, green or amber (depending on whether it is configured as a talk (red), listen (green) key, or talk and listen (amber) key. When the pushbutton is active, the pushbutton is lit either bright red, green, or amber, according to how it is assigned. To cancel a connection, press the pushbutton. The button returns to dim illumination. An incoming call is signalled by a flashing red Reply pushbutton. To pick up the call, press the Reply pushbutton. 4.16.1 Pushbutton Reply key GPI operation Connecting a footswitch (or other type of switch) to GPI 3, which is pre-assigned to the Reply key, the panel will not clear the item that is currently being viewed on the reply stack when you release the switch. You can use the Reply key up/down to scroll through the Reply key stack if more than one call is present on the answerback stack. To move to the next call, press the up button. To return to the previous call, press the down button. For more details, see 7.2.13 Opto-isolated inputs and your ECS / EHX documentation. Note: 4.17 For an audio block diagram for V-Series panels, see Figure 4-4: V-Series audio block diagram.The diagram shows all the allowed audio routes and valid crosspoints allowed by V-Series panels. Some of the audio paths shown by the diagram are only available with the audio mixer function in ECS / EHX. Rotary panels Rotary panels can have talk and listen labels assigned to the same key in ECS / EHX. The talk and listen functions are divided between the rotary control (listen) and the pushbutton under the display (talk). If the rotary control is pressed then the listen function is selected. The rotary control light is lit green. If the pushbutton (talk button) under the display is pressed, then the talk function is selected and the talk button is lit red. If listen is latched while talking, then the rotary control is lit green and the pushbutton (talk button) is lit red. Figure 4-2: Rotary panel display: latched listen while talking 4.17.1 Using rotary panel keys By default, the talk label is displayed on a key, unless a listen only label is configured for the key. In assignment panel mode, the talk labels are shown on possible IFB destinations and the listen labels are shown when the user is selecting an IFB source. 35 V-Series Panels User Guide The rotary control and talk button normally default to latching unless the non-latching option is configured in ECS / EHX under Global Settings (Latch Disable set to True) for the destination port. In the default state (latching), pressing the rotary control or talk button momentarily latches the key. If you hold the rotary control or talk button for more than 200ms, the key does not latch and the connection terminates as soon as the key is released. When the rotary control is inactive, the center of the control is lit dim green. When the talk button is inactive, the button is lit dim red. If the brightness control is turned down further, the dimmed lighting of the rotary control and talk button is turned off entirely. When you press the rotary control to establish a listen route, the center of the control is lit bright green. When you press a talk button to establish a talk route, the button is lit bright red. To cancel the connection press the rotary control or talk button. An incoming call is signalled by a flashing red Reply key talk button. To pick up the call press the reply key talk button. 4.17.2 Rotary panel Reply key The Reply key on a rotary panel can be overwritten with other talk and listen labels in ECS / EHX without being deleted. This enables the creation of: • 12 listen and 12 talk pairs for each 1RU panel. • 24 listen and 24 talk pairs for each 2RU panel. If you enter Menu mode and the reply key has been overwritten / is no longer available, the Assignment Panel (AP) functions are disabled. If the labels placed on the Reply key are removed in ECS / EHX, the Reply key becomes available again and Assignment Panel functions are restored. You can use the Reply key rotary control to scroll through the Reply key stack if more than one call is present on the answerback stack. To move to the next call, turn the rotary control clockwise. To return to the previous call, turn the rotary control anticlockwise. 4.17.3 Assignment Panel (AP) mode and the INTERCOM key Assignment Panel (AP) mode is enabled in ECS / EHX. AP mode enables you to add members to local partylines (conferences), local Fixed Groups, and route local audio sources to Global IFBs. 36 V-Series Panels User Guide There are three ways to access AP mode on rotary panels: • Press Menu and then select ASSNMT PNL. • Press the dial pad 4 key (a shortcut to the ASSNMT PNL menu). • Press an assigned INTERCOM button. You can assign a special INTERCOM button to any key on a rotary panel including the Reply key in ECS / EHX. The position of the INTERCOM key on the panel determines which buttons are available for making assignments and which remain in intercom mode. This feature extends to expansion panels, enabling you to perform intercom and assignment operations simultaneously. When the INTERCOM key is selected, the panel enters Assignment Panel (AP) mode without entering Menu mode. If you select a INTERCOM key that has been placed on an expansion panel, then the expansion panel (and any other expansion panels in the daisy chain) is placed in AP mode and can be used normally. You use the INTERCOM key in exactly the same way as the Reply key in Menu mode when making assignments. For detailed information about making assignments, and the appearance of the panel displays, see 5.12 ASSNMT PNL (Assignment Panel) menu For more information about using the dial pad to perform tasks, see 4.11 Dial pad (2RU and desktop panels) Note: 4.17.4 If the Reply key has not been reassigned in ECS / EHX, the talk button on the Reply key will also flash when in AP mode, mimicking the INTERCOM key status. Rotary panel interruptible foldback (IFB) operation When a rotary panel key is assigned as an IFB source, you can use the rotary control to adjust the audio level sent from the panel to the destination or the listen level at the panel. If you latch the call to the IFB destination by momentarily pressing the talk button, you can adjust the level of the audio sent to the IFB destination by turning the rotary control. If the call to the IFB destination is not latched (the talk button is held down) the audio level is adjusted by pressing and turning the rotary control. 37 V-Series Panels User Guide Figure 4-3: Rotary Panel latched and unlatched talk to IFB 4.17.5 Rotary panel Forced Listen Forced listen key operation on rotary panels differs from lever key and pushbutton panels. A forced listen key on a rotary panel will show the rotary control lit bright green to indicate active listen. Pressing the rotary control, when it is configured as a forced listen, will mute the audio from the forced listen. Pressing the rotary encoder again restores the forced listen audio. 4.17.6 Rotary panel Reply key GPI operation Connecting a footswitch (or other type of switch) to GPI 3, which is pre-assigned to the Reply key, the panel will not clear the item that is currently being viewed on the reply stack when you release the switch. For more details, see Opto-Isolated Inputs and your ECS / EHX documentation. Note: For an audio block diagram for V-Series panels, see [figure cross-ref].The diagram shows all the allowed audio routes and valid crosspoints allowed by V-Series panels. Some of the audio paths shown by the diagram are only available with the audio mixer function in ECS / EHX. 38 V-Series Panels User Guide Figure 4-4: V-Series audio block diagram 39 V-Series Panels User Guide 5 Using the Menu System This chapter describes the structure and functionality of the V-Series menu system. Note: 5.1 For a brief description of all the V-Series panels covered by this guide, including product numbers, see Table 2-1 in this guide. Navigating the menu system To enter menu mode, press the menu button on the front panel to display the top level menu. The menu LED will light and various menu options are displayed on the key displays. Note: Access to the System Configuration, Local Preferences and Diagnostic menus is set from ECS / EHX. Depending on the configuration, access to some or all of these menus may be disabled on the panel. To navigate each menu level: • On lever key or pushbutton panels, use the lever keys or pushbuttons associated with a particular menu option to select that option. Note: Press lever keys down (Talk) to select menu options. The up (Listen) direction is not active except in the case of the View Keys and Local Keys menus, where you can use both up and down (Talk and Listen) key presses to select menu options. • On rotary panels, use the talk button associated with the displayed menu option to select that option. The selected menu options are then displayed on the panel and the process is repeated until you reach the setting you want to enable, disable or adjust. To return to the previous menu use the Reply key talk button (which displays the name of the current menu). To scroll through label lists: • On lever key and pushbutton panels, use the up/down volume control buttons. • On rotary panels, use the rotary control. Note: You can access the following menus directly using the dial pad on the 2RU and desktop panels: • 1 - Dial menu • 2 - Local Exclusive • 3 - Local page override • 4 - Assignment Panel menu • 5 - Local Key Assign menu • 7- Local Preferences menu • # - Fast Key Assign 40 V-Series Panels User Guide For more information, see section 4.11 Dial pad (2RU and desktop panels). 5.2 Fast Key Assign The Fast Key Assign facility on V-Series panels with dial pads enables you to create and delete local key assignments through the dial pad (see Table 4-1: Dial pad menu shortcuts) This facility is enabled in ECS / EHX in Advanced Settings (see your ECS / EHX documentation). To enter Fast Key Assign mode on a panel press the # key on the dial pad. The Reply key displays FAST ASSN in inverted text. Figure 5-1: Fast Key Assign for rack mount panels Figure 5-2: Fast Key Assign for desktop panels 5.2.1 The Dial code The fast key assign requires 3 to 5 key presses for a dial code number to use. The dial code number will be displayed on the reply key as the user is dialling it. The first port number dial code will be 1 and all entity types will be 1 indexed. 41 V-Series Panels User Guide 5.2.2 Dial code validation To terminate a Dial Code number the user must press the * key. At this point the Dial Code number is verified to see if the user is allowed to assign the entity to the panel through the sort group rules. If it is an invalid or disallowed operation then “Invalid” will be displayed on the reply key. If it is valid, then the label for the entity will be displayed on the reply key and the key labels which it can be assigned to will flash. The rack will determine if the entity is assignable by looking in the entity table to see if the “Protect Port from Assignment” bit has been set and if the talk and listen bits are cleared. Also the Sort groups will be checked to see if the user panel is allowed to assign the entity. Whether the key assigned has its talk or listen bits set will be determined by the default settings on the port set in ECS. Note if the talk and listen bits are set, a Talk + Listen key will be configured not a Talk + Forced Listen. On a lever or rotary V-Series panel the talk will be placed on the talk key and the listen on the listen key. The rotary encoder panel will also support talk forced listen. The force listen will be assigned to the encoder key and the talk to the push button key. 5.2.2.1 Sort groups If the destination is a member of a valid local sort group, you can scroll the members of the sort group until you reach the desired destination by using the up/down buttons or rotary controller on the Reply key. Any member of the sort group may be selected for assignment. Note: If the destination port is a member of a sort group that is blocked for the panel the word BLOCKED is displayed in the reply key. Sort group permissions are set in ECS / EHX. For more information, see your ECS / EHX documentation. 5.2.2.2 Assigning keys Select one of the flashing keys by pressing one of the following: • The pushbutton on pushbutton panels. • The key down on lever key panels. • The talk button on rotary panels. The selected destination port will be assigned to that key. When a key has been assigned, the talk/listen attributes are defined in ECS / EHX. You can change the assigned key attributes later from the local panel menu. To exit assign mode press Menu on the panel. 42 V-Series Panels User Guide Figure 5-3: Fast Key Assign sequence 5.2.2.3 Deleting key assignments To delete a key assignment, press the # key followed by the * key. The Reply key displays DELETE? and all the keys that can be deleted flash. To delete the assignments on one of the flashing keys, press: • The associated pushbutton (pushbutton panels). • The associated key down (lever key panels). • The associated talk button (rotary panels). To exit delete mode press the Menu button. 43 V-Series Panels User Guide 5.3 Top level menu To enter the menu system press the Menu button on the front panel. The top level menu is displayed and the blue menu LED is lit. Press Menu again to exit Menu mode. Figure 5-4: Main menu display for rack mounted panels Figure 5-5: Main menu display for desktop panels The main menu options are as follows: Menu option Description / comments SYS INFO Comprises menu options that enable panel keys and nearby panels to be viewed. LOCAL PREF Comprises menu options that enable you to configure preferences on the panel, such as brightness levels, timeouts and audio levels. 44 V-Series Panels User Guide SYS CONFIG Comprises menu options that enable local panel configuration, input levels adjustment and output levels adjustment. DIAL Enables manual dialing on panel types without a dial pad. LOCAL EXCL Used to temporarily deactivate latched keys during talk or listen. Requires the matrix to be online. ASSNMT PNL Comprises menu options that enable keys to be assigned locally to IFBs, partylines and Fixed Groups. MESSAGE Used to record and review an outgoing audio message. CALL Used to place labels on the reply stack, creating a temporary user key. DIAGNOSTIC Provides access to the diagnostic menu options, where you can view system information, reset the panel and test audio links. LOCAL PAGE Enables the user to override the destination volume settings, and talk to the connected panels. SUPERVISE Places the panel in Supervisor mode, enabling you to supervise (take control of) other panels. The supervise option must be enabled in ECS / EHX, otherwise this menu option is not displayed. For more information, see your ECS / EHX documentation. Figure 5-6: Main menu options 5.4 SYS INFO (System Information) menu The System Information (SYS INFO) menu enables you to view all the partylines and Fixed Groups programmed on the local system. 45 V-Series Panels User Guide Figure 5-7: Sys Info menu on rack mounted panels Figure 5-8: Sys Info menu on desktop panels 46 V-Series Panels User Guide The SYS INFO menu provides access to the following options: Menu option Description / comments VIEW KEYS Enables you to view the panel key settings. PARTY LINE Lists both the available partylines and members of partylines. FIXED GRP Lists both the available Fixed Groups and members of Fixed Groups. NEAR PNLS List of panels configured as nearby panels in ECS / EHX. MONITORS List of panels monitoring this panel. FL SOURCE List of forced listen sources available to the panel. FL DEST List of forced listen destinations available to the panel. Figure 5-9: SYS INFO menu options Note: 5.4.1 To return to the main menu, press the Reply key / Reply key talk button (SYS INFO). VIEW KEYS menu Use the up/down volume buttons or rotary encoder on the Reply key (VIEW KEYS) to scroll through the list of key labels. Each label displayed allows access to the configuration information for that label. To display the information (KEY INFO menu), select the label by pressing the corresponding talk/listen key or talk button. Note: To return to the SYS INFO menu, press the Reply key / Reply key talk button (VIEW KEYS). Figure 5-10: VIEW KEYS menu on rack mounted panels 47 V-Series Panels User Guide Figure 5-11: VIEW KEYS menu on desktop panels 5.4.1.1 KEY INFO menu The VIEW KEYS > KEY INFO menu provides information about the selected key. Figure 5-12: KEY INFO menu on rack mounted panels 48 V-Series Panels User Guide Figure 5-13: KEY INFO menu on desktop panels The items in italics in the above figures (together with LIST) are system and configuration dependant as follows: Variable Description / comments Attributes May be any of the following: Talk, Talk + Lstn, Talk + FL (Forced Listen), Dual T+L, Listen or Force Lstn Sys Name Name of the system that the entity the label refers to belongs to. Label Entity The type of label. May be any of the following: PORT, PL (Partyline), IFB, FG. CONTROL LIST Displayed if the label is a Fixed Group. Pressing this key displays a list of Fixed Group members (see [link to Fixed Group menu]) Table 5-1: KEY INFO variables Note: To return to the VIEW KEYS menu, press the Reply key / Reply key talk button (KEY INFO). 49 V-Series Panels User Guide 5.4.2 PARTY LINE menu The PARTY LINE menu option displays the partylines available to the panel. Use the up/down volume buttons or the rotary control on the Reply key (VIEW PL) to scroll through the available partylines on the panel display. Select one of the partylines to display the membership menu for that partyline. Note: To return to the SYS INFO menu, press the Reply key or Reply key talk button (VIEW PL). Figure 5-14: Partyline menu for rack mounted panels Figure 5-15: Partyline menu for desktop panels 50 V-Series Panels User Guide 5.4.2.1 PL MEMBERS menu Figure 5-16: Partyline members menu for rack mounted panels Figure 5-17: Partyline members menu for desktop panels The PARTY LINE > PL MEMBERS menu shows you the members of the partyline you selected in the PARTY LINE menu. Use the volume up/down buttons or the rotary control on the Reply key (PL MEMBERS) will scroll through the list of party line members. Note: Any members that were assigned to a partyline using Production Maestro Pro, rather than ECS / EHX, are not displayed. This is because Production Maestro Pro assignments are temporary, rather than fixed, as in the ECS / EHX configuration. Note: To return to the PARTY LINE menu, press the Reply key or Reply key talk button (PL MEMBERS). 51 V-Series Panels User Guide 5.4.3 FIXED GRP menu The FIXED GRP menu displays a list of all the Fixed Groups available to the panel. Figure 5-18: Fixed Group menu for rack mounted panels Figure 5-19: Fixed Group menu for desktop panels Use the Reply key (VIEW FG) up/down volume buttons or rotary control to scroll through the available fixed groups on the panel display. Select one of the fixed groups to display the membership for that fixed group. Note: To return to the SYS INFO menu, press the Reply key or Reply key talk button (VIEW FG). 5.4.3.1 FG MEMBERS menu The FG MEMBERS menu displays the members of the Fixed Group that you selected in the main FIXED GRP menu. Use the volume up/down buttons or rotary control on the Reply key (FG MEMBERS) to scroll through the devices that are members of the fixed group. Note: 5.4.4 To return to the FIXED GRP menu, press the Reply key or Reply key talk button (FG MEMBERS). NEAR PNLS menu Selecting the NEAR PNLS menu option on the main menu will display the labels associated with panels configured as Nearby Panels in ECS / EHX. 52 V-Series Panels User Guide Note: Panels designated as Nearby Panels are within hearing distance of each other, which means that an audio link between panels could result in an audio feedback loop (howlround). Audio paths to panels designated as nearby panels cannot be established. Use the up/down volume buttons or rotary control on the Reply key (NEAR PNLS) to scroll through the list of nearby panels. Note: To return to the SYS INFO menu press the Reply key or Reply key talk button (NEAR PNLS). Figure 5-20: Nearby panels menu for rack mounted panels Figure 5-21: Nearby panels for desktop panels 53 V-Series Panels User Guide 5.4.5 MONITORS Menu The MONITORS menu displays a list of the ports monitoring the current panel. Use the up/down buttons or rotary control on the Reply key (MONITORS) to scroll through the list of monitoring ports. Note: To return to the SYS INFO menu press the Reply key or Reply key talk button (MONITORS). Figure 5-22: Monitors menu for rack mounted panels Figure 5-23: Monitors menu for desktop panels 54 V-Series Panels User Guide 5.4.6 FL SOURCE Menu The FL SOURCE menu option lists all the forced listen sources configured in the system. Note: A forced listen is a permanently enabled audio path set up in ECS / EHX between a source and a destination, allowing the destination to listen to the source without the source having to activate a talk key. For more information, see your ECS / EHX documentation. Figure 5-24: Force listen source menu on rack mounted panels Figure 5-25: Force listen source menu on desktop panels Use the up/down volume buttons or rotary controller on the Reply Key (FL SOURCE) to scroll through the list of forced listen sources. Note: To return to the SYS INFO menu press the Reply key or Reply key talk button (FL SOURCE). 55 V-Series Panels User Guide 5.4.7 FL DEST menu Pressing the FL DEST key or talk button will display all the forced listen destinations configured on the panel. Figure 5-26: Forced listen destination menu on rack mounted panels Figure 5-27: Forced listen destination menu on desktop panels Use the volume up/down buttons or rotary control on the Reply Key (FL DEST) to scroll through the list of forced listen destinations. Note: To return to the SYS INFO menu press the Reply key or Reply key talk button (FL DEST). 56 V-Series Panels User Guide 5.5 LOCAL PREF (Local Preferences) menu Select the LOCAL PREF (Local Preferences) menu option from the main menu to display the panel setups that may be changed locally rather than in ECS / EHX. If the PIN code has been enabled in ECS / EHX, the panel will request PIN code entry before allowing access to the local preferences menu. Figure 5-28: Local preferences PIN entry on rack mounted panels Figure 5-29: Local preferences PIN entry on desktop panels On lever key and pushbutton panels enter the PIN code using the volume up/down buttons under each number. On rotary panels, press the rotary control to select the left hand digit and the talk button to select the right hand digit in the display. The PIN code digits will be echoed as X in the PIN code entry window. 57 V-Series Panels User Guide Figure 5-30: Local preferences menu for rack mounted panels Figure 5-31: Local preferences menu for desktop panels The LOCAL PREF menu provides access to the following menu items: Menu option Description / comments TIMEOUTS Displays the timeouts setting menu. LEVEL ADJ Displays the menu to set the audio levels for the microphones, headset and loudspeaker. BRIGHTNESS Displays the brightness setup menu that allows the brightness of all labels and LEDs to be adjusted. RESET XPTS Displays the menu for resetting the panel crosspoints to default level. Table 5-2: LOCAL PREF menu options Note: To return to the main menu, press the Reply key / Reply key talk button (LOCAL PREF). 58 V-Series Panels User Guide 5.5.1 TIMEOUTS menu The LOCAL PREF > TIMEOUTS menu displays the Answerback and Listen Again timeout settings. The Answerback timeout controls the length of time an unanswered call remains in the Reply key stack. If the value is set to OFF (0 seconds) or the function is disabled, calls will remain in the Reply key stack until actioned. The Listen Again timeout controls the length of time before recorded messages are auto deleted and may be set to a value of 0 t- 99 minutes in units of 1 minute. Note: If the timeout is set to 99 the messages are not auto-deleted. If the timeout is set to 0 the Listen Again facility is disabled, so no audio is recorded. You can use this timeout to ensure that recorded conversations are not left on a panel where they may be accessed later by other operators. Figure 5-32: Timeouts menu for rack mounted panels Figure 5-33: Timeouts menu for desktop panels 59 V-Series Panels User Guide The TIMEOUTS menu provides access to the following menu items: Menu option Description / comments ANSWERBACK Enables you to set the panel answerback timeout. Values range from 0 (OFF) to 60 seconds in 10 second steps. DISABLE Disables Answerback timeout. MSG A DEL Enables you to set the Listen Again timeout. Values range from 0 to 99 minutes. If the timeout is set to 0 the Listen Again facility is disabled (no audio recorded). If the timeout is set to 99 the messages are not auto-deleted. Figure 5-34: TIMEOUTS menu options Note: 5.5.2 To return to the LOCAL PREF menu, press the Reply key / Reply key talk button (TIMEOUTS). LEVEL ADJ (Level Adjust) Menu The LEVEL ADJ (Level Adjust) menu displays the audio levels setup menu. Figure 5-35: Level adjust menu for rack mounted panels 60 V-Series Panels User Guide Figure 5-36: Level adjust menu for desktop panels This menu adjusts the audio gain values for gooseneck panel microphone and headset microphones to preset levels of 20, 40, 50, 60, 70 or 80 db. The sidetone levels can be set for the first headset (front panel connector) and the second headset (auxiliary audio connector). Adjust the gain values and sidetone levels using the up / down buttons or the rotary control. Note: If you change these parameters locally, the EHX software can only change It by performing a black reset. Otherwise, the EXH sotware can download changes without a black reset. Menu option Description / comments GN MIC Gooseneck microphone gain. HS MIC First headset microphone gain. HS2MIC Second headset microphone gain. LS DIM The amount the loudspeaker is dimmed by when a talk key is pressed (-70dB, -20dB, -12dB, -6dB, -3dB, 0dB). 61 V-Series Panels User Guide L SIDETONE First headset left sidetone level. The key status (lever key) or pushbutton or talk button (rotary) is lit red when the left sidetone is on. To toggle left sidetone between ON and OFF press the pushbutton or press the lever key down or press the talk button (rotary). The default sidetone level is -9dB, the minimum level is -15.5dB. R SIDETONE First headset right sidetone level. The key status (lever key) or pushbutton or talk button (rotary) is illuminated red when the right sidetone is on. To toggle right sidetone between ON and OFF press the key pushbutton or press the lever key down or press the talk button (rotary). The default sidetone level is -9dB, the minimum level is 15.5dB. L2SIDETONE Second headset left sidetone level. The key status (lever key) or pushbutton or talk button (rotary) is illuminated red when the left sidetone for the second headset is on. To toggle left sidetone between ON and OFF press the key pushbutton or press the lever key down or press the talk button (rotary). The default sidetone level is -9dB, the minimum level is -15.5dB. R2SIDETONE Second headset right sidetone level. The key status (lever key) or pushbutton or talk button (rotary) is illuminated red when the right sidetone for the second headset is on. To toggle right sidetone between ON and OFF press the key pushbutton or press the lever key down or press the talk button (rotary). The default sidetone level is -9dB, the minimum level is 15.5dB. Table 5-3: LEVEL ADJ menu options Note: When a monaural headset is used only the headset left sidetone adjust operates. The right sidetone adjust has no effect. Note: To return to the LOCAL PREF menu, press the Reply key / Reply key talk button (LEVEL ADJ). 62 V-Series Panels User Guide 5.5.3 BRIGHTNESS menu The BRIGHTNESS menu enables you adjust the brightness settings for the panel. Figure 5-37: Brightness menu for rack mounted panels Figure 5-38: Brightness menu for desktop panels Use the up/down buttons or rotary control on the Reply key to alter the brightness of the displays. Note: If you change the display brightness locally, the EHX software can only change It by performing a black reset. Otherwise, the EXH sotware can download changes without a black reset. The displays automatically dim after the time limit set in ECS / EHX Panel Options (from 0 to 60 minutes) where 0 minutes sets the panel display to dim mode permanently. After a further period the display will change to provide a screensaver to increase the lifetime of the displays. Note: To return to the LOCAL PREF menu, press the Reply key / Reply key talk button (BRIGHTNESS). 63 V-Series Panels User Guide 5.5.4 MESSAGE menu Use the MESSAGE menu to enable outgoing messages to be recorded, reviewed, output to audio and erased. Figure 5-39: Message menu for rack mounted panels Figure 5-40: Message menu for desktop panels 64 V-Series Panels User Guide The MESSAGE menu provides access to the following menu options / actions: Menu options / actions Description / comments RECORD When you press the RECORD button, you can record up to 10 seconds of audio from the microphone into an audio file on the panel. Text inverts while the button is pressed. REVIEW When you press the REVIEW button, the outgoing message is played to the currently selected output device (Headset or Loudspeaker). Text inverts while the button is pressed. When you press the PLAY button, the outgoing message is output to the route configured by ECS / EHX. This will normally be Matrix 1 or Matrix 2 but may be the EXT1 or EXT2 output. PLAY Text inverts while the button is pressed. ERASE When you press the ERASE button, the current outgoing message is erased. Configurable Messaging Enables access to the Messaging menu on v-series panels. If the tick box is disabled, the panel will not show the MESSAGE menu. If the option is enabled, the panel is in the messaging menu and the PLAY button is on: 1. Panels with a listen to this panel will hear the recorded audio. 2. Another panel talking to this panel will also get a listen route and will be able to hear the recorded message. Note that only a maximum of 10 panels simultaneously talking to that panel will hear the recorded message if the PLAY button is on. Figure 5-41: MESSAGE menu options Note: To return to the LOCAL PREF menu, press the Reply key / Reply key talk button (MESSAGE). Note: You can use the recorded output message to verify audio paths between ports. Select a talk path set up on the panel, then enter the MESSAGE menu and press PLAY. If the talk path connects to another panel, the message is heard as an incoming talk on the target panel. 65 V-Series Panels User Guide 5.5.5 RESET XPTS (Reset Crosspoints) menu The RESET XPTS menu enables you to reset the panel crosspoints to their default levels. Press the YES key or pushbutton or talk button to reset the panel crosspoint levels to their default settings or the NO key to cancel the operation and return the user to the local preferences (LOCAL PREF) menu. Note: 5.6 To return to the LOCAL PREF menu, press the Reply key / Reply key talk button (RESET XPTS). SYS CONFIG (System Configuration) menu The SYS CONFIG (System Configuration) menu comprises menu options that enable local panel configuration, input levels adjustment and output levels adjustment. Note: If the PIN code has been enabled in ECS / EHX, you must enter a PIN code entry before you can access this menu. On lever key or pushbutton panels, enter the PIN code using the volume up/down buttons under each number. On rotary panels press the rotary encoder to select the left hand digit and the talk button to select the right hand digit in the display. The PIN code digits will be shown as * in the PIN code entry window. Figure 5-42: System configuration menu on rack mounted panels Figure 5-43: System configuration menu for desktop panels 66 V-Series Panels User Guide The SYS CONFIG menu displays the following menu options: Menu options Description / comments PARTY LINE Displays the partyline configuration menu (PL CONFIG on the Reply key). Enables interfaces and panels to be assigned to a partyline. FIXED GRP Displays the Fixed Group configuration menu (FG CONFIG on the Reply key). Enables interfaces and panels to be assigned to a Fixed Group. LOCAL PNL Displays the local panels configuration menu. REMOTE PNL Displays the remote panels configuration menu. FORCE LSTN Displays the Forced Listen configuration menu. Enables sources and destinations configured as keys on the current panel to be set as forced listens. INPUT LVLS Enables you to set input audio levels. OUTPUT LVLS Enables you to set output audio levels. Table 5-4: SYS CONFIG menu options Note: To return to the main menu, press the Reply key / Reply key talk button (SYS CONFIG). 67 V-Series Panels User Guide 5.6.1 PARTY LINE configuration menu The SYS CONFIG > PARTY LINE menu (PL CONFIG on the Reply key) enables you to configure partylines 1 - 10 by adding panels and interfaces to the partylines as members. Figure 5-44: Partyline configuration menu for rack mounted panels Figure 5-45: Partyline configuration menu for desktop panels Use the up/down volume buttons (lever key or pushbutton panels) or rotary control on the Reply Key (PL CONFIG) will scroll through the available partylines on the panel display. Selecting one of the partylines displays the membership menu for that partyline. Note: To return to the SYS CONFIG menu, press the Reply key / Reply key talk button (PL CONFIG). 68 V-Series Panels User Guide 5.6.1.1 PL MEMBERS (Partyline membership) menu The PL CONFIG > PL MEMBERS (Partyline membership) menu enables you to add / remove interfaces and panels to / from a partyline. Figure 5-46: Partyline membership menu for rack mounted panels Figure 5-47: Partyline membership menu for desktop panels Select INTERFACES to list the interfaces that may be members of the partyline. Select PANELS to list the panels that may be members of the partyline. Note: To return to the PARTY LINE (PL CONFIG) menu, press the Reply key / Reply key talk button (PL MEMBERS). 69 V-Series Panels User Guide 5.6.1.2 PL INTS (Interfaces) and PL PANELS (Panels) menus Use the volume up/down buttons (lever key and pushbutton panels) or rotary control on the Reply Key (PL INTS (interfaces) or PL PANELS (panels)) to scroll through the list of possible interfaces / panels. If the interface or panel is a member of the partyline a selection bar is displayed under the interface or panel name. To select or deselect a label or panel press the lever key/button or talk button next to the required label. The interface is either added to or removed from the party line membership. Note: 5.6.2 To return to the PL MEMBERS menu, press the Reply key / Reply key talk button (PL INTS or PL PANELS). FIXED GRP configuration menu The SYS CONFIG > FIXED GRP (FG CONFIG on the Reply key) menu enables you to configure Fixed Groups by adding and removing panels and interfaces as members. Figure 5-48: Fixed Group configuration menu for rack mounted panels Figure 5-49: Fixed Group configuration menu for desktop panels Use the volume up/down buttons (lever key or pushbutton panels) or rotary control on the Reply Key (FG CONFIG) to scroll through the available fixed groups on the panel display. 70 V-Series Panels User Guide Selecting one of the fixed groups will display the membership menu for that fixed group. Note: To return to the SYS CONFIG menu, press the Reply key / Reply key talk button (FG CONFIG). 5.6.2.1 FG MEMBERS menu When a fixed group is selected from the FIXED GRP configuration menu (FG CONFIG on the Reply key) the Fixed Group membership menu (FG MEMBERS) will be displayed. Figure 5-50: Fixed Group members menu for rack mounted panels Figure 5-51: Fixed Group members menu for desktop panels Select INTERFACES to list the interfaces that may be members of the Fixed Group. Select PANELS to list the panels that may be members of the Fixed Group. Note: To return to the FIXED GRP (FG CONFIG) menu, press the Reply key / Reply key talk button (FG MEMBERS). 5.6.2.2 FG INTS (Interfaces) and FG PANELS (Panels) menus Use the volume up/down buttons (lever key and pushbutton panels) or rotary control on the Reply Key (FG INTS (interfaces) or FG PANELS (panels)) to scroll through the list of possible interfaces / panels. If the interface or panel is a member of the Fixed Group a selection bar is displayed under the interface or panel name. To select or deselect a label or panel press the lever key/button 71 V-Series Panels User Guide or talk button next to the required label. The interface is either added to or removed from the Fixed Group membership. Note: 5.6.3 To return to the FG MEMBERS menu, press the Reply key / Reply key talk button (FG INTS or FG PANELS). LOCAL PNL (Local Panel) configuration menu Select the LOCAL PNL item in the SYS CONFIG (System Configuration) menu to display the local panel configuration menu. Figure 5-52: Local panel configuration menu for rack mounted panels Figure 5-53: Local panel configuration menu for desktop mounted panels The LOCAL PNL menu displays the following menu options: Menu options Description / comments LOCAL KEYS Use this menu to assign keys on the panel. ATTRIBUTES Use this menu to set the attributes of the panel keys. Table 5-5: LOCAL PNL menu options 72 V-Series Panels User Guide Note: 5.6.4 To return to the SYS CONFIG menu, press the Reply key / Reply key talk button (LOCAL PNL). LOCAL KEYS configuration menu The LOCAL KEYS menu enables you to both select a key and display what is configured on that key. For lever key panels, press the key up to display the listen label, and down to display the talk label. In the case of pushbutton panels pressing the pushbutton will display the talk or listen label that is configured for that key (only one can be configured per key on a pushbutton panel). For rotary panels press the rotary control to display the listen label and the talk button to display the talk label. Note: To return to the SYS CONFIG menu, press the Reply key / Reply key talk button (LOCAL KEYS). Figure 5-54: Local Keys menu for rack mounted panels Figure 5-55: Local Keys menu for desktop panels 5.6.4.1 KEY ASSIGN menu Select a label on the LOCAL KEYS menu to display the KEY ASSIGN menu. The KEY ASSIGN menu displays the labels that are attached to that key. 73 V-Series Panels User Guide On lever key panels, press a lever key down to show what is configured on the talk key for a label, and down to show what is configured on the listen key. Press a pushbutton key to display the talk or listen label configured for that key. On rotary panels, use the rotary control to scroll through the label list. Up to four labels can be configured (stacked) on a key. You can also use KEY ASSIGN to assign a label to a key locally (without using ECS / EHX). The highlight bar is displayed below the first label on the key. Use the up/down buttons or the rotary control on the Reply key (KEY ASSIGN) to move the highlight bar to the next key to the right (up) or left (down). Alternatively, select the next label by pressing the label pushbutton or lever key or talk button (rotary). The highlight bar is then displayed on that label. Controls Description / comments CLEAR / Talk key Removes the highlighted label and shuffle the labels to the left. GET LABEL / Talk Displays the available Sort Groups. When you select a label from a group, the label is assigned to the selected key. key OK / Talk key Confirms the settings and returns you to the LOCAL PNL menu. Table 5-6:ASSIGN KEY menu controls 5.6.4.2 GET LABEL Menu The KEY ASSIGN > GET LABEL menu displays the available sort groups. Use the up / down buttons (lever key and pushbutton panels) or rotary control on the Reply key to scroll through the list of available Sort Groups. To select a sort group from the list, use the pushbutton or lever key or talk button corresponding to the display window. The Sort Group membership menu is displayed for the selected Sort Group. Pressing the Reply key or Reply key talk button (GET LABEL) will return to the key assign menu. Note: For information setting up Sort Groups, see the [link to Eclipse Configuration Menu]. The Sort Group menu options comprise the following: Menu option Description / comments Label Label for currently displayed key in Sort Group. Alias Label Alias of currently displayed key. START Takes you to the start of the current Sort Group. 74 V-Series Panels User Guide MIDDLE Takes you to the middle of the current Sort Group. END Takes you to the end of the current Sort Group. OK Accepts the currently displayed item and places it in the KEY ASSIGN menu. Table 5-7:Sort Group menu options The Reply key displays the label of the selected Sort Group. The top row shows the first member of the Sort Group. Pressing and releasing the down button (lever key and pushbutton panels) or turning the rotary encoder anti-clockwise on the reply key will step down through the Sort Group (towards the end). Pressing and releasing the Up button (lever key and pushbutton panels) or turning the rotary control clockwise on the Reply key will step up through the sort group (towards the start). Pressing the Reply key or Reply key talk button will return you to the Get Label menu. 5.6.5 ATTRIBUTES menu The LOCAL PNL > ATTRIBUTES menu enables you to set the attributes of a panel key to TALK, LISTEN, TALK + LSTN, TALK + FL or DUAL T+L. Attribute Description / comments TALK Sets a talk from this panel to a destination with no automatic listen to the destination. LISTEN Sets a key to listen to the source without talking to the destination at the same time. Use as a monitor key. Use the volume level up/down buttons under the display (lever key and pushbutton panels) or rotary control to increase listen level. TALK + LSTN Sets a talk key with listen. Use the volume level up/down buttons under the display (lever key and pushbutton panel) or rotary encoder to increase or mute the listen level. TALK + FL Sets a talk key with permanently made listen. Use the volume level up/down buttons under the display (lever key and pushbutton panels) or rotary encoder to increase or mute the listen level. DUAL T + L Sets a dual talk and listen key (used only on pushbutton panel types). Press and hold to activate a talk and listen, or press and release(less than 200ms) to latch a listen on the same pushbutton. Table 5-8:Available attributes in ATTRIBUTES menu Note: To return to the SYS CONFIG menu, press the Reply key / Reply key talk button (ATTRIBUTES). 75 V-Series Panels User Guide 5.6.6 REMOTE PNL menu The REMOTE PNL menu enables you to program keys on a remote panel. Select the remote panel from a list of available panels using the Sort Groups. Note: You can only use the REMOTE PNL menu to program keys on other V-Series panels. It cannot be used to program keys on other panel types. Figure 5-56: Remote panel menu for rack mounted panels Figure 5-57: Remote panel menu for desk top panels Use the up / down buttons (lever key and pushbutton panels) or rotary control on the Reply key to scroll through the list of available Sort Groups. To select a sort group from the list, use the pushbutton or lever key or talk button corresponding to the display window. The Sort Group membership menu is displayed for the selected Sort Group. Note: To return to the SYS CONFIG menu, press the Reply key (REMOTE PNL). Note: For information setting up Sort Groups, see the [link to Eclipse Configuration Menu]. 76 V-Series Panels User Guide The Sort Group menu options comprise the following: Menu option Description / comments Label Label for currently displayed key in Sort Group. Alias Label Alias of currently displayed key. START Takes you to the start of the current Sort Group. MIDDLE Takes you to the middle of the current Sort Group. END Takes you to the end of the current Sort Group. OK Accepts the currently displayed item and you to the REMOTE PNL menu where the remote keys can be selected and the attributes of the selected remote keys set. Table 5-9:Sort Group menu options The Reply key displays the label of the selected Sort Group. The top row shows the first member of the Sort Group. Pressing and releasing the down button (lever key and pushbutton panels) or turning the rotary encoder anti-clockwise on the reply key will step down through the Sort Group (towards the end). Pressing and releasing the Up button (lever key and pushbutton panels) or turning the rotary control clockwise on the Reply key will step up through the sort group (towards the start). Pressing the Reply key or Reply key talk button will return you to the REMOTE PNL menu. Figure 5-58: Remote panel menu (RMT keys and attributes mode) for rack mounted panels 77 V-Series Panels User Guide Figure 5-59: Remote panel menu (RMT keys and attributes mode) for desktop panels Menu option Description / comments RMT KEYS Press to assign keys on the remote panel ATTRIBUTES Press to set the properties of the remote panel keys. Table 5-10: Remote panel menu (RMT keys and attributes mode) Note: To return to the Sort Group version of the menu, press the Reply key or Reply key talk button (REMOTE PNL). 5.6.6.1 RMT KEYS menu Use the REMOTE PNL > RMT KEYS menu to assign keys on the remote panel. 78 V-Series Panels User Guide 5.6.6.2 ATTRIBUTES menu The REMOTE PNL > ATTRIBUTES menu allows the user to set the attributes of a panel key to TALK, LISTEN, TALK + LSTN, TALK + FL or DUAL T+L. For definitions of the available attributes, see Table 5-8:Available attributes in ATTRIBUTES menu. Note: 5.6.7 To return to the REMOTE PNL menu, press the Reply key or Reply key talk button (ATTRIBUTES). FL CONFIG (Forced Listen configuration) menu The Forced Listen configuration menu (FL CONFIG on the Reply key) enables you to select a key and set the source or destination of that key to forced listen. Figure 5-60: Forced Listen configuration menu for rack mounted panels Figure 5-61: Forced listen configuration men for desktop panels 79 V-Series Panels User Guide Menu option Description / comments SOURCE Press to select forced listen sources (FL SOURCE menu). DEST Press to select forced listen destinations (FL DEST menu). Table 5-11: FL CONFIG menu options Note: To return to the SYS CONFIG menu, press the Reply key or Reply key talk button (FL CONFIG). 5.6.7.1 FL SOURCE configuration menu Selecting FL CONFIG > SOURCE takes you to the FL SOURCE menu. Configuring a forced listen source creates a forced listen from the selected source to the selected key on the panel being configured. This results in the configured panel always receiving the audio from the forced listen source on that key. Note: To return to the FL CONFIG menu, press the Reply key or Reply key talk button (FL SOURCE). In the FL SOURCE menu, select INTERFACES or PANELS to display a list of interfaces or panels that may be forced listen sources. Press the volume up/down buttons (lever key and pushbutton panels) or turn the rotary control on the Reply key (FL SRC INT (Interfaces) or FL SRC PN (Panels)) to scroll through the list of possible interfaces / panels. Press a key or talk button for a source interface / panel to select the label, and display the forced listen destination (FL DEST) menu. 5.6.7.2 FL DEST configuration menu Selecting FL CONFIG > DEST takes you to the FL DEST menu. FL DEST is also displayed when you have selected a forced listen source (see previous section). Configuring a forced listen destination creates a forced listen from the panel being configured to the selected destination. This results in the configured panel always sending audio to the forced listen destination. Note: To return to the FL CONFIG menu, press the Reply key or Reply key talk button (FL SOURCE). In the FL DEST menu, select INTERFACES or PANELS to display a list of interfaces or panels that may be forced listen destinations. Press the volume up/down buttons (lever key and pushbutton panels) or turn the rotary control on the Reply key (FL DST INT (Interfaces) or FL DST PN (Panels)) to scroll through the list of possible interfaces / panels. Press a key or talk button for a source interface / panel to select the label / destination, and display the forced listen source (FL SOURCE) menu. 80 V-Series Panels User Guide 5.6.8 INPUT LVLS (Input Levels) configuration menu The INPUT LVLS menu displays the Sort Groups available to the panel. Selecting one of the Sort Groups displays the membership menu for that sort group. Figure 5-62: Input levels configuration menu for rack mounted panels Figure 5-63: Input levels configuration menu for desk top panels Press the up / down volume buttons (lever key and pushbutton panels) or turn the rotary control on the Reply key to scroll through the list of Sort Groups. When a Sort Group is selected by pressing the corresponding lever key, pushbutton or talk button the Sort Group membership menu is displayed. Note: To return to the SYS CONFIG menu, press the Reply key or Reply key talk button (INPUT LVLS). Setting the input levels for a label The INPUT LVLS > Sort Group membership menu enables you to select an individual label from a Sort Group and to set the input levels for that label. 81 V-Series Panels User Guide Figure 5-64: Input levels Sort Group membership menu for rack mounted panels Figure 5-65: Input levels Sort Group membership menu for desktop panels 82 V-Series Panels User Guide The Sort Group menu options comprise the following: Menu option Description / comments START Takes you to the start of the current Sort Group. MIDDLE Takes you to the middle of the current Sort Group. END Takes you to the end of the current Sort Group. OK Press the OK key or talk button to select the port label to be configured. Table 5-12:Sort Group menu options The Reply key displays the label of the selected Sort Group. The top row shows the first member of the sort group. Pressing and releasing the down button (lever key and pushbutton panels) or turning the rotary control anticlockwise on the Reply key will step down through the Sort Group towards the end of the Sort Group. Pressing and releasing the up button (lever key and pushbutton panels) or turning the rotary control clockwise on the Reply key steps you up through the Sort Group. Pressing the OK key or talk button to selects the port label to be configured. 5.6.8.1 Setting the input levels for the selected label Figure 5-66: Input levels menu (selected label mode) for rack mounted panels 83 V-Series Panels User Guide Figure 5-67: Input levels menu (selected label mode) for desktop panels The +0 dB represents the input level for the audio source of the label and may be adjusted using the up and down buttons below the level display or the rotary encoder. Select the RESET key or talk button to reset the input levels to the default of 0dB. Pressing the Reply key or Reply key talk button (INPUT LEVEL) will return you to the Sort Group menu. Note: When you set the input level for an audio source, you are setting the input levels for the entire matrix and not just an individual panel. Input and output settings can only be made for the local matrix. Gains for other matrices can be achieved within ECS / EHX. 5.6.9 OUTPUT LVL (Output Levels) configuration menu The OUTPUT LVL (Output Levels) menu displays the Sort Groups available to the panel. Selecting one of the Sort Groups displays the membership menu for that Sort Group. Figure 5-68: Output levels configuration menu (available Sort Groups) for rack mounted panels 84 V-Series Panels User Guide Figure 5-69: Output levels configuration menu (available Sort Groups) for desktop panels The Sort Group menu options comprise the following: Menu option Description / comments START Takes you to the start of the current Sort Group. MIDDLE Takes you to the middle of the current Sort Group. END Takes you to the end of the current Sort Group. OK Press the OK key or talk button to select the port label to be configured. Table 5-13:Sort Group menu options The Reply key displays the label of the selected Sort Group. The top row shows the first member of the sort group. Pressing and releasing the down button (lever key and pushbutton panels) or turning the rotary control anticlockwise on the Reply key will step down through the Sort Group towards the end of the Sort Group. Pressing and releasing the up button (lever key and pushbutton panels) or turning the rotary control clockwise on the Reply key steps you up through the Sort Group. Pressing the OK key or talk button to selects the port label to be configured. 85 V-Series Panels User Guide 5.6.9.1 Setting the Output Levels for the selected label Figure 5-70: Output levels menu (selected label mode) for rack mounted panels Figure 5-71: Output levels menu (selected label mode) for desktop panels The +0 dB represents the output level for the audio source of the label and may be adjusted using the up and down buttons below the level display or the rotary encoder. Select the RESET key or talk button to reset the output levels to the default of 0dB. Pressing the Reply key or Reply key talk button (OUTPUT LEVEL) will return you to the Sort Group menu. Note: When you set the output level for an audio source, you are setting the input levels for the entire matrix and not just an individual panel. Input and output settings can only be made for the local matrix. Gains for other matrices can be achieved within ECS / EHX. 5.7 DIAGNOSTIC menu The DIAGNOSTIC menu is accessed from the top level menu. 86 V-Series Panels User Guide Figure 5-72: Diagnostic menu for rack mounted panels Figure 5-73: Diagnostic menu for desktop panels 87 V-Series Panels User Guide The DIAGNOSTIC menu options are as follows: Menu option Description / comments SYSTEMDATA Displays the system data menu. TEST TONE Selecting TEST TONE turns the LED indicator red and sends a 1KHz test tone to the matrix output. Selecting Test Tone again disables the tone, and turns off the red LED. Exiting the DIAGNOSTIC menu also turns off the test tone. RESET PANL Selecting RESET PANL resets the panel to factory defaults. It will also delete all locally assigned keys and reset all crosspoint levels to the factory default (0dB). Panel brightness is reset to the brightness level configured for that panel in ECS / EHX. TEL RELEAS Selecting TEL RELEAS returns the user to the Direct Access Key (DAK) page. If a telephone key is pressed the line is released. Note: The panel must also have Remote Line Release enabled in ECS / EHX for this to take effect. This function can also be performed using the up/down volume control buttons or rotary control. UPGRADE Only displayed if an update is available from the matrix. Selecting this option displays the UPGRADE menu. Table 5-14:Diagnostic menu options Note: To return to the top level menu, press the Reply key or Reply key talk button (DIAGNOSTIC). 88 V-Series Panels User Guide 5.7.1.1 Version numbers and IP address Figure 5-74: Diagnostic menu (offline display) for rack mounted panels Figure 5-75: Diagnostic menu (offline display) for desktop panels The version number displayed in the DIAGNOSTIC menu is for the panel application only. To obtain the version numbers of all panel firmware and the IP address of the V-Series panel, you must take the panel off line.The information given (from the example information in Figure 5-74 and Figure 5-75 above) is as follows: Example diagnostic information Description / comments M 0.20.0 Module application code version U 0.0.11 Panel boot loader version K2.6.16 Panel kernel version A0.19.0 Panel application version 172.16.86.101 Panel IP address (if set, otherwise blank). Table 5-15: Example diagnostic information 89 V-Series Panels User Guide Note: 5.7.2 The version and IP address information is for main panels only. Expansion panels do not display this information. You can also access version information through ECS / EHX. SYSTEM DATA menu Select the SYSTEMDATA menu to display system information for the panel. Figure 5-76: System data menu for rack mounted panels Figure 5-77: System data menu for desktop panels The SYSTEM DATA menu displays the following information: System information Description / comments LD Time and date of last configuration / map download. MAP Name of configuration / map. NET Systems configured and connected to the panel PORT Port number of the panel Label Panel label Table 5-16: System information 90 V-Series Panels User Guide Note: 5.7.3 To return to the DIAGNOSTIC menu, press the Reply key or Reply key talk button (SYSTEMDATA). UPGRADE menu The UPGRADE menu is displayed if: • A panel upgrade is available from the matrix. • The Panel Prompt option was selected in ECS / EHX. You have the option to accept or refuse any upgrade that is offered. You can access the UPGRADE menu from the DIAGNOSTIC menu. The menu is also displayed when a panel comes back online after an upgrade has been downloaded to the matrix. Flashing keys also prompt you that an upgrade is available. Figure 5-78: Upgrade menu for rack mounted panels Figure 5-79: Upgrade menu for desktop panels 91 V-Series Panels User Guide 5.7.3.1 Confirming the upgrade If you select YES, the upgrade confirmation menu is displayed. Figure 5-80: Upgrade confirmation menu for rack mounted panels Figure 5-81: Upgrade confirmation menu for desktop panels If you are sure about the upgrade, select YES. The panel is upgraded with the new download. If you select NO, the upgrade prompt is not displayed again until the upgrade is downloaded from the matrix again. The panel displays a message when the upgrade is complete, and then reboots to load the new application. Note: During the upgrade process the message UPDATE IN PROGRESS is displayed, with an indication of how far the upgrade has progressed. 92 V-Series Panels User Guide 5.8 CALL menu The CALL menu displays a list of sort groups from which a label can be selected and placed on the answerback stack to create a temporary key. Figure 5-82: Call menu for rack mounted panels Figure 5-83: Call menu for desktop panels Use the up/down buttons (lever key and pushbutton panels) or rotary control on the Reply key to scroll through the available Sort Groups and select the name of the Sort Group containing the required label using the lever key or pushbutton or talk button. This will display the Sort Group label selection menu. Press the Reply key or Reply key talk button (CALL) to return to the main menu. 93 V-Series Panels User Guide 5.8.1.1 Selected Sort Group in the CALL menu Figure 5-84: Selected Sort Group menu for rack mounted panels Figure 5-85: Selected Sort Group menu for desktop panels The selected Sort Group label / name is displayed on the Reply key and the first member of the sort group is displayed on the top row of the display. Selecting START will take the user to the start of the sort group. Selecting MIDDLE will take the user to the middle of the sort group, and selecting END will take the user to the end of the sort group. Selecting OK will select the currently displayed member of the sort group and place it at the top of the answerback stack and return the user to the main CALL menu. Note: To call the selected label, press the Reply key to access the label from the answerback stack and call. The label is not removed from the answerback stack. To return to the CALL menu, press the Reply key or Reply key talk button. 94 V-Series Panels User Guide 5.9 DIAL menu The DIAL menu is provided on 1RU panels to allow users to dial telephone numbers. 2RU and desktop panels also have a dial pad for dialing telephone numbers. To use the DIAL facility, you must first set up a key on the panel to a TEL-14 interface module. To dial out: 1) Select the TEL-14 interface module. 2) Use either the dial pad (if available) or the DIAL menu to dial the telephone number. Figure 5-86: Dial menu for rack mounted panels Figure 5-87: Dial menu for desk top panels On lever key and pushbutton panels, pressing the up / down buttons under the numbers will dial the numbers as they are selected and enter them into the dial display on the lower line (shown as XXXX ). On rotary panels pressing the rotary control will select the left digit, while pressing the talk button will select the right digit. Telephone numbers up to 30 digits in length may be displayed. If the initial number dial is unsuccessful, select the RELEASE key to release the telephone line. Select REDIAL to dial the number saved on the lower line of the display. If you exit DIAL mode, the redial number is cleared. 95 V-Series Panels User Guide The RELEASE and REDIAL keys perform the same function on 2RU panels whether the keypad or panel keys are used to dial the number. Note: To return to the main menu, press the Reply key or Reply key talk button (DIAL). 5.9.1.1 Using the DIAL menu with dial pads Using the dial pad on 2RU rack mount panels and desktop panels to access the DIAL menu by pressing 1 will enter a different dial menu. The labels operate as normal, and dialing out is achieved using the dial pad. Figure 5-88: Dial menu (from dial pad shortcut) for rack mounted panels Figure 5-89: Dial menu (from dial pad shortcut) for desktop panels When you dial out through a TEL-14 interface module, using the DIAL menu, no outgoing audio is transmitted until you exit the DIAL menu. Incoming audio from the TEL-14 interface module can be heard, however. 96 V-Series Panels User Guide 5.10 LOCAL EXCL (Local Exclusive) menu The LOCAL EXCL (Local Exclusive) menu enables you to select a single key for talk and temporarily deactivate all other latched keys on the panel. The required key is non-latching and so must be kept pressed while local exclusive is in operation. Releasing the key will return the deactivated latched keys to their previous state. The menu can also be entered by pressing 2 on the dial pad. Figure 5-90: Local exclusive menu for rack mounted panels Figure 5-91: Local exclusive menu for desktop panels If local exclusive is selected but no key is pressed in five seconds local exclusive mode is cancelled and the panel returns to its previous state. The local exclusive functionality is only available when the panel is connected to a matrix and online. 97 V-Series Panels User Guide 5.11 LOCAL PAGE (Local Page override) menu The LOCAL PAGE override menu allows you to talk to one or more destinations, regardless of the destination panel settings for the panel loudspeaker. Note: Local page override can also be accessed by pressing 3 on the panel dial pad. Figure 5-92: Local page override menu for rack mounted panels Figure 5-93: Local page override menu for desktop panels Select any key with a label to override the local loudspeaker settings for all the destination panels associated with that key. When the talk key is released the override function ceases, and the loudspeaker settings at the destination panels revert to their normal settings. If no key is pressed for five seconds after entering local page override mode the panel exits local page override automatically. Note: To enable local page override on the panel, you must enable both page override and ensure that the page volume levels for the destination panel are set in ECS / EHX. For more information, see your ECS / EHX documentation. 98 V-Series Panels User Guide 5.12 ASSNMT PNL (Assignment Panel) menu Use the ASSNMT PNL menu, to assign (and remove) sources and destinations for IFBs, partylines and Fixed Groups. In the assignment mode, the REPLY key displays the assignment types (IFB, PL, FG) that have been enabled in ECS / EHX. Pressing the REPLY key will cycle through the available assignment types. Note: In addition to the main menu, you can also enter assignment panel mode through a INTERCOM key on rotary panels. The INTERCOM key will function in exactly the same way as the REPLY key. Figure 5-94: Assignment panel menu (IFB assignment shown) for rack mounted panels Figure 5-95: Assignment panel menu (IFB assignment shown) for desktop panels 99 V-Series Panels User Guide Assignment mode Description / comments IFB To assign IFB sources and destinations, press the ASSNMT PNL key or talk button. IFB is displayed on the Reply key, and status LED is lit red. PL To make partyline assignments, press the Reply key again (currently showing IFB). PL is displayed on the Reply key. To make Fixed Group assignments, press the Reply key again (currently showing PL). FG FG is displayed on the Reply key. To exit assignment mode all together, press the Reply key again. Table 5-17: Assignment menu modes 5.12.1 Note: Assigning interruptible foldback (IFB) sources to an IFB destination By default only one source per destination is configured. If multiple sources for an IFB destination are required, then the option to assign multiple sources to an IFB from an assignment panel (AP) must be enabled in your ECS / EHX software. For more information, see your ECS / EHX documentation. To assign a source to an IFB destination: 1) Press MENU to select it. Press the ASSMNT PNL key to access the assignment menu. The REPLY key status LED lights up red and displays the available assignment modes. Toggle through the available assignment modes using the reply key until IFB ASSIGN is displayed. Valid IFB destinations will flash red. Note: 2) Press the appropriate key for the required IFB destination. The status LED for the selected key is now lit solid red. Note: 3) Only assignment modes that have been configured in the ECS /EHX software will be available. Pressing the key again deactivates the assignment. Valid IFB sources are indicated by the status LEDs flashing green. Press the appropriate key for the required IFB source. The status LED for the selected key is now solid green and the source is assigned to the destination. Pressing the key again deactivates the assignment. Note: To exit IFB assignment mode, press either the REPLY key or the MENU key. 100 V-Series Panels User Guide 5.12.1.1 Rotary panel IFB assignment using the INTERCOM key On a rotary control panel, the INTERCOM key can be used to access the assignment mode directly. See 4.17.3 in this manual for more information. 1) Press the INTERCOM key. The panel will enter Assignment Panel mode and valid IFB destinations will flash red. 2) Follow steps 3 and 4 above. 5.12.1.2 Rotary panel IFB setup: setting the audio levels On rotary panels, you can set the audio levels when assigning IFB sources and destinations using the rotary controls. To change the audio levels: 1) Select the IFB destination (see above procedure). 2) Turn the rotary control associated with the selected IFB destination key. The display changes to show the audio level and the type of level being adjusted. When the talk button is pressed the output level to the IFB destination is set. 3) Select the IFB source(s) (see above procedure). 4) Turn the rotary control associated with the selected IFB source key. The display changes to show the audio level and the type of level being adjusted. When the talk button or rotary control is pressed the input level to the matrix is set. Figure 5-96: Rotary panel IFB audio level setup 101 V-Series Panels User Guide Figure 5-97: Rotary panels: Setting the output level Figure 5-98: Rotary panels: Setting the input level 5.12.2 Assigning partyline members To assign partyline members to a talk or listen key: 1) Press the MENU button to access the menu mode. 2) Press the ASSMNT PNL key and use the REPLY key to toggle to the partyline (PL) mode. In partyline assignment mode all available partyline status LEDs, flash red. Note: 3) Only assignment modes that have been configured in the ECS /EHX software will be available. Press the key for the required partyline. The key’s status LED is lit solid red and all available members’ status LEDs flash green. In the case of rotary panels if a talk label is available the talk button will flash green and if a listen label is available the rotary encoder will flash green. 4) Press the appropriate key for the required partyline member. The status LED for the selected key is now solid green and the member is added to the partyline. Pressing the key again deactivates the assignment. 102 5) Repeat step 4 until the partyline contains all desired members. 6) To exit partyline assignment mode, press either the REPLY key or the MENU key. V-Series Panels User Guide 5.12.3 Assigning Fixed Group members To assign Fixed Group members to a talk or listen key: 1) Press the MENU button to access the menu mode. 2) Press the ASSMNT PNL key and use the REPLY key to toggle to the Fixed Group (FG) mode. In Fixed Group assignment mode all available Fixed Group status LEDs, flash red. Note: 3) Only assignment modes that have been configured in the ECS /EHX software will be available. Press the key for the required Fixed Group. The key’s status LED is lit solid red and all available members’ status LEDs flash green. In the case of rotary panels, if a talk label is available the talk button will flash green and if a listen label is available the rotary encoder will flash green. 4) Press a key with the associated flashing green status LED of an available member to add it to the Fixed Group. The key’s status LED becomes solid green to indicate the member has been added to the Fixed Group. 5) Repeat step 4 until the Fixed Group contains all desired members. Note: 6) 5.13 To remove a member from the Fixed Group, press that member’s key. The solid green status LED associated with that key flashes green to indicate it is available again. To exit Fixed Group assignment mode, press either the REPLY key or the MENU key. SUPERVISE menu The SUPERVISE menu can be accessed either via an assigned ‘hot key’ (see 5.13.1.3 in this manual) on th panel or via the MENU system. The SUPERVISE menu allows the user to select another panel to supervise from the panels listed in the sort groups. Note: The target panel cannot be the current panel (an error message will be displayed if this is selected) and must be a V-Series panel with the same number of keys or fewer keys than the supervising panel. Note: The supervise option must be enabled in ECS / EHX, otherwise this menu option is not displayed. For more information, see your ECS / EHX documentation. To access SUPERVISE via the MENU system: 103 1) Press the MENU key to enter menu mode. 2) Press the key labeled SUPERVISE. 3) In SUPERVISE mode,(see below) follow the instructions to select a panel to control. V-Series Panels User Guide Figure 5-99: Supervise menu for rack mounted panels Figure 5-100: Supervise menu for desktop panels Use the up/down buttons (lever key and pushbutton panels) or rotary control on the Reply key to scroll through the available Sort Groups and select the name of the Sort Group containing the required label using the lever key or pushbutton or talk button. This will display the Sort Group label selection menu. Note: To return to the main menu, press the Reply key or Reply key talk button (SUPERVISE). Selected Sort Group in the SUPERVISE menu Figure 5-101: Selected Sort Group menu for rack mounted panels 104 V-Series Panels User Guide Figure 5-102: Selected Sort Group menu for desktop panels The selected Sort Group label / name is displayed on the Reply key and the first member of the sort group is displayed on the top row of the display. Selecting START will take the user to the start of the sort group. Selecting MIDDLE will take the user to the middle of the sort group, and selecting END will take the user to the end of the sort group. Selecting OK will select the currently displayed member of the sort group and place the panel corresponding to the label into supervised mode. If the panel is unable to supervise the panel an error screen is displayed. Figure 5-103: Supervise error message for rack mounted panels 105 V-Series Panels User Guide Figure 5-104: Supervise error message for desktop panels The Panel Offline error message (shown above) is displayed if the target panel cannot be supervised because it is offline. For other errors, such as an invalid port or panel type, the Unable to Supervise message is displayed. When the panel is actively supervising another panel the keys displayed on both panels are inverted to indicate the current state (instead of light text on a dark background the key displays will show dark text on a light background). 5.13.1.1 Supervising panels When in Supervise mode, the V-Series panel can mimic and control other V-Series panels in the local system. This involves remote actioning of key presses and displaying a mimic of the target panel's display. While in Supervise mode, all key presses are processed at the target panel. V12LD, V24LD, V12PD and V24PD panel types can be selected as target panels to be supervised from other lever key and pushbutton panels. Rotary panels can only supervise other rotary panels, and cannot be supervised by lever key or pushbutton panels. 106 V-Series Panels User Guide The following target panel features can be mimicked or controlled: • Audio to the target panel. • Display text. • Display level control bars. • Key presses and releases. • Cross-point level control. • Microphone gain. • Loudspeaker cut. • Head-set select. • Microphone mute. • Side-tone control General purpose inputs and outputs are not mimicked or remotely controllable as they may not be connected to the same hardware on the supervisor and target panels. In particular, some of the general-purpose inputs and outputs have dedicated functions on a Supervisor Panel. Busy Feedback is not mimicked. Pushbutton panels can supervise lever key panels but will not be able to mimic or control lever key up assignments. Only the lever key down assignments will be supervised. 5.13.1.2 Exiting supervise mode To exit Supervise mode, hold down the Menu button on the dial pad for at least 3 seconds. The key displays on both panels will then return to the normal (non-supervised) state. 5.13.1.3 Supervisor hot key A supervisor hot key can be configured in ECS / EHX to enable rapid entry to Supervise mode. When the supervisor hot key is selected the labels to panels which may be supervised will flash and the Reply key will display SUPERVISE in highlighted mode. Pressing the Reply key or Reply key talk button will exit this mode. 107 V-Series Panels User Guide 5.14 SHIFT menu The SHIFT (Shift Page) menu enables access to the eight shift pages. Press the Shift key for more than 500ms to display the SHIFT menu. Note: Press the Shift key for less than 500ms to display the last selected shift page (enabling you to toggle between the main and shift page quickly). Figure 5-105: Shift page menu for rack mounted panels Figure 5-106: Shift page menu for desktop panels The V-Series panels have up to nine pages of keys. Page 0 is the main page by default. Press and hold the shift page button to display the SHIFT menu with the currently selected shift page indicated by a bar below the label. The shift page labels flash if there is an unanswered call on any key on the page. The talk/listen key or pushbutton or talk button is used to select a shift page. Pressing and releasing the shift page button again will display the last selected shift page. Pressing and releasing the shift page button will switch between the main page (page 0) and the last selected shift page. Note: Shift pages are only available on main panels and not on expansion panels. 108 V-Series Panels User Guide 5.15 Menu map Figure 5-107: V-Series panel menu map 109 V-Series Panels User Guide 6 IP Configuration IP-enabled V-Series panels can connect to an Eclipse or Eclipse HX matrix over a standard Ethernet network using an IVC-32 card. Each IVC-32 card can support up to 32 V-Series panels using IP. The IP settings for the panel are configured using the IP configuration menus, described in this chapter. I V-Series panels running application code V1.73 or above are automatically IP-enabled. V-Series panels running earlier versions of the application code must be enabled for IP operation by either: • Inputting a ten digit passcode to the panel. • Upgrading to V1.73 or above of the application code. 6.1 Accessing the IP configuration menus To access the IP menus, select Menu and then Info. The panel displays the Local Maintenance Menu (LLM). Select IP SETUP to enter the IP configuration menus. Note: If you enter PANEL INFO instead, you enter the maintenance menus. See 8 Maintaining VSeries panels. To communicate to ECS / EHX that the panel is ready to be identified, select IDENTIFYME. The panel buttons or LEDs flash red and IDENTIFYME is displayed in the bottom left display screen. Select IDENTIFYME again (the Reply key) to cancel identify mode. Identification mode can also be initiated in ECS /EHX, in which case the same display mode is seen. Note: 6.2 If the LAN port is the only connection with the panel, the panel will automatically display the IP SETUP menu, prompting the user to enable the panel for IP access (if it is not already enabled (see above)). IP SETUP menu Figure 6-1: IP Setup menu for rack mounted panels 110 V-Series Panels User Guide Figure 6-2: IP Setup menu for desktop panels The IP SETUP menu features the following menu options: Menu option Description / comments NET SETUP Selects the NET SETUP menu (see 6.3 NET SETUP menu). CONNECT Select to initiate panel login to the matrix. DISABLE Disables IP connectivity on the panel. If this is selected the panel passcode must be reentered in order to enable panel IP again. USER ID Select to enter the user identifier the panel must use when logging in to the matrix. PASSWORD Select this item to enter the user password the panel must use when logging in to the matrix. CNTL DELAY Select to configure a delay on processing of the key up for intercom keys. Table 6-1: IP SETUP menu options 111 V-Series Panels User Guide 6.2.1 CONNECT menu Select CONNECT to initiate panel login to a matrix. The panel login process has three phases: 1) The panel checks the network and attempts to reach the address of the login server. 2) The panel verifies the user ID and user password. 3) The panel completes the connection process. Figure 6-3: Panel connecting display for rack mounted panels Figure 6-4: Panel connecting display for desktop panels 112 V-Series Panels User Guide During phase 1 of the panel connection process, only progress messages will be displayed without status codes. If an error occurs then one of the following status messages is displayed: Error / status message Description / comments Network not connected LAN cable not inserted. If DHCP mode selected, a DHCP server was not found. IVC Server not found The login server is inaccessible or not running. Login USER xyz denied The login server could not find an online IVC to log the panel into. Table 6-2: CONNECT menu: phase 1 status / error messages The second connection phase begins with the panel identifying itself to the host matrix. During this phase, error and status messages are displayed with status codes and subcodes. Code Error / status message Description / comments Err 1:0 Check User ID The name or password supplied were invalid. Err 4:0 Media busy The system is busy and will try again shortly. Info 3:0 Connecting... OK, connecting to the IVC. Info 5:0 Reconnecting OK (the call is being made again with new codec settings). Err 8:0 Connection lost The IVC connection was lost. Table 6-3: CONNECT menu: phase 2 status / error messages 113 V-Series Panels User Guide If the IVC-32 card is reachable, but another error occurs that indicates a more detailed networking or configuration issue, then the error code starts with 6: Code Error / status message Err 6:0 Local call cleared Err 6:1 Call rejected locally Err 6:2 Locally declined Err 6:3 Remote cleared call IVC-32 has cleared the call Err 6:4 Remote refused call IVC-32 has refused to accept the call from the panel Err 6:5 Remote ans. timeout The IVC-32 has not replied to the call within the timeout period Err 6:6 Remote stopped IVC-32 card has stopped responding Err 6:7 Transport cleared Err 6:8 Transport connection Err 6:9 Gatekeeper cleared Err 6:10 Cannot find user The user name specified by the panel is not known to the target system Err 6:11 Not enough bandwidth The network did not have enough bandwidth available for a connection Err 6:12 No common capabilities Err 6:13 Call was forwarded Err 6:14 Bad password The panel name or the password is incorrect Err 6:15 Local end busy Network congested Err 6:16 Local end busy Network congested Err 6:17 Remote end busy Network congested or IVC-32 busy Err 6:18 Remote end busy Network congested or IVC-32 busy Err 6:19 Remote party unavail. Target IVC-32 could not be contacted Err 6:20 Remote disconnected OK The IVC-32 has terminated the connection 114 V-Series Panels User Guide Description / comments Err 6:21 Remote offline The IVC-32 could not be reached Err 6:22 Remote may retry IVC-32 may retry the connect. Err 6:23 Remote unmapped Err 6:24 Call duration exceeded Err 6:25 Invalid conference ID Err 6:26 Connection timed out Network load cased disconnect Table 6-4: CONNECT menu: phase 2 status / error messages starting with 6 Note: Errors are often caused by an invalid user ID or password being used. However, if the error indicates a network problem (such as insufficient bandwidth), you are advised to contact your network administrator. 115 V-Series Panels User Guide 6.2.2 USER ID menu Figure 6-5: User ID setup menu for rack mounted panels Figure 6-6: User ID setup menu for desktop panels The USER ID menu is used to set up the user ID that enables the panel to log in to the matrix. The user ID: • Must correspond to a user ID that has already been set up in ECS / EHX for a port on an IVC-32 card (Matrix Hardware > Advanced Settings >IP Panel Settings). • Is a string of up to ten characters (0 to 9 and A to F). Enter up to ten characters using the up/down volume buttons (lever key and pushbutton panels) or the talk button (rotary panels) to select the characters. After each character has been selected the input will advance to the next character. Pressing the lever key down, or the pushbutton, or the rotary control will step back to the previous character. When the user ID has been set up, exit the menu using the USER ID key or talk button. 116 V-Series Panels User Guide 6.2.3 PASSWORD menu Figure 6-7: Password setup menu for rack mounted panels Figure 6-8: Password setup menu for desktop panels Use the PASSWORD menu to set up the password the panel uses to log into the matrix. The password: • Must correspond to a password that has already been set up in ECS / EHX for a port on an IVC-32 card (Matrix Hardware > Advanced Settings >IP Panel Settings). • Is a string of up to ten characters (0 to 9 and A to F). Enter up to ten characters using the up/down volume buttons (lever key and pushbutton panels) or the talk button (rotary panels) to select the characters. After each character has been selected the input will advance to the next character. Pressing the lever key down, or the pushbutton, or the rotary control will step back to the previous character. When the password has been set up, exit the menu using the PASSWORD key or talk button. 117 V-Series Panels User Guide 6.2.4 CNTL DELAY (Control Delay) menu The CNTL DELAY (Control Delay) menu enables you to configure a delay on key up processing for intercom keys. The delay is only applied to dumb panel intercom page keys (keys used to make or break of audio routes). Menu access keys are not affected. You may want to apply a delay with certain audio links with multiple IP encodes and decodes in place, as the link control data can overtake the audio on the link resulting in truncation of the audio. The default setting for a delay on key up processing is 0. The setting is held locally on the panel, which means that if the panel is moved to another port on the system, the control delay setting comes with it. The control delay must stay with the panel as it is based on geographical location, and therefore the size of audio and control latency. The control delay range is 0ms - 9999ms. The granularity of this setting is in blocks of 50ms with the delay set being rounded down to the nearest multiple of 50ms. For example, if less than 50ms is set no delay is applied. If a multiple between 50 and 100ms is set, 50ms will be applied. Note: Although the CNTL DELAY menu is accessed from the top level IP settings menu, you can apply a delay to any type of connection to the matrix (enabling it to be used on four-wire based VoICE unit connections). Figure 6-9: Control delay menu on rack mounted panels Figure 6-10: Control delay menu on desktop panels 118 V-Series Panels User Guide Use the CLEAR key to clear the current control delay, and then enter the new control delay. In lever key and pushbutton panels, use the up / down buttons to select the digits. For rotary panels, press the rotary control to select the left digit and the talk button to select the right digit. Each time a digit is selected the cursor will advance to the next digit automatically. Pressing the lever key down or the pushbutton or the rotary control will step back to the previous digit. When the control delay has been entered exit the menu using the CNTL DELAY key or talk button. 6.3 NET SETUP menu Figure 6-11: Net setup menu for rack mounted panels Figure 6-12: Net setup menu for desktop panels 119 V-Series Panels User Guide The NET SETUP menu options are used to configure IP addresses and network connection parameters: Menu option Description / comments IP ADDRESS Used to set the IP address of the panel. IP GATEWAY Used to set the IP address of the gateway that the panel uses when connecting to the matrix. DNS SERVER Used to set the IP address of the Domain Name server used by the panel. MATRIX IP Used to set the IP address of the matrix the panel will connect to. The address refers to the IVC-32 card address that is set up in ECS / EHX. LOGIN PORT Used to set up the IP port that the panel uses when logging in to the matrix. The login port must be the same as the port set up in ECS / EHX under System Preferences > IP Panels. When the panel logs in, the panel will be sent the IP address and port to use when communicating with the IVC-32 card. This is configured in ECS / EHX under Matrix Hardware. Used to enable or disable DHCP (Dynamic Host Configuration Protocol). DHCP If enabled, the panel can be assigned an IP address, subnet mask, gateway address and DNS server automatically from the DHCP server rather than having to manually configure the panel. When DHCP is enabled, pushbutton panels will show the DHCP pushbutton flashing green. Lever key panels will show the talk/listen indicator flashing green. IVC-32 cards should be assigned automatically to ensure manually assigned addresses do not clash with those assigned by the DHCP server. SUBNETMASK Used to set the subnet mask for the IP network the panel is to be used on. Commonly the subnet mask will be 255.255.255.0. CON TYPE Used to determine the connection type (WAN (Wide Area Network), LAN (Local Area Network) or INTERNET). The connection type may determine whether DHCP and DNS are used. Table 6-5: NET SETUP menu options 120 V-Series Panels User Guide 6.3.1 IP ADDRESS menu Figure 6-13: IP address menu for rack mounted panels Figure 6-14: IP address menu for desktop panels Use the CLEAR key to clear the current IP address for the panel, and then enter the new IP address. In lever key and pushbutton panels, use the up / down buttons to select the digits. For rotary panels, press the rotary control to select the left digit and the talk button to select the right digit. Each time a digit is selected the cursor will advance to the next digit automatically. Pressing the lever key down or the pushbutton or the rotary control will step back to the previous digit. When the IP address for the panel has been entered exit the menu using the LOGIN PORT key or talk button. 121 V-Series Panels User Guide 6.3.1.1 Assigning IP addresses It is important to ensure that the panel IP address does not clash with any other IP address on the network (another device is using the same IP address).If there is an IP address clash, the panel may repeatedly lose the connection with the IVC-32 card, and may also cause the IVC-32 card to crash. Note: 6.3.2 Clear-Com recommends that DHCP is used wherever possible to automatically assign IP addresses rather than assigning IP addresses manually in order to reduce the risk of an address clash. For more information, see 6.3.6 DHCP menu. IP GATEWAY menu Figure 6-15: IP Gateway menu for rack mounted panels Figure 6-16: IP Gateway menu for desktop panels Use the CLEAR key to clear the current IP Gateway address for the panel, and then enter the new IP Gateway address. In lever key and pushbutton panels, use the up / down buttons to select the digits. For rotary panels, press the rotary control to select the left digit and the talk button to select the right digit. Each time a digit is selected the cursor will advance to the next digit automatically. Pressing the lever key down or the pushbutton or the rotary control will step back to the previous digit. When the IP Gateway for the panel has been entered exit the menu using the IP GATEWAY key or talk button. 122 V-Series Panels User Guide 6.3.3 DNS SERVER menu Figure 6-17: DNS Server menu for rack mounted panels Figure 6-18: DNS Server menu for desktop panels Use the CLEAR key to clear the current DNS Server address, and then enter the new address. In lever key and pushbutton panels, use the up / down buttons to select the digits. For rotary panels, press the rotary control to select the left digit and the talk button to select the right digit. Each time a digit is selected the cursor will advance to the next digit automatically. Pressing the lever key down or the pushbutton or the rotary control will step back to the previous digit. When the DNS Server address has been entered exit the menu using the DNS SERVER key or talk button. 123 V-Series Panels User Guide 6.3.4 MATRIX IP menu Figure 6-19: Matrix IP menu for rack mounted panels Figure 6-20: Matrix IP menu for desktop panels The MATRIX IP menu enables you to clear and enter a new matrix IP address. In lever key and pushbutton panels, use the up / down buttons to select the digits.For rotary panels, press the rotary control to select the left digit and the talk button to select the right digit. Each time a digit is selected the cursor will advance to the next digit automatically. Pressing the lever key down or the pushbutton or the rotary control will step back to the previous digit. When the matrix IP address has been entered exit the menu using the MATRIX IP key or talk button. 124 V-Series Panels User Guide 6.3.5 LOGIN PORT menu Figure 6-21: Login port menu for rack mounted panels Figure 6-22: Login port menu for desktop panels Use the CLEAR key to clear the current login port number, and then enter the new login port number. In lever key and pushbutton panels, use the up / down buttons to select the digits. For rotary panels, press the rotary control to select the left digit and the talk button to select the right digit. Each time a digit is selected the cursor will advance to the next digit automatically. Pressing the lever key down or the pushbutton or the rotary control will step back to the previous digit. When the login port number has been entered exit the menu using the LOGIN PORT key or talk button. Note: The IP port that the panel uses when logging in to a matrix must be the same as the port set up in ECS / EHX for the matrix to listen for logins. Note: This may not be the same port number used by the panel to communicate with an IVC-32 card set up in ECS / EHX under Matrix Hardware. Note: When a panel logs in to a matrix, the matrix sends the IP address of the IVC-32 card and the port number to use back to the panel. 125 V-Series Panels User Guide 6.3.6 DHCP menu Figure 6-23: DHCP menu for rack mounted panels Figure 6-24: DHCP menu for desktop panels The DHCP menu enables you to enable or disable the panel using a DHCP server. The current DHCP state is indicated by an inverse video bar. Use the ENABLE or DISABLE keys to enable or disable DHCP, and the DHCP key or talk button to exit the menu. 6.3.7 SUBNETMASK (Subnet Mask) menu Figure 6-25: Subnet mask menu for rack mounted panels 126 V-Series Panels User Guide Figure 6-26: Subnet mask menu for desktop panels Use the CLEAR key to clear the current subnet mask, and then enter the new subnet mask. In lever key and pushbutton panels, use the up / down buttons to select the digits. For rotary panels, press the rotary control to select the left digit and the talk button to select the right digit. Each time a digit is selected the cursor will advance to the next digit automatically. Pressing the lever key down or the pushbutton or the rotary control will step back to the previous digit. When the subnet mask has been entered exit the menu using the SUBNETMASK key or talk button. 6.3.8 CON TYPE (Connection Type) menu Figure 6-27: Connection type menu for rack mounted panels 127 V-Series Panels User Guide Figure 6-28: Connection type menu for desktop panels V-Series panels support three types of IP network connection: Connection type Description / comments WAN WANs (Wide Area Networks) cover a broad area and may include a number of local area networks (LANs). LAN LANs (Local Area Networks) usually cover a small area, such as an office, a single building or business. Internet Global network that may be used to connect local networks in various locations around the world. Table 6-6: Connection types The currently selected connection type is highlighted with a bar under the network type. To select a connection type, press the key or talk button corresponding to the network type. The indicator bar will move to the selected type. Press the CON TYPE key or talk button to exit. 6.4 CONFIRM CLEAR menu When you use the CLEAR key to clear an item (such as the current IP address or IP Gateway), a confirmation menu is displayed. To confirm the action, select YES. To cancel the action, select NO. The orginal menu is then redisplayed, with the item cleared / not cleared. 128 V-Series Panels User Guide 6.5 IP menu map Figure 6-29: IP menu map 129 V-Series Panels User Guide 7 Installing V-Series panels This chapter describes how to install V-Series panels, including expansion panels. 7.1 Placing panels 7.1.1 Placing rack mounted panels Locate all panels at comfortable heights for operation and leave at least 2 inches (51 mm) of clearance behind the rear of the panel’s chassis to allow for cable connectors. Expansion panels are usually installed next to or near the main panel. Leave at least 2 inches (51 mm) of clearance behind the rear of each expansion panel to allow for cable connectors. Connect expansion panels using straight through 8-way shielded CAT5 cable with RJ45 connectors. Note: 7.1.2 Expansion panels can be connected to the main panel in a daisy chain using cables not more than 16 ft (5 m) long between each panel. The cable length of any daisy chain of panels must not exceed 24 ft (7.5 m) in total. Placing desktop panels Desktop panels can be placed on a flat surface or they may be used as wall mounted panels. Where desktop panels are placed on a flat surface leave at least 2 inches (51 mm) of clearance behind the rear of the panel to allow for cable connectors. To wall mount a desktop panel: 1) Check the contents of the the panel fixing kit provided with the desktop panel as shown below: . Figure 7-1: Desktop panel wall mounting kit 130 V-Series Panels User Guide 2) Rotate the front panel, so that the controls and display will face upwards when wall mounted: a. Remove the eight countersunk screws that hold the front of the panel in place (the countersunk screws are located on the ends of the panel, four on each end) Figure 7-2: Countersunk screws in desktop panel b. Retain all the screws and remove the front panel assembly. Note: The cables connecting the front panel electronics to the main PCB are long enough to allow the panel front to be removed and rotated without having to unplug any of the cables. c. Rotate the front panel 180 degrees taking care not to pull on any of the cables and reposition it. Ensure that no cables are trapped before refitting the screws. d. Apply pressure to the panel front to align the screw holes and fit the top and bottom screws loosely on each side before fitting the remaining screws and tightening all the screws. When completed the front panel will be upside down when the panel is standing on a flat surface. 131 V-Series Panels User Guide Figure 7-3: ‘Upside down’ desktop panel (for wall mounting) 3) Attach the upper wall bracket to the wall in the required position using suitable fixings. Allow enough clearance below for the panel for the lower fixing plate and the cable connections. Figure 7-4: Desktop casing (without lower bracket) 132 V-Series Panels User Guide 4) Use the two fixing screws to attach the lower wall bracket to the rear of the desktop panel so that the offset part of the plate faces away from the panel body. Desktop with Lower Bracket Fitted Figure 7-5: Desktop casing (with lower bracket attached) 133 5) Hang the panel on the upper wall bracket and mark the position of the screw hole for the lower bracket on the wall. Remove the panel and place a suitable fixing for the lower wall bracket. 6) Replace the panel on the upper bracket and attach the lower wall bracket to the fixing. Attach the cables to the connectors and power the panel up. V-Series Panels User Guide 7.1.3 Placing expansion panels The following section describes how to install the following optional, accessory key panels: • The V12LDE Lever Key Expansion Panel adds 12 lever key talk/listen selectors to a panel. • The V12PDE Pushbutton Expansion Panel adds 12 pushbutton talk/listen selectors to a panel. • The V12RDE Rotary Expansion Panel adds 12 rotary talk/listen selectors to a panel. The installation procedure is identical for these panels. Note: Expansion panel types (lever key, pushbutton or rotary) may not be mixed in a daisy chain of such panels and must be connected to a main panel of the same type. Only one rack unit (1RU) of a standard Electronics Industry Association equipment rack is required for each expansion panel. The panels’ compact size makes them ideal for use in TV control rooms, edit suites, mobile OB vans, and any other location where many talk/listen keys are necessary but space it at a premium. All panels provide 12 additional selectors with displays. 7.1.3.1 Mounting All accessory panels are mounted in a standard 19-inch wide (48.3 cm) standard Electronics Industry Association rack, requiring one unit of rack space each. Leave at least 2 in. (51 mm) of clearance behind the rear of the chassis to allow for cable connectors. 7.1.3.2 Power Each expansion panel is powered by an external power supply which may be mounted on the back of the panel using the mounting clip provided. To connect the power supply to an expansion panel, route the transformer’s output lead to the power connector on the back of the panel. This is a 4 pin connector. 7.1.3.3 Panel connection A cable is supplied with each panel to connect it to a main panel or to additional expansion panels. The cable is a 6-ft. long (1.8 m) CAT5 cable with RJ45 connectors at each end. If custom length cables are to be made, they should be made with cable with 22 to 24 AWG wire. The pins should be wired one-to-one between the RJ45 connectors. The maximum distance between the panel and the last expansion panel should be 25 ft. (7.6 m). To connect an expansion panel to a main panel: 134 1) Plug one end of the CAT5 cable into the RJ45 expansion socket on the back of the main panel. 2) Plug the other end of the CAT5 cable into the input connector on the back of the expansion panel. V-Series Panels User Guide To connect an additional accessory panel: 1. Plug the CAT5 cable into the output connector of the last expansion panel in the chain. 2. Plug the other end of the CAT5 cable into the input connector of the new expansion panel. More panels can be added by using this daisy-chaining method. The numbering of expansion selectors follows the order of the daisy chaining. 7.1.3.4 Panel configuration After physically placing the expansion panels and connecting them to a main panel, the expansion panels must be programmed in ECS / EHX For more information, see your ECS / EHX documentation. 7.2 Wiring V-Series panels This section provides detailed wiring diagrams for V-Series panels. Eclipse / Eclipse HX uses shielded CAT5 cable between the panel and the matrix, and between panels and expansion panels using the industry standard RJ-45 connector. Note: For detailed wiring information concerning Eclipse / Eclipse HX connections, see the Eclipse / Eclipse HX Installation Guide. V Series panels also provide a LAN connection using the industry standard RJ-45 connector. If the connection is directly to a PC, use a CAT5 crossover cable to connect to the LAN port. If a hub or switch is being used, use a straight CAT5 cable. To connect to external devices, use the GPIO connector with the DB-25F connector, and the auxiliary audio connector with the DB-25M connector. The external panel power supply is normally held in a mounting bracket on the rear of the panel. If required, you can place the power supply away from the panel. This enables you to remove the power supply mounting bracket from the panel, saving space. The following sections describe: 135 • Connecting the panel to the matrix. • Connections between panels and local devices. • Connections between panels and expansion panels. V-Series Panels User Guide 7.2.1 V-Series main panel rear connectors (no AES-3 or T-Adapter) Figure 7-6: V Series main panel rear connectors (no AES-3 or T-adapter) 7.2.2 V-Series main panel rear connectors (AES-3) Figure 7-7: V Series main panel rear connectors (AES-3) 7.2.3 V-Series main panel rear connectors (T-Adapter) Figure 7-8: V-Series main panel rear connectors (T-Adapters) 136 V-Series Panels User Guide 7.2.4 V Series expansion panel rear connectors Figure 7-9: V-Series expansion panel rear connectors 137 V-Series Panels User Guide 7.2.5 V-Series desktop panel rear connectors (no AES-3 or T-Adapter) Figure 7-10: V-Series desktop panel rear connectors (no AES-3 or T-Adapter) 7.2.6 V-Series desktop panel rear connectors (AES-3) Figure 7-11: V-Series desktop panel rear connectors (AES-3) 138 V-Series Panels User Guide 7.2.7 V Series desktop panel rear connectors (T-Adapter) Figure 7-12: V-Series desktop panel rear connectors (T-Adapter) 7.2.8 Mains power cord The V-Series panels are powered by an external power supply which may be mounted in a clip on the back of the panel or located away from the panel. If the power supply is not mounted in the clip on the rear of the panel the clip can be detached to save space by removing the two mounting screws. The cord to connect the external power supply to the mains supply must conform to the following: • The mains power cord shall have an IEC C13 connector at one end and a mains power plug at the other end. • An IEC C13 plug has three pins, the centre pin carrying the earth / ground. The other two pins carry neutral and live circuits. • The conductors of the mains cords shall have adequate cross-sectional area for rated current consumption of the equipment. • The mains plug that connects to the mains supply must be approved for use in the country where the equipment is to be used. • The mains power cord must be an IEC mains power cord complying with standard IEC60320; IEC320/C13. • Mains power cords used in the U.S. must also comply with standard UL817. • The equipment must be connected to a mains socket outlet with a protective earthing connection. 139 V-Series Panels User Guide • Where the mains plug or an appliance coupler is used as the disconnect device, the disconnect device shall remain readily operable. 7.2.9 Power connector wiring The power supply is a 4 pin socket which is connected to an external 24V power supply. The pinout for the connector is shown below. Figure 7-13: 4-pin power socket Pin Description / comments 1 Not connected 2 24VDC 3 Not connected 4 0V Table 7-1: 4-pin power socket 7.2.10 Analog matrix to panel wiring The analog audio RS-422 data communications module uses a 4-pair wiring scheme between the matrix and panels. This module requires an MVX-A16 card in the matrix. Four-pair analog wiring is wired with shielded CAT5 RJ-45 cable: • Pair 1 transmits analog audio from the matrix port to the panel. • Pair 2 transmits RS-422 data from the panel back to the matrix card port. • Pair 3 transmits analog audio from the panel to the matrix card port. • Pair 4 transmits RS-422 data from the matrix port back to the panel. 140 V-Series Panels User Guide Figure 7-14: Matrix to panel wiring (analog) 141 V-Series Panels User Guide 7.2.11 Matrix panel GPIO connector wiring Most input/output devices (other than the matrix, expansion panels and auxiliary audio devices) are connected to the panel via the GPIO connector. Figure 7-15: GPIO connector pinout Pin Description Pin Description 1 Panel Mute relay output Normally Closed 14 Panel Mute output relay Common 2 Panel Mute relay output Normally Open 15 Panel Aux output relay Normally Closed 3 Panel Aux output relay Common 16 Panel Aux output relay Normally Open 4 Not connected 17 Not connected 5 Not connected 18 Not connected 6 Not connected 19 Not connected 7 Not connected 20 5V 8 0V 21 5V 142 V-Series Panels User Guide 9 0V 22 Opto-isolated input A1 10 Opto-isolated input B1 23 Opto-isolated input A2 11 Opto-isolated input B2 24 Opto-isolated input A3 12 Opto-isolated input B3 25 Opto-isolated input A4 13 Opto-isolated input B4 Table 7-2: GPIO connector pinout Note: 7.2.12 The Relay 1 and 2 outputs on the GPIO connector are referred to in ECS / EHX Controls as Panel mute relays and Panel AUX relays respectively. Programmable Relay contacts Each panel includes two relays which are: • Controlled by the matrix. • Independent of the local panel function. These relays can be assigned to any label(s) in the system, which will activate whenever a talk or listen is set to that label(s). Note: If you simply wish to trigger a relay, assign the relay to a control label. For more information, see your ECS / EHX documentation. The relay can activate an external device, such as an applause light in a studio, a cue light, or a security door lock. Any programmable relay in the system can be activated from any panel in the system, including a direct-inward-access caller. Figure 7-15: GPIO connector pinout shows the wiring of the relay contacts to the GPIO connector. Both normally open and normally closed contacts are provided. They are rated at 1 Amp at 24 V DC. This relay is not designed for switching mains AC line voltage. To switch an external device running on mains AC line voltage, use an external relay (or other switching mechanism) activated by this relay. 143 V-Series Panels User Guide 7.2.13 Opto-isolated inputs Each main panel provides four opto-isolated inputs using the GPIO interface. Each input consists of a pair of pins on the GPIO with an operating range of 4V to 30V DC or AC. These inputs can be used for user programmable functions set up by ECS / EHX to execute other actions within the system such as switching a microphone on or off. Input 3 (pins A3/B3) is preassigned in ECS to trigger the Reply Key function while inputs 1 and 2 (pins A1/B1 and A2/B2) are available for assignment in ECS / EHX in Advanced Settings > Logic Inputs. Input 4 (pins A4/B4) is not currently used. The inputs are operated by applying a voltage between 4V and 30V DC or AC across the pins so that a current flows through the circuit and is detected by the opto-coupler. The voltage may be derived from the panel itself using the 5V and 0V pins on the GPIO or it may be from an external source. An example is a circuit using a footswitch to activate the panel microphone using logic input 1. Figure 7-16: Example GPIO logic input wiring In the above example, pressing the footswitch applies 5V DC from the panel between B1 and A1. This enables the detection of a logic input. If logic input 1 has been configured in ECS / EHX to activate the Mic On/Off function the footswitch could be used to control the panel microphone. 144 V-Series Panels User Guide 7.2.14 Auxiliary audio connector The auxiliary audio connector allows additional audio inputs and outputs to be connected to the panel. Figure 7-17: Auxiliary audio connector Pin Description Pin Description 1 Headset 2 MIC +ve 14 Headset 2 MIC -ve 2 Headset 2 Left Ear 15 Headset 2 Left Ear Ground 3 Headset 2 Right Ear 16 Headset 2 Right Ear Ground 4 Headset 2 PTT 1 17 Headset 2 PTT 2 5 0V 18 0V 6 0V 19 0V 7 External Output 2 +ve 20 External Output 2 -ve 8 External Output 1 +ve 21 External Output 1 -ve 9 Hot MIC Output +ve 22 Hot MIC Output -ve 145 V-Series Panels User Guide 10 Auxiliary Loudspeaker Output +ve 23 Auxiliary Loudspeaker Output -ve 11 External Input 2 +ve 24 External Input 2 -ve 12 External Input 1 +ve 25 External Input 1 -ve 13 0V Table 7-3: Auxiliary connector pinout Note: When wiring headset 2 to use the auxiliary audio connector, Clear-Com recommends using good quality headphone cable to avoid pickup of electronic noise by the microphone connection. Wire the Headset 2 PTTs (pins 4 and 17) so that PTT connects the pin to ground. The auxiliary loudspeaker output is at line levels, and auxiliary loudspeakers cannot be connected directly. Auxiliary loudspeakers must be driven through a suitable audio amplifier. The line output levels are given in the product specifications. 7.2.15 AES-3 option to AES-6 interface card The AES-3 option module adds digital input and output using RJ-45 or coax to V-Series main panels. If the AES-3 digital interface option is used to connect the V-Series main panel to the matrix it must be connected to an AES-6 Digital Interface instead of the MVX-16 serial ports on the matrix. Note: For more information about the AES-6 digital interface, see the AES-6 Manual. 146 V-Series Panels User Guide Figure 7-18: V-Series panel with AES-3 connection The pinout for the CAT5 cable to connect an AES-6-RJ to a V-Series panel AES-3 interface is given in the table below. Pin Wire color Description / function 1 White/Orange not used 2 Orange not used 3 White/Green Rx (+) 4 Blue Tx (+) 5 White/Blue Tx (-) 6 Green Rx (-) 7 White/Brown not used 8 Brown not used Table 7-4: AES-6 to panel wiring (CAT5 cable) 147 V-Series Panels User Guide The AES-3 interface RJ45 connection is capable of operation with up to 200m of screened Cat5e cabling of 110 ohm +/- 10 ohm impedance, with 24 AWG cores. If 26AWG or smaller cable is used the maximum cable run may be severely reduced. The specification for the coaxial cable required to connect V-Series panels AES-3 interfaces to an AES-6-CX card is given below. Characteristic Requirement Nominal impedance 75 Ohm Insulation solid polyethylene Screen double braided copper Capacitance 68pF/m or better Equivalents BBC PSF 1/3M BICC TM 3304 Brand Rex GT 851 Table 7-5: Coaxial cable specification This type of cable will allow up to 500 metres of cable run between the AES-6-CX interface and the panel at the standard 48K sample rate. Note: A ferrite core must be added to the socket end of each cable. A suitable ferrite core is Würth Electronik part: 74271132. If the AES-3 option/AES-6 interface is used to connect the V-Series panel using a 3rd-party AES-3 network the system setup is as shown below. Figure 7-19: Panel connected by 3rd party AES-3 network 148 V-Series Panels User Guide Note: 7.2.16 The cable specifications are as stated previously unless the connections to the 3rd party network require different cable specifications. In this case the customer should contact Clear-Com for advice. T-Adapter option to DIG-2/DIF-102 interface The T-Adapter option module adds 2-wire digital input and output via RJ-45 to V-Series main panels. If the T-Adapter digital interface option is used to connect the V-Series main panel to the matrix it must be connected via a DIG-2 Digital Interface instead of directly to an MVX16 analog port on the matrix. Note: For information on the DIG-2/DIF-102 digital interface, see the DIG-2 manual and the Interface Module Frames manual. Figure 7-20: Panel with T-Adapter interface The pinout for the CAT5 cable to connect a DIG-2 interface to a V-Series panel T-Adapter interface is given below. Pin Wire color 1 White/Orange Description / function not used 2 Orange not used 3 White/Green not used 149 V-Series Panels User Guide 4 Blue Tx/Rx (+) 5 White/Blue Tx/Rx (-) 6 Green not used 7 White/Brown not used 8 Brown not used Table 7-6: DIG-2-6 to panel wiring (T-Adapter interface) The T-Adapter interface RJ45 connection is capable of operation with up to 3000m (10,000ft) of screened 24 AWG Cat5e cabling of 110 ohm +/- 10 ohm impedance If 26 AWG screened CAT5e cable is used the maximum cable run is reduced to 2,200m (7,300ft). Note: 7.2.17 A ferrite core must be added to the socket end of each cable. A suitable ferrite core is Würth Electronik part: 74271132. LAN connector The LAN connector is an industry standard RJ45 socket that enables you to connect the panel to either a network or the ethernet port of a PC. The LAN connection is reserved for panel firmware upgrades and future use. Figure 7-21: LAN connector pinout 150 V-Series Panels User Guide 7.2.18 Expansion panel output V-Series main panels have an industry standard RJ45 socket allowing up to eight V Series expansion panels to be daisy chained from it. Figure 7-22: Example of daisy chained panels The pinout for the expansion panel cable RJ45 connector is given below: Figure 7-23: Expansion panel connector pinout The CAT5 cables used to connect V Series main panels to expansion panels and expansion panels to further expansion panels are wired as straight through and the same signals are present along the daisy chain. 151 V-Series Panels User Guide Each cable connecting a V Series main panel to an expansion panel or an expansion panel to another expansion panel must not exceed 5 metres in length, and the total length of any expansion panel daisy chain must not exceed 7.5metres in length. Note: 7.3 If power is removed from an expansion panel within a chain that panel and all expansion panels after it in the chain will no longer work. Front panel connectors The V-Series main panels have a microphone connection and a headset connection on the front. The microphone connection is always a three pin socket while the headset connector may be an XLR-4M, XLR-5F or XLR-7M connector. The pinouts for the connectors are given below. 7.3.1 Microphone connector Figure 7-24: Microphone connector Pin Description / comments 1 Screen 2 Microphone input + 3 Microphone input - Table 7-7: Microphone connector pinout Note: Configuration of the wrong type of microphone or headset will degrade or nullify the audio from the panel or worse still, damage the microphone or headset. 152 V-Series Panels User Guide 7.3.2 Headset connectors The headset connector may be one of three types: XLR-4M, XLR-5F or XLR-7M. The pinouts for each type are shown below. Figure 7-25: XLR-4M headset connector Pin Description / comments 1 Microphone Screen 2 Microphone Input 3 Headphone Return 4 Headphone Output Table 7-8: XLR-4M headset connector pinout 153 V-Series Panels User Guide Figure 7-26: XLR-5F headset connector Pin Description / comments 1 Microphone Screen 2 Microphone Input 3 Headphone Return 4 Left Headphone Output 5 Right Headphone Output Table 7-9: XLR-5F headset connector pinout 154 V-Series Panels User Guide Figure 7-27: XLR-7M headset connector Pin Description / comments 1 Microphone -ve 2 Microphone +ve 3 Ground 4 Left Headphone Output 5 Right Headphone Output 6 PTT1 7 PTT2 Table 7-10: XLR-7M headset connector pinout Note: Configuration of the wrong type of microphone or headset will degrade or nullify the audio from the panel or worse still, damage the microphone or headset. The PTT1 and PTT2 functions on an XLR-7 headset or a second headset connected via the auxiliary audio connector are connected to the logic 1 and logic 2 inputs. Headset 1 PTT 1 or headset 2 PTT 1 active will have the same effect as Logic 1 active. Headset 1 PTT 2 or headset 2 PTT 2 active will have the same effect as Logic 2 active. 155 V-Series Panels User Guide PTT is activated by grounding the PTT line. 7.4 Mains AC Power The panel has a separate, external DC power supply. The power supply is universal, operating over a voltage range of 100 to 240 VAC and 50 to 60 Hz. The maximum power dissipation is 50 W. A bracket has been provided to mount this external supply if necessary. 7.5 Panel parameters in ECS / EHX The following panel parameters are adjustable by selecting options in ECS / EHX: • Panel Headset Microphone Gain • Headset 2 Microphone Gain • Panel Microphone Gain • Input Level (Volume) • Output Level (Volume) • Aux Level (Volume) Off Limit • Main Level (Volume) Off Limit • Speaker Dim • Page Volume Level • Headset Detect Loudspeaker Cut All these parameters are set to factory defaults. Most panels should operate at these default setting. However, some applications may required adjustment. 7.5.1 Headset sidetone Sidetone is the sound of the user’s voice in his headset. For information about adjusting sidetone, see your ECS / EHX documentation. 7.5.2 Headset autodetect V-Series panels can autodetect headsets 1 and 2 and automatically enable them. Headset auto detect can be set to enabled or disabled via a DIP switch (SW2) on the main board. As headset insertion can cause a noise on the panel some users may wish to disable automatic headset detect and use the front panel button instead to enable and disable the headsets. To access the DIP switch the rear cover must be removed from the panel. The DIP switch is located on the right hand edge of the main PCB (looking from the rear) behind the headset connector. 156 V-Series Panels User Guide Figure 7-28: DIP switch location (headset detect) Headset 1 auto detect is controlled by switch 1 on SW2 and headset 2 auto detect is controlled by switch 2 on SW2. Figure 7-29: Headset detect DIP switch settings To enable headset auto detect for a headset set the appropriate switch to ON (towards the front of the panel). To disable headset auto detect set the appropriate switch to OFF (towards the rear of the panel). 157 V-Series Panels User Guide 7.5.3 Panel microphone gain The preamplifier gain of the panel microphone can be adjusted over a range of +20 to +70 dB; the panel microphone gain’s default setting is 50 dB. However, if two panels are talking to each other at the same time with the panel microphone gain set to maximum, feedback may occur even if the speaker dim is set to maximum in ECS / EHX. In this case, it will be necessary to turn the panel microphone gain down. Similarly, in some noisy environments it may be necessary to turn the panel microphone gain down and have the operator talk more closely into the microphone. Note: 7.5.4 For information on adjusting panel microphone gain, see your ECS / EHX documentation. Speaker dim When a panel microphone and a speaker are used together, feedback is possible. To reduce this possibility, the panel software will mute (turn down) the speaker level by some predetermined amount when both the microphone and speaker are enabled. The speaker mute can be adjusted from 0 to 15 dB (its default setting is 6 dB). Note: 7.5.5 For information on adjusting speaker mute settings, see your ECS / EHX documentation. Page Override When Page Override is assigned to a label, the audio level at the destination panel(s) is predetermined. This function enables you to talk to someone even if their panel volume control is off (if the destination speaker was off, it will turn on). The panel speaker output will operate at the predetermined level regardless of the volume control setting, unless this control is set higher than the predetermined level. The page volume level can be adjusted from 0 to 10 in steps of 1 with 0 being off and 10 being full volume. The page volume level’s default setting is 5. Note: 7.6 For information about enabling Page Override, see your ECS / EHX documentation. Panel-to-matrix card baud rate The RS-422 serial data communication between a panel and other devices operates at 19.2 k baud by default. 158 V-Series Panels User Guide 8 Maintaining V-Series panels This chapter describes how to use the Local Maintenance Menu (LMM) on V-Series panels. The menu is a read-only diagnostic tool, designed to help users and support engineers retrieve information about the settings and performance of panels. 8.1 Accessing the Local Maintenance Menu (LMM) To access the Local Maintenance Menu (LMM), select Menu and then push the Info button (far bottom right on panel). Enter Panel Info.The panel displays the Local Maintenance Menu (LLM). To exit the LLM, select Exit Local. Note: If you enter IP SETUP instead, you enter the IP configuration menus. See 6 IP Configuration. Note: For V-Series panel releases before v1.21 with the LMM, press Menu and then press and hold Menu again for about 7 seconds to enter the LMM when the matrix is connected. When the matrix is not connected, access the LMM by pressing and holding Menu for about 7 seconds. Figure 8-1: Top menu (Press Panel Info to enter LLM) in rack mounted panels Figure 8-2: Top menu (Press Panel Info to enter LLM) in desktop panels 159 V-Series Panels User Guide 8.2 Navigating the LLM menu To change the commands and values use either: • The up / down buttons under the display. • The talk or listen lever keys associated with the display. On a pushbutton panel, the pushbutton can also be used to scroll forwards through commands and the up button to scroll back through the commands or values. In rotary panels, pressing the rotary control steps you forward through the commands and values. Pressing the talk button steps you back through the commands and values. The numerical value of a command may be changed using either the Main or Aux level (volume) control. If a command leads to an action, the relevant display will show DO IT. Pressing any key on this display actions the command, and the display will change to DONE. 8.2.1 Use of displays The position of the Local Maintenance Menu (LLM) in the panel display on V-Series panels is shown below: Figure 8-3: Position of Local Maintenance Menu (LLM) on panels 160 V-Series Panels User Guide The layout for the LLM is numbered as shown below: Figure 8-4: Layout of the Local Maintenance Menu (LLM) The main command appears in display 1. Displays 2-5 may show subtypes or parameters for that command. Display 6 always shows Exit Local. 8.3 Commands The command always appears in window 1. To scroll through the commands, use the up/down buttons (lever key and pushbutton panels) under the command window. On rotary panels use the rotary control and the talk button. 8.3.1 version The version command shows the versions of various components of the system. Display 2 shows the component and may be adjusted. Display 3 shows the version of that component. Note: The versions are not adjustable. Figure 8-5: version display To scroll through the panel software components, press the up/down keys (lever key and pushbutton panels) or use the rotary control and talk button (rotary panels) under the app display. 161 V-Series Panels User Guide The components shown in display 2 are as follows: Component Description / comments app The panel application version kernel The µlinux kernel version rootfs(v) The version (v) of the kernel root file system rootfs(d) The date (d) of the kernel root file system modules The version of the module firmware and bootloader sound The version of the sound drivers Table 8-1: version components in display 2 8.3.2 xpoint The xpoint command enables you to adjust the values of the crosspoints in the panel’s audio mixer. Display 2 displays the output audio stream. Display 3 shows the input audio stream. Display 4 shows the value of the crosspoint in dB. A value of -80 signifies no audio, and a value of 0 signifies all on. Figure 8-6: xpoint display The output streams displayed in window 2 can be scrolled through using the up/down volume keys under display 2 (lever key and pushbutton panels). On rotary panels use the rotary control and talk button to scroll through the output streams. 162 V-Series Panels User Guide The output audio stream crosspoint options are: Crosspoint options Description / comments hs1l Headset 1 left ear hs1r Headset 1 right ear hs2l Headset 2 left ear hs2r Headset 2 right ear ls Main loudspeaker auxls Auxiliary loudspeaker mtx1 Mono audio to the matrix via the analogue connection or one channel of stereo via an AES-3 card mtx2 Second channel of stereo to matrix via AES-3 card ext1 External output 1 on auxiliary audio connector ext2 External output 2 on auxiliary audio connector hotmic Output to hot microphone on auxiliary audio connector larec Listen again output voicerec Message recording output Table 8-2: Crosspoint options in display 2 (output) 163 V-Series Panels User Guide The input audio stream crosspoint options are: Crosspoint options Description / comments mtx1 Input mono audio from the matrix using the analog connection or one channel of stereo using an AES-3 card mtx2 Input a second channel of stereo from the matrix via the AES-3 card ext1 Input from external input 1 on the auxiliary audio connector ext2 Input from external input 2 on the auxiliary audio connector hs1 Input from headset 1 microphone hs2 Input from headset 2 microphone tone Test tone input laplay Listen again input voiceplay Message recording input Table 8-3: Crosspoint options in display 3 (input) 8.3.3 level The level command enables you to change the internal level (volume) controls. Display 2 shows the controller name. Display 3 shows the controller value. Figure 8-7: level display 164 V-Series Panels User Guide Five level options shown in display 2 to can be set using the up/down buttons (lever key and pushbutton panels) or the rotary encoder and talk button (rotary panels). The level options are: Level options Description / comments main Main internal level (volume) controller aux Auxiliary internal level (volume) controller st1 Sidetone 1 internal level (volume) controller st2 Sidetone 2 internal level (volume) controller po Page override controller Table 8-4: level options 8.3.4 control This command allows the controller of a crosspoint to be changed. Display 2 shows the output streams. Display 3 shows the input stream. Display 4 shows the controller name for that crosspoint. Figure 8-8: control display The output audio stream crosspoint options are: Crosspoint options Description / comments hs1l Headset 1 left ear hs1r Headset 1 right ear hs2l Headset 2 left ear hs2r Headset 2 right ear 165 V-Series Panels User Guide ls Main loudspeaker auxls Auxiliary loudspeaker mtx1 Mono audio to the matrix via the analogue connection or one channel of stereo via an AES-3 card mtx2 Second channel of stereo to matrix via AES-3 card ext1 External output 1 on auxiliary audio connector ext2 External output 2 on auxiliary audio connector hotmic Output to hot microphone on auxiliary audio connector larec Listen again output voicerec Message recording output Table 8-5: Crosspoint options in display 2 (output) The input audio stream crosspoint options are: Crosspoint options Description / comments mtx1 Input mono audio from the matrix using the analog connection or one channel of stereo using an AES-3 card mtx2 Input a second channel of stereo from the matrix via the AES-3 card ext1 Input from external input 1 on the auxiliary audio connector ext2 Input from external input 2 on the auxiliary audio connector 166 V-Series Panels User Guide hs1 Input from headset 1 microphone hs2 Input from headset 2 microphone tone Test tone input laplay Listen again input voiceplay Message recording input Table 8-6: Crosspoint options in display 3 (input) The crosspoint controller options are: Crosspoint options Description / comments main Main internal level (volume) controller assigned aux Auxiliary internal level (volume) controller assigned none No controller assigned Table 8-7: Crosspoint controller options (display 4) 8.3.5 limit The limit command allows various operating parameters of the digital limiters to be viewed and adjusted. Display 2 shows the input stream of the limiter being accessed. Display 3 shows the parameter for the limiter. Display 4 shows its current value. 167 V-Series Panels User Guide Figure 8-9: limit display The available input streams shown in display 2 are: Options Description / comments hs1 Input from headset 1 microphone Hs2 Input from headset 2 microphone Table 8-8: Input stream options (display 2) The available limiters are shown in display 3 and the limiter parameters and units are shown in display 4. The limiters are described below: Options Description / comments type Select a preset limiter from the range limit1 - limit6 shown in display 4. enable Select yes or no in display 4 to enable/disable this limiter decay Decay time in ms shown in display 4 attack Attack time in ms shown in display 4 knee Knee in dB shown in display 4 comp Compression shown in display 4 gain Markup gain of limiter in dB shown in display 4 168 V-Series Panels User Guide The threshold below which the limiter has no effect shown in display 4 thresh Table 8-9: Limiters (display 3) 8.3.6 filter The filter command allows the current filter to be displayed and changed. Display 2 shows the input stream of the filter being accessed. Display 3 shows the action. Display 4 shows the action status. Figure 8-10: filter display The available input streams in display 2 are: Options Description / comments hs1 Input from headset 1 microphone hs2 Input from headset 2 microphone ext1 Input from external input 1 on the auxiliary audio connector ext2 Input from external input 2 on the auxiliary audio connector mtx1 Input mono audio from the matrix via the analogue connection or one channel of stereo via an AES-3 card mtx2 Input a second channel of stereo from the matrix via the AES-3 card Table 8-10: filter input streams (display 2) 169 V-Series Panels User Guide The available filter options in display 3 are: Options Description / comments enable Action to enable the filter Table 8-11: filter options (display 3) The available action options in display 4 are: Options Description / comments yes Enable filter no Disable filter Table 8-12: action options (display 4) 8.3.7 la (Listen Again) The la command allows various controls for the Listen Again system to be displayed and changed. Display 2 shows the parameter name. Display 3 shows the parameter value. Figure 8-11: la (Listen Again) display The parameter names and values are shown below: Parameter Description / comments threshold The signal level in dB needed to trigger the Listen Again recording 170 V-Series Panels User Guide maxsilence The maximum time in ms that silence will not cause fragmentation of a message stale The time in seconds after which a message will be deleted startsil The duration in ms of silence preceding message playback starttone The duration in ms of the start tone during playback endsilence The duration in ms of the silence after playing back a message endtone The duration in ms of the end of messages tone during playback Table 8-13: la parameters and values 8.3.8 mixer The mixer control enables control of a number of mixer inputs and outputs. Display 2 displays inputs or outputs. Display 3 shows the number of inputs or outputs. Figure 8-12: mixer display 8.3.9 setup The setup command allows all the audio settings to be saved and restored from a file in nonvolatile memory on the panel. This is an action command. Display 2 shows save or restore. Display 3 shows DO IT, and when the command is executed shows DONE. 171 V-Series Panels User Guide Figure 8-13: setup display The action options in display 2 are: Options Description / comments save Save the settings to a file restore Restore settings to a file Table 8-14: action options (display 2) The options in window 3 are: Options Description / comments DO IT Execute the save or restore action DONE Save or restore action completed Table 8-15: action options (display 3) 8.3.10 voicerec The voicerec command allows the voice message recording system to be controlled. They are all action commands. Display 2 shows the command. Display 3 shows the action. 172 V-Series Panels User Guide Figure 8-14: voicerec display The commands in display 2 are as follows: Options Description / comments start Start the voice recording system stop Stop the voice recording system erase Erase the recorded message Table 8-16: commands (display 2) The action in display 3 is: Options Description / comments DO IT Execute or restore action. Table 8-17: action options (display 3) 8.3.11 voiceplay This command controls the playback of the voice recording system. Display 2 shows the command and display 3 shows the available action. Figure 8-15: voiceplay display The available commands in display 2 are: Options Description / comments on Turn voice recording playback on off Turn voice recording playback off 173 V-Series Panels User Guide Table 8-18: Commands (display 2) The action in display 3 is: Options Description / comments DO IT Execute or restore action. Table 8-19: action options (display 3) 8.3.12 intrim The intrim command allows the trim, or gain, to be adjusted on each of the input streams. Display 2 shows the stream name. Display 3 shows the trim in dB. Figure 8-16: intrim display The available input channels where the trim can be set are: Options Description / comments ext1 Input from external input 1 on the auxiliary audio connector ext2 Input from external input 2 on the auxiliary audio connector hs1 Input from headset 1 microphone hs2 Input from headset 2 microphone on the auxiliary audio connector Table 8-20: Input channels (display 2) 174 V-Series Panels User Guide 8.3.13 outtrim The outrim command allows the trim, or gain, to be adjusted on each of the input streams. Display 2 shows the stream name. Display 3 shows the trim in dB. Figure 8-17: outrim display The available output channels where the trim can be set are: Options Description / comments hs1l Headset 1 left ear hs1r Headset 1 right ear hs2l Headset 2 left ear hs2r Headset 2 right ear ls Main loudspeaker auxls Auxiliary loudspeaker mtx1 Mono audio to the matrix via the analogue connection or one channel of stereo via an AES-3 card mtx2 Second channel of stereo to matrix via AES-3 card ext1 External output 1 on auxiliary audio connector 175 V-Series Panels User Guide ext2 External output 2 on auxiliary audio connector hotmic Output to hot microphone on auxiliary audio connector Table 8-21: output channels (display 2) 8.3.14 gpio This menu shows the current setting of the discrete digital inputs in the panel General Purpose Input (GPIO) facility. Display 2 shows the input name. Display 3 shows its value. Figure 8-18: gpio display The input names and permissable values are show in the table below: Input names Values micsel GN/HS mic1gain number 0..15 mic1bal bal/unbal mic1bias on/off hs2gain number 0..15 176 V-Series Panels User Guide hs2bal bal/unbal hs2bias on/off fled0 on/off. This controls the function LED 0 on the front panel fled1 on/off. This controls the function LED 1 on the front panel fled2 on/off. This controls the function LED 2 on the front panel fled3 on/off. This controls the function LED 3 on the front panel lscut cut/uncut xlvl on/off lev0 number 0..15 lev 1 number 0..15 relay0 closed/open relay1 closed/open Table 8-22: Input names and permissible values 8.3.15 module The module command allows commands to be sent to the display modules. Display 2 shows the command. Display 3 shows the value. 177 V-Series Panels User Guide Figure 8-19: module display The commands and permissible values are as follows: Input names Values dimled Number 0..50. This sets the brightness level for the LEDs. Table 8-23: commands and permissible values 178 V-Series Panels User Guide 9 Specifications Note: 9.1 0 dBu is referenced to 0.775 V RMS Front panel controls and connectors Control / Connector Description / comments Talk/Listen Switches 11 or 23 Answer Back Switch 1 Volume Controls 2 Headset Connector 1 XLR-4M or XLR-5F or XLR-7M Panel Mic Connector 1 3-pin Table 9-1: Front Panel controls and connectors 179 V-Series Panels User Guide 9.2 Main panel rear connectors Connector Description / comments GPIO DB-25F To Matrix RJ-45 in XLR shell Auxiliary Audio DB-25M Expansion RJ-45 LAN RJ-45 DC Power 4 Pin Table 10-2: Main panel rear connectors 9.3 AES-3 option rear connectors Connector Description / comments To Matrix (CAT5) RJ-45 To Matrix (Coax) BNC Table 10-3: AES-3 option rear connectors 9.4 T-Adapter option rear connector Connector Description / comments To Matrix (CAT5) RJ-45 Table 10-4: T-Adapter option rear connector 180 V-Series Panels User Guide 9.5 Expansion panel rear connectors Connector Description / comments Expansion In RJ-45 Expansion Out RJ-45 DC Power 4 Pin Table 10-5: Expansion panel rear connectors 181 V-Series Panels User Guide 9.6 Panel microphone input Characteristic Description / comments Type Electret Input Level -70 to -40dBu Impedance 1700 Ohms +/- 10% Electret mic 1000 Ohms +/- 10% Dynamic mic Table 10-6: Panel microphone input 9.7 Headset microphone input Characteristic Description / comments Type Electret or Dynamic Input Level -70 to -40dBu Table 10-7: Headset microphone input 9.8 Auxiliary loudspeaker output Characteristic Description / comments Nominal Output 0dBu Maximum Output +18dBu Output Impedance 100 Ohms Table 10-8: Auxiliary loudspeaker output 182 V-Series Panels User Guide 9.9 Audio input/output Characteristic Description / comments Bandwidth 30 Hz - 22 kHz Headroom +18 dBu Noise <-70 dBu rms (20-22 kHz) THD <0.02% @ 1kHz Input impedance 120 kOhms Output impedance 50 Ohms Table 10-9: Audio input / output 9.10 AC mains power supply (external) Characteristic Description / comments Voltage 100 - 240VAC Frequency 50 - 60 Hz Power 50W maximum Table 10-10: AC mains power supply (external) 9.11 Temperature Characteristic Description / comments Operating Range: 0° - 50° C (32 to 125 F) Storage Range 0° - 70° C (32 to 150 F) Table 10-11: Temperature 183 V-Series Panels User Guide 9.12 Humidity Characteristic Description / comments Operation and storage Between 20% and 90% Non-Condensing Table 10-12: Humidity 9.13 Dimensions (1RU panels) Characteristic Description / comments Height 1.82 in. (4.63 cm), (1 RU, EIA rack) Width 19.0 in. (48.26 cm) Depth 6.75 in. (17.15 cm) 1.5 lbs. (1.6 kg) Weight Table 10-13: Dimensions (1RU) 9.14 Dimensions (2RU panels) Characteristic Description / comments Height 3.5 in. (8.89 cm), (2 RU, EIA rack) Width 19.0 in. (48.26 cm) Depth 6.75 in. (17.15 cm) Weight 7.5 lbs. (4.0 kg) Table 10-14: Dimensions (2RU) 184 V-Series Panels User Guide 9.15 Dimensions (Desktop panels) Characteristic Description / comments Height 5.9 in. (15.00 cm) Width 10.25 in. (26.00 cm) Depth 6.8 in. (17.50 cm) Weight 6.4 lbs. (2.9 kg) Table 10-15: Dimensions (Desktop) Notice About Specifications While Clear-Com makes every attempt to maintain the accuracy of the information contained in its product manuals, that information is subject to change without notice. Performance specifications included in this manual are design-center specifications and are included for customer guidance and to facilitate system installation. Actual operating performance may vary. 185 V-Series Panels User Guide 10 Glossary Term Definition Analog Port Any of the matrix’s analog input/output RJ-45 connectors that are used to connect cable from the matrix to panels and interfaces. Each port connects to a separate audio channel in the matrix. Alias label A label that is temporarily assigned and replaces a previously labeled port or conference. Bus A bus is the channel or path between the components in the matrix along which electrical signals flow to carry information from one component to the next. In the Eclipse matrix the bus is located in the etched surface of the midplane. Call signal A call signal is an electronic signal sent from one panel or interface to another. A call signal can be audible and/or visual. Typically a call signal is sent to get the attention of a panel operator who may have turned down their intercom speaker’s volume or removed their headset. It can also be sent to activate an electronic relay. Canvas The assignment area of the Production Maestro software which can have any user labeled background. Category-5 (CAT-5) cable EIA/TIA 568 category specification relating to network cabling. Shielded category-5 cabling is required for Eclipse matrix wiring. CellCom® Digital wireless communications product. Sold under the CellCom name in USA and as FreeSpeak in Europe and Asia. 186 V-Series Panels User Guide Central matrix The term central matrix is used to differentiate the central hardware and software of the intercom system from the connected audio devices. The central matrix consists of: • • The metal housing for the circuit cards and power supplies. The circuit cards. • The power supplies. • The rear panel connectors which connect the matrix’s hardware to panels and interfaces. Conference An internal matrix virtual partyline or busbar where many panels and interfaces can talk onto or listen from the party line without talking to themselves. Destination A device such as an intercom panel, beltpack, or interface to which audio signals are sent. The device from which audio signals are sent is called a source. Duplex All real-time communication between individuals talking face to face is full duplex, meaning that they can both talk and listen simultaneously. The Eclipse matrices provide full-duplex audio. ECS ECS is the Eclipse configuration software. ECS guides the operation of the matrix circuit cards and connected panels. Ethernet International standard which describes how information is transmitted across a network. Provides for the efficient organization of network components. Fiber optic cable A fiber-optic cable consists of a glass core covered with a reflective material called cladding and several layers of buffer coating to protect the cable from the environment. A laser sends light pulses through the glass core to the other end of the cable. 187 V-Series Panels User Guide Fixed Group In a Fixed Group communication configuration, an operator speaks to all members of a group at once, in the manner of an announcer. However, if a group member responds by calling the operator back with their answer-back key, the audio path goes to the operator panel only. This mode can be contrasted with a conference or partyline configuration in which all members of a group can speak to all other members at the same time. FreeSpeak® Digital wireless communications product. Sold under the FreeSpeak name in Europe and Asia and CellCom name in USA. FreeSpeak™ Digital wireless communications product. Full duplex Refers to transmission of signals in two directions simultaneously. Hopping Refers to making a trunk connection through other matrices to a destination matrix. IFB Interruptible Foldback. The term foldback refers to sending program audio / feed, or some other audio mix, back to announcers while they are on the air. Doing so allows announcers to monitor themselves, other announcers, videotapes of commercials, or some mix of sources, while they on the air. This is typically found in television news and live broadcast events. Announcers usually wear a small ear piece so they can hear the selected foldback audio mix. When a director wants to give directions to an announcer on air, or to announce changes in the program, the director must interrupt the foldback. To do this, the director uses a channel specifically set up to interrupt the foldback audio. Interface module A piece of electronic hardware designed to convert the 4-wire signals of a central matrix port to some other form of communication, such as 2-wire partyline, telephone, etc. The interface module is connected to a central matrix port. The external non-4-wire device is then connected to the interface module. ISO The ISO function, short for panel ISOlation, allows a panel operator to call a destination and interrupt all of that destination’s other audio paths and establish a private conversation. When the call is completed the destination’s audio pathways are restored to their original state before the interruption. 188 V-Series Panels User Guide Keygroup KeyGroups provide a way of assigning a label to multiple panels simultaneously even within a networked matrix system. Once the KeyGroups have been defined using ECS, all the keys within a KeyGroup can be changed with a single assignment in Production Maestro (Pro mode only). Label A label is an alphanumeric name of up to five characters that identifies a source, destination, or control function accessed by an intercom panel. Labels appear in the displays of the intercom panel. Labels can identify panels, ports interfaced to other external equipment, fixed groups, party lines, and special control functions. MADI Multichannel Audio Digital Interface. The MADI or AES10 electronic communications protocol defines the data format and electrical characteristics of an interface carrying multiple channels of digital audio. Multiplexing The process by which two or more signals are transmitted over a single communications channel. Examples include time division and wavelength division multiplexing. Non-volatile Memory Data stored in the CPU’s firmware (ROM) that is not lost when the power is turned off. Palette The port, keyGroup and Monitor selection screen in Production Maestro Pro. Panel Any intelligent intercom device connected to the rear-panel analog ports of the central matrix. This term does not refer to devices connected through interface modules. Partyline A wired shared communication system based on a single screened pair of wires. See the Encore range. Matrix requires the CCI-22 to interface to it. Port Any of the input/output connections (RJ-45 connectors) on the back panel of the central matrix. These connectors and the attached cables connect the central matrix to remote intercom devices. The term port emphasizes that the connection is a portal between the central matrix and the remote intercom devices. 189 V-Series Panels User Guide Program Any separate audio source that is fed into the intercom channels. In television applications, for example, the program audio is the audio that is broadcast on air. Rack Unit (RU) Standardized unit of mounting space on a rack panel. Each rack unit is 1.75 inches (44.45 mm) of vertical mounting space. Therefore 1 RU is 1.75 inches (44.45 mm) of vertical mounting space, 2 RU is 3.5 inches (88.9 mm), 3 RU is 5.25 inches (133.35mm), and so on. Remote panel Any intelligent intercom device connected to the back-panel ports of the system frame (matrix). This term does not refer to devices connected through interfaces. Sidetone The sound of the panel operator’s voice, as heard in their own earphone(s) as they speak. Source In this guide, the term source refers to a device (such as an intercom panel, interface, or beltpack) that sends audio into the matrix. The device to which audio is sent is called a destination. VOX In the Eclipse / Eclipse HX system, when audio at a panel exceeds a threshold, a light switches on at the panel’s port card to visually cue the operator. The threshold level is set in the ECS / EHX configuration software. 190 V-Series Panels User Guide