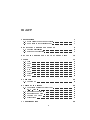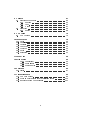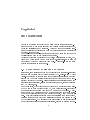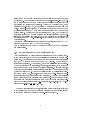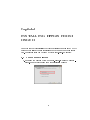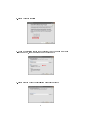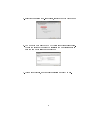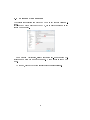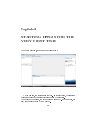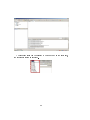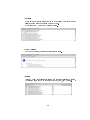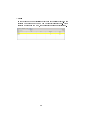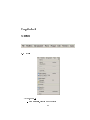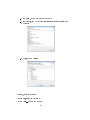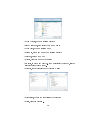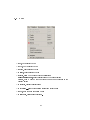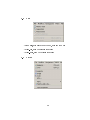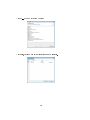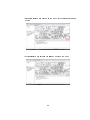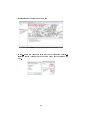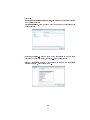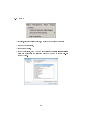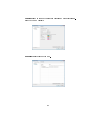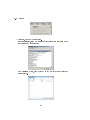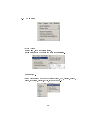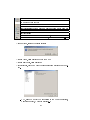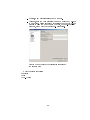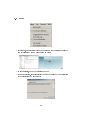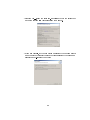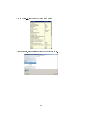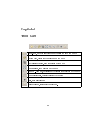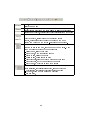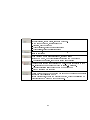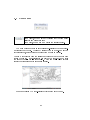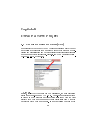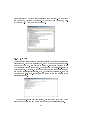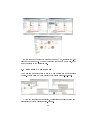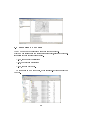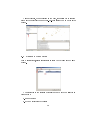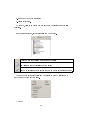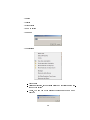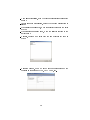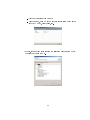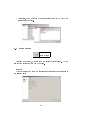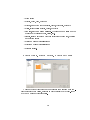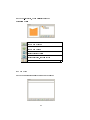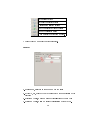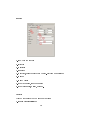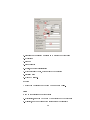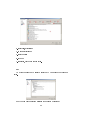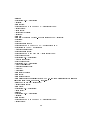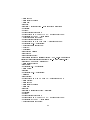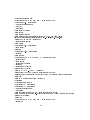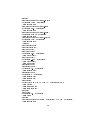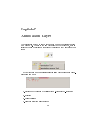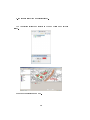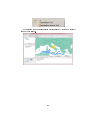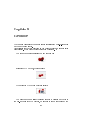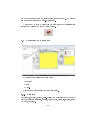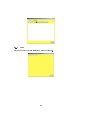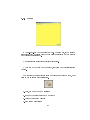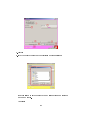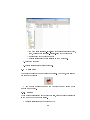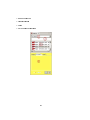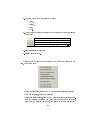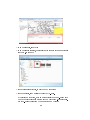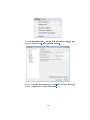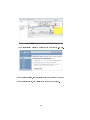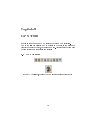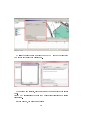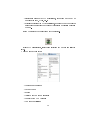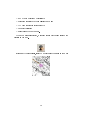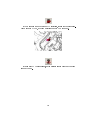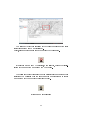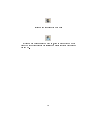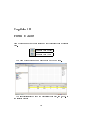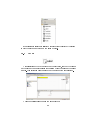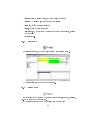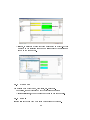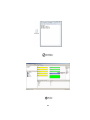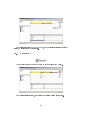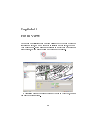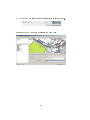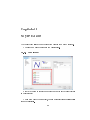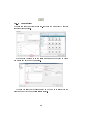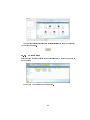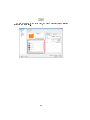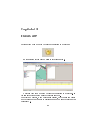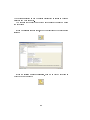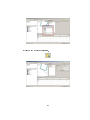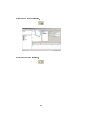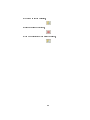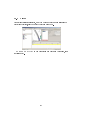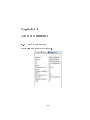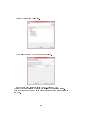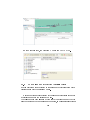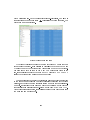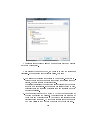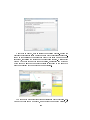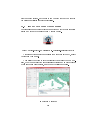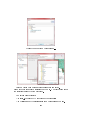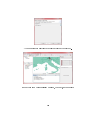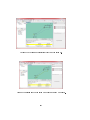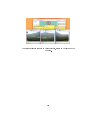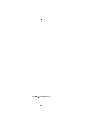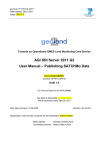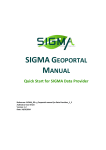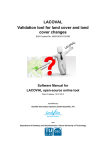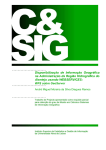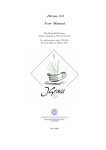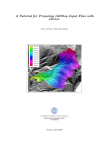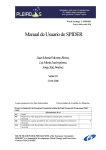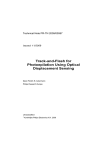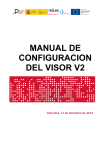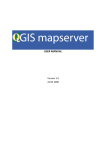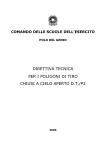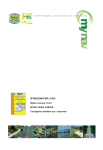Download BEEGIS USER MANUAL
Transcript
ALCOTRA European Project RISKNAT B2/C2 - Hydrogeological and landslides risk BEEGIS Software for digital survey mapping USER MANUAL May 2012 Indice 1 Introduction 1.1 Short history of BeeGIS and credits . . . . . . . . . . . . . . . 1.2 Some hints to the tutorial employ . . . . . . . . . . . . . . . . 4 4 5 2 INSTALLING BeeGIS FROM OSGEO 2.1 Program Installation . . . . . . . . . . . . . . . . . . . . . . . 2.2 Software Conguration . . . . . . . . . . . . . . . . . . . . . . 6 6 9 3 STARTING BeeGIS FOR THE VERY FIRST TIME 10 4 Menu 4.1 File . . 4.2 Edit . . 4.3 Pan . . 4.4 Layer . . 4.5 Map . . 4.6 Data . . 4.7 Window 4.8 Help . . 14 14 17 18 18 23 25 26 29 . . . . . . . . . . . . . . . . . . . . . . . . . . . . . . . . . . . . . . . . . . . . . . . . . . . . . . . . . . . . . . . . . . . . . . . . . . . . . . . . . . . . . . . . . . . . . . . . . . . . . . . . . . . . . . . . . . . . . . . . . . . . . . . . . . . . . . . . . . . . . . . . . . . . . . . . . . . . . . . . . . . . . . . . . . . . . . . . . . . . . . . . . . . . . . . . . . . . . . . . . . . . . . . . . . . . . . . . . . . . . . . . . . . . . . . . . . . . . . . . 5 Tool bars 32 5.1 Create map . . . . . . . . . . . . . . . . . . . . . . . . . . . . 35 6 Create a New Project 6.1 Coordinate Reference System(CRS) . 6.1.1 .prj File . . . . . . . . . . . . 6.2 Importing a Raster File . . . . . . . 6.3 Importing a SHP les . . . . . . . . 6.4 Create a New Layer . . . . . . . . . 6.5 Stile Editor . . . . . . . . . . . . . . 7 Annotation Layer . . . . . . . . . . . . . . . . . . . . . . . . . . . . . . . . . . . . . . . . . . . . . . . . . . . . . . . . . . . . . . . . . . . . . . . . . . . . . . . . . . . . 36 36 37 38 39 40 45 58 2 8 Geonote 8.1 Structure of a geonote 8.1.1 Drawing . . . . 8.1.2 Text . . . . . . 8.1.3 Media . . . . . 8.2 Fieldbook . . . . . . . 8.2.1 Search . . . . . . . . . . . . . . . . . . . . . . . . . . . . . . . . . . . . . . . . . . . . . . . . . . . . . . . . . . . . . . . . . . . . . . . . . . . . . . . . . . . . . . . . . . . . . . . . . . . . . . . . . . . . . . . . . . . . . . . . . . . . . . . . . . . . . . . . . 61 62 62 63 64 66 66 9 GPS Tolls 72 9.1 GPS Toolbar . . . . . . . . . . . . . . . . . . . . . . . . . . . 72 10 Form Editor 10.1 Label . . . 10.2 Texteld . 10.3 Textarea . 10.4 Combobox 10.5 Checkbox 10.6 Radio . . 10.7 Separator . . . . . . . . . . . . . . . . . . . . . . . . . . . . . . . . . . . . . . . . . . . . . . . . . . . . . . . . . . . . . . . . . . . . . . . . . . . . . 11 Form View . . . . . . . . . . . . . . . . . . . . . . . . . . . . . . . . . . . . . . . . . . . . . . . . . . . . . . . . . . . . . . . . . . . . . . . . . . . . . . . . . . . . . . . . . . . . . . . . . . . . . . . . . . . . . . . . . . . . . . . . . . . . . . 79 80 81 82 82 83 83 85 86 12 Style Editor 88 12.0.1 Line library . . . . . . . . . . . . . . . . . . . . . . . . 88 12.0.2 Point library . . . . . . . . . . . . . . . . . . . . . . . 89 12.0.3 Polygon layer . . . . . . . . . . . . . . . . . . . . . . . 90 13 Database 92 13.1 Filter . . . . . . . . . . . . . . . . . . . . . . . . . . . . . . . . 97 14 Altri Strumenti 98 14.1 GPS data Export . . . . . . . . . . . . . . . . . . . . . . . . . 98 14.2 Photo Import (adapted from Antonello's Manual) . . . . . . . . 100 14.3 Import data from Geopaparazzi . . . . . . . . . . . . . . . . . 104 3 Capitolo 1 Introduction BeeGIS is a development project of a mobile GIS for digital eld survey. A simple and easy to use tool is request when working on `hard' environment, where lab facilities are not available. This need pushes to research solutions for collecting georoferenced data and informations with expeditious and stand-alone methods. The choice of the open source environment has been mainly due to the needs of collaborative work among developers and users. Taking in account `to not reinvent the wheel', a multiplatforms (Win, Mac, Linux) and opens source GIS as uDig (see udig.refraction.net) is used as an engine on which new tools have been built. Those plug-in are the main objects of description in this manual. 1.1 Short history of BeeGIS and credits In the 1999, some researcher of LINEE (Laboratory of INformation-technology for Earth and Environment) of Urbino Univesity (www.uniurb.it/ISDA/Linee /linee.html) started to operate some test of digital geological eld mapping using a Pen Computer Fujitsu (operative system: Windows 98) and Microstation Geographic by Bentley. First experiences were unsatisfying for many reasons: screen readability, refresh and rendering of maps, software designed for CAD drawing, etc. Some years later, the development of Windows XP operative system allowed the use of more ecient Tablet PC, with tools (like ink-technology) more suitable for managing data input by a stylus on the screen. Therefore the idea of a development of an adequate software took place again. Thanks to a collaborative work with a software house, MapIT was born in 2004. This eld collector software was commercialised for a short period, until the software house with commercial rights decided not keeping on with the collaboration. The success of this rst realise among international and national agencies and researcher institutes, suggest to develop this ex4 perience and the acquired knowledges were redirected in the open source environment. The open source project of uDig (udig.refraction.net) was chosen as the engine of the system mainly for the available documentation and its development environment (Eclipse). Thanks to a doctorate work, a rst version of plug-ins for GPS, Geonotes and Annotations management were built. This new-sprung project was almost immediately supported by some smart researchers of ARPA Piemonte (Environmental Agency of Piemonte Region Italy). Because of their appreciation of MapIT, they decided to nancially support the BeeGIS development contributing also with suggestions and customising requests. Nowadays, Hydrologis (an environmental engineering company www.hydrologis.com) manages the main development of this software. The BeeGIS version illustrated in this manual has been supported by ARPA Piemonte thanks to RISKNAT European Project. BeeGIS continues to be mainly a working method open to new directions and collaboration. 1.2 Some hints to the tutorial employ This manual intend to help beginners approaching BeeGIS (version 2011). In the rst chapter, the best way of installing the software in Windows environment. The user should take in account that BeeGIS can be transferred from a PC to another just copying the OSGEO folder. Then menu' and toolbars are described. When suited, some tool utilisation are developed. The main tools like GPS acquisition, geonotes, annotations, style editor and form editor were the main object of detailed description. Other functions, as photo and geopaparazzi import were largely inspired by the previous manual of BeeGIS written by Dr. Andrea Antonello for his PhD dissertation (download from http://www.cyberax.eu/book/1524142/beegis-manual) of Environmental Sciences Doctorate at Urbino University. According to the licence agreements some written parts and gures are used. However this work is not exhaustive and therefore we strongly recommend the documentation available uDig website and its manuals (e.g. indianocean.coaps.fsu.edu/FOSS GIS /Introduction to uDig 1 1 0 RC8.pdf). Like the whole project of BeeGIS, also this manual (Latex format) is open to the contribution of everybody wants to participate to its development and improvement inside the philosophy of open-source approach. 5 Capitolo 2 INSTALLING BeeGIS FROM OSGEO One of the best way for installing the Windows version of BeeGIS is OSGEO4W package which allows the user to install and update a number of open source GIS. More information can be found at http://trac.osgeo.org/osgeo4w/ 2.1 Program Installation 1. Download the le from http://download.osgeo.org/osgeo4w/osgeo4wsetup.exe and start to setup from the installation wizard; 6 2. Select Advanced Install ; 3. Chose a destination folder (Root directory) and the users (All Users recommended, if any user could run the program); 4. Select a folder where the installation les will be stored; 7 5. Select the connection type. If necessary, insert data of the Proxy Host ; 6. Now a window with all the OSGEO4W software options will appears. Choose the software you intend to install; if you want install BeeGIS only you can nd it listed under Desktop; 7. After a short process, BeeGIS will be installed and ready to use. 8 2.2 Software Conguration The default conguration run with 340 Mb of memory for Java virtual machine. If you got a PC with more then 1Gb of RAM, the amount of runtime memory should be augmented. From Window Preferences, select General the sub-menu Runtime Preferences and modify the amount of memory. A good option is 1024 Mb or more. At the end, clik on the button `Restart with the above settings '. 9 Capitolo 3 STARTING BeeGIS FOR THE VERY FIRST TIME At the very rst time, BeeGIS shows this window: As you can see, the toolbars are very few. In the right side, the `welcome window' address to the online tutorial of uDig by Refraction. The extant of the screen, the other windows are empty. In the middle, the grey space will be taken by map window. 10 A customised scale can be inserted by keyboard and in the right side, the coordinate system is reported. 11 • Catalog Every layer we create will be saved in the catalog were every le is listed showing also the address where they are. Every line with + can show a sublist of les. • Web Catalog The Web Catalog show links to cartographic sites. • Search Allows a query for researching inside the catalog: inserting a string, the result will be shown in the right area wit name, and address. 12 • Table In the table window are visualized every eld of the selected layer. Data referred to a feature on the map can be directly inserted here. When selected a feature in the map, the corresponding line is highlighted. 13 Capitolo 4 Menu 4.1 File • `New', open ...: New Project, creates a new project; 14 New Map, adds a new layer in the map; New Layer, from the window `other ' it's possible to select from a database Other, open a wizard: • `Close', close the project; • `Close all', close the program; • `Open File'..., open many format: 15 • `Open Project', open an existing project; • `Save Project as', save project with a new name; • `Open Map', open an existing map; • `Rename', give a new name to an existing project; • `Redraw', redraw the map; • `Print', print the map of the project; • `Import', import many le type. From a list select the format, click on `next ` a wizard will be opend. • `Export', export dierent data types from a list; • `Properties', change the properties of the project; • `Exit', close the program. 16 4.2 Edit • `Cut', cut selected data; • `Copy', copy selected data; • `Paste', paste selected data; • `Delete', delete selected data; • `Select', allow two dierent kinds of selection: Select all features, select all features of the current layer; Conta, open a window that provides the number of features of the current layer; • `Deselect', deselect all features; • `Operations...', list of operations available within Tools; • `Save', save the last operation done; • `Delete all', deletes all operations. 17 4.3 Pan • `Show all', show all data in the map, zooming the map; • `Zoom-in', zoom to increase the scale; • `Zoom-out', zoom to decrease the scale; 4.4 Layer 18 • `Add'..., add new data from the list • `Create', create a new layer (see `Create a new layers '). 19 • `Legend' : insert a new legend in the map with the layers and styles added; • `Grid' : insert a new layer in the list and a grid on the map; 20 • `Scale' : insert the scale bar on the map; • `Other...' : add symbols in the layer that can be chosen from a list; e.g. selecting `North Arrow ' the symbol of the True North appears on the map. 21 • `Layer' : Set map Projection From Layer, reimposes map features according to the selected layer; Layer summary, open a window with the summary of features of the current layer; • `Modify the style'...: window from which is possible to modify some features of the layer: colour, features ... (see Style editor ); • `Layer Properties' : window which allows to change the coordinate reference system, customizing them. 22 4.5 Map • `Mylar', highlight selected layer, making it more clear to others; • `Count Map features', • `Rendering Tools', • `Map Properties', show the map properties: the coordinate system allows to customize the reference data of map and to create le .prj (see prj File ). 23 Palette: allow to change the standard colours and other features related to the map display; Summary: list of info of the map. 24 4.6 Data • Resource, summary of resources. Set Projection, allow the editing of projections (see denition of the coordinates and projections ); Add Feature Type, open a window to add new layer (see Create new plans/layers ). 25 4.7 Window • `Open View' : Map View, show the classic screen, Style View: show the styles and their characteristics. Other: idem. • `Show view' : list a number of tools: catalog, web, catalog, search, plans, favourites, projects, style, table and more...; 26 Open `catalog ' window (see above); Open the `web catalog ' in a browser that allows to link to a network (see above); `Find ' windows (see above); Open the list of planes (see Create new layers); `Favourites', list of the most commonly used les, as the le map; List of projects open until that moment; `Style editor'; List of records and elds of the database, for the current layer; Open many tools of BeeGis: database, catalog and eldbook... • `Reset View', restore the origin setting; • `Close View', close all views except the map; • `Close all Views', close all views; • `Preferences' ted. , windows where the general program settings can be edi- GPS, allow to modify the properties of the GPS: Corrections, Graphics property, Advanced settings...; 27 General, many general settings can be changed. Geonotes, sets the data necessary to send a geonota by e-mail to an address. Fields are lled with reference data of the e-mail address to who you want to send the data, the user-name and password, along with the complete e-mail address. Window where to place the coordinates for sending the geonota data Edit the project properties Rendering Tools WMS-C Tiles 28 4.8 Help • `Welcome', is an introduction to the program that contains the link to the tutorial of uDig and his ocial web page; • `Help contents', open the tutorial of uDig; • `Tips and tricks', tips will display for every opening of the application (if the selection box is checked); 29 • `Sending Log...', send the error log. Is possible to copy the entire text under the heading `log le content ' and then send it. • `Find and install', If the rst option is selected the program starts an automatic updates; if the second option is selected the programme researches web-sites for the update; 30 • `Key Assist...', list of the keyboard commands; • `About uDig', general information about software uDig. 31 Capitolo 5 Tool bars Undo-Redo, undo the last changes and cancels the undo command; Redraw Map, delete the changes done on the map; End features drawing, stop the refresh of the map; Show all data, show all data on the map; Zoom in - Zoom out, increases and decreases the scale view of the map; Show selected data, highlight selected data only; Save, save all changes; Delete changes, delete last changes done. 32 Zoom, with the left click of the mouse a rectangular fence allows to zoom in; Pan, with the left button it change the view on the map; Select feature with fence, the fence allows to select the vectorial features on the layer, highlighting their characteristic on the table; Map Point info, display info about a selected point; Length, ruler estimating the length of a line on the map; length can be read on the bottom-left corner of uDig frame. Load an image on the map, load image on the map layer. Next command allows to change the image leaded: - Select Image, select the image; - Move Image, move the selected image; - Resize Image, resize the image; - Delete Image, delete loaded image; - Place Markers,insert numbered markers on the image; - Move Markers, move the markers on the image; - Warp Image, modify the image with markers `Edit features', edit all features: point, line and polygon: - Edit features, edit selected features dragging nodes; - Add node, add a node to a line or a polygon; - Remove node, 33 `Create feature', create points, lines and polygons. In the case of polygon, this tool allow to: - Fill area, ll the polygon; - Create rectangle, insert a rectangular area; - Create ellipse, insert an elliptical area; Delete feature, delete the selected features: points, lines or polygons; Draw freehand on the annotation layer, tool for writing freehand on a map, the characteristics of the line can be modied; - Annotation remove tool, removes the stored annotations; Geonote Tool : create a sheet similar to a post-it where is possible to take geo-referenced note and insert any kind of les (e.g. pictures). - Geonote selection : select geonote with a bounding box; - Move Geonote : move geonote; Active Region Tool, with a bounding box is dened the area under analysis (useful for high resolution map): `Move Mapgraphic', change the property or style, where the resolution or coordinates can be dened with the keyboard. 34 5.1 Create map `New Layer', add new layer by choosing the type from a list select it and press Forward ; `New Map', open a new map within the current project. The main purpose of BeeGIS is to collect geo-referenced data and information right in the eld. That's why placing them on a base-map such as technical papers, orthophotos or topographic map is so important. To load a topographic base the easiest and faster way is to drag it; once chosen the le (e.g. a geo-referenced .ti le) with a drag-and-drop within the area of the map the le is imported. At the same time a new layer is created for this raster and it appears in the list. Example of raster CTR (geo-referenced ti) loaded onto the map. 35 Capitolo 6 Create a New Project 6.1 Coordinate Reference System(CRS) uDig exploit the CRS dened by EPSG (European Petroleum Survey Group) and it allows to customize them in order to improve the accuracy of positioning and georeferencing and to better correct projection errors (see also uDig manual at http://indianocean.coaps.fsu.edu/FOSS GIS/Introduction to uDig 1 1 0 RC8.pdf (pag.38). Example. In Italy, apart the WGS84 used for GPS positioning, the main projection systems are Gaus-Boaga and UTM-ED50. Gaus-Boaga projection system is dened in EPSG standard as Monte Mario/Italy zone 1 (for the West sector) with a code number 3003 and Monte Mario/Italy zone 2 (for the Est sector) with a code number 3004. In BeeGIS version has been added 36 other customized CRS found as: Peninsular Part/Accuracy 3-4m (30031000 and 30041000), Sardinia /Accuracy 3-4m (30031001 and 30041001), Sicily/Accuracy 3-4m (30031002 and 30041002). 6.1.1 .prj File These les keep information on coordinate system of another georeferenced le raster (ex. TIFF) or vectorial (ex. SHAPE) and are written in WellKnown Text (WTK). A simple way to create a .prj le can be found in the CRS denition window (see above). The script can be copied-and-pasted in a text editor (ex. Notepad). Once the new le has been saved with the same name of the georeferencing le (ti, shp, ), the format extension of .txt must be changed in .prj. The .prj le must be placed in the same folder of the georeferencing le. When a rst .prj le has been created, you just can make a copy of the rst one and change the name with that of the new georeferencing le. 37 In the gure above every ti les use the same CRS, therefore the .prj les keep the same text. The only dierence is the name of the le, that must be related to the single ti le. 6.2 Importing a Raster File The more common raster les to add in a GIS project are maps or aerial photos. The simplest way of importing those les is a `drag-and-drop'. At the end of loading and rendering, the raster image will be posted and georeferenced (with a corresponding .prj le). 38 6.3 Importing a SHP les Th SHAPE le can be considered a standard for GIS projects. Every SHP le corresponds to a feature layer like points, lines and polygons. It consists of three dierent les at least. • .shp, for geometry description; • .dbf, for database attributes; • .shx, for geometry index. To this minimum number of les, other les like .prj (for example) can be added. 39 Also in this case, when operating on the eld, the easiest way to insert a shape in the project is the one of drag-and-drop inside the map or the layer window. 6.4 Create a New Layer From menu' `Layer', select `Create' and `Create New Layer' window will be opened. The attributes of the features of this layer can be added or selected in this window: 1. name of layer; 2. add new attributes to the list; 40 3. name and type of the attribute; 4. delete attributes. At the end, click on `OK' and the new layer can be inserted in in the list of layers. In the `Layer' window, layer properties can be modied. Arrows move the position of the layer in the list; `Mylar' is a sort of highlighter of the layer; `Zoom to layer' shows the sector of the map where is the selected layer. Changes to the layer properties can be performed also by clicking on it with the right button of the mouse. • Copy; 41 • Paste; • delete; • Style editor; • Zoom to layer; • Rename; • Operations: Make Hole ; Select all Features, automatically select and highlight all the feature of that layer; Count, the number of the selected feature is shown in a new window; 42 View lines orientation, show the drawing orientation of lines with arrow; Invert geometry orientation, invert the drawing orientation of lines; Move features one layer up, move the selected feature to the layer above; Move features one layer down, move the selected feature to the layer below; Reshape, create a new layer with the same feature if Added to Map ; Resource Resume, open a window showing information of the features in the layer such CRS, Lat & Long, etc. 43 Set Map Projection From Layer ; Layer Resume, open a window showing information of the layer such Lat & Long, le address, etc. • Export, export of the layer opening the following windows from which the user can choose the way. 44 • Properties, open a window that gives information on CRS and the resume as seen before. 6.5 Stile Editor Style Editor Clicking on the icon, the user open the `Style Editor' window. On the left side the styling method can be chosen. Simple This way allows to modify the general style properties of the features of the selected layer 45 • `Geometry' ; • `Mode', Point, Line, Polygon; • `Linea', style of the border (visible, colour, thickness, opacity); • `Fill', style of lling (visible, colour, opacity); • `Symbol', only for point feature - choosing among a little number of simple symbols like square, circle, etc.; • `Label', insert a label from database attributes dening font, position and rotation angle; • `Minimum scale of visualization' ; • `Maximum scale of visualization' ; • `Replace Styles'. Simple Lines, Simple Points, Simple Polygons This part of the Style Editor has been designed for managing more complex cartographic symbolism, allowing import of library of symbols (.svg ad SLD) and managing their properties. 46 In the top-left sector, the `Rules' list is showed la `Rules List' `Add a new group' ; `Add a new rule' ; `Delete selected rule' ; `Delete all rule', cancella tutto; Move up or down the selected rule in the list. Style list in the down left sector a list of Style can be created 47 Save selected style; Save all the selected styles; Delete all the selected styles; Load the selected style in the list; Export the selected style; Open a library of style from a folder. The right window manages the style properties. General 1. `Rule name', attribute or change a name to the rule; 2. `Oset (x, y)', oset of the symbol respect to the real position of the feature; 3. `Maximum Scale', maximum scale of visualisation of the symbol; 4. `Minimum Scale', minimum scale of visualisation of the symbol. 48 Border 1. show/hide the border; 2. `Width' ; 3. `Opacity' ; 4. `Colour' ; 5. `Graphics', insert a graphic symbol (ex. gif) from a user folder; 6. `Dash' ; 7. `Dash Oset' ; 8. `Line Cap' : butt, round or square ; 9. `Line Join' : bevel, milter, or round. Labels Window that allows you to manage any labels : 1. `Enable/disable labelling' ; 49 2. `Label' : can be inserted manually or by attribute of database; 3. `Opacity' ; 4. `Font' ; 5. `Font colour' ; 6. `Halo', improves visualization; 7. `Perpendicular Oset', of the label to the centroid; 8. `Initial Gap' ; 9. `Vendor Options'. Filter A script can be inserted in the form to manage symbolism. Tema Back to the original uDig style editor: 1. `Attributes', style can be dened by an attribute of the database; 2. `Classes', number of class of the features (only 12 classes); 50 3. `Interval', statistics; 4. `Normalizzazione' ; 5. `Altrimenti' ; 6. `Show' ; 7. `Palette', predened colour table. XML An advancer user can be insert a script in XML language for dening a style. See the example for bedding attitude (for geology operators) 51 <?xml version='1.0' encoding='UTF-8'?> <sld:StyledLayerDescriptor xmlns='http://www.opengis.net/sld' xmlns:sld='http://www.opengis.net/sld' xmlns:ogc='http://www.opengis.net/ogc' xmlns:gml='http://www.opengis.net/gml' version='1.0.0'> <sld:UserLayer> <sld:LayerFeatureConstraints> <sld:FeatureTypeConstraint/> </sld:LayerFeatureConstraints> <sld:UserStyle> <sld:Name>pointSymbolizer</sld:Name> <sld:Title>pointSymbolizer</sld:Title> <sld:FeatureTypeStyle> <sld:Name>name</sld:Name> <sld:FeatureTypeName>Feature</sld:FeatureTypeName> <sld:SemanticTypeIdentier>SemanticType[ANY]</sld:SemanticTypeIdentier> <sld:Rule> <sld:Title>Inclined bedding - Showing strike and dip</sld:Title> <ogc:Filter> <ogc:And> <ogc:PropertyIsNotEqualTo> <ogc:PropertyName>ORIENTAMEN</ogc:PropertyName> <ogc:Literal>INVERSA</ogc:Literal> </ogc:PropertyIsNotEqualTo> <ogc:PropertyIsBetween> <ogc:PropertyName>INCLINAZIO</ogc:PropertyName> <ogc:LowerBoundary> <ogc:Literal>5.0</ogc:Literal> </ogc:LowerBoundary> <ogc:UpperBoundary> <ogc:Literal>84.0</ogc:Literal> </ogc:UpperBoundary> </ogc:PropertyIsBetween> </ogc:And> </ogc:Filter> <sld:PointSymbolizer> <sld:Graphic> <sld:ExternalGraphic> <sld:OnlineResource xmlns:xlink='http://www.w3.org/1999/xlink' xlink:type='simple' xlink:href='le:/C:/sld_images/dip_norm.gif'/> <sld:Format>image/gif</sld:Format> </sld:ExternalGraphic> <sld:Opacity> <ogc:Literal>1.0</ogc:Literal> </sld:Opacity> 52 <sld:Size> <ogc:Literal>25.0</ogc:Literal> </sld:Size> <sld:Rotation> <ogc:PropertyName>IMMERSIONE</ogc:PropertyName> </sld:Rotation> </sld:Graphic> </sld:PointSymbolizer> </sld:Rule> <sld:Rule> <sld:Title>Overturned bedding - Showing strike and dip</sld:Title> <ogc:Filter> <ogc:And> <ogc:PropertyIsEqualTo> <ogc:PropertyName>ORIENTAMEN</ogc:PropertyName> <ogc:Literal>INVERSA</ogc:Literal> </ogc:PropertyIsEqualTo> <ogc:PropertyIsBetween> <ogc:PropertyName>INCLINAZIO</ogc:PropertyName> <ogc:LowerBoundary> <ogc:Literal>5.0</ogc:Literal> </ogc:LowerBoundary> <ogc:UpperBoundary> <ogc:Literal>84.0</ogc:Literal> </ogc:UpperBoundary> </ogc:PropertyIsBetween> </ogc:And> </ogc:Filter> <sld:PointSymbolizer> <sld:Graphic> <sld:ExternalGraphic> <sld:OnlineResource xmlns:xlink='http://www.w3.org/1999/xlink' xlink:type='simple' xlink:href='le:/C:/sld_images/dip_overt.gif'/> <sld:Format>image/gif</sld:Format> </sld:ExternalGraphic> <sld:Opacity> <ogc:Literal>1.0</ogc:Literal> </sld:Opacity> <sld:Size> <ogc:Literal>25.0</ogc:Literal> </sld:Size> <sld:Rotation> <ogc:PropertyName>IMMERSIONE</ogc:PropertyName> </sld:Rotation> 53 </sld:Graphic> </sld:PointSymbolizer> </sld:Rule> <sld:Rule> <sld:Title>Vertical bedding - Showing strike</sld:Title> <ogc:Filter> <ogc:And> <ogc:PropertyIsNotEqualTo> <ogc:PropertyName>ORIENTAMEN</ogc:PropertyName> <ogc:Literal>INVERSA</ogc:Literal> </ogc:PropertyIsNotEqualTo> <ogc:PropertyIsGreaterThan> <ogc:PropertyName>INCLINAZIO</ogc:PropertyName> <ogc:Literal>84.0</ogc:Literal> </ogc:PropertyIsGreaterThan> </ogc:And> </ogc:Filter> <sld:PointSymbolizer> <sld:Graphic> <sld:ExternalGraphic> <sld:OnlineResource xmlns:xlink='http://www.w3.org/1999/xlink' xlink:type='simple' xlink:href='le:/C:/sld_images/dip'vert.gif'/> <sld:Format>image/gif</sld:Format> </sld:ExternalGraphic> <sld:Opacity> <ogc:Literal>1.0</ogc:Literal> </sld:Opacity> <sld:Size> <ogc:Literal>25.0</ogc:Literal> </sld:Size> <sld:Rotation> <ogc:PropertyName>IMMERSIONE</ogc:PropertyName> </sld:Rotation> </sld:Graphic> </sld:PointSymbolizer> </sld:Rule> <sld:Rule> <sld:Title>Horizontal bedding</sld:Title> <ogc:Filter> <ogc:And> <ogc:PropertyIsNotEqualTo> <ogc:PropertyName>ORIENTAMEN</ogc:PropertyName> <ogc:Literal>INVERSA</ogc:Literal> </ogc:PropertyIsNotEqualTo> 54 <ogc:PropertyIsLessThan> <ogc:PropertyName>INCLINAZIO</ogc:PropertyName> <ogc:Literal>5.0</ogc:Literal> </ogc:PropertyIsLessThan> </ogc:And> </ogc:Filter> <sld:PointSymbolizer> <sld:Graphic> <sld:ExternalGraphic> <sld:OnlineResource xmlns:xlink='http://www.w3.org/1999/xlink' xlink:type='simple' xlink:href='le:/C:/sld_images/dip_horiz.gif'/> <sld:Format>image/gif</sld:Format> </sld:ExternalGraphic> <sld:Opacity> <ogc:Literal>1.0</ogc:Literal> </sld:Opacity> <sld:Size> <ogc:Literal>25.0</ogc:Literal> </sld:Size> <sld:Rotation> <ogc:PropertyName>IMMERSIONE</ogc:PropertyName> </sld:Rotation> </sld:Graphic> </sld:PointSymbolizer> </sld:Rule> </sld:FeatureTypeStyle> <sld:FeatureTypeStyle> <sld:Name>TEXT_LABEL</sld:Name> <sld:FeatureTypeName>Feature</sld:FeatureTypeName> <sld:SemanticTypeIdentier>SemanticType[ANY]</sld:SemanticTypeIdentier> <sld:Rule> <sld:Name>Default/all others</sld:Name> <ogc:Filter> <ogc:PropertyIsEqualTo> <ogc:Literal>1</ogc:Literal> <ogc:Literal>1</ogc:Literal> </ogc:PropertyIsEqualTo> </ogc:Filter> <sld:MinScaleDenominator>1.0</sld:MinScaleDenominator> <sld:MaxScaleDenominator>1.7976931348623157E308</sld:MaxScaleDenominator> <sld:TextSymbolizer> <sld:Label> <ogc:PropertyName>INCLINAZIO</ogc:PropertyName> </sld:Label> 55 <sld:Font> <sld:CssParameter name='font-family'> <ogc:Literal>Arial</ogc:Literal> </sld:CssParameter> <sld:CssParameter name='font-size'> <ogc:Literal>12.0</ogc:Literal> </sld:CssParameter> <sld:CssParameter name='font-style'> <ogc:Literal>normal</ogc:Literal> </sld:CssParameter> <sld:CssParameter name='font-weight'> <ogc:Literal>bold</ogc:Literal> </sld:CssParameter> </sld:Font> <sld:LabelPlacement> <sld:PointPlacement> <sld:AnchorPoint> <sld:AnchorPointX> <ogc:Literal>0.00</ogc:Literal> </sld:AnchorPointX> <sld:AnchorPointY> <ogc:Literal>-0.20</ogc:Literal> </sld:AnchorPointY> </sld:AnchorPoint> <sld:Displacement> <sld:DisplacementX> <ogc:Literal>5.0</ogc:Literal> </sld:DisplacementX> <sld:DisplacementY> <ogc:Literal>0</ogc:Literal> </sld:DisplacementY> </sld:Displacement> <sld:Rotation> <ogc:PropertyName>IMMERSIONE</ogc:PropertyName> </sld:Rotation> </sld:PointPlacement> </sld:LabelPlacement> <sld:Halo> <sld:Radius> <ogc:Literal>1.0</ogc:Literal> </sld:Radius> <sld:Fill> <sld:CssParameter name='ll'> <ogc:Literal>#FFFF00</ogc:Literal> </sld:CssParameter> 56 <sld:CssParameter name='ll-opacity'> <ogc:Literal>0.10000000149011612</ogc:Literal> </sld:CssParameter> </sld:Fill> </sld:Halo> <sld:Fill> <sld:CssParameter name='ll'> <ogc:Literal>#000000</ogc:Literal> </sld:CssParameter> <sld:CssParameter name='ll-opacity'> <ogc:Literal>1.0</ogc:Literal> </sld:CssParameter> </sld:Fill> </sld:TextSymbolizer> </sld:Rule> </sld:FeatureTypeStyle> </sld:UserStyle> </sld:UserLayer> </sld:StyledLayerDescriptor> Questo script puo' essere utilizzato con un copia e incolla nella nestra dello Style Editor XML utilizzando i simboli di giacitura opportunamente nominati. 57 Capitolo 7 Annotation Layer The traditional method of eld mapping need pen and pencils for drawing on a paper map. Thanks to the Ink Technology of the Tablet Pcs, BeeGIS includes the use of a stylus on the screen by clicking on the Annotation Tool icon: `Draw freehand on the annotation layer' : allow drawing lines and colouring areas in a map: 1. thickness of the line in ve classes (from 1-thinnest to 5-thickest); 2. opacity ; 3. colour palette ; 4. clear the area from all drawings ; 58 5. remove last stroke from annotations layer. The Annotation stylus draw directly on the map whilst a new layer is listed. Example of annotations on a map. 59 `Annotation remove tool' : deletes previous lines by tracking a straight line on these strokes. 60 Capitolo 8 Geonote The Geonote Too l allows the user to insert georeferenced Post-it-like notes on the map during survey. After clicking for the very rst time on the Geonote toolbar, a geonote layer will be listed. Every geonote will be stored in this layer. The icon of a geonote is similar to a red drawing Pin If inserted by GPS tool, the icon will be When created by Photo import (see later): The user can open an already inserted geonote by clicking on the tip of the pin. Because it cab be dicult, we suggest to drag a fence around the 61 pin (wit the stylus or with a mouse pushing the left button). The geonote pin will become green and a post-it will appear. Another way to open a geonote is the tool `Open the Fieldbook ' (see later): a new Fieldbook window will be opened. 8.1 Structure of a geonote The geonote comprises three main eld: • Drowing; • Text; • Media. Other default data are also captured (see later). 8.1.1 Drawing In this area, drawing, sketch, hand-writing can be inserted with the aid of drawing tools for: thickness, opacity, colour table, delete all, delete, shrink the view, magnier. 62 8.1.2 Text Just use the keyboard for inserting a note in this area. 63 8.1.3 Media By drag-and-drop you can insert any le. For example, if you insert a spreadsheet with measurements that le will be associated to that geonote and therefore georeferenced. A special tool is available for pictures (see later). At the end of the work on the geonote, just click on the `diskette' icon to save. For reading the default information or change something on them, just click on the 'Geonote Properties' icon. 1. date, time and Lat/Long position; 2. name of the geonote: it can be modied; 3. table of background colour; 4. save all the properties; 64 5. cancel; 6. save the geonote content and properties in a external folder: this tool allows to save geonote data and informations in a folder or make a new folder. As result: 65 • two text les: `geonote_info.txt ' with general properties (date, time, position) and `geonote_textbox.txt ' with the text note; • a raster le with the drawing note; • a folder storing all the les inserted in the Media eld. 7. delete the geonote; 8. default colour: useful during eldwork. 8.2 Fieldbook The Fieldbook allows to manage all the geonotes. To open it, just click on the icon in the toolbar A new windows will appear and can be located in any sector of the BeeGIS main window. 8.2.1 Search When a geonote is selected in the Fieldbook list, this one will be highlighted in the map with a change pin colour. The search selections can be performed by: 66 • name of geonote; • default colours; • date; • way of geonote creation; 67 1. This combobox show the research method: • Name, • Colour, • Date, • Type. 2. This bar that changes depending on the choice of the type of research done over; Search by the name of the genote; Search by colour of the genote; Search by date; RSearch by type: normal, GPS, photo import... 3. list of all selected geonotes; 4. display geonote area. Clicking with the right mouse button on the name of a geonote in the list, open this menu: • `Zoom to geonotes', center the map on the geonote selected (green); • `Remove geonotes', delete the geonote; • `Export to feature layer', create a new point layer for the selected geonote and a related table with FID, title (with the name of the geonote), text (with the inserted text note), time stamp (with date ant time); 68 • `Dump geonotes', see above; • `Dump geonotes binary', this tool saves the geonote data in an external fold with .zip format; • `Import geonotes archive', import dumped geonotes; • `Send geonotes', send a selected geonote by e-mail. By clicking on this tool, BeeGIS automatically send an e-mail with a dumped geonote folder in attachment to a predened e-mail address. Set the e-mail address from the menu' Window Options 69 in the `Preference' window, clicking on `Geonotes' in the list, a form has to be lled with e-mail address and settings. Back to the `Send geonotes' tool, when on-line connection is ready, a window message show the status of mailing. 70 The mail recipient will get a message with an attached .zip le. • `Sort notes by title', alphabetically sort the geonotes by names; • `Sort notes by time', temporally sort from newer to older. 71 Capitolo 9 GPS Tolls BeeGIS is able to manage NMEA string of data from GPS receivers. One of the less complicated way of working in the eld is the usage of a bluetooth connected device, because of no wire. Attention: check from time to time if bluetooth connection is working! 9.1 GPS Toolbar `Open GPS settings ', connect the GPS receiver opening this window 72 by `search port' the user must look for the COM port of the bluetooth GPS device in the list that will appear. When found and selected, click on `OK' and then on radio button `Start GPS'. When NMEA signals allow to dene the GPS location this sting and message will appear. In this window, the user can set also: 73 • `Interval in seconds for GPS acquisition', depending on the way of workings (on foot, by car, etc.); • `Distance threshold for GPS acquisition', important when the operator is stopping for avoiding to acquire a typical cloud of position points in the map. `Stop GPS' stops the connection with the receiver. `Start GPS data logging ', start the log recording of GPS data in a selected layer. A window shows these data: • Northing and Easting; • Lat and Long; • Speed; • Altitude above medium sea level; • Quality of the NMEA signal; • Number of Satellites; 74 • HDOP (High Dilution Of Precision); • Dierence of altitude between ellipsoid and msl; • UTC time (useful for pictures sync); • Magnetic variation; • angle (azimuth of movement). When GPS signal is received, a squared cursor with cross will show the position in the map. `Manual GPS points tools ', insert GPS point using the stylus on the map; 75 `Add a geonote from the current GPS position ', this is the tool for inserting a geonote by GPS, showing a special pin with GPS icon on it. `Automatic GPS points tools ', automatically insert point and drawing line on the map. 76 The frequency of capture is related to the chosen time elapse at the start (Interval in second for GPS acquisition ). Points, lines or polygons are drawn depending the chosen layer. `Center the map on the GPS position ', when selected, center the visualization of the area of the map around the GPS cursor. The following tool buttons allow to automatically create new layers where collecting GPS positions when the user has no time or opportunity to create a new layer with the uDig procedures (see before). `Create a new point layer '; 77 `Create a new lines layer to work on '; `Create a new polygon layer to work on ', crea in automatico un nuovo piano con geometria poligoni per inserire in maniera speditiva dei poligoni con il GPS. 78 Capitolo 10 Form Editor Form Editor is a BeeGIS tool to create and edit customised forms to insert data. Open the Form Editor Open the Form View The Form Editor botton open a grid window in the Map area. The `Properties' window show the properties (geometry, name, etc.) of the inserted widgets 79 It is possible to insert each selected widgets within the lattice by dragging it with the left mouse button on the `Form Editor'. 10.1 Label After selection of the Label widget on the right side, just put the cursor on the grid and drag a rectangle in the position where the user want to insert a label. This rectangle will be snapped in the sector of the grid selected. Those Properties will appear in the lower window: 80 • `layout height e layout width ', dimensions of the label ; they can be modied by inserting dierent value in the properties or dragging a node of the rectangle; • `layout X e layout Y ', coordinates of the label position in the grid; • `name ', name of the label ; • `tab ', to name a tab visible in the lower part of the form view; • `text ', to name or insert a text that will displayed on the • `widget label ; type '. 10.2 Texteld As seen before, after selection of the Texteld widget on the right side, just put the cursor on the grid and drag a rectangle in the position where the user want to insert a space for text. This rectangle will be snapped in the sector of the grid selected. In the Properties: • `default time; value ', is shown when the user open the form view for the rst • `eldname ', to choose an attribute of the database related to the layer selected by a combobox that appears when click on it; 81 • `layout height e layout width ', the same as for the label; • `layout X e layout Y ', the same as for the label; • `name ', the same as for the label; • `tab ', the same as for the label; • `text type ', by a combobox the user can choose among string, integer and double ; • `widget type '. 10.3 Textarea Similar to texteld, but with a larger area where writing a text. The properties are the same as the texteld. 10.4 Combobox In this eld can be inserted a predened list of values, names, qualities, etc., to be chosen when data input. The original property that can be listed and modied is: 82 • `items ', to attribute a value/text from a list saved in a text (.txt) le as shown in the following example or a list separate by semicolons as shown in the gure above. 10.5 Checkbox For Boolean eld where yes/no, true/false, etc. is request. Properties, the only dierence with the previous ones is the: • `default selection ', where the user can choose among true or false. 10.6 Radio Insert a list in the form view with radio button close to the items. 83 84 Properties: similar to the Combobox, apart of `orientation' that allow to insert an horizontal or vertical list. 10.7 Separator This widget allows to create a fence to keep separate some eld. Properties: `orientation', for vertical or horizontal line orientation. 85 Capitolo 11 Form View Once a form for collecting data has been designed with the Form Editor for features in a layer, or a new geometry is inserted in that layer, the Form View will be open. If the user wants to insert or modify data of a previous saved feature, he/she needs to click on the icon in the toolbar. By inserting data in the eld or checking by Radio or Checkbox, the user can ll the database table. 86 ATTENTION: Make sure to click on diskette icon to save the data. Exemple of how a Combobox appears in the Form View 87 Capitolo 12 Style Editor The Style Editor allows to use dierent symbols for the mapped features. The user can manage customized symbol libraries. 12.0.1 Line library Every symbol can be created or imported and saved in the Style List (see in Point library) To use a symbol of the Style List, the user must select `Load selected style into the rules list '. 88 12.0.2 Point library The user can load graphic symbols (as .svg) into the Style List by `Import supported les to style '. Symbols can be renamed in the `Rule name ' and/or combined to dene new styles and saved in the Style list. When in the list the symbols are saved as SLD in a uDig folder that the user can open by `Open the style library folder '. 89 When `Load selected style into the rules list 'is selected the symbol is ready to be edited and used. 12.0.3 Polygon layer Polygons with dierent colours or graphic stiles can be created and saved in a uDig folder then it can be imported in the Style List. 90 To use a polygon of the Style List, the user must select `Load selected style into the rules list '. 91 Capitolo 13 Database Database view open a window to create a connection to a database In the left side of this window a list of database is shown. Database view open a window to create a connection to a database. In the left side of this window a list of database is shown. For every new project, a new database is created, but the user can create new database or can connect to previous ones or to a remote database (as PostgreSQL). 92 The database selected among the list is highlighted in green: in this one attribute and data are saved. The icons in the top right part of the window allows the user to manage the database: `Open in database browser view ', show the structure of the database for editing; `Open an existing embedded database ', open an embedded database in which data can be loaded; 93 `Create a new embedded database ', 94 `Create a new remote database ', `Export an embedded database ', 95 `Import an embedded database ', `Delete a database denition ', `View some statistics of the active database ', 96 13.1 Filter When `lter active ' is selected, only the working database are visualized; with `lter project ', all the project database are shown. EMBEDDED DATABASE for denitions and hints see Antonello, 2009 (bibliography). 97 Capitolo 14 Altri Strumenti 14.1 GPS data Export BeeGIS allows the export of GPS log data. 98 Click on Export from File menu. Then select Export GPS Log to open the wizard. In the white eld, insert timestamps of : - Start and End Choose the option for lines or points and insert the destination folder. Push on Finish and the a new layer will be created showing point or lines in the map. 99 In the Database view, the data from GPS log can be QUERYED. 14.2 Photo Import (adapted from Antonello's Manual) BeeGIS provides a tool dedicated to the alignment of pictures taken with a digital camera with the internal GPS log. BeeGIS provides a tool dedicated to the alignment of pictures taken with a digital camera with the internal GPS log. The following example will assume that a survey has been done and that the user took several GPS drawn lines and geonotes, as well as several pictures 100 with a digital camera. Once the user starts his post-processing, he will be in the situation shown in gure below, i.e. visualizing the taken geonotes, GPS paths drawn and annotations. `List of photos in the camera' What is not visible in Figure above is the background GPS log that was taken during the survey. It is possible to visualize the data in the GPS log by using the embedded database view (see section of Embedded database. For example to have an idea of how many GPS points were taken in the log, it is possible to execute the query SELECT count(*) FROM GPSLOG inside the database view as is shown in gure below The user will have to connect the digital camera he used for the surveying to the computer and will then be able to visualize the folder with the taken pictures, in the path where the operating system mounted the camera's storage media. In this case the camera was mounted on the folder /media/disk and the pictures taken are inside the sub-folder /media/disk/DCIM/100CANON. After these preparation parts, it is possible to start the import wizard from the main le menu under import. 101 The generic import wizard will show up as in gure above and propose an Import Photos entry. Once selected the Import Photo, the panel to import the pictures is visualized. The panel need just two informations, that are: 1. The folder that contains the pictures to be imported. It is very important to note that BeeGIS is not able to read the creation time of a picture, but only the last modication time. Therefore it is necessary to execute the import directly on the camera mounted on a local folder. If the imaged are instead copied to disk, this will change the the last modication time and therefore make the import tool useless. 2. The time shift between the GPS time (UTC) and the camera time at the time of shooting the pictures. This value dense the accuracy of the import and obviously needs to be checked when starting to take pictures during the survey. At that point it is simple to compare the GPS time visible in the GPS view of BeeGIS and the camera time. 102 Once nish is pushed, BeeGIS starts the importing process. During the process the pictures timestamps are compared with the internal gps log points and in the position of the nearest gps point by timestamps a new geonote is created, containing the picture in the geonote's mediabox. Pictures that have no GPS point taken at the time of shooting, are ignored and at the end of the import a list of not imported pictures is proposed to the user to be able to understand if the import has been successful. The gure shows the situation after a successful import of pictures. BeeGIS in that case shows a geonote, named after the imported picture, for 103 every imported picture. in the urge it can be noted that in the mediabox the picture is available for further processing. 14.3 Import data from Geopaparazzi Geopaparazzi is an apps for tablet and smartphone with Android operative system and it can be downloaded from Android Market. https://market.android.com/details?id=eu.hydrologis.geopaparazzi&hl=it After connect the smartphone or insert the media card in your PC, select Import from File menu'. Then select the option Import Geopaparazzi Data Folder to open a wizard, wher you must selct the geopaparazzi root folder and an output folder where shape les will be stored, as shown in the following gures. Import from menu' le 104 Wizard to import from Geopaparazzi ... Click on Finish to import all Geopaparazzi data in BeeGIS. Pins with photo icon will be visualized on the map. The black arrow shows the direction (azimuth) of the photoshot. New layers will be created: • `Notes', .shp created by Note folder of Geopaparazzi; • `GPSlines' and `GPSpoints' : layers from Geopaparazzi GPS log. 105 • The geonotes with all those data will be stored in the eldbook. Import data from Geopaparazzi: GPS linee, GPS punti, note e geonote 106 Table of the Notes: see description (text) and timestamps. Table of GPSlines: see the timestamps of rst and last GPS points. 107 A geonote is created for each imported picture, stored in Mediabox of the Geonote. 108 - Tutorial - February 2012 109