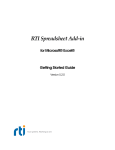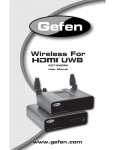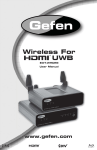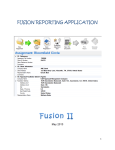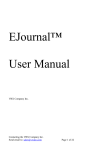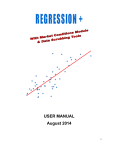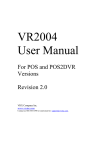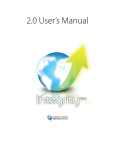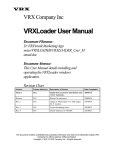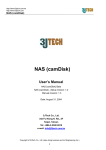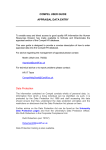Download TS Quick Start Guide v6
Transcript
Requires Microsoft® Excel® to be loaded on your computer QUICK-START GUIDE 8/11/10 1 Automated Valuation Technologies, Inc. 1004MC‐71 Total Solution© This software program and this user’s manual have been created by Automated Valuation Technologies, Inc. (AVT). The purpose of AVT is to fill the voids in appraisal practice that result from the rapidly changing appraisal environment. Appraisers often find themselves engaged in new activities which require the use of technology that has not yet been created. This is both unfortunate and unacceptable. It is unfortunate because appraisers are not fully effective in carrying out their duties. It is unacceptable because it compromises the vital role appraisers perform in the safekeeping of their country’s greatest wealth: real property. It is AVT’s mission to provide the technologies real estate appraisers require to fulfill their duties. AVT operates under the belief that there is no substitute for the “Neighborhood Appraiser.” Their knowledge of the local market is unique and cannot be duplicated by remote computer analysis. These local appraisers are hardworking and dependable. Without question, these gritty individuals will carry out their duties as long as they have the knowledge and tools to do so. Go to www.automatedvaluationtools.com to view other AVT products! This guide and the accompanying software program are copyrighted. © 2009 Automated Valuation Technologies, Inc. 215 Ellis Avenue, Maryville, TN 37804 2 Contents PURPOSE ................................................................................................................................................. 4 SYSTEM REQUIREMENTS ........................................................................................................................ 4 HUMAN REQUIREMENTS .................................................................................................................... 4 SETTING UP THE PROGRAM AND GETTING STARTED ............................................................................ 4 SETTING UP 2003 EXCEL TO RUN MACROS ............................................................................................ 5 SETTING UP 2007 EXCEL TO RUN MACROS ............................................................................................ 6 SHEET TABS ......................................................................................................................................... 7 APPRAISER INFORMATION ................................................................................................................. 7 MAPPING THE COMPUTER FIELD NAMES .......................................................................................... 8 TO SAVE MULTIPLE MLS FIELD MAPS ..................................................................................................... 9 IMPORT FEATURE ............................................................................................................................. 11 TURNING OTHER FEATURES ON/OFF ............................................................................................... 12 SETTING THE TREND DIRECTION TOLERENCE LEVEL ........................................................................ 12 QUICK LIST EDIT BOX ........................................................................................................................ 13 REPLACING THE TOTAL SOLUTIONS WITH AN UPDATE ....................................................................... 13 YOU ARE IN CONTROL ...................................................................................................................... 14 STEPS TO PERFORM A MARKET CONDITIONS ANALYSIS ...................................................................... 14 INTEGRATING THE TOTAL SOLUTION AND THE MC ADJUSTEMENT EXTRACTOR & APPLICATOR PROGRAMS ................................................................................................................................................. 16 Flow Chart of Performing a MCA ...................................................................................................... 17 3 DOWNLOADING A FREE .PDF WRITER .............................................................................................. 18 SETTING “C:\TOTAL SOLUTION FOLDER TO RUN MACROS .............................................................. 18 PURPOSE The purpose of the Total Solution© application is to provide an automated method of analyzing market data that will be both effective and efficient. This application is simple and easy for real estate professionals to use. This product is suitable for analyzing residential markets; whether related to a secondary mortgage or any other appraisal. The purpose of this Quick‐start Guide is to provide instructions on using the Total Solution© application. It is not intended to be a guide in making market analysis. I strongly recommend that the user take a seminar or class on how to perform a market analysis. SYSTEM REQUIREMENTS The Total Solution© application has the following system requirements: Windows Operating System Microsoft Excel must be loaded on the computer HUMAN REQUIREMENTS The user should have a fundamental understanding of their operating system (Windows XP, Vista) and at least a beginner lever of competency in MS Excel. If you are not proficient with computers it may be necessary to have your support person set up Excel and this program for you. SETTING UP THE PROGRAM AND GETTING STARTED 4 SETTING UP 2003 EXCEL TO RUN MACROS Loading the Total Solution© program 1. Create a subfolder in your C:\ drive named “Total Solution”. This software will not run on a network drive. 2. Save the files you received in the Email into this new “Total Solution” folder. 3. In the Tool bar at the top of the Excel screen click on “Tools” then “Add‐ins” and be sure that the “Analysis tool pack” and the “Analysis Tool Pack (VBA)” are checked. 4. Set the macro security setting to “Medium”. On the tool bar click Tools/Macro/Security then choose “Medium”. When running the Total Solution Excel will ask if it is alright for macros to run. Answer “Yes”. Do not set Excel to a low security setting! 5. Open Excel and from within Excel open the subfolder you just created. Open the file named “1004mc Total Solution.xlt”. Be sure it is the template. If the file name of the workbook that opened ends in “.xlt” it is the template, if it ends in “.xls” or “.xls1” then it is not the template. 6. When the License Agreement becomes visible read it carefully. If you agree to the terms of this agreement then choose “I Agree” and click on the “Next” button. 7. Go to your computer desktop and create a shortcut to the “1004MC Total Solution.xlt”. You should always use this shortcut to start a new file because the shortcut will open a copy of the template and not the actual template. 8. If you only have Excel loaded and not the entire MS Office Suite; be sure the "Office Shared Functions" were loaded. 5 SETTING UP 2007 EXCEL TO RUN MACROS 1. Create a subfolder in your C:\ drive named “Total Solution”. This software will not run on a network drive. 2. Save the files you received in the Email into this new “Total Solution” folder. 3. Verify that two Excel add‐ins are turned on. Click the Office button then click “Excel Options”, next choose “Add‐ins”. If the Analysis Toolpak and the Analysis Toolpac‐ VBA are not on the list then hit the “Go” button and add them. 4. Set Excel to allow macros to run on any workbooks that are in the “Total Solution” subfolder (see end of this guide for directions). All copies of work you do should be saved to that subfolder, so they can run. You may add subfolders within the Total Solution subdirectory. Do not set Excel to a low security setting! 5. Open Excel and from within Excel open the subfolder you just created. Open the file named “1004mc Total Solution.xlt”. Be sure it is the template. If the file name of the workbook that opened ends in “.xltm” it is the template. 6. When the License Agreement becomes visible read it carefully. If you agree to the terms of this agreement then choose “I Agree” and click on the “Next” button. 7. Go to your computer desktop and create a shortcut to the “1004MC Total Solution.xltm”. You should always use this shortcut to start a new file because the shortcut will open a copy of the template and not the actual template. 8. If you only have Excel loaded and not the entire MS Office Suite; be sure the "Office Shared Functions" were loaded. Setting up the Total Solution© program 1. Open the Total Solutions Template by opening Excel and from within excel opening the file (C:\Total Solutions\1004MC Total Solutions.xlt). 2. Go to the sheet named “Set‐Up”. This will be found by looking at the sheet tabs at the bottom of the screen. 3. Fill in the appraiser information. 4. Fill in the Computer Field Name section (See below for instructions). 5. Put your signature file in the “Total Solution” subfolder. It must be in “.png” format and named “Appr1Sig.png”. If there is a second appraiser, name their signature file as “Appr2Sig.png” and put it in the subfolder as well. If you have a signature saved as a “.jpg” you can convert it to a “.png” by opening the file in most any photo software programs. Once in the program open the .jpg file and choose the .png format while performing a “save as”. 6 SHEET TABS The sheet tabs in Excel are found at the bottom left of the screen. They may not be visible if your Windows Task Bar is set as “Locked”. If this is the case then set the bar to auto‐hide by right clicking on it and choosing “Properties”. In the Total Solution the sheets in yellow are candidates to be included in the report. APPRAISER INFORMATION This is part of the “Set‐Up” sheet. 7 MAPPING THE COMPUTER FIELD NAMES The section in yellow must be filled out by the user one time in the “Template”. After downloading the results of an MLS search (or other source) onto a spreadsheet copy the “exact” fieldname used in the download and type on. For example, my MLS system uses “Closing Date” for Date of Sale. It may be necessary to copy and paste the names in so they are exact. Many MLS systems do not have a field for real estate owned. If that is the case just leave it blank. If your data source does have such a filed then identify the word that means it is an REO. For example my MLS uses “Yes” when it is an REO. This section must be completed very “precisely”. The fields highlighted in blue are required. One of the two violet colored fields must be used. The fields that are not colored are optional. Note the Source Field Data‐list button. This allows you to store and retrieve the field names for multiple data sources. The “Help” button reminds you that the fields colored in “Blue” must be filled out. One of the “Violet” colors must be filled out. The fields with no color are optional. You should have little scrubbing to do. (Be certain you are in the “Template” when saving to the Source Field Data‐list) 8 TO SAVE MULTIPLE MLS FIELD MAPS First, enter the mapping for the MLS Then click on the “Source Field Database” button 9 Then Name the Mapping such as “Knoxville MLS” and To retrieve a Mapping set choose the mapping and then Click the get record 10 IMPORT FEATURE The data may be loaded directly from an open MS Excel File or from the MS Clipboard. Once you have your data loaded onto an Excel spreadsheet click the green button on the Set‐ Up sheet. You can still copy and paste the data in by hand. Be sure to put the Subject’s sub‐market data in the sheet with the green tab and the Condo/Coop data in the sheet with the blue tab. Note: The workbook must open (it does not have to be saved). Choose the worksheet from within the workbook Choose the file with the data in this window. Choose the destination sheet If there data on the page choose whether to delete or add to it. Once the data is loaded simply click the “Run Analysis” button. 11 TURNING OTHER FEATURES ON/OFF You should turn off these features if they are not going to be used. They can be turned back on later in the analysis if you decide to use them. SETTING THE TREND DIRECTION TOLERENCE LEVEL One of the challenges is to form an opinion as to whether the trends are declining, stable or increasing. There is no firm definition in the text books. I believe that appraisers should not consider the normal oscillation that typically occurs on a regular basis; or seasonal ups and downs that regularly occur. Appraisers are looking for the long term market trends. The variance level is then determined by the market, not the appraiser, reviewer, or underwriter of the loan. The case studies I have run tend to show most sub‐markets oscillate on a wider pattern than first believed by appraisers. You may change the tolerance level as you see fit. The method of calculation is presented at the end of the “Narrative” sheet in the Total Solution. The amount of tolerance used in the box above will automatically be reported in the Total Solution report. 12 QUICK LIST EDIT BOX There is a quick list edit feature available when filling the narrative comment sections out on both the “Comments and Explanation” and the “Charts” sheets. This system allows you to save phrases for future use. Use the “Paste” button to put the first phrase in, and use the “Insert” button to add to the text. You can move the phrases up, rename, delete existing phrases, and add new phrases. Just double click on the cell you wish to write in and the box will appear if it is available for that cell. To edit directly in the cell double click and then close the drop‐ box. REPLACING THE TOTAL SOLUTIONS WITH AN UPDATE You will need to transfer any computer field settings and any phrases you have from your old application to the new one before you replace it. 1. Rename the application you are replacing. 2. Put the new application in the Total Solution subfolder. 3. Open both programs. Be sure that you have opened the new program as a template. 4. From within the new updated program click the “Data Transfer” green button on the Set‐Up sheet. 5. Choose the old workbook and, 6. Click the “Import Phrases & computer fields” button at the bottom of the Data Transfer drop box. 7. Be sure to save the new application. 13 YOU ARE IN CONTROL This is a “turn‐key system, but the unexpected will occasionally occur. user should have an elementary understanding of how to operate Excel. It is recommended that those new to Excel take a beginner’s Excel class from their local community college. 1. You can unprotect any sheet (there is not password for this). Once the sheet is unprotected you can do most anything. To remove a chart, just click on it and hit delete. Then “hide” the row(s) it was in. Never delete a row out or Total Solution will not be able to operate. Always protect the sheet back again without using a password. 2. To edit a comment directly double click on the cell and then close the drop‐box. 3. The program is designed to run “full screen” mode which automatically resets back to normal view when the program is closed. Just hit the “Esc” key to switch back to normal view. 4. Excel often does not show all of the text in a cell when a lot of text has been entered. Total Solution will correct this when a “Print” or “Print Preview” is run. For this reason it is not necessary to manually unprotect the sheet and expand the row height when all of the text is not visible. 5. You can print the sheet out one at a time or you can print a group by selecting multiple tabs and printing those sheets all at one time. This is the procedure you should do when printing to a .pdf format. STEPS TO PERFORM A MARKET CONDITIONS ANALYSIS 1. Collect the data 2. Download or copy and paste the data to an Excel spreadsheet. It is not necessary to organize the data, but it must conform to general database etiquette. Some rules follow: a. The data must start at the beginning of the spreadsheet (Cell A1). b. You cannot leave any entire rows or columns empty in the middle of the data. c. Number fields must have no text or other characters in them except a ($) sign. d. Use the automatic up‐loader to transfer the data to from the data spreadsheet to the Total Solution Software. This does not require any cutting and pasting. You may transfer multiple data sheets into the up‐loader. 3. Click the “Run Analysis” button. 4. Review the outputs. 5. Provide some narrative comments on the output. 14 6. Print the report to a .pdf format for inclusion in your appraisal form software. You may organize the report in any of the following ways (the under‐lined sheets are required, the others are optional). a. For the Secondary Market i. The 1004MC form, the Appraiser’s Worksheet, any additional charts, and the Comments and explanation sheet. b. Non‐secondary Market work i. The Appraiser’s Worksheet, any additional charts, and the Comments and explanation sheet. Note: The user must have a data source from which to extract data. This will typically be an MLS system. The user must be able to get the results of a property search into an Excel spreadsheet. AVT cannot help you with this. You will need to contact the administrator’s of your MLS if you need help or have questions about how to operate your MLS. The intent of this software is to do all of the tallying, trending, and charting; allowing the appraiser to concentrate on gathering the correct and meaningful data and interpreting the results. Hopefully, an effective and efficient symbiotic relationship between appraiser and computer program (Total Solution). This system is designed to analyze and present trends on a two year period. It requires two sets of data; (1 closed sales and, (2 all other (active listings, pending, expired, withdrawns, etc). I suggest searching for sales back for 2.5 years. You may bring in as many columns and records in as you wish. Those of you whose MLS systems allow you to export several hundred records at a time do not need to worry. Just dump the data in and the Total Solution will pick out which data applies to the assignment. 15 INTEGRATING THE TOTAL SOLUTION AND THE MC ADJUSTEMENT EXTRACTOR & APPLICATOR PROGRAMS The MC Adjustment Extractor & Applicator (Extractor) program can export the data you have already got in the TS worksheet simply by clicking on the “Chart Button”. This works for Chats A, B, and E. Chart B is typically more reliable for trending value than Charts A and E. Once the data is transferred to the Extractor program then the appraiser can calculate the appropriate market conditions (Time) adjustment for each sale in the direct comparison approach. 16 Flow Chart of Performing a MCA Valuation Gather Data • Identify traits of the subject property • Identify the subject's Sub‐market • Query data source • Export data to spreadsheet • Convert format if a delimitated type * • Kick out any inappropriate records • Scrub the data if necessary ** • Organize the data into information *** • Review the information leading to conclusions & Total Solution opinions • Form final conclusions & opinions • Comment and explain those conclusions & opinions Conclusions, • Print to .pdf format and incorporate into appraisal Opinions, & report Reporting (*) Some data sources will export the data in Excel’s column (A); with the columns separated by a “,”, “|”, or some other character. This can be formatted into a standard spreadsheet format (see Excel’s help). (**) You can make your own data column in the spreadsheet, or separate data from one column into two or more columns (this may not be necessary). (***) Total Solution will grab the data and organize it into 8 time periods and plot the key indicators into charts revealing the trends. 17 DOWNLOADING A FREE .PDF WRITER If you already have Adobe Acrobat (Read & Writer) installed on their computer you can skip this step‐ you are already ready to go. In order to see which free pdf converters are available Google “Free pdf converter”. Choose one and follow their download instructions. SETTING “C:\TOTAL SOLUTION FOLDER TO RUN MACROS These are the directions found in Windows XP. This may be different for Vista users. If so search Vista’s help if this is the case. 1. Click the Microsoft Office Button , and then click Excel Options. 2. Click Trust Center, click Trust Center Settings, and then click Trusted Locations. 3. If you want to create a trusted location that is not local to your computer, select the Allow trusted locations on my network (not recommended) check box. 4. Click Add new location. IMPORTANT We recommended that you don't make your entire Documents or My Documents folder a trusted location. Doing so creates a larger target for a hacker to potentially exploit and increases your security risk. Create a subfolder within Documents or My Documents, and make only that folder a trusted location. 5. In the Path box, type the name of the folder that you want to use as a trusted location, or click Browse to locate the folder. 6. If you want to include subfolders as trusted locations, select the Subfolders of this location are also trusted check box. 7. In the Description box, type what you want to describe the purpose of the trusted location. 8. Click OK. 18