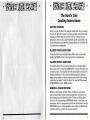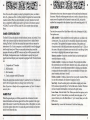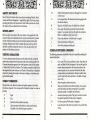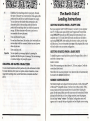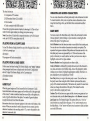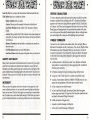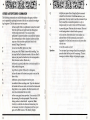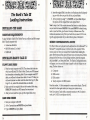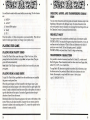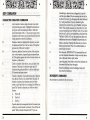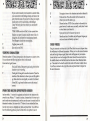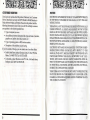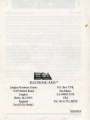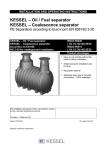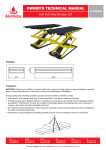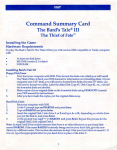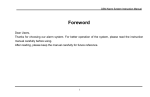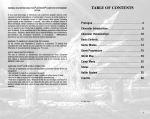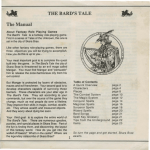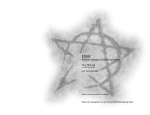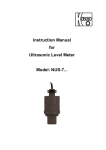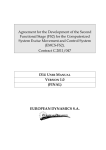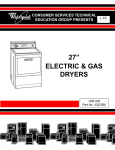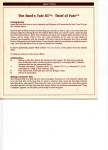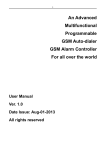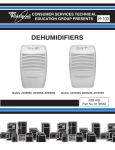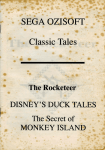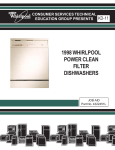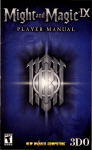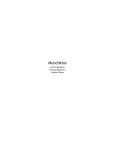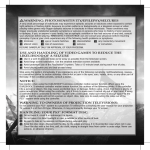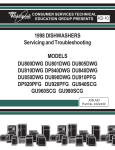Download bttrilogy-alt
Transcript
• • • • The Bard's Tale Loading Instructions GETTING STARTED Never try to play The Bard's Tale using the master disks. Boot your computer with a PC-DOS disk (version 2.0 or later) and make copies of both your Program and Picture disks.(See your PC-DOS User's Manual for copy instructions). After you have copied both disks, put the master disks away. Do not write-protect your copy of the Program disk or you will not be able to set your screen configuratiOn. PLAYING FROM FLOPPY DISK To load The Bard's Tale, insert the Program Disk in drive A and at the A prompt type BARD <return>. The program will load automatically. PLAYING FROM A HARD DISK To install The Bard' s Tale on your hard disk, place your Program disk in drive A and at the A prompt type A:INSTALL C: <return>, then follow the on-screen prompts. Your character disk will automatically be created in the bardtale subdirectory. If this is your first time booting Bard's Tale, type setup when prompted and choose a display mode (refer to Game Configuration below for details). To play The Bard's Tale, type the DOS command CD\BARDTALE <return> BARD <return>. MAKING A CHARACTER DISK Before you start playing The Bard's Tale for the first time, you need to make a character disk. Prepare a blank formatted disk. If you have a two drive system place your blank disk in drive "B" and your Picture disk in drive A. At the A> prompt type COPYCHAR <return> . If you have a one drive system, at the A> prompt insert your Picture disk in drive A and type COPYCHAR <return>. When instructed to do so, insert your blank formatted disk in the drive and follow the on-screen prompts. 2 3 • • Note: On a one-drive system you may be prompted to place your disk in drive B- please use drive A at that prompt throughout the character disk creation routine. When you have finished, your new character disk will have a completely outfitted and ready-to-go band of adventurers named *ATEAM. To use the *ATEAM, select (A) dd a member from the Main Menu. GAME CONFIGURATION The Bard's Tale can be played with the keyboard, mouse, or joystick. If you wish to use a mouse make sure that your mouse driver is loaded before loading The Bard's Tale (See the manual that came with your mouse for instructions). On a Tandy computer, to use the joystick it must be plugged into the right hand port. When you are ready to start play, insert the program disk and type SETUP <return> and you will be presented with the Display Configuration menu. Use this menu to specify the type of graphic card and display your computer is equipped with. The four choices are: 1. Composite or TV monitor 2. RGB monitor 3. EGA monitor 4. Tandy computer with RGB monitor Choose the appropriate monitor display by selecting No.1-4. This does not need to be done again unless you change your system set-up. Note: If you have a Tandy with a composite monitor, try No.4. If it doesn't work, try No.l. GAME PLAY When the game begins you'll find yourself at the Adventurer's Guild. Game information and menus appear in the white requester in the upper right of the screen. To select from this screen, click on the option you want, or type the option's first letter. You make all game decisions (except direction of travel) from this box. 4 • • Information about your characters appears in the cast list at the bottom of the screen. When the white requester asks you to select a character for any reason, move the pointer to the character's name and click, or type the number that corresponds to the character's place in the marching order (1-6). MAIN MENU You only have access to the Main Menu while in the Adventurer's Guild. Your options are: Add a member - Adds members from other parties on your disk to the current party. You can also use it to recombine characters into entirely new parties. The requester that appears contains all the parties and characters saved to the disk; party names are preceded by an*. Click on the name of the party or character you want to add or use the up I down arrow keys to highlight the name and press <return>. Remove a member - Removes a member from your current party and saves that character to disk. Create a member - Creates a new character. The prompts that follow this command ask you for the new character's race, class, and name (up to 14 characters). Answer the prompts either by clicking your selection or typing the selection number. If you are not satisfied with your character's statistics, feel free to "re-roll." Delete a member - Deletes a character from your party. Caution: When you use this command, the character disappears forever. Save Party - Saves the entire party to disk under a single party name. Party names are preceded by an * on the disk menu. Caution: This does not save character information, it only saves the party name. Leave Game - Exits the Bard's Tale. When you select this option, you're offered a "yes/no" choice before you actually leave the game. A "no" answer returns you to the Main Menu. A "yes" answer takes you to the DOS screen. Enter the City- Leaves the Adventurer's Guild and starts play. 5 • • SAFETY AND DEATH Face it. The sort of streets where you run into wandering Kobolds, Werewolves and Ores are dangerous - especially at night. Don't be shy about spending the night in the Adventurer's Guild. When you leave the Guild, the clock is always set ahead to the next morning. MOVING ABOUT When you place the pointer in the view window in the upper left of the screen, it turns into a directional arrow. As you move the arrow, it points out the various directions you can travel: ahead, around comers, into buildings, through doors. Click to indicate that you want to go in the direction currently indicated by the arrow. You can also control your motion with the keyboard arrows. VIEWING CHARACTERS To view a character, point to the name on the cast list and click, or type the number that corresponds to the character's place in the marching order (1-6). Character information appears in the white requester, along with the options to Trade Gold, Pool Gold or Continue. The Continue command is followed by the equipment list, from which you can (T)rade or (D)rop items, or (E)quip the character by pressing the number of the item or clicking on it and then selecting the desired option. • • D u B c H > < OTHER ADVENTURING COMMANDS The following commands are available while you're peacefully exploring the streets of Skara Brae: c COMBAT COMMANDS p During battle, your characters' actions and options appear in the white information requester. You can respond by clicking the option you want, or pressing: B F R p A 6 Fight Run Start intra-Party combat at any time. Attack monsters in the first two ranks, hand-to-hand. (Available to the first three party members.) Defend. This lessens the chance of damage from a monster in that round. Use a magical item. The character must be equipped with the item in advance. Sing one of six Bard's tunes. (Available only to Bards.) Cast a spell. Click on the spell code from the list that appears. You can also type type the spell code and press Return. (Available to magic users only.) Hide in the shadows. (Available only to rogues.) Speed up message scrolling rate Slow down message scrolling rate A D ? Cast a spell. Click on the spellcaster' s name, then select the spell code from the list that appears. You can also type the number that corresponds to the character's place in the marching order, or you can press the function key that corresponds to your spellcaster's character number, then type the spell code and press Return. (Available to magic users only.) Start intra-party combat at any time. Sing one of six Bardis tunes while traveling. You can also press the function key that corresponds to your Bard's character number. (Available only to Bards.) Ascend up through a portal. The party must have a levitation spell in operation. Works only in dungeons. Go Down a portal. Works only in dungeons. Learn the name of the street your party is on, and the time of day. 7 • • N T U V Spacebar Establish a New marching order for your party. Click on the name of character you want to move. Click again on the position in the cast list you want the character to occupy. You can also type the number that corresponds to the character's place in the marching order and then the position in the marching order you wish the character to occupy. All other characters will move up or down to accommodate the new placement. Pause and Resume the game. Use an item. Some items, like torches, don't work until you activate them with this command; others run out of power after only one use. Turn sound on or off. You can speed up a message display by pressing the spacebar after the first part of a message. The next message or window display will promptly appear. CREATING AND SAVING CHARACTERS You can create characters and form parties only at the Adventurer's Guild. To create characters, form your own parties, remove characters, or rearrange their marching order, use the Main Menu commands described above. • • The Bard~ Tale II Loading Instructions GETTING STARTED FROM A FWPPY DISK Boot your computer with PC-DOS (version 2.1 or later). If your computer uses 5 1I4" disks, make copies of both your Program and Picture Disks using DISKCOPY (consult your DOS manual for instructions). If your computer uses 31 / 2" disks, there will be only one disk you will need to copy using DISKCOPY. After making the necessary copies, put the original disks away. Do not write-protect your copy of the program disk or you will not be able to set your screen configuration. GETTING STARTED FROM A HARD DRIVE To install the game on your hard drive, place the Program Disk in drive A and at the A prompt type: install c:<return> (Note: We're assuming your hard drive is C. If it's not, replace C with the correct hard drive letter.) Then follow the on-screen prompts. Your character disk will automatically be created in the destknit subdirectory. SCREEN CONFIGURATION The Destiny Knight can be played from the keyboard or with a Microsoft™ or Microsoft™-compatible mouse. It will not work with a joystick. With a mouse, make sure that your mouse driver is loaded before loading the game. (See the manual that came with your mouse for instructions.) Before playing for the first time, or if you change monitors, insert the program disk and type "setup" <return>. The Display Configuration menu will appear; use it to specify the type of graphic card and display you are using. 8 9 • • The four choices are: 1. Composite or TV monitor 2. RGB monitor (Note: CGA is RGB) 3. EGA monitor 4. Tandy computer with RGB monitor Choose the appropriate monitor display by selecting #1-4. This will not need to be done again unless you change your system set-up. Note: If you have a Tandy with a composite monitor, try #4. If it doesn't work, try #1. MCGA users please select #2. PLAYING FROM A FWPPY DISK To load The Destiny Knight, insert the copy of the Program Disk in drive A; at the A prompt type: dk<return> The program will load automatically. PLAYING FROM A HARD DRIVE If this is your first time booting The Destiny Knight, type "setup" <return> when prompted and choose a display mode (see Screen Configuration above). To play The Destiny Knight, at the C prompt·type: cd \destknit<return> dk<return> GAME PLAY When the game begins you'll find yourself at the Adventurer's Guild. Game information and menus appear on the white scroll in the upper right of the screen. To make a selection from this screen click on the option you want or type the first letter of the option. You make all game decisions (except direction of travel) from this menu. Information about your characters appears in the roster at the bottom of the screen. When you are asked to select a character for any reason, type the character's number in the marching order (1-7), or move the pointer to the character's name and click. 10 • • CREATING AND SAVING CHARACTERS You can create characters and form parties only in the Adventurer's Guild. To create characters, form your own parties, remove characters or rearrange their marching order, use the Main Menu commands described below. MAIN MENU You have access to the Main Menu only while in the Adventurer's Guild. Choose options by either clicking on your selection or entering the first letter of the option. Your options are: Add A Member from the character roster on your disk to the current party. You can also use it to combine characters into entirely new parties. The requester that appears contains all the parties and characters saved to the disk; disk party names are preceded by an *. Click on the name of the party or character you want to add or use the up or down arrow keys to highlight a name and then press <enter>. Remove Member from the party and save them to disk. Create A Member is followed by prompts that ask you for the character's race, class, and name up to 14 letters long. Answer the prompts by either clicking on your choice or typing the appropriate number. Feel free to reject unsatisfactory new characters and "reroll". Save Party allows you to give the entire party a name. You can then use that party name when using the Add A Member option and the entire party will be loaded automatically. This feature only needs to be used once unless you change the members of the party. This retains the entire party to disk under a single party name. Caution: This will not save your game to disk; to save your game and current character status, use the Save Game option or the Remove command. Quit Game exits The Destiny Knight. This option offers you a "yes/no" choice before you actually leave the game. A "no" answer returns you to the Main Menu. A "yes" answer will save your characters to disk and takes you to the DOS screen. 11 • • Enter The City lets you leave the Adventurers' Guild and enter the city. Disk Options gives you a number of choices: Delete a Member from your roster. Caution: When you use this command, the character is deleted forever! Load Bard I Member transfers a Bard's Tale I character to Destiny Knight. Caution: When you load in Bard's Tale I characters whose names already exist on the Bard's Tale II roster, the Bard's Tale I character will overwrite the Bard's Tale II character. Rename a Character can be used only on a character not currently on the active roster. Exit Disk Options returns you to the Main Menu. Load Saved Game restarts the game at the point where you last saved. SAFETY AND DEATH Being a hardy adventurer on the boulevards of a civilized city, you might expect to be safe and secure wherever and whenever you go. Get real. Monsters and ruffians openly hang out on street comers, and that's in the good neighbourhoods. Spending nights in the Adventurer's Guild is your safest bet. When you leave the Guild, the clock is always set forward to the next morning. MOVEMENT When you move the pointer to the view window in the upper left, it becomes a directional arrow. As you move the arrow it points out the directions you can travel: Tum left, tum right, tum around, go in current direction. To enter a door, move ahead while facing it. Click when you want to go in the indicated direction or use the keyboard arrows to control motion. • • VIEWING CHARACTERS To view a character, point to the name on the roster and click or type the character's number in the marching order (#1-7). Character information appears in the white scroll along with the options Pool Gold, Trade Gold, or Continue. You'll also see the equipment list from which you can Trade, Drop, Equip, or Unequip items. You must select the number of the item you wish to use and then select the desired option. Be sure to Equip items you wish to fight with or else you will be fighting with your hands. COMBAT COMMANDS You have two sets of options when under attack. You can F)ight, R)un or A)dvance if the attackers are 20' or more away. You can only F)ight or R)un if the attackers are closer. Remember that you can always try to run but success isn't guaranteed. Your characters' actions and options will appear in the white scroll during battle. Respond by clicking on the option you want or press: A to Attack monsters in the first two ranks. Your characters will attack using whatever weapons they have been equipped with. (Available to first four party members.) D to Defend, lessening the chance of taking damage in that round. B to sing one of the 7 Bard's tunes for a combat round. (Bards only.) P to attack a Party member. (See the COMBAT SYSTEM section of your manual for an explanation of why this option would be used.) U to Use a magic item or missile weapon. C to Cast a spell from the spell class and spell name lists that appear (when using mouse only). Or type one of the four-letter spellcodes that are listed in the manual. (Magic Users only.) H to Hide in shadows. (Rogues only.) > to speed up combat message scrolling rate. < to slow down combat message scrolling rate. 12 13 • • • Q OTHER ADVENTURING COMMANDS The following commands are available throughout the game, whether you're peacefully exploring the streets of the city or cautiously investigating dungeons. Click the option you want or press: C to Cast a spell. Click on a spellcaster' s name, then select from the spell class and spell name lists that appear (when using mouse only). You can also type a spellcaster's character number or just press the function key corresponding to their character number and then type one of the four-letter spellcodes listed in the manual. (Magic Users only.) P to start an intra-Party fight at any time. B to sing one of the 7 Bard's tunes while travelling. You ·can type the Bard's character number, click on a Bard's name or just press the function key that corresponds to their character number. (Bards only.) A to Ascend up a portal, only when a levitation spell is in effect, only in dungeons. D to go Down a portal. Works only in dungeons. ? to learn the name of the street your party is on and the time of day. R to Release a special character from the party. N to establish a New marching order. Type the character's old number in the new order, or click on their name and drag them to a new position. All other characters will move to accommodate the new order. S to Save your game from anywhere. You can exit to DOS by answering Yes when prompted. (Does not work during combat or timed death sequences.) Note: Contrary to what the clue book and manual say, it is not necessary to return to Tangramayne to Save your game in the IBM version of The Destiny Knight. 14 T u v Spacebar • to Quit your game. Note: Using the Quit command outside the Adventurer's Guild does not save your game status. You may want to use this command if you find yourself in an untenable position in a city or dungeon and you want to return to DOS and restart. to pause the game. Press any key to resume. (Does not work duringcombat or timed death sequences.) to Use an item. Some items don't work unless you activate them with this command, some must be equipped to be Used and some run out of power after only one use. to turn the sound on or off. You can speed up a message display by pressing the spacebar after the first part of the message. The next message or window display will promptly appear. ] l 15 • • The Bard's Tale III Loading Instructions INSTALLING THE GAME HARDWARE REQUIREMENTS To play The Bard's Tale III: The Thief of Fate you will need an IBM compatible or Tandy computer with: • At least one disk drive • MS-DOS (version 2.1 or later) • 512KRAM INSTALLING BARD'S TALE HI FWPPY DISK USERS 1. First, boot your computer with DOS. Then format the disks onto which you will install The Thief of Fate. (Check your DOS manual for information on formatting disks.) If your computer uses 5.25" disks, you will need to format three disks; if it uses 3.5" disks, you will need to format two disks. Label the disks Disk Copy #1, Disk Copy #2, etc., until all the formatted disks are labelled. 2. Make copies of your original disks on the formatted disks using DISKCOPY (consult your DOS manual for instructions). 3. After you have made the copies, put the original disks away. • • 4. Insert the original Disk 1 into drive A or Band type A: or B:, depending on which drive you put the disk in, and press Enter. 5. At the prompt type copy*.* c:\BARDS3 and press Enter. Repeat this process for the original Disk 2 and original Disk 3 Note: In steps 2 and 3 this routine assumes that there is no other directory on your hard disk named BARDS3. If the name BARDS3 is already being used on your hard disk, give the new directory a different name. This routine also assumes in step 5 that your hard drive is named C. If it is not, type the appropriate letter for you hard drive in place of the letter C. SCREEN CONFIGURATION & SOUND The Thief of Fate can be played from the keyboard or with a Microsoft™ or Microsoft™-compatible mouse. It will not work with a joystick. With a mouse, make sure that your mouse driver is loaded before loading the game. (See the manual that came with your mouse for instructions.) Before playing for the first time, or if you change monitors, insert the program disk, type thief t, and then press Enter. The Display Configuration menu will appear; use it to specify the type of graphic card and display you are using. The four choices are: 1. Composite 2. RGB monitor 3. EGA monitor 4. Tandy computer with RGB monitor Press the number, 1-4, that corresponds to your monitor display. This will not need to be done again unless you change your system set-up. Note: If you have a Tandy with a composite monitor, try #4. If it doesn't work, try #1. MCGA users please select #2. · HARD DISK USERS 1. Boot your computer with DOS. 2. At the C prompt type md BARDS3 and press Enter. 3. Type cd BARDS3 and press Enter. 16 17 • • You will also be asked which sound utility you are using. The five choices are: 1. MT32™ 2. Ad Lib™ 3. Internal IBM speaker 4. Tandy 5. PS/l Press the number, 1-5, that corresponds to your sound utility. This will not need to be done again unless your change your system set-up. PLAYING THE GAME PLAYING FROM FWPPY DISKS To load The Thief of Fate, insert the copy of Disk #1 in drive. At the prompt for the drive the disk is in, type thief and press Enter. The program will load automatically. Note: Bard' s Tale III only recognizes the disk drive from which you start your game. PLAYING FROM A HARD DRIVE To play The Thief of Fate, type thief from the subdirectory you installed the game on and press Enter. When the game begins you'll find yourself in the refugee camp. Game information and menus appear on the white scroll in the upper right of the screen. To make a selection from this screen click on the option you want or type the first letter of the option. You make all game decisions (except direction of travel) from this menu. Information about your characters appears in the roster at the bottom of the screen. When you are asked to select a character for any reason, type the character' s number in the marching order (1-7), or move the pointer to the character' s name and click. 18 • • CREATING, SAVING, AND TRANSFERRING CHARACTERS You can create characters and form parties or transfer characters only in the beginning of the game in the Refugee Camp. To create characters, form your own parties, remove characters or rearrange their marching order, use the Character Creation Commands described below. PRE-BUILT PARTY Your game comes with a completely outfitted band of adventurers called INTERPLA YERS. You can play the game using these characters; or you can use them to test the features of Thief of Fate and determine what kind of party you want to build. To load this party, press A, highlight INTERPLAYERS, and press Enter. Press E to begin adventuring. TRANSFERRING CHARACTERS It is possible to transfer characters from Bard's I, Bard's II, or other saved Bard's III games. These characters must have been saved on a floppy disk, either 3.5" or 5.25", or on a hard drive. To copy Bard's III characters or parties to another disk or directory, copy the thieves.inf and/ or parties.inf files to the disk or directory of your choice. For example, to copy both files to your A: drive, type: copy C: \ BARDS3 \*.INF A: 19 • • • KEY COMMANDS CHARACTER CREATION COMMANDS A R R c T 20 Add a member. Loads a single character or an entire party onto the game roster. Highlight the character or party you want to load and press Enter. (Note that party names begin with a>.) You can have up to seven characters on the roster, and you must have at least one living character to enter the wilderness. Rename a character. Highlight the character you want to rename and enter his or her new name. (This option appears only if the roster is empty.) Remove a character. Press the number of the character you want to remove, or press R again to remove them all. (This option appears only when there is at least one character on the roster.) Create a character. Select the sex, race, and class of the character. Then type in a character name up to 14 characters long and press Enter. A disk can hold up to 30 characters and party names. Transfer a character. It is possible to transfer a character from Bard's I, Bard's II, or another Bard's III game. To transfer a character, that character must have been saved on your hard drive or an a floppy disk. When you press T to Transfer a character, you will have these choices: A Bard's III B. Bard's II C. Bard's I Press the letter that corresponds the Bard's version from which you want to transfer a character. You will then be asked "Path to transfer character from?" If you are D s L E • transferring a character from a floppy disk, type b: \ and then press Enter. (We are assuming that the disk is in drive B; if it isn't, type the appropriate letter followed by : \ and press Enter.) If you are transferring the character from a hard drive, type c: \ bardsl \ and press Enter. (This example assumes your hard drive is C and you are transferring from The Bard's Tale I. If your hard drive is not C, and you are transferring a character from The Bard's Tale II or III, type the appropriate letter and subdirectory name such as d:\bards2\ and press Enter, etc.) Delete a character. Highlight the character you want to delete and press Enter. Press Y to confirm deletion or press Escape to cancel. Save the party. IMPORTANT: This command does not save the characters themselves. It only saves the characters on the roster under a party name. Leave the game. Press Enter to save all the characters on the roster to disk and leave the game. Enter the wilderness. Leave the Refugee Camp and head into the wilderness. MOVEMENT COMMANDS All movement is controlled by the Arrow keys. 21 • • COMBAT COMMANDS When you're in combat, you have two sets of options. If your opponents are 20' or more away, you can choose to Fight Bravely (press F), Advance (press A), or Run Away (press R). If they're 10' feet away, you can only choose to fight or run. If the enemy attacks your party first, you have no choice but to stand and fight. A Attack foes . Attack all monsters within 10'. This is available to party members 1 through 4. D Defend. Lessens the chances of a successful attack from an opponent. p Party attack. Initiates intra-party combat. Cast a spell. Use the Arrow Keys to highlight the spell c you want to cast, and then press Enter to cast it. Available only to Magic Users. u Use a magic item or missile weapon. Hide in shadows. Available only to Rogues. H Bard Song. Sing one of the eight Bard songs by pressing B the song's number. Available only to Bards. NON-COMBAT COMMANDS B c Fl-F7 22 Sing one of the Bard Songs. Press the number corresponding to the chosen Bard's position in the party and the number of the tune he will play. Available only to Bards. Cast a spell. Press the number of the character who will cast the spell, use the Arrow Keys to highlight the spell you want to cast, andthen press Enter to cast it. Available only to magic-users. Cast a spell. Press the function key, F1-F7 that corresponds to the magic-user you want to cast a spell, and then scroll to the spell's four-letter spell code. • D E w H N u K v s • Drop a special member from your party. Press the number of the special member you want to drop. Elevate through a portal. This works only in a dungeon in conjuction with a Levitation spell. Descend through a portal. Help. Displays a list of all non-combat options Establish a new marching order for your party. At the prompt, enter the number of the character you want in position 1, then the number of the character you want in position 2, and so on until all the positions are filled. Use an item. Some items, such as torches, must be activated with this command. Enter the number of the character with the item, and then use the up and down arrow keys to highlight the item on his or her inventory list and press Enter. Note that some items can be used only once. Kick open doors. Toggle the sound on/ off. Save game. This saves your party where they're at in the game with all their current possessions, skill levels, experience, etc. If you exit the game, the next time you load it you're asked, "Do you wish to restore your last saved game?" Answer "yes" to pick up where you left off. Answer "no" to start back at the Refugee Camp. NOTE: Unless you took the party back to the Refugee Camp and removed them after you last saved, answer "yes." Otherwise, you'll be playing with the characters less the experience and items they gained since the last time you removed these characters at the Refugee Camp (the experienced-ladened characters are still sitting out there in the wilderness!). 23 • ? T Q • If you want to transfer your characters to another disk, you must return to the Refugee Camp and remove the party from the roster, If you don' t do this, your experienced party won't be saved back at the Refugee Camp--the only place from which you can transfer characters. *DISK USERS must have Disk 2 in the current drive. Display your party's location and the time of day. In dungeons, this activates the Automapping feature. Press Escape to deactivate automapping. Toggles pause on / off. Quit and exit to DOS. VIEWING CHARACTERS Press the number (1-7) that corresponds to the character you want to view. You can choose the following options when in this mode: From the first (gold) screen: P Pool gold. Pools all the party's gold and gives it to the character you're viewing. T Trade gold. Gives gold to another character. Press the number of the character to whom you want the gold to go; then enter how much gold you want to be traded. (Press ESC to go from the first screen to the second screen.) • u T D E I • Unequip an item so the character can trade or discard it. Trade an item. Press the number of the character to whom you want the item to go. Discard an item. NOTE: Once an item is discarded, it is gone forever. So make sure you really, really don' t want an item before you discard it. Equip an item so the character can use it. Identify an item. (Available only to Rogues. Rogues get only one chance to Identify any item.) CODE WHEEL You get a numeric code from the Code Wheel that lets you to teleport from the wilderness to different dimensions. When you're in the correct location and cast the right teleport spell, four words will appear on your screen. Locate the first word on the edge of the inner wheel, the second word on the middle wheel, and the third word on the outer wheel; then line them up. Then look for the fourth word in the centre of the inner wheel. Above it you'll see a numeric code; type this code and press Enter to teleport to the new dimension. FROM THE SECOND (INVENTORY] SCREEN: An item with a":" next to it is equipped and ready for the character who owns it to use. When a""" is next to an item, it means that it's owner can't use it under any circumstances; he or she can only carry it around until it is discarded or traded. An item with a "?" before it is an unidentified item. Use the Arrow keys to highlight any item and press Enter. You will then have the following options; press the first letter of an option to use it: 24 25 • • • • CUSTOMER SERVICE NOTICE If you have any queries about this product, Electronic Arts' Customer Service Department can help. Call (0753) 546465 or 549442 Monday to Friday between 9:00am and 6:00pm. Please have the product and the following information to hand when you call. This will help us answer your question in the shortest possible time: • Type of computer you own • Any additional system information (like type and make of monitor, graphics card, printer, hard disk, modem etc.) • Type of operating system or DOS version number • Description of the problem you are having If you live outside of Europe, you can contact one of our other offices. • In the United States, contact Electronic Arts, P.O. Box 7578, San Mateo, CA 94403-7578. Tel. (415) 572-ARTS • In Australia, contact Electronic Arts PTY. Ltd., 4/ 46 Smith Street, Southport, QLD 4215 Tel: 008 074 298 ELECTRONIC ARTS RESERVES THE RIGHT TO MAKE IMPROVEMENTS IN THIS PRODUCT DESCRIBED IN THIS MANUAL AT ANY TIME AND WITHOUT NOTICE. THIS MANUAL, AND THE SOFTWARE DESCRIBED IN THIS MANUAL, IS UNDER COPYRIGHT. ALL RIGHTS ARE RESERVED. NO PART OF THIS MANUAL OR THE DESCRIBED SOFTWARE MAY BE COPIED, REPRODUCED, TRANSLATED OR REDUCED TO ANY ELECTRONIC MEDIUM ORMACHINE-READABLEFORMWITHOUTTHEPRIOR WRITTEN CONSENTOFELECTRONICARTS LIMITED, l l / 49STATIONROAD, LANGLEY, BERKS SL3 8YN, ENGLAND. ELECTRONIC ARTS MAKES NO WARRANTIES, CONDITIONS OR REPRESENTATIONS EXPRESS OR IMPLIED, WITH RESPECT TO THIS MANUAL, ITS QUALITY, MERCHANTABILITY OR FITNESS FOR ANY PARTICULAR PURPOSE. THIS MANUAL IS PROVIDED "AS IS". ELECTRONIC ARTS MAKES CERTAIN LIMITED WARRANTIES WITH RESPECT TO THE SOFTWARE AND THE MEDIA FOR THE SOFTWARE. IN NO EVENT SHALL ELECTRONIC ARTS BE LIABLE FOR ANY SPECIAL, INDIRECT OR CONSEQUENTIAL DAMAGES. THESE TERMS AND CONDITIONS DO NOT AFFECT OR PREJUDICE THE STATUTORY RIGHTS OF A PURCHASER IN ANY CASE WHERE A PURCHASER IS A CONSUMER ACQUIRING GOODS OTHERWISE THAN IN THE COURSE OF A BUSINESS. 26 27 ELECTRONIC ARTS Langley Business Centre 11/49 Station Road, Langley Berks, SL3 SYN England Tel (0753) 549442 ® P.O. Box 7578, San Mateo, CA 94403-7578 USA Tel: (415) 572-ARTS E20151EY