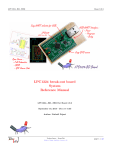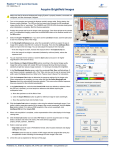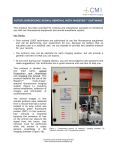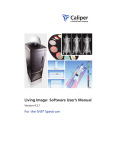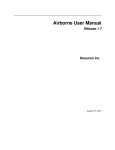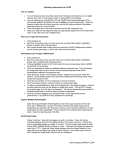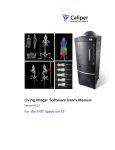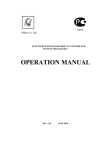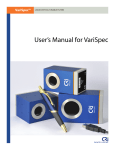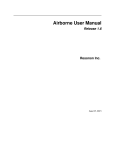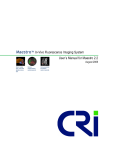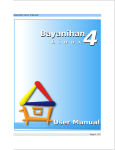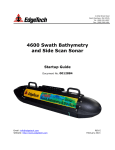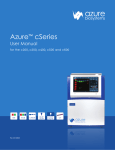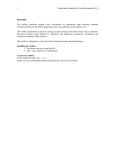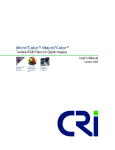Download Maestro 2 Quick Start Guide
Transcript
Quick Start Guide for Maestro2 with 2.8 Software MD15528 Rev. B, September 2008 Acquire Fluorescence Images This guide presumes that the Maestro 2 In-Vivo Imaging System is properly installed and configured. 1. Switch ON the system and the computer. Make sure the focus knob is connected, and check that its outer rim glows with blue light. This indicates it is active and ready to use. If the blue lights are not on, double-click the 3D Connexion Control Panel icon on the desktop to start the device driver. You may now launch the Maestro 2 software. 2. Push and hold the EXCITATION LAMP button for three seconds to switch on the excitation lamp. Push the INTERIOR ILLUMINATION button to switch on the interior white lights. (These buttons illuminate green to indicate the lights are on.) 3. Open the specimen chamber door and place your prepared specimen at the center of the stage. 4. In the Maestro application, select the Acquire > Fluorescence tab. 5. If you don’t see the Live Stream window, click the Live button to see live streaming video of the image. 6. In the Filter/Wavelength Selection group, select a filter set that has a wavelength range corresponding to the fluorophore being used in your specimen. If you don’t find a preset that works for your fluorophore/specimen, you can edit the Start, Step, and End settings manually. Refer to the “Maestro User’s Manual” for instructions. 7. If you want to use the filter set’s narrower band width, select the Narrow check box. Again, refer to the “Maestro User’s Manual” for instructions. 8. In the Wavelength And Exposure group, click the Autoexpose Mono button or enter the wavelength at which you expect to see an image of your specimen. This should be within the range of the current filter/wavelength selection. (Use 500 nm or above for focusing). 9. Use the Focus knob or slider to get a sharp image of your specimen. If necessary, open the door and adjust the position of the specimen. Close the door. 10. Select Binning, Sample Size (Zoom), and ROI (Region of Interest) options according to the desired image quality. The default is full-field and 2x2 binning. Selecting a smaller sample area increases the zoom. Image files will be smaller with smaller ROI and increased binning. Binning increases sensitivity to light but reduces image resolution. 11. Click the Autoexpose Mono button again, and adjust the focus, if needed to improve the live image. 12. Switch OFF all interior lights. (Clearing the Turn On Illumination check box will turn off the lights.) OPEN the excitation light shutter to illuminate the specimen with the excitation light. 13. Click the Autoexpose Cube button to automatically calculate the exposure settings for the image cube. You can also adjust the exposure time manually: a. If the image is too dark, increase the exposure time in the Exposure (ms) box. b. If the image is too bright or saturated (indicated by solid red pixels), reduce the exposure time. 14. Click the Acquire Cube button to acquire a cube using the selected wavelength range. (If you prefer to take a grayscale snapshot of the image at the current wavelength, click the Acquire Mono button instead.) 15. When cube acquisition is complete, a color representation of the cube displays in the image viewing area. 16. Click the Save Cube toolbar icon to save the cube. Select a location and enter a file name. (File name format suggestion: project_sample_operator_ datetime). 17. Select a cube type option: a. Image Cubes saves the cube in CRi format, which includes hardware and display settings for the cube. b. TIFF Cubes saves the cube as a series of TIFF images with the assigned file name plus an appended number indicating the wavelength for each image in the cube. 18. Unmix the cube as explained on the next page. CRi, 35-B Cabot Road, Woburn, MA, 01801, USA :: (Toll-Free US) 1-800-383-7924, (P) +1-781-935-9099, (F) +1-781-935-3388 :: [email protected] :: www.cri-inc.com Quick Start Guide for Maestro2 with 2.8 Software MD15528 Rev. B, September 2008 1. Select the Spectra tab. 2. If a cube is already open, it displays in the image viewing area. To open a cube, click the Load Cube toolbar icon. Cube format types include CRi format (*.im3) cubes and TIFF (*.tif) cubes. 3. The sample used in this tutorial is included with the Maestro software and is located in the following sample data folder: C:\Maestro Data\Images\Sample Data\Q dot mouse stack. 4. If a Live Stream window is still open, you may close it by clicking its Close box. 5. If desired, select a spectral display option from the Scaling drop down box. 6. Click the Real Component Analysis (RCA) button near the bottom of the Spectral Processing panel. The RCA function automatically detects and separates each of the component signals in the cube. Unmix Images If you prefer to unmix the cube by manually identifying the component signals, populate the color library with spectra and click the Manual Compute Spectra button. Refer to the “Maestro User’s Manual” for instructions. 7. In the RCA dialog box, you have the option of manually sampling the autofluorescence. Click the Sample Spectrum button and use the mouse pointer to draw a sampling line on an area of the specimen that contains only autofluorescence (the mouse on the right). Hold down the left mouse button and drag the pointer to draw. 8. Click the Find Component Images button. Maestro identifies and displays the autofluorescence and fluorescence signals. 9. Select the signals you want to unmix: a. The autofluorescence is displayed in the upper left image. Click two times anywhere in the image to select it as the autofluorescence. Set its pseudo color to white. b. Single-click on the other component image(s) you want to unmix, and select a pseudo color for each. 10. Extract the pure fluorescence signal(s) from the autofluorescence by clicking the Find Spectra button. The component signals display in the spectral graph. 11. Use the controls in the Computed Spectra group to specify each spectrum’s name, pseudo color, and location within the Spectral Library. 12. When finished, click the Transfer to Library, Unmix and Close button. This adds the spectra to the Spectral Library and unmixes the spectra in the cube. (If a library is open already, you may be asked if you want to overwrite the existing spectra.) 13. New images will display in the image viewing area: a. There is a small component image for each selected spectrum, each with a colored border that corresponds to the pseudo color of that spectrum. b. There is also a larger pseudo-colored composite image displayed to the right of the original RGB image of the cube. The colors used to create this image are the pseudo colors selected in the library. The result should be a clear display of the specific fluorescence signal, with obvious differentiation from the autofluorescence. Occasionally, for weak signals, there may be too much baseline offset in the data. If you did not get the desired results (i.e., a clear unmixed image), repeat the RCA process and select the Fit Offset option. Unmix again and see if the results improve. 14. Save the resulting images: a. You can save all images as displayed by selecting File > Save Image > Save All (As Displayed). Select or create a folder in the same directory as the original image cube. Images are saved as TIFF images that can be opened in a variety of image display programs. b. You can save all images as unscaled data by selecting File > Save Image > Save All Images (As Unscaled Data). See the “Maestro User’s Manual” for more about saving cubes and images. c. You can also save the entire workspace by selecting File > Save Result Set. Enter a file name to save all images and results in a single file. 15. Save the Protocol and/or Spectral Library for use throughout your experiment: a. You can save the complete Maestro protocol, which includes the current Spectral Library, by selecting File > Save Protocol. b. If you want to save the Spectral Library as a separate file, select File > Save Spectral Library. CRi, 35-B Cabot Road, Woburn, MA, 01801, USA :: (Toll-Free US) 1-800-383-7924, (P) +1-781-935-9099, (F) +1-781-935-3388 :: [email protected] :: www.cri-inc.com Quick Start Guide for Maestro2 with 2.8 Software MD15528 Rev. B, September 2008 Acquire Low-Light Images Maestro Flex imaging systems can capture and create low-light composite images that you can view and analyze in much the same way you would a fluorescent image cube. This is done by first taking an image under white lights and then taking an image in complete darkness. The system then combines these two images into a composite. For this example of low-light acquisition, a watch with phosphorescent material on its dials and at each hour position was used. 1. Place your specimen on the stage and close the chamber door. 2. Switch to the Acquire > Low Light panel. The system automatically turns off the excitation light, closes the shutter, and switches to the Low Light filter set. (The Low Light filter set blocks the excitation light, uses a clear emission filter, and has the LCTF out of the light path.) 3. The system then autoexposes the Live image with the interior illumination (white) lights on. 4. Click the Live button if you don’t already see the Live window. Maximize this window, if desired, to make it easier to reposition the specimen. Fine-tune the focus using the Focus slider or a USB-attached focus knob. 5. Set the Binning, Max Sample Size (zoom), and ROI for this acquisition. In the figure below, the image is zoomed to a max sample size of 1.5”x2.0.” 6. Make sure the chamber door is closed and click the Acquire Image button. The system will acquire a Posing Image that will act as a background for the composite image. The system then acquires a Low Light image. Three images will display, as shown below (you might need to press Ctrl+L to view all three images.) • • • Low Light Image (lower left) Low Light Pose (second from left) Low Light Composite (upper right) 7. If the acquired images are too dark or too bright, adjust the low-light Exposure value accordingly, and then acquire the images again. 8. Use the measurement tools on the Measure panel (described on the back of this page) to draw and compare measurement regions. CRi, 35-B Cabot Road, Woburn, MA, 01801, USA :: (Toll-Free US) 1-800-383-7924, (P) +1-781-935-9099, (F) +1-781-935-3388 :: [email protected] :: www.cri-inc.com Quick Start Guide for Maestro2 with 2.8 Software MD15528 Rev. B, September 2008 Working With Low-Light Images Quantifying Low Light Images 1. Switch to the Measure panel and maximize the Low Light Image window. 2. You can use the Auto Calculate Threshold feature or manually draw regions around regions of interest. For this example, Auto Calculate Threshold was used and then the Threshold Level was decreased until regions were drawn around all of the luminescent areas, as shown in this example. 3. By clicking the Grow button at the far right of the Measurements data tab, you can easily compare the Average Signal, Total Signal, and other measurement data for all of the regions. Enhancing Low-Light Images 1. Enhance the display of your low-light images by using the Display Control tool. 2. Maximize the Low Light Composite image first, then click the Display Control button on the toolbar. 3. Adjust the Contrast, Gamma, and Brightness sliders to achieve the desired display of your image. You can also use the other display control features to enhance the composite display. (Refer also to the Maestro User’s Manual for more about the Display Control tool.) Saving Low-Light Images To Save the Composite: If you want to save images in a single composite.imx file (includes the low-light pose, low-light image, and low-light composite), select the composite image and select File > Save Composite from the menu. Enter a Composite Image File name and click Save. To save Images as Unscaled Data: If you want to save each image as a separate file and preserve its data for later quantitative analysis, select File > Save All Images (As Unscaled Data). You will be prompted to name and save each file separately. CRi, 35-B Cabot Road, Woburn, MA, 01801, USA :: (Toll-Free US) 1-800-383-7924, (P) +1-781-935-9099, (F) +1-781-935-3388 :: [email protected] :: www.cri-inc.com Quick Start Guide for Maestro2 with 2.8 Software MD15528 Rev. B, September 2008 Dynamic Contrast Enhancement Dynamic Contrast Enhancement (DyCE) is a plugin application that can be purchased as an add-on to your Maestro system. DyCE is a simple, inexpensive and versatile new approach that can provide coregistered anatomical information by exploiting in vivo pharmacokinetics of dyes in small animals. (A detailed explanation of DyCE technology is available in the Maestro 2 User’s Manual.) Preparing for DyCE Imaging System Setup: 1. Make sure the Maestro system is turned on and the Hardware Status indicator in the software displays “Ready.” 2. Make sure the multiview platform (if purchased) is installed and connected to the interface and anesthesia ports inside the chamber. 3. Make sure the Live Stream window is displayed (click the Live button if it is not). 4. On the Acquire > Fluorescence tab, select camera settings, a filter set, and any other acquisition parameters. Or if a protocol has been saved for this application, then load the saved protocol. 5. Make sure the appropriate lights within the chamber are turned on and the platform is heated to the proper temperature. Ideal lighting conditions depend on the dye or agent that will be used during the current application. 6. In the Maestro software, click the Acquire DyCE button or select Tools > Acquire DyCE from the main menu. If you have not yet activated the DyCE plugin, select DyCE Limited Time Trial from the Tools menu. Enter your activation code if you purshased a license to use DyCE. If you have not yet purchased a license, you may evaluate DyCE for up to 30 days. 7. The Acquire Dyce window (see Figure at right) will open with its Acquire tab displayed. Selecting Binning and ROI: 1. Select the desired Binning and ROI for this acquisition. The Total Time displays the current estimate of the time required to acquire the dataset using the currently selected Time Series. 2. Check the estimated data size of the dataset when acquired. It is important to keep this value below 150 megabytes due to memory limitations; datasets that are larger than 150 MB may be too large to analyze. The value displays in green to indicate an acceptable file size. Red indicates that the file may be too large at the current settings. (Increasing the binning or choosing a smaller ROI will decrease the estimated size of the dataset.) 3. In the Save Options box, click the Browse button to navigate to the directory where you want to save the acquired dataset. Select a location, then name the dataset in the Cube Name box. 4. Place the anesthetized mouse on the platform Be careful not to touch or smudge the mirrors on the platform while placing the mouse. Make sure the mouse’s nose fits snug in the anesthesia nosecone. 5. Prepare for the bolus injection: So that you do not have to open the chamber door to give the injection, use one of the utility ports on the side of the system instead. A catheter inserted through a utility port and then into the rodent’s tail will make it much easier to give the injection. Otherwise, you will have to open the door, give the injection, and immediately close the door before clicking the Acquire button. 6. Click Autoexpose to calculate optimum exposure settings. 7. When ready, give the injection and click Acquire to collect the series of images over the specified time intervals. 8. The acquired images are compiled into an RGB cube. If you selected the Launch Viewer After Acquire check box, the cube will display in the DyCE Explorer window as well as in the Maestro window. Selecting a Collection Type: The Collection Type determines the type of dataset that will be collected. There are three options: • Mono (broadband emission) acquires a monochrome image at the selected time intervals with the tunable filter out of the light path. • Mono (using current Acquire wavelength) acquires a monochrome image at the selected time intervals with the tunable filter in the light path. • Cub (using current Acquire settings) collects a series of complete multispectral cubes for the duration of the selected time interval. Selecting Save Options: Select a directory/folder where you would like to save the acquired dataset(s). Enter a base cube name in the Cube Name field. Acquiring a Monochrome DyCE Dataset 1. Select Mono (broadband emission) or Mono (using current Acquire wavelength) as the collection type. Both of these options let you configure up to three collection intervals, which gives you the ability to set a different frame rate for each interval. This is important because in most cases you want to capture more frames (i.e., more data) during the first few seconds immediately following the bolus injection. 2. Configure the Time Series: For example, as shown in the example above, you might want to capture 5 frames per second for the first 25 seconds, with an exposure time of 221 ms per frame. The next 10 seconds will capture 2 frames per second. During the final 5 seconds, the system will capture just 1 frame per second. CRi, 35-B Cabot Road, Woburn, MA, 01801, USA :: (Toll-Free US) 1-800-383-7924, (P) +1-781-935-9099, (F) +1-781-935-3388 :: [email protected] :: www.cri-inc.com Quick Start Guide for Maestro2 with 2.8 Software MD15528 Rev. B, September 2008 Acquiring a Multispectral DyCE Dataset 1. 2. Select Cube (using current Acquire settings) as the collection type. This option lets you acquire a time series of complete multispectral cubes following a bolus injection. Up to three intervals may be collected. These intervals let you control the sample rate (frame rate) and exposure time. The system will use the cube acquisition settings currently selected on the Acquire panel. For example, for the first 20 seconds immediately following injection, you might want to collect a multispectral cube every 5 seconds. Then for the next 2 minutes, collect one cube every 30 seconds. During a third interval, you might collect one cube every minute for 5 minutes. The example here demonstrates these time series settings. Note: When collecting cubes, the values in the Frame Rate selectors are timers that control the number of seconds that are allowed to lapse between the start of each cube during that interval. Always set the Frame Rate Unit to “Sec./Frame” (think of it as “Seconds per Cube”) for cube collection. To create a new DyCE time series from a sequence of cubes: 1. When a Cube time series acquisition is complete, the Create from Cube Sequence functions become enabled. 2. Select any cube from the Cubes drop down box. The cube will open in the DyCE Explorer and in the Maestro software. Try to find the cube that best displays the spectral component you want to use to create the DyCE time series. 3. In Maestro, switch to the Spectra panel. Use the Library color palette to sample the spectral component you want to obtain from each cube in the dataset. The ID of the spectra will be added to the Component To Keep drop down box. 3. Select an exposure setting for each time interval. This value overrides any cube autoexposures done via the Acquire panel. 4. Select the component to keep from the drop down box. 4. In the Save Options box, click the Browse button to navigate to the directory where you want to save the acquired sequence of cubes. Select a location, then enter a base name for the cubes in the Cube Name box. 5. 5. Place the mouse on the platform and acquire the DyCE images as described on the previous page. If you selected the Launch Viewer After Acquire check box in the Acquire window, the first cube in the sequence displays in the DyCE Explorer and in Maestro. Click the Create DyCE Time Series button. The Maestro software will open each cube in the sequence and obtain the selected component from each of them. The software will then compile all of these signals into a new cube file. Reviewing DyCE Datasets If the dataset is not open in Maestro already, load it now by clicking the Load Cube button. Then select Tools > DyCE Explorer from the Maestro menu. Click the Play button. The Play bar indicates the current frame and the total number of frames. You can drag this bar or use the scroll box to freeze any individual frame. The frame number and wavelength display in the bottom-right corner. The vertical blue line on the Plot graph indicates the time of the current frame. Also, you can move the mouse pointer over the displayed image to plot the spectral curve of the pixels at the cursor location (shown by the dotted grey line). Changing the Display Mapping Two sliders let you adjust the brightness and contrast of the display image. All display changes effect the entire dataset, not just the current frame (middle-right image). Min. Max. maps the minimum value in the entire sequence to 0, the maximum value to 255, and linearly interpolates in between those values. This stretches dark signals so they become visible. Clip/Stretch maps the lowest 0.01% of the pixels in the entire sequence to 0, the highest 0.01% to 255, and linearly interpolates in between those values. This prevents a few bright or saturated pixels from skewing the display. Histogram Eq. maps the pixels in the entire sequence so the histogram of the pixels have approximately the same number of pixels in each bin. This gives the best display of the whole dynamic range of dim and bright signals. You can assign specific minimum and maximum clip values to the display of the image. Increase the Min Clip value to exclude more of the lowest value pixels from the display. Decrease the Max Clip value to exclude more of the highest value pixels. You can also select a Color Map depending on the brightness and contrast of the image and the type of dye or agent you are trying to visualize in the movie. Displaying Dimension-Reduced Data Saving Images and Movies You don’t have to view the individual planes in a dataset one frame at a time. The DyCE Explorer can identify the strongest signals in the sequence and combine them in a transparent “flattened” image. Check the Display Dimension-Reduced Data box to reveal a new multicolor representation of the data (bottom-right image). If you want to save the current frame as it is currently displayed, right-click over the image and select an option from the pop-up menu. You can save the image (i.e., frame) as displayed as a TIF or JPG image, or copy the current frame to the clipboard. Initially, all of the planes in the DyCE sequence will be reduced to just three planes. These planes will be different linear combinations of all the planes in the sequence. Change the number of dimensions (i.e., anatomical signatures) by scrolling the Dimensions box. Clicking the Save button saves the dataset as an AVI movie file. AVI movie players can now play your DyCE movie. CRi, 35-B Cabot Road, Woburn, MA, 01801, USA :: (Toll-Free US) 1-800-383-7924, (P) +1-781-935-9099, (F) +1-781-935-3388 :: [email protected] :: www.cri-inc.com