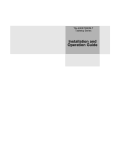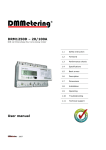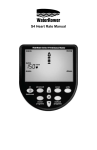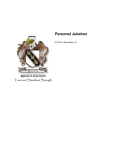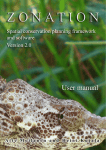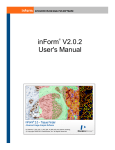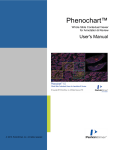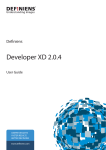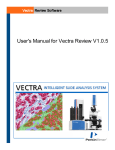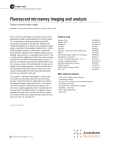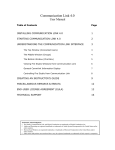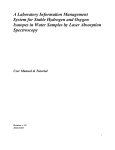Download Vectra Software Manual
Transcript
Vectra INTELLIGENT SLIDE ANALYSIS SYSTEM User's Manual for Vectra 2.0.8 Notice This manual is published by PerkinElmer, Inc. The information in this document is subject to change without notice and should not be construed as a commitment by PerkinElmer, Inc. PerkinElmer assumes no responsibility for any errors that may appear in this document. This manual is believed to be complete and accurate at the time of publication. In no event shall PerkinElmer be liable for incidental or consequential damages in connection with or arising from the use of this manual. This manual describes system operation using Vectra V2.0.8 software. For more information contact: PerkinElmer, Inc. 68 Elm Street, Hopkinton, MA, 01748, USA Phone: 800-762-4000 or +1 203-925-4602 Fax: +1 203-944-4904 Email: [email protected] Web site: http://www.perkinelmer.com US Patent 5,953,087; 7,555,155; 7,655,898; and patents pending. Table of Contents Part 1 Welcome To Vectra 5 1.1 The Intelligent ................................................................................................................................... Scanning Approach 5 1.2 System................................................................................................................................... Specifications 6 1.3 System................................................................................................................................... Site and Environmental Requirements 7 1.4 Operator ................................................................................................................................... and Equipment Safety 7 1.5 Technical ................................................................................................................................... Support 10 1.6 About................................................................................................................................... This Manual 11 1.7 CE Testing ................................................................................................................................... and Certification 11 1.8 Hardware ................................................................................................................................... Overview 12 1.9 Fluorescence ................................................................................................................................... Illuminator User Information 18 Part 2 Slide Scanning with Vectra 25 2.1 Turning ................................................................................................................................... On and Initializing the System 26 2.2 The Vectra ................................................................................................................................... Work Area 28 2.2.1 Control Panel ........................................................................................................................ 29 2.2.2 Detail View ........................................................................................................................ 30 2.3 Loading ................................................................................................................................... Slides onto the Stage 30 2.4 Creating ................................................................................................................................... and Modifying Protocols 31 2.4.1 Creating and ........................................................................................................................ Saving Protocols 31 2.4.2 Hardware........................................................................................................................ Settings 33 2.4.3 Pause Settings ........................................................................................................................ 35 2.4.4 Monochrome ........................................................................................................................ Imaging Settings 36 2.4.5 Find Specimen ........................................................................................................................ Settings 37 2.4.6 LP Imaging ........................................................................................................................ Settings 38 2.4.7 HP Field ........................................................................................................................ Selection Settings 39 2.4.8 HP Imaging ........................................................................................................................ Settings 44 2.4.9 Post Processing ........................................................................................................................ Settings 45 2.4.10 Auto Focus ........................................................................................................................ Details Window 48 2.5 Taking................................................................................................................................... Reference Images 49 Part 3 Manual Slide Scanning 51 3.1 Scanning ................................................................................................................................... a Single Tissue Slide in Brightfield 51 3.2 Scanning ................................................................................................................................... a Single TMA Slide in Fluorescence 55 3.3 Scanning ................................................................................................................................... a Prescan Only Slide 60 3.4 Scanning ................................................................................................................................... an Operator-Selected Regions Slide 61 Contents 3 Part 4 Batch Slide Scanning 64 4.1 Batch................................................................................................................................... Scan Overview 64 4.2 Loading ................................................................................................................................... Slides 65 4.3 Finding ................................................................................................................................... the Slides in the Cassettes 66 4.4 Changing ................................................................................................................................... the Protocol for Multiple Slides 69 4.5 Prescanning ................................................................................................................................... Batch TMA Slides 71 4.6 Prescanning ................................................................................................................................... Operator-Selected Regions Slides 73 4.7 Starting ................................................................................................................................... the Batch Scan 73 Part 5 Scanning after Selecting HPFs in Vectra Review 74 5.1 Batch................................................................................................................................... Prescan the Slides 74 5.2 Select................................................................................................................................... the HPFs in Vectra Review 74 5.3 Batch................................................................................................................................... Scanning Annotated Slides 75 Part 6 Creating Tissue Finding and HPF Finding Algorithms 76 Part 7 Appendix A: Configuring Vectra Hardware 79 Part 8 Appendix B: Installing Vectra Software 84 Part 9 Appendix C: Scan Records 85 Part 10 Software EULA Index 4 Vectra - User Help 88 93 1 Welcome To Vectra The topics in this section provide general information about Vectra, what it is for and what you can do with it. It is important to read and understand the General Cautionary Statements 7 . The Hardware Overview 12 topic provides a helpful introduction to each of the hardware components that constitute the Vectra imaging system. Also, be sure to review the Fluorescence Illuminator User Information 18 so you are familiar with the fluorescence illuminator and its safety precautions. 1.1 The Intelligent Scanning Approach Vectra™ is a multi-modal, high-throughput imaging system that makes multiplexed quantitative analysis of slides and tissue microarrays easier than ever before. It can rapidly generate high-resolution cellular and tissue images from tissue sections and tissue microarrays stained with standard H&E, immunofluorescence and immunohistochemical techniques. The system is capable of brightfield and fluorescence multispectral imaging as well as color imaging. The intelligent scanning approach provides a more efficient, more informative, and faster alternative to whole-slide scanning. The Vectra system incorporates PerkinElmer’s powerful image analysis software, inForm® Tissue Finder and PerkinElmer’s proprietary autofluorescence removal methodology. With this system, you can separate up to seven fluorophores from one another and from autofluorescence without cross-talk. When equipped with the automated slide loader, the system can easily process up to 200 slides automatically. The system is currently suitable for research use only. Figure 1. Vectra Imaging System Examples of Vectra Applications Simultaneous imaging of IHC staining of p21, p27 and Ki67 in psoriatic skin sections Imaging of DAPI, Ki67, CD3, CD20, IgD and CD68 labeled with QDots™ in lymph node germinal center Welcome To Vectra 5 Multicolor staining of ER, PR, Her1 and Her2 and hematoxylin in a single breast tissue section Co-localization analysis of D2-40, SMA, CD34 and CD105 in tonsil sections Simultaneous analysis of distribution of CD3, CD1, cytokeratin and hematoxylin in metastatic lymph nodes Automatic identification and analysis of necrosis in liver tissues Automatic identification and counting of mitoses Multicolor staining of hematoxylin and Schiff’s in glomerular tufts of kidney Multicolor staining of DNA with DAPI smooth muscle-myosin heavy chain (SM-MHC) with Cy2 and smooth muscle α-actin (SMA) with Cy3 in muscles 1.2 System Specifications Spectral range 420 to 720 nm Objective lens 4x and 20x standard, additional high power objectives available Pixel size at sample 0.5 microns/pixel (when using 20x objective) Fluorescence Illuminator Universal integral power supply: Input 110-240V, 50/60Hz Use within ambient temperature range: 18-28 °C Required clearance: 4" (100mm) minimum Transfers light to the microscope via liquid light guide File format PerkinElmer proprietary .im3 file format for multispectral data; 24bit Windows-compatible bitmap for RGB/Mono imagery Operating system Windows™ 7, 64 bit RAM 6G (Additional RAM required for 3x3 or 4x4 HPF images. Minimum 8G, Recommended 12G or higher.) Barcode Reader (optional) Imaging: SXGA/QXGA Symbologies: Data Matrix (ECC 0-200), QR Code, PDF417, Micro PDF417, GS1 Databar (Composite & Stacked), Code 39, Code 128, BC 412, I2 of 5, UPC/EAN, Codabar, Code 93 Light source: High output LEDs 6 Vectra - User Help 1.3 System Site and Environmental Requirements Power Parameter Specification Electrical power 100 to 240 VAC (+6%, -10%), 1200W, 50/60 Hz System does not have transient overvoltage protection Environmental Parameter Specification Operating environment Indoor Operating temperature 59°F to 86°F (15°C to 30°C) Operating humidity 50% maximum, non-condensing Operating altitude (maximum) 6561 feet (2000 meters) Storage temperature 59°F to 86°F (15°C to 30°C) Storage humidity 50% maximum, non-condensing Shipping temperature (24 hours 14°F to 113°F (-10°C to 45°C) maximum) Pollution degree 1.4 2 Operator and Equipment Safety It is the responsibility of the purchaser to ensure that all persons who operate the Vectra Intelligent Imaging System are aware of the following cautionary statements. As with any scientific instrument, there are important safety considerations, which are highlighted throughout this User’s Manual. General Cautionary Statements READ AND UNDERSTAND THIS USER’S MANUAL BEFORE ATTEMPTING TO OPERATE, TROUBLESHOOT, OR MAINTAIN THE VECTRA INTELLIGENT IMAGING SYSTEM. READING THIS MANUAL FIRST MAKES IT EASIER AND SAFER TO OPERATE AND MAINTAIN THE SYSTEM. The Vectra system contains moving parts that can cause user injury. Always keep your fingers, long hair, loose clothing, dangling jewelry, etc., away from all moving parts to avoid personal injury and possible system damage. Do not operate the system if there has been a malfunction of the motorized stage or slide loading components, as this could lead to equipment damage or physical injury. Contact PerkinElmer for assistance. Welcome To Vectra 7 Operate the system on a flat, stable surface. Do not drop the Vectra imaging module or any other of the system’s components. Do not expose the imaging module to prolonged heat above 40 °C. Do not operate the system in an environment with explosive or flammable gases. Do not operate the system in places where it may be splashed with liquid. Use only a properly grounded power cable appropriate for the site where the system is installed. Some cables and adapters supplied with the system have proprietary specifications. Do not connect components supplied by PerkinElmer using unqualified cables or adapters. Doing so could result in damage, and voids the Warranty. Use only a properly grounded power outlet when connecting the system to power. Place equipment and devices in a manner such that the power switches and disconnecting devices are accessible at all times. Follow the recommended maintenance procedures. This helps ensure optimal performance over years of use. Caution: Servicing and moving of the Vectra system should be performed by PerkinElmer authorized and trained personnel only. Power must be disconnected from the system before servicing. 8 Vectra - User Help Important Safety Information for the Fluorescence Illuminator Before using the illuminator, please read all warnings and operating/safety instructions in this User’s Manual. Keep this manual in a safe place for future reference. Do not use the illuminator for purposes other than its intended use. Doing so could cause damage to the unit and/or personal injury, and may void the warranty. Do not expose the illuminator to water or moisture. Do not expose the illuminator to extreme heat or cold. Do not expose the illuminator to open flames. Do not allow objects to fall on or liquids to spill on the illuminator. Use only the AC power supply cord set provided with the illuminator. If the correct cord set for the location was not provided, please contact PerkinElmer for a replacement. Connect the AC power cord only to the designated power sources as marked on the illuminator. Make sure the electrical cord is located so that it is not subject to damage. Always make sure the illuminator is disconnected from power before installing the bulb or connecting components. Do not in any way attempt to tamper with or alter the illuminator; doing so voids the warranty, and may damage the system. This product does not contain consumer serviceable components. Contact PerkinElmer for all required service or repairs. Ensure that the cooling vents in the controller case are not blocked. Warnings: Hg-LAMP CONTAINS MERCURY. Handle and maintain the lamp in accordance with local Disposal Laws. WARNING: Disposal of Hg Lamps must be in compliance with local rules and regulations for disposal of hazardous materials. Before replacing a fuse, DISCONNECT THE ILLUMINATOR FROM THE POWER SUPPLY. Eye damage may result from directly viewing the light produced by the lamp used in the illuminator. Always make sure the light guide is properly attached to the illuminator and inserted into the collimator, and that the collimator is firmly attached to the microscope before turning on the power to the unit. Caution: Never look into the emitting end of a light guide. The light could severely damage the cornea and retina of the eye if the light is observed directly. Appropriate eye shielding must be used at all times, clothing should be used to protect exposed skin. Welcome To Vectra 9 Never place the end of an emitting light guide near skin as this may result in burning and damage to the skin. Never place the end of an emitting light guide near a flammable substrate, as sufficient power is emitted from the light guide to ignite flammable substances. When turned on, the illuminator should be attended at all times by a qualified operator. Do not leave the illumination lamp on and unattended longer than the amount of time required to complete a slide scanning operation. Additional Safety Precautions for the Fluorescence Illuminator The Illuminator has built-in protection features to avoid unintentional exposure to UV radiation. In addition to these protections, please observe the following safety instructions. Definitions of Labels: Warning: Read instructions to determine possible hazard. Caution: Read these operating instructions fully before use, and pay particular attention to sections containing this symbol. Use only as specified by the operating instructions. Otherwise, the built-in protections may be impaired. Warning: Surface may be Hot. Warning: UV Output. Danger: Electrical Shock hazard. 1.5 Technical Support If you experience any difficulty setting up, operating, or maintaining the Vectra Intelligent Imaging System, please contact your PerkinElmer representative. Office hours are 8:00 a.m. to 8:00 p.m. (Eastern Standard Time), Monday through Friday. Telephone: 800-762-4000 or +1 203-925-4602 Fax: +1 203-944-4904 Email: [email protected]. To contact a local PerkinElmer representative outside the United States, go to http://www.perkinelmer.com. 10 Vectra - User Help 1.6 About This Manual This manual describes the use and functionality of the PerkinElmer Vectra Intelligent Imaging System and the Vectra version 2.0.8 software. Operating instructions, functional descriptions, troubleshooting, illustrations, and other relevant information are contained in this manual. Design Change Disclaimer Due to design changes and product improvements, information in this manual is subject to change without notice. PerkinElmer reserves the right to change product design at any time without notice to anyone, which may subsequently affect the content of this manual. PerkinElmer makes every reasonable effort to ensure that this User’s Manual is up to date and corresponds with the shipped Vectra Intelligent Imaging System. Reproduction Disclaimer This User’s Manual is solely for the use of the owner and operator of the PerkinElmer Vectra Intelligent Imaging System. Any reproduction of this publication in part or in whole without the express written consent of PerkinElmer is strictly prohibited. Neither may this publication be made available for electronic download without the express written consent of PerkinElmer. 1.7 CE Testing and Certification The Vectra Intelligent Imaging System has been tested by an independent CE testing facility, and bears the appropriate CE mark. Contact PerkinElmer (see Technical Support 10 ) for more information. Welcome To Vectra 11 1.8 Hardware Overview The Vectra Intelligent Slide Analysis System consists of the following components. Vectra Slide Loader The automated slide loader is an optional component that has a 200 slide capacity. Slides are housed in up to four removable slide cassettes. Each cassette has a capacity of 50 slides. The slide loader is used to move both tissue section and TMA (tissue micro array) slides to the microscope stage. When batch scanning slides, the loader automatically moves slides to the microscope for scanning. (When batch scanning TMA slides, you must manually prescan each slide to locate the TMA cores.) The Vectra software can also load and scan slides one at a time. AC Power: 100-240VAC, 50/60 Hz, 2A, Standard IEC620 connector Fuse: 2A, 250VAC Rear Connectors Power Cable Connector - connects to the power source. Stage Connector - connects to the Microscope Stage (low voltage encoder cable). USB Connector - connects to a USB Port on the computer (USB Type B). Power Switch - turns the Slide Loader On (I) or Off (O). 12 Vectra - User Help Figure 2. Vectra Slide Loader Vectra Imaging Module This module contains all of the principal imaging components in a single compact enclosure: High-resolution, scientific-grade CCD imaging sensor Solid-state liquid crystal (LC) wavelength tuning element Spectrally optimized lens and internal optics Industry-standard C-mount (compatible with 1x C-mount camera tube) Power: 5V Power Cable from Wall Adapter Power Supply (100240VAC, 50/60 Hz, 0.5A) Fuses: No fuses. Figure 3. Vectra Imaging Module Rear Connectors USB Port - connects to a USB Port on the computer (USB Type B). Power - connects to the power source. Figure 4. Vectra Imaging Module Rear Connectors Olympus BX-51WI Microscope A multi-modal microscope suitable for brightfield and fluorescence microscopy. Includes 4x and 20x objectives, standard. Motorized fluorescence and objective turrets. Beam Splitter directs light to camera port, eyepiece, or both. Located on the right side near the eyepiece and camera port. Power: Control cable (low voltage) to Olympus BX-UCB Controller, 36 pin Hirose rectangular connector Fuses: No fuses. Figure 5. Olympus BX-51 Microscope Welcome To Vectra 13 Connectors UCB Connector - connects to the RFAA/RLAA/NP connector on the UCB Control Box. 200W Fluorescence Illuminator This module is used for fluorescence epi illumination. The Illuminator has a manual 6 position shutter, (0,10,25,50,75,and 100%). It contains a 200 Watt metal halide bulb which is temperature controlled. The bulb is self-aligning and is coupled via special optics to the liquid light guide, which transfers the light to the microscope. Also see the topic, Fluorescence Illuminator User Information 18 . Power: 100-240VAC, 50/60 Hz, 250 Watts, standard IEC320 connector Fuses: 5A, 500VAC Figure 6. 200W Fluorescence Illuminator Side Connectors Power Cable Connector - connects to the power source. Figure 7. 200W Fluorescence Illuminator Power Connector 14 Vectra - User Help 100W Tungsten Halogen Lamp This lamp is used for brightfield trans-illumination. The module connects to the right Lamp Connector on the back of the Olympus BX-UCB Control Box via the extension cable, also pictured. Cable to Olympus BX-UCB Controller: 4 pin Hirose HR5 circular connector. Figure 8. 100W Tungsten Halogen Lamp Microscope Stage The X/Y Microscope Stage holds the slide under the microscope and moves in the X and Y direction to position the slide under the microscope. The Stage can be controlled manually by the Stage Control Joystick or automatically by the Vectra software. The gray Encoder cable connects to the Stage connector on the Vectra Slide Loader. The Control cable connects to the DB25 Stage connector on the Vectra Stage Controller module. Figure 9. Microscope Stage Stage Focus Motor The Stage Focus Motor mounts onto the stage focus knob and is used to focus the microscope using the controls in the Vectra software. The Stage Focus Motor cable connects to the DB15 Focus connector on the Vectra Stage Controller module. Figure 10. Stage Focus Motor Welcome To Vectra 15 Stage Control Joystick The Stage Control Joystick is used to manually control the X/Y/Z position of the stage. This module connects to the 8-pin DIN Joystick connector on the Vectra Stage Controller module, which serves as the interface for the joystick between the computer and the microscope stage. Figure 11. Stage Control Joystick BX Motor Controller Handset The BX Motor Controller Handset is used to make filter and objective turret selections when the Vectra software is not in use. The BX Motor Controller Handset cable connects to the 20 pin Hirose HS Connector on the Olympus BX-UCB Control Box. This unit becomes disabled when you start the Vectra software. Figure 12. BX Motor Controller Handset Olympus BX-UCB Control Box This is the microscope controller. It is the interface by which the computer drives the Olympus BX microscope. Cables: Control cable (low voltage) to Olympus BX-51WI microscope, 36 pin Hirose rectangular connector RS-232 communications cable (low voltage) to the computer, DB9 connector Lamp power cable to 100Watt Tungsten Halogen Lamp, 4 pin circular Hirose HR5 connector Control cable (low voltage) to the Olympus controller handset, 20 pin Hirose rectangular connector AC Power: 100-240VAC, 50/60 Hz, 3.5A/1.5A, standard IEC320 connector Fuses: No fuses 16 Vectra - User Help Figure 13. Olympus BX-UCB Front Connectors RS232C Connector - connects to an RS-232 port on the computer. HS Connector - connects to the Motor Controller Handset. Power Switch - turns the UCB Control Box On (I) or Off (O). Figure 14. Olympus BX-UCB Front Connectors Rear Connectors RFAA/RLAA/NP Connector - connects to Microscope UCB Connector. Right Lamp Connector - connects to the Tungsten Halogen Lamp. Power Cable Connector - connects to the power source. Figure 15. Olympus BX-UCB Rear Connectors Vectra Stage Controller Module This module drives the X/Y stage as well as the Z focus drive. It is the interface for the Stage Control Joystick to drive the X/Y stage. Power: 100-240VAC, 50.60Hz, 150Watts, standard IEC320 connector Fuses: (2) 250VAC, 2A Figure 16. Vectra Stage Controller Module Welcome To Vectra 17 Rear Connectors Focus Connector - connects to the Stage Focus Motor. Stage Connector - connects to the Microscope Stage (DB25). USB Connector - connects to a USB Port on the computer (USB Type B connector). Joystick Connector - connects to the Stage Control Joystick. Power Cable Connector - connects to the power source. Figure 17. Vectra Stage Controller Module Rear Connectors Power Switch - turns the Stage Controller Module On (I) or Off (O). Caution: Place equipment and devices in a manner such that the power switches and disconnecting devices are accessible at all times. 1.9 Fluorescence Illuminator User Information The Illuminator is furnished with a manual 6 position shutter, (0,10,25,50,75,and 100%). It contains a 200 Watt metal halide bulb which is temperature controlled. The bulb is self-aligning and is coupled via special optics to the liquid light guide, which transfers the light to the microscope. Specifications Power Universal integral power supply: Input 110-240V, 50/60Hz. Operating environment Use within ambient temperature range: 65-82 °F (18-28 °C) Required clearance 18 Vectra - User Help 4" (100mm) minimum Liquid Light Guide The liquid light guide has a limited lifetime, regardless of whether it is in storage or in use. However, the lifetime may vary depending on climate conditions. Cold and humid environments tend to extend lifetime; hot and/or dry environments tend to shorten it. Even though UV performance does not markedly degrade during usage, it is recommended that the light guide be replaced before its expected lifetime expires. Final degradation is generally caused by the formation of bubbles in the liquid, and optical output may then drop very rapidly. Liquid light guides have an expected lifetime of 4 years. The suggested replacement interval is every 3 years. These figures are based on 73.4 °F (23 °C) and 60% humidity. If the system is used at ambient temperatures beyond the recommended range, it is likely that bubbles could form inside the liquid. These may be reabsorbed by the liquid by storing the light guide at room temperature for several days. Illuminator Hardware Overview Figure 18. Fluorescence Illuminator Welcome To Vectra 19 Installing/Replacing the Bulb Required Equipment: Hex Key, 200 Watt Metal Halide Bulb (P/N 132364) Warnings: Use only the specified 200W Metal Halide bulb. Attempting to install any other bulb may cause damage to the unit. Do not touch the inside of the reflector of the bulb. The bulb is delicate, handle it carefully. Installation Instructions: 1. Make sure the Illuminator is turned OFF and disconnect the power supply. (Wait 30 mins to allow the bulb to cool after turning the unit off.) 2. Lay the Illuminator upside down on a flat, padded surface. 3. Remove the four hex screws and remove the panel, as shown. Figure 19. Bulb Housing 4. Carefully remove the bulb from the packaging: Do not touch the silver surface of the lamp or the PCB on the back of the bulb. Open the top of the carton, remove the V-shaped cardboard holder, push back the cardboard flaps, and lift the bulb out of the carton. 5. Turn the bulb so that the cables and connector hang down into the opened bulb housing. 6. Plug the brown connector from the bulb into the power socket in the bulb housing. Make sure it is pushed firmly into position. 20 Vectra - User Help 7. Make sure the bulb is oriented so that the (Hg) label faces upwards. Then place the bottom side of the bulb into the groove in the bottom of the lamp housing. 8. Lift the spring towards the bulb. This pushes the bulb into the correct position. Click the spring all the way into the Lamp Spring Restraints to lock the bulb in place. Figure 20. 200W Metal Halide Bulb Installed 9. Slightly rotate the lamp in its holder and set it in the middle of its travel. 10. Plug the data connector into the base of the bulb. Figure 21. Bulb Data Connection 11. Re-install the bulb housing cover using the four hex screws. Welcome To Vectra 21 Connecting the Light Guide to the Microscope 1. Position the Illuminator on the bench so that none of the fan vents are obstructed. 2. Unpack the liquid light guide from the foil packaging and remove both plastic caps from the light guide. 3. Unscrew the connector on the front of the Illuminator and fully insert the light guide. (Push the light guide in until it stops.) 4. Tighten the connector until tight to fully secure the light guide to the Illuminator. 5. Loosen the screw on the back of the collimating lens and push the light guide firmly into the hole. Make sure it reaches the end stop, and then tighten the screw. 6. Attach the collimator to the Microscope’s fluorescence illumination port. 7. Switch the Illuminator on and adjust the collimator for light evenness: a. Loosen the silver lock ring. b. Unscrew the end of the collimator. c. When light is even, screw the silver lock ring forward, locking the collimator end into place. Starting Up the Illuminator Warnings: Do not power up the Illuminator without the light guide attached to both the Illuminator and the Microscope. Only power up the Illuminator when it is installed on a level surface. 1. Ensure the light guide is attached to both the Illuminator and the Microscope. 2. Connect the power cable to the Illuminator. 3. Switch the Illuminator's power switch ON. 4. Allow 1-5 minutes for the light to reach 70% of output. 5. Allow 30 minutes for the Illuminator to reach operational temperature. Warning: Do not switch the unit off within 5 mins of switching it on. Not complying with this warning may result in lamp damage. 22 Vectra - User Help Shutting Down the Illuminator Warnings: Please note the following, or damage to the bulb could result. It is best to leave the lamp on for at least 30 minutes before switching it off. Never switch the unit off within 5 minutes of switching it on. After switching the unit off, allow the bulb to cool for at least 30 minutes before switching the unit on again or changing the bulb. Failure to do so is likely to result in damage to the bulb. When to Change the Bulb The bulb is installed with a timer chip that counts the hours the bulb has been lit. Once the bulb reaches the recommended lifetime of 2000 hours, an audible reminder sounds each time the Illuminator is switched on. See Installing/Replacing the Bulb 20 . It is recommended that the bulb be changed at this point. To silence the alarm, press the Alarm Reset button located at the left of the display panel on the front of the Illuminator. Routine Maintenance The internal dust filters require cleaning every 12 months of use. 1. Make sure the Illuminator is turned OFF and disconnect the power supply. (Wait 30 mins to allow the bulb to cool after turning the unit off.) 2. Remove the three screws that fasten the rear cover. 3. Lift the rear cover off. 4. Remove the filters. 5. Wash the filters in warm soapy water. 6. Rinse the filters in water and allow them to dry. 7. Reinstall the filters. 8. Reinstall the rear cover ensuring the isolator switches are beneath the cover. 9. Replace and tighten the screws. Welcome To Vectra 23 Alarms and Warnings This table lists the warning that might appear on the Illuminator display. The table also gives the recommended solution for each warning. Message Alarm Reason Quiet Alarm Actions Bulb Fault 1 Software not recognizing hour count from bulb. No Switch off unit. Bulb failure Yes. Switch off unit. Hold Alarm Reset button for 5-10 seconds. Check bulb for damage and check connections. Bulb Fault 2 Check bulb for damage and check connections. Reset to clear alarm. Over Temp Fault Bulb over temperature Yes. Hold Alarm Reset button for 5-10 seconds. Check vents at rear of unit. Make sure they are not blocked or covered. Reset to clear alarm. CHANGE BULB 24 Vectra - User Help Bulb reached 2000 hour Yes. life limit. Hold Alarm Reset button for 5-10 seconds. Change bulb. 2 Slide Scanning with Vectra The Vectra software enables you to scan brightfield or fluorescence slides either manually, processing one slide at a time, or in batch mode, scanning multiple slides from the cassettes in the optional Slide Loader. When scanning slides, Vectra software uses a protocol to store all of the settings for imaging a slide. The protocol specifies settings for monochrome, low power (LP), and high power (HP) imaging, as well as enabling the barcode reader and specifying post processing actions. For details on protocols, see Creating/Modifying Protocols 31 . To fully utilize the imaging and tissue classification capabilities of the Vectra Intelligent Slide Analysis System, you can use a Tissue Finding Algorithm to locate tissue regions on the slides and an HPF (High Power Field) Finding Algorithm to locate specific targets such as tumor cells, inflammation, arterial plaque, etc. for high power imaging. The algorithms are created in the inForm software. Algorithms can be used in manual or batch scans. In manual scans, Vectra can be set to pause at specific steps in the scan for input or can be set to run the entire protocol on the slide without stopping. In batch scans, all selected slides are scanned one at a time, with the system automatically retrieving, scanning, and returning the slides to the cassettes. (TMA slides must be prescanned to locate the TMA cores before batch processing.) The Vectra Review software can be used with Vectra to manually select the locations of high power fields. A single slide or batch of slides can be prescanned in Vectra using a Prescan Only protocol, then the slides are annotated in Vectra Review software to manually select the desired locations for high power imaging. The single slide or batch of slides can then be scanned in Vectra using an OperatorSelected Regions protocol to take the specified high power images. Vectra Operator-Selected Regions protocols can also be created to manually select the desired High Power regions. This section includes the following general procedures for operating the Vectra system: Turning On and Initializing the System Previewing the Vectra Work Area Loading Slides onto the Stage Creating/Modifying Protocols Taking Reference Images 26 28 30 31 49 To image slides, see Manual Slide Scanning HPFs in Vectra Review 74 . 51 , Batch Slide Scanning 64 , or Scanning after Selecting Slide Scanning with Vectra 25 2.1 Turning On and Initializing the System Follow this procedure to turn on the system components that are required for the scanning operation. 1. Power up the PC and allow Windows™ to start. Wait for the imaging module to initialize (the lights stop blinking). 2. Turn on the Olympus BX-UCB control box 16 3. Turn on the Vectra Stage Controller Module to turn on power to the microscope. 17 to provide power to the X/Y stage. 4. If the automated slide loader is installed, turn on the Vectra Slide Loader located on the back of the unit, toward the left.) 12 . (The switch is 5. If the current scan requires fluorescence illumination, also turn on the Fluorescence Illuminator 14 . Remember to turn this illuminator off as soon as the scanning operation is complete. This is for safety reasons and to prolong the life of the lamp. Caution! Once this lamp is turned on, it is best to leave it on for at least 30 minutes. NEVER turn it off within 5 minutes of turning it on, or damage to the bulb is likely. (Likewise, once you turn this lamp off, it should not be turned on again for at least 30 minutes.) Also, for fluorescence scanning, place the light shield onto the field stop beneath the stage to prevent possible background fluorescence that can be caused by the optics. Note: 26 The microscope was "Koehler" aligned during installation and calibration. There should be no need to Koehler it at this time. Vectra - User Help Starting the Vectra Software 1. Make sure the PC and Vectra imaging module are powered up and ready. 2. If an automated slide loader is installed, make sure the slide loader arm is in a safe position before you start the Vectra software. If it is too close to, or in contact with, the microscope stage or one of the slide cassettes, this may indicate that the system was not properly shut down from the previous use. Do not start the Vectra software until the loader arm is in one of the safe positions shown below. The arm can be manually retracted and moved in the rotary direction when the power is off. Loader arm is facing any of the slide cassette positions. Arm must not be touching any cassette. Loader arm is facing the stage, and is retracted, as if waiting to load or unload a slide. Figure 23. Loader arm facing the stage Figure 22. Loader arm facing a slide cassette 3. Double-click the Vectra icon on the desktop to start the software. 4. The system initializes all hardware including the Vectra slide loader, the X/Y stage, and the imaging module. The system cycles through the objective lenses on the microscope, and then returns to the low power (4x) objective. Hardware initialization takes approximately one and a half minutes. Note: Keep clear of the stage and slide loader during initialization. Slide Scanning with Vectra 27 2.2 The Vectra Work Area The figure below shows the Vectra work area. You should be familiar with the parts of the Vectra work area before following the examples in this section. Figure 24. Vectra Work Area The Vectra work area includes the following elements: Menu Bar: Provides access to functions including loading and saving protocols and configuring protocol settings. The View menu has a Cassette menu item for finding and naming slides in the cassettes. The Help menu item provides software version information and provides access to this User’s Manual in HTML and PDF formats. Mission Control Bar: For manually scanning a single slide or starting execution of a batch scan. The steps available in the Mission Control Bar depend on the type of protocol that is open. The Mission Control Bar is located just below the menu bar. During manual slide scanning operations (i.e., when the system is not automatically scanning multiple slides from the slide loader), the Mission Control bar steps through the scanning operation. After Start, click each button’s arrow to begin each step in the scan. Each step has an optional “review” pause, which is identified by a pencil symbol. Pauses let you provide input before moving to the next step in the scan. The pause for each step can be turned on or off by selecting Setup > Settings > Pauses. The pauses are ignored during batch scans. Protocol Step Settings: Displays the settings for each step in the protocol. If a Pause is set for the step, the software pauses to allow edits or operator input. If the pause is not set, the software executes the step using the settings saved in the protocol and then automatically moves to the next step. 28 Vectra - User Help Status Bar: Displays real-time status of the current process within the scan. The status bar gives the current X/Y/Z coordinates of the stage, the current exposure in milliseconds, the wavelength in nanometers, and indicates if the shutter is open or closed. For TMA scanning, the status bar also gives the location and dimensions of TMA cores. For the Control Panel window, see Control Panel For the Detail View, see Detail View 2.2.1 29 . 30 . Control Panel Use the Control Panel to control certain microscope functions, to manually change to Live Camera or Image Review, and to enable or disable batch scanning. The Vectra software changes to the most appropriate view automatically, based on the current operation. Figure 25. Control Panel The following options and functions are available on the Control Panel: Live Camera - If selected, displays the image currently being observed by the camera in the Detail View 30 . Image Review - If selected, displays the image or mosaic of images that has just been acquired in the Details view. The Slide Loading functions are enabled only when a Vectra Slide Loader is installed. Use the < and > arrows to select the slide to load and click Load Slide. The Unload Slide button displays when a slide is loaded on the stage. Click Unload Slide to remove the slide from the stage and return the slide to the cassette and slot location displayed in the Control Panel. Autofocus - Click to autofocus at the current location on the slide using the selected objective and filter. Slide Scanning with Vectra 29 Set Exposure - Opens the Set Exposure window to adjust the exposure time for brightfield or fluorescence images. Set Home Z - Saves the current Z location as the home position for focusing the image. Open Shutter - If selected, the shutter opens to allow light to the slide. Only available for Fluorescent protocols. Enable Batch Scanning - If selected, click the Start button to begin imaging the slides listed in the Slides window. If not selected and there are no slides listed in the Slides window, click the Start button to begin the open protocol for the slide currently on the stage. If not selected and there are slides listed in the slides window that include TMA slides, click the Start button to begin prescanning TMA slides for batch processing. Objective - Filter - Select the desired objective lens and filter to use for imaging with the Live Camera. 2.2.2 Detail View The Detail View is a movable, resizable window that displays either a live image from the microscope or an enlarged image or field, depending on the current operation. The Detail View can be positioned on the secondary monitor for convenient viewing. Figure 26. Detail View 2.3 Loading Slides onto the Stage When creating a protocol for automated scanning or to manually scan slides, you need to request each load and unload event separately, as described here. (During automated batch scanning, Vectra loads and unloads slides automatically.) Note: You do not have to use the loader when manually scanning slides; you can place them onto the stage by hand. However, using the loader is recommended to keep the slides organized and prevent mishandling of slides. 1. In the Control Panel 29 , clear the Enable Batch Scanning check box. 2. Use the < and > buttons to select the slide you want to load. 30 Vectra - User Help 3. Click the Load Slide button to move the selected slide to the stage. The barcode reader attempts to read the slide label (see Specifications 6 for a list of supported symbologies). The decoded text from any barcode on the slide label is used to populate the Slide ID field in the Slides view and is also used to create the file names of any resulting data. This can be particularly helpful if the Vectra is performing automated scanning of a large number of tissue samples. Since some characters that may be read from the bar code are not permitted in legal Windows file names, they are automatically replaced according to this substitution scheme: < becomes { > becomes } /|\ become ! : becomes x *? become + 4. Use the joystick to manually move the stage to view the sample. A live image of the slide displays in the Detail View 30 . 5. When done, use the Unload Slide button to return the slide to the cassette. 2.4 Creating and Modifying Protocols This section provides instructions on how to prepare for automated and/or manual scanning of all types of slides. First it is necessary to create and/or load a protocol as described in Creating and Saving Protocols 31 . Then move the first slide to the stage 30 to configure the protocol for the specific type of slide(s) you intend to scan. 2.4.1 Creating and Saving Protocols Protocols contain all of the settings required to scan slides. Whether you want to scan a single slide manually or a batch of many slides using the automated slide loader, Vectra must have a protocol file loaded. There are two ways to create protocols: You can open an existing protocol, modify the settings as needed, and save it under a new name. Or, as described below, you can create the new protocol using one of the Vectra profiles. 1. Select File > Create Protocol. Click on each profile name to display the profile description. Choose the profile that matches the sample and click Next. Figure 27. Choose Profile Slide Scanning with Vectra 31 2. Select the protocol type: Prescan Only - to locate tissue and take an RGB image without taking high-power multispectral imaging. (Use to create Prescan Only slides for annotating in Vectra Review software.) Tissue Section - to image Tissue Section slides by selecting the desired high-power fields either manually or using a tissue finding algorithm. TMA - to image TMA slides, which includes steps for TMA core selection and adjustment. Operator-Selected Regions - to image slides by selecting the high-power image locations, either manually during the scan or through Vectra Review annotations. Click Next. Figure 28. Protocol Type 3. Type the name for the new protocol. Be sure to use a name that is sufficiently descriptive. Figure 29. Protocol Name 4. Click Next, confirm the file name and path of the new protocol, and click Save. 32 Vectra - User Help 5. If desired, customize the protocol settings: Select Setup > Settings on the Vectra window to open the Settings window. Select the desired settings on the tabs on the Settings window: Hardware Pauses 33 35 Monochrome Imaging Find Specimen LP Imaging (not shown for TMA protocols) 37 38 HP Field Selection HP Imaging 36 44 39 (not shown for Prescan Only protocols) (not shown for Prescan Only protocols) Post Processing 45 6. Select File > Save Protocol on the Vectra window to save the selections in the Settings window. 7. Manually run one slide to select the desired settings 2.4.2 Hardware Settings Use the Hardware tab on the Settings window to acquire Reference Images, move the stage to the middle of the scan area, set or move to the Home Z position, or to set or view the offsets for the installed HP objectives. Select Setup > Settings on the Vectra window to open the Settings window. Figure 30. Hardware Settings Reference Images See Reference Images 49 for instructions on taking reference images. Slide Scanning with Vectra 33 Stage To move to the middle of the scan area (for autofocusing or autoexposing the current slide, for example), click the Move to Middle of Scan Area button. This function works best after you have defined the scan area on the Monochrome Imaging 36 tab. Home Z (Focus) Clicking the Set Home Z button makes the current stage height the initial focus setting for the entire scanning operation. This button performs the same function as the Set Home Z button on the Control Panel. To set the Home Z height, click the Autofocus button on the Control Panel or focus the image manually, then click either of the Set Home Z buttons. To return to this focus setting, click the Move To Home Z button. This is useful if you change slides and want to see how well focused the Home Z position is for the new slide. HP - LP Offset (microns) These values specify the offset between the view as seen with the 4x objective and the view as seen with each of the installed HP objectives. The installation technician enters these values during installation of the Vectra system. The X and Y offsets should not need to be adjusted. If there is a large difference in sample thickness, the Z offset may need to be adjusted so that the HP images are in focus. These offsets are global to the system and are used across all protocols. Slide ID Bar Code Reader Select the Enable Reader check box to use the barcode reader to scan the barcodes on the slide labels. This setting is global to the system and is used across all protocols. Select the Pre-Scan While Slide Is Still In Cassette check box to scan all of the barcode labels on the slides in the Slide Loader before a batch scan begins. The system moves to each slide in the cassette, moves the slide slightly out of the cassette, reads the barcode on the slide label, moves the slide back into the cassette, and then moves to the next slide. After the barcodes on all of the slides are read, the Slides View opens. You can edit the slide names or provide names for slides without barcodes. If the Pre-Scan While Slide Is Still In Cassette check box is not selected and the Enable Reader check box is selected, the barcode on each slide label is read when the slide is placed on the stage during a batch scan. This setting is global to the system and is used across all protocols. 34 Vectra - User Help 2.4.3 Pause Settings Use the Pauses tab on the Settings window to enable or disable the “review pauses” that allow user input between each phase of a manually controlled scanning operation. The system ignores these pauses when running a batch scan. Note that during TMA scans, the system always pauses at the Find TMA Core step, regardless of the pause selection here. When using manual field selection strategies, the Find Specimen step and the HP Field Selection step should be paused to enable you to make the appropriate selections. Select Setup > Settings on the Vectra window to open the Settings window. Figure 31. Pause Settings Slide Scanning with Vectra 35 2.4.4 Monochrome Imaging Settings Use the Monochrome Imaging tab on the Settings window to select a filter for monochrome imaging, and select scan area limits for the slide on the stage (and all subsequent slides if you are setting up for an automated batch scan). Select Setup > Settings on the Vectra window to open the Settings window. Figure 32. Monochrome Imaging Settings Acquisition And Autofocus Filter: For fluorescence scans, specifies the filter to use to autofocus during monochrome imaging. In most cases, you should select the epi-filter that reveals the slide's nuclear marker. Not available for brightfield scans. Details Button: Opens the Auto Focus Details window during Monochrome imaging. 48 to select the desired options for autofocusing Sample Image Click the Take One button to take a sample monochrome image at the current stage position. Select the Use Auto Focus check box to auto focus on the image using the selected settings. If not selected, the image is taken without auto focusing. Setting the Scan Area Limits 1. Make sure the 4x objective is selected. Also, if working in fluorescence mode, make sure that the shutter is open and the LCTF is out of the beam. Close the shutter whenever possible to preserve the sample. 2. Use the joystick to move the stage to a point just beyond the lower-right corner of the sample area. Click the Mark button. 3. Move the stage to a point just beyond the upper-left corner of the sample area. Click the Mark button. 4. Click both Move To buttons to confirm that the stage moves to the set two corner locations. 36 Vectra - User Help 2.4.5 Find Specimen Settings Use the Find Specimen tab on the Settings window to specify the Tissue Finding Algorithm to use when analyzing the 4x monochrome images to identify tissue or structures to include in the 4x color images. Select Setup > Settings on the Vectra window to open the Settings window. Note: This tab is not displayed for TMA protocols. Figure 33. Find Specimen Settings Tissue Selection Strategy: Select Automated to use the specified Tissue Finding Algorithm to automatically locate tissue or objects on the slide for LP (color) Imaging. Select Manual to manually select the desired fields in the Find Specimen step. Target Tissue Category: The Tissue Finding Algorithm has at least two categories. Specify which tissue category is the category of interest (as opposed to a secondary category like "non-tumor"). Threshold for Selection: The scan area is divided into fields, and the Threshold for Selection value sets the minimum percentage of target that must be present in a field for that field to be included in LP imaging. Fields that have less target than this percentage will not be scanned. Tissue Finding Algorithm: The slide scanning protocols that are included with the Vectra software use a default Tissue Finding Algorithm. You can use this algorithm to get started using the system, but you should create and use your own algorithm(s), based on the tissue samples you are scanning. See Creating Tissue Finding & HPF Finding Algorithms 76 for how to create custom algorithms. Click the Browse button to select the custom algorithm. If no Tissue Finding Algorithm is selected, all fields in the scan area will be selected for low power imaging during the scanning sequence. Slide Scanning with Vectra 37 2.4.6 LP Imaging Settings Use the LP Imaging tab on the Settings window to select the Autofocus and Aquisitions settings for low power (4x objective) imaging and to take a sample LP image using the selected settings. Select Setup > Settings on the Vectra window to open the Settings window. Figure 34. Low Power Imaging Settings Autofocus Filter: For scans in fluorescence, select the filter to use to autofocus the low power fields during low power imaging. In most cases, you should select the epi-filter that reveals the slide's nuclear marker. Autofocus Strategy: Select the Every Other Field strategy for batch scans. The system autofocuses on every other low power field selected for imaging. Select the Three Points strategy for the protocol when not in batch mode and to speed up the LP Imaging step while still maintaining focus. The system pauses for you to select 3 points in the scan area for autofocusing. (Ctrl+Shift+Click to select the focus points.) The system autofocuses at these 3 locations and draws a Z-focus plane between them. This focus plane is used for all of the low power images on the current slide. Select the Global Z strategy to implement a single Z height for all low power imaging. Note that you might not get well focused images if there are variations in tissue height across the slide. Select the Every Field strategy if you want the system to autofocus on every low power field before imaging each field. Details Button: Opens the Auto Focus Details window during Low Power imaging. 38 Vectra - User Help 48 to select the desired options for autofocusing Fill Grid check box: If selected, provides a complete color mosaic within the rectangle of selected low power fields. All low power images will be taken to generate a complete low power mosaic. This option requires the AutoFocus Strategy be set to Three Points. If not selected, the mosaic only includes the selected low power fields as shown below. This option is not available when running in batch mode. Figure 35. Low Power Mosaic with Fill Grid selected and not selected Acquisition Filters and Display Colors: For scans in fluorescence, choose which stains are represented by each color. As shown in this example, it is most common to use blue for DAPI, green for FITC, and red for TRITC. Sample Image: Click the Take One button to take a sample image for LPFs at the current stage position. Select the Use Auto Focus check box to auto focus on the image using the selected Autofocus Filter and Strategy. If not selected, the image is taken without auto focusing. 2.4.7 HP Field Selection Settings Use the HP Field Selection tab on the Settings tab to specify the High Power Field Selection settings to use to identify high power fields for imaging. Select Setup > Settings on the Vectra window to open the Settings window. Note: This tab does not display for Prescan Only protocols. The HP Field Selection tab contains different settings depending on the Protocol type: HP Field Selection for Tissue Section Protocols HP Field Selection for TMA Protocols 40 42 HP Field Selection for Operator-Selected Regions Protocols 43 Slide Scanning with Vectra 39 HP Field Selection for Tissue Section Protocols Figure 36. High Power Field Selection Settings - Tissue Section Protocols HP Field Selection Strategy For tissue section protocols, there are two field selection strategies to choose from: Select the Manual option to manually select fields for high power imaging. An inForm HPF Finding algorithm is not used to locate HPFs. Select the Tissue Classifier option to use the selected HPF Finding Algorithm(s) and settings to select the fields for high power imaging. This option must be selected when scanning tissue slides in batch mode. HP Field Selection Criteria The options in this box set the maximum number of fields that are selected and the threshold for target category coverage for high power imaging. The Number of Fields (N) option specifies the number of HP fields to select for high power imaging. The Threshold Coverage by Target Category (% Area) option specifies the minimum percentage of target that must be present in a field for the field to be selected. 40 Vectra - User Help Use Grid: With grid-sampling, an additional step is taken after the candidate fields are evaluated with the previous two criteria. Fields are selected for HP imaging only if they lie inside a highlighted grid location and are above the threshold. Select the desired scan area percentage to use the grid on (50%, 25%, 11%, 6%, or 4%). The remaining candidate fields are then evaluated using the Number of Fields and Threshold Coverage by Target Category settings. The fields that meet all selection criteria are imaged multispectrally, at the magnification of the selected objective. This feature samples tissue in a way that enables simple stereology -- particularly if the Threshold Coverage by Target Category is set to zero and All Fields Meeting Threshold is selected, so that all candidate fields on the grid are selected. Further, the resulting high power multispectral images better capture the full heterogeneity of the phenomenon under investigation, instead of being clustered in a few areas where the phenomenon is most apparent. Select: The All Fields Meeting Threshold option selects fields above the threshold for high power imaging. The Number of Fields selection is not available when this option is selected. The Randomly Chosen Fields Meeting Threshold option selects a random sample of fields above the threshold for high power imaging. (If there are fewer than the specified number of fields, fields below the threshold will not be included and the number of high power imaging fields will be less than the specified number. The Highest Ranked (whether meets threshold or not) option selects the specified number of HPFs from the field with the highest target coverage down to the field with the lowest target coverage until the desired number of fields are reached. If multiple fields are "tied" for the lowest included percentile, the remaining images are chosen randomly from those fields. The Highest Ranked (only if meets threshold) option selects the specified number of fields from the highest ranked fields. If there are fewer fields above the threshold than the specified number, fields below the threshold will not be included and the fields selected for high powered imaging will be less than the specified number. HP Field Selection Gates Target Category - Specify the number of the tissue category you are interested in. This should match the number of the tissue category named in the HPF Finding Algorithm. HPF Finding Algorithm - Click the Browse button to select a custom algorithm if you do not want to use the PerkinElmer default algorithm. See Creating Tissue Finding & HPF Finding Algorithms 76 for how to create custom algorithms. Note that if no HPF Finding Algorithm is selected, then all fields are selected for high power imaging during the scanning sequence. Add button - Click to add one additional algorithm for selecting HPFs. The two algorithms are applied in series and gated to provide an overall score. The tissue must meet the threshold for the product of the algorithms to be selected for HP imaging. Slide Scanning with Vectra 41 HP Field Selection for TMA Protocols High Power Fields Per Core For TMA scanning protocols, select how to configure the HPFs (high power fields) for each core. You can image each TMA core as a single HPF (on center), as two HPFs (upper and lower halves) per core, as a 2x2 grid (four HPFs) per core, a 3x3 grid (nine HPFs) per core, or a 4x4 grid (16 HPFs) per core. If more than one HPF is selected for each core, the HPFs are combined into one large image (im3) for each core. For larger TMA cores, a 2x2 or larger grid of fields can be selected to produce a single im3 image of the entire core. Note: 3x3 grids and 4x4 grids require more memory and may require upgrading the Vectra computer RAM to a minimum of 8G. Figure 37. High Power Field Selection Settings - TMA Protocols 42 Vectra - User Help HP Field Selection for Operator-Selected Regions Protocols High Power Fields Per Site For Operator-Selected Regions protocols, select the size of the HPF regions to add to the slide. Each HPF Region contains the specified number of HPFs (high power fields). HPF Regions can contain a single HP Field, two stacked HP Fields (one above the other), 2x2 HP Fields (four HPFs), 3x3 HP Fields (nine HPFs), or 4x4 HP Fields (16 HPFs). If more than one HPF is selected for each HPF Region, the HPFs are combined into one large image (im3) for each HPF Region. Note: 3x3 grids and 4x4 grids require more memory and may require upgrading the Vectra computer RAM to a minimum of 8G. Figure 38. High Power Field Selection Settings - TMA Protocols Slide Scanning with Vectra 43 2.4.8 HP Imaging Settings Use the HP Imaging tab on the Settings window to specify the objective to use for high power imaging, to specify the autofocus and imaging options for high power imaging, and to take a sample image using the selected settings. Select Setup > Settings on the Vectra window to open the Settings window. For scans in fluorescence, use the Autofocus Band selector to choose the band to use to autofocus the high power fields during high power imaging. In general, you should select the band that reveals the slide's nuclear marker. Note: This tab does not display for Prescan Only protocols. Figure 39. High Power Imaging Settings Objective list box: Specifies the high power objective to use when imaging the HPFs selected in the HP Field Selection step. This list only displays if there are multiple high power objectives installed and configured in the system. AutoFocus list box: Specifies the band to use when autofocusing the high power image. This list only displays for Fluorescent Imaging. The system autofocuses before taking each high power image. Details Button: Opens the Auto Focus Details window during High Power imaging. 48 to select the desired options for autofocusing Acquisition Bands box: Lists the bands that are selected for high power imaging. Click the Edit button to display the Select Band dialog to change the selected bands. In the Select Band dialog, the list on the left shows all of the available bands. To add bands to - or remove bands from - this list, refer to Setup System Bands 81 . The list on the right shows the bands currently selected for this acquisition protocol. Use the >> and << arrows to move bands between the lists. Use the Up and Down buttons to change the order in which the bands will be used during the acquisition. 44 Vectra - User Help The Color Rendering option specifies how the HPFs are saved and displayed in the Detail view. (The default for Brightfield images is Human Eye, and the default for Fluorescent images is Equal RGB pseudocolor.) Select Human Eye to display the HPFs as the image looks when viewed through the microscope. Select Equal RGB pseudocolor to display the HPFs with all colors scaled equally. Exposure Correction: (Fluorescence Imaging only) Use this option to prevent saturated HP images. When selected, any HP fields that are saturated are autoexposed before they are imaged. Sample Images Click the Take One button to take a High Power image at the current location, display the image in the Detail view, and prompt you to save the image. You can save the image in the default location or navigate to the desired folder. The system then asks if you want to take another image and repeats the above process until all of the desired images have been taken. Select the Use Auto Focus check box to auto focus on the image using the selected settings. If not selected, the image is taken without auto focusing. 2.4.9 Post Processing Settings Use the Post Processing tab on the Settings window to specify the actions for Vectra to perform after all data has been acquired and stored. Select Setup > Settings on the Vectra window to open the Settings window. Figure 40. Post Processing Settings The Post Processing tab contains the following options: Slide Scanning with Vectra 45 Spectral Library Selection Spectral Library text box - Click the Browse button to select the desired spectral library for unmixing. The spectral library is required if either AQUA Post Processing, Create Unmixed Images for Vectra Review, or inForm Post Processing is selected. AQUA Post Processing (AQUA Protocols only) Run AQUAduct - If selected, run AQUAduct after the scan using the specified spectral library and stain functions. Stain Functions - Select the desired fluors and the cellular component to associate with each fluor. Vectra Review Images Create Unmixed Images for Vectra Review check box - If selected, unmix the scan images for use with Vectra Review using the specified Spectral Library. inForm Post Processing Run inForm check box - If selected, process the scan images with inForm using the selected algorithm. Algorithm text box - Click the Browse button to select the desired inForm algorithm. Results Folder (within Slide Folder) text box - Type the desired name for the output folder. The output folder is created in the same folder where the images are stored. Custom Post Processing Run Batch File text box - If selected, the batch file specified in the text box runs after the scan is complete and any other post processing options are complete. Batch Files A Batch file is used to execute a series of steps after the scan and any other selected post processing actions are complete. As an example, a batch file can send an email with the scan log file attached when the scan is complete. Note: To write a post processing batch file, you need to be aware of the following environment variables that can be passed to the batch file. These variables include the following: VECTRA_LAB_ID - Lab ID from the Slide ID step VECTRA_SLIDE_ID - Slide ID from the Slide ID step VECTRA_SLIDE_FOLDER - The folder containing the output from this slide (e.g. D:\Data\Vectra \Images\LabID\SlideID) VECTRA_SPECTRAL_LIBRARY - The specified spectral library, if a spectral library is selected The example below shows a post processing batch file that unmixes the high-power fields using a usersupplied inForm algorithm. UnmixHPFs.bat REM Example postprocessing batch file for Vectra. 46 Vectra - User Help REM This example runs inForm to unmix all high-power fields. REM Output is to a work\unmix folder in the same directory as the Vectra images. REM You must create an appropriate inForm algorithm and configure it below. REM The inForm algorithm. Change this to meet your requirements Set algorithm=C:\VectraTest\postprocessRGB.ifp REM Path to inForm. Change this path to match your installation. Set INFORM="C:\Program Files\Caliper Life Sciences\inForm\1.4.0\inForm.exe" REM All output goes here Set wd="%VECTRA_SLIDE_FOLDER%work" mkdir %wd% REM Show the environment, for reference Set > %wd%\environ,txt REM inForm requires that the output directory exist and be empty Set output=%wd%\unmix if exist %output% rmdir /s /q %output% mkdir %output% REM Create a file containing paths to all HPFs REM Using /B and /S gives full paths in the output dir /B /S "%VECTRA_SLIDE_FOLDER%HPF\raw\*.im3" > %wd%\filelist.txt REM Run inForm. %INFORM% -a %algorithm% -i %wd%\filelist.txt -o %output% Figure 41. Example Post Processing Batch File Slide Scanning with Vectra 47 2.4.10 Auto Focus Details Window Specifies the autofocus settings for Monochrome Imaging, Low Power Imaging, or High Power Imaging. To open this window, click the Details button on the Monochrome Imaging, LP Imaging, or HP Imaging tab in the Settings window. The settings for each tab are independent of each other and do not overwrite each other. Figure 42. Auto Focus Details Window Scheme: Specifies the method to use when autofocusing. Search Until Sharpness Declines: Moves the stage a single search step (Initial Step Size) in one direction. If the focus is worse after the first step, the stage moves in the opposite direction. The stage moves one step at a time, checking focus, until the focus is worse than the previous step. It then searches between the last known good and “worse” location. This search is unbounded, and can potentially search for focus indefinitely. Search Both Sides: This method assumes that the approximate location of focus is known. The system searches within the specified range for the best focus. The search range is limited to the distance, in microns, specified in the Search Range Each Side text box. Sharpness Metric: The metric to use when determining sharpness of the image. Image Gradient: Uses the difference between nearest neighbor pixels to determine sharpness; this method works well for low magnifications. Variance: Uses the statistical variance of the pixel population to determine sharpness. Normalized Variance: Uses the normalized variance to determine sharpness. (Recommended) Brightest Pixel: Uses bright pixels to determine sharpness. This method can be effective when there are very small, bright, fluorescent signals. Initial Step Size (Microns): The distance, in microns, to move during the first step when searching for the best focus point. Initial Offset (Microns): The first reading is taken at a height that is offset by this distance, in microns, from the initial search point. (Only displays for the Search Until Sharpness Declines scheme.) Search Range Each Side (Microns): The extent of the range on either side of the initial search point. (Only displays for the Search Both Sides scheme.) Cancel button: Closes the window without saving any changes. Reset to Default button: Resets the window to the default settings. OK button: Saves the settings and closes the window. 48 Vectra - User Help 2.5 Taking Reference Images The system uses reference images to measure the evenness of the illumination through a given filter and/or objective. This topic explains how to take the required Brightfield or Fluorescence reference images. New reference images are needed if the Reference Information box indicates a reference image is not available, if the last measured date for a reference image is very old, or if an all-black preview image displays. NOTE: You should take a new fluorescence reference after every 40 hours of lamp use, after moving the lamp output percentage knob, or after replacing an epi-filter. You should take a new brightfield reference every month, or after adjusting the condenser. To create the Fluorescence Reference Images: 1. Select Setup > Settings on the Vectra window to open the Settings window. 2. Click the Hardware 33 tab. 3. Click the Acquire Fluorescence References button to open the Fluorescence Reference Images window and view the Reference Images and Reference Information for the installed epifilters or objectives. Figure 43. Fluorescence Reference Images Window 4. Select a filter in the Epi-Fluorescence Filters list. Information about the filter displays under Selected Filter Details. Slide Scanning with Vectra 49 5. Select a filter and an objective to display information about the reference image in the Reference Information box. The current reference image for the objective displays at the bottom of the window. This should be a gradually shaded image similar to the image in the figure above. (To select the HP Objective used for imaging, see HP Imaging Settings 44 .) 6. To acquire references for a single filter, click the Acquire References for Selected Filter button. 7. To acquire reference images for all filters at once, click the Acquire References for All Filters button. 8. The system prompts you to load the Special Compensation Slide onto the stage and move to a clear region near the center of the slide. 9. Click OK when the slide is positioned as directed. The system takes and saves the new reference image(s). 10. Click the Close button to close the Fluorescence Reference Images window. To create the Brightfield Reference Images: 1. Select Setup > Settings on the Vectra window to open the Settings window. 2. Click the Hardware 33 tab. 3. Click the Acquire Brightfield References button to open the Brightfield Reference Images window and view the Reference Images and Reference Information for the installed objectives. 4. Click the Acquire References For All Objectives button. 5. The system prompts you to place a representative slide on the stage and move to a clear location on the slide that contains no sample. 6. Click OK when the slide is positioned as directed. The system takes and saves the new reference image(s). 7. Click the Close button to close the Brightfield Reference Images window. 50 Vectra - User Help 3 Manual Slide Scanning Scanning slides with Vectra is a simple process. The examples in this section explain how to manually scan single slides. To follow the examples in this section, have one brightfield tissue slide and/or one fluorescence tissue or TMA slide ready. The examples below can also be used to create a new protocol by scanning a slide and then saving the protocol for use during a batch scan or another manual scan. See the other sections for more advanced features such as scanning slides in batch mode, scanning slides using Vectra Review annotations, creating/modifying protocols, and using Vectra with AQUAnalysis™. 3.1 Scanning a Single Tissue Slide in Brightfield This topic describes the steps required to manually scan a single tissue section slide in brightfield. You should have one brightfield tissue slide ready to use to follow the steps below. For Brightfield TMA slides, see Scanning a Single TMA Slide in Fluorescence 55 , disregarding the exposure and filter information and using the Brightfield Reference Images information in step 6 below. 1. If desired, use the inForm software to create a Tissue Finding Algorithm and an HPF Finding Algorithm for the tissue slide. See Creating Tissue Finding and HPF Finding Algorithms 76 for detailed instructions. Fields for LP Imaging and HP Imaging can also be selected manually during the protocol. 2. Place the tissue slide on the microscope stage, either manually or using the Load Slide button on the Control Panel. 3. Manually pull out the Beam Splitter to direct all light to the camera port. 4. In the Vectra software, create a new Brightfield protocol. See Creating and Saving Protocols 31 for detailed instructions on creating the protocol. Select the Tissue Finding Algorithm and the HPF Finding Algorithm and then save the protocol. The protocol file contains all of the settings needed to scan the slide, find the tissue regions of interest, and generate high resolution multispectral data. 5. If the desired protocol is not already open, select File > Load Protocol from the main menu and select the protocol file for the brightfield slide. (In Windows™ 7, protocols are located in C:\Users\Public\Caliper Life Sciences\Vectra\Protocols.) 6. When loading the protocol, you might get a message that white references have not been taken for the objectives used in the protocol. Click Acquire Now to take white references. The Brightfield Reference Images window opens automatically. Refer to Reference Images 49 for instructions on how to acquire the reference images. 7. In the Control Panel, make sure the Enable Batch Scanning check box is not selected, and choose the "4x - Brightfield" Objective - Filter selection. 8. Use the joystick to move the stage to a location on the slide that contains sample tissue. 9. Use the Focus Control Wheel on the side of the joystick to bring the sample into approximate focus on the monitor. 10. Click Autofocus in the Control Panel. 11. Click the Set Home Z button after autofocus finishes. Manual Slide Scanning 51 12. Click Start to begin the scan. 13. Enter the Lab ID and Slide ID on the Slide ID step. The LabID and SlideID determine the names of the image files and the folder names where the resulting image data is stored. (Each time a step finishes, click the next to start the next step. Be sure to note the instructions in the Instructions box for each step.) 14. Click Monochrome Imaging: The system acquires a sequence of low power (4x) monochrome images for the entire slide scan area. When finished, the complete mosaic of monochrome images displays in the Slide view. Click on any field in the Slide view to view it in the Detail view 30 . To view a live image of any field in the mosaic image, Ctrl+click on the field in the Slide view. 15. Click Find Specimen: The system identifies the fields for low power imaging. If Automated tissue finding is selected, the system uses the specified Tissue Finding Algorithm (created using inForm software). If Manual tissue finding is selected, or if the algorithm is not found, Ctrl+click on fields to select or deselect the fields for low power imaging. Manual selections are not saved in the protocol. Selected fields are shown with a red overlay. Click on a low power field to view it in the Detail view. 16. Click LP Imaging: Low power (4x) imaging starts, acquiring a color (RGB) image of each field. If the Fill Grid 39 check box is selected, unselected fields within the mosaic rectangle are also imaged. A mosaic of the low power color images displays when acquisition is complete. Click on any field in the Slide view to view it in the Detail view. To view a live image of any field in the mosaic, Ctrl+click on the field in the Slide view. 17. Click HP Field Selection: The system identifies which fields of the low power mosaic image are suitable for high power imaging, which is the next step. The system uses the HPF Finding Algorithm (created in inForm software) specified in the protocol file. When finished, fields that are selected are shown with a red overlay. You can adjust which high power fields are selected for high power imaging by Ctrl+clicking on fields to select or deselect them. 52 Vectra - User Help Figure 44. High Power Field Selection The Select All Fields button selects all high power fields on the slide. The Clear All Selections button clears all high power fields on the slide. The Select Using Rules button reapplies the HP Field Selection settings to the image. The See Rules button opens the Settings window and displays the HP Field Selection tab to set the HP Field selection criteria. See HP Field Selection Settings 39 for descriptions of the options. The number of fields selected for high power imaging and the estimated acquisition time display to the right of the buttons. The Select All HPFs for LPF and Clear All HPFs for LPF buttons only apply to the selected low power field. 18. Click HP Imaging: The system switches to the high power objective, moves to each field in sequence, autofocuses, and acquires a multispectral cube of each field. Wait while the system completes the high power scan. A mosaic of the low power images displays when acquisition is complete. The large review image in the lower half of the window shows the low power field selected in the mosaic. High power fields are shown in red within each low power field. Click on a high power field to view it in the Detail View 30 . Manual Slide Scanning 53 19. Click Data Storage: The system saves the images and data cubes. The high power, low power, and monochrome images are saved in folders in the <Vectra data directory>\<LabID> \<slideID>\, as shown in the example below. The default Vectra data directory is D:\Data\Vectra \Images. The images are named according to the following conventions: <labID>__<slideID>_<image type>_<slide coordinates>, where the labID and slideID are specified in the Slide ID step and the <slide coordinates> specify the location of the HPF on the slide. The LabID and SlideID are separated by a double underscore in the file name. Figure 45. Vectra Data Storage Locations 20. Make any required changes to the protocol, and then save the protocol to use the protocol again. 54 Vectra - User Help 3.2 Scanning a Single TMA Slide in Fluorescence This topic describes the steps required to manually scan a single TMA slide in fluorescence. You should have one fluorescence TMA slide ready to use to follow the steps below. For Fluorescent Tissue slides, see Scanning a Single Tissue Slide in Brightfield 51 , noting the fluorescence reference information in step 5 below and the exposure information in step 12 below. 1. Turn on the fluorescence lamp. 2. Place the TMA slide on the microscope stage, either manually or using the Load Slide button on the Control Panel. 3. In the Vectra software, create a new Fluorescence protocol. See Creating and Saving Protocols 31 for detailed instructions on creating the protocol. The protocol file contains all of the settings needed to scan the slide and generate high resolution multispectral data. 4. If the desired protocol is not already open, select File > Load Protocol from the main menu and select the protocol file for the Fluorescence slide. (In Windows™ 7, protocols are located in C:\Users\Public\Caliper Life Sciences\Vectra\Protocols.) 5. When loading the protocol, you might get a warning message stating that "Fluorescence References Images are required for epi-filter." This only occurs if reference images have not already been acquired. The Fluorescence Reference Images window opens automatically. Refer to Reference Images 49 for instructions on how to acquire these references. 6. In the Control Panel, make sure the Enable Batch Scanning check box is not selected and use the Objective - Filter drop down list to select the 4x objective paired with the filter that reveals the slide’s nuclear marker (e.g., DAPI). 7. In the Control Panel, select the Open Shutter check box to open the shutter and allow the fluorescence excitation light to reach the sample. (At the microscope, make sure the beam splitter is all the way out so that all light is directed to the camera port.) 8. Use the joystick to move the stage to a location on the slide that contains one or more TMA cores, for focusing. 9. Use the focus control wheel on the side of the joystick to bring the sample into approximate focus on the monitor. 10. Click Autofocus on the Control Panel to focus the live image at 4x. 11. Click the Set Home Z button after autofocus finishes. 12. Click Set Exposure to set exposure values for each Objective/Spectral Band combination in the protocol: Manual Slide Scanning 55 Figure 46. Set Exposures for Spectral Bands a. Select the first Objective - Filter in the drop down box. b. Click Autoexpose on a TMA core. When you are satisfied with the exposure value, select the next spectra band in the drop down box and repeat the process. The software remembers each exposure setting as you progress through the list of spectra bands. c. After setting exposure levels for all of the bands, click the Accept button to save the settings in the protocol. d. Save the protocol to make the new exposure settings permanent. 13. Click Start to begin the scan. 14. Enter the Lab ID and Slide ID on the Slide ID step. The LabID and SlideID determine the names of the image files and the folder names where the resulting image data is stored. (Each time a scanning step finishes, click the next to start the next step. Be sure to note the instructions in the Instructions box for each step.) 15. Click Monochrome Imaging: The system acquires a sequence of low power (4x) monochrome images across the entire slide scan area. Once finished, the complete mosaic of low power fields displays in the Slide view. Click on fields in the Slide view to display them enlarged in the Detail view. To view a live image of any field in the mosaic image, Ctrl+click on the field in the Slide view. 16. Click Find TMA Core: The Edit Mode and Process boxes display in the lower part of the work area. Select the TMA cores as follows: a. Make sure the Draw Bounding Box option is selected. b. Draw a bounding box around the TMA cores to include in this process. Drawing a bounding box creates a sector of cores. To draw the box, click at the desired upper-left corner position. Move across to the desired upper-right corner position and click again to set the width of the box. Then move down to the lower-right corner and click to create the box (i.e., sector). 56 Vectra - User Help c. In the Process box in the lower portion of the screen, enter the number of rows and columns of TMA cores within the sector. In the example below, there are 3 rows and 10 columns. (The default number of rows and columns for the sector and the default diameter of each core are saved in the current protocol and will be used as the default value for any TMA slides that use the protocol.) d. In the Diameter field, enter the approximate diameter (in microns) of each core. This value should match the average core diameter as closely as possible. e. Click the Process button. The software identifies the approximate position of each TMA core within the sector. f. If the diameter of the circles drawn around the cores is too large or too small, adjust the Diameter value accordingly and click Process again. g. Make sure the system identified and created the number of columns and rows that you specified in the previous step. If not, redraw the bounding box and click the Process button. Re-process the image until the correct result is achieved. Figure 47. Bounding Box Drawn Around TMA Cores h. The Edit Mode selection changes to Move Circles. Reposition any circle that is not accurately centered over a core. Click and drag the circles to move the circles to the approximate position. Fine-tune the positions using the Shift+arrow keys to move the circles. While moving a circle, refer to the magnified image of the core that displays in the Detail view. Use the arrow keys to change which core is highlighted. Manual Slide Scanning 57 i. If a circle was placed at a location where a core is missing or incomplete, select the circle and press the Space bar to disable the core. j. Click the Accept button when all circles are centered on their cores. (Do not click Conclude Prescan when scanning a single slide.) k. If necessary, draw more bounding boxes to create additional sectors of TMA cores to include in the high power scan. Select Draw Bounding Box again and draw a new box to create the new sector. Adjust the cores and accept the selections as before. 17. Click LP Imaging: Low power (4x) imaging starts, acquiring a color (RGB) image of each field. If the Fill Grid 39 check box is selected, unselected fields within the mosaic rectangle are also imaged. A mosaic of the low power color images displays when acquisition is complete. You can review the low power fields, as indicated in the Instructions box in the lower part of the window. 18. Click HP Field Selection: When scanning a TMA slide, the center of each core is selected for high power imaging. The default is a single HPF for each core. Use the High Power Field Selection tab on the Settings window to select one, two, four, nine, or 16 HPFs per core. See Scanning a Single Tissue Slide in Brightfield 51 for a description of the High Power Field Selection for tissue slides. 19. Click HP Imaging: Vectra switches to the high power objective, moves to each core or field in sequence, autofocuses, and acquires a multispectral cube of each core or field. Wait while the system completes the high power scan. A mosaic of the low power images displays when acquisition is complete. The large review image in the lower half of the window shows the low power field selected in the mosaic. High power fields are shown in red within each low power field. Click on a high power field to view it in the Detail view. For TMA slides, the HPFs for each core are saved as one .im3 file. 58 Vectra - User Help Figure 48. Mosaic of High Power Images 20. Click Data Storage: The system saves the images and data cubes. The high power, low power, and monochrome images are saved in folders in the <Vectra data directory>\<LabID> \<slideID>\, as shown in the example below. The default Vectra data directory is D:\Data\Vectra \Images. The images are named according to the following conventions: <labID>__<slideID>_<image type>_<slide coordinates>, where the labID and slideID are specified in the Slide ID step and the <slide coordinates> specify the location of the HPF on the slide. The LabID and SlideID are separated by a double underscore in the file name. Figure 49. Vectra Data Storage Locations 21. Make any required changes to the protocol, and then save the protocol to use the protocol again. Manual Slide Scanning 59 3.3 Scanning a Prescan Only Slide This topic describes the steps required to create a Prescan Only protocol to take only low power images of the scan area during a manual or batch scan of slides. The Prescan Only slides can then be annotated in Vectra Review software for later high power image acquisition, if desired. You should have one tissue slide ready to use to follow the steps below. To manually scan a Prescan Only slide or to create a Prescan Only protocol: 1. If desired, use the inForm software to create a Tissue Finding Algorithm for the tissue slides. See Creating Tissue Finding and HPF Finding Algorithms 76 for detailed instructions. 2. Place the tissue slide on the microscope stage, either manually or using the Load Slide button on the Control Panel. 3. Manually pull out the Beam Splitter to direct all light to the camera port. 4. In the Vectra software, create a new protocol, selecting the Prescan Only protocol type. See Creating and Saving Protocols 31 for detailed instructions on creating the protocol. Select the Tissue Finding Algorithm and save the protocol. The protocol file contains all of the settings needed to scan the slide, find the tissue regions, and take the low-power images. 5. If the desired protocol is not already open, select File > Load Protocol from the main menu and select the protocol file. (In Windows™ 7, protocols are located in C:\Users\Public\Caliper Life Sciences\Vectra\Protocols.) 6. If a message displays that White References or Fluorescence Reference images have not been taken, refer to Reference Images 49 for instructions on how to acquire the reference images. 7. In the Control Panel, make sure the Enable Batch Scanning check box is not selected. For Brightfield slides, choose "4x - Brightfield" in the Objective - Filter list. For Fluorescence slides, select the 4x objective paired with the filter that reveals the slide’s nuclear marker (e.g., DAPI) in the Objective - Filter list. 8. Use the joystick to move the stage to a location on the slide that contains sample tissue. 9. Use the Focus Control Wheel on the side of the joystick to bring the sample into approximate focus on the monitor. 10. Click the Autofocus button in the Control Panel. 11. Click the Set Home Z button after autofocus finishes. 12. Click Start to begin the scan. 13. Enter the Lab ID and Slide ID on the Slide ID step. The LabID and SlideID determine the names of the image files and the folder names where the resulting image data is stored. 14. Click Monochrome Imaging: The system acquires a sequence of low power (4x) monochrome images for the entire slide scan area. When finished, the complete mosaic of monochrome images displays in the Slide view. Click on any field in the Slide view to view it in the Detail view 30 . To view a live image of any field in the mosaic image, Ctrl+click on the field in the Slide view. 60 Vectra - User Help 15. Click Find Specimen: The system identifies the fields for low power imaging. If Automated tissue finding is selected, the system uses the specified Tissue Finding Algorithm (created using inForm software). If Manual tissue finding is selected, or if the algorithm is not found, Ctrl+click on fields to select or deselect the fields for low power imaging. Manual selections are not saved in the protocol. Selected fields are shown with a red overlay. Click on a low power field to view it in the Detail view. 16. Click LP Imaging: Low power (4x) imaging starts, acquiring a color (RGB) image of each selected field. If the Fill Grid 39 check box is selected, unselected fields within the mosaic rectangle are also imaged. A mosaic of the low power color images displays when acquisition is complete. Click on any field in the Slide view to view it in the Detail view. To view a live image of any field in the mosaic, Ctrl+click on the field in the Slide view. 17. Click Data Storage: The system saves the images and data cubes. The low power and monochrome images are saved in folders in the <Vectra data directory>\<LabID>\<slideID>\. The default Vectra data directory is D:\Data\Vectra\Images. The images are named according to the following conventions: <labID>__<slideID>_<image type>_<slide coordinates>, where the labID and slideID are specified in the Slide ID step and the <slide coordinates> specify the location of the LPF on the slide. The LabID and SlideID are separated by a double underscore in the file name. 18. Make any required changes to the protocol, and then save the protocol to use the protocol again. 3.4 Scanning an Operator-Selected Regions Slide This topic describes the steps required to create an Operator-Selected Regions protocol. The OperatorSelected Regions protocol is used to manually select the desired high power fields without using the HPF grid in standard brightfield or fluorescence protocols. You should have one tissue slide ready to use to follow the steps below. If Prescan Only slides have been annotated in Vectra Review software, use an Operator-Selected Regions protocol to acquire the high power fields selected in Vectra Review. See Scanning after Selecting HPFs in Vectra Review 74 for details. To manually scan an Operator-Selected regions slide or to create an Operator-Selected Regions protocol: 1. Place the tissue slide on the microscope stage, either manually or using the Load Slide button on the Control Panel. 2. Manually pull out the Beam Splitter to direct all light to the camera port. 3. In the Vectra software, create a new protocol, selecting the Operator-Selected Regions protocol type. See Creating and Saving Protocols 31 for detailed instructions on creating the protocol. The protocol file contains all of the settings needed to take the high-power images. 4. If the desired protocol is not already open, select File > Load Protocol from the main menu and select the protocol file. (In Windows™ 7, protocols are located in C:\Users\Public\Caliper Life Sciences\Vectra\Protocols.) Manual Slide Scanning 61 5. In the Control Panel, make sure the Enable Batch Scanning check box is not selected. For Brightfield slides, choose "4x - Brightfield" in the Objective - Filter list. For Fluorescence slides, select the 4x objective paired with the filter that reveals the slide’s nuclear marker (e.g., DAPI) in the Objective - Filter list. 6. Use the joystick to move the stage to a location on the slide that contains sample tissue. 7. Use the Focus Control Wheel on the side of the joystick to bring the sample into approximate focus on the monitor. 8. Click the Autofocus button in the Control Panel. 9. Click the Set Home Z button after autofocus finishes. 10. Click Start to begin the scan. 11. Enter the Lab ID and Slide ID on the Slide ID step. The LabID and SlideID determine the names of the image files and the folder names where the resulting image data is stored. 12. Click Monochrome Imaging: The system acquires a sequence of low power (4x) monochrome images for the entire slide scan area. If the slide was prescanned with a Prescan Only protocol, the scan area from the Prescan Only protocol is used to ensure the same area on the slide is imaged. When finished, the complete mosaic of monochrome images displays in the Slide view. Click on any field in the Slide view to view it in the Detail view 30 . To view a live image of any field in the mosaic image, Ctrl+click on the field in the Slide view. Note: If the slide was prescanned, you are prompted to overwrite the old data and rescan the slide. Click Yes to rescan the slide. 13. Click Find Specimen: The system identifies the fields for low power imaging. If Automated tissue finding is selected, the system uses the specified Tissue Finding Algorithm (created using inForm software). If Manual tissue finding is selected, or if the algorithm is not found, Ctrl+click on fields to select or deselect the fields for low power imaging. Manual selections are not saved in the protocol. 14. Click LP Imaging: Low power (4x) imaging starts, acquiring a color (RGB) image of each field. If the Fill Grid 39 check box is selected, unselected fields within the mosaic rectangle are also imaged. A mosaic of the low power color images displays when acquisition is complete. Click on any field in the Slide view to view it in the Detail view. To view a live image of any field in the mosaic, Ctrl+click on the field in the Slide view. Selected fields are shown with a red overlay. Click on a low power field to view it in the Detail view. 15. Click HP Field Selection: The mosaic of the whole slide displays in the Slide view. If the slide was annotated in Vectra Review, click on an LPF in the slide view to view the HPF Regions that were selected in the Vectra Review annotation. If the slide was not annotated, click in the Slide view to view the LPF in the lower view. Click on the LPF in the lower view to select the desired HPF regions. Each HPF region can contain 1, 2, 4, 9, or 16 HPFs. Each HPF Region is saved as a single IM3 file. 16. Click HP Imaging: High Power imaging starts, using the objective selected in the Vectra protocol. (If the slide was annotated in Vectra Review and the objective selected in Vectra Review is not the same as selected in the protocol, an error message displays.) Wait until HPF image acquisition is complete. 62 Vectra - User Help 17. Click Data Storage: The system saves the images and data cubes. The low power and monochrome images are saved in folders in the <Vectra data directory>\<LabID>\<slideID>\. The default Vectra data directory is D:\Data\Vectra\Images. The images are named according to the following conventions: <labID>__<slideID>_<image type>_<slide coordinates>, where the labID and slideID are specified in the Slide ID step and the <slide coordinates> specify the location of the HPF on the slide. The LabID and SlideID are separated by a double underscore in the file name. 18. Make any required changes to the protocol, and then save the protocol to use the protocol again. Manual Slide Scanning 63 4 Batch Slide Scanning If you have an automated Vectra Slide Loader installed, you can load up to 200 slides for batch scanning. Batch scanning automatically loads each slide, scans the slide, and then returns the slide to its original location in the rack. Both tissue section and TMA slides can be batch scanned. Batch scanning of TMA slides requires that each TMA slide is manually prescanned to locate the TMA cores on the slide. For Operator-Selected Regions or Prescan Only slides that have been batch scanned and annotated with Vectra Review, see Scanning after Selecting HPFs in Vectra Review 74 . Batch Slide Scanning Batch Scan Overview Loading Slides 64 65 Finding the Slides in the Cassettes 66 Changing the Protocol for Multiple Slides Prescanning Batch TMA Slides 71 69 (only for TMA slides) Prescanning Operator-Selected Regions Slides Start the Batch Scan 4.1 73 73 Batch Scan Overview This topic provides instructions for setting up a batch scan of tissue-section or TMA slides in either brightfield or fluorescence. 1. Load the slides into the cassettes of the Vectra slide loader as instructed in Loading Slides 2. Find the slides 66 65 . for the scan. 3. In the Control Panel 29 , clear the Enable Batch Scanning check box. 4. Load a setup slide onto the microscope stage: in the Control Panel, click the < or > buttons to select the slide and click the Load Slide button. This slide is used to set up the Vectra protocol, so make sure it is a good representation of all slides that will be scanned. 5. Create or load the Vectra protocol you want to use for the scan. Check that all settings are correct, referring to the Creating and Saving Protocols 31 section for detailed instructions. Save the protocol if you made any changes. 6. When finished, click Unload Slide on the Control Panel to return the slide to the cassette. 7. If using more than one protocol in the batch scan, set up each protocol using appropriate representative slides. 64 Vectra - User Help 8. To verify or change the LabID, SlideID, or Protocol, select View > Slides View. (See Changing the Protocol for Multiple Slides 69 if multiple slides use the same protocol.) 9. If scanning TMA slides, prescan the TMA Slides 10. Start the Batch Scan 4.2 73 71 . . Loading Slides This topic explains how to load the slides into the cassettes and to optically scan the cassettes for the locations of the slides. Slides can be placed into the cassettes for manual scanning or batch scanning. Loading slides from the Slide Loader is recommended to track the slides and to prevent damage. Follow the instructions below to place the slides into the cassettes, place the cassettes into the Slide Loader, and find the slides in each cassette. Adding Slides into the Loader Important Note: Use only slides that are free of debris, fingerprints and dust. Coverslips and labels must not overhang the edge of the slides. Do not use broken or damaged slides, or slides with broken or damaged coverslips. Slide edges and surfaces must be clean and free of any adhesive. A single slide-label may be applied at one end of the slide; multiple labels must not be applied on top of one another. After scanning begins, never interfere in any way with the slides or the cassettes. Keep fingers clear of all moving parts to avoid injury. 1. Make sure the Vectra Slide Loader is turned on. (The switch is located on the back of the unit, toward the left.) 2. Load up to 50 slides in each cassette. Load slides into cassettes so that the labels are facing upward and outward (see figure on the right). Slides can be loaded into any position in the cassette; they do not have to be in contiguous locations (see figure on the right). Figure 50. Slides Loaded into a Cassette Batch Slide Scanning 65 3. Mount the cassette(s) onto the Vectra Slide Loader by setting the rear bottom corner into position first. Then press the front down until it clicks into position. 4. Mount up to four cassettes, with up to 50 slides in each cassette. The Vectra software automatically recognizes the installed position of each cassette. 5. Verify that all slides are pushed all the way back into the cassettes. Figure 51. Mounting Racks to the Slide Loader 4.3 Finding the Slides in the Cassettes After a cassette is placed onto the Slide Loader, the system must optically scan the cassettes to identify the locations of slides in each cassette. 1. After loading the cassettes, select View > Cassette View. The Cassette Slide Information window opens. The loaded cassettes are available in the Cassette text box. Figure 52. Cassette Slide Information 66 Vectra - User Help 2. Select the first cassette position and click the Find Slides button. The system optically scans the entire cassette for slides. Keep fingers clear! When the optical scan is complete, the location of each slide in the cassette is marked in light blue. Note: Any slides in the current cassette that have been selected for batch scanning are cleared from the Slides window when clicking Find Slides. 3. If prescanning barcode labels is enabled, each slide in the cassette is pulled out, the barcode is scanned, and then the slide is placed back into the cassette. The barcode for each slide is used as the Slide ID for the slide. (To enable barcode label prescanning, select the Enable Reader check box and the Pre-scan while Slide is Still in Cassette check box on the Hardware 33 tab in the Setup window.) 4. Select the slides to process in the batch scan: Click Select All to select all of the slides in the cassette. Click on a slide location to select/deselect an individual slide. The slides selected for batch processing are dark blue. 5. Select each cassette number in the Cassette text box and repeat step 4 to select the slides to process. 6. If necessary, you can manually load and unload slides on the stage. Click the < and > buttons to select the slide to load or unload and then click the Load Slide or Unload Slide button. Note: Never remove a cassette while a slide is on the stage! Doing so causes a safety warning and the Vectra system immediately shuts down. Always return slides to the cassette using the Unload Slide button before removing a cassette. 7. When all the desired slides are selected in all cassettes, click the Close button. The Slides window opens. Figure 53. Slides Window 8. The Slides window displays one row for each slide selected in the Cassette Slide Information window. Each row displays: Cassette: The cassette number (1 - 4) where the slide is located. Cassette 1 is on the left and cassette 4 is on the right. Slot: The slot number (1 - 50) where the slide is located. Slots are numbered from top to bottom in each cassette. Lab ID: User-defined label to identify slides. Default value is "LabID". Batch Slide Scanning 67 Slide ID: Label to identify each slide. Default value is "Cassette-#_Slot-#" or the slide barcode if a barcode reader is enabled and the Pre-scan while Slide is Still in Cassette check box is selected. Protocol: The name of the protocol to run on each slide. Default is the currently open protocol. Processing State: Displays the current scan status, Unprocessed, Begun, Processed, or Canceled. Processed slides will not be imaged in the batch scan. Reset: Click to change a slide from Processed to Unprocessed state. 9. Assign each slide a Lab ID and Slide ID by typing the desired text in the fields. If the Lab ID is the same for all slides, enter the text in row 1 and click the Select First Lab ID For All Slides button. If there is a barcode reader installed, the barcodes can be read to populate the Slide ID fields automatically. See Hardware Settings 33 for instructions on using the barcode reader. See System Specifications 6 for a list of supported symbologies. 10. If the slide barcodes were scanned to populate the Slide ID fields (Enable Barcode Reader and Pre-Scan While Slide Is Still In Cassette check boxes are both selected) and any of the slide barcodes were not read, right-click on the slide and click Pre-Scan Barcode(s) Again. If multiple rows are selected, hold the CTRL key while right-clicking in a selected row. 11. If desired, select the protocol for each slide in the Protocol column. The currently open protocol is assigned to all slides by default. To use the same protocol for all of the slides, select the protocol in the first row and click the Select First Protocol For All Slides button. To select multiple slides and change the protocol for the selected slides, see Changing the Protocol for Multiple Slides 69 . Note: The Vectra software enables the use of different protocols to scan different slides. However, it is important that the slides being scanned were all prepared and mounted at the same time, with tissue cut to the same thickness on the same microtome and using slides and coverslips from the same batch. This ensures consistency of focus when a large number of slides is scanned. 12. To process a slide that has already been processed, click the Reset button at the far right to reset a slide's state to Unprocessed. You are prompted to confirm that you want to do this. When a slide's state is reset, it will be processed again when you run the batch. 13. Click Close to close the Slides window. The slides remain in the window after the window is closed. 14. If batch scanning TMA slides, see Prescanning Batch TMA Slides 71 . 15. If using an Operator-Selected Regions protocol to specify the locations of the HPFs, see Prescanning Operator-Selected Regions Slides 73 . 16. If not batch scanning TMA slides, see Start the Batch Scan 68 Vectra - User Help 73 . 4.4 Changing the Protocol for Multiple Slides When scanning slides in Batch mode, by default all of the slides in the batch use the same protocol. The Slides window displays a list of the selected slides and the name of the protocol for each slide. To make it easier to change the protocol for specific slides, multiple slides can be selected in the slides Window, and the protocol can be changed for all of the selected slides. To select multiple slides in the Slides window: 1. Open the Slides window by clicking (View > Slides View) on the Vectra window. 2. Hold the CTRL key and click in the first column next to the desired slide rows to select multiple slides. Figure 54. Selecting Multiple Slides To change the Protocol using the Protocol drop-down list: 1. HOLD the CTRL key and click the Protocol name in any of the selected rows. The Protocol dropdown list opens. If you do not hold the CTRL key, the selections are cleared and only a single protocol will be changed. 2. Click the desired protocol name. The protocol for all selected slides changes to the selected protocol. To change the Protocol using the right-click menu: 1. Hold the CTRL key and right-click anywhere in a selected row. A shortcut menu displays the following options: Select Protocol Reset Processing State (same as clicking the Reset button for each selected slide) Pre-Scan Barcode(s) Again (only available if the Pre-Scan While Slide Is Still In Cassette check box is selected on the Hardware Settings 33 tab) Batch Slide Scanning 69 Figure 55. Shortcut Menu 2. Click Select Protocol. The Select Protocol window opens. Figure 56. Select Protocol Window 3. Click on the name of the desired protocol. 4. Click the Apply Protocol button. The selected protocol is applied to the slides selected in the Slides window. 70 Vectra - User Help 4.5 Prescanning Batch TMA Slides Each TMA slide must be prescanned before the slides are processed in a batch scan. Prescanning allows you to manually locate the TMA cores on each slide, since the location of the cores may be different on each slide. After loading the slides 65 into the cassettes and finding the slides 1. In the Control Panel 29 66 in the cassettes: , clear the Enable Batch Scanning check box. 2. Open the TMA protocol that will be used to scan the TMA slides in the batch. (Must be a TMA protocol to include the Find TMA Core step.) 3. Click the Start button at the top of the window to display the Slide ID tab. 4. Type the desired LabID and SlideID for the slide. If the barcode reader is enabled and the slide labels are pre-scanned, the SlideID is populated with the information from the barcode label. 5. Click Monochrome Imaging. The system acquires a sequence of low power (4x) monochrome images across the entire slide scan area. When finished, the complete mosaic of low power fields displays in the Slide view. Click on fields in the Slide view to display them enlarged in the Detail view. To view a live image of any field in the mosaic image, Ctrl+click on the field in the Slide view. 6. Click Find TMA Core. The Edit Mode and Process boxes display in the lower part of the work area. Select the TMA cores as follows: a. Make sure the Draw Bounding Box option is selected. b. Draw a bounding box around the TMA cores to include in this process. Drawing a bounding box creates a sector of cores. To draw the box, click at the desired upper-left corner position. Move across to the desired upper-right corner position and click again to set the width of the box. Now move down to the lower-right corner and click to create the box (i.e., sector). c. In the Process box in the lower portion of the screen, enter the number of rows and columns of TMA cores within the sector. In the example below, there are 3 rows and 10 columns. (The default number of rows and columns for the sector and the default diameter of each core are saved in the current protocol and will be used as the default value for any TMA slides that use the protocol.) d. In the Diameter field, enter the approximate diameter (in microns) of each core. This value should match the average core diameter as closely as possible. e. Click the Process button. The software identifies the approximate position of each TMA core within the sector. f. If the diameter of the circles drawn around the cores is too large or too small, adjust the Diameter value accordingly and click Process again. g. Make sure the system identified and created the number of columns and rows specified in the previous step. If not, redraw the bounding box and click the Process button. Re-process the image until the correct result is achieved. Batch Slide Scanning 71 Figure 57. Bounding Box Drawn Around TMA Cores h. The Edit Mode selection changes to Move Circles. Reposition any circle that is not accurately centered over a core. Click and drag the circles to move the circles to the approximate position. Fine-tune the positions using the Shift+arrow keys to move the circles. While moving a circle, refer to the magnified image of the core that displays in the Detail view. Use the arrow keys to change which core is highlighted. i. If a circle was placed at a location where a core is missing or incomplete, select the circle and press the Space bar to disable the core. j. Click the Accept button when all circles are centered on the cores. k. If necessary, draw more bounding boxes to create additional sectors of TMA cores to include in the high power scan. Select Draw Bounding Box again and draw a new box to create the new sector. Adjust the cores and accept the selections as before. 7. Click the Conclude Prescan button. 8. Use the Control Panel to unload the slide and to load the next TMA slide in the batch. 9. Repeat the Slide ID, Monochrome Imaging and Find TMA Cores for all TMA slides in the batch. 10. When all TMA slides have been prescanned, Start the Batch Scan slides. 72 Vectra - User Help 73 to process the TMA 4.6 Prescanning Operator-Selected Regions Slides Slides can be prescanned to manually select the desired HPF regions before slides are processed in a batch scan. Prescanning allows you to manually locate the HPFs on each slide, since the location of the HPFs may be different on each slide. After loading the slides 65 into the cassettes and finding the slides 1. In the Control Panel 29 66 in the cassettes: , clear the Enable Batch Scanning check box. 2. Open the Operator-Selected Regions protocol that will be used to scan the slides. 3. Follow the instructions in Scanning an Operator-Selected Regions Slide Selection step. 61 up to the HP Field 4. After selecting the desired HPF regions, click the Conclude Prescan button. 5. Use the Control Panel to unload the slide and to load the next slide in the batch. 6. Repeat steps 3 and 4 for all slides in the batch. 7. When all slides have been prescanned, Start the Batch Scan 73 to process the slides. For batch scan, select the same protocol that was used to prescan the slide. 4.7 Starting the Batch Scan After selecting the desired batch scan settings: 1. In the Control Panel 29 , select the Enable Batch Scanning check box. This sets the system to fully automated mode, and you have no manual control of the slide loader after the scan starts. (Any pauses that are enabled on the Pauses tab are ignored.) 2. Click the Start button to start running the batch. The system automatically scans the selected slides. Batch Slide Scanning 73 5 Scanning after Selecting HPFs in Vectra Review Scanning with Vectra Review software enables you to scan a batch of tissue slides in Vectra to acquire low power fields. The slides are then annotated in the Vectra Review software, which enables a reviewer to manually select the desired high-power fields on each slide. After the annotations are complete, you can scan the slides again in Vectra to take the desired high-power images. The steps below describe how slides are batch scanned using Vectra and Vectra Review software: 1. Create a Prescan Only Protocol 60 in the Vectra software. The Prescan Only protocol specifies the settings to acquire the Low Power images. 2. Batch Prescan the Slides acquired and saved. 74 in the Vectra software. The low power images for each slide are 3. Select the HPFs in Vectra Review saved for each slide. 74 . Each slide is reviewed and the desired HPF regions are 4. Create an Operator-Selected Protocol 61 in the Vectra software. The Operator-Selected Protocol specifies the settings to acquire the High-power regions on each slide. 5. Batch Scanning Annotated Slides slide are acquired and saved. 5.1 75 in the Vectra software. The high power images for each Batch Prescan the Slides After creating and testing the Prescan Only protocol, use the protocol to prescan all of the slides in the batch. The tissue slide used to create the protocol should represent all of the tissue slides that will be scanned in the batch scan. To batch prescan the slides: 1. Load the slides into the cassettes of the Vectra slide loader as instructed in Loading Slides 2. Find the slides 66 65 . for the scan. 3. To verify or change the LabID, SlideID, or Protocol, select View > Slides View. (See Changing the Protocol for Multiple Slides 69 if multiple slides use the same protocol.) 4. Start the Batch Scan 5.2 73 . Select the HPFs in Vectra Review After the Prescan Only slides have been scanned in Vectra and low power images have been acquired, use the Vectra Review software to annotate each slide. Follow the instructions in the Vectra Review User Manual or online Help to add the slides to the slide list and then to open and annotate each slide. When the annotations are complete, use a Vectra Operator-Selected Regions protocol to take the HPFs selected in the annotations. See Scanning an Operator-Selected Regions Protocol 61 if the protocol has not been created, or see Batch Scanning Annotated Slides 75 if the protocol has already been created. 74 Vectra - User Help 5.3 Batch Scanning Annotated Slides If a Prescan Only slide has been annotated in the Vectra Review software, the Operator-Selected Regions protocol uses the existing annotations to scan the slide and create the high-resolution images. The tissue slide used to create the protocol should represent all of the tissue slides that will be scanned in the batch scan. To batch scan the slides to acquire the HPFs: 1. Load the slides into the cassettes of the Vectra slide loader as instructed in Loading Slides 2. Find the slides 66 65 . for the scan. 3. To verify or change the LabID, SlideID, or Protocol, select View > Slides View. (See Changing the Protocol for Multiple Slides 69 if multiple slides use the same protocol.) The LabID and SlideID must match the LabID and SlideID specified in the Prescan Only protocol in order to find the Vectra Review annotations. Select the Operator-Selected Regions protocol to use to image the HPF regions selected in Vectra Review. If the slide was prescanned with a Prescan Only protocol, the scan area from the Prescan Only protocol is used to ensure the same area on the slide is imaged. 4. If the objective selected in the Vectra Review annotations does not match the objective selected in the Operator-Selected Regions protocol, choose whether to change the objective selected in the protocol, or to select a different protocol. 5. Start the Batch Scan 73 . Scanning after Selecting HPFs in Vectra Review 75 6 Creating Tissue Finding and HPF Finding Algorithms Creating Tissue Finding and HPF Finding Algorithms requires familiarity with both Vectra and inForm software, so PerkinElmer recommends reading the User’s Manuals for both of these systems before you begin. To fully utilize the imaging and tissue classification capabilities of the Vectra Intelligent Slide Analysis System, you need to create at least two inForm algorithms (using inForm software version 1.4 or greater) for each unique set of tissue slides. You then select these algorithms within the Vectra protocols. In general, the Tissue Finding Algorithm (used prior to the low power scan) differentiates between tissue and non-tissue regions, while the HPF (High Power Field) Finding Algorithm finds specific targets such as tumor cells, inflammation, arterial plaque, etc. During an automated scan, Vectra scans the slide in monochrome mode. Vectra then uses the Tissue Finding algorithm in the protocol to search the monochrome images for tissue regions to subsequently scan in LP imaging mode. When LP imaging is complete, the HPF Finding Algorithm searches the LP images for regions that contain specific target(s) of interest. Finally, the Vectra system takes HP images of those target regions. Selecting a Slide Set for Algorithm Training Before you can create algorithms using inForm software version 1.4 or greater, you first need to use the Vectra Slide Analysis System to scan a few slides that you select from the slide set. For example, if the study contains 50 – 100 slides, select approximately five sample slides that span the heterogeneity of the entire slide set. The sample slides should contain examples of everything the algorithms will encounter when classifying images during the Vectra slide scanning protocol. Manually Acquiring a Dataset for Algorithm Training Load and scan the sample tissue slides manually, one at a time. Make sure the Scan Area includes the entire slide, and use the same wavelength and scan settings that you will use during the actual scan of the complete slide set. Acquire and save Monochrome Images and Low Power Images: The Monochrome Imaging phase should capture everything that you expect the Tissue Finding algorithm to encounter when it searches for tissue regions later. For example, tissue vs. nontissue regions, the edge of the cover slip and any strange fringing effects caused by the cover slip, dust, dirt, air bubbles, and anything else the algorithm might have to deal with. Later, you will open these monochrome images in inForm software version 1.4 or greater to create the Tissue Finding Algorithm. During the Low Power Imaging phase, manually select all fields that include examples of things you expect the HPF Finding Algorithm to encounter, both positive and negative. This Low Power Imaging phase is much more about finding specific targets, instead of just general tissue, which means you need plenty of images of both. For example, if the target is cancer, select images that contain cancer as well as images that do not. Include images that contain things that look like cancer but are not, as well as images that contain artifacts, etc. Keep in mind that this LP color imagery is necessary for training the HPF Finding Algorithm that ultimately identifies fields for HP multispectral imaging. 76 Vectra - User Help During the High Power Imaging phase, select at least one high power field for imaging. Although the inForm algorithms do not use high power images for segmentation, Vectra needs to acquire at least one HPF to complete the acquisition sequence correctly. For each of the sample slides, save all monochrome and color images to disk. These are stored in the Images directory in the sub-folders "Monochrome\fullres" and "LPF\fullres", respectively. Selecting Images for inForm Algorithm Training When you have finished scanning the sample slides, review the monochrome and color image datasets and select training and testing images as follows: 1. Select from 3 to 10 monochrome images (from the "Monochrome\fullres" directory) that represent all of the phenomena that the algorithm might encounter. 2. Review the color image dataset and select from 3 to 10 color images (from the "LPF\fullres" directory) that represent all of the phenomena that the algorithm might encounter. 3. You are now ready to launch the inForm software version 1.4 or greater and begin creating the Tissue Finding Algorithms. Note: While 3 to 10 images is usually sufficient, you may need more images to get a good segmentation of the target class across all slides if the target has wide variation. Creating inForm Algorithms: Tissue Finding & HPF Finding Create the Tissue Finding Algorithm first: 1. Open inForm version 1.4 or greater and choose File > New > Project. Choose the Vectra Tissue Finding Algorithm project type and click OK. 2. Choose File > Open > Image and open the monochrome images in the inForm workspace. 3. Click Prepare All to prepare the images. Advance to the next step. 4. In the Segment Tissue step, add tissue and non-tissue categories, and draw training regions. Set the Segmentation Options as necessary for the current images. Note that in most cases, you can select Coarse for the Segmentation Resolution. This allows the algorithm to classify images more quickly. 5. Click Train Tissue Segmenter to train the new Tissue Finding Algorithm. When training is finished, segment the current image. If the segmentation looks good, segment all of the images. 6. To test and verify the Tissue Finding Algorithm, click Segment All. If the algorithm needs improving, draw additional training regions on the images. Click Train Tissue Segmenter and segment all of the images again. 7. If desired, choose another 3 to 10 images and run the Tissue Finding Algorithm on the images. Verify that all of the desired tissue regions are found. Creating Tissue Finding and HPF Finding Algorithms 77 8. When you are satisfied with the Tissue Finding Algorithm, select File > Save > Algorithm to save the new Tissue Finding Algorithm in the Algorithms folder of the VectraData directory. (Saving it here makes it easier to find the algorithm from the Vectra software.) The filename should identify it as the Tissue Finding Algorithm for the specific set of tissue slides. Create the High Power Field Finding Aalgorithm second: 1. Repeat the above procedure to create the HPF Finding algorithm, this time selecting the Vectra HPF Finding Algorithm project type. 2. Open the low power images in the inForm workspace. 3. In the Prepare Images step, specify the sample format (brightfield or fluorescence). Important! Do not perform a conversion of the images to optical density. Also, never down-sample the images for Tissue Finding or HPF Finding algorithms. The algorithm will not work with Vectra if the images are down-sampled. 4. Save it as the HPF Finding algorithm for the same set of slides. The algorithms are now ready to be selected in the Vectra tissue protocols: 1. To select the Tissue Finding algorithm in Vectra, select Setup > Settings > Find Specimen from the menu. Click the Browse button to select the Tissue Finding Algorithm. Also, select a Target Tissue Category. (Categories are numbered in the order in which they are listed in inForm.) 2. To select the HPF Finding algorithm, switch to the HP Field Selection tab and click the Browse button next to the Algorithm text box to select the Algorithm Name. Select the desired Target Category for high power imaging. 78 Vectra - User Help 7 Appendix A: Configuring Vectra Hardware The Vectra software cannot run until the configuration of the objectives, epi-filters, bands, and COM ports for the system is specified. The software is configured at installation. If you need to change any of these settings, the topics in this section explain how. From the Start menu, select All Programs > Caliper Life Sciences > Vectra > Vectra Hardware Setup. The Hardware Setup window opens. Setup System Objectives Setup the system objectives: Figure 58. Ob jectives Setup 1. The Turret Size defaults to 6 and is not editable. The Vectra software requires a sixposition turret. 2. Use the Available Objectives box to create or edit entries for each of the objectives mounted in the objectives turret. To add entries, click the Add button. Enter a short descriptive name and choose its nominal magnification. Click OK when finished. The new entry is added to the list. To edit the name of any objective, highlight the objective entry and click Edit. You can only edit the objective's name, not its nominal magnification. To change the magnification, delete the entry and create a new entry for the objective. To delete an objective from the system, first remove it from any objective position. Next, highlight the objective entry in the list and click Delete. Choose Yes to confirm you want to delete the objective from the system. Appendix A: Configuring Vectra Hardware 79 3. Use the Objective Positions boxes (1-6) to arrange the objective entries so they match the locations of actual objectives mounted in the turret. Note that as you assign objectives to their positions, the system prevents you from assigning the same objective to more than one turret position. To change an objective's location, remove it from the current location and then select the new location. 4. Click the Next> or Epi-Filters button to continue with system setup. Or close the window if you are finished setting up the hardware. Setup System Epi-Filters Setup the system epi-filters: Figure 59. Epi-Filter Setup 1. The Turret Size defaults to 6 and is not editable. The Vectra software requires a sixposition epi-filter turret. 2. Load Factory Filters: During installation of the Vectra software, the default Vectra filter settings are copied to the system's Program Files directory. This includes settings for the FITC, Texas Red, and DAPI epi-fluorescence filters, as well as one for Brightfield imaging. Installing the AQUAduct software adds additional factory filter settings for Cy3 and Cy5. To make these filter settings available to the AQUAduct software, click the Load Factory Filters button. 3. Use the Available Epi-Filters box to create or edit entries for each of the epi-filters mounted in the filter turret. Notice that as you highlight each filter, the information for the filter displays in the space at the right. 80 Vectra - User Help Add Filter: To add entries for filters you purchased separately, click the Add button. Then enter a short descriptive name. Enter the vendor and vendor part number. Select the band pass type, either Single, Double, or Triple band pass. Finally, enter the excitation and emission cut-on and cut-off wavelengths, in nanometers. Click OK when finished. Band Name: Whenever you add a new epi-filter, Vectra prompts you to enter a "band name" for the emission cut-on/cut-off range you entered. Every epi-filter in Vectra must have at least one band associated with it, and this is the filter's default band. Enter a name that includes the filter's specific target and intended wavelength range. See Setup System Bands 81 for more about bands. Edit Filter: The system only lets you edit filter names, and only the names of filters you create (not the filters provided with the software). Highlight the filter entry and click Edit. While you can select a predefined filter and click the Edit button to view its parameters, you cannot edit them. You are prevented from editing the parameters of existing filters because they may have already been used in one or more experiments. If you were to edit these filters, the new settings would no longer agree with the settings that were in effect during the experiment. If you discover an error in the information of a recently added filter, you must add the filter again and then delete the filter with the error. Note that deleted filters are permanently deleted and cannot be recovered. Delete Filter: To delete a filter from the system, first unmount the filter from its epi-filter position. Then highlight the filter entry in the list and click Delete. You can only delete filters you have created; you cannot delete any of the predefined filters. Choose Yes to confirm you want to delete the filter from the system. 4. Use the Epi-Filter Positions boxes (1-6) to arrange the epi-filter entries so they match the locations of actual epi-filters mounted in the turret. The Brightfield filter is permanently assigned to position one; its position cannot be changed. Also, note that as you assign filters to their turret positions, the system prevents you from assigning the same filter to more than one position. To change a filter's location, first you need to remove it from its current position, and then select its new position. 5. Click the Next> or Bands button to continue with system setup. Or close the window if you are finished setting up the hardware. Setup System Bands Set up the system bands. The System Bands panel mirrors the System Epi-Filters panel in that it lists all the installed epifilters. It also lists all of the Bands created for each of those filters. Bands specify how Vectra measures light over the filter's range of wavelengths. By adding multiple bands to a filter, you can quickly select how you want to use the filter during a specific protocol (e.g., within a narrow wavelength range, in high definition – 10 nm step size – mode, etc.). Appendix A: Configuring Vectra Hardware 81 Figure 60. Bands Setup Clicking on an epi-filter reveals the bands that have been created for it. When you click on a band, the details of the band appear in the space on the right: Name: The name given to the band when it was created. Factory band names are not editable; you can only edit the names of bands you create. Imaging Mode: Always Brightfield for any bands created for the brightfield filter, and is always Fluorescence for bands created for any of the fluorescence filters. Range: The starting and ending wavelengths specified when the band was created. You can edit these values for non-factory bands only by clicking the Edit button. Step Size: The default step size is Normal (20nm). A High Definition (10nm) step size is also available. You can choose either step size when adding or editing a band. All of the factory epi-filters have at least two factory bands; one in Normal mode and one in High Definition mode. Peak Wavelength: The peak wavelength is the wavelength that you will see live and that will be used for focusing. Typically, the peak emission is approximately 20nm after the filter's emission cut-on wavelength, so this peak wavelength is used for the live view as well as for focusing. So for example, if the epi-filter's emission cut-on wavelength was 633 (or any value between 630–640), the default band's starting wavelength would be 630, and its peak wavelength would be 650. For any subsequent bands you create, the peak wavelength is 20nm above the band's starting wavelength. LCTF: The Vectra system always uses a broad bandwidth Liquid Crystal Tunable Filter, so this entry is display only, and cannot be changed. 82 Vectra - User Help Setup System COM Ports Setup the system COM ports: Figure 61. COM Ports Setup Use this panel to select which COM port connects to each device. Once a COM port is assigned to a device, it is unavailable for selection for the other devices. To reassign a COM port, remove it from the current device and then assign it to the new device. Appendix A: Configuring Vectra Hardware 83 8 Appendix B: Installing Vectra Software The Vectra software was installed and activated for you at the factory. There is no need to install or activate the software again unless you need to reinstall, or are installing an update, or you want to install the software on another computer. Administrator privileges are required to install and run the Vectra software. 1. Complete the following steps before installing: Make sure the Vectra hardware is switched off and the USB cable is disconnected from the computer. Exit all other Window programs that may be running. 2. Insert the installation CD into the CD drive. If the wizard does not start automatically, access the CD and double-click the Setup.exe icon. 3. Click Next to begin the installation wizard. 4. Accept the End-User License Agreement and click Next. 5. At the Data Destination Folder dialog, click Next to accept the suggested folder, which is D:\Data\Vectra. 6. At the Hardware Type Selection dialog, indicate whether the system is a Hotel system or a Single Slide system. 7. Click Install to begin the Vectra installation. 8. If the Windows Security prompt opens, select the Always trust software from "Caliper Life Sciences" option and click Install to install the device software. Figure 62. Windows Security 9. When setup is complete, click Finish to exit the wizard. 10. You may now reconnect the Vectra hardware USB cable to the computer. 84 Vectra - User Help 9 Appendix C: Scan Records The Vectra software can record scan information to a file or a PostgreSQL database. The scan information can be saved to a .CSV file, to a PostgreSQL database, or both. The .CSV file can be opened in Notepad, Microsoft Excel or other text editing or spreadsheet programs. The settings are specified in the Vectra.config file, located in C:\ProgramData\Caliper Life Sciences\Vectra\Vectra.config. Setup Add (or edit) the following entries in the Vectra.config file to specify the desired settings: Saving to a File <Configuration-k>ScanRecordFilePath</Configuration-k> <Configuration-v>Pathname</Configuration-v> where Pathname is the location of the scan log. Quotation marks are not required around the path name, and the path name can include spaces. The path must be on the local (LAN) network. If Pathname is blank or the ScanRecordFilePath lines are not included, scan information is not logged to a file. Saving to a Database <Configuration-k>ScanRecordDatabaseHostLogon</Configuration-k> <Configuration-v>ConnectionString</Configuration-v> <Configuration-k>ScanRecordDatabaseName</Configuration-k> <Configuration-v>DatabaseName</Configuration-v> where ConnectionString is the logon string to a PostgreSQL database host. This database can be located anywhere (LAN or internet) but it must be one for which you have logon credentials with write privileges. If ConnectionString is blank or the ScanRecordDatabaseHostLogon lines are not included, scan information is not logged to a database. A typical ConnectionString might be the following: Server=127.0.0.1;Port=5432;User Id=VectraProgram;Password=VectraUserPassword; Note the use of semicolons between the items and at the end of the string. Server is the IP address of the machine that is hosting the database, or 127.0.0.1 if the database is on the same machine as the Vectra software. You can also specify the machine name, using localhost for a local installation. Port item is the port used for PostgreSQL access; this need not be port 80, and for security reasons it will often be set to another value. The default for PostgreSQL installations is 5432. User Id and Password must match an account set up by the database administrator (DBA). It is recommended that the User Id be set to VectraProgram, and that this be the only nonadministrative user with write or delete access to the database. Note there is a space between the words User and Id. The password should be set to something other than VectraUserPassword, that is consistent with the security policies of your site. ScanRecordDatabaseName is optional. If present, it specifies the name of the database, DatabaseName, on the server; if omitted, the default name vectrascans is used. The DBA must create a database named DatabaseName (or vectrascans) on the PostgreSQL server, which is where the table of scan records will be saved. Appendix C: Scan Records 85 Details about File and Database Contents The file is a comma-separated text file that can be opened in Excel or other programs. Do not open the file while a Vectra system is scanning, since opening the file in Excel locks the file, and will prevent Vectra from recording additional scans until the file is closed. When writing to PostgreSQL, the scan records are put in a table named scandata. That table is created automatically the first time that a scan record is made. However, as mentioned above, the DBA must create the database, as Vectra cannot do that automatically. The individual items in the file or database are listed in the table below, in column order: Item name 86 ScanID Type Description (in database) guid A unique identifier for this scan; it is also the table’s primary key StartTime timestamp The time when the slide ID step was performed for this scan Duration interval The elapsed time between StartTime and when the scan completed Status text Scan completion code of “Success”, “Failed”, or “Canceled” Protocol text The fully qualified path name for the protocol file used on this scan Mode text Operating mode of “Batch” or “Interactive” Station text The computer name of the PC on which Vectra was run WindowsUserName text The Windows user name under which the slide was scanned SlideMetadata text SlideID text The fully qualified path name for the metadata file for this scan, which is always located in the folder that contains the imagery The slide name that was entered or read by the bar-code reader LabID text The lab ID name that was entered CassetteIndex integer SlideIndex integer HpFieldCount integer The 1-based cassette location index from which the slide was loaded, or 0 if the slide was loaded manually The 1-based slot from which the slide was loaded; or the stage position (normally 1) if the slide was manually loaded The number of high-power fields acquired. LpFieldCount integer The number of low-power fields acquired. ErrorDescription text An empty string, if the scan succeeded, or a description of the error. Vectra - User Help Configuration Notes In labs where there are several Vectra systems, all systems can write to the same database. This provides an easy way to create a view that reports on the overall laboratory status and work flow. In this scenario, the database should not be hosted by any of the Vectra machines. It should be located on a separate machine elsewhere on the network. This prevents potential performance problems that could arise if a machine that is acquiring imagery in the Vectra program also had to perform database transactions for other systems at the same time. It is common to use a database as a back-end for an http server (such as IIS or Apache) that offers browser-viewable reports about this information; or to link the scan database information with other userdeveloped databases to help manage workflow, QA review, and so forth. No Vectra machine should host a web server for clients other than itself, to prevent performance problems. Appendix C: Scan Records 87 10 Software EULA The follow ing is an agreement (the "Agreement") betw een you and Cambridge Research & Instrumentation Inc., 68 Elm St., Hopkinton, MA 01748 ("CRI") for softw are know n as Vectra and its accompanying documentation (collectively, the "Softw are"). By installing and/or using the Softw are, you agree to the follow ing terms and conditions. If you do not agree to all of the terms and conditions in this Agreement, you may not install or use the Softw are. 1. Single Use License. The Softw are is licensed to you and not sold. Subject to the terms and conditions of this Agreement, CRI hereby grants to you a restricted, non-exclusive, non-transferable, non-assignable, non-sublicensable and revocable license to use, for your internal purposes only, the executable code version of the Softw are and the accompanying documentation in hard copy or electronic format. CRI RESERVES ALL RIGHTS NOT EXPRESSLY GRANTED BY THIS AGREEMENT. 2. Specific Restrictions. You may use the Softw are only on a single computer. You may make only one (1) copy of the Softw are, solely for backup purposes. You agree that, except as expressly permitted by applicable law , neither you nor a third party acting on your behalf w ill: (i) decompile, disassemble or reverse engineer the Softw are; (ii) modify or create derivative w orks of the Softw are; (iii) use the Softw are in any manner to provide service bureau, commercial time-sharing or other computer services to third parties; (iv) transmit the Softw are or provide its functionality, in w hole or in part, over the Internet or other netw ork (except as expressly permitted); (v) use the Softw are for any purpose other than solely for your internal research except as may be otherw ise agreed in w riting by CRI; (vi) use the Softw are to provide any analytics or diagnostics or otherw ise for the benefit of any third party except as may be otherw ise agreed in w riting by CRI; or (vii) sell, distribute, rent, lease, sublicense or otherw ise transfer the Softw are to a third party. 3. Ow nership of Softw are. CRI and/or its suppliers ow n all right, title and interest, including all copyrights, trademarks, tools, know -how , and processes in and to the Softw are. The Softw are contains confidential information and trade secrets of CRI. You (i) acknow ledge, and agree not to contest, CRI's rights in the Softw are; and (ii) agree not to disclose any confidential information of CRI regarding the Softw are or that is otherw ise disclosed to you in connection w ith this Agreement. You recognize that the covenants contained in this License are reasonable and necessary to protect the legitimate interests of CRI, that CRI w ould not have entered into this Agreement in the absence of such covenants, and that your breach or threatened breach of such covenants shall cause CRI irreparable harm and significant injury, the amount of w hich shall be extremely difficult to estimate and ascertain, thus, making any remedy at law or in damages inadequate. Therefore, you agree that CRI shall be entitled, w ithout the necessity of posting of any bond or security, to the issuance of injunctive relief by any court of competent jurisdiction enjoining any breach or threatened breach of such covenants and for any other relief such court deems appropriate. This right shall be in addition to any other remedy available to CRI at law or in equity. 4. Term ination. The license granted in Section 1 above is effective until terminated. This Agreement is conditioned upon your continued compliance w ith the terms and conditions hereof and w ill terminate automatically w ithout notice from CRI if you fail to comply w ith any term or condition of the Agreement. Furthermore, CRI may terminate this Agreement at any time upon thirty (30) days notice. Upon termination of this Agreement, you shall immediately destroy all copies of the Softw are (including all accompanying documentation) and any other confidential and proprietary information you have received during or in connection w ith this Agreement. 5. Lim ited Warranty. CRI w arrants that the media on w hich the Softw are is provided w ill be free from defects in materials and faulty w orkmanship under normal use for a period of ninety (90) days from the date of delivery. Your exclusive remedy under this Section 6 shall be, at CRI's option, a refund of the price paid for the Softw are or replacement of the media on w hich the Softw are w as provided so long as that media has been returned to CRI under a CRI-issued return authorization. CRI shall have no responsibility to replace media damaged by accident, abuse or misapplication. 6. No Other Warranties. EXCEPT FOR THE LIMITED WARRANTY STATED IMMEDIATELY ABOVE, THE SOFTWARE IS PROVIDED "AS IS" WITHOUT WARRANTY OF ANY KIND, AND CRI EXPRESSLY DISCLAIMS ANY AND ALL IMPLIED WARRANTIES, INCLUDING WITHOUT LIMITATION ANY WARRANTY OF MERCHANTABILITY, FITNESS FOR A PARTICULAR PURPOSE OR NON-INFRINGEMENT OF THIRD PARTY RIGHTS. CRI DOES NOT REPRESENT OR WARRANT THAT THE RESULTS OR THE USE OF THE SOFTWARE WILL BE CORRECT, ACCURATE OR RELIABLE, OR THAT THE SOFTWARE WILL OPERATE UNINTERRUPTED OR ERROR-FREE, OR THAT DEFECTS IN THE SOFTWARE WILL BE CORRECTED. YOU ASSUME ALL RISK ASSOCIATED WITH THE USE, RESULTS AND PERFORMANCE OF THE SOFTWARE. 7. Lim itation of Liability. IN NO EVENT SHALL CRI, ITS AFFILIATES OR SUPPLIERS, OR THEIR RESPECTIVE EMPLOYEES, OFFICERS OR AGENTS, BE LIABLE FOR ANY DAMAGES ARISING OUT OF THE USE OR INABILITY TO USE THE SOFTWARE, INCLUDING WITHOUT LIMITATION INCIDENTAL, SPECIAL, CONSEQUENTIAL, PUNITIVE, EXEMPLARY, INDIRECT OR DIRECT DAMAGES (INCLUDING WITHOUT LIMITATION DAMAGES FOR LOSS OF PROFITS, LOSS OF DATA, RE-RUN TIME, INACCURATE INPUT, WORK DELAYS, BUSINESS INTERRUPTION OR ANY OTHER COMMERCIAL DAMAGES 88 Vectra - User Help OR LOSSES), WHETHER IN AN ACTION IN CONTRACT, TORT (INCLUDING NEGLIGENCE AND STRICT LIABILITY) OR OTHERWISE, AND EVEN IF CRI HAS BEEN ADVISED OF THE POSSIBILITY OF SUCH DAMAGES, AND REGARDLESS OF WHETHER ANY REMEDY FAILS OF ITS ESSENTIAL PURPOSE. CRI’s AGGREGATE LIABILITY ARISING OUT OF OR RELATING TO THIS AGREEMENT, FOR ANY AND ALL DAMAGES THAT YOU MIGHT INCUR (REGARDLESS OF THE FORM OF ACTION GIVING RISE TO SUCH LIABILITY, WHETHER IN CONTRACT, TORT OR OTHERWISE) SHALL NOT EXCEED [ONE HUNDRED DOLLARS ($100)]. Some jurisdictions do not allow the exclusion or limitation of liability for consequential or incidental damages. In such jurisdictions, our liability is limited to the greatest extent permitted by law , or the amount you paid for your purchase, w hichever is less. 8. U.S. Governm ent End Users. The Softw are qualifies as commercial computer softw are for purposes of the Federal Acquisition Regulations (FAR) §52.227-19 and the Department of Defense Supplement to the FAR (DFARS) §52.227.7013. If the Softw are is acquired by a civilian government agency, it is furnished w ith only the minimum Restricted Rights provided by FAR 52.227-19. If the Softw are is acquired by a military agency, it is furnished w ith only the minimum Restricted Rights provided by DFARS 52.227-7013(c)(1)(ii). 9. Miscellaneous. This Agreement contains the entire agreement of the parties w ith respect to the subject matter hereof and supersedes any proposal or prior agreement, w ritten or oral, and any other communications betw een the parties relating to the subject matter hereof. No modification or w aiver of any provision of this Agreement shall be effective unless in w riting and signed by the parties. No delay or failure on the part of any party in exercising any right under this Agreement shall impair any such right or any remedy of such party, nor shall it be construed to be a w aiver of any continuing breach or default under this Agreement. In the event any provision of this Agreement is held to be unenforceable, the remaining provisions of this Agreement w ill remain in full force and effect. This Agreement shall be governed by the law s of the State of New York w ithout regard to principles of conflicts of law s. Any disputes relating hereto shall be adjudicated only in the state or federal courts in New York County, New York State, and you hereby consent to the exclusive jurisdiction of those courts. This Agreement shall not be governed by the United Nations Convention on Contracts for the International Sale of Goods, the application of w hich is expressly excluded. You may not assign or otherw ise transfer this Agreement or any of your rights or obligations therein w ithout the prior w ritten consent of CRI. You may not use the Softw are for any unlaw ful purpose nor export or re-export the Softw are except as authorized by law . 10.TIFF m odule: This softw are uses the LibTIFF 4.0.3 library (http://w w w .libtiff.org/m isc.htm l) The TIFF module used is Copyright © 1988-1997 Sam Leffler Copyright © 1991-1997 Silicon Graphics, Inc. Permission to use, copy, modify, distribute, and sell this softw are and its documentation for any purpose is hereby granted w ithout fee, provided that (i) the above copyright notices and this permission notice appear in all copies of the softw are and related documentation, and (ii) the names of Sam Leffler and Silicon Graphics may not be used in any advertising or publicity relating to the softw are w ithout the specific, prior w ritten permission of Sam Leffler and Silicon Graphics. THE SOFTWARE IS PROVIDED “AS-IS” AND WITHOUT WARRANTY OF ANY KIND, EXPRESS, IMPLIED OR OTHERWISE, INCLUDING WITHOUT LIMITATION, ANY WARRANTY OF MERCHANTABILITY OR FITNESS FOR A PARTICULAR PURPOSE. IN NO EVENT SHALL SAM LEFFLER OR SILICON GRAPHICS BE LIABLE FOR ANY SPECIAL, INCIDENTAL, INDIRECT OR CONSEQUENTIAL DAMAGES OF ANY KIND, OR ANY DAMAGES WHATSOEVER RESULTING FROM LOSS OF USE, DATA OR PROFITS, WHETHER OR NOT ADVISED OF THE POSSIBILITY OF DAMAGE, AND ON ANY THEORY OF LIABILITY, ARISING OUT OF OR IN CONNECTION WITH THE USE OR PERFORMANCE OF THIS SOFTWARE. 11.This softw are uses the Vigra 1.6.0 library (http://hci.iw r.uni-heidelberg.de/vigra/) This softw are includes machine-executable object code generated by a source language processor from the Vigra libraries covered by the VIGRA license. These libraries have not been modified by CRI and all rights are reserved by the copyright holder. This softw are is provided "as is" w ithout express or implied w arranty, and w ith no claim as to its suitability for any purpose. The Vigra library is Copyright © 2008, Ulrich Kothe, Heidelberg Collaboratory for Image Processing The VIGRA License ================= (identical to the MIT X11 License) Software EULA 89 Permission is hereby granted, free of charge, to any person obtaining a copy of this softw are and associated documentation files (the "Softw are"), to deal in the Softw are w ithout restriction, including w ithout limitation the rights to use, copy, modify, merge, publish, distribute, sublicense, and/or sell copies of the Softw are, and to permit persons to w hom the Softw are is furnished to do so, subject to the follow ing conditions: The above copyright notice and this permission notice shall be included in all copies or substantial portions of the Softw are. THE SOFTWARE IS PROVIDED "AS IS", WITHOUT WARRANTY OF ANY KIND EXPRESS OR IMPLIED, INCLUDING BUT NOT LIMITED TO THE WARRANTIES OF MERCHANTABILITY, FITNESS FOR A PARTICULAR PURPOSE AND NONINFRINGEMENT. IN NO EVENT SHALL THE AUTHORS OR COPYRIGHT HOLDERS BE LIABLE FOR ANY CLAIM, DAMAGES OR OTHER LIABILITY, WHETHER IN AN ACTION OF CONTRACT, TORT OR OTHERWISE, ARISING FROM, OUT OF OR IN CONNECTION WITH THE SOFTWARE OR THE USE OR OTHER DEALINGS IN THE SOFTWARE. 12.This softw are uses the Boost 1.53.0 library (http://w w w .boost.org/ ) This softw are includes machine-executable object code generated by a source language processor from the Boost libraries covered by the Boost license. These libraries have not been modified by CRI and all rights are reserved by the copyright holder. This softw are is provided "as is" w ithout express or implied w arranty, and w ith no claim as to its suitability for any purpose. 13.This softw are uses the Quan 1.0.0 library (https://lists.sourceforge.net/lists/listinfo/quan-m atters) This softw are includes machine-executable object code generated by a source language processor from the Quan libraries covered by the Boost license. These libraries have not been modified by CRI and all rights are reserved by the copyright holder. This softw are is provided "as is" w ithout express or implied w arranty, and w ith no claim as to its suitability for any purpose. The Boost license is reproduced below : Boost Softw are License - Version 1.0 - August 17th, 2003 Permission is hereby granted, free of charge, to any person or organization obtaining a copy of the softw are and accompanying documentation covered by this license (the "Softw are") to use, reproduce, display, distribute, execute, and transmit the Softw are, and to prepare derivative w orks of the Softw are, and to permit third-parties to w hom the Softw are is furnished to do so, all subject to the follow ing: The copyright notices in the Softw are and this entire statement, including the above license grant, this restriction and the follow ing disclaimer, must be included in all copies of the Softw are, in w hole or in part, and all derivative w orks of the Softw are, unless such copies or derivative w orks are solely in the form of machine-executable object code generated by a source language processor. THE SOFTWARE IS PROVIDED "AS IS", WITHOUT WARRANTY OF ANY KIND, EXPRESS OR IMPLIED, INCLUDING BUT NOT LIMITED TO THE WARRANTIES OF MERCHANTABILITY, FITNESS FOR A PARTICULAR PURPOSE, TITLE AND NONINFRINGEMENT. IN NO EVENT SHALL THE COPYRIGHT HOLDERS OR ANYONE DISTRIBUTING THE SOFTWARE BE LIABLE FOR ANY DAMAGES OR OTHER LIABILITY, WHETHER IN CONTRACT, TORT OR OTHERWISE, ARISING FROM, OUT OF OR IN CONNECTION WITH THE SOFTWARE OR THE USE OR OTHER DEALINGS IN THE SOFTWARE. 14.This softw are uses the libjpeg-turbo 1.5.13 library (http://libjpeg-turbo.virtualgl.org) This softw are makes use of the libjpeg-turbo library. This library has not been modified by CRI and all rights are reserved by the copyright holder. This softw are is provided "as is" w ithout express or implied w arranty, and w ith no claim as to its suitability for any purpose. The library is covered by the libjpeg-turbo License. Additionally libjpeg-turbo incorporates parts of libjpeg w hich is covered by the BSD license. The libjpeg-turbo license is reproduced below : Redistribution and use in source and binary forms, w ith or w ithout modification, are permitted provided that the follow ing conditions are met: - Redistributions of source code must retain the above copyright notice, this list of conditions and the follow ing disclaimer. - Redistributions in binary form must reproduce the above copyright notice, this list of conditions and the follow ing disclaimer 90 Vectra - User Help in the documentation and/or other materials provided w ith the distribution. - Neither the name of the libjpeg-turbo Project nor the names of its contributors may be used to endorse or promote products derived from this softw are w ithout specific prior w ritten permission. THIS SOFTWARE IS PROVIDED BY THE COPYRIGHT HOLDERS AND CONTRIBUTORS "AS IS", AND ANY EXPRESS OR IMPLIED WARRANTIES, INCLUDING, BUT NOT LIMITED TO, THE IMPLIED WARRANTIES OF MERCHANTABILITY AND FITNESS FOR A PARTICULAR PURPOSE ARE DISCLAIMED. IN NO EVENT SHALL THE COPYRIGHT HOLDERS OR CONTRIBUTORS BE LIABLE FOR ANY DIRECT, INDIRECT, INCIDENTAL, SPECIAL, EXEMPLARY, OR CONSEQUENTIAL DAMAGES (INCLUDING, BUT NOT LIMITED TO, PROCUREMENT OF SUBSTITUTE GOODS OR SERVICES; LOSS OF USE, DATA, OR PROFITS; OR BUSINESS INTERRUPTION) HOWEVER CAUSED AND ON ANY THEORY OF LIABILITY, WHETHER IN CONTRACT, STRICT LIABILITY, OR TORT (INCLUDING NEGLIGENCE OR OTHERWISE) ARISING IN ANY WAY OUT OF THE USE OF THIS SOFTWARE, EVEN IF ADVISED OF THE POSSIBILITY OF SUCH DAMAGE. The BSD for libjpeg license is reproduced below : The authors make NO WARRANTY or representation, either express or implied, w ith respect to this softw are, its quality, accuracy, merchantability, or fitness for a particular purpose. This softw are is provided "AS IS", and you, its user, assume the entire risk as to its quality and accuracy. This softw are is copyright (C) 1991-2010, Thomas G. Lane, Guido Vollbeding. All Rights Reserved except as specified below . Permission is hereby granted to use, copy, modify, and distribute this softw are (or portions thereof) for any purpose, w ithout fee, subject to these conditions: (1) If any part of the source code for this softw are is distributed, then this README file must be included, w ith this copyright and no-w arranty notice unaltered; and any additions, deletions, or changes to the original files must be clearly indicated in accompanying documentation. (2) If only executable code is distributed, then the accompanying documentation must state that "this softw are is based in part on the w ork of the Independent JPEG Group". (3) Permission for use of this softw are is granted only if the user accepts full responsibility for any undesirable consequences; the authors accept NO LIABILITY for damages of any kind. These conditions apply to any softw are derived from or based on the IJG code, not just to the unmodified library. If you use our w ork, you ought to acknow ledge us. Permission is NOT granted for the use of any IJG author's name or company name in advertising or publicity relating to this softw are or products derived from it. This softw are may be referred to only as "the Independent JPEG Group's softw are". We specifically permit and encourage the use of this softw are as the basis of commercial products, provided that all w arranty or liability claims are assumed by the product vendor. 15.This softw are uses the zlib1 1.2.7 library (http://w w w .zlib.net) This softw are makes use of the zlib1 library. This library has not been modified by CRI and all rights are reserved by the copyright holder. This softw are is provided "as is" w ithout express or implied w arranty, and w ith no claim as to its suitability for any purpose. The library is covered by the zlib1 License. The zlib 1 license is reproduced below : (C) 1995-2012 Jean-loup Gailly and Mark Adler This softw are is provided 'as-is', w ithout any express or implied w arranty. In no event w ill the authors be held liable for any damages arising from the use of this softw are. Permission is granted to anyone to use this softw are for any purpose, including commercial applications, and to alter it and redistribute it freely, subject to the follow ing restrictions: 1. The origin of this softw are must not be misrepresented; you must not claim that you w rote the original softw are. If you use this softw are in a product, an acknow ledgment in the product documentation w ould be appreciated but is not required. 2. Altered source versions must be plainly marked as such, and must not be misrepresented as being the original softw are. 3. This notice may not be removed or altered from any source distribution. Software EULA 91 Should you have any question concerning this Agreement, you may contact CRI by w riting to CRI, 68 Elm St., Hopkinton, MA 01748. You may also call +1-508-435-9500. 92 Vectra - User Help Index -D- -AAcquisition bands 44 Algorithm name 37, 39 Algorithms, creating 76 All fields meeting threshold 39 AQUA post-processing 45 Autofocus 29 Autofocus band for HP imaging 44 Autofocus Details 48 Autofocus filter 36, 38 Autofocus strategy 36, 38 -BBand name 81 Band selection for HP Imaging 44 Bands, setup 79 Barcode reader 33 Batch file post-processing 45 Batch file to execute 45 Batch scan, starting 64 Batch slide scanning 64 Batch TMA slides, prescan 71 Brightfield example 51 Bulb Fault alarm 24 Bulb installation/replacement 20 BX-UCB control box 16 Data storage 54, 59 Database log 85 Disclaimers design change 11 reproduction 11 -EEnable barcode reader 33 Enable Batch Scanning 29 Environmental requirements 7 Epi-filter display colors 38 Epi-filters, setup 79 Examples of slide scanning 51 Exposure correction 44 -FField selection gates 39 Field selection strategy 39 Fill Grid 38 Find specimen 52 Find Specimen tab, Settings window Find TMA core 56 Finding Slides 66 Fluorescence example 55 Fluorescence illuminator 14, 18 Focus shift 33 -G- -C- Getting started CE Test 11 Change Bulb alarm 24 Classifiers 76 Color rendering 44 Com ports, setup 79 Configuring log files 85 Configuring Vectra hardware Control Panel 29 37 5 -H- 79 Handset, controller 16 Hardware configuring 79 overview 12 settings 33 Hardware tab, Settings window 33 High power field selection 52, 58 High power fields per core 39 Index 93 High power imaging 53, 58 Highest rank 39 Home Z 33 HP Field Selection tab, Settings window HP imaging objective 44 HP Imaging tab, Settings window 44 HPF Finding algorithm, choosing 39 HPF Finding algorithm, creating 76 HP-LP Offset 33 -N39 66 -OObjective for HP imaging 44 Objectives, setup 79 Offset, HP-LP 33 Olympus BX-51 microscope 13 Open Shutter 29 Operator-Selected Rgions example Over Temp fault 24 -IIlluminator hardware overview 19 Illuminator, routine maintenance 23 Images, reference 33 Imaging module 13 inForm classifiers 76 inForm post-processing 45 inForm software 76 Installing Vectra software 84 Introduction 5 61 -PPause tab, Settings window 35 Post Processing tab, Settings window Prescan in cassette 33 Prescan Only example 60 Prescanning batch TMA slides 71 Protocol changing for multiple slides 69 creating 31 selecting for batch 65 settings 31 -LLicense agreement 88 Liquid light guide 19 Load Slide 29 Loading slides, Batch 65 Loading slides, manual 30 Log files 85 Low power imaging 52, 58 LP Imaging tab, Settings window LP mosaic image 38 Naming Slides 45 -RRandomly chosen fields meeting threshold Reference images 33, 49 38 -M- -S- Manual slide scanning 51 Measure for fluorescence 33 Menu bar 28 Microscope stage 15 Mission control 28 Monochrome imaging 52, 56 Monochrone Imaging tab, Settings window Move to home z 33 Move to middle 33 Safety cautionary statements 7 illuminator cautionary statements 9, 10 technical assistance contact 10 Sample HP image 44 Sample LP image 38 Sample monochrome image 36 Scan area limits 36 Scan records 85 Search Until Sharpness Declines 48 Selecting multiple slides 69 94 Vectra - User Help 36 39 Selection criteria 39 Set exposure 55 Set home z 33 Set Z Home 29 Sharpness Metric 48 Site requirements 7 Slide ID barcode reader 33 Slide loader 12 Slides Finding 66 Naming 66 Slides window 66 Software, installing 84 Specifications 6, 18 Stage 33 Stage control joystick 16 Stage controller module 17 Stage focus motor 15 Starting the batch scan 64 Starting Vectra software 26, 27 Status bar 29 -TTarget category 39 Target tissue category 37 Technical Support 10 Threshold for selection 37 Tissue finding algorithm 37, 76 TMA example 55 TMA slides, batch prescan 71 Tungsten halogen lamp 15 Turning on the system 26 Tutorial 51 -UUnload Slide 29 Unmix images for Vectra Review Use grid 39 User's manual, about 11 45 -VVectra Review unmix Vectra window 28 45 Index 95 PerkinElmer, Inc 68 Elm Street, Hopkinton, MA, 01748, USA Phone: 800-762-4000 or +1 203-925-4602 Fax: +1 203-944-4904 Email: [email protected] To contact a local PerkinElmer representative outside the United States, go to http://www.perkinelmer.com. Microsoft and Excel are trademarks of Microsoft Corporation in the United States and other countries. © 2012 - 2013, PerkinElmer, Inc. All rights reserved.