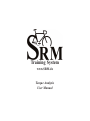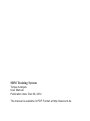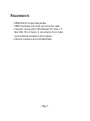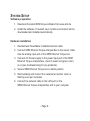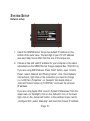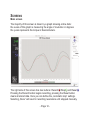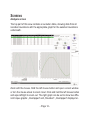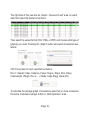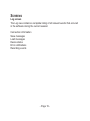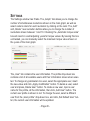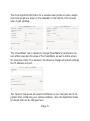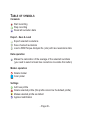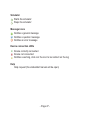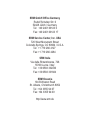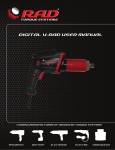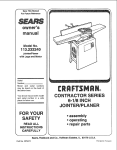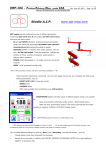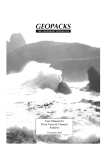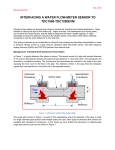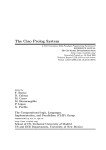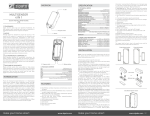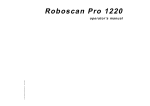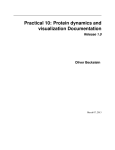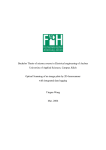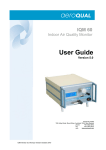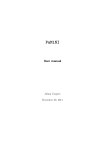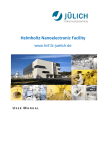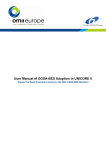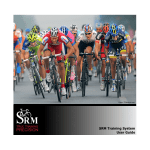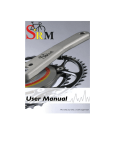Download file
Transcript
Training System www.SRM.de Torque Analysis User Manual SRM Training System Torque Analysis User Manual Publication date: Dec 06, 2012 The manual is available in PDF Format at http://www.srm.de TORQUE ANALYSIS TABLE OF CONTENTS Overview . . . . . . . . . . . . . . . . . . . . . . . . . . . . . . . . . . . . . . 6 Requirements . . . . . . . . . . . . . . . . . . . . . . . . . . . . . . . . . 7 System Setup Connections . . . . . . . . . . . . . . . . . . . . . . . . . . . . . . . . . 8 Software preparations / Hardware installation . . . . . . . 9 Network setup . . . . . . . . . . . . . . . . . . . . . . . . . . . . . . .10 Software setup . . . . . . . . . . . . . . . . . . . . . . . . . . . . . . 11 Screens Main screen . . . . . . . . . . . . . . . . . . . . . . . . . . . . . . . . Analysis screen . . . . . . . . . . . . . . . . . . . . . . . . . . . . . . Statistics screen . . . . . . . . . . . . . . . . . . . . . . . . . . . . . Log screen . . . . . . . . . . . . . . . . . . . . . . . . . . . . . . . . . 12 14 18 19 Settings . . . . . . . . . . . . . . . . . . . . . . . . . . . . . . . . . . . . . . 20 Utilities Simulator & cadence bell . . . . . . . . . . . . . . . . . . . . . . 22 Troubleshooting . . . . . . . . . . . . . . . . . . . . . . . . . . . . . . . 24 Table of symbols . . . . . . . . . . . . . . . . . . . . . . . . . . . . . . 26 OvErviEw The SRM Ethernet Torque Analysis hardware and software is designed to display pedaling torque inputs in real time and provide the user with the ability to record and analyze data. Torque data is useful when working to determine optimum bike fit, the result of changes made to position, athlete pedaling dynamics, and when working to rehabilitate after injury. Data collected can be saved, reloaded, and exported for use in various other applications and formats. - Page 6 - rEquirEmENTS • SRM Ethernet Torque Analysis Box • SRM Powermeter with wired coil and sensor cable • Computer running either: MS Windows XP, Vista or 7; Mac OSX 10.5 or higher; or Linux Kernel 2.6 or higher • Java Interpreter installed on the computer • Ethernet connection and Cat5 patchcable - Page 7 - SySTEm SETup Connections The SRM torque analysis box will connect as follows: • • • • Sensor: Analog sensor cable Digital: Reserved for future use Cadence: indicates a revolution On: indicates if powered up • Ethernet: LAN connection • + 5v DC: Power supply Note: Power delivery from USB port on a computer is not sufficient to run the SRM Ethernet Torque box. Please use the external power supply. - Page 8 - SySTEm SETup Software preparation 1. Download the latest SRM torque software from www.srm.de 2. Install the software. If needed, Java runtime environment will be downloaded and installed automatically Hardware installation 1. Doublecheck PowerMeter installation/sensor cable 2. Connect SRM Ethernet Torque Analysis Box to the sensor cable Use the analog input port of the SRM Ethernet Torque box 3. Connect AC Power supply to the power input port of the SRM Ethernet Torque Analysis Box, check if power led (green color) is on (see troubleshooting for any problems) 4. Secure SRM Ethernet Torque box in stable position 5. Start pedaling and check if the cadence led (amber color) is flashing once per revolution 6. Connect the network cable to the LAN port on the SRM Ethernet Torque Analysis Box and to your computer - Page 9 - SySTEm SETup Network setup 1. Check the SRM Ethernet Torque box default IP address on the bottom of the outer case. The last digit of your PC's IP address (see next step) has to differ from the one of the torque box. 2. Choose a free and valid IP address for your computer in the same subnetwork as the SRM Ethernet Torque Analysis Box (192.168.0.x) If you are using MS Windows: Press „Start“ button, open „Control Panel“, select „Network and Sharing Center“, click „View Network Connections“, right click on the connection you need to change (i.e. LAN) then „Properties“, on „Network“ tab double click on „Internet Protocol Version 4 (TCP/IPV4)“ and insert the choosen IP address. If you are using Apple OSX: Launch „System Preferences“ from the Apple menu (or Spotlight), click on the „Network“ icon, in the lower right, click on the „Advanced“ button, in the pulldown menu next to „Configure IPv4 „select „Manually“ and insert the chosen IP address. - Page 10 - SySTEm SETup Software setup 1. Launch the SRM Torque Software 2. When the software first runs, a writable folder needs to be defined to save the data. Select a folder. 3. Main screen is now shown; go to Settings by clicking on the lower right corner button or through the Options-Settings on the top menu and configure the program Start pedaling, and check the connection indicator on the lower left corner of the screen: this indicator should be green, if not go to log tab and check the messages. Program settings and log file will be stored under the user's document folder: win Xp: C:\Document and Settings\Document\SRM TrainingSystem\SRMTorque win vista/7: C:\Users\Document\SRM TrainingSystem\SRMTorque OSX: /User/Documents/SRM Training System/SRMTorque - Page 11 - SCrEENS main screen The majority of this screen is taken by a graph showing online data: the x-axis of this graph is measuring the angle of revolution in degrees the y-axis represents the torque in Newtonmeters. The right side of this screen has two buttons: Record /Stop and Reset Pressing the Record button begins recording, pressing the Reset button clears all stored data. Here you can define the „Automatic stop“ settings. Selecting „None“ will result in recording revolutions until stopped manually. - Page 12 - Selecting „Revolutions“ will result in recording the specified number of revolutions entered. Selecting „Time“ will result in recording the specified seconds of time entered. The „Notes“ area is for entering information specific to the revolution data that you record; any notes entered here will be displayed in the revolution table in the „Analysis“ view. Directly below the main graph, there is a field showing numerically the index of the revolution with the relative cadence and power: The bottom of the main view has a tracking feature which allows you to see specific angle and torque data as you mouse over the graph. - Page 13 - SCrEENS Analysis screen The top part of this view contains a revolution table, showing data from all recorded revolutions with the appropriate graph for the selected revolutions underneath. Zoom with the mouse. Hold the left mouse button and open a zoom window or turn the mouse wheel to zoom in/out. Click and hold the left mouse button and wipe left/right to zoom out. The right graph can be set to show two different torque graphs: „Overlapped“ and „Rounded“: „Overlapped“ displays tor- Page 14 - que data split into two series: from 0 to 179 and from 180 to 359 degrees: „Rounded“ displays torque data split into 2 inverted series to better visualize roundness of complete revolution: Note: Moving the mouse cursor over the revolution line in the graph will popup a message that shows the degrees of the relative series: Selecting multiple revolutions results in the graphical display of all revolutions (For windows operating system, this is done by pressing Ctrl-Click. When using Mac OS, this is done by pressing Command-Click). - Page 15 - The right side of this view has an „Export - Save and Load“ area; to export data, first select the desired revolutions: Then select the output format (CSV, PNG, or PDF) and choose what type of graph(s) you need. Pressing the „Export“ button will export all selected revolutions. CSV File syntax (for each exported revolution): ROW 1: Header: Index, Cadence, Power, Torque, Slope, Zero, Delay, CrankLenght, Weight, ROW 2 ... N: Body: Angle [Deg], Value [Hz] To calculate the average graph of revolutions select two or more revolutions. Press the „Calculate Average“ button in „Data Operation“ area. - Page 16 - The „Save“ button allows you to save all checked revolutions (marked with the „Save“ column in revolution table); the number of revolutions is shown on the „Save“ button. All files will be saved in the data folder defined in the „Settings-System“ window. The naming of the SRM Torque Analysis file (.sta) is: „initials-YYYY.MM.DD HH.mm.SS.sta“ where „initials“ will represent the system's user name. The „Load“ button allows you to open revolutions previously saved; press the „Load“ button, select a file, then press „Load File“ button (uncheck „Update Statistics“ if you do not want the file to affect current statistics) Pressing „Select File“ allows you to Load another file; when all files are loaded, press „Close“ to exit the window The „Marker operation“ area is used to delete and colorize markers. First, select one or more revolutions, then click a starting point, followed by an ending point. The delta of these two points will be displayed in the lower left corner of the graph, showing both „Angle“ in degrees and „Torque“ in Nm. - Page 17 - SCrEENS Statistics screen The upper half of this view contains two histograms that show the Cadence and Power distribution for all recorded revolutions. The lower half of this view contains a scattergraph that shows the relationship between Cadence and Power for all recorded revolutions - Page 18 - SCrEENS Log screen The Log view contains a complete listing of all relevent events that occured in the software during the current session: Connection information Save messages Load messages Device status Error notifications Recording events - Page 19 - SETTiNgS The Settings window has 5 tabs. The „Graph“ tab allows you to change the number of simultaneous revolutions shown on the main graph, as well as select custom colors for each revolution by clicking on the color. The „Add“ and „Delete“ new revolution buttons allow you to change the number of revolutions shown between 1 and 10. Checking the „Automatic torque scale“ box will result in a self-adjusting y-axis for torque values. By leaving this box unchecked, you can manually select the maximum torque value shown on the y-axis of the main graph. The „User“ tab contains the user information. The profile drop-down box contains a list of all available users with their information shown when selected. To change any parameters to a user, select the appropiate user, insert the new value and click „Apply modification“ button. To delete a user, select user and press „Delete User“ button. To create a new user, input a user name for the profile, all the information, then click „Add User“ button. The current user profile is shown in red. To change the user, select a different user from the „User profile“ drop-down box, and click „Set Default User“ button; the current user information will be updated. - Page 20 - The most important information for a selected user profile as name, weight and crank length are shown in the statusbar on the bottom of the window when it gets updated. The „PowerMeter“ tab is needed to change PowerMeter's parameters: the zero offset value and the slope of the PowerMeter as well to define where the revolution starts. The „Network“ tab allows to change all network settings like IP address and port. The „System“ tab shows all network interfaces on your computer and is important when configuring your network address. Also, the destination folder for stored data can be changed here. - Page 21 - uTiLiTiES Simulator The simulator is a part of the SRM Torque Analysis software that allows simulation of revolutions; to enable this go to „Utilities - Simulator“ menu and then press start. Make sure to select „Simulator“ also in the „Network profile“ on the settings menu. Cadence Bell This option will enable a cadence signal for each revolution when the signal is triggered. - Page 22 - TrOuBLESHOOTiNg general • Power LED doesn't switch on Check the power supply and the power cable connection • Cadence LED doesn't flash for each revolution Check the position of the sensor: the correct position is a tangental point to the coil of the PowerMeter, at a perpendicular angle. Normally, this is a point 5cm from the center of the PowerMeter axle. Move or rotate the cable while pedaling until Cadence LED flashes. • Power / Torque values shown on „Main“ screen are not accurate Ensure the PowerMeter settings are correct: check the slope and the zero offset values on Settings-Powermeter window • No connection between the PC and the SRM Ethernet Torque Box Check the network configuration on your computer, ensure the IP address is the same subnetwork of SRM Ethernet Torque Analysis box • SRM Ethernet Torque Box's IP adress lost Use the DeviceInstaller Utility to find and setup a new IP adress • The revolution graph is not in the right position Check the relative parameter on „PowerMeter profile“ considering the activation point - Page 24 - TrOuBLESHOOTiNg powermeter related issues • Position of the sensor cable Check position of sensor cable to ensure it is passing over the cadence switch at a distance in between 3 and 5 mm. • Powermeter - no signal If the position of the sesnor cable is okay and still no signal of the PowerMeter is received, the battery might be the reason. The battery is not self-replaceable. You will need to send the PowerMeter for SRM for replacement. Battery life of the PowerMeter varies between PowerMeter models (700-1900 hours of use). If the variance of your zero-offset frequency is higher than normal and your hours of usage is in the range above 700 hours, your battery likely needs to be replaced. - Page 25 - TABLE OF SymBOLS Comands Start recording Stop recording Reset all revolution data Export - Save & Load Export selected revolutions Save checked revolutions Load a SRM Torque Analysis file (.sta) with raw revolutions data Data operation Makes the calculation of the average of the selected revoltions (you need to select at least two revolutions to enable this button) marker operation Delete marker Color picker Settings Add new profile Delete selected profile (this profile cannot be the default profile) Makes selected profile as default Applies modification - Page 26 - Simulator Starts the simulator Stops the simulator message icons Notifies a general message Notifies a question message Notifies an error message Device connection LEDs Device correctly connected Device not connected Notifies a warning, click con the icon to be redirect on the log Help Help request (the embedded manual will be open) - Page 27 - Srm gmbH Office germany Rudolf Schulten Str. 6 52428 Jülich / Germany Tel: +49 2461 69123 0 Fax: +49 2461 69123 17 Srm Service Center, inc. uSA 720 West Monument Street Colorado Springs, CO 80904 / U.S.A. Tel: +1 719 266 4127 Fax: +1 719 266 4284 Srm italia Via della Rimembranza, 726 55100 Lucca / Italy Tel: +39 0583 332036 Fax: +39 0583 331684 Srm Oceania 104 B Weston Road St. Albans, Christchurch 8052 Tel : +64 3355 94 67 Fax: +64 3355 94 69 http://www.srm.de