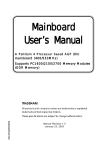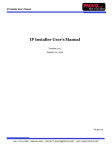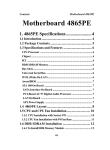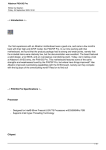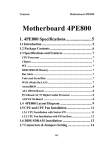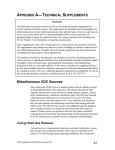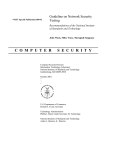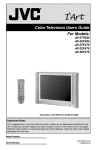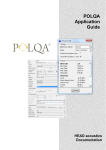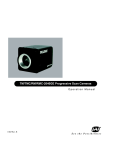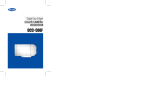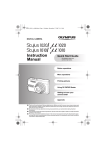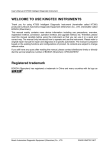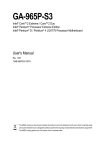Download Opticom Technologies Inc. “L” Series DVR
Transcript
OPTICOM TECHNOLOGIES INC. . Vista “L”ite Series DVR Users Guide June 2004 1 Opticom Technologies Inc. “L” Series DVR SAFETY PRECAUTIONS The exclamation point within an equilateral triangle is intended to alert the user to the presence of important operating and maintenance (servicing) instructions in the literature accompanying the appliance The Lightning flash with arrowhead symbol within an equilateral triangle, is intended to alert the user to the presence of uninsulated "dangerous voltage" within the product's enclosure that may be of sufficient magnitude to constitute a risk of electric shock to persons. 2 Opticom Technologies Inc. “L” Series DVR Table of Contents 1. About the User’s Guide 2. Introduction 3. Equipment Setup Related H/W 3.1 Unpacking (Board Type) 3.1.1 System Requirement 3.1.2 Package Content Per Model 3.1.3 Chipset Comparability 3.2 Unpacking (PC Base System) 3.3 Front of the DVR System 3.4 Back of the DVR System 3.5 Before You Start 4. System Environment Setting 4.1. Power On 5. Current Time Setting 6. Program Start 7. Storage Configuration 7.1 Allocate Hard Drive Space 7.2 Delete Allocated Space 8. Real-Time Monitoring 8.1 Rear-Time Monitoring Screen 8.2 Main Buttons 8.3 Current Time and Status Display 8.4 Screen Split Buttons 8.5Camera Selection/StatusButton 8.6 Sensor / Control Status Buttons 9. Setting Password 10. Basic System Configuration 10.1 Video Source & E-mail Setup 10.2 Camera Rotation & Popup Setting 8 9 11 11 11 11 12 13 14 14 15 16 16 17 18 19 20 21 22 22 23 24 25 26 27 28 29 30 30 3 10.3 Audio Setting 10.4 Analog Video Out Setting 10.5 Sensor & Link Alarm Setting 10.6 Alarm Setting 10.7 Alarm Wave File Setting 11. Video Channel Configuration 11.1 Motion Detection Setting 11.2 PTZ Configuration 11.3 Camera Configuration Setting 11.4 Video Adjust 11.5 Video Quality 11.6 Alarm Sound & E-mail Link Setting 12.Recording/Schedule/Configuration 12.1 Pre-Post Alarm Record 12.2 Recording Schedule Configuration 12.3 Recording Schedule 13. Network Configuration 13.1 Server Configuration 13.2 User Registration 13.3 Current Session 14. ID Setup 15. PTZ Setup 15.1 Button description 16. Recording Data Search 16.1 Calendar & Playback 16.2 Payback Data Search Window 17. Detail Search 17.1 Detail Search Screen 17.2 Digital Zoom In/Out and Enhancement 17.3 Still Image Print& Save 18. Panorama Data Search 19. Video Clip Backup 20. Client Program Installation 21. Remote Monitoring 21.1 Client Program Description 21.2 Remote Client Features 21.2.1 Connection Screen 21.2.2 Recorded Data Search 31 32 32 33 33 34 35 36 36 37 37 37 38 38 39 42 45 46 48 49 50 51 52 53 54 55 56 56 57 58 60 62 63 64 64 68 68 69 4 21.2.3 Server Setting 21.2.4 PTZ Control 22. Web Remote Client 23. Troubleshooting Guide 24. Customer’s Responsibilities 25. Manufacturer’s Responsibilities 26. Safety Summary 70 71 72 73 79 79 80 Opticom Technologies Inc. “L” Series DVR 1. About the User’s Guide This User’s Guide is designed for end users, installers and technical support. . ● End User : If a user is able to perform basic operations or has basic knowledge about computers, he/she can understand and use most of the functionality of the DVR by simply following the instructions in this User’s Guide. . ● Installer : If an installer has basic knowledge of the hardware structure of a DVR, he/she can easily understand most of the Vista “L” Series DVR’s functionality by following the instructions in the User’s Guide and he/she will be able to set the system according to the end user’s request. * This User’s Manual does not include explanations of peripheral equipment such as cameras, pan/tilt equipment, monitors, computers, network equipment, etc. ● Technical Support : Tech support can understand most of the functionality if he/she follows the instruction of the User’s Guide for the Vista “L” Series .DVR, and he/she can offer advice to the end user or installer on their inquiries. * This User’s Manual does not include explanations of peripheral equipment such as cameras, pan/tilt equipment, monitors, computers, network equipment, etc. This User’s Guide explains how to set-up and operate the product from the moment the box is opened. The following is a list of the contents of the guide -Equipment and System Environment Setup and Safety Instructions -Main Server Application (Vista “L” Series DVR) Operations -Client Application (Vista “L” Series Remote PC) Setup and Operations -Warranty and Responsibility 5 Opticom Technologies Inc. “L” Series DVR 2. Introduction The Vista “L” Series DVR series is an advanced digital video monitoring and recording system that converts analog video signals into digital data, displays the digital video on computer monitors in real time, stores it onto permanent storage such as hard disks with high compression ratio, and transmits it through the Internet. It also generates credible alarms using state-of-the-art image processing techniques. The Vista “L” Series features are: . ●Various split display modes (1, 4, 9, 16 equally split display or 6, 8, 10, 17 focused split display) . ●Easy select & backup facilities -still image and AVI video clip (Neo Drive, CD-ROM, Removable Hard Disk, DVD, etc.) . ●Convenient search features – our patented VisualCue® recording map shows a colorcoded recording history divided per camera. At a glance our patented VisualCue® recording provides an easy way of searching with date/time/camera/event. Our state-of-the-art Instant Visual Check scrollbar enables random access with instant visual checking and the panoramic temporal search shows snap-shots for specific camera to analyze every scene. 2-times and 4-times fast video replay are also available. . ●Remote pan/tilt/zoom control and remote program configuration – the Vista “L” Series client program fully controls the Vista “L” Series server program through the Internet. . ●Remote video monitoring in real-time, remote searching and replaying through the Internet. . ●Highly compressed recording of high resolution images (320×240 or 640×480, compressed up to 1~6 KB per frame) . ●E-mail alarm – E-mails are sent when there is motion in front of the camera or sensors. Since the e-mail contains the image taken at the time, the user can discern what was happening. The e-mail can be transferred to a mobile phone if there is an E-mail-to-Mobile link. The strengths of the Vista “L” Series are: ●Non-stop operation along with patented technologies. -Anti-Frag® File System prevents disk fragmentation from to frequent hard disk writes. -Watchdog Function continuously checks up the system and recovers it from unexpected system failure. -The 10-Segment Reliability Test Program guarantees highly reliable products. 6 Opticom Technologies Inc. “L” Series DVR ● Rapid and flexible customization capability and high compatibility with analog CCTV systems. -Object-oriented programming and component software technology enable rapid completely reflecting customer requirements. -High compatibility with analog CCTV systems promotes the reuse of existing analog CCTV equipment. . ● User-friendly and efficient working environment. - Various split-screen modes facilitate intensive and focused monitoring. -Visual metaphor functions such as VisualCue®, Temporal Panorama, and Slide Bar control enable fast and powerful search. -Video clips and still images of interest can be stored as a backup in well-known formats on various media such as Neo Drive, CD-RW, Removable Hard Disk, DVD-RW, DAT, and analog video. ● Real-time remote monitoring and control through the Internet. -Network-version client software enables real-time remote monitoring and searching, remote pan/tilt/zoom control, and remote configuration. -Web-version client software enables real-time remote monitoring and searching, remote pan/tilt/zoom control with only a web browser. ● High-speed display, high-performance compression, and anti-forgery watermark adoption - DMA data transfer and AGP enable high-speed real-time video display. -Our unique Adaptive MPEG-4 algorithm for video data compression remarkably prolongs the recording period. -Our efficient and fast watermarking technology protects the recorded video against malicious forgery. 7 Opticom Technologies Inc. “L” Series DVR 3. Harware Setup 3.11 Unpacking (Board Type) 3.1.1 System Requirements Minimum Requirement CPU Recommended Intel Celeron 1.7 GHz equivalent O/S Intel P-4 1.8 GHz or faster Windows 2000 series, Windows XP series Memory 128 MB 256MB or more HDD Space 40 GB 80 GB or more VGA Card ATI Radeon 7000 64MB or higher DDR 3.1.2 Package Content Per Model Capture Board Type Model Intel CPU compatible chipset AMD CPU compatible chipset VGA Card VSL430 VSL1630 VSL16120 VSL16240 VSL16480 VSL16480B VSL16480C Intel i845PE OK OK OK OK OK OK OK Intel i865PE OK OK OK OK OK OK OK Intel i875P OK OK OK OK OK OK OK VIA P4X400 OK OK N/A N/A N/A N/A N/A VIA PT800 OK OK N/A N/A N/A N/A N/A SiS 645 OK OK OK OK N/A N/A N/A SiS 658 OK OK OK OK OK OK OK SiS 748 OK OK OK OK OK OK OK VIA KT400 OK OK OK OK OK OK OK VIA KT600 OK OK OK OK OK OK OK ATI Radeon 7000 SDR 32M OK OK OK OK OK OK OK ATI Radeon 7000 DDR 32M OK OK OK OK OK OK OK ATI Radeon 7500 DDR 128M OK OK OK OK OK OK OK 8 Opticom Technologies Inc. “L” Series DVR 3.2 Unpacking (System Type) DVR Main System Keyboard Mouse Handles Power Cable Application CD Manual Computer Case Keys 9 Opticom Technologies Inc. “L” Series DVR 3.3 Front of the DVR System 1 1) 2) 3) 4) 5) 6) 2 3 4 5 6 Power LED: Indicates if the power is ON?OFF. Run LED: Displays the status of the system. HDD(Hard Disk Drive) LED: A lamp indicating the operation of the HDD Power Switch: Turns the DVR system on or off. FDD: Image Retrieval (Option) CD-RW: Recover DVR system and back up video (Option) 10 3.4 Back of the DVR System 1 6 1) 2) 3) 4) 5) 6) 7 Camera Inputs 1 – 16 Sensor Connections A/V Out Connector Alarm Out Connector Audio Input Connector Power Plug 2 8 3 9 4 10 5 11 12 7) Mouse Connector 8) Keyboard Connector 9) Serial Communication Port (Com1, Com2) 10) Parallel Port 11) Video Connector 12) Lan Connection Opticom Technologies Inc. “L” Series DVR 3.5 Before You Start Make sure you have access to three standard grounded outlets and a flat level surface to support the main system. Proper grounding is essential for user safety and proper DVR operation. Before you install the Vista “L” Series DVR properly, you should prepare the following equipment: SVGA video monitor CCTV cameras Coaxial cable 1. 1. This system is not explosion-proof. Therefore, it is not to be used in the presence of flammable material. 2. 2. Proper use of this device depends on careful reading of all instructions and labels. 3. 3. Keyboard and mouse connectors to the main system Connect the keyboard and mouse to the back of the main system. DVR system may not be operated if the Key Board and Mouse are not connected proper way. 11 4. Video monitor cable to the main system Connect the video monitor cable to the main system by inserting one end of the 9-pinconnecting cable into the back of the main system. 5. Video monitor cable to video monitor Connect the video monitor cable to the video monitor by inserting one end of the 9-pin connecting cable into the back of the video monitor. 6. Coaxial video cable to the main system Connect the coaxial video cable to the main system by inserting one end of the BNC connecting cable into the back of the main system. 7. Coaxial video cable to the cameras Connect the coaxial video cable to the cameras by inserting one end of the BNC connecting cable into the back of the camera. 8. Video monitor power cord to outlet Plug the video monitor power cord into a grounded wall outlet. 9. Main system power cord to outlet Connect the main system power cord to a grounded wall outlet 12 Opticom Technologies Inc. “L” Series DVR 4. System Environment Setting 4.1. Power On 1) After setting up the hardware, turn on the power switches to the main system, monitor, camera, and other devices connected with the Vista “L” Series DVR. Wait a few moments for the display to appear. The system performs a self-test and displays a message if any errors are found. Call the OPTICOM TECHNOLOGIES Technical Support. if error messages are displayed (E-mail: [email protected]), Phone: 1-888-367-2288 When the self-test is finished, the main screen appears. The Vista “L” Series model determines the number of video windows in the main screen. For example, Displays 16CH video windows. The main screen display that you first see when you power up is: Please check your power supply mode before “power on” 13 Opticom Technologies Inc. “L” Series DVR 5. Current Time Setting Because the Vista “L” Series DVR System is using the Windows system time, the time already set at the factory needs to be set again with the appropriate time according to the user’s geographic location. Step 1) Click Settings Button Step 4) “System Time Setup “ Click Step 2) Enter Password (default -“0”) and click “Enter” Step 5) Set the time for the location Press “Apply” and “OK” to finish 14 Opticom Technologies Inc. “L” Series DVR Step 3) “Data Storage Setup” Button Click 15 Opticom Technologies Inc. “L” Series DVR 6. Program Start Step 1) In the Windows main screen, click “Start” → “Programs → “Vista “L” Series DVR” Click Step 2) Auto Update Step 3) Main Screen 16 Opticom Technologies Inc. “L” Series DVR 7. Storage Configuration : Add or delete allocation space of the hard drive for recorded video data. * Available Hard * Total Hard Drive Space * Used Hard Drive * To overwrite hard disk drive, check this box. If this box is not checked, recording is stopped after HDD gets full (100%). 17 Opticom Technologies Inc. “L” Series DVR 7.1 Select Hard Drive Space for Recording 18 Opticom Technologies Inc. “L” Series DVR Step 1) Click Setting Button 19 Opticom Technologies Inc. “L” Series DVR 8. Real-Time Monitoring 8.1 Real-Time Monitoring Screen #1) Video Input Status. #2) Recording Status. #3) Date/Time Mode. #4) HDD Capacity Indicator. #5) Camera Display Status. #6) Screen Split #7) Video Search. #8) Pan/Tilt Control. 20 Opticom Technologies Inc. “L” Series DVR 8.2 Main Buttons 1 1 Video Search 2 Setup 2 3 4 Click to search recorded video data. There are two types of search: general search and detailed search. Click to setup the Vista L Series DVR. There are 6 types of system settings. 3 Pan/Tilt Control Click to move the camera up/down, left/right, to focus, to enlarge to reduce. 4 Exit Terminate the main program or the system. Type password to confirm the termination. System Reboot: Terminate application and reboot system Exit Application: terminate the Vista L Series DVR server and return to windows. System Poeroff: Exit application and power down the system [Password Confirm] [Termination Options] 21 Opticom Technologies Inc. “L” Series DVR 8.3 Current Time and Status Display Current Time and Date Current time and date should be setup correctly for accurate video recording. The playback of the video is performed according to this time and date. In order to setup date and time, use either the BIOS setup before system booting or the date/time applet in the control panel of Windows. -Playback & Search Mode -Detailed Search Mode -System Configuration Mode -Pan/Tilt Control Mode 22 Opticom Technologies Inc. “L” Series DVR 8.4 Split Screen Buttons The selected split screen icon is green. According to the DVR model, available screen split modes are as follows: Equally Split Screen Focused Split Screen Alternating Display and Full Screen Display 23 Opticom Technologies Inc. “L” Series DVR 8.5 Camera Selection/Status Buttons In surveillance mode, each button corresponds to a camera. Clicking the camera button will display the corresponding camera in the main view. In Playback and Search Mode, select a camera for detailed search. Camera Status Display Camera status is displayed as follows. • • • Active Camera & Main View Camera • • This camera indicates that the camera is activated. In other wards, the camera is currently displayed on the screen This icon indicates the camera is displayed in the Main View (Gray with Black Number) This icon indicates the camera is inactive. In other words the camera cannot be seen on the screen. (Gray with White Number. Inactive Camera • Icon turns to “Yellow” under recording search or PTZ. Recording Search & PTZ Camera 24 Opticom Technologies Inc. “L” Series DVR 8.6 Sensor/Control Status Buttons Displays the sensor input status and control output. The light is on when the sensor input is activated. Active Sensor Input The light is on when the control is activated. Active Control Output 25 Opticom Technologies Inc. “L” Series DVR 9. Setting Password 26 Opticom Technologies Inc. “L” Series DVR 10. Basic System Configuration 27 Opticom Technologies Inc. “L” Series DVR 10.1 Video Source & E-mail Setup * Sensor or Motion triggered channel pops up in a large screen. Adjust for length of time in seconds. 28 Opticom Technologies Inc. “L” Series DVR *Windows Sound and Audio Devices Properties open up. Click “OK” to exit. 29 Opticom Technologies Inc. “L” Series DVR 10.4 Analog Video Out Setting * Analog Video out Rotation Interval * Select cameras to view through analog video out. -Default : Select all cameras -Reset : Unselect all cameras 10.5 Sensor & Link Alarm Setting Connect up to 8 sensors. *Name individual sensors. * Select sensor type. *Select alarms trigger when sensor is triggered. VSL430-cs, VSL1630-cs, VSL16480-cs only support 4 alarms. 30 Opticom Technologies Inc. “L” Series DVR 10.6 Alarm Setting Connect up to 8 alarms. Name individual alarms. Select duration of the alarm. (1 ~ 180 seconds) 10.7 Alarm Wave File Setting Select wave file to be played for motion detection. Select wav file to be played for sensor detection. 4 wav files are included in the default system. You can select other wav files in other locations if desired. 31 Opticom Technologies Inc. “L” Series DVR 11. Video Channel Configuration : Settings for Motion Detect, Recording Quality, Camera Display, PTZ, Alarm Sound and E-mail. * Click “ALL” button to select or un-select all cameras. 32 Opticom Technologies Inc. “L” Series DVR 11.1 Motion Detection Setting Current view of selected camera. Set motion detection sensitivity and region. Motion detection region application size. (PEN size: PEN1 < PEN2 < PEN3) Show/Hide motion detection region on the view screen. Remove all previous regions. Apply current region setting. . Sensitivity ( 0 ~ 10 ) 33 Opticom Technologies Inc. “L” Series DVR 11.2 PTZ Configuration * Select connected port. * Select PTZ address 11.3 Camera Configuration Setting 34 Opticom Technologies Inc. “L” Series DVR 11.4 Video Adjust Adjust video display / recording properties. . 11.5 Video Quality Recording quality settings. 11.6 Alarm Sound & E-mail Link Setting Enable Alarm Sound notification Enable Email notification. 35 Opticom Technologies Inc. “L” Series DVR 12. Recording Schedule Configuration Setup recording schedule, recording frame rate, pre-alarm and post alarm. * Click “ALL” button to select or un-select all cameras. 36 Opticom Technologies Inc. “L” Series DVR 12.1 Pre-Post Alarm Recording Time Setting * When Motion or Sensor recording is selected, pre-alarm and post-alarm recording is possible up to 5 seconds. Pre-Post Alarm applies to all the cameras regardless of recording schedule. 12.2 Recording Schedule Configuration If checked, selected camera and timeframe will be recorded continuosly. If checked and motion region is set, selected camera and timeframe will be recorded when motion is detected. If checked, selected camera and timeframe will be recorded when applicable sensor is triggered, Motion & Sensor Detection can be checked together for recording under either conditions. 37 Opticom Technologies Inc. “L” Series DVR Sensor connected to the cameras. If external light is attached to the camera, the light will be powered on selected camera and timeframe. Alarm Sound and Email notification will operate when motion or Sensor is detected. ( Alarm Sound & Email need to be setup beforehand. ) Click “Reset” to clear all recording schedules. . 38 Opticom Technologies Inc. “L” Series DVR 39 Opticom Technologies Inc. “L” Series DVR 12.3 Recording Schedule example Continuous Recording 2) Motion Detection Recording Schedule 40 Opticom Technologies Inc. “L” Series DVR 4) Motion & Sensor Detection Recording Schedule 41 Opticom Technologies Inc. “L” Series DVR 5) Continue + Light ON + Alarm ON Recording Schedule 6) Motion & Sensor Detection + Light ON + Alarm ON Recording Schedule 42 Opticom Technologies Inc. “L” Series DVR 13. Network Configuration * Configure the network and clients 43 Opticom Technologies Inc. “L” Series DVR 13.1 Server Configuration .* Server Name, IP Address, Client Video Transmission Quality configuration. Enter DVR Server name. Open “Network Connections” (View page 46 for more info. ) Current IP address Enable Web browse client TCP Service can be any number Between 1200 and 9999. Video transmission quality through network. 44 Opticom Technologies Inc. “L” Series DVR Open “Network Connections” window to configure network. Step 1) Right click on Local Area Connection And click “Properties”. Step 3) Fill in appropriate values in the following window. Click “OK” Step 2) Select “Internet Protocol (TCP/IP)” and click “Properties” 45 Opticom Technologies Inc. “L” Series DVR 13.2 User Registration * Enter ID and Password for Client to connect to Server. Enter User Id. Enter Username. Enter Password. Select User Level. Live monitoring. Live monitoring and playback. Live monitoring, playback and configuration. Click “ADD” to add a new user. Click “UPDATE” to edit existing user. Click “DEL” to delete a user. 46 Opticom Technologies Inc. “L” Series DVR 13.3 Current Session * Shows current Client connection and Client’s information. disconnection of Client 47 Opticom Technologies Inc. “L” Series DVR 14. ID Setup * Change Password 48 Opticom Technologies Inc. “L” Series DVR 15. PTZ Setup * Operation of PTZ cameras. 49 Opticom Technologies Inc. “L” Series DVR 15.1 PTZ Button Description Pan / Tilt control button : A button to control the direction of the camera ( Up, Down, Left and Right) Image Zooming in/out control button: Used to zoom in and out of selected image Focus Control button: Used to control the focus of the selected camera. Wiper On/Off switch: Used to run/stop the operation of the wiper for cameras which are installed outside the location. Outside Light Switch button: Used to turn On/Off the housing light installed outside. Power switch button: Used to turn on/off power of peripherals like a fan. Set/release button at the starting/end point: Setting/releasing the starting and ending point of the automaticturning of the camera. Automatic-turning switch: Used to start/stop the auto-turning base 50 Opticom Technologies Inc. “L” Series DVR 16. Recording Data Search * Playback, Search and Back up recorded data. 51 Opticom Technologies Inc. “L” Series DVR 16.1 Calendar & Playback Calendar Select the Year and month of interest, then the color coded dates are shown. limited to the range you selected earlier. . Play: Play the selected video Fast Play: Fast forward play the selected video Next Image: Go to next image frame. Pause Random Access Slider: As the slider moves, the video plays in high speed. So, you can skim over the entire selected video to find out events of interest. 52 Opticom Technologies Inc. “L” Series DVR 16.2 Recorded Data Search Window Example Display the selected date Denotes camera number * Video recording status map shows the video recording status; the column denotes channels and the row denotes the time. One row represents a 30 minute time slot. You can select time-camera zones by using the keyboard or dragging the mouse. When you use the keyboard, the starting time is set by the up/down arrow key with the SHIFT key, and the stop time by the up/down arrow key with the CTRL key. Right click within 60 minute search window to select different type of recording to be displayed. 53 Opticom Technologies Inc. “L” Series DVR 17. Detail Search Color Adjustment Play Button Restore Zoom Panning In/Out Thumbnail Images 54 Opticom Technologies Inc. “L” Series DVR 17.2 Digital Zoom In/Out and Image Enhancement Restore: The image is restored to its original state. All the zooming and moving actions are rolled back. Zoom In/Out: With the zoom in/out icon selected, place the cursor on the image region you want to zoom in on and drag it to the right. The region is zoomed in. Dragging to the left performs zoom out. [Zoom In] [Move Up/Down] [Zoom Out] [Move Left/Right] 55 Opticom Technologies Inc. “L” Series DVR 17.3 Still Image Print & Save Preview Selected Image: Preview the selected image. Here, you can set up the print layout [ 1x2 Layout] [ 2x4 Layout] [ 4x8 Layout] Selected Print: Print the selected image. You can preview them with the “Preview” function. . 56 Opticom Technologies Inc. “L” Series DVR Save selected image: Save the selected image onto a disk. Show/Hide Thumbnail Image: Show or hide the thumbnail images on the screen 57 Opticom Technologies Inc. “L” Series DVR 18. Panorama Data Search 58 Opticom Technologies Inc. “L” Series DVR 59 Opticom Technologies Inc. “L” Series DVR 19. Video Clip Backup * Year, Month and Date : Select the date of the video on which a video clip is made. * Channel Select : Select the channel of the video on which a video clip is made.. Backup Start Time Backup Stop Time Backup Location. Available free space. Codec selection. * Make AVI File: Make an AVI file for Selected time period * Quit Backup Quit backup operation 60 Opticom Technologies Inc. “L” Series DVR 20. Client Program Installation 61 Opticom Technologies Inc. “L” Series DVR 1. 21. Remote Monitoring 2. 21.1 Starting Client Program Step 1) “My Computer” double click “C:/OpticomtechDVRs/OpticomTechdvrs.exe” 62 Opticom Technologies Inc. “L” Series DVR Step 4) Following window will open once password is entered. 63 Opticom Technologies Inc. “L” Series DVR Step 5) Enter Server information to the screen below and click “ADD”. Click on Exit Button at the bottom to exit. Setup 6) Click Connect Button to connect. 64 Opticom Technologies Inc. “L” Series DVR Step 7) Enter User ID and Password and click “CONNECT” to start Client program. 65 Opticom Technologies Inc. “L” Series DVR 21.2 Client Features 21.2.1 Main Client Screen Description 66 Opticom Technologies Inc. “L” Series DVR 21.2.2 Recorded Data Search in Client Playback Screen * Calendar * Video Playback Control 67 Opticom Technologies Inc. “L” Series DVR 21.2.3 Server Setting change in Client 68 Opticom Technologies Inc. “L” Series DVR 21.2.4 PTZ control through Client Software 69 Opticom Technologies Inc. “L” Series DVR 22. Web Client 70 Opticom Technologies Inc. “L” Series DVR 23. Trouble Shooting Guide 1) ‘No Video Signal’ message on the screen. -Check camera input connector. -Check camera power supply. * Contact camera supplier for further troubleshooting. 2) Frozen Screen or screen shake in black and white. -Check video input type (NTSC / PAL). -Check if the connected camera is NTSC or PAL. 3) DVR time does not match current time. -DVR time is set by Windows time. -Set time in BIOS or Windows to correct time (Windows time can be set in NeoWatch under Settings.) -Changing time during recording could damage the data. 4) ‘Neo Watch’ image instead of video. -Check if that particular camera is enabled. -Check if that particular camera’s display is enabled. 71 Opticom Technologies Inc. “L” Series DVR 5) Sensor malfunction. -Check for secure sensor connection at the sensor input. -Check power supply to sensor. -Check if that particular sensor is enabled in the setting. -Check if sensor type is entered correctly. 6) Alarm malfunction with motion detection. -Check for secure alarm connection at the alarm input. -Check power supply to Alarm. -Check if that particular alarm is enabled in the setting. -Check if motion detection region is set for that particular camera. -Check if Alarm is enabled in the Schedule for that particular camera. 7) Alarm malfunction when connected to sensor. -Check sensor (see number 5) -Check alarm (see number 6) 8) Alarm operation is too short. -Increase Alarm operation time up to 180 seconds. 72 Opticom Technologies Inc. “L” Series DVR 9) Motion detection malfunction. -Check if motion detection region is set for that particular camera. –Motion detection region setting instruction * Select desired PEN size and hold down mouse button and ‘paint’ desired area. (Set 0 – 10 for sensitivity. Recommend ‘8’) 10) Display screen properties change. (color, brightness, etc.) -Slide video property bar to set desired setting. (default setting is usually optimal) 11) No e-mail notification for motion detection. -Check if e-mail address is correct. -Check if e-mail server setting is correct. (contact your network administrator or your ISP for further assistance.) 12) No e-mail notification for sensor detection. -Check if sensor is operating correctly and AlarmEmail is checked. -Check if e-mail address is correct. -Check if e-mail server setting is correct. (contact your network administrator or your ISP for further assistance.) 73 Opticom Technologies Inc. “L” Series DVR 13) No recording. -Check schedule for desired recording schedule. -Recording schedule setting instruction. * Continuous Recording: Continuous recording during selected day and time. * Motion Detection Recording: Recording only when motion is detected during selected day and time. * Sensor Recording: Recording only when sensor is triggered during selected day and time. 14) No recording in Continuous mode. -Check recording schedule for desired recording day and time. 15) No recording in Motion Detection mode during movement. -Check sensitivity. -Check recording schedule for desired recording day and time. 16) No recording in Sensor Recording mode when sensor is triggered. -Check sensor setting and type. -Check camera and sensor link selection. -Check recording schedule for desired recording day and time. 17) Poor recording quality. -Increase Video Quality in setting. 74 Opticom Technologies Inc. “L” Series DVR 18) Choppy playback. -Increase frame rate in the Recording Schedule. (Increasing the frame rate decreases the total recording time. Check required frame rate and total recording time and adjust appropriately.) 19) No display screen rotation even when the rotation time is set. -Check if rotation button is pressed in the main screen. 20) No video in the external analog monitor -Check for secure connection between the monitor and DVR. -Check power supply of the monitor. -Check if Analog Video is enabled. 21) Random display of large screen in the main screen. -Check if Popup is enabled. -Popup feature will show the channel where motion is detected in the main screen. 75 Opticom Technologies Inc. “L” Series DVR 22) PTZ control malfunction. -Check for secure connection of the PTZ camera. -Check for correct controller connection. -Check for correct PTZ controller type and protocol. -Check for correct COM port selection for that particular PTZ controller. (contact camera supplier for further troubleshooting.) 23) Cannot view playback or change settings through Client software. -Check for appropriate user level for playback and settings configuration. -Change the user level to desired level in the Server. 76 Opticom Technologies Inc. “L” Series DVR 24. Customer’s Responsibility This product and its components will perform reliably only when operated and maintained in accordance with the instructions contained in this manual, accompanying labels, and/or inserts. A defective product should not be used. Parts which may be broken or missing or are plainly worn, distorted or contaminated should be replaced immediately with clean, genuine replacement parts manufactured by or available from Opticom Technologies Inc. The responsibility of Opticom Technologies Inc for a defective product is limited by the warranty set forth in this manual. Should repair or replacement of this product become necessary after the warranty period, the customer should seek advice from Opticom Technologies Inc prior to such repair or replacement. If this product is in need of repair it should not be used until all repairs have been made and the unit is functioning properly and ready for use. The owner of this product has sole responsibility for any malfunction resulting from improper use or maintenance, or repair by anyone other than Opticom Technologies Inc, and from any malfunction caused by parts that are damaged or modified by anyone other than Opticom Technologies Inc 25. Manufacturer’s Responsibility Opticom Technologies Inc or its authorized representative is responsible for the effects on safety, reliability and performance of Vista “L” Series DVR only if: Repairs or modifications to Opticom Technologies Inc.are made by OPTICOM . TECH authorized personnel. The electrical installation provided for the Opticom Technologies Inc.at the customer site complies with the appropriate local electrical regulations. For example, in Europe, the “Regulations for the Electrical Equipment of Buildings” published by the Institution of Electrical Engineer shall be followed. . Opticom Technologies Inc.is used in accordance with the instructions for use. 77 Opticom Technologies Inc. “L” Series DVR 26. Safety Summary Two labels are used in this manual to identify potentially dangerous conditions or procedures. WARNING and CAUTION messages must be strictly observed. WARNING identifies conditions or practices that may present danger to the user. CAUTION identifies conditions or practices that could result in damage to the equipment. The following safety precautions must be observed during the operation of the system to avoid the possibility of injury. This system is not explosion-proof. Therefore, it is not to be used in the presence of flammable materials. This equipment utilizes a three-wire power cord. The chassis is earth-grounded. Inspect the power cords periodically for fraying or other damage. Do not operate the apparatus with a damaged power cord or plug. Be sure the switches to the main system, monitor, and cameras are OFF and they are unplugged before you begin cabling. Be sure power is OFF when connecting or disconnecting the camera. Do not connect or 78 disconnect the camera when power is on; Damage may result. Usage 1) Power Cord: Make sure that it is not placed under any heavy objects, such as a monitor. To disconnect the cord, pull it out by the plug. Pulling the cord itself may cause stripping or cutting, which may result in electric shock. To avoid electric shock, always dry your hands before plugging or unplugging Opticom Technologies Inc. “L” Series DVR 2) Always keep the DVR off the foreign objects. 3) Any modifications such as changing the HDD , installation of modem, etc. will be recommended to be serviced through OPTICOM TECH Co.,Ltd or any authorized branch office. Modifications conducted by any unauthorized parties may cause void in the warranty and improper after service. 4) In case of any problems while using the product, it is prohibited for any unauthorized personnel or end-user to take the unit apart and/or re-install the unit. Must contact any OPTICOM TECH office for all after service and technical support 5) A protective seal will be placed on the DVR for various reasons and shouldn’t be tampered with. It may void the warranty and a standard after service of the DVR. will not be conducted if the seal is tampered with. 6) Never open and modify the DVR while it is on 7) Each DVR has an AIR FILTER on the front right side to prevent dust and is installed for better performance of the fan. For any normal condition, cleaning the air filter is required only once every 2 weeks depending on the amount of dust in the area which may require frequent cleaning of the filter To replace a damaged air filter, contact the customer service or the referred agents 8) Error may occur during natural disasters such as thunder and lightering storm. 9) If not used for on extended period of time, keep the DVR unplugged, for safety. Setup 1) Heat Do not install DVR in an air-tight area. For the air circulation, make sure the holes on the DVR case are not covered or blocked. Increasing the temperature of the DVR from a low air circulated area, it may cause the system to go down. Do not remove the rubber pegs off the DVR . These are for the air circulation and to protect the 79 bottom of the unit. 2) To prevent any instability. Do not drop or place materials such as heavy objects, liquids, high voltage materials, etc. The HDD is weak in taking shock. 3) Installation of DVR must be made by OPTICOM TECHNOLOGIES INC.or the authorized agents. Opticom Technologies Inc. “L” Series DVR Handling 1) The products weigh 23kg and is very fragile. Dropping a DVR may cause the unit to break or may cause serious injuries. Must handle with extreme care when handling the DVR out of box. 2) When shipping the DVR to a far location, please pack the DVR with the appropriate padding and other protective materials as is. Shipping or carrying the DVR unit without its protective packaging materials, may cause damage to the DVR. HDD is weak in shock 3) When returning or shipping the DVR, the units must be packed in the original condition. Damages may be cause to the DVR if packed in other boxes. 4) Chemicals : Avoid exposure to insecticide, thinner or other flammables. Danger of explosion if battery is incorrectly replaced. Replace only with the same Lithium Battery in the mother Board. Dispose of used batteries according to manufacturer’s instructions. Proper use of this device depends on careful reading of all instructions and labels Specifications on the User’s Guide are made in February, 2004 and subject to change without notice. Please contact OPTICOM TECHNOLOGIES INC. 80 and/or authorized agents with any questions 81