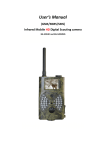Download GO4 Vega X1 User Guide lite
Transcript
Vega X1 Extreme Operation Instruction Please read this manual carefully before you use this unit, and keep it well for further checking. GO4 Vega X1 user guide (Impor tant) Legal Mumbo Jumbo FCC Verification NOTE: This equipment has been tested and found to comply with the limits for Class B digital device, pursuant to part 15 of the FCC Rules. These limits are designed to provide reasonable protection against harmful interference in a residential installation. This equipment generates, uses and can radiate radio frequency energy and, if not installed and used in accordance with the instructions, may cause harmful interference to radio or television reception, which can be determined by turning the equipment off and on, the user is encouraged to try to correct the interference by one or more of the following measures: • Reorient or relocate the receiving antenna • Increase the separation between the equipment and the receiver • Connect the equipment into an outlet on a circuit different from that to which the receiver is connected • Consult the dealer or an experienced radio/TV technician for help. IMPORTANT NOTE: Prohibition against eavesdropping Except for the operations of law enforcement officers conducted under lawful authority, no person shall use, either directly or indirectly, a device operated pursuant to the provisions of this Part for the purpose of overhearing or recording the private conversations of others unless such use is authorized by all of the parties engaging in the conversation. GO4 Vega X1 user guide Contents Introduction 1 Getting Started 2 MicroSD Card 3 Charging 4 Button Definitions 5 LED Definitions 7 How to Record and Take a Photo 8 About Record Quality 9 File Playback 10 Useful Functions 12 Delete and Copy Files 14 Video Setup 15 System Setup 19 FAQ 22 What's in the Package? 23 Specifications 24 GO4 Vega X1 user guide Introduction Product Layout Power/Record/Photo Zoom in/ Fast backward/ Volume +/UP LED indicator Zoom out/ Fast forward/ Volume -/Down OK/Playback Mode/Return L USB | HDMI Screen Icons FULL HD30 4 13 N:00.00000° 30/11/2012 00:37:58 M C 1 E:000.00000° 10:23:41 L 10 1 2 3 4 5 6 7 8 CAR DV 9 11 LED indicator Microphone MicroSD card slot 1 2 3 Lens Speaker 12 5 6 7 8 9 10 11 12 13 Mute recording Recording mode Recording resolution Remaining time of memory (in recording, it will show recorded time) Motion detection symbol Cycle recording symbol Current storage memory card (1 means internal memory; 2 means card) Battery indicator GPS symbol Date indicator( Day/month/year) Time indicator (hour/min./sec.) Car plate number GPS coordinate GO4 Vega X1 user guide 1 Getting Star ted Install batteries Charging Connect the USB cable to camera USB port, insert the charger to socket and wait for 2-3 hours. During charging, the LED is yellow. When the battery is full, yellow LED will turn off. Inser t Micro SD Card Hold the camera; make sure buttons are upward; Confirm the Micro SD Card direction and the side with words towards to display screen; Push Micro SD Card into card slot gently, and pay attention to the directions. If insert the card wrongly, it will get stuck; When fully insert the card, it will remind you with sound; Press the card and take the card out, this will release the lock, and card will be pop out. Please take out the Micro SD Card gently for the spring is very powerful. 2 GO4 Vega X1 user guide MicroSD Card Setup your DVR menu Connect your camera to TV or display screen through LCD or HDMI cable, enter into menu by pressing button. The best steps are: Select the video resolution. Set up the video mode(Auto/Sunny/Cloudy/Rainy/Snowy) . Format your SD Card. Set up time and date(If you have GPS, time will be updated automatically, but you need to select the time zone you located). Select the video split option for your video. Set the recording Quality. Micro SD Card Select Micro SD Card Your camera supports max memory is up to 32GB. 1 GB can store 7-30 minutes video. For more information about image and quality please refer to details below. We recommend using 8GB card minimum. 16GB or 32GB card will be better for full HD recording. To ensure the card transfer speed, we highly recommend using a class 4 or higher card. Find out these icons 3 GO4 Vega X1 user guide Charging Charging You can charge your camera by USB por t left side Plug mini- USB to USB adaptor, and the other end to your camera USB interface. Plug USB adaptor to your power socket. Do not connect this camera to any power source that is not 5V. It is safe to connect it to your computer or the wall charger in the package. Charging via computer It is not enough for currency (5V 500mA) via computer USB Port, although the battery is small, but it is very strong, so need more power. With our charger (5V 1000mA), you can get it worked perfectly. Charging status indicator When the camera is charging, the yellow LED on right side will light on, when it is fully charged, this LED will off; It need about 2.5 hours to be fully charged if you use the attached USB charger; But if you charge via computer with the USB cable, it will take more time; 4 GO4 Vega X1 user guide Button Definitions Button definitions [Power / Record/ Photo] Power on: press this button and hold it down for 2 seconds to power on. Power off: in preview mode, press this button and hold it down for 2 seconds. Record: in record mode, press this button, it will start recording. Stop Recording: when recording, press this button to stop. Photo: in photo mode, press this button to take a photo. Snapshot: during play backing, press to take a snapshot. OK Button Change to playback mode In record preview mode, press to enter video playback. In photo mode, press to enter photo playback. Photo slide view: during photo play backing, press to make slide view. In playback Start playback. Pause playback. Resume normal playbacks in fast forward or fast backward. Confirm in menu settings Mute recording while recording, press OK button to turn off microphone. 5 GO4 Vega X1 user guide Mode Button Mode change in preview mode, press and change between the recording mode, photo mode, and setting mode. Delete or copy file in 6 blocks preview mode, hold this button, to delete or copy file. Return to original mode in 6 blocks preview mode, press this button to switch to record mode or photo mode. Quit playback while playing video, press to exit playing and get back to 6 blocks preview mode. Exit menu in setting mode, press to exit. File protect in recording, press to protect this video file. This file will not be erased by normal cycle recording. and Digital zoom While in recording mode, no matter preview or recording mode, press [<</+/ to zoom in and [>>/-/ ] to zoom no zoom function for 1920*1280 and 1280*720@50 resolution. Photo zoom In photo mode, press [<</+/ ] to zoom in and [>>/-/ ] to zoom out. 6 GO4 Vega X1 user guide ] LED Definitions Left/Right navigation In 6 blocks playback mode, press this button to choose file. Fast forward and fast backward In play backing, hold [>>/-/ ] to make fast forward; hold [<</+/ You can choose between 4x/8x/16x three different speeds. ]to fast backward. Volume / While playback video, press this button to adjust the volume. You can choose the volume between off, 1, 2, and 3. Menu select In setting mode, press this button to select function or select between main page and second page. LED definitions Blue Blue means the device is idle now, and it is waiting for your instructions. If it is flashing, means it is low power now. Red Flashing red means it is recording now. It is red, but no flashing. It means the card is full now. Green Flashing green means it is searching for satellite signal. Green but no flash means satellite signal is ready. Yellow Battery is under charging now. If the yellow LED turns off, the battery is full now. 7 GO4 Vega X1 user guide How to record and take a photo? How to record? Record After the camera is powered on, press power button to start. The red LED is blinking now. Quick Record Before the camera is powered on, hold the power button for 2 seconds, it will power on and start recording. The red LED is blinking now. *This function need to set up in the menu. * About the rec LED, you can turn it off in the menu. 1 2 How to take a photo? After the camera is powered on, you can press [mode] button to switch to photo mode. Press the power button, it will take a phone. *You can choose 0.9/2/3/3.5M definition. You can set it in the menu. After you set the definition, it will show on the screen. 2 1 3M CAR DV 30/11/2012 1633 10:23:41 L 8 1 GO4 Vega X1 user guide About Recording Quality Resolution and quality will affect badly how many you can record, please read these data carefully: Video Quality Resolution 720p 1080p L M H 4007kbps 6270kbps 8334kbps ( 30 min/GB) ( 20 min/GB) ( 15 min/GB) 8109kbps 10284kbps 12361kbps ( 15 min/GB) ( 11 min/GB) ( 9min/GB) Photo quality Photo quality 3.5M 3M 2M 0.9M Photo resolution 2560 x 1440 2403 x 1296 1920 x 1080 1280 x 720 Size 900 photos/GB 1000 photos/GB 1500 photos/GB 3500 photos/GB 9 GO4 Vega X1 user guide File Playback You have 3 ways to playback files. It depends on your requirement and what devices you have. Playback using the LCD screens You can enter into the video or photo file list when you press OK key on Video monitoring or photographing interface, select the file you want, and press OK to play, you can press left or right key to adjust the voice, press for about 2 seconds to fast forward or rewind operation, convenient for operation! In recording preview mode, press OK to switch to video playback Mode(It shows six blocks videos), select the file that you want to play and press OK to play. When playing files, press 【 】/【 】 key to adjust the volume. When playing files, press 【 】/ 【 】 key longer to fast forward or rewind files; to stop it, press OK shortly, then continue to play files; During play backing, press Mode button shortly, can go back to file list; When Play is paused, press OK key to resume; Press Mode Key to select other mode. Playback via Mini HDMI This Mini- HDMI port is a good interface, you can connect it to HD TV or Display screen. You need a HDTV or High Resolution Display screen with HDMI input. Connect HDMI Cable to Mini HDMI port of your camera. Set up your TV or Display screen to the corresponding channel. Video File infor mation Container: MP4 Compression: MPEG-4 AVC (Advanced Video Codec) Audio Bitrate: 128kbps Audio Channels: 2 (stereo) Sample Rate: 48KHz 10 GO4 Vega X1 user guide Playback on a computer You can transfer data from the microSD card onto a computer for the highest quality playback possible. There are two options for downloading data to a computer: USB Cable Connect this camera to your computer using the USB cable.The microSD card’s contents will be detected by the computer, and will be accessible in the same way as a USB flash drive. Remember: It will be charged when connecting to computer. Removing the microSD card At the bottom of this camera, push the microSD card out. Use your card reader and connect to your computer. If your card reader do not support microSD card, maybe you need a microSD-to-SD adapter. Folder Str ucture Removable Disk DCIM MISC ( Usually empty) 100MEDIA 101MEDIA 102MEDIA “ Protected file” 20121114-1432_0001 20121114-1432_0002 …etc GO4 Vega X1 user guide 11 Useful Functions File protection This device is always thoughtful for you. To avoid some important files to be deleted carelessly or recovered, you can press the [mode] button during recording, and then this video will be saved to 100MEDIA folder of micro SD card automatically. These video files will be locked and won’t be deleted during cycled recording. Please note: the total protected files can be up to 30 files. After that, the old video will be overwritten. Please copy or delete the files in your computer. G-Sensor When there is crash occurred, it can detect the collision direction by the change of XYZ axis, and lock the recording file, and then this file will not be deleted from cycle recording. If you device is on preview mode but not recording, then according to sensitive set up, device will record automatically and protect the current file. Microphone When you are recording, if you don’t want your conversation be recorded, what will you do? It’s easy, press the [OK] button, the mute icon on screen will remind you that microphone is closed! Of course you can set it closed by System set up menu. GPS GPS is the best accessory for this device, it can add GPS position coordinates for your video, and show the speed when you are driving. Share your video with location tag to YouTube, it is really a very interesting and amazing. Moive Recover y when the recorder is shut down unexpectly,the system can save the interrupted video when power on again. 12 GO4 Vega X1 user guide Setup Your License Plate Number Connect the camera to computer via USB cable. Create new folder and name it SYS on root of your card. In this SYS folder, create a new txt file, and name it ID.TXT. Type your car license no. in this txt file (max 15 character). 13 GO4 Vega X1 user guide Delete and Copy files Choose “save as…” and select code as “Unicode” . Unplug the USB storage from your computer and plug out USB cable,and turn off the device normally. When you restart, the numbers you just input will be added to your video as a stamp on the right-up corner. Delete and Copy files To make you to manage your files conveniently, you can choose 2 cards(build in card and extended card) to copy from each other, and you can delete the files that you don’t need now to make sure there is enough storage for further recording. In file listing, hold [mode] button, you will see menu. Do it as we guide, it is so easy and simple for operation. Please kindly note: Files copying means that copy files from the current card to another card! If you want to copy files from built in card to extended card, please make sure after you insert the extended card, enter into system menu and select current memory to be build in card, then select files to start copying. When using the copy function, you need to wait a moment, and make sure your battery have enough power. 14 GO4 Vega X1 user guide Video Setup 1920× 1080P30 1920× 1080P25 RESOLUTION It is 1920× 1080 resolution at about 30fps, it works fine with NTSC TV system(USA, Canada, Japan, etc). It is 1920× 1080 resolution at about 25fps, it works fine with PAL TV system(for Europe, Australia, China etc). 1280× 720P60 It is 1280× 720 resolution at about 60fps, it works fine with NTSC TV system. 1280× 720P50 It is 1920× 1080 resolution at about 50fps, it works fine with PAL TV system. 1280× 720P30 It is 1280× 720 resolution at about 30fps, it works fine with NTSC TV system. 1280× 720P25 It is 1920× 1080 resolution at about 25fps, it works fine with PAL TV system. 848× 480P60 It is 848× 480 resolution at about 60fps, it works fine with NTSC TV system. 848× 480P50 It is 848× 480 resolution at about 50fps, it works fine with PAL TV system. 320× 240P120 It is 320× 240 resolution at about 120fps, it works fine with NTSC TV system. 15 GO4 Vega X1 user guide AUTO NIGHT SCENE RECORD SCENE SUNNY CLOUDY RAINY SAND SNOW Useful under low light condition For shooting in natural daylight on a clear day. For “white light” (approximately 5600° K) Suited to shooting on an overcast day, where the light appears slightly blue (approximately 6500° K) Suited when raining Suited under snowy conditions H The best recording quality possible, approximately 8Mbps for 720p and 12Mbps for 1080p. This does require a lot of storage space. M A middle-ground data rate, approximately 6Mbps for 720p and 10Mbps for 1080p. L The lowest data rate, approximately 4Mbps for 720p and 8Mbps for 1080p. This will maximize your recording time at the expense of quality. ANTI-GLARE ON/OFF When your car’s light shed on the car plate in front of you, most of the time, you cannot see the plate no., just because it is too bright. Try this. SPLIT MODE 1/5/10/15 /30/45MIN QUALITY OFF 16 You can choose different record scenes to get perfect video. If you are not sure of that, just let it be [Auto]. RECORD LOOP OFF 1/5/10/15 /30/45MIN The max file size is about 3.6G This is to set the file segment, so it will be much easier to share the file or upload. The camera will record until the storage is full and it will beep. It will show your choice automatic in according of your card storage. GO4 Vega X1 user guide VIDEO ROTATION PHOTO SIZE CAPTURE SCENE SELF CAPTURE INTERVAL CAPTURE AUTO [Auto]: the device will rotate automatically, no need to worry about whether you record in the right direction OFF [Yes]: it will rotate right away. ON [No]: it will not rotate anyway. 3.5M 2560 x 1440 3M 2403 x 1296 2M 0.9M 1920 x 1080 1280 x 720 AUTO You can choose different capture scenes to get perfect video. If you are not sure of that, just let is [Auto], and this little camera will set automatically. SUNSET PORTRAIT LANDSCAPE SPORTS NIGHT SPOTLIGHT WATER SAND SNOW Better effect in sunset Better for a portrait If you take landscapes, this is better To take fast sports photos, this will help. At low light condition, you need this. Under fluorescent condition, get the right color. Some improvement in water recording Under very bright snow condition, it will help. OFF If you like take photo of yourself, this setting is just for you. Default is OFF. 5/10/20/30/60S OFF 1/2/5/10/30/60S Set the timer you need and enjoy the moment. OFF The device will take a photo between the set intervals. 17 GO4 Vega X1 user guide CONTINUE CAPTURE OFF Though video is always the best choice, but you can also try this. 3/5/10/20 PHOTOS The device will take the [set] numbers of photos at a shot. AUTO INCANDESCENT WHITE BALANCE SUNNY CLOUDY FLUORESCENT DIGITAL EFFECT ISO AE BIAS CONTRAST 18 The color balance is automatically adjusted by the camera. For filming under artificial lights (tungsten bulbs and equivalent) and for light that appears slightly orange (approximately 3000° K) For shooting in natural daylight on a clear day. For “white light” (approximately 5600° K) Suited to shooting on an overcast day, where the light appears slightly blue (approximately 6500° K) For shooting under artificial light from fluorescent lights, which are typically slightly green (approximately 4500° K) OFF / ART / SEPIA To get a different style of your video, try the / NEGATIVE / digital effects. BLACK & WHITE / VIVID AUTO To the correct ISO setting most of the time, you can choose [Auto] 100/200/400/800/ 1600 Choose the different setting to get different ISO exposure. EV-2.0-----+2.0 You can see the different just in the video preview mode. Contrast mean: dark becomes darker, and STANDARD, HARD, white becomes whiter. It can be useful if you AND SOFT need to see the car plate number in front of you. GO4 Vega X1 user guide System Setup SHARPNESS Sharpness means the object shape inside the STANDARD, HARD, video clear or not. Hard means the shape becomes clearer. It is useful for a Car DVR to AND SOFT identify the face. MOTION DETECTION ON Motion detection is OFF If the device detects some object moves in front of the lens, it will start recording. OFF This is to set the G-Sensor off. This device will not be activated from it and will not protect this file. 1-----6 Change this to set the XYZ axis sensitivity. 1 means very sensitive. OFF G-SENSOR GPS SWITCH ON OFF TIME ZONE - 12------+12 STAMP SPEED 25------170 If you turn on GPS, the GPS coordinators will show on your vide. Turn GPS off. The green LED will turn off. The satellite time is GMT time. So you need to set your time zone to get the correct time in your country. For example, Russia is [+4] When the real speed is bigger than what you set in the menu, the GPS coordinator stamp will hide in the video. System Setup CAR ID ON/OFF QUICK RECORD OFF/ON CAR MODE OFF/ON This is to input your car plate number or any characters you like in to the video. If [Quick Record] is ON, just press the power button, it will record immediately. When you connect this device to car power via a car adaptor, it will power on the device and start recording. After you turn off your engine, the device will power off in 30 seconds. 19 GO4 Vega X1 user guide STORAGE SELECT GPS OSD TIME STAMP REC LED LCD OFF INTERNAL MEMORY SD CARD GPS/SPEED OFF GPS SPEED ON OFF ON/OFF OFF 30S/1/2/3/5MIN OFF POWER OFF MICROPHONE 30S/1/2/3/5MIN ON OFF OFF VOLUME Select the current file storage. This camera has a built-in memory. Change the storage to SD card. GPS coordinators and speed will show in the video. GPS coordinators and speed will not show in the video. GPS will show in the video. Speed will show in the video. Date & Time will show in the video. Date & Time will not show in the video. You can turn off the LED in the front panel. The screen will not enter into power-save mod. You know the screen will drain the battery power. The screen will turn off after the set timer. The camera will not turn off automatically. The device will be powered OFF in set time if there is no operation. It will record video and sound. It will not record sound anyhow. All of the sound will be turned off, including button sound, playback sound, and the beep sound. 1---3 This is to set all of the device sound. [3]means it is very loud. 50HZ If the voltage in your country is 220V, please select [50Hz] 60HZ If the voltage in your country is 110V,please select [60Hz] FLICKER 20 GO4 Vega X1 user guide NTSC TV TYPE PAL TIME AND DATE SET TIME AND DATE FORMAT DEFAULT SETTING FIRMWARE LANGUAGES NO, YES Records at approximately 30 frames per second, for playback on NTSC systems. (USA, Japan) Records at 25 frames per second, for playback on PAL systems (Australia, Europe) You will enter an interface to set it. The default is day / month / year. Format SD or the internal memory. Please make sure before you do it. This will delete all of the data in the current storage. This will restore all of the settings to factory default. This shows the firmware version. If you need FIRMWARE VERSION technical support, this information is useful. NO, YES You can select up to 10 languages: English SELECT CURRENT /Ð ó ñ ñ ê è é/Español/Deutsch/ Italiano/日本語 LANGUAGE /한국어/Français/ 体中文/繁体中文 21 GO4 Vega X1 user guide FAQ Q: It won't turn on! A:Try turning it on and off again. Has the camera been left on/recording for a while? Is it charged? If not, check out “You got the Power: Charging the Battery”. Also, try to charge from a computer's USB socket. Q: I can't play back footage on my computer. A: Try using a different program, such as KMPLAYER Media Player It works with a huge range of operating systems. You may need to drag and drop the file onto the KMPLAYER window if the default file association isn't right. Q: The audio sounds distorted/weird/too loud. A: This can often happen if you attach the it to a vehicle, skateboard, bicycle or anything else which vibrates when in use. Try it with microphone off directly. Try using a different mounting option. Try attaching the camera to your clothing using the hook& loop patches-cloth usually muffles vibrations and might improve the audio quality. Finally, remember that in certain situations you're just not going to be able to get any decent audio-for example, when the background noise level is simply too high. It sucks but sometimes there's nothing that can be done: Physics is a harsh mistress. 22 GO4 Vega X1 user guide W hat’s in the package? Water proof Case Power/Record/Photo 3 4 1 2 W hat’s in the package? Operation Instruction Please read this manual carefully before you use this unit, and keep it well for further checking. Camera USB Cable GO4 Vega X1 user guide User Manual 23 Specification Chipset 24 Ambarella A2S70 Image Sensor 1/2.7" 2M Sensor Video Resolution 1920x1080(30/25fps) | 1280x720(60/50fps) | WVGA(60/50fps) | QVGA(120fps) Vdeo Record Format .mp4 Photo Resolution 0.9/2/3/3.5M Photo Record Format JPG Lens Specs F/NO=2.8 f=2.8 Lens Angle 720P: 120° ; 1080P: 170° Lens Digital Zoom Yes LCD Size 1.5” LCD Resolution 480x240 GPS (Int./Ext.) EXT G-Sensor Yes Built-in Memory Size 512MB Storage Card MicroSD up to32GB Microphone/Speaker Yes Other Input/Output Ports USB, HDMI Battery Capacity 900mAh Charge Port USB Body Dimensions 65.2*39.3*39mm Weight 75g Bracket Type Window holder GO4 Vega X1 user guide Vega X1 Wearable Action Video Camera Operation Instruction Please read this manual carefully before you use this unit, and keep it well for further checking. GO4 Vega X1 user guide

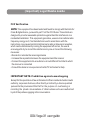
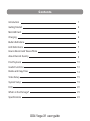
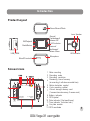
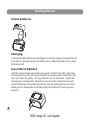


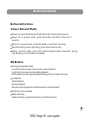



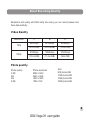
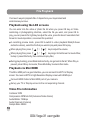
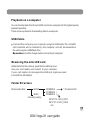

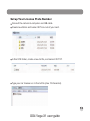
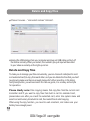
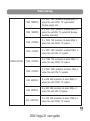
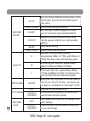
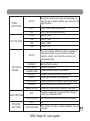

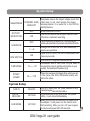




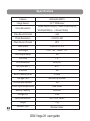
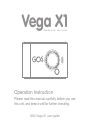




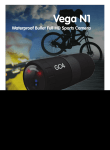
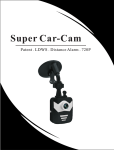
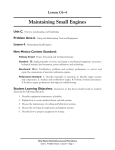


![SERVIS Console Drawer [ FD-1000AT ] User`s Manual](http://vs1.manualzilla.com/store/data/005855835_1-b5ddde4919c279623ac643a1427d1fab-150x150.png)

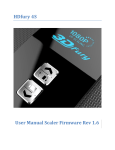


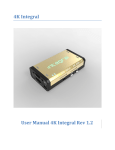

![SERVIS Drawer 17inch [FD-1100AT] User`s Manual](http://vs1.manualzilla.com/store/data/005815433_1-e0ce1fd89f0d0c8bc9b31edbdc395367-150x150.png)