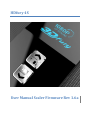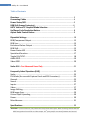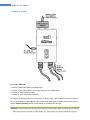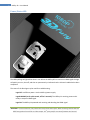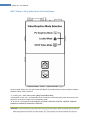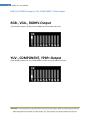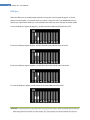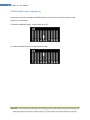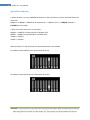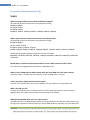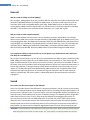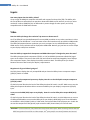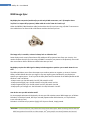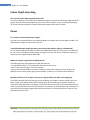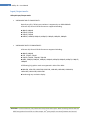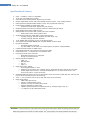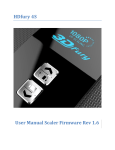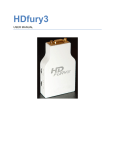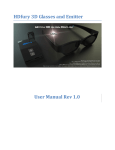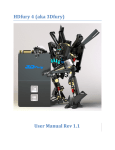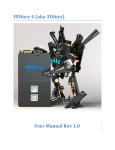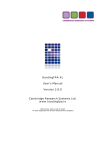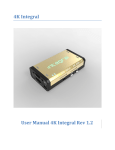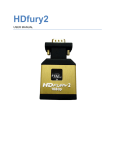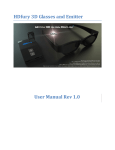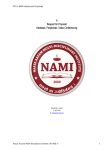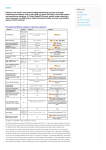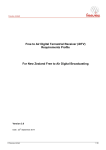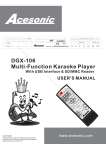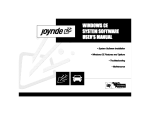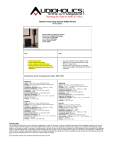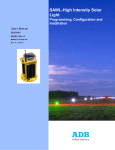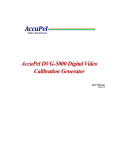Download HDfury 4S User Manual Rev.1.6 - PDF
Transcript
HDfury 4S User Manual Scaler Firmware Rev 1.6a 2 HDfury 4S – User Manual Table of Contents Overview …...................................................................................................... 3 Connecting Cables …........................................................................................ 4 Power Status/LED ….........................................................................................5 RGB Shift (Image Centering) …........................................................................6 HDTV Video or PC Graphics Mode Selection ..................................................7 Up/Down Cycle Resolution Button ………........................................................ 8 Aspect Ratio Control Button ........................................................................... 9 Dipswitch Settings………………………………………………………………………………………. 10 RGB/Component Output ….............................................................................. 12 RGB Sync …..................................................................................................……13 Enchanced Colour Output …............................................................................. 14 RGB Shift........................................................................................................... 15 Power Status LED ….......................................................................................... 16 Specialized Function......................................................................................... 17 Toggle PAL/NTSC............................................................................................ 18 Audio EDID........................................................................................................19 Video EDID ……………………………………………........................................................ 20 Scaler GUI – For Advanced Users Only ……......................................................21 Frequently Asked Questions (FAQ) ................................................................ 22 Scaler ………….................................................................................................... 23 DVI Mode (for use with Capture Cards and SDI Converters)......................…...24 General............................................................................................................. 25 Sound …............................................................................................................ 25 Inputs………………………………………………………………………………………………………….. 27 Video............................................................................................................... 27 Image Shifting................................................................................................... 28 RGB Image Sync................................................................................................ 29 Colour Depth Upscaling.................................................................................... 30 Power.............................................................................................................. 30 Miscellaneous.................................................................................................. 31 Specifications................................................................................................... 33 Disclaimer: In some countries, this product will not process HDCP input. When receiving content that has HDCP encryption there will be no video output. A 3rd party and/or a custom firmware can be used. 3 HDfury 4S – User Manual Overview The HDfury team would like to thank you personally for purchasing the HDfury4S! This unique HDMI converter with the powerful scaler firmware installed will allow you to input hdmi at any supported resolution and output it at virtually any standard HDTV or PC resolution. You will be able to output over component video, RGBHV, DVI-D or HDMI. It can output both Digital and Analog Video/Audio simultaneously. It can also frame rate convert 1080p24 material up to 1080p96 giving a film-like picture with no flicker for crt users. Disclaimer: In some countries, this product will not process HDCP input. When receiving content that has HDCP encryption there will be no video output. A 3rd party and/or a custom firmware can be used. 4 HDfury 4S – User Manual Connecting Cables To use your HDfury4S: • Connect a HDMI input cable to the HDMI input. • Connect a video output cable to the analog video output or HDMI output. • Connect the HDfury4 power supply. • Connect an audio output cable (optional). As shipped, the HDfury4S defaults to Component (Y/Pb/Pr) video output and will convert all resolutions up to and including FULL HD 1080p.For displays with RGB (VGA) inputs or special requirements, please see the DIP Switch Settings section further below to customize your HDfury4. Disclaimer: In some countries, this product will not process HDCP input. When receiving content that has HDCP encryption there will be no video output. A 3rd party and/or a custom firmware can be used. 5 HDfury 4S – User Manual Power/Status LED The HDfury4S logo will glow blue when in use. When the HDfury4S first receives an HDMI signal the logo will quickly turn on, then off, and then on permanently to indicate that the 4-letters handshake has been completed. The status of the blue logo may be used for troubleshooting: Logo OFF: Insufficient power. Use the HDfury4 power supply. Logo BLINKING (on for split second, off for 5 seconds): The HDfury4 is receiving power and is ready to accept an HDMI signal. Logo ON: The HDfury4 is powered and receiving and decoding the HDMI signal. Disclaimer: In some countries, this product will not process HDCP input. When receiving content that has HDCP encryption there will be no video output. A 3rd party and/or a custom firmware can be used. 6 HDfury 4S – User Manual RGB Shift (Image Centering in RGB mode) The HDfury4S perfectly centers the image automatically when Component (and/or Digital) video output is used. If RGB video output is needed, some fine tuning of the image centering may be required. The “L/R” switch may be pushed up or down to shift the image until it is perfectly centered. Hold the switch in either direction to shift the image faster. To reset back to the default settings, hold the switch in either direction for 15-20 seconds. (Note: reset will revert all settings back to factory default) The HDfury4S automatically saves the setting and will remember it the next time the resolution is used. Disclaimer: In some countries, this product will not process HDCP input. When receiving content that has HDCP encryption there will be no video output. A 3rd party and/or a custom firmware can be used. 7 HDfury 4S – User Manual HDTV Video or PC graphics Mode Selection Button On the original 3Dfury unit, the slide switch LEFT/RIGHT on the side of the unit selects whether Video or Graphics output mode is selected. "L" or HDTV icon = HDTV Video modes (480p/720p/1080i/1080p) "Center/Mid" or Lock icon = Locked mode. Once a resolution is selected, simply move the switch to this position so no further changes can be accidentally made. "R" or PC icon = PC Graphics modes (800x600, 1024x768, 1280x768, 1360x768, 1440x900, 1600x900, 1280x1024, 1400x1050, 1600x1200, 1920x1200) Disclaimer: In some countries, this product will not process HDCP input. When receiving content that has HDCP encryption there will be no video output. A 3rd party and/or a custom firmware can be used. 8 HDfury 4S – User Manual Up/Down Cycle Resolution Button The Up & Down cycle resolution button allows the user to cycle though either PC or HDTV resolutions depending on the position of the switch Video/Locked/Graphics on the side of the unit. Please note that on the original 3Dfury unit this switch is labelled as Stream Select LEFT or RIGHT HDTV Video mode in 60Hz: 480p <-> 720p60 <-> 1080i30 <-> 1080p60 HDTV Video mode in 50Hz: 576p <-> 720p50 <-> 1080i25 <-> 1080p50 Graphics mode [50 or 60Hz]: 800x600 <-> 1024x768 <-> 1280x768 <-> 1360x768 <-> 1440x900 <-> 1600x900 <-> 1280x1024 <-> 1400x1050 <-> 1600x1200 <-> 1920x1200 Note that we allow conversion into any of the above mentioned modes. If user sets up 1600x1200 then all input video is converted to that PC resolution. Conversion between 50 and 60 Hz is enabled and deliberately left to the user to optimize based on the content as desired. Disclaimer: In some countries, this product will not process HDCP input. When receiving content that has HDCP encryption there will be no video output. A 3rd party and/or a custom firmware can be used. 9 HDfury 4S – User Manual Aspect Ratio Control Aspect ratio control is set to "SCALED ORIGINAL ASPECT RATIO" by default. The selection between three aspect ratio control modes is made by pressing the "UP" and "DOWN" buttons simultaneously. The setting is saved so the scaler always remembers the setting upon powerup. All operation is automated and applies to every input and output resolution available. 1. SCALED ORIGINAL ASPECT RATIO This mode will retain the input aspect ratio and scale the input video to fit the longest side of the output format to maximize the size. Example: input 1280x720, output 1600x1200 --> image will be 1600x900 with black bars on top and bottom 2. NON-SCALED ORIGINAL ASPECT RATIO The input video will be "dropped" in the middle of the output format. No scaling takes place if the output video resolution is higher than the input resolution. Example: input 1280x720, output 1600x1200 --> visible image will be 1280x720 in the center of the 1600x1200 frame. Black bars are added on all sides If the input video size is bigger than the output then the video is scaled according to the longest side similarly as in the #1 option. Aspect ratio is maintained 3. FULL SIZE ASPECT RATIO This mode will stretch/shrink the input video to always fit the entire size of the output format. Output video has no black bars. Example: input 1280x720, output 1600x1200 --> visible image will be full 1600x1200 Disclaimer: In some countries, this product will not process HDCP input. When receiving content that has HDCP encryption there will be no video output. A 3rd party and/or a custom firmware can be used. 10 HDfury 4S – User Manual Dip Switch Settings To customize your HDfury4, a bank of ten (10) DIP switches is provided. Remove the small cover on the back of the HDfury4 to access the DIP switches: The HDfury4 ships with the following factory default DIP switch settings: Disclaimer: In some countries, this product will not process HDCP input. When receiving content that has HDCP encryption there will be no video output. A 3rd party and/or a custom firmware can be used. 11 HDfury 4S – User Manual For your convenience, the default factory settings and DIP switch features are printed on the back of the HDfury4S. Currently the sticker printed on your unit might be the one for the 3Dfury firmware. Anyway, only 2 dip features are different, DIP7 and DIP8. The factory defaults result in the following setup: DIP 1: OFF = Component output DIP 2: ON = Sync passed DIP 3: OFF = Sync not forced positive (passthrough) DIP 4: ON = RGB color depth 0-255 DIP 5: OFF = RGB shift disabled DIP 6: ON = Power LED ON DIP 7: OFF = Specialized Function disabled DIP 8: OFF = 60hz frame rate selection DIP 9: OFF = Read audio info from sink device DIP 0: OFF = Read video info from sink device These settings are explained in the sections that follow. Disclaimer: In some countries, this product will not process HDCP input. When receiving content that has HDCP encryption there will be no video output. A 3rd party and/or a custom firmware can be used. 12 HDfury 4S – User Manual RGB, VGA, RGBHV-Output or YUV, COMPONENT, YPbPr-Output RGB-, VGA-, RGBHV-Output If your Display accepts only RGB, VGA or RGBHV set the Dip-Switch #1 to ON. YUV-, COMPONENT, YPbPr-Output If your Display accepts only YUV, COMPONENT or YPbPr set the Dip-Switch #1 to OFF. Disclaimer: In some countries, this product will not process HDCP input. When receiving content that has HDCP encryption there will be no video output. A 3rd party and/or a custom firmware can be used. 13 HDfury 4S – User Manual RGB Sync When the HDfury4 is set to RGB output mode the sync signals may be passed through as is, forced positive, forced negative, or inverted. Check your owner’s manual to see if your RGB display has any special sync requirements. RGB sync is not used when the HDfury4 is set to Component output mode. To pass the RGB sync signals through as is, set DIP switch #2 to ON and DIP switch #3 to OFF: To force the RGB sync signals positive, set DIP switch #2 to ON and DIP switch #3 to ON: To force the RGB sync signals negative, set DIP switch #2 to OFF and DIP switch #3 to ON: To invert the RGB sync signals, set DIP switch #2 to OFF and DIP switch #3 to OFF: Disclaimer: In some countries, this product will not process HDCP input. When receiving content that has HDCP encryption there will be no video output. A 3rd party and/or a custom firmware can be used. 14 HDfury 4S – User Manual Enhanced Colour Depth The HDfury4 expands colour depth from the standard 16-235 range to 0-255 in order to provide a more dynamic picture. Some users may choose to disable this feature. To use enhanced colour depth (0-255), set DIP switch #4 to ON: To disable this feature and use normal colour depth (16-235), set DIP switch #4 to OFF: Disclaimer: In some countries, this product will not process HDCP input. When receiving content that has HDCP encryption there will be no video output. A 3rd party and/or a custom firmware can be used. 15 HDfury 4S – User Manual RGB Shift (RGB center adjustment) Some users may choose to disable the RGB Shift button if they choose to shift the image in a video processor or in the display. To disable the RGB Shift button, set DIP switch #5 to OFF: To enable the RGB Shift button, set DIP switch #5 to ON: Disclaimer: In some countries, this product will not process HDCP input. When receiving content that has HDCP encryption there will be no video output. A 3rd party and/or a custom firmware can be used. 16 HDfury 4S – User Manual Power/Status LED Some users may choose to disable the blue power/status LED on the front of the HDfury4. When powered, the HDfury4 logo will glow blue. For troubleshooting purposes we recommend that you leave the power/status LED enabled. To disable the Power/Status LED, set DIP switch #6 to OFF: To enable the Power/Status LED, set DIP switch #6 to ON: Disclaimer: In some countries, this product will not process HDCP input. When receiving content that has HDCP encryption there will be no video output. A 3rd party and/or a custom firmware can be used. 17 HDfury 4S – User Manual Specialized Function 1. When the input is a movie (1080p24) the buttons on the top of the unit control specialized frame rate conversion 1080p24 <> 1080p48 <> 1080p72 [2.40 Aspect Ratio] <-> 1080p72 [FULL] <-> 1080p96 [2.40 AR] <> CUSTOM [GUI controlled] 2. Other framerate conversions are automatic: 1080p25 -> 1080p75, timing 2112hpixel, 178.2MHz clock 1080i25 -> 1080p75, timing 2112hpixel, 178.2MHz clock 720p60 -> 720p120 720p50 -> 720p100 When the switch is in the off position the specialized functions are disabled. To enable the specialized function set DIP switch #7 to ON: To disable the specialized function set DIP switch #7 to OFF: Disclaimer: In some countries, this product will not process HDCP input. When receiving content that has HDCP encryption there will be no video output. A 3rd party and/or a custom firmware can be used. 18 HDfury 4S – User Manual Toggle PAL/NTSC (50/60Hz) Frame Rate Switch 60hz frame rate for NTSC users or 50hz frame rate for PAL users depending on the position of DIP switch #8. To set 60hz output set DIP switch #8 to OFF: To set 50hz output set DIP switch #8 to ON: Disclaimer: In some countries, this product will not process HDCP input. When receiving content that has HDCP encryption there will be no video output. A 3rd party and/or a custom firmware can be used. 19 HDfury 4S – User Manual Audio EDID Audio EDID can either be read from the sink device or forced to 2 channel stereo PCM depending on DIP switch #9 setting. *For the Sony PS3 and some other devices you will need to redo the “audio settings“ if you change the position DIP switch #9. First change the Dip switch then unplug all cables from the HDfury4 including the USB power plug. Wait 5-10 secs then reconnect all cables then set the PS3 audio settings to automatic. For other devices you may have to manually select supported audio. To force 2 channel PCM audio set DIP switch #9 to OFF: To force audio info to be read from the sink device set DIP switch #9 to ON: Disclaimer: In some countries, this product will not process HDCP input. When receiving content that has HDCP encryption there will be no video output. A 3rd party and/or a custom firmware can be used. 20 HDfury 4S – User Manual Video EDID Video EDID can either be read from the sink device or forced to fixed full 3d HD EDID depending on DIP switch #9 setting. *For the Sony PS3 and some other devices you will need to redo the “video settings “ if you change the position DIP switch #0. First change the Dip switch then unplug all cables from the HDfury4 including the USB power plug. Wait 5-10 secs then reconnect all cables then set the video settings on the source. To force video EDID to be read from the sink device set DIP switch #0 to OFF: To force video EDID to be set to the built on full 3d HD set DIP switch #0 to ON: Disclaimer: In some countries, this product will not process HDCP input. When receiving content that has HDCP encryption there will be no video output. A 3rd party and/or a custom firmware can be used. 21 HDfury 4S – User Manual Scaler GUI – For Advanced Users ONLY This allows scaling of the output when the input frequency is 1080p24. All variables are available for tweaking. It is possible to create any aspect ratio by reducing the amount of lines. There are some defaults like 1.85/2.35/2.40. Clock frequency is automatically calculated based on the timing settings. There is an overclock limit for the clock frequency for overheating protection. The max clock rate is 200MHz. Overclocking up to 200MHz is permitted so know what you are doing. It can possibly damage the projector Change the values with care and understand what you are doing. Do not exceed total pixel counts and line counts otherwise image will be lost. H and V front porches are automatically calculated from other values. The GUI is for advanced users only. Disclaimer: In some countries, this product will not process HDCP input. When receiving content that has HDCP encryption there will be no video output. A 3rd party and/or a custom firmware can be used. 22 HDfury 4S – User Manual Frequently Asked Questions (FAQ) Scaler What incoming resolution formats does the HDfury4S support? All known SD, HD and Full HD formats are supported including: ■ 480p50, 480p60 ■ 576p50, 576p60 ■ 720p50, 720p60 ■ 1080i25, 1080i30, 1080p24, 1080p25, 1080p30, 1080p50, 1080p60 What output resolution, mode and format does the HDfury4S offer? All known SD, HD and Full HD formats are supported including: ■ 480p50, 480p60 ■ 576i, 576p25, 576p30 ■ 720p50, 720p60, 720p100, 720p120 ■ 1080i, 1080p24, 1080p25, 1080p30, 1080p48, 1080p50, 1080p60, 1080p72, 1080p75, 1080p96 All following PC graphics mode are supported in either 50 or 60Hz: ■ 800x600, 1024x768, 1280x768, 1360x768, 1440x900, 1600x900, 1280x1024, 1400x1050, 1600x1200, 1920x1200 My HD display is from Europe/UK/Australia where we use a 50Hz refresh rate. Will it work? Yes, HDfury4S can toggle between PAL/NTSC or 50Hz/60Hz at will. What version of HDMI does the HDfury4 work with? Do I need HDMI 1.3/1.4a? Does it matter? It does not matter. The HDfury4S works with any version of HDMI from 1.0 and up. Is there any latency (delay) introduced to the signal? Less than one frame of latency per second is added to the signal which is not noticeable at all. What is the USB port for? To power the HDfury4S from any USB port (such as a PS4 or Xbox One USB port) and for firmware upgrades when new (additional) functions and enhancements are offered. What about long HDMI cable runs? Can I expect issues? The HDfury4S acts as an HDMI repeater device. So having a HDfury4 in the path will amplify and recover the signal. You should not need any passive (or active) HDMI amplifiers, especially if you put HDfury4S in Disclaimer: In some countries, this product will not process HDCP input. When receiving content that has HDCP encryption there will be no video output. A 3rd party and/or a custom firmware can be used. 23 HDfury 4S – User Manual the middle of your cable run. If you previously had to use an amplifier, the HDfury4S can most likely take its place. The HDfury4 has been used with 50 foot (and longer) HDMI cables without issues. How are the new lossless audio formats via HDMI input handled? E.g. DTS-HD/MA and DD/E-AC3 : Are they stripped down to DTS core or Dolby Digital respectively to fit the requirements of the S/PDIF standard ? Lossless audio is transmitted through HDMI output only. The HDfury4S does not compress or otherwise down convert the incoming audio. Only stereo PCM and 5.1 sound can be output via SPDIF and analog audio output. DVI-D Mode (for Use with Capture Cards and SDI Converters) To use the HDfury 4S with a HDMI PC capture card or SDI converter you will need the Dr.HDMI as well as the HDfury 4. The Dr.HDMI with a DVI-D bin EDID file loaded on it is needed to trick the HDfury 4 into DVI-D mode instead of HDMI mode. You will also need to run separate audio to the PC capture card or SDI converter as DVI-D does not support audio. DVI-D uses the same pinout as HDMI but it does not include audio output. Hacked firmware and cracked files for the 3Dfury firmware have surfaced in the past which made everything super easy in this regard; similar files could be available as well. Ask in the forums. Disclaimer: In some countries, this product will not process HDCP input. When receiving content that has HDCP encryption there will be no video output. A 3rd party and/or a custom firmware can be used. 24 HDfury 4S – User Manual General Why do I need HD (720p) or Full HD (1080p)? Blu-ray players, HDMI graphic cards, PS3, PS4, Xbox 360 Elite, Xbox One are all able to unleash their true potential (720p/1080p mode) only through the HDMI output. If you want a valid ticket to the Full HD world you either needs a compatible display (with 720p, 1080p HDMI input) or an HDfury4S for your existing display. 1080p FULLHD as found on Blu-ray and HD has over 6 times the resolution as standard DVD and TV. For the best movie and home theater experience, you *need* Blu-ray/HD. Why do I need an HDCP compliant display? HDMI is a new standard that comes with a form of hardware protection called HDCP. If your display doesn't have a HDMI input you won't be able to display a 720p/1080p signal (from HDMI sources). Prior to exchanging video data, the HDMI source exchanges HDCP keys with HDMI display. Both devices have a special HDCP chip embedded. If your display doesn't include an HDCP chip, even if it's technically able to display 720p or 1080p signal (1280x720 or 1920x1080), it will display a BLACK SCREEN. On some devices (ex:PS3, PS4, Xbox360, Xbox One) 1080p mode is only available through the HDMI output. I use component cables to connect my Blu-ray or DVD player to my display device and it works just fine! Why do I need HDfury4S? Blu-ray and many DVD players can also up-convert standard definition DVDs to higher resolutions (720p, 1080i, 1080p), but they only do this via the HDMI outputs (not component). So if you want to get the higher resolution benefits of your player's upconversion circuitry, you're forced to use HDMI. As well, in the future it may not be possible to pass certain high definition content over component video cables. A content flag called the ICT (Image Constraint Token) allows broadcasters and movie studios to limit or "down-res" the HD video signal to standard definition 480P resolution over component video cables. Hollywood has reportedly agreed to not activate this flag until 2011-2012. And the most important reason to use HDfury4S: The picture quality is substantially better! (Sharper/cleaner/less noise/less ringing/etc). Sound Do I need to use the sound output on the HDfury4? Likely not. The audio output of the HDfury4S is a convenience feature if you do not have a home theater receiver. The HDfury4S supports stereo analog output as well as 5.1 Dolby/DTS digital SPDIF output. If all you have are the speakers in your TV you can use the 2-channel analog audio output of the HDfury4 as a convenient way to feed audio directly into your TV without having to run separate (possibly long) audio cables from the source to your TV as in many setups the HDfury4 will be plugged right into the TV. This way you only need to run one HDMI cable to the TV and then use a short audio cable from the HDfury4 to the TV sound input. Anyone with a home theater receiver/preamp and separate speakers should instead connect their source devices directly to the receiver/pre-amp and not use the HDfury4 sound output. You may use the 5.1Dolby/DTS digital audio output of course if the positioning of your Disclaimer: In some countries, this product will not process HDCP input. When receiving content that has HDCP encryption there will be no video output. A 3rd party and/or a custom firmware can be used. 25 HDfury 4S – User Manual HDfury4S makes this more convenient. The choice is up to you! Typically there is no need to use the audio features of the HDfury4S with a home theater setup. The HDfury4S will also pass though the audio from the source over HDMI or can be forced to 2 channel PCM stereo over HDMI as well. How do I hook up the audio from the HDfury4S? The HDfury4 has both analog and digital (TOSLINK) audio output in one connector located on the bottom of the unit labeled "D/A" along with a headphone symbol. It's a 2-in-1 connector meaning that you can plug in either a 3.5mm stereo analog jack or a digital mini-TOLINK (3.5mm mini-jack) cable and get stereo analog sound or 5.1 Dolby/DTS digital sound out of the HDfury4. See further below for pictures of both types of connectors/cables. HDfury4S 3.5mm mini-TOSLINK digital audio cable: If you'd like to use a "regular" TOSLINK cable, use a 3.5mm Mini-TOSLINK to regular TOSLINK adapter: A 3.5mm stereo audio cable can be used for connecting the HDfury4S to a TV if you do not have a home theater setup (you only have 2 speakers in your TV): Disclaimer: In some countries, this product will not process HDCP input. When receiving content that has HDCP encryption there will be no video output. A 3rd party and/or a custom firmware can be used. 26 HDfury 4S – User Manual Inputs How many inputs does the HDfury 4 have? It has a single 3D HDMI 1.4 compliant with HDCP with support for Deep Color(TM). The HDfury 4S is the first product we offered that can upscale or downscale HDMI to work with any tv at the tv native resolution in either HDMI/DVI/YUV or RGB mode. It passes though all colour spaces, and is fully compatible with all HDMI audio formats. Video Does the HDfury4S change the resolution? Up-convert or down-covert? Yes! The HDfury4S can upscale/downscale from any HDMI resolution to any others resolution in either HDMI/DVI/YUV or RGB format. It can framerate convert film based sources up to 96hz in 1080p mode. The HDfury4S outputs whatever resolution you set it to output. Set it to 1600x1200 and everything HDMI source of any resolution will be displayed as 1600x1200. Basically you just have to set the output to your display native/max resolution. Does the HDfury4 support both Component and RGB video output? I thought they were the same? The HDfury4 supports both component (Y/Pb/Pr or YUV) and RGBHV (sometimes called VGA) signal types on the output. They are not the same at all and cannot be used interchangeably. Some displays have component inputs, some displays have RGB, some have both. The HDfury4 lets you choose between the two to best match your display's requirements. My picture is all green! What's going on? You likely have a display that only accepts RGB and you have the HDfury4 set to component output (Y/Pb/Pr). Switch it to RGB. I want to use the component input on my display. How do I set the HDfury4S to output component (Y/Pb/Pr) video? Lift the little panel found on the back of the HDfury4 and set DIP switch 1 to OFF. Make sure to use the HDfury4S component breakout cable to connect the HDfury4 to your display's component (Y/Pb/Pr) input. I want to use the RGB (VGA) input on my display. How do I set the HDfury4S to output RGB (VGA) video? Lift the little panel found on the back of the HDfury4 and set DIP switch 1 to ON. Make sure to use one of HDfury4S RGB cables to connect the HDfury4S to your display's RGB (VGA) input. Three RGB cables are available: A VGA (D-Sub15) cable, a 5-BNC cable, and a special Barco CRT projector port 3 cable. Do not use the component 3 RCA (phono) style connector cable (shown above) as it will not work. Disclaimer: In some countries, this product will not process HDCP input. When receiving content that has HDCP encryption there will be no video output. A 3rd party and/or a custom firmware can be used. 27 HDfury 4S – User Manual Does the HDfury4 support 24fps found in next generation Blu-ray and HD DVD players? Yes! The HDfury4S supports 24fps. With cathodic displays such as CRT projectors or CRT based RPTVs or tube TVs, 24fps is too low of a frequency for the display to use. The image will flicker like crazy and will not be watchable. You can framerate convert 24fps sources to 4872 or even 96hz when using a CRT based display which will result in a great flicker free picture. You can use 24fps on a plasma or LCD display and it will be displayed nicely using the HDfury4S. I'm still getting a black screen from my PS3 when using the HDfury4S. How can I fix this? The problem is that you likely connected the HDfury4S to the HDMI port while the PS3 was still setup to output by another port (component or composite). The result is no picture over HDMI. The PS3 will output low resolution on every output when you reset the display settings this way: PS3 in stand by mode, hold on power for 5 sec until you heard 3 beeps. The PS3 restarts and you can than access low resolution through both HDMI and/or other ports and perform the display test to choose your preferred resolution. On my PS3 I can see the menu, play games and Blu-ray discs, but I get a blank screen or an out of range error message when I play a DVD. You need to change a setting in your PS3: In addition to setting up the HDMI resolution on the PS3 as outlined above, you also have to go under the Blu-ray playback settings and adjust the DVD upscale feature because by default it will also be 1080p. Another hint: When you first connect an HDfury device to the PS3 the PS3 will ask: "A new HDMI device has been detected, do you want to use it?" Answer 'YES' only if your TV is 1080p capable. Otherwise answer 'NO', and you will be presented with another screen where you will be able to change the resolution settings and set them manually to whatever your TV supports. My picture is blank when I play back Blu-ray discs but not when I play DVDs. What's going on? Blu-ray discs are natively 1080p/24Hz. You likely have your Blu-ray player set to 24Hz or "Automatic" frame rate output so that it is outputting a 24 Hz (fps) signal. Most displays that do not have HDMI inputs do not work at 24 Hz so you need to turn this off. Either set your Blu-ray player to 50 or 60Hz or set 'Automatic Frame Rate' to off. See your Blu-ray player manual. My Sony G90 CRT projector looks funny when I use the HDfury4S. Go into the G90 service menu "Input Setting" with the fury installed and set the "Clamp" to HP or H/C from auto. This should straighten out the picture if it is varying in brightness and getting weird bands of dark as scenes change. I can't get past 1080p on my PC while hooked up from my DVI port to the HDfury4 even when using PowerStrip. Why not? In order to go beyond the 165Mhz pixel clock barrier of 1080p/60 from your PC you will need a DUAL LINK DVI to HDMI cable. That's the cable that has all the pins filled in on the DVI end and had an HDMI plug on the other. Disclaimer: In some countries, this product will not process HDCP input. When receiving content that has HDCP encryption there will be no video output. A 3rd party and/or a custom firmware can be used. 28 HDfury 4S – User Manual Image Shifting Will the HDfury4 shift the image to the left or cropped (cut off) in any way like some other converters? No. The HDfury4S includes advanced features to ensure that the image stays perfectly centered when component (Y/Pb/Pr) output mode is used. The HDfury4 also adds a new feature to allow for manual centering of the image when RGB output mode is used. While in 1080p24 movie mode a GUI software for windows computer will allow advanced users to customize everything, including porch settings, resolution, refresh rate and more. Does the HDfury4S automatically center the image? In component (Y/Pb/Pr) output mode the HDfury4S always automatically centers the image. Nothing else needs to be done. In RGB (VGA) output mode the L/R image shift control on the side of the HDfury4 may be used to manually center the image after turning DIP switch number 5 to ON. The picture is not centered when I use the HDfury4 in RGB (VGA) output mode. How do I fix it? Open the DIP switch cover and turn DIP number 5 to ON. Then use the L/R momentary contact switch on the side of the HDfury4 to shift the image left or right until it is centered. This only needs to be done when you use a new resolution for the first time. The HDfury4S will then remember the setting for that resolution for the next time you use it. The "theoretical" correct RGB center values are already programmed into the HDfury4S so in many cases no shifting will be required, but testing has shown that some TVs do need a slight adjustment. The L/R image shift doesn't work! Make sure the HDfury4 is set to RGB output mode (set DIP switch 1 to ON) and that the L/R image shift feature is enabled (set DIP switch 5 to ON). Can I disable the L/R image shift feature? Yes. While the L/R image shifting in RGB mode is enabled by default, some people may choose to disable this feature and do their image shifting in the display or in a video processor instead. To turn off the L/R image shifting feature lift the little panel found on the back of the HDfury4S and set DIP switch 5 to OFF. I used the L/R image shifting push button and now I don't have an image anymore! You have shifted the image too far resulting in a loss of sync on the display. Hold the shift push button in either direction for approximately 15 seconds and the image will reset to the default center value. Then re-adjust slowly/carefully. Disclaimer: In some countries, this product will not process HDCP input. When receiving content that has HDCP encryption there will be no video output. A 3rd party and/or a custom firmware can be used. 29 HDfury 4S – User Manual RGB Image Sync My display has composite (combined) sync with only 4 BNC connectors, not 5. (Examples: Barco 7xx/Cine7 or Ampro CRT projectors). What cable do I order? How do I hook it up? Order the GREEN (5-BNC breakout cable) and combine the H/V sync lines using a $2 BNC T-connector or You could also use an Extron 109 or 202 box to combine the two sync lines. The image rolls, is unstable, or doesn't always lock on. What do I do? Some displays such as early Electrohome ECP and Barco CRT projectors have fussy sync circuitry. You need to combine the H/V sync lines using a $2 BNC T-connector (see picture in last question). You could also use an Extron 109 or 202 box to combine the two sync lines. My display requires the RGB signal to always include negative or positive sync to work. How do I set this? The HDfury4S allows you to force the output sync to either positive or negative, or invert it. Previous HDfury models did not alter the sync signal in any way requiring extra hardware if your display has special sync requirements.. To set sync lift the little panel found on the back of the HDfury4S and set DIP switches 2 and 3 as follows: - Always invert sync: Set DIP switch 2 to OFF, DIP switch 3 to OFF - Always positive (high) sync: Set DIP switch 2 to ON, DIP switch 3 to ON - Always negative (low) sync: Set DIP switch 2 to OFF, DIP switch 3 to ON - Always pass sync through as is: Set DIP switch 2 to ON, DIP switch 3 to OFF How do the two sync DIP switches work? For those people who want all the details, the two sync DIP switches control RGB image sync as follows: DIP switch 2: ON=Sync Passed, OFF=Sync inverted (operates after DIP3 selection, so it is possible to invert a forced sync too) DIP switch 3: ON=Force sync positive (high), OFF=Sync not forced, simply passed. Disclaimer: In some countries, this product will not process HDCP input. When receiving content that has HDCP encryption there will be no video output. A 3rd party and/or a custom firmware can be used. 30 HDfury 4S – User Manual Colour Depth Upscaling Can I turn the colour depth upscaling feature off? Yes. Like the HDfury2 or the HDfury3, the HDfury4S expands the regular 16-235 image range to 0-255 for greater contrast ratio. Some people may want to turn off this feature. To turn colour depth upscaling off, lift the little panel found on the back of the HDfury4 and set DIP switch 4 to OFF. Power Do I need to use the HDfury4 power supply? Yes. Due to the advanced features, the HDfury4S draws more power than previous HDfury models. The HDfury4 power supply must be used at all times. Is the HDfury4S power supply the same as that used by the HDfury1, HDfury2, and GammaX? No. The power supply for the HDfury1, HDfury2,and GammaX kits are 0.5A max current. The HDfury3 is 1A max current. The HDfury4 power supply can supply up to 2.0A. Do not use an HDfury1, HDfury2, or GammaX power supplies with the HDfury4S. What sort of power supply does the HDfury4S use? The HDfury4S power supply adheres to these requirements: - Provides REGULATED (+/- 5%) 5VDC power with 2.0A min DC current - Delivers the power through a mini usb connector. Trying to use an AC/DC adaptor that doesn't adhere to these three requirements may destroy the HDfury4. Do not use the power supply from the HDfury1, HDfury2, or GammaX with the HDfury4. My picture 'blanks out' from time to time when using the HDfury 4S. Why is this happening? If the HDfury 4S blue LED is OFF during the picture blanking, the problem is with the HDfury 4S or the power supply. If the HDfury 4S blue LED is ON during the picture blanking, the problem is with the component cable, RGB cable or the display. Lift the little panel found on the back of the HDfury 4S and make sure that DIP switch 6 is set to ON. DIP switch 6 is used to turn the blue LED on/off, make sure it is set to ON if you are experiencing problems with your HDfury4. The blue LED will never come on if you have DIP switch 6 set to off. Disclaimer: In some countries, this product will not process HDCP input. When receiving content that has HDCP encryption there will be no video output. A 3rd party and/or a custom firmware can be used. 31 HDfury 4S – User Manual Miscellaneous The blue LED power light on the HDfury 4S is too bright in my light controlled Home Theater! Can I turn it off? The easiest way to turn off the blue LED power light on the HDfury4 is to simply place a piece of tape over it. Quick and simple. However, if you would like to deactivate it here's how: Lift the little panel found on the back of the HDfury4 and turn DIP switch 6 to OFF. To re-enable the blue LED power light, turn DIP switch 6 to ON. What is the 1080p96 timing ? 1080p96 mode is 2.40 aspect ratio mode clipped blacks on top and bottom. This maximizes the luminance in a projector and lets the FPGA to run slower. Basically starting from line 140 the next 800 are showed at pixel rate 178.275Mhz. Timing line is 1920, 800, 0, 88, 44, 304, 4, 5, 35, There is no standard film aspect ratio. Modern movies generally range from 1.85:1 (slightly wider than HDTV) to 2.39:1 (way wider than HDTV) with 2:35:1 of older (pre-1970) films between. 2.35 movies are recorded with 1.78 gear. So about 817 of the 1080 vertical pixels are active in this case. On the newer 2.39:1 ratio (also called 2.4:1 on Blu-ray) the resolution on the Blu-ray disc is "1080p" in that it has 1,920x1,080 pixels. However, the top and bottom letterbox bars are just black pixels. A modern 2.4:1 movie, then, has an active picture area of 1,920x800. 1080p24 BR original stream have 1920x800 active and visible pixels that are DOUBLED/TRIPLED and QUADRUPLED in frame rate when you use the specialized feature. 1080p24>1080p48>1080p72>1080p96 : The same 1920x800 visible and active pixels are doubled/tripled/quadrupled in these modes, the first 3 modes have the original black bars while the last one have no black bar and only the 1920x800 stream of visible and active pixels flashed 4 times. Technically 1080p96 in specialized feature refers to 1920x800@96Hz Disclaimer: In some countries, this product will not process HDCP input. When receiving content that has HDCP encryption there will be no video output. A 3rd party and/or a custom firmware can be used. 32 HDfury 4S – User Manual Highlight Features: Main features: Display HDMI content on ANY HDMI/DVI-D/RGB/VGA/YUV TV, Monitor or Projector Always display any HDMI content at your display max resolution HDfury4S can output in both Digital and Analog Video/Audio simultaneously! Therefor acting as an advanced digital/analog splitter. Double, Triple, Quadruple frame 1080p24 material up to 1080p96 Transcoder and Scan converter, Toggle 50/60Hz or PAL/NTSC at will. Any input can be up or down-scaled to a specified resolution up to 1080p96 for HDTV Any input can be up or down-scaled to a specified resolution up to 1920x1200 for PC mode 7.1 Dolby® True HD & DTS Master Audio Input: HDMI 1.4 (HDCP compliant) input with 3D and Deep Color support Output: Digital HDMI / DVI-D and/or Component (YPbPr/YCbCr) and VGA (RGBHV) video output 3 Aspect Ratio Modes (Full Width, Full Screen, Original) Custom porch settings, resolution and refresh rate adjustment through Windows Software. Dynamically create EDID based on Sink EDID parameters Customization settings available through DIP SWITCH and buttons Perfectly and automatically center image in all standard NTSC/PAL component modes Manually adjust horizontal screen position in all NTSC/PAL RGBHV modes Performs Color Depth Up scaling in all modes (ON/OFF user selectable) Horizontal and Vertical Sync Polarity Inverter included Automatic SD/HD color-space selection Accept third party accessories on its output Improved output cable driver for driving long cable runs (40-50′) Software/Firmware upgradeable through USB Special software available for Mits RPTV and others 1080i display. Sound output: o Analog and Digital Optical (S/PDIF 5.1 Dolby/DTS) through an innovative 3.5mm combo jack and 7.1 DTS-MA & Dolby True HD via HDMI output o HDMI audio pass-through Disclaimer: In some countries, this product will not process HDCP input. When receiving content that has HDCP encryption there will be no video output. A 3rd party and/or a custom firmware can be used. 33 HDfury 4S – User Manual Input/Output mode: HDfury4S Input/Output mode: VIDEO MODE INPUT COMPATIBILITY: Basically any CEA / VESA input resolution is supported up to 1920x1200x60 All known SD, HD and Full HD formats are supported including: ■ 480p50, 480p60 ■ 576p50, 576p60 ■ 720p50, 720p60 ■ 1080i25, 1080i30, 1080p24, 1080p25, 1080p30, 1080p50, 1080p60 VIDEO MODE OUTPUT COMPATIBILITY: All known SD, HD and Full HD formats are supported including: ■ 480p50, 480p60 ■ 576i, 576p25, 576p30 ■ 720p50, 720p60, 720p100, 720p120 ■ 1080i, 1080p24, 1080p25, 1080p30, 1080p48, 1080p50, 1080p60, 1080p72, 1080p75, 1080p96 All following PC graphics mode are supported in either 50 or 60Hz: ■ 800×600, 1024×768, 1280×768, 1360×768, 1440×900, 1600×900, 1280×1024, 1400×1050, 1600×1200, 1920×1200 ■ Passthrough any resolution display Disclaimer: In some countries, this product will not process HDCP input. When receiving content that has HDCP encryption there will be no video output. A 3rd party and/or a custom firmware can be used. 34 HDfury 4S – User Manual Specifications/Features: Input: 1 x HDMI v1.4 (DVI 1.0 compatible) 12-bit deep color HDMI native support Automatic Input Format Detection: Digital YCbCr and RGB Output: Digital HDMI / DVI-D and/or VGA FEMALE output connector, 10 bit analog resolution. HDCP supported (Integrated HDCP decipher engine, Pre-programmed HDCP key) Horizontal shift capability for RGB output mode o Enabled with a dip-switch, applied with push-buttons Output horizontal and vertical sync polarity selector for RGB modes (dip switch) Digital Output format: Either HDMI or DVI-D Analog Output format: Either RGB or YPbPr, dip-switch selectable o YPbPr requires VGA->3RCA breakout cable All HD/SDTV formats from 1080p down to 480i, NTSC and PAL o Including 1080p @ 72Hz PAL and NTSC (for RGB output only) o Including 1080p @ 24Hz PAL and NTSC 11-bit 225MHz DAC processing (for true 10-bit analog output) Two separate Internal EDID EEPROM with complete CEA861 extension block Dip-switch selectable o One EDID supports all formats o The other EDID is up to 1080i, and no 24Hz support (by default, reprogrammable) Full BTB and WTW support in YPbPb output Automatically switches color-spaces for both HDTV and SDTV Precise black levels – no black crush in any standard mode Dual purpose audio output connector o SPDIF digital output for 5.1 Dolby/DTS o Analog L/R 2-channel stereo Industry-Standard Compliance o HDMI 1.4 o EIA/CEA-861E o DVI 1.0 o HDCP 1.1 Digital Video Input / Output o Dual integrated HDMI 1.4 cores o Supports DTV resolutions up to 1080p @ 72Hz or 720p/1080i @ 120Hz with 36-bit color depth. o Flexible digital video interface:- 24/30/36-bit RGB/YCbCr 4:4:4- 16/20/24-bit YCbCr 4:2:28/10/12-bit YCbCr 4:2:2 (ITU-R BT.656) Integrated RGB Color Space Converter for both RGB-to-YCbCr and YCbCr-to-RGB (both 601 and 709) with true 12-bit accurate data using 14-bit processing 4:2:2 <> 4:4:4 converter with 12-bit accurate data using 14-bit processing Digital Audio Output o HDMI audio pass-through o Industry-standard S/PDIF output o Supports 2-channel 32-192kHz stereo audio o Supports IEC60958 2-channel PCM o Capable of passing IEC61937 compressed audio (5.1 Dolby® Digital, DTS, etc.) o 7.1 Dolby® True HD & DTS Master Audio Disclaimer: In some countries, this product will not process HDCP input. When receiving content that has HDCP encryption there will be no video output. A 3rd party and/or a custom firmware can be used. 35 HDfury 4S – User Manual Team HDfury thanks you for your support For help visit: http://www.HDfury.com Disclaimer: In some countries, this product will not process HDCP input. When receiving content that has HDCP encryption there will be no video output. A 3rd party and/or a custom firmware can be used.