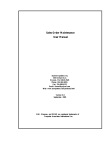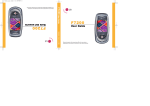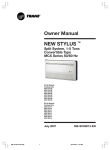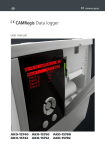Download ET Basic User Manual - Gwytech Systems Inc.
Transcript
ET Basic User Manual Guide to installing and using ET Basic software with ET1 Timer Version 0.99 Table of Contents Overview...........................................................................................................................................................4 How does ET Basic work?...........................................................................................................................4 ET1 Timer Installation......................................................................................................................................4 Installing Timer............................................................................................................................................4 Installing Communication link.....................................................................................................................5 Installing serial cable...............................................................................................................................5 Installing wireless cable replacement......................................................................................................6 Installing optional tipping bucket rain gauge...............................................................................................9 ET Basic Software Installation........................................................................................................................11 System Requirements.................................................................................................................................11 Installing ET Basic.....................................................................................................................................11 Installing a Weather application.................................................................................................................15 Overview of weather application...............................................................................................................15 Weather Application...................................................................................................................................16 ET Basic Configuration..................................................................................................................................16 System Setup..............................................................................................................................................16 Selected Weather Application................................................................................................................17 Schedule Events.....................................................................................................................................19 Timer......................................................................................................................................................20 Program Type.........................................................................................................................................20 Start Time..............................................................................................................................................20 Station Delay.........................................................................................................................................21 Tipping Bucket Rain Gauge Setup and Testing.....................................................................................21 Timer Setup................................................................................................................................................22 Read Timer's Status button....................................................................................................................23 Manual / Extra Time button...................................................................................................................23 Edit Plant Species (Ks) Values..............................................................................................................24 Plant Species (Ks)..................................................................................................................................26 Plant Density (Kd).................................................................................................................................26 Micro Climate (Kmc)............................................................................................................................26 Soil Type................................................................................................................................................26 Area.......................................................................................................................................................26 Slope......................................................................................................................................................26 Root Depth.............................................................................................................................................26 Flow.......................................................................................................................................................27 Efficiency...............................................................................................................................................27 Control...................................................................................................................................................27 ET Enabled............................................................................................................................................27 Moisture Balance........................................................................................................................................27 Graphs........................................................................................................................................................29 Weather Graph.......................................................................................................................................29 Moisture Graphs....................................................................................................................................30 Timer Interface...........................................................................................................................................31 Manual Controlling Timer.....................................................................................................................33 About..........................................................................................................................................................33 Copyright © 2011 Gwytech Systems Inc. All rights reserved. 2 Miscellaneous things.......................................................................................................................................33 Files behind ET Basic.................................................................................................................................33 Ks.xml....................................................................................................................................................33 KmcKd.xml...........................................................................................................................................33 weather.csv............................................................................................................................................33 ******MB.csv.......................................................................................................................................34 SoilTypes.xml........................................................................................................................................34 FCC/Industry Canada......................................................................................................................................34 FCC Statement...........................................................................................................................................34 Industry Canada Statement.........................................................................................................................34 Specifications..................................................................................................................................................34 User Replaceable Parts....................................................................................................................................35 Warranty Statement – LIMITED ONE YEAR WARRANTY........................................................................36 Copyright © 2011 Gwytech Systems Inc. All rights reserved. 3 Overview This instructional manual will take you though the steps required to install the ET1 Timer and the ET Basic software. The ET1 Timer is a 8 zone (station) computer controlled irrigation timer that it controlled by the ET Basic software. The ET Basic software was developed to be a computer based smart irrigation control system. How does ET Basic work? This software application will track the amount of moisture in the soil for each station on a daily bases. This is done with the aid of a weather application who's job is to retrieve daily weather data in the form of moisture loss (ETo) and rainfall. This information is then adjust based on the configuration of each station. Like other conventional irrigation timers, this one allows you to set the days that you can water and the time to start watering. During the days that are set for watering, only the amount of water that has been lost since the last watering is replaced. This is after taking rainfall and inefficiencies into account. When watering of dense soils and slopes, the watering is broken up into smaller times and allowed to soak in between watering. For all this to work, daily weather data must be ready before an irrigation cycle is to run. And it is assumed that your irrigation system is designed to allow for the correct amount of watering to occur within your allotted watering time, if there is one. ET1 Timer Installation Installing Timer Thank you for purchasing the ET1 Irrigation Timer and the ET Basic software. The following steps will aid in installing your new PC Timer irrigation controller. Remove from the box and be sure you have the following. ➢ ➢ ➢ ➢ ET1 irrigation timer Plugin wall transformer (UL/CSA for USA and Canada) ET Basic software and weather applications (not shown) Mounting hardware, 3 anchors and screws Find a suitable dry location indoors such as a garage, shed or mechanical room. Access to the Timer is not needed to use the Timer. But access will be required for changing backup battery every few years. To mount timer, find a flat surface that will accept the wall anchors and screws provided. Remove front cover Copyright © 2011 Gwytech Systems Inc. All rights reserved. 4 from the Timer by grabbing both the top and bottom halves and pulling them apart. Be careful not to drop the bottom half with the circuit board. Position the bottom half of the case (part with the circuit board) against a wall and locate the three mounting holes in the back of the Timer case. Now mark these locations with a pencil on the wall. Use a ¼ inch drill bit and drill the three locations to a depth of about 1 ½ inches. Make sure there are no electrical wires or anything else that may be damaged in the wall before drilling. When done drilling the three holes, insert the three anchors into the holes and tap in flush with a hammer. Now position the Timer so that the anchors align with the mounting holes in the Timer. Put the three screws through the holes in the bottom of the timer case and secure it to the wall. Installing Communication link Installing serial cable Install the user supplied communication cable from the computer to the PC Timer. The cable type is a 9 pin serial cable with a DB9 male on the end that connects to the users computer and the other end is a DB9 female that connects to the PC Timer. This cable will need to be long enough to go from the Timer to Copyright © 2011 Gwytech Systems Inc. All rights reserved. 5 the computer. Cable lengths of 50' are no problems and thing long should be tested first but 100' will usually work. Due to the RS232 specifications saying 50' is the maximum, this was at a data speed of 50k. The ET1 Time uses a speed of 2.4K so this will allow for a greater distance. OR Installing wireless cable replacement Installing the user supplied serial cable wireless replacement is alternate to using a hardwired communication cable. The following will allows you to install and use the wireless cable replacement. For detailed information of this wireless cable replacement see the wireless user manual. There are two parts to this wireless cable replacement. The USB wireless transceiver that connects to your computer via a USB connector and is power by the USB or powered USB hub. And the RS232 wireless transceiver that connects to the ET1 Timer and is power by a small plug in wall transformer. Below is a picture of the optional wireless cable replacement and everything that is included. When installation the USB and RS232 wireless transceiver its best to have the two antennas pointing in the same direction, either both pointing up or both pointing out. The antenna are movable so it doesn't matter if one is mount on the wall and the other is mounted on the ceiling. The distance indoor is a maximum of 200' and outdoor is 700'. This is without any other wireless devices or noise operating in the 2.4GHz band of frequencies. Its possible to remove the antenna and locate it some distance from the wireless transceiver or use a different style of antenna to increase the range at which these wireless devices can operate. See the wireless cable replacement manual for more details on this as well there are advanced features such as encryption, channel selection, network ID and other things. The USB wireless transceiver will need to have a driver installed so the ET Basic software can communicate with the ET1 Time. This driver will show up as a virtual comm port or better know as a serial Copyright © 2011 Gwytech Systems Inc. All rights reserved. 6 port. Once this driver is installed then its available to the Windows operation system which makes it available to the ET Basic software. See below for the USB part of the system. This USB wireless transceiver is power by the USB bus and should be connected a USB connection on your computer. If connecting to a powered hub be sure there is enough power to run the USB wireless transceiver. Typically at ideal this device will draw about 60mA but when transmitting there will need to be 400mA available for all of its power needs. To install the USB wireless transceiver mount it to a wall, floor joist or any other flat area so that it is lined up with where the RS232 wireless transceiver will be installed. Ideally it would be good to see the other device but if walls are in the way that will work too. As more things are in the way between the two devices the distance at which they will work will be reduced. Once you have a location for the USB wireless device mount it with the supplied mount hardware. Be sure to have enough room so that antenna can be positioned and there is not to much distance to the computer that will be connecting to this USB wireless transceiver. If the cable isn't long enough you can use a longer cable. The maximum length that cable can be is 5 meters (about 16 feet). The cable supplied is 6 feet long with USB Standard Type A plug on the end that plugs into the computer and USB Mini B (5pin) on the end that connects to the USB wireless transceiver. You can use a extension cable to make up the extra length required or a new cable of the required length. Once you connect the computer to the USB wireless transceiver with the cable the drivers should automatically install. Follow the information from your computer about installing the drivers. If you are using an older version off Windows or you want to install the driver first they can be downloaded from this site here http://www.ftdichip.com/Drivers/VCP.htm . Once the driver is installed you are done with the USB wireless transceiver. The RS232 wireless transceiver installation requires no drivers. Just connect the serial cable plug it in and you are ready to go. The RS232 wireless transceiver can connect directly to the Timer but a 4' serial cable is supplied so it can be located in a better location. Its best to keep the wireless transceiver about foot from the Timer to reduce the changes on interference. Mount the RS232 wireless transceiver a flat surface just like with the USB version. Connect one end on the serial cable to the Timer and the other end to the RS232 wireless transceiver. It will only work one way. Tighten the screws so the cable doesn't fall out. Now connect the supplied plug in wall transformer to the RS232 wireless transceiver and then plug the transformer into the wall plug. The RS232 wireless transceiver is ready to go. Now it the USB wireless transceiver is plug in and power they will connect to each other automatically and require no configuration. Each pair is setup to work together in the factory and have a unique modem VID and operating channel combination. These two must match in order for the two wireless devices to work together. On the back on Copyright © 2011 Gwytech Systems Inc. All rights reserved. 7 the wireless transceiver in the modem VID and channel settings for this pair. Both have to match in order to work. If you change or add more timers the new RS232 wireless transceiver will need to be programmed with the modem VID and channel to match that of the USB wireless transceiver. See the wireless cable replacement manual on how to do this and other advanced options. The USB and RS232 wireless transceivers have three indicator led to show there current operation. They are the transmit (Tx), Receive (Rx) and the Received Signal Strength Indicator (RSSI). When transmitting the Tx will light up and when receiving the Rx will light up. The RSSI will light and stay light after receiving data. Is brightness is dependent on the strength of the signal received. Both of the transceivers lights are laid out the same and have the same meaning. So, when the USB wireless transceiver send data the Tx will light up Red on it and the RS232 Rx will light up green when it receives the data. This is very quick and the lights will flicker as it doesn't take long to send data to the Timer. Also when the RS232 receives data the RSSI will light up yellow and stay that way for a couple of seconds so you know there was some data received. When the Timer send data back to the computer the reverse will happen with the lights. Copyright © 2011 Gwytech Systems Inc. All rights reserved. 8 You are now ready to wire up the timer. Power is supplied to the Timer from a plug-in wall transformer that is CSA/UL approved. Do not use another type or brand of transformer. If the transformer needs to be changed, replace with the same make and model. The two wires from the transformer need to be connected to the first two positions on the terminal block labelled 24Vac. It does not matter, which order they are connected. Next connect each of the sprinkler stations to the Timer. Each station is labelled 1 through 8. One wire from each valve goes to each of the stations and the second lead from the valves goes to common. There are two commons that are provided for your convenience . Both are the same. Next connect the pump start and/or master valve if they are required. You can use both a master valve and pump start circuit with your irrigation system but only one can be assigned to a station. Each station can choose which one to use if any. Installing optional tipping bucket rain gauge If you are using a tipping rain bucket rain gauge attach it to the rain terminal block. If no tipping rain bucket is used then there should be nothing connected to this terminal block. This ET1 timer can only connect tipping bucket rain gauges. A rain switch will not work. If using a rain switch wire it into the common wire for the values, see rain switch's manufacture instructions. Most tipping bucket rain gauges should work that have a monetary closure when the bucket tips. We have tested with the Davis Rain Collector II (hard wired). This is reasonable prices and readily available from the manufacture and other online sources. Copyright © 2011 Gwytech Systems Inc. All rights reserved. 9 To wire the tipping bucket rain gauge to the ET1 Timer you will need to look at the inside of the rain gauge to see what wire colours are attached to the switch. See below for the example using the Davis Rain Collector Only two wires are required but in this case three are being used. You can see in the above picture the yellow and green wires are together and connect to one end of the switch. The other red wire is connected to the other side of the switch. When connecting the other end of the wire use this same colour scheme. Join the yellow and green together and the read by its self. See below on how this should look connected to the RAIN input on the ET1 Timer. In the case of the tipping bucket rain gauge that we are using there was a RJ11 connector that was cut off and the wires then stripped back. The yellow and green were twisted together and placed under one of the lugs in the terminal block. The other red wire was connected to the lug. The position on the wires don't matter when connecting them to the RAIN input. Now that everything is wired up plug in the wall transformer. A green LED will lite. Replace cover onto Timer, press to snap on. You are now ready to install the software on your computer that will allow you to control the Timer. Copyright © 2011 Gwytech Systems Inc. All rights reserved. 10 ET Basic Software Installation System Requirements Most versions of Windows with the ability to install and run .NET framework 2.0 or greater AND either a serial port for direct cable connection OR a free USB port. The USB port can be version 1.1 or 2.0 and will be required to use the optional wireless cable replacement for this Timer. Its possible to use a USB to serial converter to connect to the Timer as well. Computer Requirements Windows XP, Vista or Windows 7 (32 or 64 bits) Processor 400 MHz or faster 256 MB ram 1020x768 resolution or greater Quick overview of ET1 application. The ET Basic application will allow the user to connect one ET1 Irrigation Timer. This is a climate based 8 station (zone) timer. There are two software parts that make up this part of this smart irrigation system. The weather application and the ET Basic software. The weather application is responsible for retrieving daily weather data that will be used by the ET Basic software. There are several weather applications available and only one is required based on your location. The ET Basic software will use this daily weather data to track the losses (evapotranspiration, ETo) and gains (rainfall) each day. Then when required based on your settings, will replace the amount of lost water after taking rainfall into account. Your computer will only have to be on for a few minutes each day for this to happen. Installing ET Basic Go to our website and make sure you have the latest version of ET Basic and this manual. After downloading double click on the ET Basic.msi. If you are installing on an older version of Windows make sure the .NET framework 2.0 or greater is there along with Windows installer 3.1 or greater. Double clicking on the icon above will start the process of installing ET Basic. The next seven screen shots will walk you through the software installation step-by-step Copyright © 2011 Gwytech Systems Inc. All rights reserved. 11 Step 1 - Welcome screen, click next to continue. Step 2 – ReadMe statement, click next to continue. Copyright © 2011 Gwytech Systems Inc. All rights reserved. 12 Step 3 - License Agreement, Read, click I Agree and next to continue Step 4 – Select installation folder and who will use this software, click next to continue Copyright © 2011 Gwytech Systems Inc. All rights reserved. 13 Step 5 – Confirm Installation, click next to continue Step 6 – Installing Software, shows progress of the installation, click next to continue Copyright © 2011 Gwytech Systems Inc. All rights reserved. 14 Step 7 – Installation Complete, click Close to finish The ET Basic software should have installed. If any errors occur fix them first then re-install the software. The software is accessible from the Start menu or in the installation directory. You can put a shortcut on the desktop if you like but generally users have the software start when the computer is turned on. Installing a Weather application Overview of weather application Before ET Basic can be configured at least one weather application needs to be installed. There are several weather applications to choose from. Each weather application allows you to have access to the weather stations that are contained within that network. Some weather application contain a few weather stations while others contain 100s. To find the best weather application go to our website and locate the best weather station for you. The best station is either the closest or the one that best represents the weather at your location. Once you locate a weather station of interest click on it to bring up more information about it (see below). From this selection you can see the Application name and Station name. So from this example you would use the weather application FAWN and the station name is Ft. Lauderdale. You also have the latitude and longitude coordinates in decimal. Don't use the ID as this is just a reference to our data base. Copyright © 2011 Gwytech Systems Inc. All rights reserved. 15 Map of weather stations http://www.gwytech.com/weather-application.aspx All weather applications install and work the same way. Their purpose is to retrieve daily weather from a weather network in the form that ET Basic can use. Their configuration vary slightly from one another. These software are console applications that are used by the ET Basic software and as such you don't have access to them from the start menu. Below is a step-by-step installation process to install and then configure a weather application. Weather Application It is assumed that you have the weather application that you want to use installed. See the manual for your specific weather application for exact details on installing and configuring. Come back here after installing the weather application. ET Basic Configuration The next few sections will take you through setting up the software. You must follow the System Setup, Timer Setup and Moisture Balance sections as a minimum. System Setup This section will refer to the screen shot below of the System Setup screen. Copyright © 2011 Gwytech Systems Inc. All rights reserved. 16 Selected Weather Application It is assumed that you have already selected a weather application and know the weather station you may want to use. The Fawn weather application will be used as the example. Start by clicking the Open File button and select the directory (folder) that contains the weather application that was installed. It should similar to this C:\Program Files\Gwytech\Weather Networks\FAWN\ once you have found the directory click on the application within this directory. You will see several files similar to below. Be sure not to select the Fawn.exe, its the Fawn application you want. Copyright © 2011 Gwytech Systems Inc. All rights reserved. 17 Once you have it selected click the open button and you will return to the System Setup screen. From here you can click the Setup Weather Application button to configure the weather application you are going to use. Below is an example of what you will see. For this example we will be using the Florida Automated Weather Network or FAWN for short. From the above screen you will need to enter the weather station that you would like to use. Go to the weather application's website to make sure the weather station you would like to use it still there and working. Sometimes stations are shut down, moved and new ones can be added. It takes time until our Copyright © 2011 Gwytech Systems Inc. All rights reserved. 18 database is updated with these changes. Once you are finished click to save and then test by clicking Test ID. You should see the loss and rainfall for that station. If any problems occur here they will need to be addressed before moving on. Below is a sample of what you will see from clicking the Test ID button. Schedule Events This schedule events allows you to set the time that ET Basic goes and gets the daily weather data when the enable schedule is check and allows you to set the software to start when the computer is turned on. For now do not check the enable schedule until the rest of the software has been setup. But you can check the Start application when computer is turned on. For this to work correctly you must get the weather data before you need to start watering. Also the weather data will need to be ready from the weather network that the weather application will be accessing. For example you want to start watering at 7:00am then you need to set the event will run each day at to some time before 7:00am. Something like 6:50am will work. Now you need to make sure the data is ready by this time. On the FAWN site the data is ready sometime after midnight. So everything is good for this setup. Now you need to make user the computer is on in time to get the weather data. If you leave your computer on all the time this won't be a problem. If you turn it off at night then you can automaticly have your computer turn on by accessing the BOIS setup. So set the computer to be on and waiting before 6:50am based on this example. Using a time like 6:45am to start should be fine and at 6:50 the weather app will do its things by getting the weather data. After this ET Basic will adjust the moisture levels, and develop a irrigation schedule to be downloaded to the Timer. This will happen by 6:51am and the timer will be ready to go for 7:00am if necessary. Copyright © 2011 Gwytech Systems Inc. All rights reserved. 19 Timer In this Timer section enter the Timer ID. This is found on the Timer's print circuit board. Then select the communication port that this timer will use. All regular serial ports will show up plus any wireless cable replacement ports after the driver has been installed if the USB wireless transceiver is plugged in. Program Type There are 4 different programs types that your system can follow. Many communities have by-laws that determine what days you can water and when. ➢ Even days only will water on even days. ➢ Odd days only will water on odd days with an option to skip the 31st of the month. ➢ Interval watering allows you to choose to water from every day to every 99 days. You can then select the number of days to start in. Start in 0 day(s) means today. ➢ Weekly schedule allows you to choose what days of the week you would like to water. The Initialize Timer button is used to clear the start times and station run times in the timer. This should be used if you make any changes to the timers program. If you want to clear the programs at the end of the season just use the initialize timer button. Start Time The start time is in 24 hour and is the time you would like the Timer to start its watering. This will happen only on the day that are set to water in the program type. Copyright © 2011 Gwytech Systems Inc. All rights reserved. 20 Station Delay The amount of time in minutes and seconds that you want between stations. This is from when one stations ends to when the next station starts. This is to allow time in between when the first valve closes and the next on opens. Note: This works on all but station 8. After station 8 there is no station delay. Also when using a pump start or master valve, these controls will stay active during the delay time. If this is a concern make sure the last station in irrigation system uses station 8. You can leave stations empty. Tipping Bucket Rain Gauge Setup and Testing There is a option of using a tipping bucket rain gauge with the ET1 Timer. This will allow for on site rainfall measurements. Rainfall can vary over small distance so it makes sense to have one of these for your system. Both imperial and metric types are supported as well as different bucket capacities. When you enable the rain gauge all rainfall data from the weather application is ignored and the data from the tipping bucket rain gauge are used in its place. Bucket capacity depends on the size of the bucket and rain gauge. The manufacture will supply the amount of rainfall each tip of the bucket represents. The number of tips and the bucket capacity determine the amount of rainfall. Now, not all rainfall gets into the root zone of your plants. There needs to be an amount over a certain threshold before rainfall can be considered effective. This is typically set at 0.10 to 0.15 inches. Any rainfall over the threshold is effective rainfall but not all of it is effective. Some rainfall is lost to runoff. To help estimates this only a certain percentage in used above the threshold. Typically 75% is used but this may vary depending on your location. If you experience heavy rainfall with lots of runoff this value could be smaller. What important to keep in mind is the effective rainfall is what will be used to track the amount of moisture that is returned to the soil. If you want effective rainfall to be the same as the actual rainfall then set the threshold to 0.00 and the effective rate to 100%. The test rain gauge button will read the number of tips from the rain gauge and display this along with the amount of rainfall and effective rainfall since it was last reset. The rain gauge is reset either by clicking the reset rain gauge button or when the ET Basic application has read the rain gauge data and no longer needs the data. This is done once per day when ET Basic gets the daily weather data. Copyright © 2011 Gwytech Systems Inc. All rights reserved. 21 After clicking the test rain gauge button it will retrieve the number of tips of the bucket and display this along with the total rainfall and effective rainfall values that have been calculated based on the setting in the Tipping Bucket Rain Gauge Setup. NOTE: Do not check the Enabled Schedule box at this point, wait until the Timer Setup and Moisture Balance have been configured. Be sure to save your settings by clicking save and don't worry about the message about the Timer Setup and Moisture Balance. These two will be setup next. Timer Setup This is the most difficult part of setting up the system. There are many variables that have to be set correctly in order for this system to work as best as it can. Each of the eight stations in the timer are setup the same way. You only need to setup the stations that you are going to use. Below is a screen shot of the Edit Timer section. Copyright © 2011 Gwytech Systems Inc. All rights reserved. 22 Read Timer's Status button This button will tell you weather the is running a program or not. If a running is program it will let you know what program is currently running and water station is currently on. Manual / Extra Time button This allows you to add additional time to any station whether its ET Enabled or not. This is in addition to the amount of sprinkler run time that would be calculated by the software. Extra time is refer to when its ET Enabled and Manual time when its not ET Enabled. Copyright © 2011 Gwytech Systems Inc. All rights reserved. 23 The seasonal adjustment will adjust the additional time up or down by the percentage set. This will not affect the times that the ET Basic calculates. Note: 100% is the actual additional times set. The range is from 25% to 200% Edit Plant Species (Ks) Values Ks is plant species and have a value that relate how it losses moisture with respect to the data from the weather station. Some plants are the same every month while others change each month. From here you can edit the values for each month or add new plant species. To edit existing plant species highlight the value you want to change and enter in the new value. Values must range from 0.01 to 9.99 and must have two decimal places. To add an new plant species enter it in the Plant Species Name and click Add New Plant Species button. This will add the new plant species above with the existing ones. Now you can edit the values as needed, then save them. When adding new plant species a default value on 0.5 is used for each month. These can be change. Copyright © 2011 Gwytech Systems Inc. All rights reserved. 24 Now back to setting up the Edit Time To begin, you can give your stations meaningful names. You can enter up to 64 characters for the name. The next several parts will deal with the above screen shot. This is where most of the configuration occurs in order to make your irrigation system a smart irrigation control system. Copyright © 2011 Gwytech Systems Inc. All rights reserved. 25 Plant Species (Ks) Clicking on the drop down box for plant species will display a list of currently available plant types. From this list you will select the type of plant you have. If you don't see the one you want you can always add it by going to the Edit Ks values and add your own. Plant Density (Kd) The density of your plants in this station. There are seven to choose from for the current station. Micro Climate (Kmc) Micro Climate has a list of seven to choose from. Each station in your irrigation systems may have more sun exposure then the other. Soil Type There are seven soil type that are available for the user to select from. The main ones are Clay. Loam and Sand. The soil type is what determines amount of water that can be stored in the soil. Sand has the least amount and clay has the most amount of water storage per inch. Area The area is in square feet and is the amount of coverage that you get with your sprinklers for this station. You can enter it the value with the key pad on your computer. Slope There are four ranges of percent slope that can be chosen. The slope and soil type determines how long much time the sprinklers will be on for, the number of cycles how much time there needs to be between cycles. Root Depth The root depth is in inches and is the length of the roots for the plants in this station. This isn't the longest roots but the length of where most of the roots end. This depth along with the soil type is used to Copyright © 2011 Gwytech Systems Inc. All rights reserved. 26 determine how much water (moisture) is stored in the soil for the roots. Flow Flow is in US gallons per minute for the station. It is used along with the area and efficiency to figure out how long to run the sprinklers for and also to keep track of how much water is being used each time the sprinklers water. Efficiency This is the efficiency of your irrigation system. It value is used to calculate the amount of time the sprinklers are on for. The higher the efficiency the better. Typical ranges for efficiencies for the type of sprinkler you have are: These are only a guide. You should have a irrigation auditor do an audit of your irrigation system to get some actual numbers and to see where improvements can be made. Control Here you can have either pump start or master valve control programmable for each station. The control will also be active during a station delay if one is set. ET Enabled Checking the ET Enabled for the station will have that station run under control of ET Basic. This will allow the station to have the correct amount of water replace in the soil (assuming you have set up everything correctly). If you don't check this then the station is available for manual control. Also there will be no run times set by the software for this station. If you want to set some time of these types of stations then add it in the extra / manual time. Note: You can still setup everything else for this station and the software will adjust the number of cycles and the amount of time between these cycles to reduce run off and still water the same amount. Moisture Balance The moisture balance section will allow you to view and adjust the current moisture levels in each station. Copyright © 2011 Gwytech Systems Inc. All rights reserved. 27 The range of moisture for each station is shown from zero to the maximum amount the soil can hold. This depends on the soil type and root depth. When the current moisture is in the safe area its value in green and when its not its red. The number next to the slider is the current moisture in the soil and can be moved to change its value. When finished click update to save the changes. When setting up ET Basic for the first time you must set up the moisture balance so the software knows where to start from. Typically this is done after a heavy rain and some time has past to allow the excess water to drain away. At this point you would set the level to the maximum. The station names are at the top of each slider. If the name if to long place the mouse over the name and the entire name will appear. The number under the Moisture Balance in the maximum amount of moisture that should be in the soil. The number next to the slider is the current moisture level. The number to the right part way down is the minimum that you should ever let the moisture fall too. It good to stay above this minimum point. See below for a diagram pointing out the parts of the sliders. Copyright © 2011 Gwytech Systems Inc. All rights reserved. 28 Note: moisture levels should never be allowed to drop into the read. This is called the Allowable Depletion (AD) and past this point the plants may never recover. It is also called the permanent wilt point. Now that the System Setup, Timer Setup and Moisture Balance have been setup go back to the System Setup and click Enable Schedule to allow the software to run automatically. Don't forget to click save. You are now ready to allow the system to run automatically. Graphs There are two types of graph for viewing data the first is the weather graph and is used to view the weather data from the weather application. The second is the moisture graph for viewing all things related to the moisture levels in each station. Weather Graph The weather graph will display the data that was retrieved from the weather application. This will include the date of the data, the loss reported by the weather application (ETo), Rainfall and effective rainfall. If use the optional tipping bucket rain gauge then the rainfall and effective rainfall will be used instead from the rain gauge. See below for screen shot and the labels that point out everything. Copyright © 2011 Gwytech Systems Inc. All rights reserved. 29 To view the weather data select the range of dates that are of interest then click the Process Data button. You will be shown the data in the table and graph for the Date, ETo, Rainfall and Effective rainfall. You will also be shown the number of days that the range of dates cover and the totals for ETo, Rainfall and Effective Rainfall. Moisture Graphs The moisture graph will display the data that was used related to the moisture in each of the stations.. This will include the date of the data, the loss for the day (Plant Water Requirement), Effective rainfall, Irrigation (Irrigation) and the Current Soil Moisture level. Copyright © 2011 Gwytech Systems Inc. All rights reserved. 30 To view the moisture data select the range of dates and the station of interest then click the Process Data button. You will be shown the data in the table and graph for the Date, Plant Water Requirements, Effective rainfall, Irrigation and the Current Soil Water Storage. You will also be shown the number of days that the range of dates cover and the totals for Plant Water Requirements, Effective Rainfall, Irrigation and total water used over the time period. The moisture data are in inches and the water used in US gals. Timer Interface The timer interface allows you to view the current programs that are in the timer. To use click on the Timer Interface button on the left panel and then the program of interest. Now click the Read button at the button. With the first three programs only the Read, Read Clock and Write Clock are enabled. This is because these three programs are under the control of ET Basic. This was done so changes can't be made to these and mess things up. The fourth program is for the user and all the features are available. See below for screen shot and a detail description of what each buttons does. Copyright © 2011 Gwytech Systems Inc. All rights reserved. 31 Read – Reads the data from the timer for the currently selected program. Update – Writes the data on the screen to the timer. Start – Starts the currently selected program, only for Program D. Index – Indexes to the next station of the currently running program. If any of the first three programs are running it will index these too. If using delay between stations then it will run the delay first. Stop – Stops any running program. Read Clock – Read the Timers clock and displays the current time and date read from the time. Update Clock – Gets the current time from your computer and uses this to set the time in the Timer. Caution: When using program D you must make sure that there are no other programs running or could run. It is to be used for testing and trouble shooting. If you would like to use it to set up a program to automatically run, this is okay. But you must make sure that it won't interfere with any of the programs that ET Basic could have. Its best to run this Program during days or times that you know ET Basic won't be using the timer. Copyright © 2011 Gwytech Systems Inc. All rights reserved. 32 Manual Controlling Timer About This is about the program and version that you are currently using. Miscellaneous things Files behind ET Basic Ks.xml The Ks.xml file stores the plant species that are selected in the Edit Timer section. These store the plant species name and the values for each month. KmcKd.xml This file stores the name and values for micro climate and plant density. These names are selected in the Edit Timer section and the associated data is used in some calculations. weather.csv The weather.csv file is used to store the daily data retrieved from the weather network. The file Copyright © 2011 Gwytech Systems Inc. All rights reserved. 33 ******MB.csv The ******MB.csv file is the moisture balance file and ****** is the Timer ID. This is where the moisture data for each station is stored. Each day a new line is created and tracks the current and previous moisture levels, the effective rainfall, irrigation and loss each day. Plus the amount of water used when irrigating. This data file is used as input to the moisture graph. SoilTypes.xml The SoilTypes.xml file hold the data related to the type of soil that is chosen in the Edit Timer section. FCC/Industry Canada FCC Statement This equipment complies with Part 15 of the FCC Rules. Operation is subject to the following two conditions. 1. This device may not cause harmful interference, and 2. This device must accept any interference received, including interference that may cause undesired operation. Industry Canada Statement This Class B digital apparatus complies with Canadian ICES-003. Cet appareil numérique de la classe B est conforme à la norme NMB-003 du Canada. Specifications This product is RoHS (lead free) compliant (Reduction of Hazardous Substances) Dimensions: Length 6 in., 15.2 cm Width 5 in., 12.7cm Height 1 1/2 in., 3.8 cm Mass: 3/4 lbs., 350 grams Electrical Input to wall transformer: 120V ac, 60Hz Electrical Input to PC Timer from wall transformer: 24Vac, 60Hz, 0.7 Amp. Maximum Electrical Loading per zone .25Amps Electrical Loading total .5Amps Serial Interface: Meets the requirements of TIA/EIA-232-F and ITU v. 28 Standards RS-232 Bus-Pin ESD Protection Exceeds + 15 kV Using Human-Body Model (HBM) Battery: CR2032 Coin cell lithium battery, life expectancy is several years. Plastic Enclosure: Injection molded ABS with UL flame rating of V0 Copyright © 2011 Gwytech Systems Inc. All rights reserved. 34 User Replaceable Parts The following parts are user replaceable. Coin cell battery To change, remove old battery and replace with new battery. Battery type is R2032 and can be found in most hardware stores. The old battery needs to be disposed of in an environmentally safe way. Fuse If fuse is blown replace with same type and rating. Use Little fuse part # 0239.700HXP available from Digi-Key part # F7200-ND or Use 5x20mm SLOW BLOW, 250V, .7A, UL/CSA, RoHS - Lead free. Plug in wall transformer Use Tamura part # 830AS24070 available from Digi-Key part # MT7172-ND (Canada and USA only). Copyright © 2011 Gwytech Systems Inc. All rights reserved. 35 Warranty Statement – LIMITED ONE YEAR WARRANTY Gwytech Systems Inc. (“Gwytech”) warrants its products to be free from defects in material and workmanship under normal use for a period of twelve months from the date of purchase. If the warranted products are returned to Gwytech during the period of coverage, Gwytech will, at its option, repair or replace without charge those items it finds defective. Any replacement and/or repaired parts are warranted for the remainder of the original warranty or ninety (90) days, whichever is longer. The original purchaser must promptly notify Gwytech in writing, during the warranty period, that there is defect in material or workmanship. There is absolutely no warranty on software and all software products are sold as a user license under the terms of the software license agreement included with the product. This is the buyer’s sole remedy. Except as specifically stated herein, all express or implied warranties whatsoever, statutory or otherwise, including without limitation any implied warranty or merchantability and fitness for a particular purpose and expressly excluded. Due to limitations of irrigation systems and because Gwytech does not install or connect the products and because the products may be used in conjunction with products not manufactured by Gwytech, Gwytech can not guarantee the performance of the irrigation system and shall not be responsible for circumstances resulting from the product’s inability to operate. In no event will Gwytech be liable to any buyer or user for any loss or damage, weather direct or indirect or consequential or incidental, including but not limited to: VEGETATION LOSS, THE COST OF SUBSTITUTE EQUIPMENT OR SERVICES REQUIRED DURING PERIODS OR MALFUNCTION OR RESULTING NON-USE, PROPERTY DAMAGE OR PERSONAL INJURY RESULTING FROM INSTALLER'S NEGLIGENCE, LOST PROFITS, STOLEN GOODS, or from claims made by any other party caused by defective goods or otherwise relating to the products sold. Not withstanding the above, Gwytech’s maximum liability will be strictly limited to the purchase price of any defective product. In the event that the product needs repair under this limited warranty, the purchaser’s sole remedy under this Limited Warranty shall be to return the product to Gwytech where the defect will be rectified without charge for parts or labour. The product must be packed and returned to Gwytech by the customer at his or her sole expense. Gwytech Systems will pay return freight of its choice. If product is found to be defective within seven (7) days of purchase, exchange at authorized dealer for a new one. A RETURNED PRODUCT MUST BE ACCOMPANIED BY A WRITTEN DESCRIPTION OF THE DEFECT AND A PHOTOCOPY OF THE ORIGINAL PURCHASE RECEIPT. This receipt must clearly list model, the date of purchase, name and address of the authorized dealer and the price paid by the purchase. Gwytech Systems reserves the right to modify the design of any products with no obligation to purchaser of previously manufactured products and to change the prices or specifications of any products without notice or obligation to any person. Copyright © 2011 Gwytech Systems Inc. All rights reserved. 36