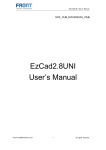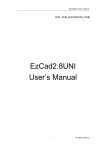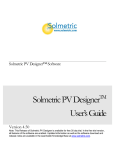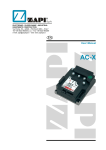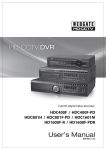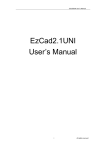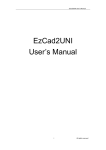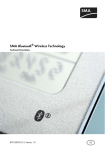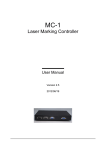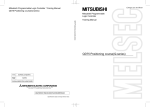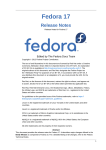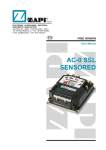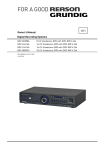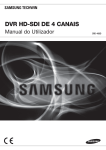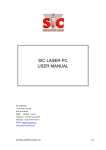Download QMark Operation Manual
Transcript
www.kingyukg.com QMark Operation Manual Version:V1.0 Date:2014/06/12 www.kingyukg.com I www.kingyukg.com Content Preface ............................................................................................................................................3 TU UT 1. TU QMark installation and execution ..........................................................................................4 UT TU UT 1.1 System requirements ....................................................................................................4 1.2 Installation .....................................................................................................................4 1.3 Execute the program .....................................................................................................4 2. Change laser driver .................................................................................................................4 TU TU UT TU TU UT TU TU UT TU UT UT UT UT TU 3. TU UT UT TU QMark interface and window layout .................................................................................5 UT 3.1 Interface briefing ...........................................................................................................5 3.2 Change window display .................................................................................................6 4. Lens parameter setting ...........................................................................................................8 TU TU UT TU TU UT TU UT UT UT TU UT 4.1 Lens parameter introduction .........................................................................................8 4.2 Graphical Deformation Adjustment ...............................................................................9 4.3 Lens correction steps ...................................................................................................11 5. 5.Relevant operation of objects ........................................................................................17 TU UT TU TU UT TU UT TU TU TU UT UT UT UT TU UT 5.1 Object list .....................................................................................................................17 5.2 Add Object ...................................................................................................................17 5.2.1 Normal select ..........................................................................................................18 TU UT TU TU UT TU TU 5.2.2 TU 5.2.3 TU 5.2.4 TU 5.2.5 TU 5.2.6 TU 5.2.7 TU 5.2.8 TU UT UT UT TU UT TU UT TU UT TU UT TU UT TU UT TU UT TU UT Add point ................................................................................................................18 UT Add line ...................................................................................................................19 UT Add arc ....................................................................................................................19 UT Add rectangle ..........................................................................................................19 UT Add ellipse ...............................................................................................................19 UT Add circle ................................................................................................................19 UT Add Text ..................................................................................................................19 UT 5.3 Object operation .........................................................................................................21 5.3.1 Cut ...........................................................................................................................21 TU UT TU 5.3.2 TU 5.3.3 TU 5.3.4 TU 5.3.5 TU 5.3.6 TU 5.3.7 TU 5.3.8 TU 5.3.9 TU TU UT TU UT TU UT TU UT TU UT TU UT TU UT TU UT TU UT TU 5.3.10 TU 5.3.11 TU UT UT Copy ........................................................................................................................21 UT Paste ........................................................................................................................21 UT Delete ......................................................................................................................22 UT Horizontal Mirror ....................................................................................................22 UT Vertical Mirror .........................................................................................................22 UT Combine ..................................................................................................................23 UT Explode ....................................................................................................................23 UT Fit text path .............................................................................................................24 UT UT TU UT TU Text to Graphic ...................................................................................................25 UT Layer editing .......................................................................................................25 UT 1 www.kingyukg.com 5.4 File operation ..............................................................................................................26 5.4.1 New .........................................................................................................................27 TU UT TU TU 5.4.2 TU 5.4.3 TU 5.4.4 TU 5.4.5 TU 5.4.6 TU 5.4.7 TU UT UT TU UT TU UT TU UT TU UT TU UT TU UT TU UT Open ........................................................................................................................27 UT Close ........................................................................................................................28 UT Save .........................................................................................................................28 UT Save as ....................................................................................................................28 UT Import .....................................................................................................................28 UT Exit ..........................................................................................................................31 UT 5.5 Special object operation ..............................................................................................31 5.5.1 Serial number rule setting ......................................................................................31 TU UT TU TU 5.5.2 TU 5.5.3 TU 5.5.4 TU 5.5.5 TU 5.5.6 TU 6. TU UT UT TU UT TU UT TU UT TU UT TU UT TU UT Date rule setting .....................................................................................................35 UT Text File setting .......................................................................................................38 UT Text_By_Time setting .............................................................................................42 UT Circle Text Setting ...................................................................................................43 UT Bar Code setting ......................................................................................................44 UT Parameters setting ...............................................................................................................46 UT TU UT 6.1 The common parameter page for all objects ...............................................................46 6.2 Layer parameters setting .............................................................................................54 6.2.1 Layer input signals ...................................................................................................54 TU UT TU TU UT UT TU TU 6.2.2 TU 6.2.3 TU UT UT TU UT TU UT TU UT Layer output signals ................................................................................................55 UT Layer parameters page ...........................................................................................55 UT 6.3 Graph file parameters setting ......................................................................................56 7. Special function application .................................................................................................57 TU TU UT UT TU UT TU UT 7.1 Marking preview ..........................................................................................................57 7.2 Laser test .....................................................................................................................58 7.3 The application of I/O monitor function ......................................................................59 7.4 CO2 first pulse suppression .........................................................................................59 7.5 Encoder Test setting ....................................................................................................61 8. Marking mode setting ..........................................................................................................62 TU UT TU TU UT TU TU UT TU TU UT TU UT TU TU TU UT UT UT UT UT UT TU UT 8.1 Static marking setting ..................................................................................................62 8.2 Mark on the fly setting ................................................................................................64 8.2.1 Enable Mark on the fly ............................................................................................64 TU UT TU TU UT TU TU 8.2.2 TU 9. TU UT TU 10. TU UT UT UT UT TU UT TU UT Mark on the fly parameters setting ........................................................................65 UT Multiple files display .............................................................................................................74 UT “About” submenu ............................................................................................................76 TU UT Appendix .......................................................................................................................................77 TU UT 2 www.kingyukg.com Preface 0B QMark is a very useful free laser marking software. It is easy to learn, and with MC1 or MC3 high-speed laser marking control board, can solve most of requirements for text marking users. Features: (1) User friendly interface, easy to operate; (2) Support Windows 2000/XP/Vista/7 (3) Support drivers for different laser brands, such as CO2, YAG, SPI and IPG etc. (4) Support MC1 or MC3 control board which can be connected with encoder, photoelectric and pedal switch. (5) According to actual conveyor condition to decide to adopt speed simulation mode or encoder mode; (6) Support static mark and on-the-fly mark (7) Based on the needs of users to do lens correction (8) User can edit layers and name object (9) Support combined and exploded functions for graphical object (10)The object and layer parameters can have special setting (11)Support drawing point, line, arc, ellipse, circle, rectangle, text, bar code, auto-text and date (12)Can import AutoCad designed files, such as drawing files with postfixes of dxf, dot, plt, jpg, png, and bmp etc. 3 www.kingyukg.com 1. QMark installation and execution 1B 1.1 System requirements 12B The computer system must satisfy the following requirements: The operating system must be Windows 2000/XP/Vista/Windows 7 The hardware, especially RAM, must fit the requirement of the using operating system λ MC1 or MC3 marking control board has been connected to the user’s computer λ λ 1.2 Installation 13B Double click QMark.exe in installation disc to execute it, Follow the installation instructions for the next step, and select proper laser driver to complete the installation. 1.3 Execute the program 14B After the installation, you can execute the program by clicking [QMark] which is under [QMark] at [System→All Programs] or double click the shortcut icon on PC desktop. Or Double click the shortcut icon 2. Change laser driver 2B Once you want to change laser driver after program installation, please follow below steps. Click [LaserDrvChange] under [QMark] at [System→All Programs] to change driver as follows: 4 www.kingyukg.com According to your laser type to select proper driver 3 . QMark interface and window layout 3B 3.1 Interface briefing When we executed QMark laser marking program, the interface will show with six blocks, such as menu bar, tool bar, parameter setting field, drawing area, objects tree and status bar. 5 www.kingyukg.com Menu bar Tool bar Objects tree Parameter setting field Drawing area Status bar 3.2 Change window display 16B Click [System Settings] of [Tools] submenu to enter [System Settings] window, switch the tab to [Window Display] page, then set the grid display of current drawing area, as follows The default setting of grid show is enabled, i.e shows grid in the drawing area,. Uncheck the box will get a white base of drawing area. Grid spacing (Default is 10) Uncheck the box will get a white base beyond the drawing area. Check the box will set current parameters as default values. Click [Apply] after setting 6 www.kingyukg.com The comparison chart of relevant display parameters as follows: Reference figure The effect of shortening the spacing of grid The effect of shortening the spacing of grid 7 www.kingyukg.com 4. Lens parameter setting 4B The galvanometer head mounts with “f-theta lens” in general, the lens size will affect the work area of marking. If the adjustment of optical route is inaccurate, the center point of work area will have an offset. Thus, proper adjustment of lens parameters of QMark will make the marking result be extremely similar to the user’s design. 4.1 Lens parameter introduction 17B Click [Lens Argument] of [Tools] menu of QMark, the [Application Setting] dialogue window will pop up as follows. Lens name: The default lens name is “Standard”, you can select, add or delete lens as you want. Field Size(mm): The maximum working area of lens (decided by specific lens specification, the default value is 100mm) Ref. correction file: Show current correction file names of QMark Lens Parameter X scale/Y scale: If the size of marking result is different from the theoretical size, users can modify the ratio to fix it. The formula is: theoretical size/actual size, if the actual size is smaller than the theoretical size, you will get a value greater than 1, on the contrary, you will get a value smaller than 1. X mirror/Y mirror: The coordinate of working area must be adjusted according to the user’s local configuration. The system provides X mirror and Y mirror setting, you can set according to the marking result. Rotate angle(deg): If the optical path is completely normal, but the work piece can’t 8 www.kingyukg.com be placed properly only because of the limitation of the work platform, then you should modify this item to rotate certain angle for relatively horizontal Lens X/Y offset(mm): In all normal circumstances, this column can be set as X=0 and Y=0. If it is found that the marked location is 8mm right than the expected position, the X value of this column should be input-8mm; other conditions are similar. Speed: Set the marking speed of marking test Frequency: Set the laser frequency of marking test Power: Set the laser power of marking test Marking!: Click the “Marking!” button, the laser will mark according to the parameters setting above 4.2 Graphical Deformation Adjustment 18B The adjustment of curvature deformation parameter: Original The marking graph Correction method Increase the X as value of curvature deformation Decrease the X axis value of curvature deformation Increase the Y axis value of curvature deformation Decrease the Y axis value of curvature deformation Original The marking graph Correction method 9 www.kingyukg.com Trapezoid deformation parameters adjustment Original The marking graph Correction method Increase the X axis value of trapezoid deformation Decrease the X axis value f trapezoid deformation Increase the Y axis value of trapezoid deformation Decrease the Y axis value of trapezoid deformation Original The marking graph Correction method 10 www.kingyukg.com Right-angled deformation parameters adjustment Dimension deformation parameter adjustment If the size of marked graph is not same as the designed dimension, you can adjust the X, Y ratio to amend. The formula is: theoretical size/actual size, if the actual size is smaller than the designed size, you will get a value greater than 1. On the contrary, you will get a value smaller than 1. Note: Adjust the different deformation parameters till got a standard square. 4.3 Lens correction steps 19B The steps are as follows: Step1 Fit on the lens and adjust it to proper focal length Step2 Add a square as the test sample, the steps are as follows. (1) Add a 20x20 square in the drawing area (Note: Lens correction should use square for test.) 11 www.kingyukg.com 1.Click to add a rectangle 2.Select suitable insert point, hold the left key of mouse to drag the graph to desired size then release the key. 3. Set both of width and height to 20mm (2) According to the requirement, you can adjust marking parameters of the sample Speed: laser marking speed Frequency: laser output frequency Power: the percentage of laser energy Pulse width: Pulse duty width (for YAG laser only) You can adjust the above parameters according to your requirements Step3 Enter lens parameter setting window to input the marking range of lens based on different galvanometer specifications. (Default is 100mm) 12 www.kingyukg.com The default galvanometer voltage of the control board is -10V~+10V (i.e. the corresponding ratio in the program is 1); if the using galvanometer voltage is another value, such as -5V~ +5V, the ratio shall be modified to 0.5, other galvanometer range adjustment is similar. According to the withstand voltage of galvanometer and the output voltage ratio of control board, input appropriate ratio. Note that you can only start marking test after complete this step to avoid galvanometer damaging due to the motor swing too large. Then click [Marking] button and observe the actual marked graph, if the marked square has no deformation then skip step4. Note: if you clicked [Marking] button, the laser didn’t come out. It might be a wrong selection of driver or wiring problem, please check relevant operation. Step4 Refer to the preceding different deformations to do corresponding correction repeatedly, until the marked graph without any deformation. Input the name of correction file then click [OK] button. Steps are as follows: (1) Click [Correction File] to edit. (2)Adjust the sample depending on the deformation Curvature deformation parameters adjustment The procedures are as follows: (1)Use the marking software to edit a square as a sample , and set some of its 13 www.kingyukg.com associated attributes (as follows) (2) Click [Marking!]button, if the marking result is as follows That means you should modify the X increment, i.e. modify the X value of the curvature deformation parameter in the above “Parameter correction” window to make it bigger than the original value of 20mm. If it occurs following effect after correction That means the correction is too much and need to modify X negative increment, i.e. the value shall be less than the setting value of the previous step. (3) After X axis correction is accurate, if you find Y axis has problem as the following effect That means you should modify the Y increment, i.e. it must be bigger than the current height (20mm), if it occurs following effect after correction That means the correction is too much and need to modify the value of width less than the set value on previous step. (4) Amended repeatedly until the mark out the standard graph. As follows 14 www.kingyukg.com Note: The adjustment steps of trapezoidal parameters and right-angled parameters are similar to above conditions, please refer to the introduction of previous section of graph deformation adjustment to adjust according to different deformation conditions Dimension deformation parameter adjustment The steps are as follows: (1) Use marking software to edit a square as a sample , and set some of its associated attributes ( as follows) (2) Click [Marking!] button to do mark test; Suppose the actual marked square size is 25mm(as below) (3)Then you need to modify the ratio of dimension deformation parameter (the formula is: theoretical size / actual size)=20 / 25=0.8 (4) Set the X axis and Y axis parameters to 0.8 (as below) Repeat step4 until the marked square without any deformation, then go to next step for corresponding test. Step5 If the work piece can’t be placed properly only because of the limitation of the work platform, then you can adjust graph editing parameters, such as X,Y-axis mirror and rotation angle, to get desired effect. Here we take a text to be adjusted as an example (Square cannot show the effect) The steps are as follows: 15 www.kingyukg.com (1) Use the marking software to edit a word “ABC” as follows: 1.Click to add a new text 2.select proper insert point Now suppose click [Marking!] button of [lens parameter setting] , the actual marked graph is , in order to get the same effect with the text in the editing area , we have to make corresponding mirror , angle processing . (2) Do X-axis mirror to make it as (3) Then rotate -90 degree or 270 degree to make it as or Repeat step5 until gotten desired dimension, then go to next step. Step6: By this step it means the above parameters are adjusted correctly, i.e. the lens correction is completed, click the [OK] button to complete the lens correction. 16 www.kingyukg.com 5. 5.Relevant operation of objects 5B 5.1 Object list 20B Display all layers and objects in current drawing file.(As follows) Double click object label to modify the name. The item started with “Marker” represents the document; the item started with “Graph” represents graph objects; the item started with “Text” represents text objects; the item started with “Barcode” represents barcode objects. Note: After select desired object, double click the object to modify the name ( such as the English name " ellipse " in the above graph ) 5.2 Add Object 21B Object menu Normal select: Click a certain object can make it under selection when this function is used Add point: Click to draw a point Add line: Click to draw a line Add arc: Click to draw an arc Add rectangle: Click to draw a rectangle 17 www.kingyukg.com Add ellipse: Click to draw an ellipse Add circle: Click to draw a circle Add text: Click to add a text Add circle text: Click to add an circle text Add bar code: Click to add a bar code Serial number management: Set the rule of serial number 5.2.1 Normal select 35B The main function is to exit editing status of the new object, so that the object is in the selected status. For example, after drawing a new object ( such as a rectangle ) , click “normal selection” can exit editing status of the new object, so that the object is selected, the mouse cursor will change to an arrow from the original cross cursor. The operation is as follows: Click [Normal] of [Object] menu in the software or just click area. button in toolbar 5.2.2 Add point 36B Add a point in current document, the steps are as follows. (1) Click [Add Point] of [Object] menu in the software, or click tool bar. (2) Move mouse cursor in drawing area to select insert location. Diagram is as follows: The operation diagrams of following objects are similar. 18 icon in www.kingyukg.com 5.2.3 Add line 37B Add line in current document, the steps are as follows: (1) Click [Add Line] of [Object] menu in the software. (2) Move mouse cursor in drawing area to select insert location. 5.2.4 Add arc 38B Add arc in current document, the steps are as follows: (1) Click [Add arc] of [Object] menu in software. (2) Move mouse cursor in drawing area to select insert location. 5.2.5 Add rectangle 39B Add rectangle in current document, the steps are as follows: (1) Click [Add rectangle] of [Object] menu in software, or click tool bar (2) Move mouse cursor in drawing area to select insert location. icon in 5.2.6 Add ellipse 40B Add ellipse in current document, the steps are as follows (1) Click [Add ellipse] of [Object] menu in software. (2) Move mouse cursor in drawing area to select insert location. 5.2.7 Add circle 41B Add circle in current document, the steps are as follows (1) Click [Add circle] of [Object] menu in software, or click icon in tool bar (2) Move mouse cursor in drawing area to select insert location. 5.2.8 Add Text 42B Add text in current document, the steps are as follows: (1) Click [Add Text] of [Object] menu in software, or click icon in tool bar (2) Move mouse cursor in drawing area to select insert location.(The default word is “ABC”) The specific parameters of Text object 19 www.kingyukg.com When click the [text] object, the parameter table has an additional specific parameter page except three common parameter pages. As follows The text parameter page has two modules, one is string content, another is auto-text. String content Text: Click text edit box to modify text content Font name: The software provides many types of text, including single body , dot matrix and other commonly used font format, the prefix is (p) for single body, (B) for dot matrix. Font style: There are four styles: regular, bold, italic, and bold italic (some fonts only have regular style) Text size: Directly input the value to adjust text size Character spacing(%): The spacing between letters, or Chinese characters Line spacing(%): When there are multiple lines of text, this item represents the spacing between lines Alignment: There are three alignment modes : left, center and right, texts will align according to the selected mode. Auto-Text Auto-Text: Check the checkbox to enable auto-text Text rule: The auto-changed rule of current selected text ( There are serial number and date two types) Management: Used to set the parameters of auto-text Note: The problems that might be encountered during text editing (1) For simplified Chinese, please select (P)-gbcbig format for single line font; and (B)-WenQuanYi Bitmap Song-16 format for dot matrix font. (2) For Traditional Chinese, please select (P)-taiwan format for single line font; (B)WenQuanYi Bitmap Song-16 format for dot matrix font. (3) Suggest to adjust text size during text editing as well to avoid some texts cannot display properly. 20 www.kingyukg.com 5.3 Object operation 22B Edit menu Cut: Cut the current selected document data to the clipboard Copy: Duplicate selected data and store it in the clipboard for other use Paste: Attach data from the clipboard to the current document Delete: Delete selected data Mirror Horz.: Invert an image on its horizontal axis Mirror Vert.: Invert an image on its vertical axis Explode: Break up a combined object into several individual graph objects Combine: Combine two or more objects into one group Fit text path: Click the image and text at the same time, the text will automatically be placed along the path of the image path. Text to Graphic: Convert text to graphic objects Layer editing: Edit the selected layer 5.3.1 Cut 43B Cut current selected data and store it in the clipboard, if no data or object being selected, this function will be disabled, there are two operation ways: (1) Select data to be cut, then click [Cut] of the [Edit] menu (2) Select data to be cut, then press [CTRL+X] of the keyboard 5.3.2 Copy 44B Copy current selected data and store it in the clipboard, if no data or object being selected, this function will be disabled, there are two operation ways: (1) Select data to be copied, then click [Copy] of the [Edit] menu (2) Select data to be copied, then press [CTRL+C] of the keyboard 5.3.3 Paste 45B Attach data from the clipboard to the current document. If there is nothing stored in the clipboard, this function will be disabled. There are two operation ways: (1) Click [Paste] of [Edit] menu to paste the object (2) Press [CTRL+V] of keyboard Note: Copy and paste need to be used together 21 www.kingyukg.com 5.3.4 Delete 46B Delete the selected data, and the data will not be stored in the clipboard, there are two operation ways: (1) Select data to be deleted, then click [Delete] of the [Edit] menu. (2) Select data to be deleted, then press [Delete] of the keyboard. 5.3.5 Horizontal Mirror 47B Invert the selected object on its vertical axis, there are two operation ways: (1) Select object to be processed, then click [Mirror Horiz.] of the [Edit] menu. (2) Select object to be processed, then click the The operation effect is as follows: icon to do mirror operation. 5.3.6 Vertical Mirror 48B Invert the selected object on its horizontal axis, there are two operation ways: (1) Select object to be processed, then click [Mirror Vert.] of the [Edit] menu. (2) Select object to be processed, then click the The operation effect is as follows: 22 icon to do mirror operation. www.kingyukg.com 5.3.7 Combine 49B Combine two or more graphic objects into one: Select graphic objects to be combined, then click [Combine] of the [Edit] menu The operation effect is as follows: Before operation: Two objects After operation: One object 5.3.8 Explode 50B Split a combined graphic object into several individual objects. Using this function can directly split the imported drawing file to resolve problems you might encounter during drawing. 23 www.kingyukg.com Select the graphic object to be split, then click [Explode] of the [Edit] menu Note: “Combine” and “explode” operations can only be used for graphic objects, they can’t work for text objects. 5.3.9 Fit text path 51B This feature allows text automatically placed along the surface of the image path, the operation steps are as follows: (1) Click text object and graphic object at the same time as follows. (2) (3) Click the [Fit Text Path] of [Edit] menu. The result is as following. 24 www.kingyukg.com 5.3.10 Text to Graphic 52B This feature can convert a text into a graph object, the operation steps are as follows: (1) Add a text object and click the text object as follows; Text object (2) Click the [Text to Graphic] of [Edit] menu. (3) The result is as following. Graphic object 5.3.11 Layer editing 53B Add or delete layer for the current document, the operation steps are as follows: (1) Click [Layer edit] of [Edit] menu in the software 25 www.kingyukg.com (2) Based on your requirement to perform [Add]or [Delete] operation in document. Add layer: Add a new layer in current document and you can add multiple layer according to your requirements, the corresponding icon is The operation diagram is as follows: Before operation Default is one layer Add layer operation After operation Two layers Delete current layer: Delete current selected layer (the steps are similar with above), or select the layer in object list table then press [Delete] of keyboard to delete it. 5.4 File operation 23B File menu: 26 www.kingyukg.com New: Create a new document Open: Open an external saved file with postfix, .nmk. Close: Close the current using document Save: Save the current using document Save as: Save the current document using an assigned file name Import: Import an image file Exit: Directly exit QMark system. 5.4.1 New 54B Create a new document, there are three methods: (1) Click [New] of the “File” menu in the software (2) Click the icon of tool bar (3) Press [CTRL+N] of the keyboard 5.4.2 Open 55B Open an existing file with postfix, .nmk, there are three methods: (1) Click [Open] of the “File” menu in the software (2) Click the icon of tool bar (3) Press [CTRL+O] of the keyboard After the function activated, a dialog box will pop up as below, the file type is “.nmk” Note: All the files created by QMark are files with postfix “.nmk”, so don’t open other files except for “.nmk” format file. 27 www.kingyukg.com 5.4.3 Close 56B Close the current using document, there are two methods: (1) Click [Close] the [File] menu in the software (2) Click the icon on the upper-right corner of drawing area 5.4.4 Save 57B Save the current using document with the original file name under the same folder. The system will pop up a “Save as …” dialog box when the file is new or unnamed or the users want to change the file’s name or folder. (1) Click [Save] of the [File] menu in the software (2) Click the icon of tool bar (3) Press [CTRL+S] of the keyboard. 5.4.5 Save as 58B Save the current using document using a new file name or changing the saving folder, the method is as follows: Click [Save as] of the “File” menu in the software The following options are the functions users can select when using “Save as…” Save in: Select the folder users want to save. File Name: Type in or select a file name. Save as type: The default file type of QMark is “*.nmk”. 5.4.6 Import 59B This function allows user to import an image file that was not originally created by 28 www.kingyukg.com QMark, such as “*.plt 、*.dxf 、*.dot、*.jpg *.png、*.bmp” There are two operation ways: (1) Click [Import] of the [File] menu in the software (2) Click the icon of tool bar After function activated, a dialog box will pop up as follows: Kind reminder: The *.plt, and *.dxf are vector graphics file format, this kind of file can be drawn by CAD, then import to QMark; *.dot is the coordinate point format, the example is as follows. Example : if you want to mark four specific coordinate points, you can complete it by this format The steps are as follows: ① Create a new text file, input the coordinate points you want to mark, as follows: Note: Don’t miss the enter key here, or it will cause the last point cannot be displayed ② Display the extension name of known files, the operation is as follows: 1 29 Click this item to enter Folder Options Window www.kingyukg.com 2 Switch to “View” attribution window 3 Uncheck this checkbox 4 5 Click[Apply] to complete setting ③ Click the new text file with the right key of mouse, click [rename] of right menu to modify the postfix of text file to “.dot”. The operation is as follows Before modification After modification ④ Use [Import] function to import this text file to QMark, the four coordinate points will be shown in the drawing area, the final effect is as follows. 30 www.kingyukg.com Note: The upper-left corner of drawing area is (0,0), the calculation of point coordinate will take it as reference. 5.4.7 Exit 60B Directly exit QMark software, there are two operation ways: (1) Click [Exit] of the [File] menu in the software (2) Click the icon on the upper-right corner of menu bar 5.5 Special object operation 24B 5.5.1 Serial number rule setting 61B The specific steps are as follows (1) Add a text as marking object, select [Text] parameter page, and check enable box of variable-text (Default is using serial number), then click [Rule Management] to enter [Rule setting], as follows, 1.Click to add new text object 3.Switch to text parameter page 2.Select insert 31 www.kingyukg.com 4.Enable variable text 6.When enable variable text, the default rule is serial number and the initial value is 0, therefore the text label becomes 0. 5.Click to enter rule management window (2) Set serial number rule and parameters, as follows Note: There is another way to enter serial number management window: Click[Serial number management] of [Object] menu Text contents will be changed according to the setting number in the accumulated way when outputting serial number. The string sample consists of prefix, content and postfix (prefix and postfix can be blank). 32 www.kingyukg.com Serial number parameter (i.e. the content of serial number) Start value: The initial value of serial number. If [Auto-recycled] has been checked, the serial number will repeat from this value when reach the end value. Stop Value: The end value of serial number Accumulate Value: The accumulated value of each time Auto Cycle: Whether to repeat marking automatically from the start value when finishing marking the end value (default is not) Repeat: The repeated marking amount for each value Current: Show the current marking value Current Repeat: Show the current repeated marking times; if the repeated times of a value is set to 3, then when repeatedly marking a certain serial number for each time, this window will show the current repeated status Format content: Users can customize the output content format of serial number according to your requirements, including decimal, octal, hexadecimal and other settings; as follows For example, if the [Format Content] is set as “5,16,0”, you can also add the “+” sign according to your need; 5----digits; 16----hexadecimal; 0----fill 0 to instead the default value Then the string sample in the rule box becomes to follows: The text in drawing area is changed as follows: 33 www.kingyukg.com Hint: Hexadecimal: The counting system uses 16 as the base, and uses digitals 0 to 9 and letters a to f (or uppercase A to F) to express 0 to 15, among which letters a to f express 10 to 15, every 16 carry into 1. Additional text Prefix: The constant string set at the beginning of the auto text (can be empty) Postfix: The constant string set at the end of the auto text (can be empty) Serialized In rule management, append text rules to start serialized. After adding text rules, the text will display as 0,1,2,3,4……the effect figure is as Fig1. If NOT enable the text rules, the text will display as 0,0,0,0,0…....the effect figure is as Fig2. Fig. 1 Fig. 2 Note: Serialized can be applied to Dot Matrix Marking. The Data Mapping Table (Be used for encryption of the serial numbers) This function plays a role of security. You can set encryptions for the corresponding numbers in the data mapping table, suppose that you want to encrypt “00001” to “aaaa1”, then you need to change “0” to “a” in the data mapping table, as follows 34 www.kingyukg.com The encryption of other digits is similar, as follows Serial number before encryption Serial number after encryption (3) Click [Append] button to complete serial number setting 5.5.2 Date rule setting 62B The steps are as follows: (1) The former several steps are same as serial number setting ; enter [Text rule] dialogue window and select date type, click [Add] button, select [DATE_TIME], it will pop up date rule parameter pages, as follows, 35 www.kingyukg.com 1. Click down button, then select DATE_TIME type in drop‐down list 3. Click to select 2. Click “New” Click down button to select date format in drop‐down list The symbols in the [Format Content] are match with the format in the [Date And Time], such as %Y represents the year, %m represents the month, %d represents the day, as follows: Date and time format : % Y represent year , such as 2014 % y represents abbreviate year, such as 2014 written as14 % m represents month % b represents abbreviate month, such as January written as Jan % B representing the month , such as June % d represents the date % H for hours ( 1-24 hours ) % I for hours ( 1-12hours) % M for minutes % S for seconds % a for abbreviate week, such as Friday written as Fri. 36 www.kingyukg.com % A for week, such as Friday % w represents a number of week % x for year month and date % X for hour, minute and second % p for AM and PM % j for how many days have been past of the whole year. % U for how many weeks have been past of the whole year. Note : You can add "#" in the format , such as the current time is 09 minutes ,% M is expressed as "09",% # M as “9” Example : June 7, 2013 Friday, 12:09:08 % Y stands for " 2013 " Representative % y "13" % m means " 06" % # m represents " 6" % b representatives "Jun" % B on behalf of "June" % d stands for " 07" % # d represents " 7" % H stands for " 12" % Represents the I "12" % M stands for " 09" % # M represents " 9" % S stands for " 08" % # S represents " 8" % a representative of "Fri" % A representative of "Friday" % w stands for " 5 " % x stands for " 06072013 " % X represents " 12:09:08 " % p on behalf of "PM" % represents j "158" % U stands for " 22" Practical Applications : (1) "% Y% m% d" format content is " 20130607 " , to the time the content changes to " 2013/06/07 ", the increase in the time format slash "/" , the format changed to "% Y /% m /% d ", the content will change to" 2013/06/07 " , if any other method of operating such according to the format requirements . "% Y% m% d" content format is " 20130607 " , to the time the content becomes " 06072013 ", the format of the content becomes "% m% d% Y", or " 06072013 " The software offers the function of time adjustment, users can adjust the date and time according to your need. It can be used for the mark of production date and the period of validity (the parameter table is as follows) 37 www.kingyukg.com Suppose the system time is “September 24th,2009, Thursday, 18:35”, then you can set the difference of days, hours and minutes in the [Time Difference] parameters, input 2 days, 1 hour and 10 minutes in the above diagram, then the system will show “September 26,2009, Saturday, 19:45”, if you add editing rules for the text successfully, then the future time can be marked out. Note: The prefix and postfix in the [Additional Text] are the same as introduced in the serial numbers 5.5.3 Text File setting 63B If you select [Text File] rule Items, you can edit parameters on the right, including two modules: [Text file parameters] and [Additional words], as follows: File Import Settings File Name: The import txt file Current line No.: Set current graphic editing area shows which lines of the text Repeat Count: Times of repeating marking for each line Scope Symbol: When get to this symbol, which means the next marking text will be the first object just after this symbol Linefeed symbol: Another new line, where ASCII codes are not displayed File is in UTF-8 Code 38 www.kingyukg.com Total lines: The line numbers of the import txt files Lead String: Set before auto text, which is a fixed string (can be empty) Rear String: Set after auto text, which is a fixed string (can be empty) String Sample: Show the current Rule Item Click file name [Value], select the file: Edit the file with entering any words: Click [Value] to import the txt file, then click [New], as following: After finishing serial number setting, back to the object editing area : 39 www.kingyukg.com Note: The [enter] will be regard as linefeed symbol, will automatic segmentation of text . If change the value of [Current Line] into 2, the editing area will show the second line of the txt file: If the value of [Scope symbol] and [Linefeed symbol] changed, the results will be different as well. 40 www.kingyukg.com Note: 56 represents “8” in ASCII code, and 66 stands for “B” If the content of the txt file is a single line text as follows 41 www.kingyukg.com Note: Scope symbol “66” stands for “B”, therefore, the total lines became 3, not 1, the first line is “11” 5.5.4 Text_By_Time setting 64B This feature can be pre-set at a certain period of time marking the default text content; generally used in work shift identification for future traceability. Entering variable text setting window, click on the drop-down option "TEXT_BY_TIME", press the "New" button to display TEXT_BY_TIME setting window as follows: Time Segment: Can be divided into four sections, each can set the start time and end time. Do not overlap each period of time. Start Value(0-24): The start time of each time segment. The format is 24 hours 42 www.kingyukg.com and “minute” is in decimal. For example, 6:30 pm should be 18.5 for inout. End Value(0-24): The end time of each time segment, the rules is same as the start value. Content: Pre-set marking text in this time segment Additional Words Lead Srtring: Set before auto text, which is a fixed string (can be empty) Rear Srtring: Set after auto text, which is a fixed string (can be empty) Srtring Sample: Show the current Rule Item For example: Set the fourth time segment to mark "Night" with prefix "18", and postfix "24" as follows. 5.5.5 Circle Text Setting 65B Add a text object and click [Circle Text], you can set the shape of the text , as shown below: 43 www.kingyukg.com In the text editing area, including center, refer angle, character pitch, radius, alignment , text can be edited by changing these parameters. Center: The center of the circular path. Radius: The radius of the radius can be divided into X and Y radius. Refer Angle: Starting angle Path Fit Mode: Character pitch and Fit angle Fit none: Spacing value can be set by text pitch of text parameters. Fit angle: The text will be averagely distributed to the distribution angle. Fit Value: The distributed angle of circle text Path Reverse: The circle text will display as 180 degrees rotation CCW Text: Text will be arranged in the opposite direction 5.5.6 Bar Code setting 66B The steps are as follows: (1) Click [Add bar code] of the [Object] menu in the software, or click the icon of tool bar. (2) Select the insert location of the drawing area The specific parameter page of bar code When click the bar code object, the parameter table has an additional specific parameter page for bar code, except the three common parameter pages, as follows 1.Click it to select bar code 3.Switch to specific parameter page of bar code 2. Click to add bar code object, the default is displayed in the center of drawing area Barcode Barcode Type: There are common one-dimensional barcodes and two-dimensional barcodes to be selected, for example, one-dimensional barcodes have Code 39 、Code 93 、Code 43 、Code 128 and so on; two-dimensional 44 www.kingyukg.com barcodes have ECC 0-140、ECC 200、PDF417、 QR code and so on Barcode Content: Input the barcode content here Barcode Height: Input the height of barcode here Border Type: There are three kinds of borders to be chosen: Edge(left and right borders), Bind(top and bottom borders), Box(adjacency borders). (the default is No Border) Border Width: Input the width of border here White Border: Input the width of border spacing here Display Text: Whether to show the barcode text, the default is not show, choose this item to show the corresponding text below the barcode Barcode Inverse: When the laser marks on the white workpiece, this function is needed, for example, when the laser marks on the black workpiece, the barcode reader can't easily read, using this function can make the barcode shown clearly Barcode text Font Name: There are some common fonts for users to choose: the single line, dot matrix and vectors, according to your needs to select Font style: Input the font of the display text Text Size: Input the size of the current barcode text here Character Pitch(%): Input the distance between texts here Barcode Text Extension Text Offset X: Input the offset of X axis direction which takes the current position as the reference point Text Offset Y: Input the offset of X axis direction which takes the current position as the reference point Text Ratio: Input the width and height ratio of the current text here Text Mark Speed: Input the marking speed of the current text here. Text Mark Power: Input the marking power of the laser Text Mark Frequency: Input the frequency of the laser marking Variable Text Variable Text: Check this box will enable text rule to handle bar code 45 www.kingyukg.com Manage: Process current bar code with text rule, please refer to serial number rule setting for specific settings Barcode Fill(Only used for 2-D bard code) Fill mode: Divides the barcode into several units, and the fill in mode of each unit is divided into the following four kinds: Normal Line, using straight lines to fill each cell (in the red box) Continuous line, using continuous lines to fill each cell (in the red box) Rectangle, using rectangles to fill each cell (in the red box) from the outside to the inside Point, using points to fill each cell (in the red box) 1 Spot Per Cell, using one point to fill each cell (in the red box) Fill Spacing: The distance between two barcode lines Fill Offset: The spacing between barcode frame and filling pattern. 6. Parameters setting 6B 6.1 The common parameter page for all objects 25B When you select an object, there are three parameter tags: size, marking and delay parameter setting page. (1) Size parameter page Mainly including three modules: size and position, deformation, reference information, as follows: 46 www.kingyukg.com Size and Position parameter page Center X (mm): Adjust the position of the object through the offset according to the positive and negative direction of the X axis; Center Y (mm): Adjust the position of the object through the offset according to the positive and negative direction of the Y axis; +Y ‐X Drawing center +X ‐Y Width (mm): You can set the width of the object; Height(mm) : You can set the height of the object Deformation Fixed Aspect Ratio: You can set the aspect ratio of the object whether is fixed according to your need, the default is fixed. Scale X/Scale Y: You can magnify or minify the object on the X axis or Y axis direction, the default is 1, i.e. 100%, input a number greater than 1 to magnify the object, on the contrary, input a number smaller than 1, like 0.8. Rotation Angle(deg): If the optical path is completely normal, but the work piece can’t be placed properly only because of the limitation of the work platform, then you should modify this item to rotate certain angle for relatively horizontal. For example, perform 45 degree rotation to the object. 47 www.kingyukg.com Skew X/ Skew Y: The object can be skew in the X/Y axis direction, default is 0, meaning no any skew. Reference information Number of objects: Show the total number of objects being selected Number of lines: Show the total number of lines being selected Number of points: Show the total number of points being selected As follows: Information description: There are two objects being selected; the total number of lines is 120 (2) Marking parameter page Mainly including three modules: marking parameters, marking point parameter, fill-in parameter and cross points edit, as follows: 48 www.kingyukg.com Marking parameters Speed (mm/sec): The scanning speed of the galvanometer (the speed of marking process) Laser Frequency (KHz): Take “KHz” as the unit, the higher the frequency is, the closer the laser spots will be, it is usually between5 and 20, you should adjust it according to the marking material and the actual situation, if the driver being used limits the range of laser frequency, and appears error message of beyond the range, please use appropriate laser frequency. Laser Power (%):Set the percentage of the laser power, if the marking material is different, the percentage of the laser power must be adjusted according to the actual situation, the normal range is : 20% to 100%, if the driver being used limits the range of laser power, and appears error message of beyond the range, please use appropriate percentage of laser power. Pulse Width (us): When YAG driver is selected, this parameter can be effective; it is used to set the width of each pulse, different setting value will cause different marking effect. Marking Times: The marking times set for the same object. If the marking times is set as 3, it means marking this object for 3 times; if you don’t mark a certain object in a certain layer, then you can set the marking times as 0, the default marking times is 1. Marking point parameter Pulse Amount: When you marking dot matrix fonts, this item shall be set, otherwise, there will be no dot matrix effect. The number of pulses can be set according actual condition, increase the pulse amount will enhance the marking strength of dot matrix font, on the contrary, the marking strength will be weakened. Fill-in parameters Fill-in mode: The fill-in mode has three kinds: frame, fill-line, frame and fill-line, take a circle as an example as follows: Select the fill-in mode in drop down menu Frame Fill line 49 Frame and Fill line www.kingyukg.com Fill Pitch (mm): The distance between each fill-in line Fill Border (mm): The distance between frame and fill-in line Fill Angle (deg): The angle of each fill-in line with respect to prevvious fill-in lines. The right diagram shows 90 degrees of fill-in line If the fill angle is not 90 degree, then will result in the cross lines in any angle. Fill-line Mode: Bidirection and left to right . The laser beam will follow the route to come out different marking effect. (3) Delay parameter page mainly includes four modules: jump parameter, laser delay and scanner delay, scanner delay mode, as follows: 50 www.kingyukg.com Jump parameters Jump speed(mm/sec): Laser jump speed from one point to another Jump delay(ms): The time needs to wait for marking when the laser moves to the marking position. Laser delay Open Delay (ms): The delay time of laser on while start marking, i.e. the time difference of the system start moving from the starting point to laser on. Adjust this value can deal with the phenomenon of starting point too heavy; if this value is set as negative, then it means the galvanometer will start to move after the laser opened for a specified time; this operation is mainly used to solve situations of some old laser machines with slow opening laser Effect diagram is as follows: 1. The delay is too long, the beginning of line isn’t marked 2. The delay is too short, the beginning of line is marked too heavy 51 www.kingyukg.com 3. The delay is appropriate, the beginning of line is marked smoothly End Delay (ms): The delay time of laser off after marking finished. This value will affect the ending of line whether is precise. Generally the actual position of galvanometer will lag a little distance of theoretical value of computer control, and this length of position is related to the motor and the weight of loading lens, so the operators must input an appropriate value according to the actual test situation. Effect diagram is as follows: 1. The delay is too short , the ending of line isn’t marked 2. The delay is too long, the ending of line is marked too heavy 3. The delay is appropriate, the ending of line is marked smoothly 52 www.kingyukg.com Scanner delay Mark End Delay (ms): There is a response time from the laser closed command sent out to the laser closed completely, and setting the end delay is in order to avoid the phenomenon of light leaking and point flinging by giving sufficient response time to the laser. Polyline Delay (ms): The delay time of line junction during marking. Due to the difference between the theoretical value and the actual value of the galvanometer position, the computer need to wait for a short time to make the galvanometer reach the actual position at the corner of the line junction, this setting will eliminate the phenomenon of marking the corner as arc-shaped or the marking point too heavy. Effect diagram is as follows: 1. The delay is too short, the turning points are marked as arc-shaped 2. The delay is too long, the turning points are marked too heavy 3. The delay is appropriate, the turning points are marked smoothly 53 www.kingyukg.com Scanner delay mode Variable polyline delay: Depending on the polyline angle, automatically adjust the delay time intelligence to accelerate marking speed Min jump delay(ms): Set the minimum delay time of variable polyline delay Jump length limit(mm): Set minimum jump length of variable angle 6.2 Layer parameters setting 26B When select a layer in object list table, the parameter page for this layer will pop up, as follows Select it will pop up the right window 6.2.1 Layer input signals 67B The input mode of the setting signal when marking the layer; When the layer is carried out, it will handle the input signal status first, then handle the marking of graph Signal value: The high/low potential of input point, the input signals of each layer can be set, there are 2 groups of signals can be set in total PP Check: High potential is selected Blank: Low potential is selected Note: The above parameter setting can work only when the checkbox of conditional 54 www.kingyukg.com marking is checked 6.2.2 Layer output signals 68B The output mode of the setting signal when marking the layer; when the layer is carried out, it will handle the marking of graph first, then handle the output signal. Signal value The high/low potential of output point,the output signals of each layer can be set, there are 2 8 groups of signal can be set in total. Check: High potential is selected Blank: Low potential is selected Signal width(ms): The pulse width of setting signal Note: -1 stands for a constant voltage level P PP 6.2.3 Layer parameters page 69B Layer parameter page is as follows: Layer color: You can change the color of objects in the current layer Disable marking: In the case of multiple layers existing, users can choose whether to disable marking a certain layer (the default is not selected) Note: If a certain layer is disabled marking, then all the objects in this layer can’t be marked (be caution to use) Disable view: Don’t display the objects in drawing area, but if there are objects existing in the layer, they will still be marked Delay distance mode: Divided into following three modes Disable: Disable the layer delay distance (Default) Count before marking: Used for precise layer distance delay mode, improper setting might disable making action in high speed conveyer situation. Count after marking: Count the layer delay distance after finish marking the current object, so it can marking all the time as long as you properly set the delay distance (the shortcoming is that the delay distance between layers may not be precise under this mode) Delay length: The distance from the center of this layer to the center of next layer, 55 www.kingyukg.com the diagram is as follows: Center alignment Layer 1 Layer 2 Layer 1 Layer 2 Delay length of layer Note: You must set this distance when using auto-recycle marking mode 6.3 Graph file parameters setting 27B Click [System Settings] of [Tools] menu to enter file parameter dialogue window, select [JobFile], as follows: Max limit Amount: Setting the maximum upper limit number can make the system check the marking amount during marking, such as marking graph on artware, the target marking amount is 1000, the first day had completed 452, when continue marking the next day, you may forget how many need to be marked, then using the “Maximum upper limit number” function can stop marking when the marking amount reaches to 1000 Finished amount: This value is used by the system to show the current finished amount, users can modify this value to adjust the accumulated number of objects due to broken marking during actual marking or marking test File description: Describes the file function and announcements 56 www.kingyukg.com 7. Special function application 7B 7.1 Marking preview 28B The main effect of red light preview is to locate the marking graph on the work piece before actual marking, the laser light won’t go out during the execution, only shows the red light (You can get the better visual effect by adjusting the preview speed appropriately) Preview operation is as follows: (1) Click [Preview] of [tools] menu in the software, or click the tool bar. (2) Set preview mode and parameters icon of (3) Click [Start] button to execute preview operation Marking preview window is as follows: The Bounding: Only preview the whole outline of the selected object, doesn’t preview the overlap of the object The Full path: Preview all the marking path of the selected object Preview the selected only: Check this box will only preview the current selected object Preview Speed: Set the scanning speed of the red light. Judge the position of workpiece should be placed by the persistence of vision caused by fast shifting of the red light (to get better preview effect, suggest to increase the preview speed 57 www.kingyukg.com 7.2 Laser test 29B This function is mainly used to test the laser output power for users after the laser machine opened for a period of time, in order to see the difference between the theoretical power and actual output power Test steps are as follows: (1) Open the [Laser Test] window: Click [Laser test] of the [Tool] menu (2) Set laser test parameters (3) Click [Open laser] button to start testing The test window is as follows: Laser Power: When testing the laser power of CO2 laser machine, this item should be set as the percentage of laser power. For example, for the 10W laser, when the power is set as 100%, the theoretical output power should be 10W, but it may be less than 10W due to the aging of laser machine or the pollution of lens, etc. When testing the laser power of YAG laser machine, this item should be set as the current value of laser. Suppose the laser voltage is 0V to 10V, then when setting it as 100%, the output voltage is 10V; when setting it as 50%, the output voltage is 5V Laser Frequency: The frequency of laser output Test time: The time of laser test, i.e. the time from opening laser to closing laser (-1 means endless time) 58 www.kingyukg.com 7.3 The application of I/O monitor function This function is mainly used to monitor the pins status of the input port (CN2) and output port (CN1) of MC3 Open I/O monitor window, the operation steps are as follows: Click [IO Monitor] of the [Tools] menu (as follows) The status of this port is decided by external inputs; if input high level to a certain pin, then the corresponding indicator light will show red. The potential of output port can be set by software; click a certain indicator light to make it green, then the corresponding pin will output 5V TTL high level 7.4 CO2 first pulse suppression 31B This function is mainly used to resolve the phenomenon of “heavy mark for the start point” which is caused by the laser power too strong or the laser energy saved too many in the beginning time when using the CO2 laser to mark; it will affect the final marking effect, we can manually suppress the first few pulses to get the expected marking effect The operation steps are as follows: (1) Click [System Settings] of [Tools] menu to enter [system setting window], then click ‘system config’ icon and tab “System Parameter” 59 www.kingyukg.com (2) Check the enable box. Select the pulse number to be suppressed. Set power value, click button to complete setting (as follows) Check to enable first pulse function, the default is not checked Click dro down button to select the pulse number to be suppressed, the software can suppress the first 32pulses Input suppress power for the selected pulse number Click to complete 60 www.kingyukg.com 7.5 Encoder Test setting 32B Mark sure the encoder signal is connected to the X-axis or Y-axis Click [System Settings]window. Then select [On Fly config] as follows: Then click on [Test Encoder] button, a window pops up: When conveyor starts, with encoder working, can receive encoder pulses from X-axis or Y-axis, then the encoder can be confirmed connected to X or Y axis. 61 www.kingyukg.com 8. Marking mode setting 8B 8.1 Static marking setting 33B Used for static object marking, the operation steps are as follows: (1) Click [System Setting] of the [Tools] menu, then check [Mark Static config] on the pop up window, as follows: (2) Select trigger mode: There are three modes for your selection as follows: General (Pedal Switch): You need to manually click the marking button o r p e d a l s w i t c h to perform marking each time Instant trigger: That is external trigger marking, it will mark after the program detected the trigger signal of photoelectric switch or pedal switch Recycle: Automatically perform marking according to the setting time interval (3) Enter marking ready status, click [Static Marking] of the [Marking] menu, or icon to open the marking ready window. There are [Mark on fly] and click the [Offline marking] modes for your option in this submenu as well. Following is Static marking ready window, the other marking modes have similar windows. 62 www.kingyukg.com General marking mode Total Mark Counts: Show the total number of objects that has been finished Current Mark Counts: Show the total number of objects that need to be marked this time Mark Time: Show the time of this marking Each time click this button will perform a marking action Instant Trigger Click this button to pop up the detection window (as shown below) Recycle mode: 63 www.kingyukg.com 8.2 Mark on the fly setting 34B Marking on the fly is to mark the moving objects. When the object is in the execution of marking, the object is under moving status, if using static marking, it will cause the problem of incorrect graph position. Using marking on the fly function can compensate the position of moving object, presenting a relatively static status, to achieve correct marking action. 8.2.1 Enable Mark on the fly 70B Click [Tools] menu of menu bar, t h e n click [System Setting] from the drop down menu, then click [On Fly config] box in pop-up dialogue window. 64 www.kingyukg.com 8.2.2 Mark on the fly parameters setting 71B There are two factors to make on-the-fly marking fast and accurate, one is encoder ration tuning, another is head marking setting. Here is the setting procedure as follows: There are several steps of setting Step1 Select trigger mode There are two kinds of trigger mode (1) Photoelectric switch it will mark after the software detected trigger signal of the external photoelectric switch Note: the delay length of marking must be set appropriately under this mode (2)No photoelectric switch (Recycle mode) It will mark automatically after the object moves a fixed distance on the conveyer. The distance between objects is controlled by layer delay distance. The introduction of layer delay marking distance-----The distance from the marking beginning of this layer to the marking beginning of next layer as follows. Center alignment Layer 1 layer 2 Layer 1 layer 2 layer 一 delay distance Example: If the sizes of two marking squares are all 20x20, then the distance between them must be 30mm, you can set it as follows Desired marking sample 65 www.kingyukg.com Set the width and height of current object. Set the delay length to 30. Note: The layer delay distance must be set in no photoelectric switch mode. Step2 The parameters setting of conveyer speed detection mode There are two kinds of mode (1) Speed simulation The speed simulation mode uses software to simulate encoder status by 1MHz (produces1000000 pulses count per second) when the conveyer running with a stable speed, the hardware encoder isn’t needed at this time. What you need to pay attention to is that the position of the marking object may affect the marking effect, you can adjust it and observe the marking effect when marking. This mode can save the cost of encoder and the setting is also convenient, but the shortcoming is that this mode can only be used under the situation of conveyer speed is very uniform and cannot do any amendment to the variation of speed. Set conveyer speed: Set conveyer speed according to the conveyer you used. For example, suppose the conveyer speed is 1m/s, then convert this figure to 1000mm/1000000pulse =0.001mm/s (2) Encoder mode This mode uses encoder to track conveyer speed in real time, and then process marking data to ensure the marking effect (Recommend to enable this mode in high speed marking mode) ① The calculation for the theoretic ratio of encoder 66 www.kingyukg.com The theoretic ratio is related to the diameter of encoder roller and number of pulse of encoder. For example, the actual running distance is the circumference(πd) of roller if the roller rotates for one circle; here we take the number of pulse that roller send out as 3600P/R as an example, then the theoretic ratio of encoder is: (roller circumference) / (number of pulse), i.e. πd/3600 (uses a ruler to measure the diameter, like d=50mm); as follows 3.14159*50/3600≈0.04363mm/p Take the theoretic ratio as reference to adjust. (3) Confirm actual encoder ratio The encoder ratio actually used in marking (i.e. the ratio that can mark a normal square under high conveyer speed, it is decided by local test) may has a certain difference from the theoretic ratio, adjust it according to the actual situation. The following lists graphs with variety of deformations during marking 67 www.kingyukg.com Note: The reference directions of conveyer and galvanometer are all from left to right in following steps (as follows) Y+ Galvo. Pipeline direction (from left to right) + X ‐ ‐ Galvo. marking direction (From left to right) The right graph Graph with bigger ratio Graph with smaller ratio (2) Graph with higher conveyer Graph with smaller ratio (1) Graph with lower conveyer Light start pt. ◊ Galvo. direction Above graphs are under different deformation situations Adjustment steps of ratio are as follows: (1) Use the marking software to edit a square pattern (2) Set some marking parameters (Such as encoder theoretic ratio, conveyer speed etc.) and put work piece onto conveyer to do marking test then observe the marking effect. (3) The following graph means the theoretic ratio is a little big. (4) We need to reduce this theoretic ratio, for example, the previous value is 0.04346, then modify. the value to be less than 0.04346, test marking effect again 68 www.kingyukg.com (5) If you found the graph deformation is as follows after adjustment, that means the ratio is too small, you have to increase the ratio a little. Or (6) If the deformation is as follows, that means the conveyer and galvanometer is not in parallel state, move the relative position of them can resolve this problem. Graph with lower conveyer Graph with higher conveyer (7) Repeat the above steps till get a correct square is as follows ( The adjustment of other deformations is similar) Note: Don’t modify the positive and negative symbol of encoder, just modify the value, the standard of encoder ratio is decided by getting a standard marking square on high speed conveyer. Note: The actual ratio of the encoder can also be obtained in the following manner. (1) Click “System Setting” of "Tools" menu to get System Settings window, then select "On fly config”, click on "Get encoder ratio" (below) 69 www.kingyukg.com (2) Input the desired moving distance of the workpiece, click "Start measur target!" Button to start measuring. (3) Subject to the workpiece is moved to a set distance, and then click "Start measure target!" Button again to stop the measurement. (4) Click "Set ratio" button to complete the encoder ratio setting Step3 Encoder distance ratio setting Encoder distance ratio = theoretic layer delay distance/ actual layer delay distance Note: You can calculate the encoder distance ratio only after the encoder actual ratio is confirmed in above steps, or it will cause error phenomenon. Set the default value as 1 before calculating Click [System Setting] of the [Tools], the System setting window will pop up as follows, select [On Fly config] Calculation steps are as follows: (1) Use the combine function to add two cross-shaped graph of same size, put them into two different layers and show them in overlapping mode in the drawing area.(as follows) (2) Set the delay distance of layer1, here we take 30mm as an example (as follows) 70 www.kingyukg.com Set the delay length as 30. (3) Use a ruler to measure the delay distance of actual marking graphs, the delay distance is from center to center, as follows 27 mm (4) Calculate the layer delay distance: if the measured distance is 27mm in above figure, the encoder distance ratio=27 / 30=0.9, then set this value in the layer delay distance box and click the [Apply] button to complete this step (as follows) 71 www.kingyukg.com Step4 Set delay marking distance In order to get precise marking position under the [External trigger] mode, you need to set the [Start delay distance] Start delay distance: Start marking after waiting for a certain distance when detected the trigger signal of photoelectric switch Laser Delay marking distance Encoder roller Photoelectric switch Conveyer Conveyer direction Laser Setting steps are as follows: (1) Use a ruler to measure the distance between the sensor and the position just below galvanometer (i.e. the blue line in the red box of above figure) (2) Input the actual measured value into the delay marking distance box 72 www.kingyukg.com Optimize Parameter Setting Step 1: Set Opti. Mode marking direction This direction is the direction of the lens correction and the assemble line, click [Enable Ext. Field], here assumed to be [positive X direction] Step 2: Move the object position in the editing area, click the [Get Max Speed] button to get the best on-the-fly marking speed. 73 www.kingyukg.com Assume the left side of the editing area is +X direction, moving marking object to the left, so the marking can be started immediately once workpiece enter the work area. Note: In order to achieve the best marking speed, please adjust the spacing between the objects and assemble line speed. 9. Multiple files display 9B Suppose to build 4 files as follows: 74 www.kingyukg.com Click [Windows] of menu bar to adjust the window display Select [Cascade], then the window will turn to as follows: Select [Title], then the window will turn to as follows: 75 www.kingyukg.com 10. “About” submenu 10B Used to display the QMark version and our website information 76 www.kingyukg.com Appendix 11B Laser driver parameters description The following describes some commonly used parameters in the driver files; here are the driver files of QMark (the driver files are default stored under directory of C:\Program Files\QMark\ driver\ laser) Note: In general, there is no need to change the parameters without special need, they are configured by the internal program automatically [LASER] # 0:CO2 , 1:YAG1 , 2:YAG2 , 3:YAG3 laser_mode=0 /* This parameter is mainly used to define the laser type worked with control board, it is divided into CO2 and YAG two types. However, there are three kinds of YAG laser: YAG1, YAG2 and YAG3, the difference among them please refer to the section “Laser control timing diagram (YAG1,YAG2,YAG3)”of MC3 user manual, The value ranges from 0 to 3, 0 represents CO2, 1,2,3 represent YAG laser min_freq=0 //Define the minimum output frequency of laser, the default is 0KHz max_freq=20 //Define the maximum output frequency of laser, the default is 20KHz max_power=100 // Define the maximum allowed output power(%) of laser, the default is 100% # 5KHz standby_period=2000 //Define the frequency to be maintained when laser is closed (i.e. the output frequency of preionization), the unit is 0.1us; the default is 5KHz, i.e. 200us, as well as the value 2000 here # 1 us standby_pulse_width=10 //Define the pulse width to be maintained when laser is closed (i.e. the pulse width of pre-ionization), the unit is 0.1us, the default pulse width is 1us. 77 www.kingyukg.com [SCRIPT] #system_state=pyActionLaser-1 // This parameter indicates which configuration file of python in the script directory to be called by the internal program // Define the input point used by layer in the program, actually corresponding to the CN2 interface of the MC3 board [IN_PORT] I1=1 // The definition of layer input interface in the program // The input port 1 corresponds to Pin-1(CN2) of the MC3 board, the value ranges from 0 to 16; if it is 0, it represents not be set; the followings are the similar. I3=3 I4=4 I5=5 I6=6 I7=7 I8=8 /*CN2-IN interface, offers 16 input points, you can refer to CN2 description of the MC3 user manual*/ I1, I2, I3~I8 in the above parameter table are corresponding to 1,2,3~8 pins in the right figure //Define the output point used by layer in the program, it actually corresponds to the CN1 interface of MC3 board [OUT_PORT] O1=1 // The definition of layer output interface in the program // The output port 1 corresponds to Pin-1(CN1) of MC3, the value is from 0 to 16; if it is 0, it represents not be set; the followings are the similar. O2=2 O3=3 78 www.kingyukg.com O4=4 O5=5 O6=6 O7=7 O8=8 //CN1-OUT interface,offers 16 output ports, you can refer to CN1 description of the MC3 user manual // The follows are specially used by IPG lasers, you can refer to IPG laser description of theMC3 user manual [IPG_LASER] enable=1 the IPG defined mode // Enable power1=1 // power bit0 signal corresponding to CN1 pin-1 power2=2 // power bit1 signal corresponding to CN1 pin-2 power3=3 // power bit2 signal corresponding to CN1 pin-3 power4=4 // power bit3 signal corresponding to CN1 pin-4 power5=5 // power bit4 signal corresponding to CN1 pin-5 power6=6 // power bit5 signal corresponding to CN1 pin-6 power7=7 // power bit6 signal corresponding to CN1 pin-7 power8=8 // power bit7 signal corresponding to CN1 pin-8 power_latch=9 // power latch signal corresponding to CN1 pin-9 mo_enable=10 // MO (Master Oscillator) Enable signa( l the Oscillator enable signal) corresponding to CN1 pin-10 alignment=11 # latch_time : us latch_time=10 # mo_delay : us mo_delay_time=7000 // Alignment(Red light) signal corresponding to the CN1 pin-11 // Define the time of Power Latch(the lock) (10us) //Define the delay time of MO Enable (7000us) # pulse_width = 0 (half time) or 5 (0.5 us) pulse_width=0 //These parameters are used to define the pulse width of frequency signal when the laser is turned 79 www.kingyukg.com on // (0: Represents half of the value of using frequency; if it is not 0, then use this value is as the pulse width) SS SS Note: There is no need to change the definition of pins, they are mainly used by making the relevant connected cable. // The follows are specially used by SPI lasers, you can refer to SPI laser description of the MC3 user manual [SPI_LASER] enable=1 // Enable the mode defined by SPI cw_out=6 // cw_out signal corresponding to CN 1pin-6 enable_out=7 // cw_out signal corresponding to CN 1pin-7 // alignment_out signal corresponding to CN 1pin-8 alignment_out=8 // waveform_bit0 signal corresponding to CN 1pin-9 waveform_bit0=9 // waveform_bit1 signal corresponding to CN 1pin-10 waveform_bit1=10 waveform_bit2=11 // waveform_bit2 signal corresponding to CN 1pin-11 // waveform_bit3 signal corresponding to CN 1pin-12 waveform_bit3=12 // waveform_bit4 signal corresponding to CN 1pin-13 waveform_bit4=13 // waveform_bit5 signal corresponding to CN 1pin-14 waveform_bit5=14 // laser_ready_in signal corresponding to CN 1pin-16 laser_ready_in=16 temp_fault_in=15 // temp_fault _in signal corresponding to CN 1pin-15 // send_temp _in signal corresponding to CN seed_temp_in=14 1pin-14 power_supply_in=13 // power_supply signal corresponding to CN 1pin-13 beam_colli_in=12 // beam_colli_in signal corresponding to CN 1pin-12 standby_power=30.00 // The power of pre-ionization 80