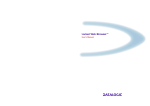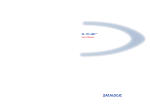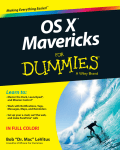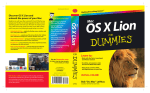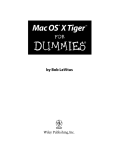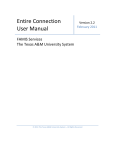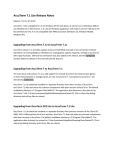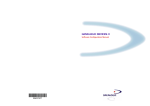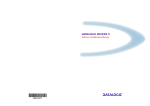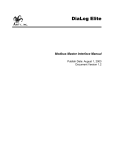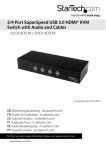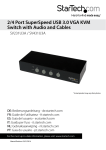Download DL TCL for CE
Transcript
DL TCL for CE
User’s Manual
DL TCL for CE
USER'S MANUAL
DATALOGIC S.p.A.
Via Candini 2
40012 - Lippo di Calderara di Reno
Bologna - Italy
DL TCL for CE
Ed.: 12/2003
This manual refers to DL TCL for CE software version 1.0.0 and later.
ALL RIGHTS RESERVED
Datalogic reserves the right to make modifications or improvements without prior notification.
Datalogic shall not be liable for technical or editorial errors or omissions contained herein, nor for incidental or
consequential damages resulting from the use of this material.
Product names mentioned herein are for identification purposes only and may be trademarks and or
registered trademarks of their respective companies.
© Datalogic S.p.A. 2003
11/12/03
CONTENTS
1
1.1
1.1.1
GENERAL INFORMATION .......................................................................... 1
DL TCL for CE .............................................................................................. 1
DL TCL for CE Operating Modes .................................................................. 2
2
2.1
2.2
2.3
INSTALLATION............................................................................................ 3
System Requirements................................................................................... 3
Installing DL TCL for CE onto the Terminal................................................... 3
Starting DL TCL for CE Client ....................................................................... 4
3
3.1
3.1.1
3.1.2
3.1.3
3.1.4
3.1.5
3.1.6
3.2
DL TCL FOR CE CONFIGURATION FROM TERMINAL............................. 5
Main Setup Menu.......................................................................................... 8
Device Menu ................................................................................................. 9
Emulation Menu .......................................................................................... 10
Advanced Menu .......................................................................................... 11
Connection Menu........................................................................................ 12
Display Menu .............................................................................................. 14
Barcode Data Entry Menu........................................................................... 15
About........................................................................................................... 17
4
TERMINAL ERROR MESSAGES .............................................................. 18
5
5.1
DL TCL FOR CE EXTENDED COMMANDS.............................................. 19
Proprietary Commands ............................................................................... 19
A
TERMINAL EMULATION KEYBOARD OVERLAYS ................................. 21
A.1
Viper™ CE Terminal ........................................................................ 21
iii
iv
GENERAL INFORMATION
1
1.1
1
GENERAL INFORMATION
DL TCL for CE
Datalogic Terminal Emulation Client (DL TCL) for CE is a software providing VT100,
VT220 and IBM5250 Telnet terminal emulation on Datalogic RF portable terminals
having an hardware architecture for Windows CE operating system.
For some parameters of the DL TCL for CE it is possible to define their new values
directly from the terminal. In particular, a series of multi-setup menus allows:
- Managing the scanner parameter;
-
Selecting 4 different fonts;
Mapping the keyboard;
Managing beeper and backlight;
Logging events;
Autologin;
Relocating lines;
Managing different scrolling modes;
Managing the printer through electrical or IrDA interface.
In addition, the user may also configure the main parameters of the following radio
types:
- Cisco 340 / 350 (IEEE 802.11b)
- Lucent / Artem (IEEE 802.11b)
- Symbol 11 Mb (IEEE 802.11b)
DL TCL for CE satisfies all the connection modes required by your application.
In association with the DL Keep Connecting™ software package, the terminal loading
DL TCL for CE can try a connection up to 4 PCs communicating with a remote Host.
Once connected to one of these PCs (Keep Connecting PC), the terminal can
manage up to 4 different emulation sessions.
1
DL TCL for CE
1
1.1.1
DL TCL for CE Operating Modes
DL TCL for CE can be used for radio transmission with an Host or with a "Keep
Connecting" PC which is connected to a remote Host through a network connection:
-
Direct Host Mode
KC Mode
In "Direct Host Mode" DL TCL for CE runs on an RF terminal in VTxxx or IBM5250
Telnet emulation which communicates via radio with a Host PC. The terminal can be
configured by simply setting the DL TCL for CE configuration menus.
Figure 1 - Direct Host Mode
In "KC Mode" DL TCL for CE interacts with the DL Keep Connecting™ installed in a
"Keep Connecting" PC (KC PC) communicating with a remote Host by means of a
network connection. The configuration files can be saved and sent via radio to the
terminal loading the FTP protocol.
KC PC
Figure 2 – Keep Connecting Mode
2
INSTALLATION
2
2.1
2
INSTALLATION
SYSTEM REQUIREMENTS
In order to run the DL TCL for CE, it is necessary to have at least the following:
• Datalogic Windows CE device;
• a network interface card (NIC) connected to a local network using the TCP/IP
protocol.
2.2
INSTALLING DL TCL for CE ONTO THE TERMINAL
The DL TCL for CE can be installed or upgraded through a PC installation process.
This method is available only for Windows CE devices connected to a PC.
The installation program has to be run on the PC, in order to download the necessary
files onto the Windows CE device.
To install the DL TCL for CE through the PC installation method follow the given
procedure:
1. ensure that the Windows CE device is connected to the PC and synchronized
with it;
2. double-click the setup.exe icon on your PC and follow the instructions appearing
in the dialog box below:
Figure 3 – Installing DL TCL for CE
3
DL TCL for CE
2
3.
once the installation has been completed, the following message appears:
Figure 4 – Checking your Device Screen
Now, all necessary files are downloaded onto the Windows CE device.
2.3
STARTING DL TCL FOR CE CLIENT
To start DL TCL for CE tap the Start button on the screen and select the DL TCL
option from the Programs list OR double tap the DL TCL icon available on the
desktop.
ICON
OPTION
Figure 5 – Starting DL TCL for CE
4
DL TCL for CE CONFIGURATION FROM TERMINAL
3
3
DL TCL for CE CONFIGURATION FROM TERMINAL
Once the DL TCL for CE application and configuration files have been downloaded
onto the terminal, it is possible to change the value for most of the defined
parameters directly from the terminal by using the DL TCL for CE control panel.
When launching the DL TCL for CE program for the first time, the opening mask
appears:
Figure 6 – Opening Mask
To enter the control panel press the [ESC] key on the terminal display to open the
dialog box where you are asked to type your password:
Figure 7 – Entering Password
Once the correct password has been inserted (the default password is empty), it is
possible to enter the DL TCL for CE control panel (see par. 3.1).
The password can be modified after entering the main setup menu for the first time.
5
DL TCL for CE
3
By pressing the "Enter" key you try the connection with a Host PC or KC PC. If no
Host PC or KC PC is available for radio communication, the program sends an error
message.
Figure 8 - Error Message
Press the [Enter] key or tap OK in the message box to return to the opening mask.
If the connection is successful the user is connected to the Host PC or KC PC.
During the connection the following special function keys are available:
-
Exit emulation: by pressing the “Exit Emulation Key” ([F10] is the default value)
the following dialog box appears allowing to quit the terminal emulation at any
time and display the opening mask:
Figure 9 - Exit Emulation Dialog Box
This procedure requires exiting all sessions (see par. 3.1.4 for details);
-
Input panel: by pressing the [ALT]+[K] key sequence, it is possible to
enable/disable the Windows CE input panel.
Figure 10 - Input Panel
6
DL TCL for CE CONFIGURATION FROM TERMINAL
-
3
Enable scroll bar: by pressing the [ALT] + [S] key sequence, it is possible to
enable/disable the horizontal and vertical scroll bars.
Figure 11 - Horizontal and Vertical Scroll Bars
-
Emulation keypad: by pressing the [ALT] + [F] key sequence, it is possible to
enable/disable the special keypad, which allows the user to send the emulated
function keys.
5250 Keypad
VT 100/220 Keypad
7
DL TCL for CE
3
3.1
MAIN SETUP MENU
The DL TCL for CE control panel appears as follows:
Figure 12 – Control Panel
All parameters and folders can be selected by using either the stylus or the following
keyboard keys:
-
[Enter]:
if pressed, it validates the selection and allows saving the
configuration when exiting the control panel.
-
Arrow Keys:
if pressed, they allow scrolling all pages horizontally.
-
[Tab]:
If pressed, it allows scrolling each page vertically.
The main setup menu is shared by all Datalogic RF portable terminals. Different
parameters will be signaled.
By pressing the [SHIFT] and [ESC] keys simultaneously, it is possible
to enter the terminal configuration menu in text mode.
NOTE
8
DL TCL for CE CONFIGURATION FROM TERMINAL
3.1.1
3
Device Menu
This menu allows defining the main parameters of the terminal:
Figure 13 – Device Menu
Beep Duration
It defines the alarm beep duration in milliseconds.
Beep Frequency
It defines the beep frequency in hertz.
Key Beep
It enables/disables a beep emission at any key press.
Out of Range
If checked, it allows the DL TCL for CE to automatically signal if during data
transmission a terminal is out of the area covered by the Access Point (only
available for CISCO Radio).
Backlight
This button opens a further dialog box where setting the related parameters:
Figure 14 – Display Properties
9
DL TCL for CE
3
3.1.2
Emulation Menu
It allows defining the emulation parameters:
Figure 15 – Emulation Menu
Device Name
It defines the name of the terminal performing the connection.
Password
It defines the password to type when starting a DL TCL for CE session.
Auto Run
It enables/disables the terminal automatic connection on startup of DL TCL for CE or
on closure/connection failure
Log File
It enables/disables the event log to track the events.
Upper Case
It enables/disables the conversion of all barcode data and keyboard digits to upper
case characters.
Add CR to LF
If checked, it adds the [CR] or [CR] + [LF] characters to the data format when
pressing the [Enter] key in the keyboard.
Del to BS
It enables/disables the delete command when pressing the Backspace (BS) key on
the terminal keyboard.
10
DL TCL for CE CONFIGURATION FROM TERMINAL
3
Local Echo
It enables/disables the terminal Local Echo.
3.1.3
Advanced Menu
It allows to configure the advanced configuration features:
Figure 16 – Advanced Menu
Start Row
It defines the line number (from 1 to 25) of the physical screen to be relocated on the
logical screen of the terminal.
Number of Rows
It defines the total number of rows to be relocated.
Destination Row
It defines the line number (from 1 to 25) of the terminal logical screen where the
relocated line(s) will be placed to.
Login Prompt
It defines the login prompt received from the host.
Login Answer
It defines the value of the login.
Password Prompt
It defines the password prompt received from the host.
11
DL TCL for CE
3
Password Answer
It defines the value of the password.
Login Termination Key
It defines the character sent as terminator of the login field.
3.1.4
Connection Menu
It allows configuring the connection between the application and the remote host:
Figure 17 - Network Menu
Host Name/IP
It defines the address to be used by the terminal when connecting to the PC.
Host Port
It defines the TCP/IP port to be used by the terminal for connection to the Host PC.
Emulation Type
It defines the type of the emulation to be run on the terminal.
KCn Name/IP
It defines the address for the 4 Keep Connecting (KC) Host PCs listed in the mask.
12
DL TCL for CE CONFIGURATION FROM TERMINAL
3
Multiple Session
It defines the type of connection to be used by the terminal to interact with
applications running on the remote Host and provided by the KC PC. If unchecked,
the terminal works in Single Mode trying to connect to the first KC PC available. If
checked, the terminal works in Multiple Mode but in this case it can manage up to 4
different sessions:
-
Single Mode:
the Multiple Session parameter is set to off and the terminal
tries to connect to the first KC PC available. First, it tries to
connect to KC HOST 1 and, if not available, to KC HOST 2..4.
In case of failure, the terminal will try to connect to the Host PC
by entering automatically the Direct Host Mode (see par. 1.1.1
for details). If even the Host PC cannot be found, the terminal
displays the opening mask allowing to start the configuration or
configuration again.
Once a KC PC is found, the terminal enters Mode 1 (only one
session is allowed) and starts working within the desired
application running on the remote Host the KC PC is
connected to.
By pressing the [ALT][0] keys in sequence the program returns
to the Applications mask allowing to change the session the
terminal is connected to. The current session is signaled in
reverse video within the list. Once a new session is set, the
current one is automatically disabled and the terminal starts
emulating a new application/application session. If no change
has been made, press [Enter] to return to the current session.
-
Multiple Mode:
the Multiple Mode option is set to on. The terminal works as in
Single Mode but in this case it can manage up to 4 different
sessions (Mode 1, Mode2, Mode 3 and Mode 4) at the same
time. It is possible to switch from one application to another by
pressing the following keys in sequence:
[ALT][1] = Mode 1
[ALT][2] = Mode 2
[ALT][3] = Mode 3
[ALT][4] = Mode 4
Applications mask as in Single Mode. In this case, the
selection of a new session causes the closure of the
substituted one while the other sessions remain active. For
Viper™ CE 48-Key Model the key sequence switching from
one application to another is the following:
[ALT][B] = Mode 1
[ALT][C] = Mode 2
[ALT][D] = Mode 3
[ALT][E] = Mode 4
[ALT][A] = Returns to Application Mask as in Single Mode
13
DL TCL for CE
3
3.1.5
Display Menu
It allows configuring the font type for the application:
Figure 18 – Display Menu
Font Face
It defines the font type to be used. All Windows CE fixed space font styles are
available. The defined font will be adopted as soon as the terminal emulation is
started. Once the emulation session is closed, the font selection is restored to the
default value. Available fonts are:
Monofonto
Crystal
MM2000LC
Courier New
Font Height
It defines the height of the font to be used.
Bold
It enables/disables the bold attribute.
BackColor
It defines the background color of the terminal screen. The selected color is
displayed in the preview dialog box.
Forecolor
It defines foreground color of the text. The selected color is displayed in the preview
dialog box.
Cursor Shape
It defines the shape of the cursor.
Enable Keyb Scroll
If checked, it enables the keyboard scrolling through the CTRL+arrow key sequence;
while, if unchecked, the keyboard scrolling is disabled and the CTRL+arrow key
sequence turns to its normal function.
14
DL TCL for CE CONFIGURATION FROM TERMINAL
3
Scrolling Modes
The screen may be scrolled by choosing one of the following modes:
-
Fixed:
the terminal display is always locked at column 0 and row 0.
-
Quadrant mode:
The entire host screen (80x25) is divided in different
quadrants, where each of them defines the maximum
number of characters (columns X lines) available for the
defined font set. In AS400 emulation, if the active input field
is completely inside a quadrant, the display will be placed to
this quadrant. While the input fields that cross quadrant
boundaries will result in a shift to the left or right of the
quadrant to include completely the field. For the VT
emulation, where the field concept is not included in the
standard, the display will be placed in the same quadrant
where the cursor resides.
-
Center Cursor:
the cursor will be maintained in the screen center.
-
Locked:
the display is locked at the position specified by the Lock
Row and Lock Column parameters.
Lock Row
It defines the row locking the display.
Lock Column
It defines the column locking the display.
3.1.6
Barcode Data Entry Menu
It allows configuring the entry of barcode data:
Figure 19 – Barcode Data Entry
15
DL TCL for CE
3
Laser Enable
It enables/disables the terminal laser for barcode reading.
None
It means that no terminator is added to the data string.
Enter
By selecting Enter, the terminator with ASCII value = 13 will be included in the output
data format.
Tab
By selecting Tab, the terminator with ASCII value = 08 will be included in the output
data format.
Field Exit
This special key is only available in connection with an AS400 Host. If selected, it is
included as terminator character in the output data format.
Clear Before Scan
This special key is only available in connection with an AS400 Host. If checked, it
clears the input field before sending the barcode read.
Run DL-Applet
This button automatically opens the Barcode Setup application present in the
Windows Control Panel. This application allows configuring all scanner and code
type parameters.
Figure 20 – Barcode Setup
16
DL TCL for CE CONFIGURATION FROM TERMINAL
3
Figure 21 – Reader Parameters
Figure 22 – Scan Parameters
3.2
ABOUT
This menu shows information about DL TCL for CE version, TCLPANEL version,
Machine name and IP address:
Figure 23 – About Menu
17
DL TCL for CE
4
4
TERMINAL ERROR MESSAGES
During the terminal normal functioning some error messages may appear on the
display.
The following table lists and explains all error messages:
Error Message
Description
No Host PC or KC PC is available for radio
communication.
Error on Password
A wrong password has been inserted.
Connecting KC1…
The terminal is trying to connect to KC HOST
1. A similar message is also displayed when
trying connection to other KC Hosts.
Reset and free memory.
An error has occurred during memory
allocation. It is advised to reset the terminal.
Connection closed by remote The connection has been terminated by the
host. Warning! Session Closed remote host.
by Remote Host.
NOT AVAILABLE CONNECTION The connection is not available because it has
been terminated by the remote host.
This message appears only when working in
Multiple Mode connection with a session still
active.
Warning! Machine not enabled At startup the program did not find the required
to open *.INI file. Press any key configuration files.
to Continue.
Host Disconnected…
This message appears only when the Autorun
If you want Escape press ESC parameter (Emulation menu) is enabled. It
else the System tries to signals that the terminal has been
Reconnect in about 3 seconds... disconnected from the Host PC or the session
has been terminated. It will try to reconnect
within 3 seconds…
If a new connection attempt is not required, it
may be skipped by pressing the [ESC] key.
Cannot connect to KC/Host
18
DL TCL for CE EXTENDED COMMANDS
5
5.1
5
DL TCL for CE EXTENDED COMMANDS
PROPRIETARY COMMANDS
The proprietary commands allow exploiting standard features performed by the
Datalogic portable terminals.
The following table lists all commands managing the barcode reading by
enabling/disabling the terminal laser reader or by selecting the barcode symbology to
be read:
Symbology
Codabar
Code 11
Code 128
Code 39
Code 39 CIP
Code 93
Interleaved 2/5
Italian pharmaceutical
EAN-13
EAN-8
EAN-128
MSI
UPC-A
UPC-E
Enable All
Disable All
Command
ESC$<0/1>a&
ESC$<0/1>b&
ESC$<0/1>c&
ESC$<0/1>d&
ESC$<0/1>e&
ESC$<0/1>f&
ESC$<0/1>g&
ESC$<0/1>h&
ESC$<0/1>i&
ESC$<0/1>l&
ESC$<0/1>m&
ESC$<0/1>n&
ESC$<0/1>o&
ESC$<0/1>p&
ESC$<0/1>x&
ESC$<0/1>y&
The <0/1> string indicates the two possible values, where 0 disables the option and 1
enables it.
19
DL TCL for CE
5
Other commands are provided in the following table for the scanner and keyboard
management:
Function
Command
Enable keyboard only
Enable scanner only
Enable scanner and keyboard
Enable alphabetic digit
Enable numeric digit
Enable alphanumeric digit
Enable keyboard default
ESC[d1I$
ESC[d2I$
ESC[d0I$
ESC[d1I&
ESC[d2I&
ESC[d3&
ESC[d0I&
The following table lists four commands to set the font type:
Font type
Command
Courier New
Crystal
MM2000LC
Monofont
ESC # a
ESC # b
ESC # c
ESC # d
20
TERMINAL EMULATION KEYBOARD OVERLAYS
A
A
TERMINAL EMULATION KEYBOARD OVERLAYS
A.1
VIPER™ CE TERMINAL
The following image shows the keyboard overlay of the Viper™ CE 32-key model for
5250 and VT/HP terminal emulation:
F9
A F17
F10 B F18
F11 C F19
F12 D F20
F9
A F17
F10 B F18
F11 C F19
F12 D F20
SCRL E FLD+ F13 F F21
F14 G F22 SREQ H RL
SCRL E P-SCR F13 F F21
F14 G F22
H
J F23
F16 K F24 RESET L RL
HOME I BREAK F15 J F23
F16 K F24
L HOLD
F15
IBM 5250
M
N
<
P
>
[
Q
"
S
'
\
T
V
?
STAT Y ATTN
O
CAPSLK
]
M
CAPSLK
R
}
<
P
>
[
Q
_
U
~
"
S
'
\
T
V
?
P-SCR W HOME F-EXT X DUP
DEL Z INS
N
{
SPC
BKSP
5250 Terminal Emulation
VT/HP
HELP I FLD-
STAT Y
]
O
{
R
}
_
U
~
W
DEL Z INS
X
SPC
BKSP
VT/HP Emulation
21
The following image shows the keyboard overlay of the Viper™ CE 48-key model for
5250 and VT/HP terminal emulation:
Scr
Scr
Scr
Scr
Scr
Scr
Scr
Scr
HELP
ROLL
ROLL
F21
TAB
F22
FLD-
FLD+
F EXIT
CLEAR
ATTN
SREQ
F23
F24
DUP
RESET
F7
F17
F8
F18
F9
F19
INS
F7
F17
F8
F18
F9
F19
INS
F4
F14
F5
F15
F6
F16
DEL
F4
F14
F5
F15
F6
F16
DEL
F1
F11
F2
F12
F3
F13
F1
F11
F2
F12
F3
F13
CAPSLK
F10 F20
IBM
5250
5250 Terminal Emulation
22
TAB
CAPSLK
F10 F20
VT/HP
VT/HP Terminal Emulation