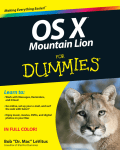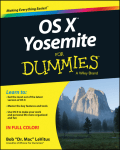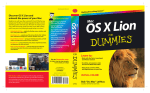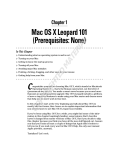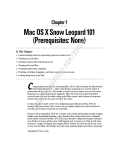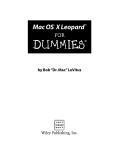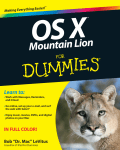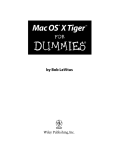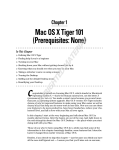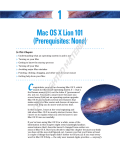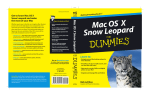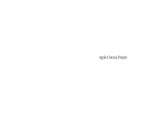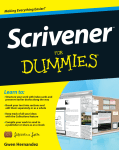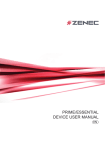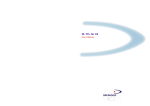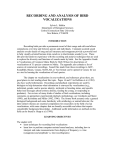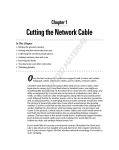Download OS X Mavericks For Dummies
Transcript
OS X Mavericks ® by Bob “Dr. Mac” LeVitus OS X® Mavericks For Dummies® Published by: John Wiley & Sons, Inc., 111 River Street, Hoboken, NJ 07030-5774, www.wiley.com Copyright © 2014 by John Wiley & Sons, Inc., Hoboken, New Jersey Published simultaneously in Canada No part of this publication may be reproduced, stored in a retrieval system or transmitted in any form or by any means, electronic, mechanical, photocopying, recording, scanning or otherwise, except as permitted under Sections 107 or 108 of the 1976 United States Copyright Act, without the prior written permission of the Publisher. Requests to the Publisher for permission should be addressed to the Permissions Department, John Wiley & Sons, Inc., 111 River Street, Hoboken, NJ 07030, (201) 748-6011, fax (201) 7486008, or online at http://www.wiley.com/go/permissions. Trademarks: Wiley, For Dummies, the Dummies Man logo, Dummies.com, Making Everything Easier, and related trade dress are trademarks or registered trademarks of John Wiley & Sons, Inc. and may not be used without written permission. Mac and OS X are trademarks of Apple Inc. All other trademarks are the property of their respective owners. John Wiley & Sons, Inc. is not associated with any product or vendor mentioned in this book. LIMIT OF LIABILITY/DISCLAIMER OF WARRANTY: THE PUBLISHER AND THE AUTHOR MAKE NO REPRESENTATIONS OR WARRANTIES WITH RESPECT TO THE ACCURACY OR COMPLETENESS OF THE CONTENTS OF THIS WORK AND SPECIFICALLY DISCLAIM ALL WARRANTIES, INCLUDING WITHOUT LIMITATION WARRANTIES OF FITNESS FOR A PARTICULAR PURPOSE. NO WARRANTY MAY BE CREATED OR EXTENDED BY SALES OR PROMOTIONAL MATERIALS. THE ADVICE AND STRATEGIES CONTAINED HEREIN MAY NOT BE SUITABLE FOR EVERY SITUATION. THIS WORK IS SOLD WITH THE UNDERSTANDING THAT THE PUBLISHER IS NOT ENGAGED IN RENDERING LEGAL, ACCOUNTING, OR OTHER PROFESSIONAL SERVICES. IF PROFESSIONAL ASSISTANCE IS REQUIRED, THE SERVICES OF A COMPETENT PROFESSIONAL PERSON SHOULD BE SOUGHT. NEITHER THE PUBLISHER NOR THE AUTHOR SHALL BE LIABLE FOR DAMAGES ARISING HEREFROM. THE FACT THAT AN ORGANIZATION OR WEBSITE IS REFERRED TO IN THIS WORK AS A CITATION AND/OR A POTENTIAL SOURCE OF FURTHER INFORMATION DOES NOT MEAN THAT THE AUTHOR OR THE PUBLISHER ENDORSES THE INFORMATION THE ORGANIZATION OR WEBSITE MAY PROVIDE OR RECOMMENDATIONS IT MAY MAKE. FURTHER, READERS SHOULD BE AWARE THAT INTERNET WEBSITES LISTED IN THIS WORK MAY HAVE CHANGED OR DISAPPEARED BETWEEN WHEN THIS WORK WAS WRITTEN AND WHEN IT IS READ. For general information on our other products and services, please contact our Customer Care Department within the U.S. at 877-762-2974, outside the U.S. at 317-572-3993, or fax 317-572-4002. For technical support, please visit www.wiley.com/techsupport. Wiley publishes in a variety of print and electronic formats and by print-on-demand. Some material included with standard print versions of this book may not be included in e-books or in print-on-demand. If this book refers to media such as a CD or DVD that is not included in the version you purchased, you may download this material at http://booksupport.wiley.com. For more information about Wiley products, visit www.wiley.com. Library of Congress Control Number: 2013948029 ISBN: 978-1-118-69188-5 (pbk); ISBN 978-1-118-70762-3 (ebk); ISBN 978-1-118-70749-4 (ebk) Manufactured in the United States of America 10 9 8 7 6 5 4 3 2 1 Contents at a Glance Introduction................................................................. 1 Part I: Getting Started with OS X Mavericks................... 7 Chapter 1: OS X Mavericks 101 (Prerequisites: None)................................................... 9 Chapter 2: The Desktop and Windows and Menus (Oh My!)...................................... 23 Chapter 3: Have It Your Way........................................................................................... 47 Chapter 4: What’s Up, Dock?........................................................................................... 73 Chapter 5: The Finder and Its Desktop.......................................................................... 93 Part II: Mavericks Taming (Or “Organization for Smart People”)................................................... 127 Chapter 6: The Care and Feeding of Files and Folders.............................................. 129 Chapter 7: Four Terrific Timesaving Tools.................................................................. 171 Chapter 8: Dealing with Disks....................................................................................... 195 Chapter 9: Organizing Your Life.................................................................................... 199 Part III: Do Unto Mavericks: Getting Things Done....... 215 Chapter 10: (Inter)Networking...................................................................................... 217 Chapter 11: Communications Made Easy.................................................................... 233 Chapter 12: The Musical Mac........................................................................................ 269 Chapter 13: The Multimedia Mac.................................................................................. 287 Chapter 14: Words and Letters..................................................................................... 303 Part IV: Mastering Your Mavericks............................. 313 Chapter 15: Publish or Perish: The Fail-Safe Guide to Printing................................ 315 Chapter 16: Sharing Your Mac and Liking It................................................................ 331 Chapter 17: Features for the Way You Work............................................................... 365 Part V: The Care and Feeding of Your Mavericks......... 387 Chapter 18: Safety First: Backups and Other Security Issues................................... 389 Chapter 19: Utility Chest................................................................................................ 405 Chapter 20: Troubleshooting OS X............................................................................... 417 Part VI: The Part of Tens........................................... 427 Chapter 21: Almost Ten Ways to Speed Up Your Mac Experience.......................... 429 Chapter 22: Ten (Or So) Great Websites for Mac Freaks........................................... 439 Index....................................................................... 447 Table of Contents Introduction.................................................................. 1 About This Book............................................................................................... 1 Conventions Used in This Book...................................................................... 2 Foolish Assumptions........................................................................................ 3 Beyond the Book.............................................................................................. 3 Icons Used in This Book.................................................................................. 4 Where to Go from Here.................................................................................... 4 Part I: Getting Started with OS X Mavericks.................... 7 Chapter 1: OS X Mavericks 101 (Prerequisites: None) . . . . . . . . . . . . . . 9 Gnawing to the Core of OS X......................................................................... 10 A Safety Net for the Absolute Beginner (Or Any User).............................. 12 Turning the dang thing on................................................................... 12 What you should see on startup......................................................... 12 Shutting down properly....................................................................... 16 A few things you should definitely NOT do with your Mac............. 17 Point-and-click boot camp................................................................... 18 Not Just a Beatles Movie: Help and the Help Menu................................... 20 Chapter 2: The Desktop and Windows and Menus (Oh My!) . . . . . . . 23 Touring the Finder and Its Desktop............................................................. 24 Anatomy of a Window.................................................................................... 26 Top o’ the window to ya!..................................................................... 28 A scroll new world................................................................................ 29 (Hyper)Active windows....................................................................... 31 Dialog Dealie-Boppers.................................................................................... 32 Working with Windows.................................................................................. 33 Opening and closing windows............................................................ 34 Resizing windows and window panes................................................ 34 Moving windows................................................................................... 35 Shuffling windows................................................................................. 36 Menu Basics.................................................................................................... 38 The ever-changing menu bar............................................................... 38 Shortcut menus: They’re sooo contextual . . ................................... 39 Recognizing disabled options............................................................. 40 Navigating submenus........................................................................... 41 Underneath the Apple menu tree....................................................... 42 Using keyboard shortcut commands................................................. 44 vi OS X Mavericks For Dummies Chapter 3: Have It Your Way . . . . . . . . . . . . . . . . . . . . . . . . . . . . . . . . . . . 47 Introducing System Preferences................................................................... 47 Putting a Picture on the Desktop.................................................................. 50 Setting Up a Screen Saver.............................................................................. 52 Putting Widgets on the Dashboard.............................................................. 53 Translation............................................................................................ 56 Flight Tracker........................................................................................ 57 Giving Buttons, Menus, and Windows a Makeover.................................... 58 Adjusting the Keyboard, Mouse, Trackpad, and Other Hardware........... 61 Keyboard................................................................................................ 61 Mouse..................................................................................................... 67 Bluetooth............................................................................................... 68 Trackpad (notebooks and desktops with a Magic Trackpad)........ 69 Styling Your Sound......................................................................................... 71 Changing sound effects........................................................................ 71 Choosing output and input options................................................... 72 Chapter 4: What’s Up, Dock? . . . . . . . . . . . . . . . . . . . . . . . . . . . . . . . . . . . 73 A Quick Introduction to Your Dock.............................................................. 74 The default icons of the Dock............................................................. 74 Trash talkin’........................................................................................... 77 Opening application menus in the Dock............................................ 79 Reading Dock icon body language...................................................... 81 Opening files from the Dock................................................................ 82 Customizing Your Dock................................................................................. 82 Adding Dock icons................................................................................ 83 Removing an icon from the Dock........................................................ 84 Resizing the Dock.................................................................................. 86 What should you put in YOUR Dock?................................................. 87 Setting your Dock preferences............................................................ 88 Chapter 5: The Finder and Its Desktop . . . . . . . . . . . . . . . . . . . . . . . . . . . 93 Introducing the Finder and Its Minions: The Desktop and Icons............. 93 Introducing the Desktop...................................................................... 94 Bellying up to the toolbar.................................................................... 96 Figuring out what an icon is................................................................ 99 Identifying your Finder icons in the wild......................................... 100 Aliases: Greatest Thing Since Sliced Bread............................................... 102 Creating aliases................................................................................... 103 Deleting aliases................................................................................... 105 Hunting down an alias’s parent........................................................ 105 The View(s) from a Window........................................................................ 105 Moving through folders fast in Column view.................................. 106 Perusing in Icon view......................................................................... 107 Listless? Try touring folders in List view......................................... 109 You gotta go with the flow................................................................. 111 Table of Contents Finder on the Menu...................................................................................... 112 The actual Finder menu..................................................................... 112 Like a road map: The current folder’s pop-up menu..................... 115 Going places with the Go menu........................................................ 116 Customizing Finder Windows..................................................................... 118 Adding folders to the Sidebar........................................................... 118 Setting Finder preferences................................................................. 119 Digging for Icon Data in the Info Window.................................................. 123 Part II: Mavericks Taming (Or “Organization for Smart People”).................................................... 127 Chapter 6: The Care and Feeding of Files and Folders . . . . . . . . . . . . 129 Understanding the OS X Folder Structure................................................. 130 Understanding nested folders........................................................... 131 From the top: The Computer folder................................................. 132 Peeking into the Applications folder................................................ 133 Finding fonts (and more) in the public Library folder................... 133 Let it be: The System folder............................................................... 135 The usability of the Users folder...................................................... 136 There’s no place like Home............................................................... 136 Your personal Library card............................................................... 138 Saving Your Document Before It’s Too Late............................................. 140 Stepping through a basic Save.......................................................... 141 Save As versus Duplicate: Different names for same result.......... 146 Open Sez Me.................................................................................................. 149 With drag-and-drop............................................................................ 150 With a Quick Look............................................................................... 150 When your Mac can’t open a file...................................................... 151 With the application of your choice................................................. 152 Organizing Your Stuff in Folders................................................................. 155 Files versus folders............................................................................. 155 Organizing your stuff with subfolders............................................. 156 Creating new folders.......................................................................... 159 Navigating with spring-loaded folders............................................. 159 Smart Folders...................................................................................... 160 Shuffling Around Files and Folders............................................................ 163 Comprehending the Clipboard......................................................... 163 Copying files and folders................................................................... 164 Pasting from the Clipboard............................................................... 165 Moving files and folders..................................................................... 166 Selecting multiple icons..................................................................... 167 Playing the icon name game: Renaming icons................................ 168 Compressing files................................................................................ 169 Getting rid of icons............................................................................. 169 vii viii OS X Mavericks For Dummies Chapter 7: Four Terrific Timesaving Tools . . . . . . . . . . . . . . . . . . . . . . 171 With a Quick Look........................................................................................ 171 Share and share alike with the Share menu.................................... 173 Slide into Slideshow (full-screen) mode.......................................... 174 Spotlight on Finding Files and Folders Faster........................................... 175 Using the Search box in Finder windows......................................... 175 Using the Spotlight menu and window............................................ 178 Finding files by other attributes....................................................... 179 Exposé Yourself to Mission Control........................................................... 181 The Mission Control pane: It’s painless........................................... 182 Hot corners!......................................................................................... 184 Spaces from 30,000 feet (an overview)............................................ 185 Getting around in space(s)................................................................ 189 Launchpad: The Place for Applications..................................................... 191 Customizing Your Launchpad..................................................................... 192 Chapter 8: Dealing with Disks . . . . . . . . . . . . . . . . . . . . . . . . . . . . . . . . 195 Comprehending Disks.................................................................................. 196 Some disks need to be formatted first............................................. 196 Moving and copying between disks................................................. 197 Surprise: Your PC Disks Work, Too!........................................................... 198 Chapter 9: Organizing Your Life . . . . . . . . . . . . . . . . . . . . . . . . . . . . . . . 199 Keeping Track with Calendar...................................................................... 200 Navigating Calendar views................................................................ 200 Creating calendars.............................................................................. 202 Grouping calendars............................................................................ 203 Deleting a calendar or group............................................................. 204 Creating and managing events.......................................................... 205 Reminders: Protection Against Forgetting................................................ 208 Getting started with Reminders........................................................ 208 To do or not to do: Setting reminders............................................. 210 Everything you need to know about the Notification Center........ 211 Use Notes for Making Notes........................................................................ 212 Part III: Do Unto Mavericks: Getting Things Done........ 215 Chapter 10: (Inter)Networking . . . . . . . . . . . . . . . . . . . . . . . . . . . . . . . . 217 Getting Connected to the Internet.............................................................. 218 Setting up your modem...................................................................... 218 Your Internet service provider and you.......................................... 219 Plugging in your Internet-connection settings................................ 219 Browsing the web with Safari...................................................................... 221 Navigating with the toolbar buttons................................................ 222 Bookmarking your favorite pages..................................................... 224 Table of Contents What’s on your Reading List?............................................................ 226 Using the terrific Top Sites page....................................................... 227 Searching with Google........................................................................ 228 Checking out Help Center.................................................................. 230 Video Calls with FaceTime.......................................................................... 231 Chapter 11: Communications Made Easy . . . . . . . . . . . . . . . . . . . . . . . 233 Collecting Your Contacts............................................................................. 233 Adding contacts.................................................................................. 234 Importing contacts from other programs........................................ 236 Creating a basic group....................................................................... 236 Setting up a Smart Group (based on contact criteria)................... 237 The View is lovely............................................................................... 238 iCloud + Contacts = Your contacts everywhere............................. 239 Sending e-mail to a contact or group............................................... 240 Sending and Receiving E-Mail with Mail.................................................... 241 Setting up Mail..................................................................................... 241 Composing a new message................................................................ 243 A quick overview of the toolbar........................................................ 245 Working with stationery.................................................................... 246 Checking your mail............................................................................. 247 Dealing with spam.............................................................................. 248 Changing your preferences............................................................... 249 Mail rules rule..................................................................................... 249 Mailboxes smart and plain................................................................ 251 Sign here, please................................................................................. 254 Take a (Quick) look and (Slide) show me some photos................ 255 Communicating with Messages.................................................................. 256 What the heck is an iMessage?......................................................... 256 Chit-chatting with Messages............................................................. 257 Maps Are Where It’s At................................................................................ 258 Finding your current location with Maps........................................ 258 Finding a person, place, or thing...................................................... 259 Views, zooms, and pans..................................................................... 261 Maps and contacts.............................................................................. 262 Timesaving map tools: Bookmarks, Recents, and Contacts......... 263 Smart map tricks................................................................................. 264 Chapter 12: The Musical Mac . . . . . . . . . . . . . . . . . . . . . . . . . . . . . . . . . 269 Introducing iTunes....................................................................................... 269 Working with Media..................................................................................... 273 Adding songs....................................................................................... 273 Adding movies and videos................................................................. 274 Adding podcasts................................................................................. 275 Learning from iTunes U...................................................................... 277 Listening to Internet radio................................................................. 277 ix x OS X Mavericks For Dummies All About Playlists........................................................................................ 281 Creating a regular playlist................................................................. 281 Working with smart playlists............................................................ 282 Burning a playlist to CD..................................................................... 284 Looking at the Genius playlist........................................................... 284 Chapter 13: The Multimedia Mac . . . . . . . . . . . . . . . . . . . . . . . . . . . . . . 287 Playing Movies and Music in QuickTime Player....................................... 287 iBooks: Finally on the Mac........................................................................... 289 Buying iBooks...................................................................................... 290 Shopping for books without Apple................................................... 292 Reading iBooks.................................................................................... 293 You’re the Star with Photo Booth.............................................................. 295 Viewing and Converting Images and PDFs in Preview............................. 297 Importing Media........................................................................................... 298 Downloading photos from a camera................................................ 299 Downloading DV video from a camcorder...................................... 301 Chapter 14: Words and Letters . . . . . . . . . . . . . . . . . . . . . . . . . . . . . . . . 303 Processing Words with TextEdit................................................................ 303 Creating and composing a document.............................................. 304 Working with text............................................................................... 306 Adding graphics to documents......................................................... 308 Font Mania..................................................................................................... 310 Types of fonts...................................................................................... 310 Managing your fonts with Font Book............................................... 311 Installing fonts manually.................................................................... 312 Part IV: Mastering Your Mavericks............................. 313 Chapter 15: Publish or Perish: The Fail-Safe Guide to Printing . . . . 315 Before Diving In . . ........................................................................................ 315 Ready: Connecting and Adding Your Printer............................................ 316 Connecting your printer.................................................................... 316 Setting up a printer for the first time............................................... 317 One last thing: Printer sharing.......................................................... 320 Set: Setting Up Your Document with Page Setup..................................... 320 Print: Printing with the Print Sheet............................................................ 322 Printing a document........................................................................... 322 Choosing among different printers.................................................. 323 Choosing custom settings................................................................. 324 Saving custom settings...................................................................... 326 Preview and PDF Options............................................................................ 327 Table of Contents Chapter 16: Sharing Your Mac and Liking It . . . . . . . . . . . . . . . . . . . . . 331 Introducing Networks and File Sharing..................................................... 332 Portrait of home-office networking................................................... 333 Three ways to build a network......................................................... 335 Setting Up File Sharing................................................................................. 336 Access and Permissions: Who Can Do What............................................ 338 Users and groups and guests............................................................ 338 Creating users..................................................................................... 339 OS X knows best: Folders shared by default................................... 347 Sharing a folder or disk by setting permissions............................. 348 Useful settings for permissions......................................................... 352 Unsharing a folder.............................................................................. 354 Connecting to a Shared Disk or Folder on a Remote Mac....................... 355 Changing Your Password............................................................................ 359 Changing your account password on your Mac............................. 359 Changing the password of any account but your own on your Mac............................................................. 360 Changing the password for your account on someone else’s Mac.................................................... 360 More Types of Sharing................................................................................. 361 Screen Sharing..................................................................................... 361 Web Sharing......................................................................................... 362 Internet Sharing.................................................................................. 363 And yet more ways to share.............................................................. 364 Chapter 17: Features for the Way You Work . . . . . . . . . . . . . . . . . . . . 365 Talking and Listening to Your Mac............................................................ 365 Dictation: You talk and your Mac types........................................... 366 Commanding your Mac by voice...................................................... 367 Listening to your Mac read for you.................................................. 372 Automatic Automation................................................................................. 375 AppleScript.......................................................................................... 375 Automator............................................................................................ 377 A Few More Useful Goodies......................................................................... 379 App Store............................................................................................. 379 Accessibility........................................................................................ 380 Energy Saver........................................................................................ 382 Bluetooth............................................................................................. 383 Ink......................................................................................................... 383 Automatic Login (Users & Groups System Preferences pane)..... 384 Boot Camp........................................................................................... 384 AirPlay Mirroring.......................................................................................... 385 xi xii OS X Mavericks For Dummies Part V: The Care and Feeding of Your Mavericks.......... 387 Chapter 18: Safety First: Backups and Other Security Issues . . . . . . 389 Backing Up Is (Not) Hard to Do.................................................................. 390 Backing up with Mavericks’ excellent Time Machine.................... 390 Backing up by using the manual, brute-force method................... 393 Backing up by using commercial backup software........................ 394 Why You Need Two Sets of Backups......................................................... 395 Non-Backup Security Concerns.................................................................. 396 About viruses and other malware.................................................... 396 Firewall: Yea or nay?.......................................................................... 398 Install recommended software updates.......................................... 399 Protecting Your Data from Prying Eyes..................................................... 400 Blocking or limiting connections...................................................... 400 Locking down files with FileVault..................................................... 401 Setting other options for security.................................................... 401 Chapter 19: Utility Chest . . . . . . . . . . . . . . . . . . . . . . . . . . . . . . . . . . . . . . 405 Calculator...................................................................................................... 405 Activity Monitor............................................................................................ 406 AirPort Utility................................................................................................ 408 ColorSync Utility........................................................................................... 408 DigitalColor Meter........................................................................................ 409 Disk Utility..................................................................................................... 409 Grab................................................................................................................ 412 Grapher.......................................................................................................... 413 Keychain Access........................................................................................... 413 Migration Assistant...................................................................................... 415 System Information...................................................................................... 415 Terminal......................................................................................................... 415 Chapter 20: Troubleshooting OS X . . . . . . . . . . . . . . . . . . . . . . . . . . . . . 417 About Startup Disks and Booting............................................................... 417 Recovering with Recovery HD.................................................................... 419 If Your Mac Crashes at Startup................................................................... 425 Part VI: The Part of Tens............................................ 427 Chapter 21: Almost Ten Ways to Speed Up Your Mac Experience . . . . 429 Chapter 22: Ten (Or So) Great Websites for Mac Freaks . . . . . . . . . . 439 Index........................................................................ 447 Introduction Y ou made the right choice twice: OS X Mavericks and this book. Take a deep breath and get ready to have a rollicking good time. That’s right. This is a computer book, but it’s fun. What a concept! Whether you’re brand spanking new to the Mac or a grizzled Mac vet, I guarantee that reading this book to discover the ins and outs of OS X Mavericks will make everything easier. The publisher couldn’t say as much on the cover if it weren’t true! About This Book This book’s roots lie with my international best seller Macintosh System 7.5 For Dummies, an award-winning book so good that now-deceased Mac cloner Power Computing gave away a copy with every Mac clone it sold. OS X Mavericks For Dummies is the latest revision and has been, once again, completely updated to include all the OS X goodness in Mavericks. In other words, this edition combines all the old, familiar features of previous editions — but is once again updated to reflect the latest and greatest offering from Apple as well as feedback from readers. Why write a For Dummies book about Mavericks? Well, Mavericks is a big, somewhat complicated personal-computer operating system. So I made OS X Mavericks For Dummies a not-so-big, not-very-complicated book that shows you what Mavericks is all about without boring you to tears, confusing you, or poking you with sharp objects. In fact, I think you’ll be so darned comfortable that I wanted the title to be OS X Mavericks Made Easy, but the publishers wouldn’t let me. Apparently, we For Dummies authors have to follow some rules and using For Dummies and OS X Mavericks in this book’s title are among them. And speaking of dummies, remember that’s just a word. I don’t think you’re a dummy at all — quite the opposite! My second choice for this book’s title was OS X Mavericks For People Smart Enough to Know They Need This Book, but you can just imagine what Wiley thought of that. (“C’mon, that’s the whole point of the name!” they insisted. “Besides, it’s shorter our way.”) The book is chock full of information and advice, explaining everything you need to know about OS X in language you can understand — along with timesaving tips, tricks, techniques, and step-by-step instructions, all served up in generous quantities. 2 OS X Mavericks For Dummies Another rule we For Dummies authors must follow is that our books cannot exceed a certain number of pages. (Brevity is the soul of wit, and all that.) So I wish I could have included some things, but they didn’t fit. Although I feel confident you’ll find everything you need to know about OS X Mavericks in this book, some things bear further looking into, including these: ✓ Information about some of the applications (programs) that come with OS X Mavericks: An installation of OS X Mavericks includes roughly 50 separate applications, mostly located in the Applications folder and the Utilities folder within it. I’d love to walk you through each one of them, but that would have required a book a whole lot bigger, heavier, and more expensive than this one. I brief you on the small handful of bundled applications essential to using OS X Mavericks and keep the focus there — namely, Calendar, Contacts, Messages, Mail, Safari, TextEdit, and the like, as well as important utilities you may need to know how to use someday. For what it’s worth, many books cover the applications that come with OS X Mavericks, as well as applications commonly bundled with Mavericks on a new Mac, such as iLife; the one my publisher suggested I recommend is OS X Mavericks All-in-One For Dummies, written by Mark L. Chambers, which is (of course) also published by Wiley. ✓ Information about Microsoft Office, iLife, iWork, Adobe Photoshop, Quicken, and most other third-party applications: Okay, if all the gory details of all the bundled (read: free) OS X Mavericks applications don’t fit here, I think you’ll understand why digging into third-party applications that cost extra was out of the question. ✓ Information about programming for the Mac: This book is about using OS X Mavericks, not writing code for it. Dozens of books cover programming on the Mac, most of which are two or three times the size of this book. Conventions Used in This Book To get the most out of this book, you need to know how I do things and why. Here are a few conventions I use in this book to make your life easier: ✓ When I want you to open an item in a menu, I write something like Choose File➪Open, which means, “Pull down the File menu and choose the Open command.” ✓ Stuff you’re supposed to type appears in bold type, like this. Introduction ✓ Sometimes an entire a sentence is in boldface, as you see when I present a numbered list of steps. In those cases, I leave the bold off what you’re supposed to type, like this. ✓ Web addresses, programming code (not much in this book), and things that appear onscreen are shown in a special monofont typeface, like this. (If you’re reading an ebook version of this book, web addresses are clickable links.) ✓ For keyboard shortcuts, I write something like ⌘+A, which means to hold down the ⌘ key (the one with the little pretzel and/or • symbol on it) and then press the A key on the keyboard. If you see something like ⌘+Shift+A, that means to hold down the ⌘ and Shift keys while pressing the A key. Again, for clarity, I never refer to the ⌘ key with the • symbol. I reserve that symbol for the • menu (Apple menu). For the Command key, I use only the ⌘ symbol. Got it? Very cool. Foolish Assumptions Although I know what happens when you make assumptions, I’ve made a few anyway. First, I assume that you, gentle reader, know nothing about using OS X — beyond knowing what a Mac is, that you want to use OS X, that you want to understand OS X without having to digest an incomprehensible technical manual, and that you made the right choice by selecting this particular book. And so I do my best to explain each new concept in full and loving detail. Maybe that’s foolish, but . . . that’s how I roll. Oh, and I also assume that you can read. If you can’t, ignore this paragraph. Beyond the Book We have written a lot of extra content that you won’t find in this book. Go online to find the following: ✓ Online articles covering additional topics at www.dummies.com/extras/osxmavericks ✓ The Cheat Sheet for this book is at www.dummies.com/cheatsheet/osxmavericks ✓ Updates to this book, if we have any, are at www.dummies.com/extras/osxmavericksfdupdates 3 4 OS X Mavericks For Dummies Icons Used in This Book Little round pictures (icons) appear off to the left side of the text throughout this book. Consider these icons miniature road signs, telling you a little something extra about the topic at hand. Here’s what the different icons look like and what they all mean. Look for Tip icons to find the juiciest morsels: shortcuts, tips, and undocumented secrets about Mavericks. Try them all; impress your friends! When you see this icon, it means that this particular morsel is something that I think you should memorize (or at least write on your shirt cuff). Put on your propeller-beanie hat and pocket protector; these parts include the truly geeky stuff. It’s certainly not required reading, but it must be interesting or informative, or I wouldn’t have wasted your time with it. Read these notes very, very, very carefully. (Did I say very?) Warning icons flag important cautionary information. The author and publisher won’t be responsible if your Mac explodes or spews flaming parts because you ignored a Warning icon. Just kidding. Macs don’t explode or spew (with the exception of a few choice PowerBook 5300s, which won’t run Mavericks anyway). But I got your attention, didn’t I? These icons represent my ranting or raving about something that either bugs me or makes me smile. When I’m ranting, imagine foam coming from my mouth. Rants are required to be irreverent, irrelevant, or both. I try to keep them short, for your sake. Well, now, what could this icon possibly be about? Named by famous editorial consultant Mr. Obvious, this icon highlights all things new and different in OS X Mavericks. Where to Go from Here The first few chapters of this book are where I describe the basic things that you need to understand to operate your Mac effectively. If you’re new to Macs and OS X Mavericks, start there. Introduction Even though OS X Mavericks is somewhat different from previous Mac operating systems, the first part of the book is so basic that if you’ve been using a Mac for long, you might think you know it all — and okay, you might know most of it. But hey! Not-so-old-timers need a solid foundation. So here’s my advice: Skip the stuff you know; you’ll get to the better stuff faster. I would love to hear how this book worked for you. So please send me your thoughts, platitudes, likes and dislikes, and any other comments. Did this book work for you? What did you like? What didn’t you like? What questions were unanswered? Did you want to know more (or less) about something? Tell me! I have received more than 100 suggestions about previous editions, most of which are incorporated here. So keep up the good work! E-mail me at [email protected]. I appreciate your feedback, and I try to respond to all reasonably polite e-mail within a few days. So what are you waiting for? Go — enjoy the book! 5 6 OS X Mavericks For Dummies Part I Visit www.dummies.com for great Dummies content online. In this part… ✓ In the beginning: The most basic of basics including how to turn your Mac on. ✓ A gentle introduction to Mavericks’ Finder and its Desktop. ✓ Making Mavericks work the way you want it to by customizing it to suit your style. ✓ Your Dock: Making it work harder for you. ✓ Everything you need to know about Mavericks’ windows, icons, and menus (oh my)! ✓ All the bad puns and wisecracks you’ve come to expect. ✓ A plethora of Finder tips and tricks to make life with Mavericks even easier (and more fulfilling). ✓ Visit www.dummies.com/extras/osxmavericks for great Dummies content online. 1 OS X Mavericks 101 (Prerequisites: None) In This Chapter ▶Understanding what an operating system is and is not ▶Turning on your Mac ▶Getting to know the startup process ▶Turning off your Mac ▶Avoiding major Mac mistakes ▶Pointing, clicking, dragging, and other uses for your mouse ▶Getting help from your Mac C ongratulate yourself on choosing OS X, which stands for (Macintosh) Operating System X — that’s the Roman numeral ten, not the letter X (pronounced ten, not ex). You made a smart move because you scored more than just an operating-system upgrade. OS X Mavericks includes several new features that make using your Mac easier and dozens of improvements that help you do more work in less time. In this chapter, I start at the very beginning and talk about OS X in mostly abstract terms; then I move on to explain what you need to know to use OS X Mavericks successfully. If you’ve been using OS X for a while, some of the information in this chapter may seem hauntingly familiar; a number of features that I describe haven’t changed from earlier versions of OS X. But if you decide to skip this chapter because you think you have all the new stuff figured out, I assure you that you’ll miss at least a couple of things that Apple didn’t bother to tell you (as if you read every word in OS X Help — the only user manual Apple provides — anyway!). 10 Part I: Getting Started with OS X Mavericks Tantalized? Let’s rock. One last thing: If you’re about to upgrade to Mavericks from an earlier version of OS X, you might want to peruse the Appendix first. It describes the process of installing or reinstalling Mavericks in full and loving detail and has other useful information about installing Mavericks. Download the Appendix from www.dummies.com/downloads/osxmavericks. Gnawing to the Core of OS X The operating system (that is, the OS in OS X) is what makes a Mac a Mac. Without it, your Mac is a pile of silicon and circuits — no smarter than a toaster. “So what does an operating system do?” you ask. Good question. The short answer is that an operating system controls the basic and most important functions of your computer. In the case of OS X and your Mac, the operating system ✓ Manages memory. ✓ Controls how windows, icons, and menus work. ✓ Keeps track of files. ✓ Manages networking. ✓ Does housekeeping. (No kidding!) Other forms of software, such as word processors and web browsers, rely on the operating system to create and maintain the environment in which they work their magic. When you create a memo, for example, the word processor provides the tools for you to type and format the information. In the background, the operating system is the muscle for the word processor, performing crucial functions such as the following: ✓ Providing the mechanism for drawing and moving the onscreen window in which you write the memo ✓ Keeping track of a file when you save it ✓ Helping the word processor create drop-down menus and dialogs for you to interact with ✓ Communicating with other programs ✓ And much, much more (stuff that only geeks could care about) So, armed with a little background in operating systems, take a gander at the next section before you do anything else with your Mac. Chapter 1: OS X Mavericks 101 (Prerequisites: None) The Mac advantage Most of the world’s personal computers use Microsoft Windows (though more and more people are switching to the Mac these days). But you’re among the lucky few to have a computer with an operating system that’s intuitive, easy to use, and (dare I say?) fun. If you don’t believe me, try using Windows for a day or two. Go ahead. You probably won’t suffer any permanent damage. In fact, you’ll really begin to appreciate how good you have it. Feel free to hug your Mac. Or give it a peck on the disc-drive slot (assuming your Mac has one; most, including the MacBook Air and Mac Mini at this writing, don’t). Just try not to get your tongue caught. As someone once told me, “Claiming that the Macintosh is inferior to Windows because more people use Windows is like saying that all other restaurants serve food that’s inferior to McDonald’s.” We might be a minority, but Mac users have the best, most stable, most modern all-purpose operating system in the world, and here’s why: Unix, on which OS X is based, is widely regarded as the best industrial-strength operating system on the planet. For now, just know that being based on Unix means that a Mac running OS X will crash less often than an older Mac or a Windows machine, which means less downtime. Being Unix-based also means far fewer viruses and malicious software. But perhaps the biggest advantage OS X has is that when an application crashes, it doesn’t crash your entire computer, and you don’t have to restart the whole computer to continue working. By the way, with the advent of Intel-powered Macs a few years ago, you can now run Windows natively. That’s right — you can now install and run Microsoft Windows on any Mac powered by an Intel processor, as I describe in Chapter 17. Don’t let that Unix stuff scare you. It’s there if you want it, but if you don’t want it or don’t care (like most of us), you’ll rarely even know it’s there. In fact, you’ll rarely (if ever) see the word Unix again in this book. As far as you’re concerned, Unix under the hood means your Mac will just run and run and run without crashing and crashing and crashing. One last thing: As I mention in this book’s Introduction (I’m repeating it here only in case you normally don’t read introductions), OS X Mavericks comes with more than 50 applications. Although I’d love to tell you all about each and every one, I have only so many pages at my disposal. If you need more info on the programs I don’t cover, may I (again) recommend OS X Mavericks All-in-One For Dummies, written by Mark L. Chambers, or iLife For Dummies, written by my old friends Tony Bove and Cheryl Rhodes (both published by John Wiley & Sons, Inc.). 11 12 Part I: Getting Started with OS X Mavericks A Safety Net for the Absolute Beginner (Or Any User) In the following sections, I deal with the stuff that OS X Help doesn’t cover — or doesn’t cover in nearly enough detail. If you’re a first-time Macintosh user, please, please read this section of the book carefully; it could save your life. Okay, okay, perhaps I’m being overly dramatic. What I mean to say is that reading this section could save your Mac or your sanity. Even if you’re an experienced Mac user, you may want to read this section. Chances are you’ll see at least a few things you’ve forgotten that will come in handy now that you’ve been reminded of them. Turning the dang thing on Okay. This is the big moment — turning on your Mac! Gaze at it longingly first, and say something cheesy, such as “You’re the most awesome computer I’ve ever known.” If that doesn’t turn on your Mac (and it probably won’t), keep reading. Apple, in its infinite wisdom, has manufactured Macs with power buttons on every conceivable surface: on the front, side, and back of the computer itself and even on the keyboard and monitor. So if you don’t know how to turn on your Mac, don’t feel bad; just look in the manual or booklet that came with your Mac. It’s at least one thing that the documentation always covers. These days, most Macs have a power-on button near the keyboard (notebooks) or the back (iMacs). It usually looks like the little circle thingy you see in the margin. Don’t bother choosing Help➪Mac Help, which opens the Help Viewer program. It can’t tell you where the switch is. Although the Help program is good for finding out a lot of things, the location of the power button isn’t among them. If you haven’t found the switch and turned on the Mac, of course, you can’t access Help anyway. (D’oh!) What you should see on startup When you finally do turn on your Macintosh, you set in motion a sophisticated and complex series of events that culminates in the loading of OS X and the appearance of the OS X Desktop. After a small bit of whirring, buzzing, and flashing (meaning that the operating system is loading), OS X first tests all your hardware — slots, ports, disks, random-access memory (RAM), and so on. If everything passes, you hear a pleasing musical tone and see the tasteful gray Apple logo in the middle of your screen, along with a small spinningpinwheel cursor somewhere on the screen. Both are shown in Figure 1-1. Chapter 1: OS X Mavericks 101 (Prerequisites: None) Figure 1-1: This is what you’ll see if everything is fine and dandy when you turn on your Mac. Here are the things that might happen when you power up your Mac: ✓ Fine and dandy: Next, you might or might not see the OS X login screen, where you enter your name and password. If you do, press Return or Enter (after you type your name and password, of course), and away you go. If you don’t want to have to type your name and password every time you start or restart your Mac (or even if you do), check out Chapter 17 for the scoop on how to turn the login screen on or off. Either way, the Desktop soon materializes before your eyes. If you haven’t customized, configured, or tinkered with your Desktop, it should look pretty much like Figure 1-2. Now is a good time to take a moment for positive thoughts about the person who convinced you that you wanted a Mac. That person was right! ✓ Blue/black/gray screen of death: If any of your hardware fails when it’s tested, you may see a blue, black, or gray screen. Some older Macs played the sound of a horrible car wreck instead of the chimes, complete with crying tires and busting glass. It was exceptionally unnerving, which might be why Apple doesn’t use it anymore. The fact that something went wrong is no reflection on your prowess as a Macintosh user. Something is broken, and your Mac may need repairs. If this is happening to you right now, check out Chapter 20 to try to get your Mac well again. If your computer is under warranty, dial 1-800-SOS-APPL, and a customerservice person can tell you what to do. Before you do anything, though, skip ahead to Chapter 20. It’s entirely possible that one of the suggestions there can get you back on track without your having to spend even a moment on hold. ✓ Prohibitory sign (formerly known as the flashing-question-mark disk): Most users eventually encounter the prohibitory sign shown in the left margin (which replaced the flashing question-mark-on-a-disk icon and flashing folder icon back in OS X Jaguar). This icon means that your 13 14 Part I: Getting Started with OS X Mavericks Mac can’t find a startup disk, hard drive, network server, or DVD-ROM containing a valid Macintosh operating system. See Chapter 20 for ways to ease your Mac’s ills. ✓ Kernel panic: You shouldn’t see this very often, but you may occasionally see a block of text in six languages, including English, as shown in Figure 1-3. This means that your Mac has experienced a kernel panic, the most severe type of system crash. If you restart your Mac and see this message again, look in Chapter 20 for a myriad of possible cures for all kinds of ailments, including this one. Figure 1-2: The OS X Mavericks Desktop after a brand-spanking-new installation of OS X. How do you know which version of the Mac OS your computer has? Simple: 1. Choose About This Mac from the • menu (the menu with the • symbol in the top-left corner of the menu bar). The About This Mac window pops up on your screen, as shown in Figure 1-4. The version you’re running appears just below OS X in the center of the window. Version 10.9 is the release we know as Mavericks. If you’re curious or just want to impress your friends, OS X version 10.8 was known as Mountain Lion; 10.7 as Lion; 10.6 as Snow Leopard; 10.5 as Leopard; 10.4 as Tiger; 10.3 as Panther; 10.2 as Jaguar; 10.1 as Puma; and 10.0 as Cheetah. And, by the way, Mavericks is the name of a famous surfing beach near Half Moon Bay, California. Chapter 1: OS X Mavericks 101 (Prerequisites: None) 2. Click the More Info button to launch the System Information application. This app shows you much more information, including bus speed, number of processors, caches, installed memory, networking, storage devices, and much more. You can find more about this useful program in Chapter 19. Figure 1-3: If this is what you’re seeing, things are definitely not fine and dandy. Figure 1-4: See which version of OS X you’re running. 15 16 Part I: Getting Started with OS X Mavericks Shutting down properly Turning off the power without shutting down your Mac properly is one of the worst things you can do to your poor Mac. Shutting down your Mac improperly can really screw up your hard or solid-state drive, scramble the contents of your most important files, or both. If a thunderstorm is rumbling nearby, or you’re unfortunate enough to have rolling blackouts where you live, you may really want to shut down your Mac. (See the next section, where I briefly discuss lightning and your Mac.) To turn off your Mac, always use the Shut Down command on the • menu or shut down in one of these kind-and-gentle ways: ✓ Press the Power button once and then click the Shut Down button in the Are You Sure You Want to Shut Down Your Computer Now? dialog. ✓ On keyboards that don’t have a Power key, press Control+Eject instead — then click the Shut Down button that appears in the Are You Sure You Want to Shut Down Your Computer Now? dialog. You can use a handy keyboard shortcut when the Shut Down button (or any button, for that matter) is highlighted in blue and pulsating slightly. Pressing the Return or Enter key is the same as clicking that button. The Are You Sure You Want to Shut Down Your Computer Now? dialog sports a check-box option in OS X Mavericks: Reopen Windows When Logging Back In. If you check this box, your Mac will start back up with the same windows (and applications) that were open when you shut down or restarted. I think it’s pretty darn sweet! I’m happy to report that Mavericks is full of such nice little improvements. Eternally yours . . . now OS X is designed so that you never have to shut it down. You can configure it to sleep after a specified period of inactivity. (See Chapter 17 for more info on the Energy Saver features of OS X.) If you do so, your Mac will consume very little electricity when it’s sleeping and will usually be ready to use (when you press any key or click the mouse) in less than a minute. On the other hand, if you’re not going to be using it for a few days, you might want to shut it down anyway. Note: If you leave your Mac on constantly, and you’re gone when a lightning storm or rolling blackout hits, your Mac might get wasted. So be sure you have adequate protection — say, a decent surge protector designed specifically for computers — if you decide to leave your Mac on and unattended for long periods. See the section “A few things you should definitely NOT do with your Mac,” elsewhere in this chapter, for more info on lightning and your Mac. Often as not, I leave it on when I’m on the road so that I can access it from my laptop via remote screen sharing. So, because OS X is designed to run 24/7, I don’t shut it down at night unless the night happens to be dark and stormy.