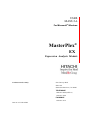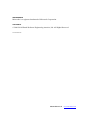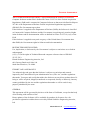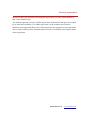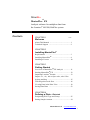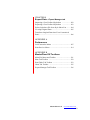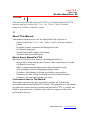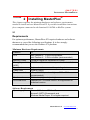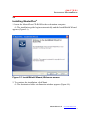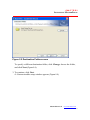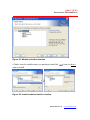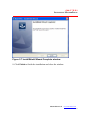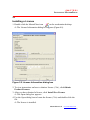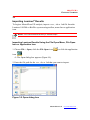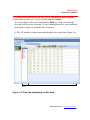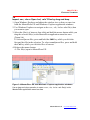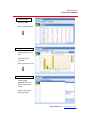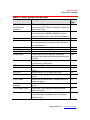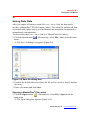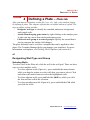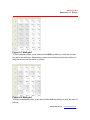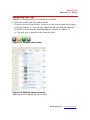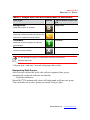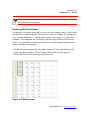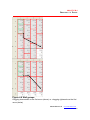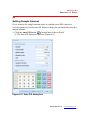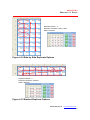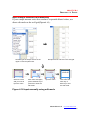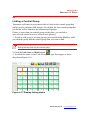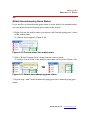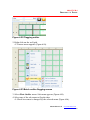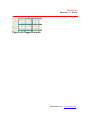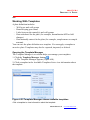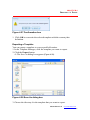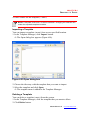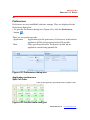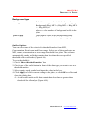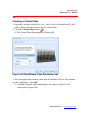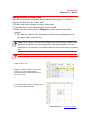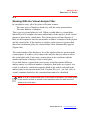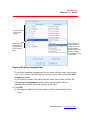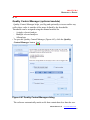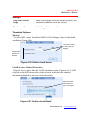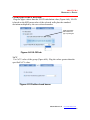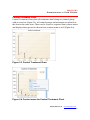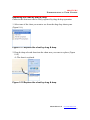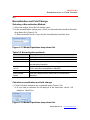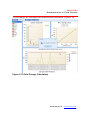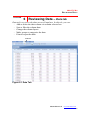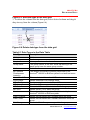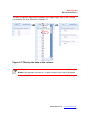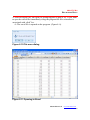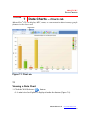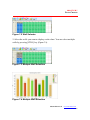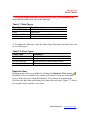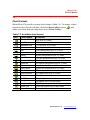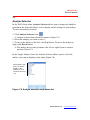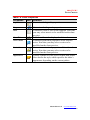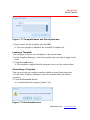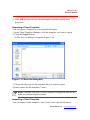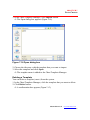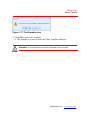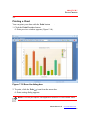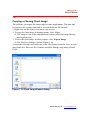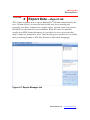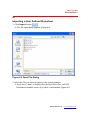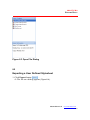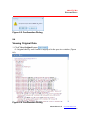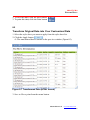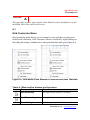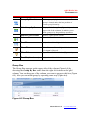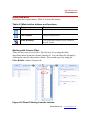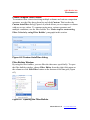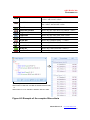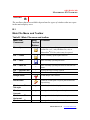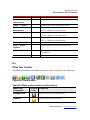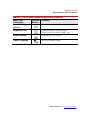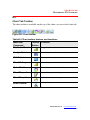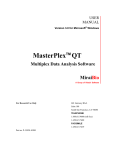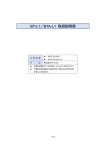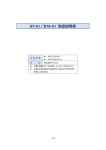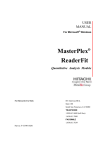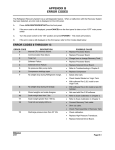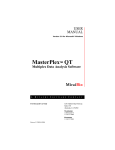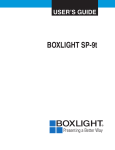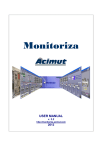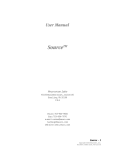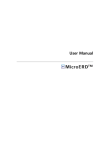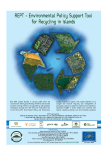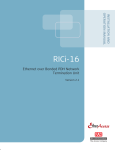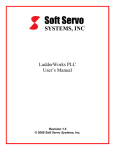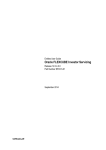Download MasterPlex® - Hitachi Solutions America
Transcript
USER
MANUAL
For Microsoft® Windows
®
MasterPlex
EX
Expression Analysis Module
A H ITACHIS OFTWAREC OMPANY
For Research Use Only
601 Gateway Blvd.
Suite 100
South San Francisco, CA 94080
TELEPHONE
1.888.615.9600 (toll free)
1.650.615.7600
FACSIMILE
1.650.615.7639
Part no. P-33340-10202
TRADEMARKS
Microsoft® is a registered trademark of Microsoft Corporation.
COPYRIGHT
© 2009-2010 Hitachi Software Engineering America, Ltd. All Rights Reserved.
Ver P012010-20
®
MasterPlex
EX www.miraibio.com
LICENSE AGREEMENT
LICENSE AGREEMENT
BEFORE OPENING THIS PACKAGE, YOU SHOULD CAREFULLY
READ THE FOLLOWING TERMS AND CONDITIONS. BY OPENING
THIS PACKAGE YOU AGREE TO BECOME BOUND BY THE TERMS
AND CONDITIONS OF THIS AGREEMENT, WHICH INCLUDES THE
SOFTWARE LICENSE AND LIMITED WARRANTY. IF YOU DO NOT
AGREE WITH THESE TERMS AND CONDITIONS, YOU SHOULD
PROMPTLY RETURN THE PACKAGE UNOPENED TO HITACHI
SOFTWARE ENGINEERING AMERICA, LTD.("HISAL") or HISAL
Distributor AND YOUR MONEY WILL BE REFUNDED.
The enclosed software is licensed, not sold, to you for use only upon the terms of this
Agreement, and HISAL reserves any rights not expressly granted to you. You are
responsible for the selection of the Software to achieve your intended results, and for the
installation, use and results obtained from the Software. You own the media on which the
Software is originally or subsequently recorded or fixed, but HISAL retains ownership of
all copies of the Software itself.
LICENSE
You may:
a. Use the Software on a single machine at any given time.
b. Obtain limited numbers of Copy Protection Devices. Additional, Copy Protection
Devices are provided only as a convenience of running the software.
c. In no manner engineer or reverse-engineer the copy protection hardware, or whole or part
of the software.
d. Copy the software only for backup provided that you reproduce all copyright and other
proprietary notices that are on the original copy of the Software provided to you. Certain
Software, however, may include mechanisms to limit or inhibit copying. Such Software is
marked copy protected.
e. Transfer of the Software and all rights under this Agreement to another party together
with a copy of this Agreement if the other party agrees to accept the terms and conditions
of this Agreement. If you transfer the Software, you must at the same time either transfer all
®
MasterPlex
EX www.miraibio.com
i
LICENSE AGREEMENT
copies whether in printed or machine-readable form, to the same party or destroy and
copies not transferred.
RESTRICTIONS
You may not use, copy, modify, or transfer the Software, or any copy, in whole or in part,
except as expressly provided for in this Agreement. Any attempt to transfer any of the
rights, duties or obligations hereunder except as expressly provided for in this Agreement is
void.
YOU MAY NOT RENT, LEASE, LOAN, RESELL FOR PROFIT, OR DISTRIBUTE.
TERM
This Agreement is effective until terminated. You may terminate it at any time by
destroying the Software together with all copies in any form. This Agreement will
immediately and automatically terminate without notice if you fail to comply with any term
or condition of this Agreement. You agree upon termination to promptly destroy the
Software together with all copies in any form.
LIMITED WARRANTY
HISAL warrants, for the period of ninety (90) days from the date of delivery of the
Software to you as evidenced by a copy of your receipt, that:
(1) The Software, unless modified by you, will perform the function described in the
documentation provided by HISAL. Your sole remedy under the warranty is that HISAL
will undertake to correct within a reasonable period of time any marked Software Error
(failure of the Software to perform the functions described in the documentation).
HISAL does not warrant that the Software will meet your requirements, that operation of
the Software will be uninterrupted or error-free, or that all Software Errors will be
corrected.
(2) The media on which the Software is furnished will be free from defects in materials and
workmanship under normal use. HISAL will, at its option, replace or refund the purchase
price of the media at no charge
to you, provided you return the faulty media with proof of purchase to HISAL. HISAL will
not have any responsibility to replace or refund the purchase price of the media damaged by
accident, abuse or misapplication.
THE ABOVE WARRANTIES ARE EXCLUSIVE AND IN LIEU OF ALL OTHER
®
MasterPlex
EX www.miraibio.com
ii
LICENSE AGREEMENT
WARRANTIES, WHETHER EXPRESS OR IMPLIED, INCLUDING THE IMPLIED
WARRANTIES OF MERCHANTABILITY AND FITNESS FOR A PARTICULAR
PURPOSE. NO ORAL OR WRITTEN INFORMATION OR ADVICE GIVEN BY HISAL,
ITS EMPLOYEES, DISTRIBUTORS, OR AGENTS SHALL INCREASE THE SCOPE
OF THE ABOVE WARRANTIES OR CREATE ANY NEW WARRANTIES. SOME
STATES DO NOT ALLOW THE EXCLUSION OF IMPLIED WARRANTIES, SO THE
ABOVE EXCLUSION MAY NOT APPLY TO YOU. IN THAT EVENT, ANY IMPLIED
WARRANTIES ARE LIMITED IN DURATION TO NINETY (90) DAYS FROM THE
DATE OF DELIVERY OF THE SOFTWARE. THIS WARRANTY GIVES YOU
SPECIFIC LEGAL RIGHTS. YOU MAY HAVE OTHER RIGHTS, WHICH VARY
FROM STATE TO STATE.
LIMITATIONS OF REMEDIES
HISAL's entire liability to you and your exclusive remedy shall be the replacement of the
Software media or the refund of your purchase price as set forth above. If HISAL or the
HISAL's distributors are unable to deliver replacement media which is free of defects in
materials and workmanship, you may terminate this Agreement by returning the Software
and your money will be refunded.
REGARDLESS OF WHETHER ANY REMEDY SET FORTH HEREIN FAILS ITS
ESSENTIAL PURPOSE, IN NO EVENT WILL HISAL BE LIABLE TO YOU FOR ANY
DAMAGES, INCLUDING ANY LOST PROFITS, LOST DATA OR OTHER
INCIDENTAL OR CONSEQUENTIAL DAMAGES ARISING OUT OF THE USE OR
INABILITY OF SUCH DAMAGES, OR FOR ANY CLAIM BY ANY OTHER PARTY.
SOME STATES DO NOT ALLOW THE LIMITATION OR EXCLUSION OR
LIABILITY FOR INCIDENTAL OR CONSEQUENTIAL DAMAGES TO THE ABOVE
LIMITATION OR EXCLUSION MAY NOT APPLY TO YOU.
GOVERNMENT LICENSEE
If you are acquiring the Software on behalf of any unit or agency of the United States
Government, the following provisions apply:
The Government acknowledges HISAL's representation that the Software and its
documentation were developed at private expense and no part of them is in the public
domain.
®
MasterPlex
EX www.miraibio.com
iii
LICENSE AGREEMENT
The Government acknowledges HISAL's representation that the Software is Restricted
Computer Software as that term is defined in Clause 52.227-19 of the Federal Acquisition
Regulations (FAR) and is commercial Computer Software as that term is defined in Subpart
227.401 of the Department of Defense Federal Acquisition Regulations supplement
(DFARS) The Government agrees that:
If the Software is supplied to the Department of Defense (DOD), the Software is classified
as Commercial Computer Software and the Government is acquiring only restricted rights
in the Software and its documentation will be as defined in Clause 52.227-19 (c) (2) of the
FAR.
If the Software is supplied to any unit or agency of the United States Government other
than DOD, the Governments rights in Software and its documentation
RESTRICTED RIGHTS LEGEND
Use, duplication, or disclosure by the Government is subject to restrictions as set forth in
subparagraph.
(c) (1) (11) of the rights in Technical Data and computer software clause of DFARS
52.227-7013.
Hitachi Software Engineering America, Ltd.
601 Gateway Boulevard, Suite 100
South San Francisco, CA 94080
EXPORT LAW ASSURANCES
You acknowledge and agree that the Software is subject to restrictions and controls
imposed by the United States Export Administration Act (“The Act”) and the regulations
thereunder. You agree and certify that neither the Software nor any direct product thereof is
being or will be acquired, shipped, transferred or reexported, directly or indirectly, into any
country prohibited by the Act and the regulations thereunder or will be used for any
purpose prohibited by the same.
GENERAL
This agreement will be governed by the laws of the State of California, except for that body
of law dealing with conflicts of law.
Future updates of the Software will be available for purchase by licensees for a fee
provided a registration card has been received by Hitachi Software Engineering America,
Ltd.
®
MasterPlex
EX www.miraibio.com
iv
LICENSE AGREEMENT
Should you have any questions concerning this Agreement, you may contact HISAL at
http://www.miraibio.com.
You acknowledge that you have read this Agreement, understand it and agree to be bound
by its terms and conditions. You further agree that it is the complete and exclusive
statement of the agreement between us which supersedes any proposal or prior agreement,
oral or written, and any other communications between us in relation to the subject matter
of this Agreement.
®
MasterPlex
EX www.miraibio.com
v
MiraiBio
MasterPlex® EX
Analysis software for multiplex data from
the Luminex® 100/200, BioPlex system.
CONTENTS
CHAPTER 1
Welcome
PAGE
About This Manual ············································· 1
Technical Support ··············································· 2
CHAPTER 2
Installing MasterPlex®
Requirements ······················································ 3
®
Installing MasterPlex ········································ 4
Installing a License ············································· 10
CHAPTER 3
Getting Started
®
Overview of MasterPlex EX Analysis ·············· 11
®
Starting MasterPlex EX ···································· 12
Importing Luminex® Results ······························ 13
Import .csv, .xls, .lxd or Open .mlx, .mlx* files
by drag and drop ················································· 15
Tab categorized work flow ································· 16
Viewing Data in the Plate View ·························· 18
Saving Plate Data ··············································· 23
CHAPTER 4
Defining a Plate - Plate tab
Designating Well Type and Group ······················ 25
Setting Sample Amount ········································ 34
®
MasterPlex
EX www.miraibio.com
I
Linking a Control group ······································· 40
Attach Housekeeping Gene Status ························ 41
Flagging the data ·················································· 42
Working With Templates ···································· 45
Preferences ························································· 50
Creating a Virtual Plate ······································ 54
Working with the Virtual Analyte Filter ··············· 59
Changing the Analyte Name ································· 62
Quality Control Manager (optional module) ········· 63
CHAPTER 5
Normalization & Fold Change
- Dashboard tab
Go to Dashboard tab ··········································· 67
Checking the Data Distributions Using Multi
Charts ································································· 68
Normalization and Fold Change ························· 74
CHAPTER 6
Reviewing Data - Data tab
Add or Delete the Column ·································· 77
Sort or Filter the Column Data ······························ 79
Exporting a Data··················································· 81
Printing a Data······················································ 83
CHAPTER 7
Data Charts - Chart tab
Viewing a Data Chart ········································· 84
Chart Format ······················································ 88
Analyte Selector ················································· 89
Changing Color Palette ········································· 91
Changing Chart Properties ···································· 92
Chart Template ····················································· 94
Printing a Chart ···················································· 99
Copying or Saving Chart Image ·························· 100
®
MasterPlex
EX www.miraibio.com
II
CHAPTER 8
Export Data - Export Manager tab
Importing a User Defined Stylesheet ·················· 102
Exporting a User Defined Stylesheet ·················· 103
Delete Stylesheet File from Style Sheet List ········· 104
Viewing Original Data·········································· 105
Transform Original Data into Your Customized
Data······································································ 106
APPENDIX A
Preferences
Grid Customize Menu ········································ 107
Print Preview Menu ············································ 114
APPENDIX B
MasterPlex® EX Toolbars
Main File Menu and Toolbar ······························ 121
Plate Tab Toolbar ··············································· 122
Data Table Tab Toolbar ······································ 123
Chart Tab Toolbar ·············································· 125
Export Manager Tab Toolbar ······························ 126
®
MasterPlex
EX www.miraibio.com
III
CHA PT E R 1
WELCOME
MiraiBio MasterPlex® EX
CHAPTER
1
Welcome to the MiraiBio MasterPlex® EX User Manual. MasterPlex® EX
software analyzes results files (*.csv, *xls, *.lxd or *.mlx*) from the
Luminex® 100/200 or BioPlex system.
1.1
About This Manual
This manual explains how to use the MasterPlex® EX software to:
• Import results files (*.csv, *.xls, *.lxd or *.mlx*) from the Luminex
system
• Designate control, treatment and background wells
• Set housekeeping gene
• Normalization and compute fold change
• Generate data charts and reports
What’s New in MasterPlex® EX
MasterPlex® EX offers new features, including the ability to:
• Merge plates using virtual plate feature so that it can analyzes beyond
100 panels at one time
• Make a sample marking and groups easily and quickly using
Auto-grouping feature or dragging grouping feature
• Calculate a fold change for being used relative gene analysis
• Normalize the data so that it can analyze between different plates
• Generate a custom reports using style sheet
Conventions Used in This Manual
This manual describes the steps required to perform the various tasks
associated with the MasterPlex® EX software. The manual uses a step format
to explain the various tasks associated with MasterPlex® EX. A symbol may
follow a step instruction. It indicates the software response to the action
performed by the user.
®
MasterPlex
EX www.miraibio.com
1
CHA PT E R 1
WELCOME
Screen Captures
Screen captures may accompany the step instructions for further illustration.
The screen captures in this manual may not exactly match those displayed on
your screen.
1.2
Technical Support
You can contact MiraiBio Technical support at:
Hitachi Software Engineering America, Ltd.
601 Gateway Boulevard, Suite 100
South San Francisco, CA 94080
USA
Tel: +1 (650) 615-7600
Toll Free: +1 (888) 615-9600
Fax: +1 (650) 615-7639
E-mail: [email protected]
www.miraibio.com
®
MasterPlex
EX www.miraibio.com
2
CHA P T E R 2
INSTALLING MASTERPLEX®
CHAPTER
2
®
Installing MasterPlex
This chapter explains the minimum hardware and software requirements
needed to install and use MasterPlex® EX. It provides installation instructions
for a computer connected to the Luminex® 100/200 or BioPlex system.
2.1
Requirements
For optimum performance, MasterPlex® EX requires hardware and software
that meet or exceed the following specifications. It is also strongly
recommended that you use the Luminex XY platform.
Minimum Hardware Requirements
Platform
CPU
Memory (RAM)
Storage space
(HDD)
Input devices
Video RAM
Monitor resolution
Monitor color
CD-ROM drive
PC
Intel Pentium 4 2 GHz or equivalent,
Intel Pentium 4 2 GHz or better (recommended)
512MB or higher for Windows XP/Vista/7
120 MB available hard drive space for the installation
Keyboard and mouse or other pointing device
32MB or higher
XGA (1024x768 pixels or higher; 1280 x1024
recommended)
16-bit color (high color) or higher
Required for CD media version. Not applicable for
download version.
Software Requirements
Operating system
Microsoft Windows XP/Vista/7,
Microsoft .NET3.5 framework and
Windows Media Player 10 or higher required.
®
MasterPlex
EX www.miraibio.com
3
CHA P T E R 2
INSTALLING MASTERPLEX®
2.2
Installing MasterPlex®
1. Insert the MasterPlex® CD-ROM in the workstation computer
The installation guide begins automatically and the InstallShield Wizard
appears (Figure 2.1).
Figure 2.1 InstallShield Wizard, Welcome screen
2. To continue the installation, click Next.
The destination folder confirmation window appears (Figure 2.2).
®
MasterPlex
EX www.miraibio.com
4
CHA P T E R 2
INSTALLING MASTERPLEX®
Figure 2.2 Destination Folder screen
To specify a different destination folder, click Change, choose the folder,
and click Next (Figure 2.2).
3. To continue, click Next.
Custom module setup window appears (Figure 2.3).
®
MasterPlex
EX www.miraibio.com
5
CHA P T E R 2
INSTALLING MASTERPLEX®
Figure 2.3 Module selection window
4. Make sure the module name you purchased and click
want to install.
icon you don’t
Figure 2.4 Install module selection window
®
MasterPlex
EX www.miraibio.com
6
CHA P T E R 2
INSTALLING MASTERPLEX®
5. To continue, click Next.
The Ready to Install the Program window appears (Figure 2.5).
Figure 2.5 Ready to Install the Program window
6. Click Install.
The Start Copying Files window appears (Figure 2.6).
®
MasterPlex
EX www.miraibio.com
7
CHA P T E R 2
INSTALLING MASTERPLEX®
Figure 2.6 InstallShield Wizard, Start Copying Files window
7. After the installation is completed, the InstallShield Wizard Complete
window appears (Figure 2.7).
®
MasterPlex
EX www.miraibio.com
8
CHA P T E R 2
INSTALLING MASTERPLEX®
Figure 2.7 InstallShield Wizard Complete window
8. Click Finish to finish the installation and close the window.
®
MasterPlex
EX www.miraibio.com
9
CHA P T E R 2
INSTALLING MASTERPLEX®
2.3
Installing a License
1. Double-click the MasterPlex® icon
on the workstation desktop.
The License Information dialog box appears (Figure 2.5).
Figure 2.5 License Information dialog box
2. To view instructions on how to obtain a license (*.lic), click Obtain
Product Licenses.
3. After you have obtained a license, click Install New License.
The Open dialog box appears.
4. Use the Open dialog box to locate the license (*.lic) and double-click the
file.
The license is installed.
®
MasterPlex
EX www.miraibio.com
10
CHA PT E R 3
GETTING STARTED
CHAPTER
3
Getting Started
This chapter provides a brief overview of data analysis using MasterPlex® EX.
It also explains how to start the software, import a Luminex® 100/200 or
BioPlex results file (.csv, .xls or .lxd), and the user interface components.
3.1
Overview of MasterPlex® EX Analysis
MasterPlex® EX software analyzes results files (.csv, .xls or .lxd) from the
Luminex 100/200 or BioPlex system. The analysis steps include:
• Import a Luminex results file (.csv, .xls or .lxd)
• Designate well types (control, treatment or background) and well groups
• Attach housekeeping gene status to the analytes
• Associate or link a control group set to an treatment group(s)
• Normalization and compute fold change
• Save the Luminex results file in MasterPlex® EX file format (.mlxe).
The .mlxe file includes information associated with the file (for example,
well definitions and calculated results)
After the fold changes are calculated, you can:
• View the results in graphs or several different report formats
• Create a virtual plate (a simulated microtiter plate) that contains data
from user-selected actual plates (.csv, .xls, .lxd or .mlx)
®
MasterPlex
EX www.miraibio.com
11
CHA PT E R 3
GETTING STARTED
3.2
Starting MasterPlex® EX
• On the desk top, double-click the MasterPlex® icon
. Alternatively, you
can click the Windows start menu button
and select Programs
> MasterPlex 2010 > MasterPlex 2010.
The MasterPlex® user interface appears and lists up all detected modules
in the application pane (Figure 3.1).
You can import a Luminex® or BioPlex results file (.csv, .xls or .lxd) or
create a virtual plate from this interface. For more information on virtual
plates, see Chapter 4 Section 4.7 Creating a Virtual Plate.
Main window
Application
Module
Pane
Figure 3.1 MasterPlex® user interface
®
MasterPlex
EX www.miraibio.com
12
CHA PT E R 3
GETTING STARTED
3.3
Importing Luminex® Results
To begin a MasterPlex® EX analysis, import a .csv, .xls or .lxd file from the
Luminex 100/200 or BioPlex system using toolbar, menu bar or application
icon.
NOTE: The Luminex default directory is named Output.
Importing Luminex Results Using the File Open Menu, File Open
Icon or Application Icon
1. Choose File > Open, click the File Open icon
or click the application
icon
.
The Open dialog box appears (Figure 3.2).
2. Enter the file path for the .csv, .xls or .lxd that you want to import.
Figure 3.2 Open dialog box
®
MasterPlex
EX www.miraibio.com
13
CHA PT E R 3
GETTING STARTED
3. Navigate to the directory of the .csv, .xls or .lxd that you want to import.
4. Select one or more .csv, .xls or .lxd files and click Open.
To select adjacent files, press and hold the Shift key while you click the
first and last file in the selection. To select nonadjacent files, press and hold
the Ctrl key while you click the files of interest.
The EX module window opens and displays the results data (Figure 3.3).
Analytes
Pane
Plate View
Figure 3.3 Plate tab displaying results data
®
MasterPlex
EX www.miraibio.com
14
CHA PT E R 3
GETTING STARTED
3.4
Import .csv, .xls or Open .lxd, .mlx* Files by drag and drop
1. Open Windows Explorer and adjust the window size so that you can view
both the MasterPlex® EX and Windows® Explorer application windows.
2. Use Windows Explorer to navigate to the .csv, .xls, .lxd or .mlx file(s) that
you want to open.
3. Select the file(s) of interest, then click and hold the mouse button while you
drag the selected file(s) to the MasterPlex® application menu bar area
(Figure 3.4).
To select adjacent files, press and hold the Shift key while you click the
first and last file in the selection. To select nonadjacent files, press and hold
the Ctrl key while you click the files of interest.
4. Release the mouse button.
The file(s) open in MasterPlex® EX.
Figure 3.4 MasterPlex® EX and Windows® Explorer application windows
Use a drag-and-drop operation to open a .csv, .xls, .lxd or .mlx file(s) in the
MasterPlex® application menu bar area
®
MasterPlex
EX www.miraibio.com
15
CHA PT E R 3
GETTING STARTED
3.5
Tab categorized work flow
EX application module consists of five tab pages, Plate Map, Dashboard,
Data, Charts and Export (Figure 3.5), designed to match the work flow in a
typical multiplex data analysis session.
Figure 3.5 EX application module tabs
Define a Plate
-
Mark sample as
Background, Treatment
or Control
-
Fill out sample amount
-
Define Housekeeping
genes
Check data distributions
and calculate fold change
-
Plot data on the chats
and review the data
distributions
-
Normalization
-
Calculate fold change
®
MasterPlex
EX www.miraibio.com
16
CHA PT E R 3
GETTING STARTED
Review Data
-
Review all data
-
Print or export the data
Review Data by Chart
-
Review all data on the
chart
-
Customize chart
properties
-
Print or export the chart
Export Customized Data
-
Transform the
®
MasterPlex QT xml
data to original data
format
-
Import or export the
style sheet data
®
MasterPlex
EX www.miraibio.com
17
CHA PT E R 3
GETTING STARTED
3.6
Viewing Data in the Plate Tab
The EX application module starts in the Plate Map tab. If any other tab page is
displayed, click the Plate Map tab to display the Plate Map tab as shown
below(Figure 3.6).
Plate Map tab
Figure 3.6 Plate tab page
1. If more than one application window is open, select the Cascade,
Tile Horizontal , or
Tile Vertical menu from the window menu bar
to arrange the application windows for easier viewing.
2. To change the data displayed in the well grid:
a. Click an analyte in the Analyte pane.
b. Make a selection from the data type upper drop-down list.
The well grid displays the data for the selected analyte.
®
MasterPlex
EX www.miraibio.com
18
CHA PT E R 3
GETTING STARTED
Figure 3.7 shows the components of the Plate tab. Table 3.1 lists the types
of data available for display in the plate view.
3. To view background-subtracted data, click the Subtract background
button .
The Plate tab displays background-subtracted data.
For more information on background calculation options, see Background
Type on section 4.6.
Data type ‘upper’ and ‘lower’ drop-down list
Lower grid switch
Analyte Pane
Display box
Subtract Background button
Sample marking icon
Command icon
Well grid
Figure 3.7 Plate tab and Analyte pane
®
MasterPlex
EX www.miraibio.com
19
CHA PT E R 3
GETTING STARTED
Plate View Components
Well Grid
A representation of a microtiter plate that displays
the well contents for the analyte selected from the
Bead Set panel and data type selected from the
data drop-down list. Some data types can be
edited (see Table 3.1). Select one of the wells (The
wells turn gray), then click the same well once
again to edit mode.
Data type ‘upper’
and ‘lower’
drop-down list
Shows the types of data available for display in
the well grid. Make a selection from this
drop-down list to choose the data type displayed
in the well grid. Click the drop-down arrow to
view the list and select a data type. (See Table 3.1
for a description of the data types.) The well grid
can be separated into upper and lower grids by
clicking lower grid switch. (See Figure 3.8 for
more further details)
Lower grid switch
Enables the lower grid data selection and display.
Display box
Displays the selected data type value for the
active (selected) well.
Analyte pane
Displays a list of the analytes (bead sets) in an
assay.
Sample marking icon
Icons for sample marking.
Subtract background
Displays the background-subtracted value.
Command icon
Icons for operating plate tab.
®
MasterPlex
EX www.miraibio.com
20
CHA PT E R 3
GETTING STARTED
Table 3.1 Data Types in the well grid
Data Type
Description
Edit
Data
MFI (Median
Fluorescence
Intensity)
Count
Sample Amount
Outlier
Normalized MFI
Fold Change
Sample Name
Group Name
Link Group
MFI Average
MFI Stdev
MFI %CV
N-MFI Average
N-MFI Stdev
Fold Change
Average
Fold Change Stdev
Intensity
The median fluorescence intensity measured
®
by the Luminex 100/200 or BioPlex system for
a bead set count.
The number of beads (per bead set) detected
by the Luminex® 100/200 or BioPlex system
(specified by the user in the Luminex software).
The sample’s amount.
A check mark indicates the well is outlier and
the well data are not included in the calculation
of concentrations.
Shows calculated normalization value
Shows calculated fold change value
User-specified name for the well.
The group number of the well. Wells that
belong to the same group have the same group
number.
Shows the control group number that is linked
to each well or well group.
Shows the MFI average within the group.
Shows the MFI standard deviation within the
group.
Shows the MFI %CV within the group.
Shows the Normalized MFI average within the
group.
Shows the Normalized MFI standard deviation
within the group.
Shows the Fold Change average within the
group.
Shows the Fold Change standard deviation
within the group.
Shows the Normalized data within the group.
(This data type is available in the lower dropdown list only.)
®
MasterPlex
No
No
Yes
Yes
No
No
Yes
Yes
Yes
No
No
No
No
No
No
No
No
EX www.miraibio.com
21
CHA PT E R 3
GETTING STARTED
Display Double Data Information in one Cell
MasterPlex® EX has an unique feature for data viewing on the well grid. You
can select two data type from various kind of data, and it is displayed in the
one cell separated into upper and lower. Figure 3.8 shows how to display the
double data in one cell.
MFI
Count
Figure 3.8 Upper and lower grid display
Well grid can be separated into upper and lower grid. Each grid displays separate
data type.
®
MasterPlex
EX www.miraibio.com
22
CHA PT E R 3
GETTING STARTED
3.7
Saving Plate Data
After you import a Luminex results file (.csv, .xls or .lxd), the data can be
saved to a MasterPlex® EX file format (.mlxe). The .mlxq file includes all data
associated with a plate such as well definitions and computed (interpolated or
extrapolated) concentrations.
To save results data (.csv, .xls or .lxd) to a MasterPlex® file (.mlxq):
1. Click the Save button
. Alternatively, select File > Save from the main
menu.
The Save As dialog box appears (Figure 3.9).
Figure 3.9 Save As dialog box
2. Confirm the default directory where the file will be saved or choose another
directory.
3. Enter a file name and click Save.
Opening a MasterPlex® File (.mlxe)
1. Click the Open button
. Alternatively, select File > Open from the
main menu.
The Open dialog box appears (Figure 3.10).
®
MasterPlex
EX www.miraibio.com
23
CHA PT E R 3
GETTING STARTED
Figure 3.10 Open dialog box
2. Confirm the default directory or choose another directory.
3. Select a file name (.mlxq) and click Open.
An application module window opens and displays the results data
(Figure 3.11).
Figure 3.11 Plate Map tab
®
MasterPlex
EX www.miraibio.com
24
CHA PT E R 4
DEFINING A PLATE
CHAPTER
4
Defining a Plate – Plate tab
After you import a Luminex results file (.csv, .xls, .lxd), your analysis begins
by defining a plate. This chapter explains how to define and save a plate. The
steps to define a plate include:
• Designate well type to identify the standard, unknown, background,
and control wells.
• Attach Housekeeping gene status by right clicking on the analyte pane.
A plate can have more than one housekeeping genes.
• Link each well group to a control group to specify the control that is
used to compute the analyte fold changes.
The plate definition can be saved as a template that can be applied to other
plates. The Template Manager helps you manage your templates. For more
information on templates, see Working With Templates (on section 4.5).
4.1
Designating Well Type and Group
Selecting Wells
To select a well in the Plate tab, click the well in the well grid. There are three
ways to select multiple wells:
• To select adjacent wells (Figure 4.1), press and hold the mouse button
while you drag the pointer over the wells that you want to select. Click
and release the mouse button to select the highlighted wells.
• To select adjacent wells, press and hold the Shift key while you click
the first and last well in the selection.
• To select nonadjacent wells (Figure 4.2), press and hold the Ctrl while
you click the wells.
®
MasterPlex
EX www.miraibio.com
25
CHA PT E R 4
DEFINING A PLATE
Figure 4.1 Well grid
To select adjacent wells, press and hold the Shift key while you click the first and
last well in the selection. Alternatively, press and hold the mouse button while you
drag the mouse over the wells of interest.
Figure 4.2 Well grid
To select nonadjacent wells, press and hold the Ctrl key while you click the wells of
interest.
®
MasterPlex
EX www.miraibio.com
26
CHA PT E R 4
DEFINING A PLATE
Designating Well Type
Table 4.1 shows the types of wells that are available.
1. Select the well(s) that you want to define.
2. To define (or mark) the well(s), click one of the icons located on the upper
well grid (Figure 4.3). You can also right-click the selection and choose a
well type from the pop-up menu that appears Figure 4.4. (Table 4.1).
The well type is applied to the selected well(s).
Figure 4.3 Sample mark icons
Figure 4.4 Well grid pop-up menu
Right click a well to display the pop-up menu
®
MasterPlex
EX www.miraibio.com
27
CHA PT E R 4
DEFINING A PLATE
Table 4.1 Sample mark icon and context menu to define wells
Well Type
Button Context menu on the well
grid
Background
Background
Wells that contain no analytes.
Control
Control
Wells that contain analytes that function as
controls for a particular assay design.
Treatment
Treatment
Wells that contains analytes of unknown
concentration.
Unmark
Unmark
Clear the current marking.
If a well belongs to a group, unmarking the well also removes the
well from the group.
3. Repeat step 1 and step 2 to mark and group other well(s).
Designating Well Groups
After you have defined the wells, the wells are organized into groups
automatically so that the software can identify:
• Replicate unknowns
MasterPlex® EX automatically places all background wells into one group.
You can define one or more groups of control wells per plate.
®
MasterPlex
EX www.miraibio.com
28
CHA PT E R 4
DEFINING A PLATE
NOTE: A group can include nonadjacent wells. A plate can have more than one
group of controls or unknowns.
Grouping Wells by Pattern
The purpose of pattern grouping is to provide users another way to easily and
quickly make replicate groups. Pattern here means two things: the group type
(e.g., control, unknown…) and the dimensions of the group (i.e., rows and
columns). This function acts similarly to the Resizing feature of Microsoft
Excel. It is especially useful when the plate has many groups/replicates that
follow similar group patterns.
1. Define the group pattern by selecting a group of wells, and marking and
grouping them together. We will group other wells into this pattern.
2. Select all wells of the pattern group(Figure 4.5).
Figure 4.5 Well groups
®
MasterPlex
EX www.miraibio.com
29
CHA PT E R 4
DEFINING A PLATE
3. Move the pointer to the bottom-right corner of the selection. When you see
the pointer turn into a black cross, hold down the left mouse button and drag
the pointer over the selection. During dragging, you will see in real-time that
new wells are selected and grouped into the pattern, as indicated by a red-line
border (Figure 4.6).
Figure 4.6 Well groups
®
MasterPlex
EX www.miraibio.com
30
CHA PT E R 4
DEFINING A PLATE
4. Once you are satisfied with the selection, just release the mouse button. The
software will automatically finish the grouping(Figure 4.7).
Figure 4.7 Well groups
NOTE: When starting drag, you can move the pointer, you can move it either
downwards or rightwards, which results in different ways to select wells. To switch
between the two modes, just drag the pointer back into the pattern group, and then
drag it out in either direction. So, it is determined by your first move direction when
you are dragging the pointer out of the pattern group.
®
MasterPlex
EX www.miraibio.com
31
CHA PT E R 4
DEFINING A PLATE
Figure 4.8 Well groups
Dragging downwards as the first move (above) vs. dragging rightwards as the first
move (below)
®
MasterPlex
EX www.miraibio.com
32
CHA PT E R 4
DEFINING A PLATE
Select all wells within the group at one time
1. While hovering over a replicate group border, the mouse pointer changes to
a ‘hand’ icon (Figure 4.9).
Figure 4.9 Mouse pointer changes to ‘hand’ icon
2. Click the border while mouse pointer is hand icon.
Entire wells within the group are selected (Figure 4.10).
Figure 4.10 Selected wells
®
MasterPlex
EX www.miraibio.com
33
CHA PT E R 4
DEFINING A PLATE
4.2
Setting Sample Amount
If you want to use sample amount index to confirm your MFI values are
correctly gathered, use the auto fill feature to help you automatically enter the
sample amount.
1. Click the Auto-Fill button
located above the well grid.
The Auto Fill dialog box appears (Figure 4.11).
Figure 4.11 Auto Fill dialog box
®
MasterPlex
EX www.miraibio.com
34
CHA PT E R 4
DEFINING A PLATE
2. Make a selection from the Analyte drop-down list.
3. Enter the starting value for the sample amount.
4. Enter the dilution factor.
5. Make a selection from the sample amount unit drop-down list or input the
unit from the keyboard.
6. To select a dilution direction for the selected wells, click a dilution direction
arrow.
The gradient map shows the location and direction of the dilution
gradient(s) (Figure 4.12).
Click an arrow to
choose a dilution
direction.
This gradient map specifies a separate dilution gradient in each
column of the selected wells. The starting value is at the top of a
column.
This gradient map specifies selected wells. The starting value is at
the upper left well and the end concentration is at the lower right well.
Click an arrow to choose a dilution direction.
Figure 4.12 Example dilution gradient maps
Click a dilution direction arrow to choose the dilution gradient configuration for the
selected wells.
®
MasterPlex
EX www.miraibio.com
35
CHA PT E R 4
DEFINING A PLATE
7. To specify the same starting value, dilution factor, and units for all analytes
in the standard data set, choose the Fill for all analytes option. To specify a
different starting value, dilution factor, or unit for a different analyte, repeat
step 2 through step 4.
8. Click Apply button when finished entering the sample amount value, the
dilution, and the dilution direction for all analytes in the selected wells. If
you want to close the dialog box at the same time, click Fill & Close
button.
®
MasterPlex
EX www.miraibio.com
36
CHA PT E R 4
DEFINING A PLATE
Fill in for replicate samples
If you have replicate samples in your plate, and if you want to fill the same
diluted sample amoount value for each replicates, use replicate filling option
(Figure 4.13). Figure 4.14 and 4.15 shows each ‘Side by Side’ and ‘Stacked’
replicate example.
Choose Replicate Number from 2 to 5
If replicate number is selected
(other than ‘None’), ‘Side by Side’
and ‘Stacked’ are selectable..
Figure 4.13 Replicate Options
®
MasterPlex
EX www.miraibio.com
37
CHA PT E R 4
DEFINING A PLATE
Replicate Number : 2
Replicate Orientation: Side by Side
Dilution Direction:
Figure 4.14 Side by Side Replicate Options
Replicate Number : 3
Replicate Orientation: Stacked
Dilution Direction:
Figure 4.15 Stacked Replicate Options
®
MasterPlex
EX www.miraibio.com
38
CHA PT E R 4
DEFINING A PLATE
Input Sample Amount value Manually
If your sample amount series does not have sequential diluted values, use
direct edit mode on the well grid(Figure 4.16) .
Set data type as sample amount in the
upper or lower dropdown list.
Click one of the
well you want to
input the value.
Click same well again,
press character key or
press F2 to enter the
edit mode.
Sample amount is shown in the well grid.
Input the value.
Click other well,
enter key or
ESC key to exit
the edit mode.
Figure 4.16 Input manually using edit mode
®
MasterPlex
EX www.miraibio.com
39
CHA PT E R 4
DEFINING A PLATE
4.3
Linking a Control Group
Treatment wells must be associated with or linked to the control group that
will be used to calculate fold changes. By default, the first control group that
you define will be linked to the treatment well groups.
If there is more than one control group on the plate, you can link a
user-selected control to a user-selected well group(s).
1. To link a well group to a control group, press and hold the Ctrl key while
you click the group and the control group that you want to link.
NOTE: A control group can be linked to multiple groups of the same well type, but
each group can have only one control group.
2. Click the Link One vs. Multi button
.
3. To check the status, select Link Group data type from upper or lower
drop-down(Figure 4.17).
Figure 4.17 Display linking status
®
MasterPlex
EX www.miraibio.com
40
CHA PT E R 4
DEFINING A PLATE
4.4
Attach Housekeeping Gene Status
If you need to set housekeeping gene status to some analyte for normalization,
you can attach the housekeeping gene status to the analyte.
1. Right click on the analyte name you want to add ‘housekeeping gene’ status
in the analyte pane.
Context menu appears (Figure 4.18).
Figure 4.18 Context menu for analyte pane
2. Select ‘House Keeping Gene’ menu from the context menu.
Analyte icon in front of the analyte name turns red to green (Figure 4.19).
Figure 4.19 Attach housekeeping gene status
3. Repeat step 1 and 2 until all house keeping genes have housekeeping gene
status.
®
MasterPlex
EX www.miraibio.com
41
CHA PT E R 4
DEFINING A PLATE
4.5
Flagging the data
If you need to set outlier flag due to our of range results, you can flag the data
as outlier.
Set outlier flag manually
1. Select ‘Outlier’ data type from upper drop-down list or lower drop-down
list (Figure 4.20).
Current outlier status are shown in the plate well grid.
Figure 4.20 Display outlier status
2. Select a well you want to flag click same well to enter the edit mode click once again to make a check select other wells to exit the edit mode
(Figure 4.21).
Figure 4.21 Flag the data manually
Set multiple outlier flag using batch flagging feature
2. Select multiple wells you want to set the dilution at one time(Figure 4.22).
®
MasterPlex
EX www.miraibio.com
42
CHA PT E R 4
DEFINING A PLATE
Figure 4.22 Flagging outlier
2. Right click on the well grid.
Context menu appears (Figure 4.23).
Figure 4.23 Batch outlier flagging menus
3. Select Plate Outlier menu. Sub-menu appears (Figure 4.23).
4. Select one of the sub-menu to flag the data.
Check box status is changed by the selected menu (Figure 4.24).
®
MasterPlex
EX www.miraibio.com
43
CHA PT E R 4
DEFINING A PLATE
Figure 4.24 Flagged out data
®
MasterPlex
EX www.miraibio.com
44
CHA PT E R 4
DEFINING A PLATE
4.6
Working With Templates
A plate definition includes:
• Well types and well groups
• Housekeeping gene status
• Links between the control(s) and well groups
• Data calculated for the plate (for example, normalization MFI or fold
changes)
• Data manually entered in the plate (for example, sample names or sample
amount)
You can save the plate definition as a template. You can apply a template to
an active plate. Templates may also be exported, imported, or deleted.
Opening the Template Manager
The Template Manager is a tool that helps you manage your templates.
1. Click the Template Manager button
.
The Template Manager appears (Figure 4.25).
2. Click a template in the Available Templates list to view information about
the template.
Figure 4.25 Template Manager shows available templates
Click a template to view information about the template.
®
MasterPlex
EX www.miraibio.com
45
CHA PT E R 4
DEFINING A PLATE
Saving a Template
You can save the current plate definition to a template.
1. After you have finished defining a plate, open the Template Manager and
click the Save button.
The Template Name and Description box appears (Figure 4.26).
Figure 4.26 Template Name and Description box
2. Enter a name and descriptions for the template and click OK.
The new template is added to the Available Template list.
Loading a Template
You can apply or load a saved template to the current plate.
1. In the Template Manager, select the template that you want to apply to the
plate.
2. Click the Load button.
The template is applied and the well grid shows the new well attributes
(well type, well group, and links to standard data sets).
Overwriting a Template
You can overwrite an existing template with the current plate definition.
1. In the Template Manager, select the template that you want to overwrite
2. Click the Overwrite button.
A confirmation box appears (Figure 4.27).
®
MasterPlex
EX www.miraibio.com
46
CHA PT E R 4
DEFINING A PLATE
Figure 4.27 Confirmation box
1. Click OK to overwrite the selected template with the current plate
definition.
Exporting a Template
You can export a template to a user-specified location.
1. In the Template Manager, click the template you want to export.
2. Click the Export button.
The Save As dialog box appears (Figure 4.28).
Figure 4.28 Save As dialog box
3. Choose the directory for the template that you want to export.
®
MasterPlex
EX www.miraibio.com
47
CHA PT E R 4
DEFINING A PLATE
4. Enter a name for the template (*.mxte).
NOTE: A template must have a .mxte file extension. Changing the extension will
render the exported template unusable.
Importing a Template
You can import a template (.mxte) from a user-specified location.
1. In the Template Manager, click Import button.
The Open dialog box appears (Figure 4.29).
Figure 4.29 Open dialog box
2. Choose the directory with the template that you want to import.
3. Select the template and click Open.
The template name is added to the Template Manager.
Deleting a Template
You can delete a template (.mxte) from the system.
1. In the Template Manager, click the template that you want to delete.
2. Click Delete button.
®
MasterPlex
EX www.miraibio.com
48
CHA PT E R 4
DEFINING A PLATE
A confirmation box appears (Figure 4.30).
Figure 4.30 Confirmation box
3. Click OK to delete the template.
The template is removed from the Template Manager.
WARNING: This permanently removes the template from the system.
®
MasterPlex
EX www.miraibio.com
49
CHA PT E R 4
DEFINING A PLATE
4.7
Preferences
Preferences are user-modifiable software settings. They are displayed in the
Preferences dialog box.
• To open the Preferences dialog box (Figure 4.31), click the Preferences
button
.
There are two preference tabs
Application
Application specific preferences. Preferences in this tab are
applied to all files being opened on the EX module.
Plate
Plate specific preferences. Preferences in this tab are
applied to current being opened file.
Figure 4.31 Preferences dialog box
Application preferences
Split Cell Color
Color lower grid by specified color (Figure 4.32).
Figure 4.32 Colored lower well grid
®
MasterPlex
EX www.miraibio.com
50
CHA PT E R 4
DEFINING A PLATE
Intensity Color
One Color
Two Color
Use Bead Count value for threshold conditions.
Use Error Range for threshold conditions.
Click ‘one color’ and select desired color for
the maximum value. The color density
decreases directly with the value.
Click ‘two colors’ and select desired color for the
maximum and minimum value. The color shifts
upper to lower directly with the value.
Figure 4.33 Example of Intensity color
Plate Preferences
Plate Information
Original File Name
Analyst Name
Plate Name
Displays the name assigned to the result file in
the Luminex® 100/200 or BioPlex software. To
edit the plate name, enter a new name.
Displays the analyst name entered in the
Luminex® 100/200 or BioPlex software. To edit
the analyst name, enter a new name.
Shows plate name of this file.
®
MasterPlex
EX www.miraibio.com
51
CHA PT E R 4
DEFINING A PLATE
Background type
Average
Peak Value
Lowest Value
Calculate average value in the background group.
Background (Bkg) MFI = (Bkg MFI1 + Bkg MFI2
+... Bkg MFIn)/n
where n = the number of background wells in the
plate
Take highest value in the background group.
Take lowest value in the background group.
Outlier Options
You can select one of the criteria for threshold marker from MFI,
Concentration, Bead count and Error range. Select one of them and enter an
MFI, count, concentration or error range threshold for a plate. The software
automatically marks wells that contain data less than the user specified
threshold with a red border (Figure 4.34).
To set a threshold(s):
1. Check ‘Show threshold marker’ box
2. Check one of the radio button in front of the data type you want to use as a
threshold marker.
3. Select equity equal symbol and input the value in the box.
4. Click Apply to reflect current setting to the plate, or click OK to reflect and
close the dialog box.
A red border marks wells that contain data less than or greater than
threshold for all analyte (Figure 4.25).
®
MasterPlex
EX www.miraibio.com
52
CHA PT E R 4
DEFINING A PLATE
Figure 4.34 Well grid
Outlier Options
Show threshold
Marker
Show red rectangle indicator inside the grid if the
threshold conditions meet the criteria.
MFI
Use MFI value for threshold conditions.
Count
Use Bead Count value for threshold conditions.
Normalized MFI
Fold Change
Use Normalized MFI value for threshold
conditions.
Use Fold change value for threshold conditions.
Error Range
Use Error Range for threshold conditions.
Automatic outliers
Automatically check on/off the outlier check box
for the wells. To check on, click Set button. To
check off, click Clear button.
®
MasterPlex
EX www.miraibio.com
53
CHA PT E R 4
DEFINING A PLATE
4.8
Creating a Virtual Plate
1. Open the Luminex results files (.csv, .xls or .lxd) or MasterPlex® EX files
(.mlx*) that are the data sources for the virtual plate.
2. Click the Virtual Plate button .
The Virtual Plate dialog appears (Figure 4.35).
Figure 4.35 Plate Wizard, Plate Dimensions tab
3. Select an application module, then enter the number of rows and columns
for the virtual plate. Click OK.
A module window opens and displays the empty well grid of the
virtual plate (Figure 4.36).
®
MasterPlex
EX www.miraibio.com
54
CHA PT E R 4
DEFINING A PLATE
Figure 4.36 Virtual plate
Selecting Data from a Source Plate
The virtual pipette copies (aspirates) data from user-selected wells in a source
plate and pastes (dispenses) the data into a virtual plate. The virtual pipette
copies all of the analyte data in a well, including the computed analyte
concentrations. It remains loaded until you dispense or clear the pipette.
NOTE: The data source plates must contain the same type and number of analytes,
otherwise concentrations cannot be calculated. If the source plates contain the
same number of analytes, but they are named differently, use the virtual analyte
filter to rename analytes so that the nomenclature is consistent. (See Working with
the Virtual Analyte Filter on section 4.8.)
1. In the source plate, select the wells of interest.
To select adjacent wells, press and hold the mouse button while you drag
the mouse pointer to select the wells of interest.
NOTE: Selecting non-adjacent wells is not recommended.
2. Right-click the selected wells and select Aspirate from the pop-up menu
that appears (Figure 4.40).
The data for the analytes in the selected wells are added to the virtual
pipette and is ready to dispense into a virtual plate.
®
MasterPlex
EX www.miraibio.com
55
CHA PT E R 4
DEFINING A PLATE
NOTE: If the background is subtracted in the source plate, the virtual pipette
aspirates and transfers background-subtracted values. If you do not want to
aspirate background-subtracted values, make sure the background subtraction is
turned off before you aspirate data into the virtual pipette. (Click the
button to
turn background subtraction on or off.)
Figure 4.37 Well grid
Right-click selected wells to display the pop-up menu.
3. To clear the data from the virtual pipette, right-click and select Clear from
the pop-up menu (Figure 4.40).
Figure 4.40 Clear Aspirated Data
®
MasterPlex
EX www.miraibio.com
56
CHA PT E R 4
DEFINING A PLATE
Adding Data to a Virtual Plate
After the virtual pipette aspirates data from the source plate, it is ready to
dispense the data into the virtual plate.
1. Position the mouse pointer over the virtual plate.
2. Click the first well to which the data will be added.
3. Right-click the well and select Dispense from the pop-up menu that
appears.
The data are added to the virtual plate (in the same configuration as in
the source plate) (Figure 4.41).
NOTE: If the number or names of the analytes in the virtual pipette is different from
that in the virtual plate, the virtual analyte filter automatically appears. For more
information on using the filter, see Working With the Virtual Analyte Filter on section
4.9.
NOTE: Data in a virtual plate cannot be removed, but can be overwritten.
1. Open a .mlx or .csv.
2. Select the wells of interest in the source
plate (.csv or .mlx). Right-click the
selected wells and choose aspirate from
the pop-up menu.
3. In the virtual plate, select the first well where
you want to dispense the data.
®
MasterPlex
EX www.miraibio.com
57
CHA PT E R 4
DEFINING A PLATE
4. Right-click the well and select
Dispense from the pop-up menu.
5. The data are added to the virtual plate
(starting at the selected well) in the same
configuration as in the source plate.
Figure 4.41 Adding data to a virtual plate
Open a source plate (.mlx or .csv, .xls or .lxd) and create a virtual plate (click the
button to generate the blank virtual plate).
®
MasterPlex
EX www.miraibio.com
58
CHA PT E R 4
DEFINING A PLATE
4. 9
Working With the Virtual Analyte Filter
In a multiplex assay, all of the plate wells must contain:
• The same types of analytes (bead sets) with the same nomenclature
• The same number of analytes
This is true for virtual plates as well. When you add data to a virtual plate,
MasterPlex® EX compares the name and number of the analytes in the virtual
pipette to those in the virtual plate. The virtual pipette will not dispense if
there are discrepancies between the number or names of analytes in the pipette
and the virtual plate. If the number of analytes in the pipette is greater than
that of the destination plate, the virtual analyte filter automatically appears
(Figure 4.42).
The virtual analyte filter displays a list of the analytes that are present in the
virtual pipette. It enables you to choose the analytes that you want to add to
the virtual plate and, if necessary, rename them to be consistent with the
number and name of analytes in the virtual plate.
If you add data to a virtual plate from source wells that contain different
analyte names or a different number of analytes, data holes are created. As a
result, a well in the virtual plate appears blank if the analyte selected in the
analyte panel is not present in the well. If a plate file (.csv, .xls, lxd, .mlx, or
virtual) contains data holes, the concentrations cannot be calculated.
NOTE: In order to prevent data holes, if the number of analytes in the virtual pipette
is less than the number of analytes in the destination plate, the data cannot be
added to the virtual plate.
®
MasterPlex
EX www.miraibio.com
59
CHA PT E R 4
DEFINING A PLATE
Figure 4.42 Virtual analyte filter shows the analytes in the virtual pipette
Selecting and Renaming Analytes
If the virtual analyte filter appears, you must select and, if necessary, rename
the analytes to match the number and names of the analytes in the virtual
plate.
1. In the virtual analyte filter (Figure 4.44), place a check mark next to each
analyte that you want to add to the virtual plate. To select all analytes for
the virtual plate, click Check All.
2. To rename an analyte so that it is consistent with the nomenclature in the
virtual plate:
a. Click here to assign next to the analyte that you want to rename.
A drop-down list shows the names of the analytes in the virtual plate
(Figure 4.43).
b. Select a name from the drop-down list.
The virtual analyte filter displays the new name for the analyte.
®
MasterPlex
EX www.miraibio.com
60
CHA PT E R 4
DEFINING A PLATE
List of analytes
in the virtual
pipette.
Click to display a
drop-down list of
analyte names in
the virtual plate.
Select a name from
the list to rename
the analyte from the
source plate.
Place a check
mark next to an
analyte to add
it to the virtual
plate.
Figure 4.43 Virtual analyte filter
3. To save the renaming assignments for use again with the same source plate
(.csv, .xls or .lxd or .mlx) during the current session, choose the Save this
assignment option.
If you want to aspirate other data from the same source plate, choose the
Use last saved assignments option in the virtual analyte filter to
automatically rename all of the analytes in the filter.
4. Click OK.
The data are added to the virtual plate and the virtual analyte filter
closes.
®
MasterPlex
EX www.miraibio.com
61
CHA PT E R 4
DEFINING A PLATE
4. 10
Changing the Analyte Name
You can change the analyte names on plate map tab’s analyte pane (Figure
4.44).
Figure 4.44 Analyte pane
1. Right click on the analyte name you want to rename.
Renaming box appears (Figure 4.45).
Figure 4.45 Renaming box
2. Input new name and click out side of the box or enter return key.
Renaming is performed (Figure 4.46).
Figure 4.46 Renaming the analyte name
®
MasterPlex
EX www.miraibio.com
62
CHA PT E R 4
DEFINING A PLATE
4. 11
Quality Control Manager (optional module)
Quality Control Manager helps you flag and optionally set as an outlier any
wells whose value is outside of the range defined by the thresholds.
Thresholds can be assigned using the manual method for
- A single selected analyte
- Multiple selected analytes
- All analytes
• To open the Quality Control Manager (Figure 4.47), click the Quality
Control Manager button
.
Figure 4.47 Quality Control Manager dialog
The software automatically marks wells that contain data less than the user
®
MasterPlex
EX www.miraibio.com
63
CHA PT E R 4
DEFINING A PLATE
specified threshold with a red border (Figure 4.48).
To set a threshold(s):
1. Select analytes you want to attach the threshold criteria from the analyte
pane.
Use All analytes check box or Ctrl key for multiple selection.
2. Check ‘Show threshold marker’ box and/or ‘Mark as outlier’ box.
3. Select the threshold criterion from the threshold tab.
4. Set threshold conditions and click apply button. Close the dialog box.
A red border marks wells that contain data meet the threshold criteria.
If you choose ‘Mark as outlier’ at the same time, the data are marked
as outlier and outlier check boxes are checked (Figure 4.49).
Figure 4.48 Well grid
Figure 4.49 Outlier check boxes
®
MasterPlex
EX www.miraibio.com
64
CHA PT E R 4
DEFINING A PLATE
Settings
Flag wells outside
range
Mark as outlier
Show red rectangle indicator inside the grid if the
threshold conditions meet the criteria.
Mark flagged data as outlier
Threshold Options
Manual
Use Raw MFI, count, Normalized MFI or Fold Change value for threshold
conditions (Figure 4.50).
The wells outside
of this range are
flagged.
Combination
selection is
allowed.
Figure 4.50 Outlier check boxes
LLOD (Lower Limit of Detection)
Flag the lower values than the LLOD calculation value (Figure 4.51). LLOD
is based on the MFI mean value of the selected wells plus the standard
deviation multiplied by the user selected number.
Select the base
MFI wells from
pop up well grid.
Figure 4.51 Outlier check boxes
®
MasterPlex
EX www.miraibio.com
65
CHA PT E R 4
DEFINING A PLATE
ULOD(Upper Limit of Detection)
Flag the upper values than the ULOD calculation value (Figure 4.45). ULOD
is based on the MFI mean value of the selected wells plus the standard
deviation multiplied by the user selected number.
Select the base
MFI wells from
pop up well grid.
Figure 4.45 ULOD tab
%CV
Use %CV value of the group (Figure 4.52). Flag the values greater than the
specified %CV value.
Figure 4.52 Outlier check boxes
®
MasterPlex
EX www.miraibio.com
66
CHA PT E R 5
NORMALIZATION
CHAPTER
5
&
FOLD CHANGE
Normalization & Fold Change
- Dashboard tab
This chapter explains how to evaluate each analyte and calculate normalized
MFI and fold change.
5.1
Go to Dashboard Tab
Click Dashboard tab then application window displays the dashboard tab
page (Figure 5.1).
Dashboard tab
Analyte list
pane
Commands and
Display Options
Dashboard charts area
Figure 5.1 Dashboard
®
MasterPlex
EX www.miraibio.com
67
CHA PT E R 5
NORMALIZATION
&
FOLD CHANGE
5.2
Checking the Data Distributions Using Multi Charts
There are three blank charts in the charts area by default and you can use these
charts for checking your data. Dashboard has four type of charts (Figure 5.1).
Figure 5.2 Four chart types
Table 5.1 Charts
Chart Name
Description
Control Treatment
Chart
Well Chart
Display all treatments distributions which belong one
control group (Figure 5.1).
Plot MFI and normalized MFI simultaneously (Figure
5.1).
Plot all data points between two analytes (Figure 5.1).
Correlation plot between sample amount and MFI
(Figure 5.1)..
Analyte Comparison
Sample MFI
Comparison
®
MasterPlex
EX www.miraibio.com
68
CHA PT E R 5
NORMALIZATION
&
FOLD CHANGE
Control Treatment Chart
Control Treatment Chart plots all treatments data belong one control group
with an error bar (Figure 5.3). All control groups and treatments are plotted on
the chart at the same time. Chart can be copied or exported from context menu,
and display data type can be chosen from context menu as well (Figure 5.4).
Figure 5.3 Control Treatment Chart
Figure 5.4 Context menu for Control Treatment Chart
®
MasterPlex
EX www.miraibio.com
69
CHA PT E R 5
NORMALIZATION
&
FOLD CHANGE
Well Chart
Well chart plots MFI and normalized MFI data selected by the mini plate
selection tool (Figure 5.5). Chart can be copied or exported from context menu,
and MFI and normalized MFI data can be tuned off from context menu as well
(Figure 5.6).
Figure 5.5 Well Chart
Figure 5.6 Context menu for Well Chart
®
MasterPlex
EX www.miraibio.com
70
CHA PT E R 5
NORMALIZATION
&
FOLD CHANGE
Analyte Comparison Chart
Analyte comparison chart plots all MFI or normalized MFI data between two
analytes with correlation line (Figure 5.7). Chart can be copied or exported
from context menu, and display data type can be chosen from context menu as
well (Figure 5.4).
Figure 5.7 Analyte Comparison Chart
Figure 5.8 Context menu for Analyte Comparison Chart
®
MasterPlex
EX www.miraibio.com
71
CHA PT E R 5
NORMALIZATION
&
FOLD CHANGE
Sample MFI Comparison Chart
Sample MFI comparison chart plots MFI and normalized MFI data selected by
the mini plate selection tool (Figure 5.9). Chart can be copied or exported from
context menu, and MFI and normalized MFI data can be tuned off from
context menu as well (Figure 5.10).
Figure 5.9 Sample MFI Comparison Chart
Figure 5.10 Context menu for Sample MFI Comparison Chart
®
MasterPlex
EX www.miraibio.com
72
CHA PT E R 5
NORMALIZATION
&
FOLD CHANGE
Replacing the chart by drag & drop
Charts in the chart area can be easily replaced by drag & drop operation.
1. Select one of the chart you want to use from the drag drop charts pane
(Figure 5.11).
Figure 5.11 Replace the chart by drag & drop
2. Drag & drop selected chart into the chart area you want to replace (Figure
5.12).
The chart is replaced.
Figure 5.12 Replace the chart by drag & drop
®
MasterPlex
EX www.miraibio.com
73
CHA PT E R 5
NORMALIZATION
&
FOLD CHANGE
5.3
Normalization and Fold Change
Selecting a Normalization Method
1. Select an analyte from the left analyte pane.
2. In the normalization option pane, select one normalization method from the
drop-down list (Figure 5.13).
Some methods needs to specify the normalization baseline item.
Figure 5.13 Model Equations drop-down list
Table 5.2 Normalization methods
Method
Description
None
Geometric Mean
HK Gene
Nothing normalization is done.
Use geometric mean method as a normalization baseline.
Choose one particular housekeeping gene as a
normalization baseline.
Automatically select a housekeeping gene which has least
CV% value as a normalization baseline.
Use user inputted value as a normalization baseline.
Use inter sample factor method as a normalization
baseline.
HK With Least
<CV%
Constant
Inter-Sample
Factor
Calculate normalization and fold change
1. Click Calculate button in the commands pane (Figure 5.14).
If you want to calculate for all analytes at the same time, check ‘All
Analytes’ check box.
Figure 5.14 Model Equations drop-down list
®
MasterPlex
EX www.miraibio.com
74
CHA PT E R 5
NORMALIZATION
&
FOLD CHANGE
2. Fold changes are calculated after normalization calculation. (Figure 5.15).
Figure 5.15 Fold Change Calculation
®
MasterPlex
EX www.miraibio.com
75
CHA PT E R 6
REVIEWING DATA
CHAPTER
6
Reviewing Data – Data tab
Data tab is to review the data across all analytes. In this tab, you can:
• Add or delete the data column via column selector box
• Sort or filter the column data
• Change the column layout
• Make groups to categorize the data
• Print or export the data
Data tab
Figure 6.1 Data Tab
®
MasterPlex
EX www.miraibio.com
76
CHA PT E R 6
REVIEWING DATA
6.1
Add or Delete a column
1. Click Show Columns Selector
Column selector appears(Figure 6.2).
button.
Figure 6.2 Column Selector box
2. To add a data column, select one of the data types and drag & drop it onto
the data grid (Figure 6.3)
®
MasterPlex
EX www.miraibio.com
77
CHA PT E R 6
REVIEWING DATA
Figure 6.3 Add data type to the data grid
3. To delete the column from the data grid, select desired column and drag &
drop it away from the column (Figure 6.4).
Figure 6.4 Delete data type from the data grid
Table 6.1 Data Types in the Data Table
Data Type
Description
Well
Bead Name
Sample Name
Group Name
Well name
Bead name
User-specified name for the well.
The group number of the well. Wells that belong to the
same group have the same group number.
Outlier status
The median fluorescence intensity measured by the
®
Luminex 100/200 or BioPlex system for a bead set count.
Outlier
MFI (Median
Fluorescence
Intensity)
Normalized MFI
Fold Change
MFI - Background
MFI Average
MFI Stdev
MFI %CV
Count
N-MFI Average
N-MFI Stdev
Fold Change
Shows calculated Normalized MFI value
Shows calculated Fold Change value
Background subtracted value from MFI.
Shows the MFI average within the group.
Shows the MFI standard deviation within the group.
Shows the MFI %CV within the group.
The number of beads (per bead set) detected by the
Luminex® 100/200 or BioPlex system.
Shows the Normalized MFI average within the group.
Shows the Normalized MFI standard deviation within the
group.
Shows the Fold Change average within the group.
®
MasterPlex
EX www.miraibio.com
78
CHA PT E R 6
REVIEWING DATA
Average
Fold Change Stdev Shows the Fold Change standard deviation within the
group.
Group Link
Control group associated with this well
6.2
Sort or Filter the Column Data
To sort by specific column, click the column title. Ascending and descending
are changed alternatively (Figure 6.5).
Descending sort
Ascending sort
Figure 6.5 Sort Column Data
To clear the sort, right click on the column you want to clear the sort, select
‘Clear Sorting’ from the menu (Figure 6.6).
Figure 6.6 Clear Sorting
®
MasterPlex
EX www.miraibio.com
79
CHA PT E R 6
REVIEWING DATA
To filter by specific data in the column, click upper right side of the column
you want to use it as filter base (Figure 6.7).
Figure 6.7 Filter by the data in the column
NOTE: There is a way to construct more complex filter conditions using Filter
Builder. See appendix A section A.1 ‘Create Complex Filter Criteria’ paragraph.
®
MasterPlex
EX www.miraibio.com
80
CHA PT E R 6
REVIEWING DATA
6.3
Exporting a Data
You can export your data table data from Export to File button
.
1. Click Export to File drop-down button.
2. Select the file format you want to export
There are five file formats available: Excel, CSV, PDF, HTML and Text
(Figure 6.8).
Figure 6.8 Export to File menu
3. File save dialog appears. Set file path and input file name, then click OK
(Figure 6.9).
Figure 6.9 File save dialog
®
MasterPlex
EX www.miraibio.com
81
CHA PT E R 6
REVIEWING DATA
4. After saving the file, an Open file prompt appears (Figure 6.10). If you want
to open the saved file immediately using the program the files extension is
associated with, click Yes.
The saved file is opened on the program. (Figure 6.11).
Figure 6.10 File save dialog
Figure 6.11 Opening in Excel
®
MasterPlex
EX www.miraibio.com
82
CHA PT E R 6
REVIEWING DATA
6.4
Printing a Data
You can preview your data with the Print Preview button
1. Click the Print Preview button.
Print preview window appears (Figure 6.12).
.
Figure 6.12 Print Preview
2. To print, click the Print
icon from the menu bar.
Print setting dialog appears.
NOTE: For more printing options, see appendix A section A.2 ‘Print Preview’ menu.
®
MasterPlex
EX www.miraibio.com
83
CHA PT E R 7
DATA CHARTS
CHAPTER
7
Data Charts – Charts tab
MasterPlex® EX can display MFI, count, or concentration data in many graph
formats in the charts tab.
Charts tab
Figure 7.1 Chart tab
7.1
Viewing a Data Chart
1. Click the Well Selector
button.
Α mini sized well plate is displayed under the button (Figure 7.2).
®
MasterPlex
EX www.miraibio.com
84
CHA PT E R 7
DATA CHARTS
Figure 7.2 Well Selector
2. Select the wells you want to display on the chart. You can select multiple
wells by pressing [CTRL] key (Figure 7.3).
Figure 7.3 Multiple Well Selection
Figure 7.4 Multiple Well Selection
®
MasterPlex
EX www.miraibio.com
85
CHA PT E R 7
DATA CHARTS
3. To display another data type for the selected wells, click the Data Type
drop-down list and select one of the data type.
Table 7.1 Data Types
Data Type
Displays...
MFI
Count
Normalized MFI
Fold Change
MFI (Median Fluorescence Intensity).
Bead count
Calculated Normalized MFI
Calculated Fold Change
4. To change the data type, click the Chart Type drop-down list and select one
of two chart types.
Table 7.2 Chart Types
Chart Type
Displays...
Well Group
Single Analyte
Group by Analyte
Group by Sample name
Analyte data for each user selected well.
Single analyte across all user selected wells.
Wells grouped by same analyte name.
Wells grouped by same sample name.
Replicate View
Plotting group values is available by clicking the Replicate View button
.
Replicate View is available only on Bar style charts. If you are on another
type of chart when you click the Replicate View button, it automatically
re-selects the Bar chart and displays the data with error bars. Figure 7.5 shows
an example of the replicate view chart.
®
MasterPlex
EX www.miraibio.com
86
CHA PT E R 7
DATA CHARTS
Average
+Stdev
Average
-Stdev
Average
value
Figure 7.5 Replicate View chart
®
MasterPlex
EX www.miraibio.com
87
CHA PT E R 7
DATA CHARTS
7.2
Chart Format
MasterPlex® EX provides various chart formats (Table 7.3). To change a chart
format for the selected well data, click the Chart Gallery button
, and
make a selection from the drop-down list of Chart Gallery.
Table 7.3 Available chart format
Icon Chart Name
Features
Bar
Bar style x-y chart
Bar 3D
3D bar style x-y chart
Manhattan Bar
3D bar style x-y-z chart
Point
Point style x-y chart
Line
Line interpolated style x-y chart
Step Line
Step line interpolated style x-y chart
Spline
Spline interpolated style x-y chart
Line 3D
3D line interpolated style x-y chart
Step Line 3D
3D step line interpolated style x-y chart
Spline 3D
3D spline interpolated style x-y chart
Area
Are painted style x-y chart
Spline Area
Spline area painted style x-y chart
Area 3D
3D area painted style x-y chart
Spline Area 3D
3D spline area style x-y chart
Pie
Pie style circular chart
Pie 3D
3D pie style circular chart
Doughnut
Doughnut style circular chart
Doughnut 3D
3D doughnut style circular chart
Radar Line
Line interpolated style radar chart
Radar Point
Point plotted style radar chart
®
MasterPlex
EX www.miraibio.com
88
CHA PT E R 7
DATA CHARTS
7.3
Analyte Selector
In the Well Group chart, Analyte Selector allows you to change the analytes
position in the chart and allows you to display on/off setting for each analyte.
To move the analyte position,
1. Click Analyte Selector icon
.
Analyte selector drop-down list appears (Figure 7.6).
2. Select the analyte you want to move.
3. To move the analyte to the left, click Up button. To move the analyte to
right, click Down button.
The analyte moves one position to the left (or right) from its current
position (Figure 7.7).
In the Single Analyte chart, the Analyte Selector allows you to select the
analyte you want to display in the chart (Figure 7.8).
All Analytes in the
plate. To turn the
display of the
analyte on or off,
check the box next
to it.
Figure 7.6 Analyte Selector drop-down list
®
MasterPlex
EX www.miraibio.com
89
CHA PT E R 7
DATA CHARTS
Select the analyte
and click the
‘Down’ button.
Figure 7.7 Change the analyte position
All Analytes in the
plate. To select the
analyte, click the
radio button next to
the analyte name.
Figure 7.8 Analyte Selector drop-down list
®
MasterPlex
EX www.miraibio.com
90
CHA PT E R 7
DATA CHARTS
7.4
Changing the Color Palette
There are 30 color palettes available from Color Palette button
. Figure
7.9 shows the palette names and their corresponding color patterns.
Figure 7.9 Color Palettes
®
MasterPlex
EX www.miraibio.com
91
CHA PT E R 7
DATA CHARTS
7.5
Changing Chart Properties
The Chart tab has great flexibility in customizing the chart. To enter the chart
properties dialog, click Chart Properties button
. You can choose to
change the entire chart’s properties or just one of them. To change the entire
chart’s properties, click body of the
button. To change one of the chart’s
properties, click small drop-down arrow right side of the button (Figure 7.10) .
Figure 7.11 shows Chart Properties dialog, and Table 7.4 explains the property
categories.
Click small down arrow
mark to show the each
chart’s property selection.
Figure 7.10 Chart Property for Individual Chart
Figure 7.11 Multiple Well Selection
®
MasterPlex
EX www.miraibio.com
92
CHA PT E R 7
DATA CHARTS
Table 7.4 Chart Properties
Properties Icon Features
Legends
Customize the legend’s properties.
Diagram
Axes
Chart Titles
Point Labels
Series Views
Appearance
Customize the diagram’s properties.
Customize X and Y axes of the diagram. Note that
you may select an axis to be modified on the chart
preview.
Add chart titles to be displayed within a chart.
Customize point label properties of the selected
series. Note that you may select a series to be
modified on the chart preview.
Customize series view properties of the selected
series. Note that you may select a series to be
modified no the chart preview.
Choose a palette to color series or their data points.
Also choose the style, which specifies the chart’s
appearance depending on the current palette.
®
MasterPlex
EX www.miraibio.com
93
CHA PT E R 7
DATA CHARTS
7.6
Chart Template
You can save the chart properties as a template. You can apply a template to
an active chart. Templates may also be exported, imported, or deleted.
Opening the Chart Template Manager
1. Click the Chart Template Manager button
.
The Chart Template Manager appears (Figure 7.12).
2. Click a chart template in the Available Templates list to view information
about the template.
Figure 7.12 Chart Template Manager shows available templates
Click a template to view information about the template.
Saving a Chart Template
You can save the current chart properties to a template.
1. After you have finished modifying the properties, open the Chart Template
Manager and click the Save button.
The Template Name box appears (Figure 7.13).
®
MasterPlex
EX www.miraibio.com
94
CHA PT E R 7
DATA CHARTS
Figure 7.13 Template Name and Description box
2. Enter a name for the template and click OK.
The new template is added to the Available Template list.
Loading a Template
You can apply or load a saved template to the current chart.
1. In the Template Manager, select the template that you want to apply to the
chart.
2. Click the Load button.
The template is applied and the properties are set to the current chart.
Overwriting a Template
You can overwrite an existing template with the current chart properties.
1. In the Chart Template Manager, select the template that you want to
overwrite
2. Click the Overwrite button.
A confirmation box appears (Figure 7.14).
Figure 7.14 Confirmation box
®
MasterPlex
EX www.miraibio.com
95
CHA PT E R 7
DATA CHARTS
1. Click OK to overwrite the selected template with the current chart
properties.
Exporting a Chart Template
You can export a template to a user-specified location.
1. In the Chart Template Manager, click the template you want to export.
2. Click the Export button.
The Save As dialog box appears (Figure 7.15).
Figure 7.15 Save As dialog box
3. Choose the directory for the template that you want to export.
4. Enter a name for the template (*.mxtc).
NOTE: A template must have a .mxtc file extension. Changing the extension will
render the exported template unusable.
Importing a Chart Template
You can import a chart template (.mxtc) from a user-specified location.
®
MasterPlex
EX www.miraibio.com
96
CHA PT E R 7
DATA CHARTS
1. In the Chart Template Manager, click Import button.
The Open dialog box appears (Figure 7.16).
Figure 7.16 Open dialog box
2. Choose the directory with the template that you want to import.
3. Select the template and click Open.
The template name is added to the Chart Template Manager.
Deleting a Template
You can delete a template (.mxtc) from the system.
1. In the Chart Template Manager, click the template that you want to delete.
2. Click Delete button.
A confirmation box appears (Figure 7.17).
®
MasterPlex
EX www.miraibio.com
97
CHA PT E R 7
DATA CHARTS
Figure 7.17 Confirmation box
3. Click OK to delete the template.
The template is removed from the Chart Template Manager.
WARNING: This permanently removes the template from the system.
®
MasterPlex
EX www.miraibio.com
98
CHA PT E R 7
DATA CHARTS
7.7
Printing a Chart
You can print your data with the Print button
.
1. Click the Print Preview button.
Print preview window appears (Figure 7.18).
Figure 7.18 Save As dialog box
2. To print, click the Print icon from the menu bar.
Print setting dialog appears.
NOTE: For more print options, see appendix A section A.2 ‘Print Preview’ menu.
®
MasterPlex
EX www.miraibio.com
99
CHA PT E R 7
DATA CHARTS
7.8
Copying or Saving Chart Image
The software can export the chart image to other applications. The data may
be copied to the system clipboard or saved in different file formats.
1. Right click on the chart you want to copy or save.
2. To copy the chart image in bitmap format, click ‘Copy’.
The image is sent to the clipboard and you can paste the image data on
other applications.
3. To save the chart image in other formats, click ‘Export Image’.
The File Save dialog is opened (Figure 7.19).
4. Input the file name and select one of the file formats from the ‘Save as type’
drop-down list. There are five formats available: bitmap, png, html, pdf and
Excel.
Figure 7.19 Chart Image Export dialog
®
MasterPlex
EX www.miraibio.com
100
CHA PT E R 8
EXPORT DATA
CHAPTER
8
Export Data – Export tab
This chapter explains how to export MasterPlex® EX data transformed by the
user. Custom report is a powerful and flexible tool for presenting and
exporting your data. Compared to regular report, Custom report has greater
flexibility on what and how to present data. While EX stores its analysis
results in an XML format document, it is possible for users to present their
data in whatever format they want. The only thing users need to do is to define
their presenting formats in XSL files (Extensive Stylesheet Language).
Figure 8.1 Export Manager tab
®
MasterPlex
EX www.miraibio.com
101
CHA PT E R 8
EXPORT DATA
8.1
Importing a User Defined Stylesheet
1. Click Import button
.
The file open dialog appears (Figure 8.2).
Figure 8.2 Open File Dialog
2. Select the file you want to import to the export manager.
Style sheet’s name is displayed in the Style Sheet list, and XSL
Information window shows style sheet’s information (Figure 8.3).
®
MasterPlex
EX www.miraibio.com
102
CHA PT E R 8
EXPORT DATA
Figure 8.3 Open File Dialog
8.2
Exporting a User Defined Stylesheet
1. Click Export button
.
The file save dialog appears (Figure 8.4).
®
MasterPlex
EX www.miraibio.com
103
CHA PT E R 8
EXPORT DATA
Figure 8.4 Open File Dialog
2. Set the destination and input file name, then click the Save button.
Style sheet’s name is displayed in the Style Sheet window, and XSL
Information window shows style sheet’s information (Figure 8.3).
8.3
Delete Style Sheet File from Style Sheet List
1. Select the style sheet you want to delete from the style sheet list.
2. Click the Delete button
.
The confirmation dialog appears (Figure 8.5).
3. Click OK to delete.
®
MasterPlex
EX www.miraibio.com
104
CHA PT E R 8
EXPORT DATA
Figure 8.5 Confirmation Dialog
8.4
Viewing Original Data
1. Click View Original button
.
Original data by xml format is displayed in the preview window (Figure
8.6).
Figure 8.6 Confirmation Dialog
®
MasterPlex
EX www.miraibio.com
105
CHA PT E R 8
EXPORT DATA
2. To save this data, click the Save button
3. To print this data, click the Print button
.
.
8.5
Transform Original Data into Your Customized Data
1. Select the style sheet you want to apply from the style sheet list.
2. Click the Apply button
.
The transformed data is shown in the preview window (Figure 8.7).
Figure 8.7 Transformed Data (HTML format)
3. Save to file or print from the menu button.
®
MasterPlex
EX www.miraibio.com
106
APPENDIXA
PREFERENCES
APPENDIX
A
This appendix explains more details about Data Grid (for Standard curve tab
and Data Table tab) and Print Preview.
A.1
Grid Customize Menu
Grid customize menu allows you to customize your grid data viewing more
flexibly and efficiently. Grid Customize Menu is invoked by right clicking on
the both grid column, standard curve data grid and data table grid (Figure A.1).
Figure A.1 Grid Menu in the Standard Curve tab and Data Table tab
Table A.1 Main toolbar buttons and functions
Icon
Command
Function
Sort Ascending
Sort right clicked column by ascending.
Sort Descending
Sort right clicked column by descending.
Clear Sorting
Clear sorting of right clicked column (if the
®
MasterPlex
EX www.miraibio.com
107
APPENDIXA
PREFERENCES
columns is sorted).
Group By This Column
Make a group by right clicked column. The
group is located under the last position of
current group hierarchy.
Hide Group By Box
Display/Hide Group Box (Figure A.2) on the
upper side of the columns. It enables you to
make group(s) by drag and drop operation.
Remove This Column
Remove right clicked column.
Column Chooser
Show Column Chooser box.
Best Fit
Adjust the width of right clicked column.
Clear Filter
Clear filter condition of right clicked column
(if column is filtered).
Filter Editor
Open Filter Builder window (Figure A.6).
Best Fit (all columns)
Adjust the width of all columns.
Group Box
The Group Box appears on the upper side of the column (Figure A.2) by
choosing the Group By Box menu from the right click menu on the grid
column. You can drag one of the column you want to group to this box (Figure
A.3). Also you can multi-group by repeating same way (Figure A.4).
Figure A.2 Group Box
®
MasterPlex
EX www.miraibio.com
108
APPENDIXA
PREFERENCES
Figure A.3 Group by Drag & Drop
Figure A.4 Multi-Group by Drag & Drop
®
MasterPlex
EX www.miraibio.com
109
APPENDIXA
PREFERENCES
Group Box Menu
Group Box has context menu. Table A.2 shows the menus.
Table A.2 Main toolbar buttons and functions
Icon
Command
Function
Full Expand
Expand all group trees.
Full Collapse
Collapse all group trees.
Clear Grouping
Clear group and return the group columns to
the grid column..
Working with Column Filter
There are two ways to set a filter. The first way is by using the filter
drop-down menu from the column (Figure A.5). You can filter the column by
selecting the specific data in the column. The second way is by using the
Filter Builder window (Figure A.6).
Figure A.5 Direct Filtering from the column
®
MasterPlex
EX www.miraibio.com
110
APPENDIXA
PREFERENCES
Create Complex Filter Criteria
To construct filter criteria involving multiple columns and various comparison
operators, use the filter drop-down list and click Custom. This invokes the
Custom AutoFilter dialog (Figure A.6) which allows you to compare a column
with one or two values. To construct using more various operators and
multiple conditions, use the filter builder. See ‘Basic step for constructing
Filter Criteria by using Filter Builder’ paragraph in this section.
Figure A.6 Custom AutoFilter dialog
Filter Builder Window
By using the filter builder, you can filter the data more specifically. To open
the filter builder window, choose Filter Editor from the right click menu on
the column or click Edit Filter button on the bottom of the data grid (Figure
A.7).
Figure A.7 Opening the Filter Builder
®
MasterPlex
EX www.miraibio.com
111
APPENDIXA
PREFERENCES
Basic steps for constructing filter criteria with the Filter Builder
1. Right click on the grid column.
2. Choose Filter Editor.
Filter Builder window appears (Figure A.8).
Click to change the
current operator,
add/remove conditions
and groups of
conditions.
To add filter condition,
click [+] button.
To remove filter condition,
click [x] button.
Figure A.8 Filter Builder Window
3. Click [Sample Name] and choose one of the column item.
4. Click Equals and choose one of the operator. Table A.3 shows the
conditions you can choose from.
5. Click <Enter a value> and enter the operand value.
6. Click the Apply button to apply the filter setting to the grid. If you want to
apply and close the Filter Builder window, click the OK button.
Table A.3 Available Commands for Filter
Icon Operator
Function
Equals
Shows only [Sample Name] = <value>.
Does not equal
Shows only [Sample Name] ≠ <value>
Is greater than
Shows only [Sample Name] > <value>.
Is greater than or equal
Shows [Sample Name] = <value> and
[Sample Name] > <value>
Is less than
Shows only [Sample Name] < <value>
Is less than or equal
Shows [Sample Name] = <value> and
[Sample Name] < <value>
®
MasterPlex
EX www.miraibio.com
112
APPENDIXA
PREFERENCES
Is between
Shows only the value which has between first
<value> and second <value>
Is not between
Shows only the outside value which has between
first <value> and second <value>
Contains
Shows only the value contains <value>
Does not contain
Shows only the value does not contains <value>
Begins with
Shows only the value starts with <value>
Ends with
Shows only the value ends with <value>
Is like
Shows only [Sample Name] > <value>
Is not like
Shows only [Sample Name] > <value>
Is blank
Shows only value are blank.
Is not blank
Shows only value are not blank.
Is any of
Shows only value which has <value>s.
Is none of
Shows only value does not have <value>s.
Shows only,
Bead name is ‘GM-CSF’ and MFI is between 200 and 500,
or
Bead name is ‘IL-10’ and MFI is between 500 and 1000.
Figure A.9 Example of the complex filter criteria
®
MasterPlex
EX www.miraibio.com
113
APPENDIXA
PREFERENCES
A.2
Print Preview Menu
Print preview allows you to zoom, navigate, print out, set printing options,
export and other useful tasks (Figure A.10).
Preview Menu
Preview Toolbar
Preview
Area
Preview Status Bar
Figure A.10 Print Preview Window
Table A.4 Preview Toolbar buttons and functions
Icon
Command
Function
Search
Search specific word or value from the
preview document.
Customize
Customize the printing items.
Open
Open preview document files(*.prnx).
®
MasterPlex
EX www.miraibio.com
114
APPENDIXA
PREFERENCES
Save
Save preview document by *.prnx format.
Print…
Open print dialog.
Print
Print the preview document.
Print Setup…
Open print setup dialog.
Header and Footer
Set up header and footer options (Figure A.10).
Scale
Set page scale.
Hand Tool
User hand icon
Magnifier
User magnifier
Zoom Out
Zoom out the preview document.
Zoom
Set zoom size from the drop-down list.
Zoom In
Zoom in the preview document.
First Page
Show first page.
Previous Page
Show previous page.
Next Page
Show next page
Last Page
Show last page.
Multiple Pages
Select multi pages to preview.
Color…
Open color picker and set the document
background color.
®
MasterPlex
EX www.miraibio.com
115
APPENDIXA
PREFERENCES
Water Mark…
Open water mark setting dialog (Figure A.10).
Export Document…
Export the document by selected format.
PDF, HTML, MHT, RTF, Excel, CSV, Text,
Image
Send via E-Mail…
Export the document by selected format, and
send it via e-mail.
PDF, MHT, RTF, Excel, CSV, Text, Image
Exit
Close preview window.
Insert Header/Footer
To insert header/footer into your printing document, open Header and Footer
dialog (Figure A.11). Select header or footer radio button, then input text or
items from the header/footer toolbar (Table A.5) in the left, center or right text
box.
Header/Footer toolbar
Left, center
and right
text box
Figure A.11 Header and Footer dialog
®
MasterPlex
EX www.miraibio.com
116
APPENDIXA
PREFERENCES
Table A.5 Header and Footer Toolbar buttons and functions
Icon
Command
Function
Page Number
Insert page number.
Page # of Pages #
Insert ‘(current page) of (total pages)’ type
page number.
Date Printed
Insert date printed.
Time Printed
Insert time printed.
User Name
Insert user name who login the windows.
Image
Insert the image.
Align to Top
Align all headers/footers to the top level.
Align to Center
Align all headers/footers to the center level.
Align to Bottom
Align all headers/footers to the bottom level.
Font
Open font dialog for the header and footer font.
Insert Water Mark
To insert water marks into your printing document, open Water Mark dialog
(Figure A.12). There are two types of watermarks you can insert in your
document, one is ‘Text’ and another is ‘Picture’. They are separated into two
tabs. To insert a text watermark, use ‘Text Watermark’ tab. To insert a picture
watermark, use the ‘Picture Watermark’ tab.
®
MasterPlex
EX www.miraibio.com
117
APPENDIXA
PREFERENCES
Figure A.12 Watermark dialog
Table A.6 Text Watermark properties
Property
Function
Text
Input text word in the text box or select predefined words from
the drop-down list
Predefined words: ASAP, CONFIDENTIAL, COPY, DO NOT
COPY, DRAFT, EVALUATION, ORIGINAL, PERSONAL,
SAMPLE, TOP SECRET, URGENT
Direction
Select text direction from one of the followings:
Horizontal, Vertical, BackwardDiagonal, ForwardDiagonal
Color
Open color picker and choose text font color.
Font
Open font dialog and choose text font.
Size
Specify text font size.
Transparency
Set transparency for the insert text.
Position
Select text position, In front or Behind.
Page Range
Set page range for the text water mark.
®
MasterPlex
EX www.miraibio.com
118
APPENDIXA
PREFERENCES
Table A.7 Picture Watermark properties
Property
Function
Load image…
Open file open dialog and specify the image file to be inserted.
Size mode
Select one of the size mode from followings.
Clip: Insert the image as same size as original image.
Stretch: Stretch the image to horizontal direction.
Zoom: Zoom the image to the page.
Horizontal
Set horizontal alignment, left, center or right.
alignment
Vertical alignment
Set vertical alignment, left, center or right.
Tiling
Fill up the page by the image.
Transparency
Set transparency for the insert image.
Position
Select image position, In front or Behind.
Page Range
Set page range for the image water mark.
®
MasterPlex
EX www.miraibio.com
119
APPENDIXA
PREFERENCES
Figure A.13 Example of the text and image watermark
®
MasterPlex
EX www.miraibio.com
120
APPENDIXB
MASTERPLEX EX TOOLBARS
APPENDIX
B
The toolbars that are available depend on the types of windows that are open
in the main display area.
B.1
Main File Menu and Toolbar
Table B.1 Main File menu and toolbar
Menu Bar
Main
Function
Command
Toolbar
Button
File Open
Displays the Open dialog box so that a Luminex
results file (.csv, .lxd), BioPlex file (.xls) or
MasterPlex® EX file (.mlxe) may be opened.
File Close
Close currently opened plate data file.
File Save
Save currently opened plate data.
File Save as
-
Save currently opened plate data as different file
name.
File Recent Files
-
List up the files recently opened.
File Exit
-
Close MasterPlex® application.
Analyte Filter
Valid analyte filter feature.
Virtual Plate
Generate virtual plate. It opens plate dimension
input dialog.
Windows Show
Tab style
Windows Cascade
Windows Tile
-
Set tab style window display
Arrange the window by cascade style.
-
Arrange the window by horizontal style.
-
Arrange the window by vertical style.
Horizontal
Windows Tile
®
MasterPlex
EX www.miraibio.com
121
APPENDIXB
MASTERPLEX EX TOOLBARS
Vertical
Tools -
Open application license information dialog.
Tools Plugins
-
Open plugin license information dialog.
Tools User
-
Open user management dialog.
Applications
Management
Tools Log Viewer
(For 21 CFR Part 11 module only)
-
Open log viewer.
(For 21 CFR Part 11 module only)
Tools Verify files
-
Open verification checker dialog.
(For 21 CFR Part 11 module only)
Help Tutorial
-
Open video tutorial.
Help Online
-
Open support URL by the default browser.
-
Display splash screen with application version
Support
Help About
information.
Look and Feel
-
Change application skins.
B.2
Plate Tab Toolbar
The Plate tab toolbar is available on the top of the well grid in the plate tab.
Figure B.2 Plate toolbar
Table B.2 Plate toolbar buttons and functions
Menu Bar
Toolbar Function
Command
Icon
Mark selected wells as Background.
Background
Control
Mark selected wells as Control.
®
MasterPlex
EX www.miraibio.com
122
APPENDIXB
MASTERPLEX EX TOOLBARS
Treatment
Mark selected wells as Treatment.
Unmark
Unmark selected wells.
Subtract
Background
Link One vs.
Multi
Link adjacent
multiples
Auto Fill
Toggle subtract background function.
Quality Control
Manager
Template
Manager
Plate
Preferences
Open Quality Control Manager.
Link between one control group and multiple
treatment group.
Link adjacent control groups and treatment
groups.
Open Auto Fill dialog.
(Optional module)
Open template manager.
Open plate preference dialog.
B.3
Data Table Tab Toolbar
The Data Table toolbar is available on the top of the data grid in the Data
Table tab.
Figure B.4 Calculation toolbar
®
MasterPlex
EX www.miraibio.com
123
APPENDIXB
MASTERPLEX EX TOOLBARS
Table B.4 Calculation toolbar buttons and functions
Menu Bar
Toolbar Function
Command
Button
Show/Hide Columns
Show or hide columns selector.
Selector
Export to File
Export data table by selected format.
Format: Excel, CSV, PDF, HTML, Text
Print Preview
Open print preview window
Table Template
Open table template dialog
®
MasterPlex
EX www.miraibio.com
124
APPENDIXB
MASTERPLEX EX TOOLBARS
B.4
Chart Tab Toolbar
The chart toolbar is available on the top of the chart view area in the chart tab.
Figure B.5 Chart toolbar
Table B.5 Chart toolbar buttons and functions
Menu Bar
Toolbar Function
Command
Button
Toggle replicate view mode.
Replicate View
Analyte Selector
Shows drop-down list for all analytes.
Well Selector
Shows mini-sized plate view.
Chart Gallery
Shows drop-down list of available chart format.
Color Palette
Shows drop-down list of available palette.
Chart Properties
Open chart properties dialog.
Chart Template
Open chart template manager.
Print Preview
Open print preview.
®
MasterPlex
EX www.miraibio.com
125
APPENDIXB
MASTERPLEX EX TOOLBARS
B.5
Export Manager Tab Toolbar
The Export Manager toolbar is available on the top of the preview area in the
export manager tab.
Figure B.5 Chart toolbar
Table B.6 Chart toolbar buttons and functions
Menu Bar
Toolbar Function
Command
Button
Print current displayed document.
Print
®
MasterPlex
EX www.miraibio.com
126