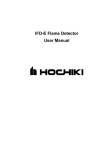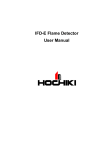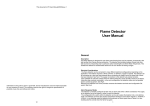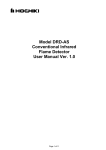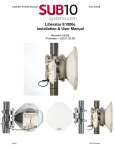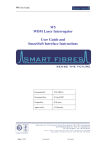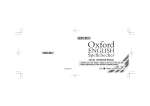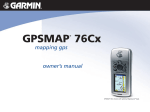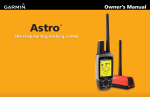Download User`s Manual
Transcript
CONTENTS Introduction ........................................................................................................ 2 General .............................................................................................................. 2 Quick references ................................................................................................... 2 Adding Extract Module to MapEarth2D ...................................................................... 2 Excel formats for Transform mode .......................................................................... 3 Excel formats for Tweak mode ............................................................................... 5 Creating dxf file using AutoCAD .............................................................................. 5 Geo-referencing a drawing in AutoCAD: .................................................................... 5 Creating kml/kmz files using Google™earth ............................................................... 6 Creating xls/xlsx files .......................................................................................... 6 Creating a gpx file ............................................................................................. 7 Mode 1: Transform ................................................................................................ 7 Compensated mapping mode: ................................................................................ 7 Mode 2: Tweak ..................................................................................................... 7 Mode 3: Extract .................................................................................................... 8 1 INTRODUCTION MapEarth2D is a multi-utility software which can ease your project planning exponentially. It provides 3-modes of operation namely Transform, Tweak and Extract (Optional). Being intuitive MapEarth2D can be used by a novice very easily, but certain sections, for instance Compensated mapping in Transform mode may be a bit confusing for a first-timer and this manual will provide necessary basics for handling such issues. The sections are divided based on different modes of operation of software. Each section will have details about usage of all the features and precautions to be taken on using those features along with other details. GENERAL When creating a file for use with MapEarth2D, it is recommended to make a copy of the original file and use that copy in the software. Certain features in the original document is to be deleted before processing it with MapEarth2D and using the copy of original for this purpose will help in preserving the original work. A brief description regarding various file creation/handling methods are given here before going to the functional descriptions of MapEarth2D. In all 3 modes when a file is uploaded you can see the components in that file in a window with a checkbox near each of the components. The features to be processed in MapEarth2D can be isolated by selecting the check boxes. QUICK REFERENCES ADDING EXTRACT MODULE TO MAPEARTH2D Step 1: Install and open MapEarth2D. Step 2: Go to Tools > Plugin to open the "Plugins" window. Step 3: Go to Downloaded tab. Click "Add plugins" to add downloaded plugins (Extract Module) in to the plugins manager. Step 4: Select the checkbox near the plugin and press "Install" button at the bottom. Step 5: Answer various dialog boxes appropriately and click Finish. (Note: The plugin may be unsigned, don't panic . Install it, if you have downloaded it from www.mapearth2d.com). Step 6: Close and re-open the software. 2 EXCEL FORMATS FOR TRANSFORM MODE Excel to Autocad (xls/xlsx to dxf) Data should be filled from first row onwards. It shouldn't be left blank. Data is to be filled as shown in the figure above. "Entity type" can be filled as either "Path" or "Point"."Entity name" is of no use. Point will be shown as Text in Autocad. "Point Name" field has no effect in "Path" but in "Point", it will be shown as the text at that particular (x,y,z). Each sheet will be converted to Layer in Autocad. Excel to Google Earth (xls/xlsx to kml/kmz) 3 Data should be filled from first row onwards. It shouldn't be left blank. Data is to be filled as shown in the figure above. Entity type can be filled as either "Path" or "Point". "Entity name" will be the path name. Point will be shown as Waypoint in Google Earth. "Point Name" field has no effect in "Path" entity but in "Point", it will be shown as the Waypoint with name as in "Point Name" at that particular (x,y,z). Each sheet will be converted to folder in Google Earth. Excel to Mapsource (xls/xlsx to gpx) Data should be filled from first row onwards. It shouldn't be left blank. Data is to be filled as shown in the figure above. Entity type can be filled as either "Route" or "Point" or Track. "Entity name" will be the route name or Track name. Point will be shown as Waypoint in MapSource. "Point Name" field has no effect in "Route" or "Track" entities but in "Point", it will be shown as the Waypoint with name as in "Point Name" at that particular (x,y,z). 4 EXCEL FORMATS FOR TWEAK MODE Excel files are used in this mode for co-ordinate transformation. If the conversion is from UTM to other formats the sheet has to be set as follows. Otherwise, settings used in Transform mode for Excel to google Earth can be used. Output will be given at the J and K columns. CREATING DXF FILE USING AUTOCAD First thing to be noted is that the block elements in a dxf file will not be converted during transformation. So it is recommended to explode all those block elements before saving it as dxf file. When exploded the elements constituting a block will get separated and MapEarth2D will be able to detect ad process it. To save as dxf file, use the "save as" option in AutoCAD and select "dxf" (many dxf options will be there, chose any). GEO-REFERENCING A DRAWING IN AUTOCAD: A drawing has to be geo-referenced if we are using the dxf file for making a drawing in Google™ earth. MapEarth2D offers two modes (Direct Mapping and Compensated Mapping) for this conversion and hence the drawing has to be set in two different ways for the respective modes of operation. SETTING FILES FOR DIRECT MAPPING MODE: In direct mapping mode the co-ordinates in a drawing will be directly mapped to different formats. In such a case it is advised to make the drawing confirm to the actual coordinate limits when 5 converting to Google Earth files. This can be made by comparing the drawing with anticipated location of that drawing in Google Earth. If the coordinates are outside the expected limit then unexpected results will be the outcome. Steps involved in geo-referencing an existing drawing: 1. Get 4 coordinates from Google earth (in decimal degrees) inside which the drawing is to be mapped. 2. Draw lines connecting these points in AutoCAD to make a quadrilateral. 3. Scale the existing drawing appropriately to make the size of the drawing such that the drawing will fit within the quadrilateral. 4. Move the drawing to quadrilateral and now the drawing is geo-referenced. 5. Convert the drawing using MapEarth2D and see how good it fits to your plans. If required you may adjust the image more to make it fit better. Usually this process is tedious as the drawing has to be scaled down too much to fit it in the actual geographic coordinates. The geographic coordinates are actually on a spherical surface and coordinates in AutoCAD are on planar surface. A unit change in a geographical coordinate will map to changes in the order of kilometres on AutoCAD So a drawing made to match the geographical coordinates will appear to be too small compared to normal drawings created in AUtoCAD. SETTING FILES FOR COMPENSATED MAPPING MODE: In Compensated mapping the distance between different points is preserved. "Distance" here means the distance between two points in metres irrespective of its units specified in AutoCAD. (For example, if the magnitude of a side is 40, and the author has set the units to millimetre, but MapEarth2D will take it as 40metres. User has to take care of this fact). Steps involved in geo-referencing an existing drawing: 1. Get a point (Longitude, Latitude) in decimal degrees from Google™earth, which corresponds to a particular point, say 'X', in the drawing. 2. Move the drawing to this point in such a way that the point 'X' in drawing is at that point. Now, the drawing is geo-referenced, as far as the compensated mapping is concerned. Only thing is that the point to which the drawing is moved is to be mentioned in the reference longitude and latitude fields. The entities in drawing which are too far (Around 3000kms) away from the reference point may appear distorted. Since such drawings are very rare Compensated Mapping fairs relatively well in all day to day works and drawings with such large spans has to be made with direct mapping method. CREATING KML/KMZ FILES USING GOOGLE™EARTH This process is pretty straight forward when using Google™earth, as the files created from it will be geo-referenced by default. CREATING XLS/XLSX FILES 6 All files made in Microsoft Excel are either saved as xls/xlsx file. The only thing to be taken care of when using such a file in MapEarth2D is the formatting. MapEarth2D will process your files based on a fixed formatting. If the format changes unexpected errors will occur. Setting/Formatting of xls/xlsx files for conversion is already mentioned in section EXCEL FORMATS FOR TRANSFORM MODE and EXCEL FORMATS FOR TWEAK MODE. CREATING A GPX FILE Easiest way to make a gpx file is to use the MapSource software. This package comes with Garmin GPS or it can also be downloaded here. The files generated will be geo-referenced by default. MODE 1: TRANSFORM This mode helps in inter-converting different formats like .dxf, .xls/.xlsx, .kml/kmz and .gpx. To get the output as expected the files are to be made or formatted as explained in the general section of this manual. If by default, Transform tab is not visible on your MapEarth2D on opening, then go to Windows » Transform. Now the Transform window will be visible on your screen. Now to upload a file, press the 'Add File' button. You can also select the particular entities in a file to be converted. Only the selected entities will be converted . Once the file is uploaded you can use different transform options to convert it from one format to another. The options are pretty intuitive even for a novice. The major work involved in conversion is the Setting and Formatting of files which was explained in the General Section of this manual. COMPENSATED MAPPING MODE: In this mode, the distances of various sides or distances between various points are preserved in each transformation. For Compensated mode, the reference point is to be mentioned when transformation is from dxf to kml/kmz. There is no such restrictions in kml/kmz to dxf operation. The calculation of reference point has already been mentioned in General section (Setting files for compensated mapping mode). MODE 2: TWEAK This mode provides tweaks in four formats viz. xls, xlsx, kml and kmz. Each tweak has a certain type of output and it is given as a dropdown in the control section. 7 Coordinate tweaks will help in transforming one coordinate system to another in excel. The input has to follow the same format as mentioned in general section if the input is not in UTM. If input is in UTM, the input values has to be placed in columns F, G, H and I filled with Hemisphere (N or S), zone, easting and northing respectively. Also the output generated will be placed in F, G, H and I if the output system is UTM and it will be placed in J and K if output system is any other. kml tweaks provide facilities to name turning points in a path with multiple turning points. Part1 of this will be repeated in every names and an optional Part2 will be added to Part1 if "0-9-99..." option is chosen. If Part1 is put as A and Part2 is selected as '0-9-99...' then the points will be named like A1, A2, A3.... till the last turning point. If multiple lines are selected all will be numbered continuously. Other kml tweaks involve creating shapes such as circles and ellipses. The values like radius/major axis, minor axis etc. are to be given as inputs and the file to be uploaded should be in kml/kmz format. Based on the coordinates the specified shape is created for given values of input. Reversal of a particular line direction is also a feature included in kml tweaks. An uploaded kml file is reversed just by the click of a button. For area measurement only thing to be given as input is the kml/kmz file which has the entities whose area is to be measured. The measured area in metre2 and perimeter in metres will be shown in the table at the bottom of the control section. Of all the selected entities only the first 100 entities' values will be shown in the table. MODE 3: EXTRACT This mode helps in extracting values of elevation at predefined points or at predefined intervals along a line. The line or points can be given as a kml/kmz file and the interval at which the values are to be extracted can be given in the specified field in control area. A good internet connection is preferred while this mode is in operation as there is a daily restriction by Google on the number of values that can be extracted from Google Earth. An error in connection may force the system to query the same values multiple times and thus wasting queries. The output from Extract mode will be in Excel format with the first 2 rows left blank for internal purposes of the software. 8