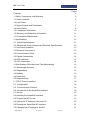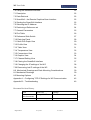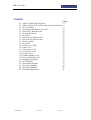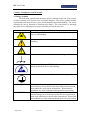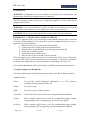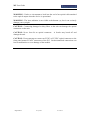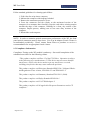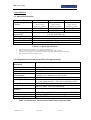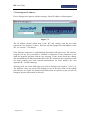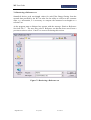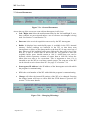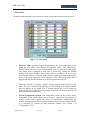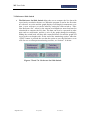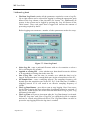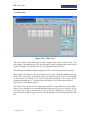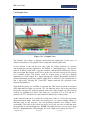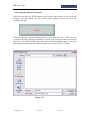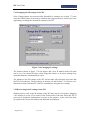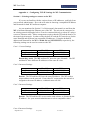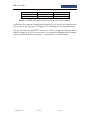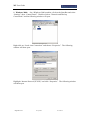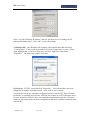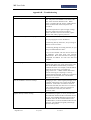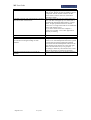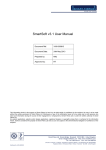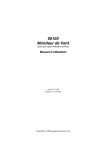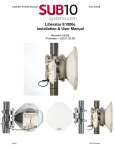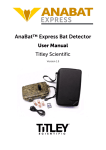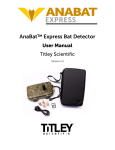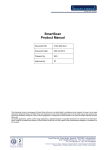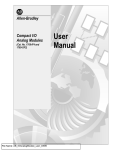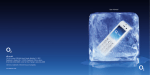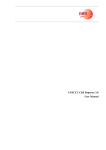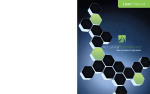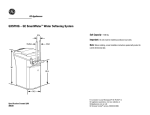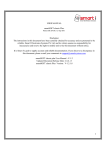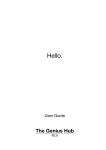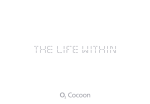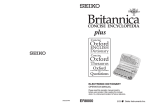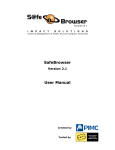Download abcdef - Smart Fibres Ltd.UK
Transcript
W5 User Guide W5 WDM Laser Interrogator User Guide and SmartSoft Interface Instructions SENSE THE FUTURE abcdef Document Ref: 7032-3000-A Document Date: 03 April 2007 Prepared by: K M Jones Approved by: C B Staveley Smart Fibres Ltd · 12 The Courtyard · Eastern Road · Bracknell · RG12 2XB · United Kingdom Email: [email protected] · Web: www.smartfibres.com Tel: +44 1344 484111 · Fax: +44 1344 423241 Directors: C Staveley · A Melrose · Registered in England: 3563533 · VAT Registration No: GB723426060 Registered Office: 10 New Square · Lincoln's Inn · London · WC2A 3QG · United Kingdom Certificate No: LRQ 4003532 Page 1 of 47 03 April 2007 7032-3000-A W5 User Guide Page Features 5 1. Safety, Compliance, and Warranty 6 1.1 Safety Symbols 6 1.2 Line Power 7 1.3 Signal Outputs and Peripherals 7 1.4 Laser Safety 8 1.5 Compliance Information 10 1.6 Warranty and Calibration Information 11 1.7 Preventative Maintenance 11 2. Specifications 12 2.1. Optical Specifications 12 2.2. Mechanical, Environmental and Electrical Specifications 12 3. Front Panel Operation 13 3.1 Electrical Connections 13 3.2 Communication Ports 14 3.3 Optical Connections 14 3.4 LED Indicators 14 3.5 VGA Connection 14 4. Specifications Definitions and Test Methodology 15 4.1 Wavelength Accuracy 15 4.2 Repeatability 16 4.3 Stability 16 4.4 Resolution 16 4.5 Reproducibility 17 5. TCP-IP Control Interface 18 5.1 Configuration 18 5.2 Communication Protocol 18 6.0. Introduction to the SmartSoft Interface 19 6.1 Set Up 19 6.2 Installing the SmartSoft Interface 19 6.3 Prepare the W5 for use 19 6.4 Setting the IP Address of the host PC 20 6.5 Running the SmartSoft W5 Interface 21 6.6 Changing the IP settings of the W5 21 Page 2 of 47 03 April 2007 7032-3000-A W5 User Guide 7.0 Using the SmartSoft Interface 22 7.1 Description 22 7.2 Data Retrieval 22 7.3 SmartSoft – the Remote Graphical User Interface 22 7.4 Starting the SmartSoft Interface 22 7.5 Selecting the IP Address 23 7.6 Retrieving a Reference set 24 7.7 General Parameters 25 7.8 Plot Table 26 7.9 Reference Slide Switch 27 7.10 Data Log Panel 28 7.11 Multi-Plot Graph View 29 7.12 Profile View 30 7.13 Table View 31 7.14 Temperature View 32 7.15 Conversions View 33 7.16 Graphic View 34 7.17 Channel Setting View 35 7.18 Closing the SmartSoft Interface 37 7.19 Changing the IP settings of the W5 38 7.20 Recovering lost IP settings of the W5 38 8.0 Mechanical Drawings and Rack Mounting Considerations 39 8.1 Mechanical Drawings 39 8.2 Mounting Options 41 Appendix A – Configuring TCP-IP Settings for W5 Communication 42 Appendix B – Troubleshooting 46 Document Revision History: Issue A (this document) Page 3 of 47 Issue Date 03 April 2007 03 April 2007 Change New document 7032-3000-A W5 User Guide FIGURES Page 2.1 Table of Optical Specifications 2.2 Table of Mech. Elec. & Environmental Specifications 3.1 W5 Front Panel 7.1 Selecting the IP address of the W5 7.2 Retrieving a Reference Set 7.3 General Parameters 7.4 Plot Table 7.5 Reference Set Slide Switch 7.6 Reference Set Slide Switch 7.7 Data Log Panel 7.8 Plot View 7.9 Profile View (FFT) 7.10 Table View 7.11 Temperature View 7.12 Conversions View 7.13 Graphic View 7.14 Channel Settings View 7.15 Saving a Reference Set 7.16 Changing IP settings 8.1 W5 Enclosure 8.2 Front Panel Diagram 8.3 Rear Panel Diagram 8.4 Side Panel Diagram 8.5 Flat Mounting Bracket Page 4 of 47 03 April 2007 12 12 13 23 24 25 26 27 27 28 29 30 31 32 33 34 35 37 38 39 39 40 40 41 7032-3000-A W5 User Guide Features ● ● ● ● ● ● ● ● High output power, swept laser source Fast 1 kHz sweep rate High Resolution and Repeatability Excellent thermal and long-term stability Compact, rugged and portable Ethernet remote control and data transfer Optional optical spectrum mode Optional 16 channel expansion module Applications ● Continuous monitoring of structural health of structures such as ship hulls, and aircraft. ● Dynamic measurement of high speed events such as impacts or vibrations on a variety of structures. ● Down-hole Oil well pressure and temperature sensing ● Deep-sea platform riser monitoring Description Smart Fibres’ W5 is a compact interrogator specifically designed for rapid, accurate measurements of up to hundreds of optical sensors in real time. Using a high power swept laser the W5 can interrogate up to 500 Fibre Bragg Grating sensors simultaneously at scan rates of 100 Hz, 500 Hz or 1000 Hz with <0.2 pm (<0.25 µstrain) resolution and 5 pm (6 µstrain) repeatability over time and its 0 to 50 °C temperature range. The Ethernet based SmartSoft Interface can be used on a personal computer making data collection and analysis fast and easy. The LabVIEWTM SmartSoft Interface provides many display options for wavelength, temperature, pressure, displacement, etc. Rugged applications are also served well by the W5. It is designed and tested for long-term operation in extreme temperatures like those found at many measurement sites. With a dynamic measuring range of 25 dB the W5 can be used with an optional expansion module providing up to 16 channels and increasing the potential sensor count to 2000. The W5 instrument is UTC licensed for use in sensing applications with Fibre Bragg Gratings. Page 5 of 47 03 April 2007 7032-3000-A W5 User Guide 1. Safety, Compliance, and Warranty 1.1 Safety Symbols The following symbols and messages may be marked on the unit. The purpose of safety symbols is to alert the user to possible dangers. The safety symbols and the explanations with them deserve your careful attention and understanding. The safety warnings do not by themselves eliminate any danger. The instructions or warnings they give are not substitutes for proper accident prevention measures. Symbol Description Laser Safety. Refer to user’s manual for safety instructions for use and handling. Refer to user’s manual for safety instructions for use and handling. Caution. Risk of electric shock. Frame or chassis terminal for electrical earth ground. Electrostatic discharge (ESD). Refer to user’s manual for safety instructions in use and handling. Protective conductor terminal for electrical earth ground. WARNING CAUTION Page 6 of 47 This sign indicates a procedure with the potential to cause serious injury or loss of life to the user if not performed with strict adherence to all safety instructions. Ensure that all conditions are fully understood and met before proceeding. This sign indicates a procedure with the potential to cause serious damage to or destruction of the unit if not performed with strict adherence to the all safety instructions. Ensure that all conditions are fully understood and met before proceeding. 03 April 2007 7032-3000-A W5 User Guide 1.2 Line Power WARNING: If equipment is used in a manner not specified by the manufacturer, the protection provided by the equipment may be impaired. The W5 can operate from any DC power supply that supplies 7 to 36V with a power rating of 50W or more. WARNING: To avoid possibility of injury or death, do not operate any electrical device with visible damage to power supply, line cord, or outer enclosure. CAUTION: Do not expose the unit directly to rain or other excessive moisture. IMPORTANT – CONNECTING POWER TO THE W5 The W5 is equipped with a 3 pin removable terminal block connector that is intended for fixed wiring applications. It is therefore extremely important that the power is applied in the correct sequence: 1. With the W5’s power switch in the OFF position… 2. Connect the power supply leads to the terminal block. 3. Plug the power connector block in to the front panel of the W5. 4. Secure the 2 retaining screws. 5. Switch on the power at the source. 6. Move the W5’s power switch to the on position. If the front panel power connector needs to be removed the W5’s power switch must be in the OFF position before disconnection or reconnection. The power connection terminal is not designed to be used as a method of switching the W5 on or off. It is recommended that the W5 is protected by a qualified transient protection device. 1.3 Signal Outputs and Peripherals The only peripheral port required for normal operation is the RJ-45 Ethernet socket. Additional Ports: VGA: Can provide limited diagnostic information to a VGA monitor, including the IP parameters of the W5. DIAG: Factory use only USB: Factory use only, or future options. 8 pin DIN: Used for W5 accessories such as the Channel Expansion Module. Sync In: SMA connector which can be used for synchronising trigger signals among multiple W5s or triggering to an external sync signal. Sync Out SMA connector which can be used for synchronising trigger signals among multiple W5s or triggering external acquisition equipment. Page 7 of 47 03 April 2007 7032-3000-A W5 User Guide 1.4 Laser Safety Initial Laser Safety Information for Swept Laser Source The specifications for these instruments are as follows: W5 Fibre Laser 1 Laser Type Laser Class (According to IEC 60825-1, 21 CFR 1040.10) Output Power (CW) min max Beam Diameter Numerical Aperture Wavelength >0.06mW <0.25mW 9mm 0.1 1510nm – 1590nm NOTE: The laser safety warning labels are fixed on the instrument. You MUST return instruments with malfunctioning lasers to Smart Fibres for repair and calibration. WARNING: Use of controls or adjustment of performance or procedures other than those specified for the laser source may result in hazardous radiation exposure. Refer servicing only to qualified and authorized personnel. WARNING: Do not enable the laser (turn on instrument) when neither an optical connector nor FC/APC connector cover is connected the optical output connector. Refer to section 8 for location of optical outputs. The laser is enabled when power is supplied to the instrument and the instrument is initialised. The red LED on the instrument from panel indicates power is present. Page 8 of 47 03 April 2007 7032-3000-A W5 User Guide WARNING: Under no circumstances look into the end of an optical cable attached to the optical output when the device is operational. WARNING: The laser radiation is not visible to the human eye, but it can seriously damage your eyesight. CAUTION: Connecting damaged or dirty fibres to the unit can damage the optical connectors on the unit. CAUTION: Never force-fit an optical connector. damage the unit. A ferrule may break off and CAUTION: Do not attempt to connect an FC/PC or FC/UPC optical connector to the front panel mount FC/APC connectors of the W5. Such mismatched connections can lead to malfunction or even damage of the module. Page 9 of 47 03 April 2007 7032-3000-A W5 User Guide Follow standard guidelines for cleaning optical fibres. 1. Fold a lint-free wipe into a compress. 2. Moisten the compress with isopropyl alcohol. 3. Remove the connectors protective cover. 4. Press the connector end face firmly to the moistened section of the compress for a moment, then forcefully wipe the end with a twisting motion towards the edge of the compress, finishing in a clean, dry section of the compress. Repeat process, making sure to not reuse dirty sections of the compress. 5. Discard the used compress. NOTE: In order to maintain optimal measurement performance of the W5, the front panel optical connectors must be kept clean. Use of an In-Adapter Ferrule Cleaner is recommended periodically. Please contact Smart Fibres to purchase or receive a recommendation for an appropriate ferrule cleaner. 1.5 Compliance Information Compliance Testing on the W5 module is underway. Successful completion of the scheduled tests allow for the following claims: “This product complies with Part 15 of the FCC Rules. Operation is subject to the following two considerations: (1) This device may not cause harmful interference, and (2) this device must accept any interference received, including interference that may cause undesired operation. This product complies with Emissions Standard EN61326-1, Subpart B Rules and Regulations Class A limits, EN61000-3-2 and EN61000-3-3. This product complies with Immunity Standard EN61326-1 (2000). This product complies with Safety Standard EN61010-1. This product complies with 21 CFR Subchapter J. This product complies will all applicable European Normatives and is CE compliant.” Page 10 of 47 03 April 2007 7032-3000-A W5 User Guide 1.6 Warranty and Calibration Information Smart Fibres offers excellent warranty protection for all components, modules and instruments sold. The Smart Fibres W5 Optical Sensing Interrogator is designed with long-term field deployment in mind. Continual on-board calibration procedures using epoxyfree, Telcordia qualified optical referencing components and/or NIST Standard Reference Materials ensure that sensor wavelength measurements remain within specification over the life of the product. 1.7 Preventative Maintenance The W5 is equipped with a system of redundant MTBF ball bearing cooling fans with an externally mounted, user accessible particle filter. The user should periodically monitor the degree of particulate accumulation and take steps to clean the filter when appropriate. As seen in figure 8.4, the externally mounted filter can be removed by first removing the four screws of the filter surround. The filter should then be cleaned, away from the W5, by using forced air in the opposite direction to the airflow when fitted to the W5. Page 11 of 47 03 April 2007 7032-3000-A W5 User Guide 2. Specifications 2.1. Optical Specifications Parameter\Model Number of Optical Channels Wavelength Range Scan Frequency Wavelength Repeatability1 Wavelength Stability2 Dynamic Range3 Max sensors / channel4 Optical Connectors W5-7 4 W5-5 4 W5-2 1 (up to 16 with expansion module) (up to 16 with expansion module) (up to 16 with expansion module) 1510-1590 nm 1510-1590 nm 1520-1570 nm 1000 Hz 500 Hz 100 Hz 1 pm at 1000Hz, 0.5 pm at 250Hz or 0.05 pm with 1000 avgs 2 pm typical, 5 pm max 25 dB (with per channel user-selectable gain) 125 FC/APC (others available) Table 2.1: Optical Specifications 1 2 3 4 Defined as per NIST Technical Note 1297, 1994 Edition, Section D.1.1.2 Captures effects of long term use over full operating temperature range of the instrument Defined as Laser launch power minus detection noise floor. Adjustable 15dB window within total range Maximum of 50000 sensor readings per second. 2.2. Mechanical, Environmental and Electrical Specifications Mechanical Dimensions Weight Optical Connector Ports 267mm x 132mm x 135mm ~ 2.5 kg FC/APC (others available) Environmental For Indoor Use, Altitude up to 2000 meters 0°C to 50°C Maximum relative humidity 80% for temperatures up to 31°C decreasing linearly to 50% relative humidity at 40°C. -20°C to +70°C 0 to 95% @40°C max, non-condensing Operating Temperature Operating Humidity Storage Temperature Storage Humidity Electrical Input Voltage Power Consumption Communication Protocol 7 to 36 Vdc (or 100 - 240Vac using supplied AC/DC PSU) 25W typical, 50W Max Ethernet (TCP-IP) using custom Smart Fibres command set Table 2.2: Mechanical, Environmental and Electrical Specifications Page 12 of 47 03 April 2007 7032-3000-A W5 User Guide 3. Front Panel Operation Figure 3.1 A front panel view of the W5 Optical Sensing Interrogator 3.1 Electrical Connections The W5 module is powered with 7 to 36Vdc. The unit can be run from any 7V to 36V DC power supply capable of providing 50 W of power. The W5 module is also available with an external AC adapter which accepts an input voltage ranging from 100-240 Vac within a frequency range of 47 to 63Hz. The W5 is equipped with a power switch and a 3 pin removable terminal block connector that is intended for fixed wiring applications. It is therefore extremely important that the power is applied in the correct sequence: 1. With the W5’s power switch in the OFF position… 2. Connect the power supply leads to the terminal block. 3. Plug the power connector block in to the front panel of the W5. 4. Secure the 2 retaining screws. 5. Switch on the power at the source. 6. Move the W5’s power switch to the on position. If the front panel power connector needs to be removed the W5’s power switch must be in the OFF position before disconnection or reconnection. The power connection terminal is not designed to be used as a method of switching the W5 on or off. It is recommended that the W5 is protected by a qualified transient protection device. Page 13 of 47 03 April 2007 7032-3000-A W5 User Guide 3.2 Communication Ports A LAN connection on the front of the W5 facilitates an Ethernet TCPIP connection. USB, RS-232, and RS-485 are available as options or for use in OEM configurations, or for use by the W5 Processing Module, available from Smart Fibres Ltd. 3.3 Optical Connections The W5 is available with any number of optical connections from 1 to 4. These FC/APC connectors can be located on the right side of the module front panel. Care should be taken to use only clean APC connectors. Dirty or mismatched connectors will cause degradation in performance and may damage unit. Front panel-mounted FC/APC connectors should be periodically cleaned to maintain optimal performance. An additional channel expansion module can be purchased from Smart Fibres to increase the number of channels to 8 or 16. 3.4 LED Indicators Three LED indicators can be found on the upper left side of the W5 front panel. These indicators communicate the current status of the module to the user. Located on the far left, the red “Power” indicator will illuminate when electrical power is supplied to the unit. The centre indicator in the cluster is and a green LED labelled “Ready.” This LED will illuminate when the module has completed its boot up and initialisation sequence. Illumination of this LED is a signal to the user that remote communication can begin. When remote communication is active, the third and rightmost indicator in the cluster will activate. The amber “Client” LED is an indication that a client is actively connected to the module. 3.5 VGA Connection The W5 front panel has a VGA connection. Plugging a VGA monitor into this connection will permit viewing of limited diagnostic information during boot up, most usefully the TCP-IP settings of the W5 are displayed at the end of the boot up sequence. Page 14 of 47 03 April 2007 7032-3000-A W5 User Guide 4. Specifications Definitions and Test Methodology 4.1 Wavelength Accuracy Defined as “accuracy of measurement”, per NIST Technical Note 1297, 1994 Edition, Section D.1.1.1, the “closeness of the agreement between the result of a measurement and the value of the measurand.” Accuracy is here reported as the standard uncertainty of the distribution of measurements made over the course several minutes, relative to the NIST Standard Reference Material 2519, as described in NIST Special Publication 260-137. Of the HCN lines characterized by NIST, those used in the qualification of our spectral interrogators are the 21 lines certified by NIST (or a subset thereof) with an expanded uncertainty (coverage factor k=2) of +/-0.0006nm. To be consistent with the sensing and telecom industries’ expectation of low distribution and low systematic error of wavelength measurements, we enhance its definition of Wavelength Accuracy to a more stringent definition that includes a component of “systematic error”, defined in NIST Technical Note 1297, Section D.1.1.6. Here, “systematic error” is defined as the “mean that would result from an infinite number of the same measurand carried out under repeatability conditions minus the value of the measurand.” Here, again the measurand is NIST SRM 2519. In total, the Wavelength Accuracy reported for our spectral interrogators is the absolute value of the “systematic error” plus the standard uncertainty of the “accuracy of measurement,” or |µ µ| + σ of the series of wavelength measurements made on the atomic absorption NIST Standard Reference Material 2517. In order to eliminate stability effects of peak detection which might influence the accuracy measurement, averaging of the spectrum prior to peak detection is performed. In addition to the measurements made relative to the atomic absorption references, measurements are made on Fabry-Perot artefacts which provide spectral features across the full measurement wavelength range of the Equipment Under Test (EUT). The Fabry-Perot artefacts are characterized using a method similar to that by which NIST determines absolute wavelengths for the gas absorption SRMs (see NIST Special Publication 260-137.) By the fundamentals of operation, the Fabry-Perot elements exhibit a high degree of linearity in the frequency domain, limited to ~1pm by chromatic dispersion. This behaviour is used to ensure frequency measurement linearity, and thus relative wavelength accuracy, outside of the wavelength ranges that can be measured using the NIST SRMs. Note: For high speed interrogators employing analogue peak detection, such as the W5, the exact reported wavelength can be a function of the spectral profile of the sensor itself. For this reason, performance for the W5 is reported only in terms of repeatability, stability and reproducibility. Page 15 of 47 03 April 2007 7032-3000-A W5 User Guide 4.2 Repeatability Defined as “Repeatability (of results of measurements)”, per NIST Technical Note 1297, Section D.1.1.2, the “closeness of the agreement between the results of successive measurements of the same measurand carried out under the same conditions of measurement,” called “repeatability conditions.” “Repeatability conditions” include using the same measurement procedure, the same observer, the same measuring instrument used under the same conditions (constant temperature), the same location, and repetition over a short period of time. In the interest of making such measurements most applicable to the users of our products, the test artefact selected for the Repeatability test is representative of a typical sensor which might be used, of bandwidth ~0.1nm, high reflectivity. Repeated measurements are made on the artefact by the EUT over the course of minutes, and the standard uncertainty (1 σ distribution) of the resulting measurements is reported as the Repeatability. In order to address multiple likely applications, the Repeatability may be reported at multiple data rates or averaging conditions (e.g. @ 250 Hz with no averaging, or at 10Hz with 25 averages per data point.) 4.3 Stability In order to enhance the utility of the Accuracy and Repeatability specifications, a specification called Stability has been added. The Stability specification captures effects of operating temperature and longer term testing of the EUT, involving a minimum of one thermal cycle over the operating temperature of the device. The measurement for stability involves capturing data on an artefact of sufficient stability with optical features that cover the full measurement wavelength range of the EUT, such as a Fabry-Perot Etalon. The agreement between successive measurements is recorded over wavelength, time, and temperature. The resulting 1 σ distribution is calculated and reported as the Stability of the EUT. In the measurements and calculations used for computing the Stability parameter, no data averaging is employed. 4.4 Resolution To be derived by user for specific applications based upon stability and repeatability specifications. Page 16 of 47 03 April 2007 7032-3000-A W5 User Guide 4.5 Reproducibility Defined as “reproducibility (of measurement results)”, per NIST Technical Note 1297, Section D.1.1.3, the “closeness of agreement between the results of measurements of the same measurand carried out under changed conditions of measurement.” Here, the “changed conditions” include a different observer, measurement instrument, or time. In principle, this specification is intended to ensure that a given measurand could be measured by multiple spectral interrogators using the same data analysis tools at different times and by different users, and achieve measurement results that are consistent within the Reproducibility specification. In order to quantify the reproducibility of measurements from a particular class of instruments, a complete Wavelength Accuracy analysis is made on each, and a mean “error of measurement” is calculated. This “error of measurement” is defined by NIST Technical Note 1297, Section D1.1.4, the error (of measurement)”, and is measured relative to NIST SRM 2519. The reproducibility is then defined as the standard deviation of the set of “error” measurements across a sample of measured instruments. Page 17 of 47 03 April 2007 7032-3000-A W5 User Guide 5. TCP-IP Control Interface This section contains brief information about how communications between the W5 and a host PC are achieved. In general communications are handled by the SmartSoft interface suite. Users do not generally need to be concerned with the TCP-IP command set unless they would like to write their own bespoke interface program. In which case a Command Set Manual can be requested from Smart Fibres. Details for the SmartSoft interface can be found in section 6.0 5.1 Configuration Data transfer to and from the W5 is through a 100Mbit/S Ethernet port on the front of the unit. The unit can be connected to an existing network through a hub or it can be connected directly to a host PC using a crossover Ethernet cable. This latter configuration maximizes data throughput. Either arrangement requires that the W5 and the host be on the same logical network. The network administrator can assure this by providing an appropriate static IP address and Net mask for the W5. These values can be configured using the SmartSoft interface, see Section 7.7 and Section 7.19 of this manual. The W5 supports bi-directional communication through a data socket (port #1852). NOTE: The default IP address and Net mask for the W5 are 10.0.0.126 and 255.255.255.0, respectively. 5.2 Communication Protocol Commands and inquiries to the W5 are in the form of ASCII strings that begin with a # character and end with a linefeed (ASCII char 10 [0x0a in hex, ‘\n’ in C, vbLf in Visual Basic]). All characters sent to the W5 are internally buffered until a linefeed character is detected. Once the W5 receives the linefeed, it then interprets all the buffered data that preceded the linefeed. In response to the received data, the W5 will first return a 10-byte ASCII string. This 10-byte string is not a response to the submitted command or inquiry. Rather, the 10-byte string representing the number bytes contained in the response to the command. This is the number of bytes that the host is expected to read in addition to the first 10 bytes. The example below illustrates the point: host: W5: W5: #GET_IP_ADDRESS<LF> 0000000010 10.0.0.126 In this example, the host has issued the #GET_IP_ADDRESS command to the W5. This command is used to retrieve the IP address used by the W5. In response to this command, the W5 first submits the 10-byte string “0000000010” indicating that the response to the command is 10 bytes long. The W5 then submits the 10-byte string “ 10.0.0.126” to the host. Thus, for every command written to the W5 by the host, the host must make 2 reads. The first read is always 10 bytes long. The second read has a variable length dictated by the first. Note that this protocol is followed whether or not the data sent to the W5 is a valid command. Page 18 of 47 03 April 2007 7032-3000-A W5 User Guide 6.0. Introduction to the SmartSoft Interface Features Graphical Display of sensor peak readings Real-time Data logging facility Conversion to customer defined measurement units Sensor Amplitude display Setting Channel Gain and Averaging for the W5. Graphic display of Customer Application Applications Present data collected from W5 interrogator Configuration W5 interrogator Description The SmartSoft W5 Remote Interface allows the user to visualise the data collected from the W5 interrogator. Sensor data can be displayed in table form, as a graph or as a visual representation of the physical application. Other features include the ability to log data and create files that are compatible with common Microsoft OfficeTM programs. Many other features can be added based on individual customer requirements. Please contact Smart Fibres for further details. 6.1 Set Up The SmartSoft Remote Interface requires a host PC running a Windows 2K or XP operating system and fitted with an RJ45 Ethernet port. To guarantee maximum data transfer, Smart Fibres recommends the PC should have a 2GHz processor and 1GByte of RAM. The W5-2 can be used with a reduced spec. host PC, additionally the scan rate of the W5-7 and W5-5 can be reduced in order to work with a reduced spec. PC. 6.2 Installing the SmartSoft Interface From the CD find the Set Up program and double click it. Follow the on-screen installation instructions. 6.3 Prepare the W5 for use Power the W5 using the supplied AC to DC power pack or with a 50W, 7 to 36Vdc supply. See section 3.1 for details. Using the provided cross-over Ethernet cable, connect the W5’s Ethernet port to the Ethernet port of the Host PC. Page 19 of 47 03 April 2007 7032-3000-A W5 User Guide The W5 and the host PC must be on the same Ethernet subnet, usually this means that the first 3 segments of the Internet Protocol (IP) address must be the same whilst the last segment should be different. Consult your local Network Administrator for further details. If the host PC is connected to a Local Area Network (LAN) disconnect the Ethernet cable to the LAN and plug in the cross-over Ethernet cable from the W5. Later when the W5’s IP settings have been configured it can be connected to the LAN using a straight-through Ethernet Cable but for initial configuration the crossover cable must be used. 6.4 Setting the IP Address of the host PC See also Appendix A - Configuring the IP settings of the PC. Windows XP • • • • • • • • • • • • • • • • Click Start > Connect To > Show All Connections Select Local Area Connection Right click on the connection and select Properties In the Properties Window select Internet Protocol TCP/IP If there is more than one TCP/IP connection ensure you select the Network card that is to be used with the W5, ask your Local Network Administrator for details. For the TCP/IP connection press the properties button. Select the Alternate configuration Tab. Set the User Configuration check box. Enter the IP address segments, usually the first 3 segments will be identical to the W5’s IP address, the last segment should be different to that of the W5. Enter the subnet mask, usually the first 3 segments will be 255 and the last segment will be 000. You should check this with your Local Network Administrator if you are unsure. Leave all the other parameters blank and press the OK button. Close the Local Area Connection Properties Window. In the Network Connections Window right click on the Local Area Connection. Select Disable. Ensure that the PC is disconnected from the LAN and connected to the W5. When the Status changes to Disabled right click again on the Connection and select Enable. After 60 seconds the PC should establish a connection with the W5. This can be confirmed by right clicking the connection and selecting Status and choosing the Support Tab. You should see the IP details that you entered for the Alternate Configuration. Close the Network Connections Window. You are now ready to start the SmartSoft W5 Interface. Page 20 of 47 03 April 2007 7032-3000-A W5 User Guide Windows 2000 • • • • • • • • • • • • • Click Start > Settings > Control Panel > Network and Dial-up Connections In the Network Window Select TCP/IP > Your Network Card. If there is more than one TCP/IP connection ensure you select the Network card that is to be used with the W5, ask your Local Network Administrator for details. For the TCP/IP connection press the properties button. On the IP Address tab set the Specify an IP Address checkbox. Enter the IP address segments, usually the first 3 segments will be identical to the W5’s IP address, the last segment should be different to that of the W5. Enter the subnet mask, usually the first 3 segments will be 255 and the last segment will be 000. You should check this with your Local Network Administrator if you are unsure. Press the OK button of the Properties window. Press the OK button of the Network window. The PC may need to be restarted before the changes will take effect. While the PC is rebooting Ensure that the PC is disconnected from the LAN and connected to the W5. Next time the PC is switched on it should establish a network connection with the W5. You will then be ready to start the SmartSoft W5 Interface. 6.5 Running the SmartSoft W5 Interface Ensure that the Power Light and Ready Light of the W5 are illuminated. Select the SmartSoft W5 program from the Start menu or navigate to the installed location and double click the SmartSoft W5.exe file. 6.6 Changing the IP settings of the W5 In order for the W5 to operate on a LAN, the IP settings of the W5 must be changed to those of the LAN. When delivered from the factory the W5 will be configured with the default settings of IP address = 10.0.0.126 and IP mask = 255.255.255.0 initially the Ethernet crossover cable should be used and connected to a PC with compatible IP settings. E.G. IP address = 10.0.0.101 and IP mask of 255.255.255.0, a label on the base of the W5 displays the default Ethernet settings. Follow the instructions in Section 7 for starting the SmartSoft W5 Interface. To configure the preferred IP settings see section 7.19, the W5 can then be connected to a LAN using a standard straight through Ethernet cable or can continue to be used with a single PC via the Ethernet crossover cable. Page 21 of 47 03 April 2007 7032-3000-A W5 User Guide 7.0 Using the SmartSoft Interface 7.1 Description Data transfer to and from the W5 is through a 100 Mbit/s Ethernet port on the front panel of the unit. The W5 can be connected to an existing network through a hub or it can be connected directly to a host PC using a cross-over Ethernet cable. This latter configuration maximizes data throughput. Either arrangement requires that the W5 and the host be on the same logical network. The network administrator can assure this by providing an appropriate static IP address and net mask for the W5. The W5 supports bi-directional communication through a data socket (port #1852). 7.2 Data Retrieval Peak wavelength data for connected Fibre Bragg Grating (FBG) sensors are retrieved from the W5 in packaged with a Time Stamp. Co-efficients can then be applied to convert the peak readings into the units required by the user. If a host PC of the recommended specification is used (see section 6.1), sensor measurements can be displayed and recorded to file at speeds of up to 1000Hz in real time. 7.3 SmartSoft – the Remote Graphical User Interface Included with the W5 unit is the SmartSoft interface program, written in National Instruments LabVIEWTM 8.0, that uses the TCP-IP communication protocol. Pictures and descriptions follow... 7.4 Starting the SmartSoft Interface The SmartSoft program is started by running SmartSoft W5 from the Windows Start Menu or by double clicking ‘SmartSoft W5 .exe’ in its installed folder location. If the program does not start automatically, hit the white RUN arrow on the left side of the tool bar. The program will look for a configuration file called ‘Smart.ini’. If running the program for the first time the file will not exist but will be created in due course. The ‘ini’ file contains all the control panel variables saved from the last session. Multiple .ini files may be created by appropriate renaming, however the .ini file in use must always be named Smart.ini and be present in the original location. Page 22 of 47 03 April 2007 7032-3000-A W5 User Guide 7.5 Selecting the IP Address First a dialogue box appears with the message “Enter IP Address of Interrogator”. Figure 7.1 The IP address should match that of the W5 and comply with the net mask restrictions. See Section 6.3 above. This box will not change the actual address of the W5, see section 7.7 for details. If the Ethernet connection is established the SmartSoft will start to run. The interface program will try for 60 seconds to establish a connection. If the connection is not made the program will halt with an error message. If this occurs check the cabling, and check that the IP address matches that of the W5 and meets the restrictions of the net mask (consult your local network administrator for more details). See also Appendix B – Trouble shooting. All being well, one of the following views will be displayed (see Figures 7.8 to 7.14). The different views are selected by clicking on one of the tabs. Some of the control panel objects are visible for all tabs whilst others that are specific to just one tab will disappear when a different tab is selected. Page 23 of 47 03 April 2007 7032-3000-A W5 User Guide 7.6 Retrieving a Reference set SmartSoft derives peak wavelength values for each Fibre Bragg Grating from the spectral data provided by the W5. In order for the utility to convert to the customer units, e.g. microstrain, it is necessary to compare the measured wavelengths to a reference set. As the program starts a dialogue box appears with the message “Retrieve Reference Set from File ?” The user may select a Reference set that has been saved from a previous session or select “Cancel” to create a file during this session. Figure 7.2 Retrieving a Reference set Page 24 of 47 03 April 2007 7032-3000-A W5 User Guide 7.7 General Parameters Figure 7.3a - General Parameters Across the top of the screen are some objects that appear in all views. Left / Right Axis Select the measurement units for the Left and Right Y axes, these controls are not activated unless a set of reference wavelengths is being used. See Section 7.6 and Section 7.9. Data rate is the received acquisition rate as set by the W5 interrogator. Buffer % displays how much buffer space is available in the W5’s internal memory. Sensor readings are buffered in the W5 so that short term interruptions or delays to the data transfer to the host PC do not cause loss of data. However if the available buffer space falls to 0% data will be lost. If the host PC is able to collect data as fast as the W5 can generate it then the available buffer space should remain at 100 %. 60000 data sets can be buffered, which represents a minute of sensor data at 1000 Hz, before the oldest data sets start to be overwritten. This is important to note if it is intended to use the W5 in a real time control system. The scan rate of the W5 can be slowed to suit a slower host PC. See page 35 of section 7.14 Interrogator IP Address is the IP address of the Interrogator unit with which the program is communicating. S/N is the serial number of the W5 with which the program is communicating. Change will allow the internal IP settings of the W5 to be changed. Pressing the change button will have no effect until the STOP button is pressed. See section 7.19 for more details. Figure 7.3b – Changing IP Settings Page 25 of 47 03 April 2007 7032-3000-A W5 User Guide 7.8 Plot Table Down the right hand side of the screen are more objects that are present in all views. Figure 7.4 - Plot Table The Plot Table contains assignment parameters for up to eight plots on the graph but also affects data logging as described below. The “Plot Name” column allows the user to type a meaningful name to each plot on the graph. The sensor that is assigned to each plot is selected by setting the channel number and sensor number. The sensors that are available can be seen by selecting the table view. The far right column contains push buttons that allow some or all of the eight plots to be logged to a file. Note each sensor that is logged will increase the amount of processing required by the PC. When the Plot tab is selected a further column appears at the left side of the table. The view column allows the user to select which of the eight available plots to display on the graph. The Y column allows the user to assign the sensor to the left or right axis of the graph. Thus data can be measured in two different units simultaneously. System Temperature Sensor One temperature sensor in the system can be designated as the sensor which can be used to compensate any number of sensors in the system against the effects of temperature. Additionally any number of temperature sensors on each channel can be used to compensate all, or a selection of, sensors on that particular channel. See section 7.14 “Temperature View”. Page 26 of 47 03 April 2007 7032-3000-A W5 User Guide 7.9 Reference Slide Switch The Reference Set Slide Switch allows the user to compare the live data with a previously recorded reference set. When the program is run for the first time no reference set exists and the graph displays wavelength in nanometres over time. A new reference set can be taken by setting the slide switch to “Take New Reference Set”, where by the current wavelengths are stored and used as a threshold to compare the live data. The data can now be expressed in other units such as microstrain, and the y-axis of the graph changed accordingly. Sliding the switch back will drop the current Reference Set and the graph will revert to the wavelength scale. At the end of the monitoring session, when the “STOP” button is pressed, the user has the option to save the Reference set to a file for use on subsequent monitoring sessions, see Section 7.18 below. Figures 7.5 and 7.6 - Reference Set Slide Switch Page 27 of 47 03 April 2007 7032-3000-A W5 User Guide 7.10 Data Log Panel The Data Log Panel contains all the parameters required to create a log file. Up to eight sensors can be selected for logging by setting the appropriate push button in the Log column of the plot table (see section 7.8). Additionally all sensors in the system can be logged by pressing the ‘Log All Sensors in the Table button’. Note each sensor that is logged will increase the amount of processing required by the PC. Before logging can commence a number of other parameters need to be set up. Figure 7.7 - Data Log Panel Select Log file - enter a path and file name with an .xls extension or select a file by clicking the file symbol. Append to existing File – select whether new data should overwrite old data or be appended to existing data in the same file. Size of Log File - enter the time, in seconds, over which the data is to be logged. Ensure that there is enough disk space on the selected drive of the PC. Set Sample Rate - enter a sampling interval. The sampling frequency will depend upon the acquisition rate of the W5. E.G. if the Data rate is 1000Hz a sampling interval of 10 will result in an effective sampling frequency of 100Hz. The Log Data Button - press this to start or stop logging. Note if no source for the Data Logging has been selected the Log Button cannot be activated, if this occurs, select at least one Sensor from the Plot table to log or press ‘Log all Sensors in the table’. The Log Time will start to increment after the Log Data button is activated. When the “Log time” and “Size of Log File” are equal the log file is complete and can be viewed using Microsoft Excel. The Log Data button can also be pressed to stop logging before the log time is reached. Page 28 of 47 03 April 2007 7032-3000-A W5 User Guide 7.11 Multi-Plot Graph View Figure 7.8 - Plot View The main tab has a number of views, the first of which shows a graph. The x-axis shows the time reference received from the W5. The left and right y axes have a number of different modes to display different measuring units, among the units available are wavelength in nanometres, µstrain, temperature in oC, pressure in bar, force in Newtons and stress in N/m2, other units are available on request, contact Smart Fibres for details. Setting the position of the Reference Set Slide Switch (see Section 7.9) to the right, will activate the axis selection controls, see Section 7.7 above. Up to eight plots are visible at any one time and plots are selected for viewing by clicking the button in the view column of the plot table. Each plot can be allocated to any sensor on any of the four channels by setting the appropriate number in the corresponding Channel and Sensor columns of the plot table. The user may set the range of the y axes by entering values in the Max and Min boxes of the y scales. Graph Samples is the number of points plotted on the graph at any instant, as the value is adjusted the time base on the x axis will be altered accordingly. With a high number of samples a backlog of data may develop depending upon the processing speed of the PC, other applications running concurrently and the level of network traffic. The default value is 1000 samples. Page 29 of 47 03 April 2007 7032-3000-A W5 User Guide 7.12 Profile View Figure 7.9 - Profile View On the Profile tab a Power Spectrum for a selected sensor can show repeating periodic features of collected data. SmartSoft’s peak detection algorithm shows the major periodic features as vertical red lines on the graph. The desired sensor can be selected using the Active Channel and Active Sensor controls. The amplitude on the Y-scale can be set to Linear or Logarithmic. In Linear mode the amplitude of the signal is normalised so that the maximum amplitude is always equal to 1. Page 30 of 47 03 April 2007 7032-3000-A W5 User Guide 7.13 Table View Figure 7.10 - Table View The first column of the table tab has only a single entry, that of a time stamp. The time stamp is provided by the W5. It represents seconds of elapsed time since 00:00 on the 1st January 1970, known as UTC (Coordinated Universal Time). The subsequent channels contain readings for all the sensors present in the system.. The quantity of sensors is shown in brackets next to the Channel headings at the top of the table. The values in the table relate to the units selected in the Left and Right Y-Axes above, the default is the Left Y-Axis units, but Right Y-Axis units can be assigned by setting the ‘Y’ column in the Plot Table to ‘R’ for the selected Sensor. See Section 7.8 for further details. The Table view can be used in conjunction with the “Log All Sensors in the Table” button. As an alternative to selecting individual plot traces to log (see Section 7.8), the user can elect to log all the sensors present on all four channels (see Section 7.10). Note each sensor that is logged will increase the amount of processing required by the PC. Page 31 of 47 03 April 2007 7032-3000-A W5 User Guide 7.14 Temperature View Figure 7.11 – Temperature View On this tab all the controls for configuring temperature sensors can be set. Extra help tips can be accessed by right clicking on the different control fields and selecting “Description and Tip”. Only 3 rows of each section are visible, use the Scroll Down controls to view settings for sensors further down the tables. In the top section the user can allocate a temperature sensor from the same channel that can be used to compensate for temperature effects. If the compensating sensor is set to its own number then temperature compensation is not applied. Alternatively by entering 199 the system temperature sensor is used for compensation. In the second section a temperature offset can be added. If the units are set to wavelength absolute values are displayed, but in all other cases the sensor readings are compared to reference readings and the variation from the reference is displayed. The reference would normally be taken in the zero condition, i.e. under conditions of zero strain, atmospheric pressure etc. In the case of temperature the user may enter a figure for the temperature at the time the reference set is taken rather than trying to obtain an ambient temperature of 0 oC. In the third section the user may adjust the wavelength to temperature scaling factor, these values would normally be set by Smart Fibres or supplied with the Sensors. The bottom section allows the user to adjust the thermal expansion coefficient of the FBG sensor to take into account the material to which the FBG is bonded. In most cases these values should be left at 1.00. Page 32 of 47 03 April 2007 7032-3000-A W5 User Guide 7.15 Conversions View Figure 7.12 – Conversions View The conversions view allows the user to scale various measurement units in order to measure Pressure, Stress or Force. Again extra help tips can be viewed by right clicking on the different control fields and selecting “Description and Tip”. Only 5 rows of each section are visible, use the Scroll down controls to view settings for sensors further down the tables. Normally Smart Fibres would provide Pressure coefficients when supplying SmartCell pressure sensors. For all other measurement units these co-efficients are not used. The user may enter a Young’s Modulus for the material in which the sensor is embedded in order to obtain measurements of stress in Newtons /metre2. Individual values can be entered for each sensor, or if all sensors are embedded in the same material, the “Set all to:” button can be used. If the area under stress is known, this value can be entered in the bottom section to obtain measurements of Force in Newtons. Individual values can be entered for each sensor, or if all sensors are embedded in the same size material, the “Set all to:” button can be used. Other custom conversions can be catered for, contact Smart Fibres for details. Page 33 of 47 03 April 2007 7032-3000-A W5 User Guide 7.16 Graphic View Figure 7.13 - Graphic View The Graphic View shows a diagram representing the application, in this case, an offshore oil platform. The graphic can be changed to suit the application. At the bottom of the tab the user may enter the folder location of a picture representing the sensing application, the default is “\data\default.jpg”. The picture must be in JPEG format with a .jpg file extension, and should be 600 pixels wide by 400 pixels high. By clicking on the file icon the user can also browse the file system for a suitable picture. The picture could be created using a CAD type drawing application or could simply be a digital photograph. Digital photographs should be processed through proprietary graphics application to meet the size requirements of 600 x 400 pixels. Pressing the “Load JPG” button loads the file specified in the adjacent File path box Eight Indicator boxes are available to represent the FBG sensor positions as assigned in the adjacent Plot Table (see section 7.8). The Indicator boxes can be moved around the picture using the XY position controls at the side of the Graphic tab. The Position controls are graduated in pixels. The range for X position is 0 to 570 and for Y position 0 to 375. Location 0,0 is the bottom left hand corner of the picture. At the bottom of the tab is a colour bar scaled from -100% to +100% this represents the measurement range, with black representing zero. As sensor readings change in different parts of the structure, the corresponding indicator box changes colour accordingly. The scale of the colour bar can be set for the two sets of units that have been selected as Left and Right axes. NOTE: The Indicator boxes are not active when the W5 is displaying data in Wavelength. See Left / Right axis controls in section 7.7 Page 34 of 47 03 April 2007 7032-3000-A W5 User Guide 7.17 Channel Setting View Figure 7.14 – Channel Settings On this tab the user can view the amplitude of light reflected from the sensors on the selected channel. The channel is selected using the Active Channel control. Whilst a particular channel is being viewed the user may adjust the gain of sensitivity and noise threshold of that channel. These controls can be used to mask unwanted reflections or boost signals to overcome optical losses in the system. Whilst the sensor amplitudes are being displayed transfer of wavelength data is suspended, therefore logging controls are disabled whilst this tab is being viewed. Additionally if data logging is already in progress the Channel setting tab cannot be displayed until logging period is completed. The amplitude is displayed on the Y-axis in arbitrary units over the range 0 to 4096, with each visible sensor represented by a vertical green line at its corresponding centre wavelength with a point over the maximum value. The noise threshold is represented as a blue horizontal line toward the bottom of the graph which can be adjusted to ignore small signals which are not true sensors using the Noise Threshold control. This control may also be used to ignore side lobe peaks from sensors. In general the Noise threshold should be set as low as possible whilst avoiding spurious reflections being recognised as valid sensors. Another blue horizontal line at the top of the graph shows the maximum sensor amplitude. The Gain (in dB) should be set so that all sensors on the channel are below the maximum otherwise the accuracy of the sensor reading will be compromised. Page 35 of 47 03 April 2007 7032-3000-A W5 User Guide Whilst a particular channel is being viewed the averaging applied to that channel can also be set. The default value is 1, no averaging. Instructing the W5 to perform internal averaging will yield an increase in measurement repeatability of the square root of the number of averages. E.G. averaging over 25 readings would improve repeatability five fold. Also on this tab the user can set Oversampling, this effectively slows the rate of data transfer by either transmitting sampled data, or when combined with Averaging transmitting averaged data at the correspondingly slower rate. For example: Averaging = 1, Oversampling = 1. Un-averaged data is transmitted at full rate. Averaging = 25, Oversampling = 1. Averaged data is transmitted at full rate. Averaging = 1, Oversampling = 25. Un-averaged data is transmitted at 1/25th full rate. Averaging = 25, Oversampling = 25. Averaged data is transmitted at 1/25th full rate. Page 36 of 47 03 April 2007 7032-3000-A W5 User Guide 7.18 Closing the SmartSoft Interface When the user hits the STOP button in the bottom right corner of the screen the program will shut down. All the control panel settings will be saved to the configuration file. Finally a dialog box appears with the message “Save Reference Set ?”. The reference set last used by the program is available for saving by specifying a folder location and file name. Any number of Reference Sets can be saved enabling the user to select the most appropriate next time the Utility program is run. (See Section 7.6 above). Figure 7.15 Page 37 of 47 03 April 2007 7032-3000-A W5 User Guide 7.19 Changing the IP settings of the W5 If the Change button was pressed while SmartSoft is running (see section 7.7) then when the STOP button is pressed to terminate the program the user will be given the opportunity to change the internal IP settings of the W5. Figure 7.16 Changing IP settings The window shown in figure 7.16 will appear and a new IP address and/or IP mask can be set. Care should be taken when using this feature as incorrect settings may mean that Ethernet communication is lost. The changes to the IP settings of the W5 will not take effect until the next time that the W5 is switched on. The procedures in Section 6.4 and Section 7.5 will have to be followed to ensure both host PC and W5 communicate using the new settings. 7.20 Recovering lost IP settings of the W5 Should you lose track of the IP settings of the W5 they can be recovered by plugging a PC monitor in to the VGA socket on the Front Panel of the unit. When the W5 is powered on, diagnostic information is written to the monitor. At the end of the boot up sequence the current IP Address and Netmask are displayed. Page 38 of 47 03 April 2007 7032-3000-A W5 User Guide 8.0 Mechanical Drawings and Rack Mounting Considerations 8.1 Mechanical Drawings W5 Front Iso View W5 Rear Iso View Figure 8.1 W5 Enclosure W5 FBG Interrogator Ready 7 - 36 Vdc Sync In Diag Power Laser Hazard Ch1 Client Power Sync Out 0 - + LAN VGA Ch2 Aux Ch3 Reset Ch4 SENSE THE FUTURE Figure 8.2: Front Panel diagram of W5 unit. Page 39 of 47 03 April 2007 7032-3000-A W5 User Guide Figure 8.3: W5 Rear View Diagram Figure 8.4: W5 Side View Diagram Page 40 of 47 03 April 2007 7032-3000-A W5 User Guide Figure 8.2 is a diagram of the front side of the W5 instrument. The red arrows and numbers designate items of note. These items are as follows: 1) LED Indicator Cluster, 2) VGA port, to be used for diagnostic purposes, 3) COM 1 Port: Rs-232 (Not active), 4) COM 2 Port: RS-485 (Not active), 5) LAN connection for TCPIP communication, 6) USB connectors, 7) Power supply connector jack, and 8) Optical connectors (from 1 to 4, depending on model). 8.2 Mounting Options Figure 8.5 Mounting Option 1: Flat Mounting Bracket Page 41 of 47 03 April 2007 7032-3000-A W5 User Guide Appendix A – Configuring TCP-IP Settings for W5 Communication Section 1. Selecting settings to connect to the W5. If you are not familiar with the various classes of IP addresses, seek help from your network administrator. He or she will assist in choosing a compatible IP address and Netmask for both W5 and host computer. As was mentioned in Section 5.1 of this manual, data transfer to and from the W5 is facilitated through the Ethernet port of the W5. The unit can be connected to an existing network through a hub or it can be connected directly to a host PC using a crossover Ethernet cable. Either arrangement requires that the W5 and the host be on the same logical network. In other words, the host PC and the W5 must be set for the same Netmask and different, but compatible IP addresses. Using the default IP address and Netmask for the W5 of 10.0.0.126 and 255.255.255.0, respectively, the following settings can be used to connect to the W5: Case 1: Correct Settings Netmask IP Address Host PC 255.255.255.0 10.0.0.121 W5 255.255.255.0 10.0.0.126 Reason they work: The W5 and host PC share the same Netmask. The W5 and host PC have different IP addresses of the same IP class. Case 2: Incorrect Settings Netmask IP Address Host PC 255.255.255.0 10.0.0.122 W5 255.255.255.0 10.0.0.126 Reason: The W5 and host PC have the same IP address. The W5 needs a unique address on the network. If any other PC connected to the network is assigned to the same IP address, communication will fail. Case 3: Incorrect Settings Netmask IP Address Host PC 255.255.255.0 192.168.1.1 W5 255.255.255.0 10.0.0.126 Reason: The W5 and host PC are not on the same subnet, as dictated by the IP address. See your network administrator to select compatible values. Case 4: Incorrect Settings Page 42 of 47 03 April 2007 7032-3000-A W5 User Guide Netmask IP Address Host PC 255.255.0.0 10.0.0.121 W5 255.255.255.0 10.0.0.126 Reason: The W5 and host PC do not have identical Netmask settings. Instructions for setting the Netmask and IP address for the host PC are captured in the next section of this Appendix, Configuring TCP-IP Settings for W5 Communication. The provided remote LabVIEWTM utility can be used to change the Netmask and IP address settings of the W5, once connected. See details for changing network settings with the SmartSoft Interface in Section 7.7 and Section 7.19 of this manual. Page 43 of 47 03 April 2007 7032-3000-A W5 User Guide 1. Windows 2000: On a Windows 2000 machine, click on the Start Bar and select “Settings”, then “Control Panel”. Double-click on “Network and Dial-up Connections” and the following window will open. Right click on “Local Area Connection” and choose “Properties”. The following window will then open. Highlight “Internet Protocol(TCP/IP)” and click “Properties”. The following window will then open. Page 44 of 47 03 April 2007 7032-3000-A W5 User Guide Select “Use the following IP address” and you will have access to change the IP address and subnet mask. Click “OK” to save the settings. 2. Windows XP: On a Windows XP machine, click and the Start Bar and select “Control Panel.” Click on the icon entitled “Network Connections” to open. When open, highlight the “Local Area Network” selection, right click, and choose “Properties”. The following window will open. Highlight the “TCP/IP” entry and click “Properties”. You will then have access to change the IP address and subnet mask. Click “OK” to save settings. You may also set up the Alternate Configuration Tab to suit the W5. This will allow the host PC to normally be used on a LAN but also connect to a W5 without the need for user interaction. If the PC does not establish communication with the LAN after 1 minute it will switch to the alternate configuration and hence establish communication with the W5. Page 45 of 47 03 April 2007 7032-3000-A W5 User Guide Appendix B – Troubleshooting Problem Unit will not power on. Resolution Make sure that power is supplied correctly to the unit. The power cord attaches to the front of the unit, in the connector labelled “Vdc”. When power is supplied, the red “Power” LED indicator on the lower left side of the front panel will become lit. The W5 will not respond to the “ping” command. If the unit experiences a spike in supply voltage, the power supply may need to cool down. Remove the line cord, wait one minute, replace the line cord, and try again to power on. Is the subnet mask set the same as the host PC? Are you pinging the correct IP address? If connecting directly from a PC, are you using an Ethernet crossover cable? If connecting through an existing network, are you using a standard Ethernet cable? If you are not familiar with the various classes of IP addresses, seek help from your network administrator. He or she will assist in choosing a compatible IP address for both W5 and host computer. How do I “ping” the unit? How can I tell whether or not my Ethernet cable is of the standard or crossover variety? When I run the W5 executable, an error message appears that says a dll is missing. Page 46 of 47 03 April 2007 From the Windows Start bar, select “Run”. In the window that opens, type “ping” then a space, and then the IP address of the W5 that you wish to communicate with. For example, if the IP address of the W5 is 10.0.0.126, you would type “ping 10.0.0.126”. A DOS window will launch. The unit will reply if everything is correctly connected and configured. If there is a connection problem, the unit will time out or be deemed otherwise inaccessible. The a crossover cable should be labelled on its packaging as such. If the original packaging is not available, examine the wire colours at both RJ45 connectors. If the order of connector colours is identical at both ends, the cable is not a crossover. If two of the connector colours are opposite on one end relative to the other, the cable is a crossover cable. Was the executable installed to the host PC using the installation program, or was is just run from the CD-ROM? Before the W5 executable can run on a PC, the LabVIEW Runtime Engine must be installed. Place the W5 installation disk in the CD-ROM drive, locate the Installer folder and run setup.exe. The installer will guide you through the rest of the process. 7032-3000-A W5 User Guide LabVIEW example code communicates, but does not transfer data at the full rate. When I used the Channel Expansion Module, I see unstable wavelength reading on some channels. The above suggestions have not solved the problem. Page 47 of 47 03 April 2007 Is the operating system of the host PC Windows 2000 or XP? Earlier versions of Windows are not compatible with the installer used for the W5. Please select a host PC with one of the above operating systems. How many clients do you have connected to the W5? The W5 will support up to 5 clients, but is optimised for maximum data transfer to a single client. If high speed data transfer is desired, restrict use to a single client and service additional clients with another server. Try to free as much of the host computer’s resources as possible. Close other applications that may be running. Multiplexed Channel operation requires that each of the two or four Multiplexed Channels be ported to each of the original four Physical Channels. This means that each Multiplexed Channel of the four channel group must be set to the same gain. Make sure that sensor arrays are grouped according to reflectivity and insertion loss so that none of the sensors are in detector saturation. Please contact Smart Fibres for further assistance. 7032-3000-A