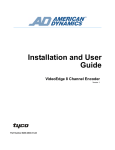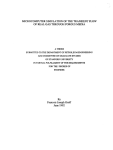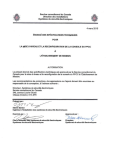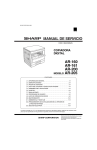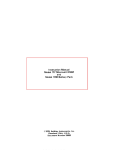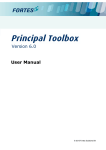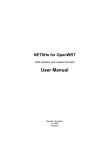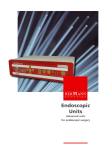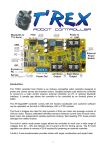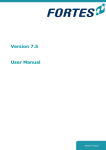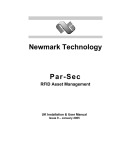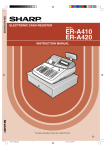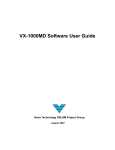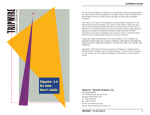Download Pegasus-M_Installation_and_User_Guide - DOG-Sec
Transcript
IVS PEGASUS-M USER MANUAL CONFIDENTIAL Authorized Customer Use Legal Information No part of this document may be reproduced or transmitted in any form or by any means, electronic and mechanical, for any purpose, without the express written permission of Mango DSP Ltd. Copyright Copyright © 2009 Mango DSP Ltd. All rights reserved. Disclaimer Mango DSP Ltd. reserves the right to make changes in specifications at any time without notice. The information furnished by Mango DSP in this material is believed to be accurate and reliable. However, Mango DSP assumes no responsibility for its use. Trademarks Mango DSP is a trademark and “Processing the Digital Vision” is a service mark of Mango DSP Ltd. Windows, the Windows logo, Windows 98/2000/Millenium/XP/Vista, and Windows NT, are either registered trademarks or trademarks of Microsoft Corporation in the United States and/or other countries. Apple, the Apple logo, and QuickTime are trademarks of Apple Computer, Inc., registered in the U.S. and other countries. Linux is a registered trademark of Linus Torvalds. Other product and company names mentioned herein may be the trademarks of their respective owners. Java is a registered trademark of Sun Microsystems, Inc. All rights reserved. Release A2 This document contains proprietary information of Mango DSP Page 2 of 142 Detailed Revision History Rev. Date Description A1 July 15, 2009 Release 3.2.x added analytics, storage A2 Aug 17, 2009 Added MPEG-2 Part Number 385-00121-002 Pegasus IVS User Maual and Installation Guide Release A2 This document contains proprietary information of Mango DSP Page 3 of 142 Table of Contents INTRODUCTION ......................................................................................................16 Overview ................................................................................................................16 System Configuration .............................................................................................16 Features .................................................................................................................17 Frame Rates...........................................................................................................17 Resolutions.............................................................................................................17 INSTALLATION ........................................................................................................18 Hardware Description .............................................................................................18 Front Panel.................................................................................................................................... 19 Rear Panel .................................................................................................................................... 20 Connecting the Cables ...........................................................................................21 Pegasus-M Technical Specification ........................................................................23 GETTING STARTED ................................................................................................24 System Requirements ............................................................................................24 Installation ..............................................................................................................24 Web Interface .........................................................................................................24 General...................................................................................................................24 About ............................................................................................................................................. 25 Password Protected Options ..................................................................................27 MONITORING LIVE VIDEO .....................................................................................28 Live Video...............................................................................................................28 Alarms and Contact Closure...................................................................................29 Controlling a Pan Tilt Zoom (PTZ) Camera ............................................................30 Configuring a PTZ Camera ........................................................................................................... 30 Controlling the Pan and Tilt Movement of a PTZ Camera ............................................................ 33 Zoom and Focus Control of a PTZ Camera.................................................................................. 37 AUDIO/VIDEO CONFIGURATION ...........................................................................41 Configuring Video Settings .....................................................................................41 Configuring Video Streaming Parameters ..............................................................42 Image Size .................................................................................................................................... 42 Frame Rate ................................................................................................................................... 42 Configuring the MPEG-2 Video Codec ...................................................................45 Release A2 This document contains proprietary information of Mango DSP Page 4 of 142 GOP Size ...................................................................................................................................... 45 Rate Control Mode ........................................................................................................................ 45 Bitrate ............................................................................................................................................ 45 Quantization .................................................................................................................................. 45 Configuring the H.264 Video Codec .......................................................................48 GOP Size ...................................................................................................................................... 48 Rate Control Mode ........................................................................................................................ 48 Bitrate ............................................................................................................................................ 48 Quantization .................................................................................................................................. 49 Configuring the MJPEG Video Codec ....................................................................52 Configuring General Streaming Parameters...........................................................53 Opening Video Streams .........................................................................................54 Viewing Running Streams Information ...................................................................56 Configuring the Audio Settings ...............................................................................58 VIDEO ANALYTICS .................................................................................................59 Software Activation .................................................................................................60 ObjectVideo Activation Status Levels ........................................................................................... 61 Configuring Video Analytics General Settings ........................................................63 Resetting Video Analytics to Factory Defaults .............................................................................. 63 Video Overlay Configuration ......................................................................................................... 64 Rule Management ..................................................................................................67 ObjectVideo Events ...................................................................................................................... 67 Creating Rules .............................................................................................................................. 71 Sensors – Creating a View ........................................................................................................... 71 Forcing or Adding Views ............................................................................................................... 72 Multiple Views ............................................................................................................................... 75 Sensor Level Rules ....................................................................................................................... 78 View Level Rules .......................................................................................................................... 83 Scheduling Rules .................................................................................................103 Shape Filters ........................................................................................................105 Forensics..................................................................................................................................... 109 OnBoard Configuration .........................................................................................109 Event Management ..............................................................................................111 HTTP POST Events .................................................................................................................... 111 Port for all HTTP access ............................................................................................................. 111 MANAGING SYSTEM SETTINGS .........................................................................113 Network Settings ..................................................................................................114 Using the Mango Site Control Utility ........................................................................................... 116 Changing the IP Address ............................................................................................................ 117 Release A2 This document contains proprietary information of Mango DSP Page 5 of 142 Changing the User Password ...............................................................................121 Setting up the Clock .............................................................................................122 Storage Memory ...................................................................................................124 Updating the Firmware .........................................................................................126 System Administration ..........................................................................................127 Resetting the User Password ..................................................................................................... 128 Changing System Administrator Password ................................................................................ 128 Loading Factory Defaults ............................................................................................................ 129 Reset ....................................................................................................................132 BOARD CONFIGURATION VIA SERIAL PORT ....................................................133 Running HyperTerminal........................................................................................133 Configuring the Board ..........................................................................................136 RTP/RTSP VIDEO NODE ......................................................................................137 RTSP URI Format ................................................................................................138 General Structure ........................................................................................................................ 138 General Video Parameters ......................................................................................................... 139 MJPEG Parameter ...................................................................................................................... 139 MPEG-2 Parameters ................................................................................................................... 140 H.264 Parameters ....................................................................................................................... 140 General Audio Parameters ......................................................................................................... 141 PCMA and PCMU Parameters ................................................................................................... 141 Multicast Parameters .................................................................................................................. 141 Example URIs ............................................................................................................................. 142 Release A2 This document contains proprietary information of Mango DSP Page 6 of 142 List of Figures Figure 1: Pegasus-M System Installation .......................................................................................16 Figure 2: The Pegasus-M Server....................................................................................................18 Figure 3: Pegasus-M Chassis Front Panel .....................................................................................19 Figure 4: Pegasus-M Chassis Rear Panel .....................................................................................20 Figure 5: Pegasus-M Front Panel Connectors ...............................................................................21 Figure 6: Pegasus-M Rear Panel Connectors ................................................................................22 Figure 7: Pegasus-M Rear Panel Connectors with Terminal Block ...............................................22 Figure 8: General Sub Menus.........................................................................................................25 Figure 9: The About Page ...............................................................................................................25 Figure 10: Enter Password .............................................................................................................27 Figure 11: Live Video Page ............................................................................................................28 Figure 12: Alarm and Contact Closures Page ................................................................................29 Figure 13: Setting the Contact Closure Output...............................................................................29 Figure 14: PTZ Control ...................................................................................................................30 Figure 15: Select Camera Protocol.................................................................................................31 Figure 16: RS Type .........................................................................................................................31 Figure 17: Select the Baud Rate.....................................................................................................31 Figure 18: Select Full or Half Duplex Mode ....................................................................................32 Figure 19: Arrow Keys for PTZ Control...........................................................................................33 Figure 20: PTZ Camera at 0° .........................................................................................................34 Figure 21: PTZ Camera at 15°........................................................................................................35 Figure 22: PTZ Camera at 40° .......................................................................................................36 Figure 23: Using the keyboard arrows to Zoom/Focus...................................................................37 Figure 24: PTZ Camera Zoom/Focus Mode ...................................................................................37 Figure 25: Zoom/Focus Display ......................................................................................................38 Figure 26: Zooming In on Parked Car ─ 12 ....................................................................................39 Figure 27: Zooming In on Parked Car ─ 30 ....................................................................................39 Figure 28: Out of Focus ..................................................................................................................40 Figure 29: In Focus .........................................................................................................................40 Figure 30: Video Standard Selection ..............................................................................................41 Figure 31: Video Streaming General Parameters ..........................................................................43 Figure 32: Adjusting the Image Size ...............................................................................................43 Figure 33: Frame Rate Settings for PAL and NTSC.......................................................................44 Figure 34: MPEG-2 CBR Parameters.............................................................................................46 Figure 35: MPEG-2 Constant Q Parameters ..................................................................................46 Figure 36: H.264 CBR Parameters .................................................................................................49 Figure 37: H.264 VBR Parameters .................................................................................................50 Figure 38: H.264 Constant_Q Parameters .....................................................................................50 Figure 39: MJPEG Settings ............................................................................................................52 Figure 40: General – Streaming Parameters ..................................................................................53 Figure 41: QuickTime Window........................................................................................................54 Figure 42: Insert URL .....................................................................................................................54 Figure 43: QuickTime Player Video Image .....................................................................................55 Figure 44: No Active Streams .........................................................................................................56 Figure 45: Active Unicast Stream ...................................................................................................56 Figure 46: Audio and Video Running Streams ...............................................................................57 Figure 47: Adding a Multicast Stream ............................................................................................57 Figure 48: Displaying the Stream in the Running Streams Menu ..................................................57 Figure 49: Analog Audio Settings ...................................................................................................58 Figure 50: Gain Settings .................................................................................................................58 Figure 51: Video Analytics Menu ....................................................................................................59 Figure 52: Software Activation Menu ..............................................................................................62 Figure 53: Reset Analytics Configuration .......................................................................................63 Figure 54: Video Overlay Markup Mode .........................................................................................64 Figure 55: Display Events Markup mode (tripwire event) ...............................................................64 Release A2 This document contains proprietary information of Mango DSP Page 7 of 142 Figure 56: Follow Objects Markup mode ........................................................................................65 Figure 57: Rule Management View ................................................................................................72 Figure 58: Auto Recognize View ....................................................................................................73 Figure 59: Unknown View ...............................................................................................................73 Figure 60: Add View .......................................................................................................................74 Figure 61: Video Analytics Rule Management Pane ......................................................................74 Figure 62: Live Feed from Camera .................................................................................................75 Figure 63: Multiple Views ................................................................................................................76 Figure 64: View 2 ............................................................................................................................77 Figure 65: View 3 ............................................................................................................................77 Figure 66: Sensor Level ..................................................................................................................78 Figure 67: Sensor Level Rule Management ...................................................................................79 Figure 68: Event Description ..........................................................................................................79 Figure 69: Event Specification Action .............................................................................................80 Figure 70: Change Relay Output on Event .....................................................................................80 Figure 71: Adding Scene change Rule ...........................................................................................81 Figure 72: Activating the Rule.........................................................................................................82 Figure 73: Add Rule at the View Level ...........................................................................................84 Figure 74: View Level Rule Management .......................................................................................84 Figure 75: View Level Event Description ........................................................................................85 Figure 76: Scene change <action> Selection .................................................................................86 Figure 77: Tripwire <object> Selection ...........................................................................................87 Figure 78: Tripwire ..........................................................................................................................88 Figure 79: Multi-Segment Tripwire..................................................................................................89 Figure 80: New Rule Added............................................................................................................90 Figure 81: Activate the Rule ...........................................................................................................90 Figure 82: Tripwire Rule Activated..................................................................................................90 Figure 83: Multiline Tripwire Rule ...................................................................................................92 Figure 84: Image Plane Example ...................................................................................................94 Figure 85: Ground Plane Example .................................................................................................94 Figure 86: Partial View ....................................................................................................................95 Figure 87: Partial View <object> Selection .....................................................................................95 Figure 88: Partial View <action> Selection .....................................................................................95 Figure 89: Partial View Rectangle Shape .......................................................................................96 Figure 90: Partial View Polygon Shape ..........................................................................................97 Figure 91: Partial View Loitering Alert Rule ....................................................................................98 Figure 92: Partial View Left Behind Alert Rule ...............................................................................98 Figure 93: Full View Event ............................................................................................................100 Figure 94: Full View <object> .......................................................................................................101 Figure 95: Full View Event Specification ......................................................................................101 Figure 96: Full View Left Behind Rule ..........................................................................................102 Figure 97: Scheduling an Event....................................................................................................103 Figure 98: Edit Schedule for Rule .................................................................................................104 Figure 99: Deleting a Schedule ....................................................................................................104 Figure 100: Scheduled Event .......................................................................................................104 Figure 101: Update Rule ...............................................................................................................105 Figure 102: Shape Filters .............................................................................................................106 Figure 103: Shape Filter Management .........................................................................................107 Figure 104: Draw Minimum Foreground Rectangle......................................................................107 Figure 105: Draw Minimum Background Rectangle .....................................................................108 Figure 106: Minimum and Maximum Shapes ...............................................................................108 Figure 107: OnBoard Configuration Snapshot Setting .................................................................110 Figure 108: Video Analytics Event Management Page ................................................................112 Figure 109: System Menu.............................................................................................................113 Figure 110: Network Settings Page ..............................................................................................114 Figure 111: Mango Site Control Utility ..........................................................................................116 Figure 112: New IP Address .........................................................................................................118 Figure 113: Reset Prompt.............................................................................................................118 Release A2 This document contains proprietary information of Mango DSP Page 8 of 142 Figure 114: System Reset ............................................................................................................118 Figure 115: Ping the board with new IP Address .........................................................................119 Figure 116: Mango Site Control Utility with new IP Address ........................................................120 Figure 117: Change User Password Page ...................................................................................121 Figure 118: Change Clock Setup..................................................................................................122 Figure 119: Clock Setup Change Saved ......................................................................................123 Figure 120: Storage Enable ..........................................................................................................124 Figure 121: Flash Update Page ....................................................................................................126 Figure 122: System Administration Header ..................................................................................127 Figure 123: Reset Confirmation ....................................................................................................128 Figure 124: Change System Administration Password ................................................................128 Figure 125: Reset to Factory Defaults ..........................................................................................131 Figure 126: Running HyperTerminal.............................................................................................133 Figure 127: HyperTerminal New Connection ...............................................................................134 Figure 128: HyperTerminal Connect To .......................................................................................134 Figure 129: HyperTerminal COM6 Properties ..............................................................................135 Figure 130: HyperTerminal Console .............................................................................................136 Figure 131: System Console – IP Configuration Screen ..............................................................136 Figure 132: QuickTime Open URL ...............................................................................................137 Figure 133: URL Input Dialog .......................................................................................................137 Release A2 This document contains proprietary information of Mango DSP Page 9 of 142 List of Tables Table 1: Abbreviation Table ............................................................................................................11 Table 2: Contact Information ..........................................................................................................15 Table 3: Terminal Block Connector Pinout .....................................................................................20 Table 4: Pegasus-M technical Specification ...................................................................................23 Table 5: Menu Options ...................................................................................................................26 Table 6: Video Formats and Resolutions .......................................................................................42 Table 7: License Agreements .........................................................................................................69 Table 8: Mango License Agreements .............................................................................................70 Table 9: Tripwire Event Drawing Icons ...........................................................................................88 Table 10: Partial View Drawing Icons .............................................................................................96 Table 11: Factory Default Settings ...............................................................................................130 Table 12: General Video Parameters ...........................................................................................139 Table 13: MJPEG Parameter........................................................................................................139 Table 14: MPEG-2 Parameters ....................................................................................................140 Table 15: H.264 Parameters.........................................................................................................140 Table 16: General Audio Parameters ...........................................................................................141 Table 17: Multicast Parameters ....................................................................................................141 Release A2 This document contains proprietary information of Mango DSP Page 10 of 142 Abbreviations List The following terms and abbreviations are used throughout the document. Table 1: Abbreviation Table API Application Programming Interface CBR Constant bitrate CCTV Closed Circuit Television CIF Constant Intermediate Format 352 x 288 CVBS Color Video Blank Sync CVBS Composite Video Baseband Signal DDR Double data rate SDRAM memory DHCP Dynamic Host Configuration Protocol DNS Domain Name System DPDT Double Pole Double Throw switch DSP Digital Signal Processor DST Daylight Savings Time FOV Field of View G.711 ITU-T standard for audio GMT Greenwich Mean Time GOP Group of Pictures HTTP Hypertext Transfer Protocol H.264 Standard for video compression I-Frames Intra coded picture IP Internet Protocol IVS Intelligent Video Server JPEG Joint Photographic Experts Group LAN Local Area Network LED Light Emitting Diode MAC Media Access Control MIC Microphone MJPEG Motion JPEG MMSE Multimedia Messaging Service Environment MPEG Motion Picture Experts Group MTU Maximum Transmission Unit MPA Motion Picture Association MP3 MPEG-1 Audio Layer 3 NTSC National Television Standards Committee OSD On-Screen Display PAL Phase Alternating Line PCI Peripheral Component Interconnect P-Frames Predictive coded picture PTZ Pan Tilt Zoom Q Quantization Release A2 This document contains proprietary information of Mango DSP Page 11 of 142 QCIF Quarter CIF 176 x 144 video resolution QVGA Quarter VGA 320 x 240 video resolution RTP Real Time Transport Protocol RTSP Real Time Streaming Protocol RTP2 Mango library communication protocol SDK Software Development Kit SNTP Synchronized Network Time Protocol STDP Single Throw Double Pole TTL Transistor-Transistor Logic TCP Transmission Control Protocol TCP/IP Internet protocol suite UART Universal Asynchronous Receiver Transmitter UDP Universal Datagram Protocol URI Uniform Resource Identifier URL Uniform Resource Locator VBR Variable Bitrate VGA Video Graphics Array VSP Virtual Serial Port XML Extensible markup Language Release A2 This document contains proprietary information of Mango DSP Page 12 of 142 About This Guide This guide is intended for different users such as engineers, integrators, developers, IT managers and technicians. It assumes that users have some PC competence and are familiar with Microsoft Windows operating systems and web browsers such as Windows Internet Explorer and Mozilla Firefox, as well as have knowledge of the following: • Installation of electronic equipment • Electrical regulations and guidelines • Knowledge of Local Area Network technology This document includes the following chapters: Chapter 1 Introduction describes the system hardware and software. Chapter 2 Installation describes how to install the hardware. Chapter 3 Getting Started includes the system requirements, installation overview and a general description of the functionalities of the user interface. Chapter 4 Monitoring Live Video contains instructions for operating live monitoring and the PTZ camera. Chapter 5 Audio/Video Configuration describes setting the audio/video configuration and how to control the streaming parameters and view the active running streams. Chapter 6: Video Analytics includes procedures for video analytics configuration activation and operation. Chapter 7 Managing System Settings includes procedures for various system settings and management tasks. Chapter 8 Board Configuration via Serial Port describes how you can configure the board via a serial port. Chapter 9 RTP/RTSP Video Node describes the RTSP URI format. Related Documentation The following documentation is also available: Pegasus-M Release Notes Mango IVS Release Notes Release A2 This document contains proprietary information of Mango DSP Page 13 of 142 IVS User Guide About This Guide About Mango DSP Mango DSP develops and markets the next generation of video solutions for the CCTV, defense, and homeland security markets. At the core of Mango’s solutions are a variety of high-end video servers and the Mango IVS software, which provide the industry with a standard platform for analytics and security management systems enabling leading performance, compact and cost effective solutions. Mango's products are available in commercial and rugged form. Website For information on all of Mango DSPs product line, please visit the Mango website at http://www.mangodsp.com. Support For any questions or technical assistance, please contact your sales person or the customer service support center. Release A2 This document contains proprietary information of Mango DSP Page 14 of 142 IVS User Guide About This Guide Contact Information Table 2: Contact Information Mango DSP – www.mangodsp.com East Coast: Headquarters: International: Release A2 11710 Plaza American Dr. Suite 2000 Reston, VA 20190 Tel: Email: +1-703- 871-5296 83 East Avenue Norwalk, CT 06851 Tel: fax: +1-203-857-4008 +1-203-857-4492 Email: [email protected] Tel: fax: +972-2-588-5000 +972-2-532-8705 Email: [email protected] Har Hotzvim Industrial Park P.O. Box 45116 Jerusalem, 91450 Israel [email protected] This document contains proprietary information of Mango DSP Page 15 of 142 Introduction Overview The Pegasus-M is an IP video streamer with an easy-to-use web server called IVS that combines H.264, MPEG-2, and M-JPEG video streaming with video content analysis. The IP video streamer is a DSP based multimedia server supplying compressed video over a TCP/IP network via standard RTP/RTSP streaming protocols. Nodes supporting video and audio output may also act as clients, receiving streams from another node and displaying them. The IVS Software runs on Mango’s fully featured Pegasus-M video server. Access to the web server is through a standard browser. The Pegasus-M board is a single channel encoder. System Configuration Figure 1: Pegasus-M System Installation Figure 1 shows the Pegasus-M connected directly to an analog camera source and the network. Release A2 This document contains proprietary information of Mango DSP Page 16 of 142 IVS User Manual Introduction Features • Video streaming over the IP network • 1 analog video input and output • Serial Port for controlling PTZ cameras • TTL alarm inputs and relay output for controlling additional sensors • Fast Ethernet for video streaming and board control • Internal storage for video recording • UDP, HTTP, TCP/IP, RTP/RTSP, SNTP, Telnet, DHCP • H.264, MPEG-2, and MJPEG up to D1 • Video Analytics (not available with MPEG-2) Frame Rates • 1 channel of H.264/MJPEG D1@30/25 fps NTSC/PAL without analytics • 1 channel of MPEG-2 4CIF@30/25 fps NTSC/PAL without analytics • 1 channel of H.264/MJPEG D1@15/12.5 fps or CIF @30/25 fps NTSC/PAL with analytics Resolutions NTSC PAL D1 (Not available with MPEG-2) 720x480 pixels 720x576 pixels 4CIF 704x480 pixels 704x576 pixels CIF 352x240 pixels 352x288 pixels QCIF 176x120 pixels 176x144 pixels Release A2 This document contains proprietary information of Mango DSP Page 17 of 142 Installation Hardware Description The Mango IVS is designed to run on Mango DSP’s Pegasus-M board. Following is a specific description of the board and its unique features. The Pegasus-M board contains one TI DM6446 DSP acting as an independent, standalone unit with its own IP address, and network node. The Pegasus-M has the following physical connections: • 1 composite BNC 75 ohm connector for analog camera input • 1 RS232 serial port and 1 RS422/485 via Terminal Block • 2 alarm inputs/1 relay output via terminal block • 1 Audio Mono Line/Mic input, 1 line output via 3.5 mm audio jack • Optional internal Micro SD Storage Card up to 16 GBytes • 12V DC power input jack • 1 RJ45 10/100 Ethernet network connector Figure 2: The Pegasus-M Server Release A2 This document contains proprietary information of Mango DSP Page 18 of 142 IVS User Manual Installation Front Panel n o p Figure 3: Pegasus-M Chassis Front Panel n Video Input: The Pegasus-M provides one analog video input. The video is connected via a 75 ohm coax cable to the BNC video input connector on the front panel. o Indicators: The three LED indicators on the front panel are status LED’s as defined below: LED 1 = Analytics Engine On LED 2 = Video Input Capturing LED 3 = Application On p Audio Input: The Pegasus-M Board receives one mono input on a 3.5 mm connector on the front panel. Audio Output: The Pegasus-M Board transmits one mono line channel on a 3.5 mm connector on the front panel. Release A2 This document contains proprietary information of Mango DSP Page 19 of 142 IVS User Manual Installation Rear Panel n o p q Figure 4: Pegasus-M Chassis Rear Panel n 12-pin I/O Terminal Connector: The Pegasus-M board provides one relay contact comprised of the Common Contact, the Normally Closed Contact, and the Normally Open Contact. The current through the contacts should not exceed 1 Amp @ 30 VDC load. The Pegasus-M board also provides two TTL alarm inputs. The alarm inputs are designed as a digital logic input (-0.3V – 0.6V logic 0, 1.2V – 5V logic 1), and are pulled up by default. One RS232 port and one RS422 port are also provided. Pinout information for the 12-pin terminal block is provided below: Table 3: Terminal Block Connector Pinout Pin Description Pin Description 1 GND 7 RS232 TX 2 RS422 TX P 8 BTTL 1 3 RS422 TX N 9 BTTL 0 4 RS422 RX N 10 Relay COM 5 RS422 RX P 11 Relay NC 6 RS232 RX 12 Relay NO o USB Port: The Pegasus-M board provides one USB 2.0 port. Release A2 This document contains proprietary information of Mango DSP Page 20 of 142 IVS User Manual Installation p Ethernet port: The Pegasus-M board connects to the network using a standard Ethernet cable on the back panel. q DC Power Input: Connection to the external 12V DC power supply on the back panel. Power over Ethernet (POE): The Pegasus-M provides an option to factory install a POE option. If the POE option is installed the voltage will be provided from the RJ45 connector. The 12V DC power input will not be provided. Connecting the Cables For viewing video, the video cable, Ethernet cable and power cable must be connected. Figure 5 below shows the front panel with the BNC video input cable and the audio input and output cables. To connect the cables: 1. Connect the Pegasus-M video input using a standard 75 ohm coaxial video cable. 2. Connect the audio input and audio output using standard 3.5 mm audio cables. Figure 5: Pegasus-M Front Panel Connectors Figure 6 and Figure 7 show the rear panel of the board with the RJ45 Ethernet connector, power connector, terminal block mating connector for the alarms and relays, and USB connector. Release A2 This document contains proprietary information of Mango DSP Page 21 of 142 IVS User Manual Installation 3. Connect the Pegasus-M server to the network using a standard network cable. 4. Connect the power using connector to the supplied external DC power supply. If the POE option is provided the network cable will supply the input power. 5. Alarms and TTL inputs are connected via the terminal connector. Figure 6: Pegasus-M Rear Panel Connectors Figure 7: Pegasus-M Rear Panel Connectors with Terminal Block Connect the power supply to the DC input on the rear of the unit and plug it in. Within a few seconds the front panel power LED 3 should light up, indicating that the unit is functional and ready for network connections. Release A2 This document contains proprietary information of Mango DSP Page 22 of 142 IVS User Manual Installation Pegasus-M Technical Specification Table 4: Pegasus-M technical Specification Video Video In Resolutions Compression Frame Rate Bit Rates Connector One Composite BNC 1 Vpp 75 ohms NTSC/PAL D1 down to QCIF MPEG-2, H.264, MJEPG 1-30 fps programmable Configurable 32 Kbps to 6 Mbps BNC Network Interface Protocols Connector 10/100 Ethernet RTP,RTSP,HTTPS, UDP, TCP/IP RJ-45 Connector Alarms Input Output Connector 2 TTL (- 0.3V – + 0.6V logic 0, + 1.2V – + 5V logic 1) 1 DPDT Type relay (up to 1 Amp @ 30 VDC Load) 12 Position Terminal Block Serial Port Interface Connector PTZ Support RS232, RS422/485 serial ports 12 Position Terminal Block Yes System Internal Storage LEDs Optional MicroSD Storage Flash, Up to 16 GByte 3 General Purpose LEDs Power Supply Voltage Connector 12V DC or Power over Ethernet Environment Form Factor Operating Temperature 10.7 mm x 6.7 mm x 4.3 mm Commercial: -10º C - 60º C Certification & Regulation FCC, CE Warranty One year limited warranty Release A2 This document contains proprietary information of Mango DSP Page 23 of 142 Getting Started System Requirements • PC running Windows XP or Windows Vista • Network Access • Internet Web browser Microsoft Internet Explorer (version 6.0 or later), or Mozilla Firefox • Java Software: download Version 6 Update 7 from: http://www.java.com/en/download/index.jsp Installation Access your Mango board via its Web interface. Web Interface The IVS software can be configured using the Mango Web interface. To access the Web configuration open a web browser and enter the unit’s IP address in the address bar. For example, enter the following IP address: http://192.168.0.62. Note: You can leave the IP Address at the factory installed address of 192.168.0.62, or change to an address of your choice. For instructions on changing the IP address see Network Settings on page 114. General When the Web page is first entered, the About page sub menu of the General menu is displayed. The About page displays system information such as the board name, MAC address, current date, system and application uptime, CPU and DSP load, and storage memory information, and version information of various software components. The left pane contains a menu listing available options. When a menu item is selected its sub-menus are displayed (some sub-menus contain an additional selection of options). The right pane contains the work area for the currently selected option. Figure 4 shows sub levels revealed when General is selected in the left pane. Release A2 This document contains proprietary information of Mango DSP Page 24 of 142 IVS User Manual Getting Started Figure 8: General Sub Menus About The right pane displaying the About page appears in the browser window (some of the system and version information may vary): Figure 9: The About Page Release A2 This document contains proprietary information of Mango DSP Page 25 of 142 IVS User Manual Getting Started Table 5 details all the menus and sub-menu items of the Web interface and their functions. Table 5: Menu Options Menu Option Description General ▼ About Displays general information about the application Live Video Displays live video feed from two cameras PTZ Control Allows controlling of a Pan Tilt Zoom (PTZ) camera Alarms & Contact Closure Enables setting (1 or 0) Relay Output, reading input status Video Settings ▼ Analog Video Enables setting analog video settings Audio Settings ▼ Analog Audio Enables setting analog audio settings Streaming ▼ General Enables setting general streaming parameters Running Streams Displays running streams Video ▼ Sub-menu: Streaming Parameters Enables setting video streaming general parameters Sub-menu: MPEG-2 Enables setting MPEG-2 Sub-menu: H.264 Enables setting H.264 Sub-menu: MJPEG Enables setting MJPEG. Video Analytics ▼ Software Activation Enables local key activation. General Enables setting video overlay configuration, resetting analytics configuration. Rule Management Enables setting up rules. OnBoard Configuration Enables configuring the views. Event Management Displays the Video Analytics Event Manager. System ▼ Network Settings Enables setting network settings (Host name, IP Address, etc.) Change PW Enables changing your password Clock Setup Enables setting the real time clock Storage Settings Enable or disable recording Upgrade Enables updating the firmware System Adminisration ▼ Reset Sub-menu: Reset User PW Resets user password Sub-menu: Change sysadmin PW Changing system password. Sub-menu: Factory Defaults Returns to factory defaults Resets the board. Release A2 This document contains proprietary information of Mango DSP Page 26 of 142 IVS User Manual Getting Started Password Protected Options Most menu options require a user/password combination to access them. When an option is password-protected the Authentication Required window appears. Figure 10: Enter Password To access password-protected options: 1. In the Authentication Required window, in the User Name text-box type your user name, and in the Password text-box type your password. By default, the username is user, and the default password is user617. 2. Click OK. ` For system administration level password contact Mango support group. Release A2 This document contains proprietary information of Mango DSP Page 27 of 142 Monitoring Live Video The Live Video screen enables viewing a live video feed from the cameras connected to the video server through the Live Video pane. In addition it is possible to monitor video using a media player such as QuickTime. Live Video The Live Video pane enables viewing a live video feed from the camera connected to the video server. The screen displays the video image of the input video channel. The video source of the server is displayed on the Live View page at ¼ resolution at 1/3 of the framerate. Thus if you are running NTSC, the Live View page will display the data at 10 frames per second. Figure 11 below displays an example of a PTZ camera connected to a Pegasus-M board on the network. Figure 11: Live Video Page To display live video: 1. In the left pane click the General menu, and from the sub-menus select Live Video. The right-pane displays the live video. Release A2 This document contains proprietary information of Mango DSP Page 28 of 142 IVS User Manual Monitoring Live Video Alarms and Contact Closure The Alarms & Contact Closures pane enables you to view the status of the TTL alarm inputs and set the dry contact output. There are two alarm inputs and one dry contact relay output. The inputs are status bits and are read only. The dry contact output can be set to Normally Open (1) or Normally Closed (0). Figure 12: Alarm and Contact Closures Page To set contact closure output: 1. Select the General menu in the left pane, and from the sub-menus select Alarm & Contact Closures. 2. Select 0 or 1 from the drop down menu in the right pane within the Contact Closures section. 3. Click Set Relay. Figure 13: Setting the Contact Closure Output Release A2 This document contains proprietary information of Mango DSP Page 29 of 142 IVS User Manual Monitoring Live Video Controlling a Pan Tilt Zoom (PTZ) Camera The Web interface enables controlling the Pan and Tilt movement of a PTZ (Pan/Tilt/Zoom) camera as well as the zoom and focus operations. The video input may be connected to a PTZ camera and configured from a choice of two camera protocols Pelco D and Pelco P. Configuring a PTZ Camera Before performing these functions you need to configure the feature and connect to a camera. Figure 14 shows the PTZ page when you first enter this function. To configure the PTZ camera: 1. In the left pane click the General menu, and from the sub-menus select PTZ Control. The right pane displays the PTZ setup work area. Figure 14: PTZ Control 2. In the Command Settings area: o From the Protocol drop-down list select the Pelco D camera protocol or a Pelco P camera protocol. Release A2 This document contains proprietary information of Mango DSP Page 30 of 142 IVS User Manual Monitoring Live Video Figure 15: Select Camera Protocol o From the Address drop-down list, select the address which is the ID of the selected camera. The Pelco P address range is 0 - 31. The Pelco D camera address range is 0 - 31. 3. Setting up Connections - In the Connection Setting area: o From the RS Type drop-down list choose either RS232 or RS422/RS485. Figure 16: RS Type o From the Baud Rate drop-down list select the baud rate. Figure 17: Select the Baud Rate o From the Duplex drop-down list select Full for full duplex mode or Half for half duplex mode. Release A2 This document contains proprietary information of Mango DSP Page 31 of 142 IVS User Manual Monitoring Live Video Figure 18: Select Full or Half Duplex Mode 4. In the Movement Speed area enter a numeric value between 0 and 63 to set the camera movement speed. 5. Click the image to activate the spacebar then press the spacebar to switch to zoom/focus mode; the Movement speed area changes to Zoom/Focus Speed. 6. Enter a numeric value between 0 and 3 for the zoom speed in the Zoom Speed text-box and a numeric value between 0 and 3 for the focus speed in the Focus Speed text-box. Release A2 This document contains proprietary information of Mango DSP Page 32 of 142 IVS User Manual Monitoring Live Video Controlling the Pan and Tilt Movement of a PTZ Camera The PTZ function is activated when the mouse pointer is clicked anywhere within the application box of the PTZ control page. In Move mode you can control the up/down tilt movement of the camera as well as the left/right pan. The speed of the camera movement is controlled by the value set in the Speed textbox when in Move mode. Pressing the spacebar switches to the Zoom/Focus Mode that enable zooming and focusing. During normal keyboard use the NumLock key is not activated, which means that the direction arrows on the numeric keypad keys are operational. To move a PTZ camera: 1. Click the mouse pointer anywhere within the application box of the PTZ control page to activate the camera movement mode. 2. Use the directional arrow keys on the numeric keypad or the regular keyboard arrow keys to control the camera movement as shown below. Controlling the up/down tilt movement of the camera is done using the up/down keys, and panning the camera left and right is done with the left/right keys. Figure 19: Arrow Keys for PTZ Control 3. When you hold down on an arrow key the camera moves and when you stop pressing the key the camera stops tilting/panning. To toggle between the Move mode and the Zoom/Focus mode, click on a picture to enable the spacebar then press the spacebar to toggle. Release A2 This document contains proprietary information of Mango DSP Page 33 of 142 IVS User Manual Monitoring Live Video The following figures show examples of controlling the panning of a PTZ camera using the arrow keys. In Figure 19 the PTZ camera is set at 0°. Use the right arrow key to pan the PTZ camera to the right. Figure 21 shows the picture has moved to the right and displays 15 degrees overlaid on the picture (the overlay originates from the camera). Figure 22 displays a pan of 40°. Figure 20: PTZ Camera at 0° Release A2 This document contains proprietary information of Mango DSP Page 34 of 142 IVS User Manual Monitoring Live Video Figure 21: PTZ Camera at 15° Release A2 This document contains proprietary information of Mango DSP Page 35 of 142 IVS User Manual Monitoring Live Video Figure 22: PTZ Camera at 40° Release A2 This document contains proprietary information of Mango DSP Page 36 of 142 IVS User Manual Monitoring Live Video Zoom and Focus Control of a PTZ Camera Zooming in and out and focusing the PTZ camera is performed using the arrow keys of the keyboard, in Zoom/Focus Mode. The left and right arrow keys focus the camera. The zoom of the camera is controlled by the up and down arrow keys on the keyboard. Figure 23: Using the keyboard arrows to Zoom/Focus The zooming speed and focus speed of the camera are set in the Zoom/Focus Speed area. The figure below shows the Zoom/Focus Mode display. Figure 24: PTZ Camera Zoom/Focus Mode To toggle between the Movement Mode and the Zoom/Focus Mode, click on picture to enable the spacebar then press the spacebar to toggle. Release A2 This document contains proprietary information of Mango DSP Page 37 of 142 IVS User Manual Monitoring Live Video The following pictures demonstrate the Zoom and Focus of the PTZ camera being controlled by the arrow keys. The figure below shows the Zoom/Focus Mode display. Notice the parked car in front of the people walking in the center of the picture. The next two pictures show the same parked car with the PTZ camera zooming in. An overlay on the picture gives an indication of the zoom (the overlay originates from the camera). Figure 25: Zoom/Focus Display Release A2 This document contains proprietary information of Mango DSP Page 38 of 142 IVS User Manual Monitoring Live Video Figure 26: Zooming In on Parked Car ─ 12 Figure 27: Zooming In on Parked Car ─ 30 Release A2 This document contains proprietary information of Mango DSP Page 39 of 142 IVS User Manual Monitoring Live Video The figure below shows the parked car out of focus. Use the left and right keys to bring the picture into focus. Figure 28: Out of Focus Figure 29: In Focus Release A2 This document contains proprietary information of Mango DSP Page 40 of 142 Audio/Video Configuration The Video Settings menu is used to configure the Analog Video Settings. The Streaming menu is used to set the video streaming general parameters and configure the video codecs. This menu is also used to configure the general streaming parameters and to view the active running streams. The Audio Settings menu is used to configure the analog audio settings. When hovering over a field, the tool tip describes the field. When hovering over a field containing a required parameter, the allowed range of values appears. Configuring Video Settings In the Video Settings menu click on Analog Video to specify the Video Standard, Brightness, Contrast, Color, and Hue. Possible video standards are PAL, and NTSC. Each standard has a different image size and frame rate. Figure 30: Video Standard Selection Release A2 This document contains proprietary information of Mango DSP Page 41 of 142 IVS User Manual Audio/Video Configuration To configure analog video settings: 1. In the left pane click the Video Settings menu, and from the sub-menu select Analog Video. The right pane displays the Analog Video Settings area. 2. From the Video Standard drop-down lists select the video standard for the camera. 3. You can set the brightness, contrast, and color to a value in the range 1 – 100. 4. You can set the hue to a value in the range -50 to +50. 5. Click Save to save the settings. Configuring Video Streaming Parameters The Video Streaming General Parameters of Image Size and Frame Rate are set in this sub menu. Image Size Select the image size of the video stream. The image size can be adjusted between QCIF, CIF, 4CIF, and D1. Table 6 shows the different video formats and their associated resolutions. Table 6: Video Formats and Resolutions Format Video Resolution PAL Video Resolution NTSC QCIF 176 X 144 176 X 120 CIF 352 X 288 352 X 240 4CIF 704 X 576 704 X 480 D1 720 X 480 720 X 576 Frame Rate The frame rates correspond to the number of frames per second. The frame rate is different when in NTSC or in PAL. The supported frame rates for NTSC are: 1, 1.2, 1.25, 1.5, 1.875, 2, 2.5, 3, 3.75, 5, 6, 7.5, 10, 15, 30 The supported frame rates for PAL are: 1, 1.25, 1.5625, 2.5, 3.125, 5, 6.25, 12.5, 25 Release A2 This document contains proprietary information of Mango DSP Page 42 of 142 IVS User Manual Audio/Video Configuration To set the video streaming general parameters: 1. In the left pane click the Streaming menu, and from the sub-menus select Video and then Streaming Parameters. The right pane displays the Video Streaming General Parameters area. Figure 31: Video Streaming General Parameters 2. From the Image Size drop-down list select the image size of the video stream. The image size can be adjusted between QCIF, CIF, 4CIF, and D1 as shown in the figure below. Figure 32: Adjusting the Image Size 3. From the Frame Rate drop-down list select the frame rate. Release A2 This document contains proprietary information of Mango DSP Page 43 of 142 IVS User Manual Audio/Video Configuration Figure 33: Frame Rate Settings for PAL and NTSC 4. Click Save to save the settings. Release A2 This document contains proprietary information of Mango DSP Page 44 of 142 IVS User Manual Audio/Video Configuration Configuring the MPEG-2 Video Codec You can set the MPEG-2 video codec settings of GOP Size, Rate Control Mode, Average Bitrate, Maximum Bitrate, Bitrate and Q Initial. GOP Size In order to allow high compression rates for digital video it may be encoded into GOPs, or Groups of Pictures, which consist of keyframes (I-Frames) and delta frames (P or B Frames). The Group of Pictures GOP Size defines the distance between consecutive I-Frames in a video stream. Rate Control Mode The Rate Control Mode parameter defines Rate control options for the MPEG-2 encoder. The options are CBR and Constant Q. In CBR encoding the bitrate is kept constant and is useful for streaming multimedia content on limited capacity channels. In Constant Q mode only Q Initial is entered. This mode is intended to keep a constant quality. A low Q setting will generally have a high bitrate providing high quality. A high Q setting will generally have a low bitrate with lower quality. Each mode has its own relevant parameters. Other parameters will be grayed. Bitrate The Bitrate parameter is the bitrate of the stream. The Bitrate can be set to a value in the range of 50000 to 10000000. The default value is 5000000. The rate control mode determines the required parameters. • Constant Bitrate: The bitrate of the video stream (CBR mode only). Quantization The Q (Quantization) parameters are quality settings, where 1 is lowest quantization and highest quality (and more bits used), and 112 is the highest quantization and lowest quality (and less bits used). The rate control mode determines the required parameter. • QMin: Minimum quantization that will be used for encoding. • QMax: Maximum quantization that will be used for encoding. Release A2 This document contains proprietary information of Mango DSP Page 45 of 142 IVS User Manual • Audio/Video Configuration QInitial: Quantization value used in the first encoded frame. In Constant Q mode this value shall remain fixed for all frames. The figures below show the CBR and Constant Q modes of the MPEG-2 encoder. Figure 34: MPEG-2 CBR Parameters Figure 35: MPEG-2 Constant Q Parameters Release A2 This document contains proprietary information of Mango DSP Page 46 of 142 IVS User Manual Audio/Video Configuration To set the MPEG-2 Video Codec: 1. In the left pane click the Streaming menu, and from the sub-menus select Video and then MPEG-2. The right pane displays the MPEG-2 Parameters area. 2. In the GOP Size text-box Select the number of frames in a GOP (Group of Pictures) in the range of 1–1000. 3. From the Rate Control Mode drop-down list select the rate control mode for the MPEG-2 encoder. The default is CBR. o CBR (Constant Bit Rate) o Constant Q (Constant Quantization) 4. Enter the required bit rate parameter according to the rate control mode (between 50000 to 10000000): o CBR: the constant bitrate of the video stream. The default is 5000000 5. Enter the required Q parameters: o CBR: Q Min: minimum quantization value. The default is 1. Q Max: maximum quantization value. The default is 112. o Constant Q: Q Initial: constant quantization value. The default is 20. Release A2 This document contains proprietary information of Mango DSP Page 47 of 142 IVS User Manual Audio/Video Configuration Configuring the H.264 Video Codec You can set the H.264 video codec settings of GOP Size, Rate Control Mode, Average Bitrate, Maximum Bitrate, Q Max, Q Min, and Q Initial. GOP Size In order to allow high compression rates for digital video it may be encoded into GOPs, or Groups of Pictures, which consist of keyframes (I-Frames) and delta frames (P or B Frames). The Group of Pictures GOP Size defines the distance between consecutive I-Frames in a video stream. Rate Control Mode The Rate Control Mode parameter defines Rate control options for the H.264 encoder. The options are CBR and VBR and Constant_Q. In CBR encoding the bitrate is kept constant and is useful for streaming multimedia content on limited capacity channels. VBR files vary the amount of output data per time segment. VBR allows a higher bitrate (and therefore more storage space) to be allocated to the more complex segments of media files while less space is allocated to less complex segments. The average of these rates can be calculated to produce an average bitrate for the file. The advantages of VBR are that it produces a better quality-to-space ratio compared to a CBR file of the same size. The disadvantages are that it may take more time to encode, as the process is more complex, and that some hardware might not be compatible with VBR files. In Constant Q mode only Q Initial is entered. This mode is intended to keep a constant quality. A low Q setting will generally have a high bitrate providing high quality. A high Q setting will generally have a low bitrate with lower quality. Each mode has its own relevant parameters. Other parameters will be grayed. Bitrate The Bitrate parameter is the bitrate of the stream. The Bitrate can be set to a value in the range of 50000 to 10000000. The rate control mode determines the required parameters. • Average Bitrate: Average bitrate of the video stream (VBR mode only). • Maximum Bitrate: Maximum bitrate of the video stream (VBR mode only). Release A2 This document contains proprietary information of Mango DSP Page 48 of 142 IVS User Manual • Audio/Video Configuration Constant Bitrate: The bitrate of the video stream (CBR mode only). Quantization The Q (Quantization) parameters are quality settings, where 20 is lowest quantization and highest quality (and more bits used), and 51 is highest quantization and lowest quality (and less bits used). The rate control mode determines the required parameter. • QMin: Minimum quantization that will be used for encoding. • QMax: Maximum quantization that will be used for encoding. • QInitial: Quantization value used in the first encoded frame. In Constant Q mode this value shall remain fixed for all frames. The figures below are the VBR, CBR, and CONSTANT_Q, modes of the H.264 encoder. Figure 36: H.264 CBR Parameters Release A2 This document contains proprietary information of Mango DSP Page 49 of 142 IVS User Manual Audio/Video Configuration Figure 37: H.264 VBR Parameters Figure 38: H.264 Constant_Q Parameters To set the H.264 Video Codec: 1. In the left pane click the Streaming menu, and from the sub-menus select Video and then H.264. The right pane displays the H.264 Parameters area. Release A2 This document contains proprietary information of Mango DSP Page 50 of 142 IVS User Manual Audio/Video Configuration 2. In the GOP Size text-box Select the number of frames in a GOP (Group of Pictures) in the range of 1–100. 3. From the Rate Control Mode drop-down list select the rate control mode for the H.264 encoder. The default is Constant_Q. o VBR (Variable Bit Rate) o CBR (Constant Bit Rate) o CONSTANT_Q (Constant Quality) 4. Enter the required bit rate parameters according to the rate control mode (between 50000 to 10000000): o VBR: Average Bitrate - average bitrate of the video stream. The default is 2400000 Maximum Bitrate – maximum bitrate of the video stream. The default is 3000000 o CBR: the constant bitrate of the video stream. The default is 2000000 o CONSTANT_Q: No bitrate control. 5. Enter the required Q parameters according to the rate control mode. The range of Q Min is 20 to 51. The range of Q Max and Q Initial is 25 to 51. o VBR: Q Min: lowest quantization value. The default is 20 Q Max: highest quantization value. The default is 51 o CBR: Q Min: lowest quantization value. The default is 0 Q Max: highest quantization value. The default is 51 Q Initial: initial quantization value. The default is 28 o CONSTANT_Q: Q Initial: initial quantization value. The default is 28 6. Click Save to save the settings. Release A2 This document contains proprietary information of Mango DSP Page 51 of 142 IVS User Manual Audio/Video Configuration Configuring the MJPEG Video Codec You can set the MJPEG video codec setting of Q for the cameras. The range for the quality adjustment is 1 to 99. The default setting is 75. At a higher setting, the bitrate will be higher. Quality settings above 75 will result in higher bitrates with little gain in quality and are therefore not recommended. To set the MJPEG parameters: 1. In the left pane click the Streaming menu, and from the sub-menus select Video and then MJPEG. The right pane displays the MJPEG Parameters area. Figure 39: MJPEG Settings 2. For each camera, In the Quality text-box enter a Q value for the camera between 1 and 99. Click Save to save the settings. Release A2 This document contains proprietary information of Mango DSP Page 52 of 142 IVS User Manual Audio/Video Configuration Configuring General Streaming Parameters In the Streaming menu click on the General sub-menu to specify the MTU and the Multicast Address. Figure 40: General – Streaming Parameters MTU The MTU refers to the size in bytes of the largest packet that a given layer of a communications protocol can pass onwards. A higher MTU means higher bandwidth efficiency. When a transmission is noisy, changing the size of the MTU will improve the communication and bit error rate. Multicast Address The multicast address is the default address used for multicast streaming. To set general streaming parameters: 1. In the left pane click the Streaming menu, and from the sub-menus select General. The right pane displays the General Streaming Parameters area. 2. In the MTU text-box, enter a MTU value between 368 and 1472. 3. In the Multicast Address text-box, enter the required multicast address. The range of addresses that can be used is specified by the RFC 3171 standard as 224.0.0.0 to 239.255.255.255. 4. Click Save. Release A2 This document contains proprietary information of Mango DSP Page 53 of 142 IVS User Manual Audio/Video Configuration Opening Video Streams A video stream can also be opened using the QuickTime Media Player. To open a stream in QuickTime: 1. Display the QuickTime window. Figure 41: QuickTime Window 2. From the File menu choose Open URL. 3. In the text-box enter the URL for the stream. The following URI opens an H.264 video stream. Figure 42: Insert URL Refer to Example URIs found in the RTP/RTSP Video Node section of this manual (see RTP/RTSP Video Node). Release A2 This document contains proprietary information of Mango DSP Page 54 of 142 IVS User Manual Audio/Video Configuration The stream will appear in the QuickTime player as shown below. Figure 43: QuickTime Player Video Image Release A2 This document contains proprietary information of Mango DSP Page 55 of 142 IVS User Manual Audio/Video Configuration Viewing Running Streams Information The Running Streams screen displays information on the actively running streams. It indicates the type of stream, the codec used, the mode, state, transport type, peer address, clients, and SDP. When there are no active streams, the screen will indicate that there are no active streams running. To display the Running Streams information: • In the left pane click the Streaming menu, and from the sub-menus select Running Streams. The right pane displays the Running Streams area. No active streams will be displayed if there are currently no active streams. Figure 44: No Active Streams The Running Streams pane will display information on all active running streams. Figure 45: Active Unicast Stream If an audio/video stream was opened the running streams will display the video and audio as separate streams. If a stream is being recorded on the internal storage, the mode will display Record. Release A2 This document contains proprietary information of Mango DSP Page 56 of 142 IVS User Manual Audio/Video Configuration Figure 46: Audio and Video Running Streams When running a multicast stream the link Get SDP will appear in the SDP column of the Running Streams. The multicast stream can be viewed directly in the Web interface. Figure 47: Adding a Multicast Stream To display a multicast stream: 1. Display the Running Streams screen. 2. Click the Get SPD link of the multicast stream. The stream will now appear in the right pane. Figure 48: Displaying the Stream in the Running Streams Menu Release A2 This document contains proprietary information of Mango DSP Page 57 of 142 IVS User Manual Audio/Video Configuration Configuring the Audio Settings In the Audio menu you can configure the Analog Audio Settings. Figure 49: Analog Audio Settings In the Analog Audio menu you can configure the Gain Setting of the audio input. The Gain Setting can be either Line In or Mic In. To set the Analog Audio Settings: 1. Select the Audio Settings menu in the left pane, and select Analog Audio. 2. In the Gain Setting drop-down list select Line In or Mic In. 3. Click Save. Figure 50: Gain Settings Release A2 This document contains proprietary information of Mango DSP Page 58 of 142 Video Analytics In a camera-based security environment, vast amounts of video information is processed and gathered making it nearly impossible for security personnel to act upon the data. Video analytic software allows the security system to react instantly to predefined threats and to alert the necessary authorities of an impending or possible disastrous scenario. Different analytic software packages define exactly what type of event to focus on and react to. The Mango Video Analytics feature enables defining video event rules that will initiate alarms, video monitoring and additional responses based on video content. The rule might define a broad area of interest that the camera is viewing or it might focus in on a particular area of interest and filter out anything outside this area. Using the Video Analytics menu, you can control the Software Activation, Rule Management, OnBoard Configuration, and Event Management for the video analytics. Figure 51: Video Analytics Menu Before proceeding with the Rule Management, verify that the ObjectVideo license is activated. Release A2 This document contains proprietary information of Mango DSP Page 59 of 142 IVS User Manual Video Analytics Software Activation The ObjectVideo license must be active in order to use the video analytics. There are two activation methods. The Local key activation method enables you to select a local activation key file. Using this activation method, the sensor does not require connection to the ObjectVideo backend software to activate the sensor. The Server activation method expects server activation. The system tests the activation key only after a board reset. If you select an invalid key for a channel, upon reset the system will revert to server based activation. The activation key is valid for a specific OnBoard library release. For a new software release with an OnBoard library update, a new activation key may be required. The activation key determines activation level which defines the available video analytics options. The Software Activation pane displays the available options for the activation level. Activation method: Displays the current activation method. • Local Activation Key – the system is using a local activation key for this channel. • Server Based Activation Key – the system expects to receive an activation code from the server to activate this channel. Activation status: Displays the activation status. • Inactive – The sensor is not activated. Video analytics is disabled. Usually this is the case when server based activation is selected but the server is not up to activate the sensor. • Active – The sensor was activated. Forensics Streaming: Is Forensics streaming is available. • Disabled – Forensics streaming is disabled. • Enabled – Forensics streaming is enabled. • N/A – The sensor is not activated, the status of the forensics streaming is unknown. Release A2 This document contains proprietary information of Mango DSP Page 60 of 142 IVS User Manual Video Analytics Metadata Output: Is metadata output is allowed. • Forbidden – Metadata output is forbidden (the activation level does not allow metadata output). • Allowed – Metadata output is allowed (The activation level allows metadata output). • N/A – The sensor is not activated, the status of the metadata output is unknown. If the activation level supports metadata, it can generate the forensics data that ObjectVideo Forensics uses to search for past events. These sensors are identified as OnBoard 100MD, OnBoard 200MD, and OnBoard 1000MD in the ObjectVideo Management Tool. Except for their ability to support metadata, these sensors are identical to other ObjectVideo OnBoard sensors. Multi view: Is Multi view is allowed. • Forbidden – Multi view is forbidden (the activation level does not allow Multi view). • Allowed – Multi view output is allowed (The activation level allows Multi view). • N/A – The sensor is not activated, the status of the Multi view feature is unknown. ObjectVideo Activation Status Levels ObjectVideo OnBoard monitors video feeds for events, and alerts you in real-time as events take place. In ObjectVideo OnBoard, events are detected by an intelligent surveillance device (such as a camera) running ObjectVideo technology. ObjectVideo OnBoard includes OnBoard 100, OnBoard 200, and OnBoard 1000 as optional sensor types. Mango licenses include Mango 30, Mango 60, and Mango 90. OnBoard 100: Detects and reports events in which an object appears, disappears, enters, or exits an area. OnBoard 200: Detects the same event types as OnBoard 100. In addition, OnBoard 200 detects and reports scene change events and events in which an object crosses a tripwire. Release A2 This document contains proprietary information of Mango DSP Page 61 of 142 IVS User Manual Video Analytics OnBoard 1000: Detects the same event types as OnBoard 200. In addition, OnBoard1000 detects and reports events in which an object crosses multiple tripwires, loiters in an area, is inside an area, is taken away, or is left behind. Mango 30: Object Classification and Inside of Event Detection. Mango 60: Adds Tripwire, Enters and Exits, and Scene Change Event Detection. Mango 90: Adds Loitering Event Detection. To load the activation key: 1. In the left pane click the Video Analytics menu, and select Software Activation. The right pane displays the Software Activation area. Figure 52: Software Activation Menu 2. From the Activation Key drop-down list select the activation method: o Local key activation: Click Browse to browse to the activation key file. o Server Based Activation Key: The Browse… button is disabled; the system expects server activation. 3. Click Save & Upload to save the new key. Verify that the Activation Status pane is Active. Release A2 This document contains proprietary information of Mango DSP Page 62 of 142 IVS User Manual Video Analytics Configuring Video Analytics General Settings You can return the video analytics configuration to factory defaults. You can also change the markings on the video image, i.e. the shapes and text overlaid on the video that add video analytics information to the video image. Resetting Video Analytics to Factory Defaults You can reset the OnBoard Analytics configuration to factory defaults. The reset erases the ObjectVideo data base with its Rules, Views and other parameters set to the default state. The reset of the OnBoard analytics does not reset the software license activation. To reset the video analytics configuration to factory defaults: 1. In the left pane click the Video Analytics menu, and select General. The right pane displays the General Settings area. Figure 53: Reset Analytics Configuration 2. Click Reset Analytics Configuration. The following message appears. 3. Click OK to reset the rules and views back to the factory default settings. Release A2 This document contains proprietary information of Mango DSP Page 63 of 142 IVS User Manual Video Analytics After resetting the analytics configuration, all the rules and views on the Rule Management Page are reset as well as the max rules and max views on the OnBoard Configuration page. Video Overlay Configuration Markups are shapes and text overlaid onto videos that provide additional information about events and objects. The markup will be displayed on all digital video streams as well as the analog video output (if exists and configured to display the current channel). The markup options are Follow Objects, Display Events, Objects and Events, and None. Figure 54: Video Overlay Markup Mode The default markup mode is Display Events. This mode will be used unless changed by a response. In this markup mode events are displayed on the video as they occur. Figure 55: Display Events Markup mode (tripwire event) Release A2 This document contains proprietary information of Mango DSP Page 64 of 142 IVS User Manual Video Analytics In the Follow Objects markup mode the markings show the selected object movement. Figure 56: Follow Objects Markup mode Additional markup modes are: None: No markings are displayed. Objects and Events: Both event markings and object markings are displayed. Release A2 This document contains proprietary information of Mango DSP Page 65 of 142 IVS User Manual Video Analytics To configure the video overlay: 1. In the left pane click the Video Analytics menu, and select General. The right pane displays the General Settings area. 2. From the Markup Mode drop-down list select the markup mode you require. 3. Click Save to save the settings. Release A2 This document contains proprietary information of Mango DSP Page 66 of 142 IVS User Manual Video Analytics Rule Management The Mango IVS software is integrated with ObjectVideo Rule Management Tools that provide industry standard video analytic functions. ObjectVideo OnBoard monitors video feeds for events and alerts you in real-time as events take place. In ObjectVideo OnBoard, events are detected by an intelligent surveillance device or sensor (such as a camera) running ObjectVideo technology. One sensor is responsible for monitoring each video feed. OnBoard 100, OnBoard 200, OnBoard 1000 sensors, as well as Mango 30, Mango 60, and Mango 90 sensors detect different event types. Sensors monitor the video feeds from surveillance cameras for events. ObjectVideo Events The ObjectVideo products detect events in surveillance video, both in real-time and for investigative purposes. ObjectVideo VEW and ObjectVideo OnBoard perform realtime event detection. ObjectVideo Forensics searches for events that occurred in the past. Further information about ObjectVideo analytic software can be obtained from the ObjectVideo documentation. The ObjectVideo detected events and rules are listed below: • Object Classification: Differentiation in all events between a person, vehicle or other object. • Tripwire Event Detection: Detects when the specified object moving in a specified direction crosses over a line (tripwire) drawn within the camera's field of view. For example, if the object is a person, the person’s feet must cross over the line in the specified direction to trigger an alert. Tripwires can be unidirectional or bi-directional. ObjectVideo holds a patent for this feature. • Multi-line Tripwire Event Detection: Enables building rules with associations between two virtual tripwires with respect to crossing one before the other and relative time between crossing both. For example, the Multi-line Tripwire can detect illegal turns or traffic flow (vehicles or people) and indicate speeding. • “Enters” Event Detection: Detects when the specified object type enters the Area of Interest from any direction within the camera's field of view. Release A2 This document contains proprietary information of Mango DSP Page 67 of 142 IVS User Manual • Video Analytics “Exits” Event Detection: Detects when the specified object type exits the Area of Interest from any direction within the camera's field of view. • “Appears” Event Detection: Detects when the specified object appears in the Area of Interest without appearing within the camera's field of view previously. In other words, the first time the object appears within the field of view is when it appears in the Area of Interest (for example, by walking through a doorway that exists inside the Area of Interest). • “Disappears” Event Detection: Detects when the specified object disappears from the camera’s field of view without actually exiting the Area of Interest. • “Inside of” Event Detection: Detects when the specified object moves inside of a designated area of interest within the camera’s field of view. • Leave behind Event Detection: Detects when an object has been left behind or inserted in the full view of a camera, or a designated area of interest. For example, a Leave Behind rule will trigger an alert when a suspicious object is left on the ground. • Take Away Event Detection: Detects when an object has been removed from the full view of a camera, or from a designated area of interest. For example, a Take Away rule will trigger an alert when a picture is removed from a wall. • Gross Change Event Detection: Detects any event that significantly changes the field of view of the camera, such as the camera being panned away from a known view, a camera lens being painted, a camera being covered up, turned off or unplugged, or the lights being turned on or off. • Object Size Filters: Filter out objects that are too large or too small to be objects of interest that can trigger real alerts. For example, size filters can be used to distinguish between a passenger vehicle and a transport truck. • Object Size Change Filters: Filter out objects that change in size too rapidly to be objects of interest that can trigger real alerts. Such objects can be caused by rapidly changing lighting phenomenon such as lightning or reflections from strobe lights. • Salience Filters: Filter out object that change in shape and move in different directions between video frames too quickly to be real objects. Such objects include glitter from sunlight reflecting off water. Release A2 This document contains proprietary information of Mango DSP Page 68 of 142 IVS User Manual • Video Analytics Multiview: The ability to store multiple views and rule sets for a given camera. This enables operation with a PTZ camera with multiple pre-set stops. The rules that can be used in a system depend on the purchased license agreement. Table 7 shows the different available license agreements and the rules that correspond to each of the licenses. Table 8 shows the Mango licenses that are available. Table 7: License Agreements Feature OnBoard 100 Object Classification ; Tripwire Event Detection OnBoard 200 OnBoard 1000 ; ; ; ; Multi-line Tripwire Event Detection ; “Enters” Event Detection ; ; ; “Exits” Event Detection ; ; ; “Appears” Event Detection ; ; ; “Disappears” Event Detection ; ; ; “Inside of” Event Detection ; Loitering Event Detection ; Leave Behind Event Detection ; Take Away Event Detection ; Scene Change Event Detection ; ; Multiview ; ; Release A2 This document contains proprietary information of Mango DSP Page 69 of 142 IVS User Manual Video Analytics Table 8: Mango License Agreements Feature Mango 30 Object Classification Mango 90 ; ; Tripwire Event Detection ; ; “Enters” Event Detection ; ; “Exits” Event Detection ; ; ; ; “Inside of” Event Detection ; Mango 60 ; Loitering Event Detection Scene Change Event Detection Release A2 ; ; This document contains proprietary information of Mango DSP ; Page 70 of 142 IVS User Manual Video Analytics Creating Rules You can create rules that tell the system how to react to events that occur while monitoring the active video. This allows real time event detection on a live surveillance video. A rule consists of an event (what event to look for in the video stream), a schedule, and one or more responses. If an event occurs during the specified time range, the system will generate a response. Rule Management enables the defining of threat events using simple text and graphics tools. Example: An example of a rule would be: "Send me an alert when a person crosses the specified tripwire on Sunday – Thursday between the hours of 11pm and 6am". A rule consists of an event, a schedule, and one or more responses to the event. After you have created a new rule, you must activate the rule. To create a rule in the Rule Management menu: • Create an event • Specify a schedule • Specify a response • Activate the rule Sensors – Creating a View Sensors monitor live video feeds to detect events in real-time and trigger responses as events occur. Each sensor is responsible for monitoring a single video feed. A View is a camera's Field of View (FOV), stored within the ObjectVideo system, which a sensor recognizes and monitors for events. Rules translate detected events into actionable items. You can add Sensor-level rules, which are applied for non-specific event detection such as a scene change (an event that significantly changes the FOV) or highly specific View-level rules. Some sensors support the creation of multiple views per sensor to accommodate the use of PTZ and multiplexed cameras. Multiple views enable users to set up different rules for each preset camera position of a PTZ and to create scenarios to detect events using forensics data gathered from PTZ or multiplexed cameras. When you first enter the Rule Management menu the live feed of the selected camera is shown in the left viewing area. The Live Feed is the current live Field of Release A2 This document contains proprietary information of Mango DSP Page 71 of 142 IVS User Manual Video Analytics View (FOV) of the surveillance camera (or sensor). This Live Feed level is known as the Sensor Level. The right viewing area is the Active View. The Active View is the stored default view the system is currently monitoring. The Rule Management pane is shown in Figure 57. Figure 57: Rule Management View Forcing or Adding Views When the system is installed, a default view is created that reflects the field of view of the camera at the time of the installation. This default view will be the field of view for which you create rules unless you change the default view. Forcing a view overwrites the active view with a new view. You can change a sensor’s default view by moving the PTZ surveillance camera or adjusting the zoom of the camera and then using the Rule Management Tool to force the view. If using multiple views, additional views are added, not forced. Remember that different views may require different rules. For example, a tripwire created for the view of one camera may no longer be appropriate if the camera is moved to a different view. The Active View is selected automatically if the Auto Recognize View checkbox is checked in the OnBoard Configuration menu as shown below. The system automatically adds the first recognized view if no view existed previously. The maximum views and maximum rules per view are also selected on this page. Auto Recognize View is the default setting. Release A2 This document contains proprietary information of Mango DSP Page 72 of 142 IVS User Manual Video Analytics Figure 58: Auto Recognize View If the Auto recognize view is not selected the Active View is not selected automatically and the right (Active View) viewing are shows an unknown view as shown in the figure below. Figure 59: Unknown View To select a view: • Right click on the sensor-level Cam 0 and select Add View. Release A2 This document contains proprietary information of Mango DSP Page 73 of 142 IVS User Manual Video Analytics Figure 60: Add View To the left of the viewing area is the sensor or camera Video Analytics Rule Management pane. The Video Analytics Rule Management pane includes the Rules tree with the connected cameras. The example below shows the Rule Management pane. The camera level is the sensor level. The Default View is the view level. Sensor-level View-level View-level Rule Sensor-level Rule Figure 61: Video Analytics Rule Management Pane Below the camera are the defined view and the sensor level rules. Below the view level are the view level rules. When you select a rule from the tree, the Information tab in the work area displays the active view for the rule. When you select the camera from the tree, the Information tab in the work area displays the live feed and the active view for the camera. The Live Feed level is called the Sensor level. Figure 62 displays the Information tab with Live Feed of the camera. Release A2 This document contains proprietary information of Mango DSP Page 74 of 142 IVS User Manual Video Analytics Figure 62: Live Feed from Camera Once you start adding rules, two additional tabs are active: The Schedule tab for scheduling events and the Shape Filter tab for using the Object Sizing filtering tool. Multiple Views Some sensors support the creation of multiple views per sensor to accommodate the use of PTZ and multiplexed cameras. Multiple views enable users to set up different rules for each preset camera position of a PTZ and to create scenarios to detect events using forensics data gathered from PTZ or multiplexed cameras. When the camera moves to a preset position, the sensor automatically determines which known view matches the camera's field of view. It then monitors the video feed of the camera based on the rules that have been created for that known view. When the camera moves to a preset position or the multiplexer switches to a camera, forensics data continues to be stored. Users can then create scenarios to detect past events. For sensors that support multiple views, a known view is a live camera feed that matches a stored view. A stored view is a surveillance camera field of view that has been designated for monitoring by a sensor. When a camera is panned, tilted, or zoomed or the multiplexer switches to another camera, the sensor pauses it’s monitoring for events. When the camera stops moving or the multiplexer has switched to another camera, the sensor determines whether it recognizes the scene currently in front of the camera (called the live camera feed) by checking the views that have been defined using the Rule Management Tool (called stored views). If it cannot find a stored view that matches the camera's current field of view, it reports Release A2 This document contains proprietary information of Mango DSP Page 75 of 142 IVS User Manual Video Analytics that the current field of view is unknown. The system does not generate responses or collect useful forensic data while a sensor is in an unknown view. In the OnBoard Configuration page you define the maximum view and the number of rules per view. If multiple views are allowed then we can have up to three different views with up to 5 rules per view. The following figure shows three different views. Each view is different and you can switch between the views by clicking on each view. The following is an example of a PTZ camera with three different views defined. The figure below shows multiple views 2, 3, and 4 defined for Cam 0. Figure 63: Multiple Views The figures below show different views from a PTZ camera. The first figure shows a tripwire rule for View 2. The next picture shows a partial View rule for View 3. View 2 is currently the active rule. Release A2 This document contains proprietary information of Mango DSP Page 76 of 142 IVS User Manual Video Analytics Figure 64: View 2 Figure 65: View 3 Release A2 This document contains proprietary information of Mango DSP Page 77 of 142 IVS User Manual Video Analytics Sensor Level Rules Rules tell the system which events to look for in the video feeds and how to respond to those events. You can add Sensor-level rules, which are basic rules applied for non-specific event detection such as a scene change. The sensor level rules are the camera rules and therefore only full view and scene change can be used. If the view of the camera is changed the rules that apply at the camera level will still work. The active view rules only apply when that view is active. The Sensor-level rules appear in the Rules tree under a specific camera (sensor). If you right-click a camera at the sensor level, you can choose Add Rule, Delete All Rules for Camera, Activate All Rules, and Deactivate All Rules. Figure 66: Sensor Level Note that the command Add View is not present here as there is an active view defined. When you add a rule you specify the Rule Name, Rule Description, Event Description, Event Specification, and Change Relay Output on Event. To add a sensor level rule: 1. In the left pane click the Video Analytics menu, and select Rule Management. The right pane displays the Rule Management area with the Rules tree. 2. Right-click the camera to which you want to add a rule and choose Add Rule. Release A2 This document contains proprietary information of Mango DSP Page 78 of 142 IVS User Manual Video Analytics Figure 67: Sensor Level Rule Management 3. You can type in a rule name and rule description of your choice 4. From the Event Description drop-down list select one of the following event types, and then click <action> in Event Specification to select the action. Figure 68: Event Description Release A2 This document contains proprietary information of Mango DSP Page 79 of 142 IVS User Manual o Video Analytics Scene Change: A Scene Change is an event that significantly changes the Field of View of the camera, such as the camera being panned away from a known view, a camera being turned off or unplugged, an unknown object, or the lights being turned on or off. o Full View: A Full View event is when an event occurs anywhere within the surveillance camera's field of view (rather than a specific part of the camera's field of view). This category includes appears, disappears, taken away, left behind, and flow violation events. 5. From the Event Specification drop-down list click <action> to select the action. The action could be Lights turned on, Lights turned off, Unknown Object, Camera Motion, or Any scene change occurs. Figure 69: Event Specification Action 6. In the Change Relay Output on Event drop down list select Off or On to change the output status of the contact closure relay. Figure 70: Change Relay Output on Event Release A2 This document contains proprietary information of Mango DSP Page 80 of 142 IVS User Manual Video Analytics After creating a new rule, you must activate the rule. When you activate the rule the icon next to the rule in the Rules tree changes from to . 7. Click Add Rule to add the rule. The rule is added to the Rules tree. Figure 71: Adding Scene change Rule To activate the rule, right-click the new rule in the Rules tree and choose Activate. Release A2 This document contains proprietary information of Mango DSP Page 81 of 142 IVS User Manual Video Analytics Figure 72: Activating the Rule Release A2 This document contains proprietary information of Mango DSP Page 82 of 142 IVS User Manual Video Analytics View Level Rules A rule consists of an event, a schedule, and one or more responses to the event. You can create each of these rule components. When adding a view level rule you need to select the event type for the rule as one of the following: A Scene Change is an event that significantly changes the Field of View of the camera, such as the camera being panned away from a known view, a camera being turned off or unplugged, an unknown object, or the lights being turned on or off. A Tripwire event is when an object triggers a response by crossing a line drawn within the camera's field of view. A Multi-line Tripwire event is when an object triggers a response by crossing two lines (tripwires) drawn within the camera's field of view. A Partial View event is when an event occurs within a user-defined portion of the camera's field of view called an area of interest. This category includes enters, exits, inside, appears, disappears, taken away, left behind, and flow violation events. A Full View event is when an event occurs anywhere within the surveillance camera's field of view (rather than a specific part of the camera's field of view). This category includes appears, disappears, taken away, left behind, and flow violation events. After creating a new rule, you must activate the rule. When you activate the rule the icon next to the rule in the Rules tree changes from to . It is recommended that you test the rule to make sure that you have set it up properly. Settings the rules for a View are the same as for the sensor. Right click the mouse and the following picture will be displayed. Here you have the choice to Add Rule, Delete All Rules for View, Activate All Rules, Deactivate All Rules, Edit View, and Delete View. Release A2 This document contains proprietary information of Mango DSP Page 83 of 142 IVS User Manual Video Analytics Figure 73: Add Rule at the View Level Clicking on Add Rule brings up the following screen: Figure 74: View Level Rule Management Release A2 This document contains proprietary information of Mango DSP Page 84 of 142 IVS User Manual Video Analytics In this screen you can type in a rule name and rule description of your choice, and specify what type of event you want to take place. Choices of events are Scene Change, Tripwire, Multiline Tripwire, Partial View, and Full View as shown below: Figure 75: View Level Event Description Release A2 This document contains proprietary information of Mango DSP Page 85 of 142 IVS User Manual Video Analytics Scene Change Event A Scene Change event is triggered by a change that significantly changes the entire field of view of a sensor. Examples of a scene change are as follows: • The lights are turned on or off within a sensor's field of view • A sensor is panned, zoomed, or jostled from a known view • The sensor is turned off or loses its power source (e.g., by being unplugged) In the scene change rule the event specification is to detect when <action> occurs. The selectable actions are when Lights turned on, Lights turned off, Unknown Object, Camera Motion, or Any scene change occurs. To create a Scene Change event: 1. In the left pane click the Video Analytics menu, and select Rule Management. The right pane displays the Rule Management area with the Rules tree. 2. Right-click the view to which you want to add a rule and choose Add Rule. 3. From the Event Description drop-down list, select Scene Change. 4. In Event Specification, click <action> and select an action. Figure 76: Scene change <action> Selection 5. In the Change Relay Output on Event drop down list select Off or On to change the output status of the contact closure relay. 6. Click Add Rule. The rule is added to the Rules tree under the view. To activate the rule, right-click the new rule in the Rules tree and choose Activate. Release A2 This document contains proprietary information of Mango DSP Page 86 of 142 IVS User Manual Video Analytics The rule is activated and will issue an alert when the action occurs. Tripwire Event A Tripwire event is triggered by an object crossing a line. Tripwires are best used in scenes where there is a clear entrance, exit or path that needs to be monitored. Tripwires should always be placed on the ground and can be either bi-directional or unidirectional. Tripwires should not be drawn to the far edges of the view. Always leave a space between the edge of the view and the end of the tripwire. You can select the object that will trigger the Tripwire event: Person: An object with some characteristics of a human being Vehicle: An object with some characteristics of a car, truck, airplane, or other vehicle. Anything: All object types, including people, vehicles, and unknown objects To create a Tripwire event: 1. In the left pane click the Video Analytics menu, and select Rule Management. The right pane displays the Rule Management area with the Rules tree. 2. Right-click the view to which you want to add a rule and choose Add Rule. 3. From the Event Description drop-down list, select Tripwire. 4. In Event Specification, click <object> and select an object by clicking on Person, Vehicle, or Anything. Figure 77: Tripwire <object> Selection 5. In Event Specification, click <tripwire> to display the Drawing tool icons that enable you to draw a tripwire or a multi-segment tripwire across the ground of the view. A person that crosses that line in any direction will trip an alert. Release A2 This document contains proprietary information of Mango DSP Page 87 of 142 IVS User Manual Video Analytics To change the direction of the tripwire use the drawing tool icons as described below: Table 9: Tripwire Event Drawing Icons Icon Name Description Drawing the Tripwire Draw the tripwire. Multi-segment Draw a multi-segment tripwire Any Direction Select tripwire in any direction. Right Direction Set tripwire to the right Left Direction Set tripwire to the left The figure below shows a tripwire drawn in the entrance to an office. Figure 78: Tripwire Release A2 This document contains proprietary information of Mango DSP Page 88 of 142 IVS User Manual Video Analytics The figure below shows a multi-segment tripwire drawn across the entrance to a house. Figure 79: Multi-Segment Tripwire 6. In the Change Relay Output on Event drop down list select Off or On to change the output status of the contact closure relay. 7. Click Add Rule. The rule is added to the Rules tree under the view. Refresh the screen to show the new rule. Release A2 This document contains proprietary information of Mango DSP Page 89 of 142 IVS User Manual Video Analytics Figure 80: New Rule Added To activate the rule, right-click the new rule in the Rules tree and choose Activate. Figure 81: Activate the Rule The rule is activated and will issue an alert when the action occurs. Figure 82: Tripwire Rule Activated Multiline Tripwire Event A Multiline Tripwire event is triggered by an object crossing two lines within a specified time interval. This event is useful if when using single line tripwires, too Release A2 This document contains proprietary information of Mango DSP Page 90 of 142 IVS User Manual Video Analytics many false alarms are being generated because of environmental complexities. You should also use the Multiline Tripwire when you need to create a rule that detects changes in the direction in which objects are moving, such as a car turning down a restricted roadway. In Multiline Tripwire you can set two tripwires such that an <object> (Person, Vehicle, or Anything) crosses <tripwire1> <precedence> (Before or After) <tripwire2> within <time interval> (in minutes and seconds). To create a Tripwire event: 1. In the left pane click the Video Analytics menu, and select Rule Management. The right pane displays the Rule Management area with the Rules tree. 2. Right-click the view to which you want to add a rule and choose Add Rule. 3. From the Event Description drop-down list, select Multiline Tripwire. 4. In Event Specification, click <object> and select an object by clicking on Person, Vehicle, or Anything. 5. In Event Specification, click <tripwire1> to display the Drawing tool icons that enable you to draw the first tripwire or multi-segment tripwire across the ground of the view (see Table 9: Tripwire Event Drawing Icons). 6. In Event Specification, click <precedence> to set the order by which the tripwires will be crossed: before, after or in any direction 7. In Event Specification, click <tripwire2> to display the Drawing tool icons that enable you to draw the second tripwire or multi-segment tripwire across the ground of the view. 8. In Event Specification, click <time interval> to define the time range within which the two crossings should occur. 9. In the Change Relay Output on Event drop down list select Off or On to change the output status of the contact closure relay. 10. Click Add Rule. The rule is added to the Rules tree under the view. To activate the rule, right-click the new rule in the Rules tree and choose Activate. The rule is activated and will issue an alert when the action occurs. Release A2 This document contains proprietary information of Mango DSP Page 91 of 142 IVS User Manual Video Analytics The result would look like this: Figure 83: Multiline Tripwire Rule Partial View Event A Partial View event is triggered when an object performs an action anywhere within a user defined area of interest. The area of interest can be a square, rectangle, or other multi-sided shape drawn within the cameras field of view. An area of interest can be a ground plane or an image plane. An object can trigger a response by entering, exiting, being inside of, appearing in, disappearing from, being taken away from, or being left behind in an area of interest. To create a Partial View event you need to select an <object> (Person, Vehicle, or Anything), an <action>, and an area of interest <area>. Object The first part of the event specification is to select the <object> which can be a person, a vehicle, or anything. Person: An object with some characteristics of a human being Vehicle: An object with some characteristics of a car, truck, airplane, or other vehicle. Anything: All object types, including people, vehicles, and unknown objects. Use this object type if you want to detect all objects regardless of how the system classifies them. Release A2 This document contains proprietary information of Mango DSP Page 92 of 142 IVS User Manual Video Analytics Action You then need to select the action: Enter: An object enters the area of interest from any direction within the sensor's field of view. Exits: An object exits the perimeter of the area of interest in any direction. Inside: An object is detected inside the area of interest. Appears In: An object appears in the area of interest, without appearing within the sensor's field of view previously. Disappears In: An object disappears from the area of interest, without moving out of the area of interest (as might happen with objects coming through windows or doorways). Taken Away From: The event is detected when the object is absent from the area of interest. An event of this kind is typically set up to detect theft and items that transition from being stationary to being in motion. Left Behind In: An object is left in an area of interest. For an alert to be triggered, an object must be inside (inserted into) and remain stationary for the specified time. An event of this kind is typically set up to detect suspicious packages and items that transition from being in motion to being stationary. Loiters: A moving object remains within the area of interest for a user-specified period of time. A different loitering time can be specified for each event. Area When you choose a Partial View event, you also need to draw the area of interest which you are monitoring for activity. You must also choose between a Ground Plane and an Image Plane. Incorrectly chosen planes are one of the most common errors in making a rule. The Image plane is typically drawn on vertical surfaces and looks for any movement within the image plane. Release A2 This document contains proprietary information of Mango DSP Page 93 of 142 IVS User Manual Video Analytics Figure 84: Image Plane Example In the example above, the Image Plane has been put in place to detect when people come in and out of the door. The Image Plane will work in this case, but people walking in FRONT of the door will also set it off. The Image Plane is very similar to a traditional VMD (Video Motion Detection) rule with the addition of object classification. The image plane is a type of area of interest used to detect when any part of an object overlaps with the area, regardless of whether the bottom footprint of the object is within the area. The Ground Plane is typically drawn on horizontal surfaces within the sensor's field of view, such as the floor, the ground, a walkway, or a road. Ground planes can be thought of as a carpet within the sensor's field of view that objects can walk on. Alerts are triggered when the bottom footprint of the object crosses into the area of interest. An example of a Ground plane is shown below. Figure 85: Ground Plane Example Release A2 This document contains proprietary information of Mango DSP Page 94 of 142 IVS User Manual Video Analytics To create a Partial View event: 1. In the left pane click the Video Analytics menu, and select Rule Management. The right pane displays the Rule Management area with the Rules tree. 2. Right-click the view to which you want to add a rule and choose Add Rule. 3. From the Event Description drop-down list, select Partial View. Figure 86: Partial View 4. In Event Specification, click <object> and select an object. In the picture shown below the object selected is person. Figure 87: Partial View <object> Selection 5. In Event Specification, click <action> and select an action. Figure 88: Partial View <action> Selection Release A2 This document contains proprietary information of Mango DSP Page 95 of 142 IVS User Manual Video Analytics 6. In Event Specification, click <area>; use the Draw icons to define an area of interest where you are monitoring for activity. Table 10: Partial View Drawing Icons Icon Name Description Draw a rectangle Draw a polygon Allows you to draw a rectangle of any size. Allows you to draw any shape. Click on the icon to enable. Double click on the view to begin drawing the polygon. Double click to complete a side. When nearing completion right click to snap polygon together. The figure below shows a rectangle drawn in the Partial view. Figure 89: Partial View Rectangle Shape The figure below shows a polygon drawn in the Partial view. Release A2 This document contains proprietary information of Mango DSP Page 96 of 142 IVS User Manual Video Analytics Figure 90: Partial View Polygon Shape 7. If you select Left Behind or Loitering as the <action>, click <time interval> and select the loitering time or the left behind time as shown in the figures below: Release A2 This document contains proprietary information of Mango DSP Page 97 of 142 IVS User Manual Video Analytics Figure 91: Partial View Loitering Alert Rule Figure 92: Partial View Left Behind Alert Rule Release A2 This document contains proprietary information of Mango DSP Page 98 of 142 IVS User Manual Video Analytics 8. In the Change Relay Output on Event drop down list select Off or On to change the output status of the contact closure relay. 9. Click Add Rule. The rule is added to the Rules tree under the view. To activate the rule, right-click the new rule in the Rules tree and choose Activate. The rule is activated and will issue an alert when the action occurs. Full View Event A Full View event is triggered by an object performing an action anywhere within the camera’s field of view. An object can trigger a response by appearing, disappearing, being taken away, or being left behind anywhere within the field of view. Full View is designed to watch the entire sensor FOV for events and objects of interest. Full View is extremely useful for non specific event detection (i.e. Anything, Person, Vehicle; Enters, Exits, Loiters, etc.), but must be chosen carefully, as the entire scene is being observed. Depending on how busy the scene is, Nuisance Alarms (which may be legitimate alerts) could become an annoyance. A Full View event is shown in the picture below. Release A2 This document contains proprietary information of Mango DSP Page 99 of 142 IVS User Manual Video Analytics Figure 93: Full View Event Anything appearing in the field of view will trigger an alert. Full View by its nature will alert on any specified activity/object in a scene. In most cases, Full View is not the best choice simply because there will be too many objects entering in and out of a scene. In this respect, Full View is very similar to VMD in that it will report on everything. The following actions are available: Appears In: An object appears in an area of interest, without appearing within the sensor's field of view previously. Disappears In: An object disappears from an area of interest, without moving out of the area of interest (as might happen with objects coming through windows or doorways). Release A2 This document contains proprietary information of Mango DSP Page 100 of 142 IVS User Manual Video Analytics Taken Away From: The event is detected when the object is absent from the area of interest. An event of this kind is typically set up to detect theft and items that transition from being stationary to being in motion. Left Behind In: An object is left in an area of interest. For an alert to be triggered, an object must be inside (inserted into) and remain stationary for the specified time. An event of this kind is typically set up to detect suspicious packages and items that transition from being in motion to being stationary. To create a Full View event: 1. In the left pane click the Video Analytics menu, and select Rule Management. The right pane displays the Rule Management area with the Rules tree. 2. Right-click the view to which you want to add a rule and choose Add Rule. 3. From the Event Description drop-down list, select Full View. 4. In Event Specification, click <object> and select an object. Figure 94: Full View <object> 5. In Event Specification, click <action> and select an action. Figure 95: Full View Event Specification Release A2 This document contains proprietary information of Mango DSP Page 101 of 142 IVS User Manual Video Analytics 6. If the <action> is Left Behind, click <time interval> to specify the time (seconds, minutes) the object needs to be left behind, as shown in the figure below. Figure 96: Full View Left Behind Rule 7. In the Change Relay Output on Event drop down list select Off or On to change the output status of the contact closure relay. 8. Click Add Rule to add the rule. The rule is added to the Rules tree. To activate the rule, right-click the new rule in the Rules tree and choose Activate. The rule is activated and will issue an alert when the action occurs. Release A2 This document contains proprietary information of Mango DSP Page 102 of 142 IVS User Manual Video Analytics Scheduling Rules By default created rules are always triggered. You can, however, set a schedule filter to schedule the time that the rule will be in effect. The Rule Managements Schedule screen enables you to set up when during the week the system monitors for an event. The system will either monitor for the event all the time or only during certain days of the week and hours of the day. Clicking the Schedule tab at the top of the View when setting up a rule, displays the following scheduling screen. Figure 97: Scheduling an Event Figure 97 shows that the Rule 1 event is always active. A right-click will display Delete which will delete the entire schedule. You can also select a time range and delete the schedule. Times when the event is active appear darkened. To create a schedule: 1. In the information tab right click on the rule and click Edit Rule. Release A2 This document contains proprietary information of Mango DSP Page 103 of 142 IVS User Manual Video Analytics Figure 98: Edit Schedule for Rule 2. Click the schedule tab. Right click and then click Delete to delete the default schedule. Figure 99: Deleting a Schedule 3. Right-click and scroll down to select the time schedule of your event. Create a new schedule specifically for a particular event, or choose a schedule from previously created schedules. Figure 100: Scheduled Event Release A2 This document contains proprietary information of Mango DSP Page 104 of 142 IVS User Manual Video Analytics 4. Click on the information tab. Click on Update Rule to save the new schedule. Figure 101: Update Rule Shape Filters Filters are an essential part of a properly set up ObjectVideo system. Filters are designed to ignore certain objects that may be triggering rules inappropriately. Within a rule management event it is possible to set the shape filter. This tool allows you to determine how many pixels a particular object in a scene is comprised of. Using the Object Sizing tool can significantly increase the effectiveness of the filtering functionality of the ObjectVideo system. The following filters are available: Minimum Object Size – To filter out objects that are smaller than a certain size. This can be used to filter out unwanted objects such as a cat or dog. Two minimum size options are available for foreground which means for objects that are close to the camera, and for background which are objects farther away from the camera. Smaller objects are ignored. Maximum Object Size – To filter out objects that are larger than a certain size. Two maximum size options are available for foreground which means for objects that are close to the camera, and for background which are objects farther away from the camera. Larger objects are ignored. Change in Object Size – To filter out objects that increase or decrease in size too quickly between frames of video, in order to eliminate, for example, alarms due to phenomena such as shadows. • Object Shape and Direction Filter - The object shape and direction filter enables the system to ignore objects that change shape and move in different directions between frames of video too quickly to be real objects. The object shape and direction filter is most often used in outdoor environments in which Release A2 This document contains proprietary information of Mango DSP Page 105 of 142 IVS User Manual Video Analytics waves, tree foliage or flags moving in the wind, or erratic lighting conditions trigger false alarms. Be aware that using a shape and direction filter may cause some real events to not be detected by the system. For instance, if a boat was moving through an area of water where there were lots of choppy waves, the boat may not be identified as an object until it has moved away from the waves. You can set up filter for a rule when creating the rule or when editing a rule. To set up Shape Filters for a rule: 1. In the Rule Management pane of the rule for which you want to set up filters click the Shape Filters tab. Figure 102: Shape Filters 2. Click Edit. The following screen is displayed: Release A2 This document contains proprietary information of Mango DSP Page 106 of 142 IVS User Manual Video Analytics Figure 103: Shape Filter Management 3. Click Add in the minimum field to display the following screen: Figure 104: Draw Minimum Foreground Rectangle 4. Click the mouse and drag it to draw the minimum size rectangle. The minimum size rectangle means do not set an alert if the object size is less Release A2 This document contains proprietary information of Mango DSP Page 107 of 142 IVS User Manual Video Analytics than the rectangle drawn. After drawing the minimum foreground size you are prompted to draw the minimum background rectangle. Figure 105: Draw Minimum Background Rectangle 5. Click Add in the maximum field. The maximum shape rectangle means don’t send an alert if the foreground or background object is larger than the rectangle drawn. The picture below shows the minimum and maximum shapes drawn. Figure 106: Minimum and Maximum Shapes 6. Change in Object Size filter: Check the box next to Maximum Size Change Ratio to enable this feature and select the maximum ratio that will Release A2 This document contains proprietary information of Mango DSP Page 108 of 142 IVS User Manual Video Analytics trigger an event. Changes in the ratio between the minimum and maximum shapes larger than this will be ignored. Forensics Forensics enables users to search through stored video surveillance data and look for specific security events. The forensics data is the data collected from the video feeds an ObjectVideo sensor is monitoring. It is used by the Forensics Analysis Tool to detect events. Forensics data consists of primitives and video. ObjectVideo Forensics detects past events by analyzing stored forensics data collected from surveillance video feeds. You must install and configure ObjectVideo OnBoard with metadata before you can use ObjectVideo Forensics. ObjectVideo OnBoard components are used to set up the ObjectVideo Forensics system and to analyze surveillance video for later analysis by ObjectVideo Forensics. Only the following ObjectVideo OnBoard sensors are able to generate forensics data: OnBoard 100MD, OnBoard 200MD, and OnBoard 1000MD . The FAST™ software application, detects events in ObjectVideo Forensics. FAST is used to create and run scenarios which specify the sensor, time range, and events on which you want to detect past events. Scenarios are similar to the rules you create using the Rule Management Tool. In fact, you can use the Rule Management Tool to import events from scenarios that you have created in FAST and to export events from the Rule Management Tool for use within FAST. This allows you to detect most of the same types of events in ObjectVideo Forensics that you detected in ObjectVideo OnBoard. OnBoard Configuration You can tune the Video Analysis algorithm. Each video channel may have a different configuration. Changing any setting here will require a board restart. Changing any OnBoard Configuration parameter will also cause the OnBoard storage to be erased, thus erasing any rules, views and licenses stored on the board. If your licenses are received from a network server, be patient while they are re-acquired; the board may need to reset itself a few extra times (as much as once per camera) before returning to full functionality. Release A2 This document contains proprietary information of Mango DSP Page 109 of 142 IVS User Manual Video Analytics If multiple views are allowed, you can define the maximum views and the number of rules per view. Max Views: In the Max Views box the maximum number of views can be set. The default is 1. The range of Max Views is 1 to 3. Max Rules per View: In the Max Rules box the maximum number of rules per view can be set. The range of Max rules per view is 1 to 5. The default is 3. Auto Recognize View: Automatically add first recognized view if no view exists. If the Auto Recognize View box is checked, the application will try to acquire a new view. If the box is not checked it will use the default active view. Snapshot Setting: The snapshot settings are: None, Single, Double, and All as shown below. This tells the applications how many snapshots to send to the Object Video Alert Console. The Alert Console displays alerts as events occur and allows you to search for past alerts. Figure 107: OnBoard Configuration Snapshot Setting To change the OnBoard configuration: 1. In the left pane click the Video Analytics menu, and select OnBoard Configuration. 2. Change value of Max Views or Max Rules Per View. Select Snapshot Setting. 3. Click Save. Release A2 This document contains proprietary information of Mango DSP Page 110 of 142 IVS User Manual Video Analytics Event Management You can set various event management options. HTTP POST Events In the case of a rule violation or a change in the view status, xml data is sent to the PC to the IP Address listed in the HTTP Post Event box. A rule violation or change in the view status includes one of the following: BAD_SIGNAL, UNKNOWN_VIEW, GOOD_VIEW, INVALID_VIEW, or SEARCHING_FOR_VIEW. This option enables posting of events to up to two HTTP servers in XML format. Post Event send alerts only. The URL will be: http://[ip address]/cgi-bin/EventOccurence.exe You can also configure that events sent to server will include JPEG images. If you choose to send the image it is coded with the XML in base 64 and converted to jpeg. The Event URI tells the Apache server where to put the message received. Port for all HTTP access An HTTP server such as Apache is used to listen and identify if an XML status file was received. The Port Access tells the Apache server which port to listen to for messages. To set up video analytics event management: 1. In the left pane click the Video Analytics menu, and select Event Management. The right pane displays the Video Analytics Event Management area. Release A2 This document contains proprietary information of Mango DSP Page 111 of 142 IVS User Manual Video Analytics Figure 108: Video Analytics Event Management Page 2. Set up the following according to your requirements: o HTTP POST for Events: You can enter up to 2 IP addresses of servers to post events. If you check the Include images box events sent to server will include JPEG images. o Port for all HTTP access: Enter the http port to be used. This is usually 80. 3. Click Save. Release A2 This document contains proprietary information of Mango DSP Page 112 of 142 Managing System Settings The System menu enables you to set up the network, change passwords, update the firmware, reset the board, update the clock and configure storage settings. Some system management tasks require a system administrator password. Figure 109: System Menu Release A2 This document contains proprietary information of Mango DSP Page 113 of 142 IVS User Manual Managing System Settings Network Settings You can set up the networking parameters. When configuring the IP address you can select Auto or Fixed network settings. When you select the auto network settings, the unit will try to configure the network stack from a DHCP server. If this step fails, it may cause the unit to remain unconnected. When selecting the fixed network settings, the unit will use the parameters you set to configure the network. You should configure at least the IP address and the Subnet Mask. The Default Gateway is only needed if the board needs to be accessed from outside the local subnet. The DNS Server and Domain Name are also optional; set all optional fields to 0.0.0.0 and leave the Domain Name blank if you do not wish to configure them. The IP Address default setting is 192.168.0.62. The Subnet Mask default setting is 255.255.0.0. You can discover the IP address that the unit received using the Mango Site Control Utility (see Using the Mango Site Control Utility). Use caution when configuring the unit's network parameters. Wrong parameters (such as IP address outside the subnet) may cause the unit to lose communication with the network. There is some protection implemented to prevent entry of invalid settings. To set up network parameters: 1. In the left pane click the System menu, and select Network Settings. The right pane displays the Network Setting area. Figure 110: Network Settings Page Release A2 This document contains proprietary information of Mango DSP Page 114 of 142 IVS User Manual Managing System Settings 2. In the Host Name text-box, type a name for the host. 3. In the Use DHCP area, select: o Auto: if you want the hardware to use DHCP to obtain an IP address o Fixed: to assign the static configuration. 4. If you selected Auto proceed to step 5. or If you selected Fixed enter the configuration parameters: o Domain name (optional): enter a domain name or leave empty. o IP address (required): the required IP address. o Subnet Mask (required): The required subnet mask. o Default gateway (optional): The default gateway is required if the board needs to be accessed from outside the local subnet; otherwise leave as 0.0.0.0. DNS server (optional): Enter the IP address of the DNS server or o leave as 0.0.0.0. 5. Click Save when done, to confirm your new settings. You will be prompted to reset the board. Press Click here to reset the board. It is recommended that you use the "Fixed" setting and set the network settings manually. If, however, you wish to use DHCP for automatic configuration, you can enter a unique hostname and select “Auto: Use DHCP”. Release A2 This document contains proprietary information of Mango DSP Page 115 of 142 IVS User Manual Managing System Settings Using the Mango Site Control Utility To discover the IP address given to your board run the Mango Site Control Utility included with this package. This Windows-based application listens for all Mango boards on the network and displays their IP address, MAC address, board type and version information. When you run the Mango Site Control Utility, a screen appears as shown in the figure below. In the following example the screen displays the Pegasus-M board at the default IP Address 192.168.0.62. Figure 111: Mango Site Control Utility Each node comes with a pre-set and globally unique MAC address. You cannot modify this address. Release A2 This document contains proprietary information of Mango DSP Page 116 of 142 IVS User Manual Managing System Settings Changing the IP Address The following procedure illustrates how to change the IP Address of the Pegasus-M from its default address of 192.168.0.62. To change the IP address of the board: 1. Choose the Network Settings sub-menu from the System menu. 2. Enter the username user and the password user617 when prompted. This password is required for all menu items except "About", and can be changed by clicking "Change User PW". 3. Click OK; the Network Settings screen appears. You should see the current IP Address of the Pegasus-M (192.168.0.62). 4. In the Network Settings area you can configure the Pegasus-M for your network. For this example change the IP Address to 192.168.12.3. 5. Click Save when done, to confirm your new settings. You will be prompted to reset the board. Press on Click here to reset the board. Release A2 This document contains proprietary information of Mango DSP Page 117 of 142 IVS User Manual Managing System Settings Figure 112: New IP Address 6. Click OK in the confirmation message window to reset the board. Figure 113: Reset Prompt It is normal for the reset to take up to a minute to complete. Figure 114: System Reset Release A2 This document contains proprietary information of Mango DSP Page 118 of 142 IVS User Manual Managing System Settings You have now completed the setup of your network IP Address. Once the reset is finished, the Pegasus-M board is connected and ready to begin working with the Web server software. The Web browser will automatically redirect to the About pane. You can view the new network setting on the Network Setting pane. You can also ping the board or use the Mango Site Control Utility. To ping the board: 1. Open a command window: From the Start menu choose Run; In the Run window text-box type cmd and click OK. 2. Type: ping 192.168.12.3 (or whatever the new IP address is set to) in the CMD window. The result should look like the figure below. Figure 115: Ping the board with new IP Address To run the Mango Site Control Utility: • Run the Mango Site Control Utility. A screen appears which shows the boards on the network as shown in the figure below. The screen displays the Pegasus-M board at the new IP Address 192.168.12.3. Release A2 This document contains proprietary information of Mango DSP Page 119 of 142 IVS User Manual Managing System Settings Figure 116: Mango Site Control Utility with new IP Address Release A2 This document contains proprietary information of Mango DSP Page 120 of 142 IVS User Manual Managing System Settings Changing the User Password You can change your password. The default password is user617. To change the user password: 1. In the left pane click the System menu, and select Change PW. The right pane displays the Change User Password area. Figure 117: Change User Password Page 2. In the Old Password text-box type the old password. 3. In the New Password text-box type the new password; re-type the new password in the Repeat new Password text-box. 4. Click Save to save the new password. Release A2 This document contains proprietary information of Mango DSP Page 121 of 142 IVS User Manual Managing System Settings Setting up the Clock You can set up an NTP (Network Time Protocol) server for time synchronization. You can also set up the local time zone as well as daylight saving time for the About pane. The board supports the use of NTP to synchronize the board's time to an external clock. This is required for maintaining a long streaming session, compensating for clock skew between the board and the host computer. For it to work correctly the host computer must either be the NTP server or it must synchronize to the same NTP server as the board. Optionally you can set the on-board Real Time Clock according to the current time of your PC. To set up the clock: 1. In the left pane click the System menu, and select Clock Setup. The right pane displays the Clock Setup area. Figure 118: Change Clock Setup To enable NTP, check the Use NTP box and enter the IP address of your server. - or If you are not using NTP, click Set Time to set the unit's clock according to you PC's time. For the time to be correctly displayed, make sure to set both the Local Time Zone and the Daylight Savings settings. Release A2 This document contains proprietary information of Mango DSP Page 122 of 142 IVS User Manual Managing System Settings 2. In the Local Time Zone textbox, enter a value between -12 and +13 (the offset relative to GMT). 3. Check the Daylight Savings Time box if DST is presently used in your region. 4. Click Save. The unit will apply the new settings. The web browser will display the following message. Figure 119: Clock Setup Change Saved Release A2 This document contains proprietary information of Mango DSP Page 123 of 142 IVS User Manual Managing System Settings Storage Memory You can enable local storage on the Pegasus-M to store video data. The video is stored using the default resolution, frame rate, and H.264 parameters. The streaming profile set up in the Web configuration is used as the recording profile. Once enabled the local storage device begins to save video data. Video is recorded in 10 minute segments. Every 10 minutes a new file is created. The file name is timestamped with the date and time when the recording of the file was started. Once the storage space has filled up, the oldest file will be deleted to allow the recording to continue. Figure 120: Storage Enable To enable the recording and storage of video data: 1. In the left pane click the System menu, and select Storage Settings. 2. Select the check-box to enable recording. 3. Click Apply. The files are stored on an ftp site at the IP address of the server. Release A2 This document contains proprietary information of Mango DSP Page 124 of 142 IVS User Manual Managing System Settings To access the recorded files: 1. In the browser type ftp://192.168.9.12/. 2. Enter the User Name user and Password user617 as in the standard Web user interface. A list of the recorded files is displayed. These files can be viewed and downloaded from the browser. Release A2 This document contains proprietary information of Mango DSP Page 125 of 142 IVS User Manual Managing System Settings Updating the Firmware You can update the unit's on-board firmware version. The software updates are provided as files with the .tgz file extension. To update the firmware: 1. In the left pane click the System menu, and select Upgrade. The right pane displays the Flash Update area. Figure 121: Flash Update Page 2. Click Browse button to select the file. 3. Click Update firmware to start the software update. The unit will start writing the Flash memory. Operation was finished successfully will be displayed when the firmware has been updated. 4. Click Click here to restart the board. The About pane of the new version should appear automatically within a minute. Warning: Never interrupt the flash process in any way, as this may lead to a board that cannot boot! Release A2 This document contains proprietary information of Mango DSP Page 126 of 142 IVS User Manual Managing System Settings System Administration Using the System Administration feature an authorized user can reset the user password for other users, as well as change the system administrator’s password and restore the server to the factory defaults. These actions require authentication: a system administration password is needed. Please contact Mango support Figure 122: System Administration Header The following screen appears when any of the system administrator menus are entered for the first time: Release A2 This document contains proprietary information of Mango DSP Page 127 of 142 IVS User Manual Managing System Settings Resetting the User Password The following screen pops up when this pane is selected: Figure 123: Reset Confirmation Click OK to reset the User password. The password will reset to its original default value of user617. Changing System Administrator Password This page allows the user to change the system administration password. To change the system administrator password: 1. Enter the new system administration password, and retype it in the Repeat new Password field. Figure 124: Change System Administration Password 2. Click Save. Release A2 This document contains proprietary information of Mango DSP Page 128 of 142 IVS User Manual Managing System Settings Loading Factory Defaults An authorized user can reload the factory defaults. This resets the board to the original factory default settings. After selecting this option the board is restart and your Web browser will automatically redirect to the About page. This operation will reset all board parameters to their factory default values including IP Address and passwords. All configured information will be lost. Release A2 This document contains proprietary information of Mango DSP Page 129 of 142 IVS User Manual Managing System Settings The table below lists the factory default settings. Table 11: Factory Default Settings Factory Default Settings Video Standard = NTSC Brightness = 50 Analog Video Settings Contrast = 50 Color = 50 Hue = 0 Gain Setting = Line In Audio Settings General Streaming Parameters Video Streaming Parameters MTU = 1472 Multicast address = 224.1.0.1 Image Size = CIF Frame rate = 30 fps GOP Size = 30 Rate Control Modee = CBR MPEG-2 Parameters Bitrate = 5000000 Average bitrate = 5000000 Maximum bitrate = 5000000 Qinitial = 20 GOP Size = 30 Rate Control Modee = Constant_Q Bitrate = 5000000 H264 Parameters: Average bitrate = 2400000 Maximum bitrate = 3000000 Qmin = 20 Qmax = 51 Qinitial = 28 MJPEG Parameters: Video Analytics Parameters Quality = 75 Max views = 1 Max rules per view = 3 DHCP = Fixed Host Name = Blank Domain Name = Blank Network Parameters IP Address = 192.168.0.62 Subnet Mask = 255.255.0.0 Default Gateway = 192.168.0.254 DHS Server = 0.0.0.0 Use NTP = false Clock Setup Parameters: NTP Server = 0.0.0.0 Local Time Zone = 0 Daylight Savings Time = false Storage Setting Release A2 Sorage = Disabled This document contains proprietary information of Mango DSP Page 130 of 142 IVS User Manual Managing System Settings Factory Default Settings Alarms & Contact Closure User Password Relay Out Setting = 0 user617 Protocol = Pelco_D Address = 4 RS Type = 422-485 PTZ Control Settings Baud Rate = 9600 Duplex = full Move Speed = 40 Zoom Speed = 3 Focus Speed = 3 To return to factory defaults: 1. In the left pane click the System menu, and from the sub-menus select System Administration and then Factory Defaults. The right pane displays the Factory Defaults area. Figure 125: Reset to Factory Defaults 2. Click Reset to Factory Defaults. The following message appears. Release A2 This document contains proprietary information of Mango DSP Page 131 of 142 IVS User Manual Managing System Settings 3. Click OK to confirm. 4. Wait for reset to finish. When the reset is finished the About page is displayed. All of the parameters of the application have been restored to the factory settings including video and network parameters. Reset An authorized user can reset the board. Such a reset is identical to power cycling the unit, but is safer since it ensures that Flash-based storage is properly flushed before restarting. Use this option to restart the unit. To reset the board: 1. In the left pane click the System menu, and select Reset. A confirmation window appears. 2. Click OK to confirm. After reset the unit starts automatically. 3. Wait for reset to finish. 4. When the reset is finished the About pane is displayed. Release A2 This document contains proprietary information of Mango DSP Page 132 of 142 Board Configuration via Serial Port By connecting an RS232 cable between a PC and the board’s serial port, you can access the board and configure network parameters. This is useful in the unlikely event of the board being inaccessible over the network. You can access the board using a terminal emulation software such as HyperTerminal, which is a Telnet communications utility running under the Windows operating system (not including Windows Vista) for serial communication, or Tera Term, which is a free software terminal emulator communications program for Windows, or Minicom (under Linux) on the PC. If you don’t have an RS232 port on your PC, you can connect the server to the USB port on your PC via a USB to RS232 cable. Running HyperTerminal To run the HyperTerminal application you need to set up and configure a HyperTerminal session connection. The following settings are required: Bits per second: 115200; Data bits: 8; No parity; Stop bits: 1. To run HyperTerminal: 1. Click Start> Programs>Accessories>Communications>HyperTerminal. Figure 126: Running HyperTerminal 2. In the Connection Description window enter a name of the new connection and select an icon. Release A2 This document contains proprietary information of Mango DSP Page 133 of 142 IVS User Manual Serial Port Figure 127: HyperTerminal New Connection 3. Click OK. The Connect To window appears. Figure 128: HyperTerminal Connect To 4. In the Connect using drop-down list select COM3 or the COM port you are connected to. 5. Click OK. The COM3 Properties window appears. 6. Set up the connection properties according to Figure 129 below. Release A2 This document contains proprietary information of Mango DSP Page 134 of 142 IVS User Manual Serial Port Figure 129: HyperTerminal COM6 Properties 7. Click OK. This enables you to connect to the server through the RS232 cable using the HyperTerminal application. The HyperTerminal screen on your PC is the System console. The RS232 acts as a console which enables various menu driven operations. Release A2 This document contains proprietary information of Mango DSP Page 135 of 142 IVS User Manual Serial Port Figure 130: HyperTerminal Console Configuring the Board A system console can be used through the RS232 connection for changing the IP Address. If you are connected on HyperTerminal to the server and power is applied, the Boot Process is executed. The Boot Process takes the IVS application and loads it. If the application is not interrupted and allowed to proceed, you will receive a message on the screen saying that the loading was complete. If you do not hit a key then the Boot Process will be allowed to complete. The following screen appears: Figure 131: System Console – IP Configuration Screen Enter the new IP address and Hit <Enter>. The application program continues with the new IP Address. Release A2 This document contains proprietary information of Mango DSP Page 136 of 142 RTP/RTSP Video Node You can open an RTP/RTSP video node in QuickTime. If you do not add parameters to the URI the parameters are taken from the Web configuration. To open a RTP/RTSP video node: 1. Make sure a video source is properly connected to the first input of your board. 2. Input a URI to your video player. In QuickTime this is done by choosing Open URL from the File menu or pressing Ctrl-U on the keyboard: Figure 132: QuickTime Open URL The Open URL window appears: Figure 133: URL Input Dialog Release A2 This document contains proprietary information of Mango DSP Page 137 of 142 IVS User Manual RTP/RTSP 3. Type your board’s current IP address. 4. Click OK. The encoding parameters are taken from the Web configuration. If an error appears, make sure you have a video source connected and that the video standard is the same as in the Web setup (PAL/NTSC). Also check the “Live Video” Web page to verify that the system is receiving video. RTSP URI Format A Uniform Resource Identifiers (URI) is a compact string of characters used to identify or name a resource on the Internet. The main purpose of this identification is to enable interaction with representations of the resource over a network, typically the World Wide Web, using specific protocols. URIs are defined in schemes defining a specific syntax and associated protocols. General Structure The URI is built of stream specifications. Each stream specification contains a keyword that identifies the type of the stream (by which stream handlers are registered in the application), and optionally a list of parameters that modify the default behavior of the stream. Rtsp://ip.address/keyword[?param1[=value1][¶m2[=value2]…].]/keyword… A more detailed example of the RTSP URI format is as follows: rtsp://ip_address/?multicast{¶m1{=val1}{¶m2{=val2}...}}/vid eo_media{?param1{=val1}{¶m2{=val2}...}}/audio_media{?param1{ =val1}{¶m2{=val2}...}} Note: Curly braces indicate optional parameters Where: ip_address is the address of the board. multicast section is optional if the user wants multicast streaming (otherwise streaming is regular unicast). The user can specify a stream of video_media and/or a stream of audio_media. Video_media can be “mjpeg”, or “h264”. Release A2 This document contains proprietary information of Mango DSP Page 138 of 142 IVS User Manual RTP/RTSP Audio_media can be “pcma”, “pcmu” for audio. PCMA and PCMU are G.711 A-Law and μ-Law, respectively. Param, val: A list of parameters separated by ‘&’. Some parameters appear on their own, others have a value. In that case they will appear as param=value. Except as noted, any parameter not specified in the URI will take its default value from the Web page settings. The default values given in the following tables are the initial factory settings. With the exception of “cam” and “mic”, they may all be changed in the Web menu. General Video Parameters Table 12: General Video Parameters Parameter Value Default Description cam 0 0 Pegasus has 1 camera so default is 0 and that parameter is ignored framerate Valid values are different depending on video standard. PAL: 1,2,4,5,8,10,16,20,25 NTSC:1,2,3,4,5,6,8,10,12,1 5, 16,20,24,25,30 1 This is the frame rate divisor. Set it to 1 for full frame rate, 2 for half frame rate, and so on. The actual frame rate will be: PAL 25/n fps NTSC 29.97/n fps std PAL, NTSC NTSC Video standard Imgsize D1, 4CIF, CIF, QCIF CIF Image Size MJPEG Parameter Table 13: MJPEG Parameter Parameter Value/Range Default Description q 1 – 99 75 Quality setting for JPEG encoder in percentage. Release A2 This document contains proprietary information of Mango DSP Page 139 of 142 IVS User Manual RTP/RTSP MPEG-2 Parameters Table 14: MPEG-2 Parameters Parameter Value/Range Default Description rcmode CBR, CONSTANT_Q CBR Rate Control Mode. ngop 1 - 1000 30 Size of GOP (distance between keyframes) const_bitrate 50000 -10000000 5000000 Constant Bitrate: Applicable only when rcmode = CBR Qmin 1 – 111 1 Minimum Quantization: Applicable only when rcmode = CBR. Qmax 10 – 112 112 Maximum Quantization: Applicable only when rcmode = CBR. Qinit 10 - 100 20 Initial Quantization: Applicable only when rcmode = CONSTANT_Q. H.264 Parameters Table 15: H.264 Parameters Parameter Value/Range Default rcmode VBR, CBR, CONSTANT_Q Constant_Q ngop 1 – 100 30 Size of GOP (distance between keyframes) const_bitrate 50000 -10000000 2000000 Constant Bitrate: Applicable only when rcmode = CBR. Avg_bitrate 50000 -10000000 2400000 Average Bitrate: Applicable only when rcmode = VBR. Max_bitrate 50000 -10000000 3000000 Maximal Bitrate: Applicable only when rcmode = VBR. Qmin 20 – 51 20 Minimum Quantization: Applicable only when rcmode = CBR or VBR. Qmax 25 – 51 51 Maximum Quantization: Applicable only when rcmode = CBR or VBR. Qinit 25 – 51 28 Initial Quantization: Relevant for rcmode = CBR or CONSTANT_Q. Release A2 Description Rate Control Mode. No affect currently. CBR only This document contains proprietary information of Mango DSP Page 140 of 142 IVS User Manual RTP/RTSP General Audio Parameters Table 16: General Audio Parameters Parameter Value/Range Default Description conn LINE, MIC LINE Specify Line_In or Mic_In gain setting. mic 0 0 Audio input PCMA and PCMU Parameters No changeable parameters. Mode is always mono, sample rate is fixed at 8 kHz and the bitrate is always 64 Kbit/sec. Multicast Parameters In order to request operation in multicast, a special string has to be inserted into the URI before the specifications of the requested streams. It looks like a stream specification, but the media name is empty. See examples below. Table 17: Multicast Parameters Parameter Value/Range Default Description mcast_addr 224.0.0.0 to 239.255.255.255 224.1.0.1 For example 224.1.0.2 or any valid multicast address. Used to change the default. mcast_port 0 to 65535 6990 Change the default multicast port; If more than 1 stream requested consecutive port numbers are used. mcast_ttl 1 and up 1 Change the default TTL for multicast packets. Release A2 This document contains proprietary information of Mango DSP Page 141 of 142 IVS User Manual RTP/RTSP Example URIs The following examples are those which are used in the Mango DSP application. If your application registers stream handlers under different keywords, then substitute them in the examples below. Example 1 rtsp://192.168.0.127/mjpeg This example opens a video stream from RTSP server 192.168.0.127, using all the default values as they are configured via the Web configuration. Example 2 rtsp://192.168.0.127/h264?cam=0&imgsize=4CIF&framerate=2&rcmode= CBR&const_bitrate=3000000/pcma This will open a video and audio stream with the following parameters: Video: H.264from video input 0. Size will be 4-CIF, framerate will be divided by 2 (so 15 fps for NTSC, 12.5 for PAL), rate control mode will be CBR at 3 Mbits. Example 3 rtsp://192.168.0.127/?multicast/h264 Request a multicast stream of H.264 with default address & port. Example 4 rtsp://192.168.0.127/?multicast&mcast_addr=224.1.0.3&mcast_port= 6790/h264/pcmu Request a multicast stream to the specified address, and use ports 6790 for the video and 6792 for the audio. Release A2 This document contains proprietary information of Mango DSP Page 142 of 142