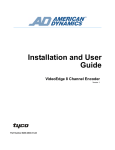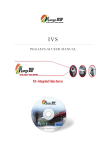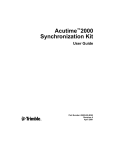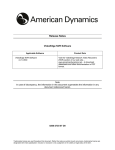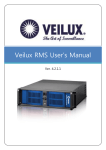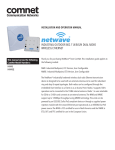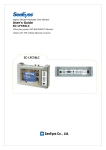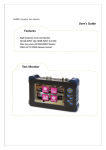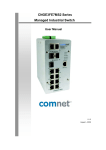Download Comnet CNVETX1 Datasheet
Transcript
INSTALLATION AND OPERATION MANUAL CNVETX1 VIDEO ENCODER/DECODER UNIT The ComNet™ CNVETX1 is a single-channel, camera-ready H.264/MPEG-4/MPEG-2, and MJPEG intelligent video server/video encoder or decoder unit, with video quality of up to D1 at 1 to 30 FPS, and dual or triple encoding/streaming. The CNVETX1 is industrially hardened for deployment in unconditioned/out-of-plant operating environments. It is user-configurable for use as an encoder or decoder, or the video decoding may be done with third party decoding software. Incorporating a distributed intelligent video architecture, analog/composite video NTSC or PAL CCTV cameras with IP or full-duplex serial data pan-tilt-zoom control may be easily integrated onto any IP network. Full command and control of the various video encoding parameters are provided, including resolution, bit rate, and frame rate. A full-duplex mono audio channel is included. The ComNet IVS (Integrated Video Server) allows for managing multiple simultaneous video streaming, and enables onboard video content management. INSTALLATION AND OPERATION MANUAL CNVETX1 About This Guide This guide is intended for different users such as engineers, integrators, developers, IT managers, and technicians. It assumes that users have some PC competence and are familiar with Microsoft Windows operating systems and web browsers such as Windows Internet Explorer and Mozilla Firefox, as well as have knowledge of the following: »» Installation of electronic equipment »» Electrical regulations and guidelines »» Knowledge of Local Area Network technology This document includes the following sections: Introduction describes the system hardware and software. Installation describes how to install the hardware. Getting Started includes the system requirements, installation overview and a general description of the functionalities of the user interface. Monitoring Live Video contains instructions for operating live monitoring and the PTZ camera. Audio/Video Configuration describes setting the audio/video configuration and how to control the streaming parameters and view the active running streams. Video Analytics includes procedures for video analytics configuration activation and operation. Managing System Settings includes procedures for various system settings and management tasks. Board Configuration via Serial Port describes how you can configure the board via a serial port. RTP/RTSP Video Node describes the RTSP URI format. Related Documentation The following documentation is also available: »» CNVETX1 Datasheet »» CNVETX1 Quick Start Guide TECH SUPPORT: 1.888.678.9427 INS_CNVETX1_REV– 06/10/13 PAGE 2 INSTALLATION AND OPERATION MANUAL CNVETX1 About ComNet ComNet develops and markets the next generation of video solutions for the CCTV, defense, and homeland security markets. At the core of ComNet’s solutions are a variety of high-end video servers and the ComNet IVS integrated web server, which provide the industry with a standard platform for analytics and security management systems enabling leading performance, compact and cost effective solutions. ComNet’s products are available in commercial and rugged form. Website For information on ComNet’s entire product line, please visit the ComNet website at http://www.comnet.net Support For any questions or technical assistance, please contact your sales person ([email protected]) or the customer service support center ([email protected]) Safety »» Only ComNet service personnel can service the equipment. Please contact ComNet Technical Support. »» The equipment should be installed in locations with controlled access, or other means of security, and controlled by persons of authority. TECH SUPPORT: 1.888.678.9427 INS_CNVETX1_REV– 06/10/13 PAGE 3 INSTALLATION AND OPERATION MANUAL CNVETX1 Contents About This Guide 2 Related Documentation 2 About ComNet 3 Website3 Safety3 Overview6 Legal Information 6 Abbreviations List 7 Introduction9 Software Features 10 Performance (Encoder Operation Mode) 11 Hardware Overview 12 Hardware Features 12 Connecting the Cables 15 CNVETX1 Technical Specifications 17 Getting Started 18 System Requirements 18 Installation 18 Monitoring Live Video 25 Panning a PTZ Camera 35 Zooming the Camera 39 Focusing the Camera 41 Managing System Settings 73 Network Settings 78 Using the ComNet Site Control Utility 80 Changing the IP Address 81 Changing the User Password 84 Setting up the Clock 85 Configuring the SNMP Settings 87 Configuring Operation Mode 89 Updating the Firmware 90 TECH SUPPORT: 1.888.678.9427 INS_CNVETX1_REV– 06/10/13 PAGE 4 INSTALLATION AND OPERATION MANUAL CNVETX1 Contents, continued System Administration 91 Resetting the User Password 92 Changing System Administrator Password 93 Reset to Factory Defaults 94 Change Web Interface Language 97 Reset98 Configuring Local Storage 99 Media Files 100 SD Maintenance 101 Decoding Video 102 Video Type 103 Display Configuration 111 Board Configuration via Serial Port 112 RTSP URI Format 117 General Video Parameters 118 MJPEG Parameter 118 MPEG-2 Parameters 118 MPEG-4 Parameters 119 H.264 Parameters 119 General Audio Parameters 120 PCMA and PCMU Parameters 120 Multicast Parameters 120 TECH SUPPORT: 1.888.678.9427 INS_CNVETX1_REV– 06/10/13 PAGE 5 INSTALLATION AND OPERATION MANUAL CNVETX1 Overview Legal Information No part of this document may be reproduced or transmitted in any form or by any means, electronic and mechanical, for any purpose, without the express written permission of ComNet. Copyright Copyright © 2013 ComNet. All rights reserved. Disclaimer ComNet reserves the right to make changes in specifications at any time without notice. The information furnished by ComNet in this material is believed to be accurate and reliable. However, ComNet assumes no responsibility for its use. Trademarks Windows, the Windows logo, Windows 98/2000/Millenium/XP/Vista, and Windows NT, are either registered trademarks or trademarks of Microsoft Corporation in the United States and/or other countries. Apple, the Apple logo, and QuickTime are trademarks of Apple Computer, Inc., registered in the U.S. and other countries. Linux is a registered trademark of Linus Torvalds. Other product and company names mentioned herein may be the trademarks of their respective owners. Java is a registered trademark of Sun Microsystems, Inc. All rights reserved. TECH SUPPORT: 1.888.678.9427 INS_CNVETX1_REV– 06/10/13 PAGE 6 INSTALLATION AND OPERATION MANUAL CNVETX1 Abbreviations List The following terms and abbreviations are used throughout the document. Table 1: Abbreviation Table API Application Programming Interface CBR Constant bit rate CCTV Closed Circuit Television CIF Constant Intermediate Format 352 x 288 CVBS Color Video Blank Sync CVBS Composite Video Baseband Signal DDR Double data rate SDRAM memory DHCP Dynamic Host Configuration Protocol DNS Domain Name System DPDT Double Pole Double Throw switch DSP Digital Signal Processor DST Daylight Savings Time FOV Field of View FPS Frames per Seconds G.711 ITU-T standard for audio GMT Greenwich Mean Time GOP Group of Pictures HTTP Hypertext Transfer Protocol H.264 Standard for video compression I-Frames Intra coded picture IP Internet Protocol IVS Intelligent Video Server JPEG Joint Photographic Experts Group LAN Local Area Network LED Light Emitting Diode MAC Media Access Control MIC Microphone MJPEG Motion JPEG MMSE Multimedia Messaging Service Environment MPEG Motion Picture Experts Group MTU Maximum Transmission Unit MPA Motion Picture Association MP3 MPEG-1 Audio Layer 3 TECH SUPPORT: 1.888.678.9427 INS_CNVETX1_REV– 06/10/13 PAGE 7 INSTALLATION AND OPERATION MANUAL NTSC National Television Standards Committee OSD On-Screen Display PAL Phase Alternating Line PCI Peripheral Component Interconnect P-Frames Predictive coded picture PTZ Pan Tilt Zoom Q Quantization QCIF Quarter CIF 176 x 144 video resolution QVGA Quarter VGA 320 x 240 video resolution RTP Real Time Transport Protocol RTSP Real Time Streaming Protocol RTP2 ComNet library communication protocol SDK Software Development Kit SNMP Simple Network Management Protocol SNTP Synchronized Network Time Protocol STDP Single Throw Double Pole TTL Transistor-Transistor Logic TCP Transmission Control Protocol TCP/IP Internet protocol suite UART Universal Asynchronous Receiver Transmitter UDP Universal Datagram Protocol URI Uniform Resource Identifier URL Uniform Resource Locator VBR Variable Bit rate VGA Video Graphics Array VSP Virtual Serial Port XML Extensible markup Language TECH SUPPORT: 1.888.678.9427 CNVETX1 INS_CNVETX1_REV– 06/10/13 PAGE 8 INSTALLATION AND OPERATION MANUAL CNVETX1 Introduction The CNVETX1 is an intelligent IP video streamer with an easy-to-use web server called IVS that combines H.264, MPEG-4, MPEG-2, and M-JPEG video streaming with video content analysis. The IP video streamer is a DSP based multimedia server supplying compressed video over a TCP/ IP network via standard RTP/RTSP streaming protocols. Nodes supporting video and audio output may also act as clients, receiving streams from another node and displaying them. The IVS Software runs on ComNet’s fully featured CNVETX1 video server. Access to the web server is through a standard browser. The CNVETX1 unit is a single channel Encoder or Decoder (Dual purpose user-configurable). CNVETX1 Encoder CCTV Analog camera with PTZ PoE or +12 VDC CNVETX1 Encoder CCTV Analog camera with PTZ CNVETX1 Decoder Ethernet Network PoE or +12 VDC PoE or +12 VDC Monitor Ethernet Network Computer / Workstation with Internet Browser Software Figure 1: CNVETX1 System Typical Applications Figure 1 shows two scenarios where the CNVETX1 is connected directly to an analog camera source and the network. TECH SUPPORT: 1.888.678.9427 INS_CNVETX1_REV– 06/10/13 PAGE 9 INSTALLATION AND OPERATION MANUAL CNVETX1 Software Features »» Video and audio streaming over the IP network »» Analog video input and video output »» Serial Ports for controlling PTZ cameras »» TTL alarm inputs and relay output for controlling additional sensors »» Fast Ethernet for video streaming and board control »» Industrial-grade PoE operation w/Camera Output Power »» Optional internal storage for event-driven or continuous local audio / video recording »» UDP, HTTP, TCP/IP, RTP/RTSP, SNMP, SNTP, Telnet, DHCP »» H.264, MPEG-4, and MJPEG up to D1, MPEG-2 up to 4CIF »» Intuitive Web GUI for easy configuration and setup »» Optional Video Analytics with On-Board Rule Management Resolutions TECH SUPPORT: 1.888.678.9427 Image size NTSC PAL D1 720×480 pixels 720×576 pixels 4CIF 704×480 pixels 704×576 pixels CIF 352×240 pixels 352×288 pixels QCIF 176×112 pixels 176×144 pixels INS_CNVETX1_REV– 06/10/13 PAGE 10 INSTALLATION AND OPERATION MANUAL CNVETX1 Performance (Encoder Operation Mode) Frame Rates – Without Analytics or Local Recording Triple Streaming: »» H.264: D1@30fps + [email protected] + [email protected] »» MPEG-4: [D1 + CIF + QCIF]@30fps »» MJPEG: D1@30fps + [email protected] + [email protected] Dual streaming: »» H.264 D1@30fps + CIF [[email protected] or MPEG-4@15fps or [email protected] or MJPEG@30fps] »» MPEG-4 D1@30fps + CIF@30fps[H.264 or MPEG-4 or MPEG-2 or MJPEG] »» MPEG-2 4CIF@30fps + [email protected][H.264 or MPEG-4 or MPEG-2 or MJPEG] »» MJPEG: D1@30fps + CIF [H.264@30fps or MPEG-4@15fps or [email protected] or MJPEG@10fps] Frame Rates – With Local Recording (Internal MicroSD Card) Dual streaming: »» Live H.264 D1@30fps + Recording H.264 CIF@15fps »» Live MPEG-4 D1@30fps + Recording H.264 CIF@15fps »» Live MPEG-2 D1@30fps + Recording H.264 CIF@15fps »» Live MJPEG D1@30fps + Recording H.264 CIF@15fps Frame Rates – With Analytics Dual streaming: »» H.264 D1@15fps + MJPEG CIF@30fps »» MPEG-4 [D1@15fps + CIF@30fps] »» MPEG-4 D1@15fps + MJPEG CIF@30fps »» MJPEG [D1@15fps + CIF@30fps] »» MJPEG D1@15fps + CIF@30fps[H.264 or MPEG-4] Single streaming: »» H.264: D1@15fps or CIF@30fps »» MPEG-4: D1@15fps or CIF@30fps »» MPEG-2: [email protected] or CIF@15fps »» MJPEG: D1@15fps or CIF@30fps TECH SUPPORT: 1.888.678.9427 INS_CNVETX1_REV– 06/10/13 PAGE 11 INSTALLATION AND OPERATION MANUAL CNVETX1 Hardware Overview Hardware Features The ComNet IVS web server is designed to run on ComNet’s CNVETX1 unit. The following is a specific description of the unit and its unique features. The CNVETX1 unit contains one TI DM6446 DSP acting as an independent, standalone unit with its own IP address, and network node. The CNVETX1 has the following physical connections: »» 1 composite BNC 75Ω connector for analog camera input »» 1 composite BNC 75Ω connector for analog camera output »» 1 RS232 serial port and 1 RS422/485 via Terminal Block »» 2 alarm inputs and 1 relay output via terminal block »» 1 Audio Mono Line/Mic input, 1 line output via 3.5 mm audio jack »» Optional factory-installed internal MicroSD Storage Card (up to 64 GB) »» Power source: 12V DC power input jack or PoE »» 12V DC power output micro-header for external camera »» 1 RJ45 10/100 Ethernet network connector »» 2 Solid State relay outputs on micro-header »» 1 USB port (Unused, reserved for future implemintation) Figure 2: The CNVETX1 Unit TECH SUPPORT: 1.888.678.9427 INS_CNVETX1_REV– 06/10/13 PAGE 12 INSTALLATION AND OPERATION MANUAL CNVETX1 Front Panel Figure 3: CNVETX1 Chassis Front Panel Indicators: The three indicating LEDs on the front panel display status information. Label Description ANALYTICS Analytics Engine On VIDEO IN Video Input Capturing PWR Power (DSP Running) Video Input: The CNVETX1 provides one analog video input. The video is connected via a 75Ω coax cable to the BNC input connector on the front panel. Audio Input: The CNVETX1 receives one mono input on a 3.5mm connector on the front panel. Audio Output: The CNVETX1 transmits one mono line channel on a 3.5mm connector on the front panel. Video Output: The CNVETX1 provides one analog video output. The video is connected via a 75Ω coax cable to the BNC output connector on the front panel. TECH SUPPORT: 1.888.678.9427 INS_CNVETX1_REV– 06/10/13 PAGE 13 INSTALLATION AND OPERATION MANUAL CNVETX1 Rear Panel Figure 4: CNVETX1 Chassis Rear Panel 12-pin I/O Terminal Connector: The CNVETX1 unit provides one relay contact comprised of the Common Contact, the Normally Closed Contact, and the Normally Open Contact. The current through the contacts should not exceed 1 Amp @ 30 VDC load. The CNVETX1 also provides two TTL alarm inputs. The alarm inputs are designed as a digital logic input (-0.3V to 0.6V logic 0, 1.2V to 5V logic 1), and are pulled up by default. One RS232 port and one RS422/485 port are also provided. Pin-out information for the 12-pin terminal block is provided below: Table 3: Terminal Block Connector Pinout Pin Description Pin Description 1 GND 7 RS232 TX 2 RS422/485 TX + 8 TTL 1 3 RS422/485 TX – 9 TTL 0 4 RS422/485 RX – 10 Relay COM 5 RS422/485 RX + 11 Relay NC 6 RS232 RX 12 Relay NO USB Port: The CNVETX1 provides one USB 2.0 port (port has no function and is reserved for future use). Ethernet port: The CNVETX1 connects to the network using a standard Ethernet cable on the back panel. DC Power Input: Connection to the external 12V DC power supply on the back panel. Power over Ethernet (PoE): The CNVETX1 supports a PoE operation mode. When connected to a PoE switch, the voltage is provided from the RJ45 connector, and the 12V DC power input is not used. DC Power Output: Connection to an external camera (5W Max.) on the back panel. Solid-State Relay Outputs: Connection to 2 Solid-State relays on the back panel. TECH SUPPORT: 1.888.678.9427 INS_CNVETX1_REV– 06/10/13 PAGE 14 INSTALLATION AND OPERATION MANUAL CNVETX1 Connecting the Cables For viewing video, the video cable, Ethernet cable and power cable must be connected. Figure 5 below shows the front panel of the CNVETX1 configured as an Encoder with the BNC video input cable and the audio input cable. In Decoder operation, the BNC video output and audio output shall be used. 1. Connect the CNVETX1 video input using a standard 75Ω coaxial video cable. 2. Connect the audio input using standard 3.5 mm audio cable. Figure 5: CNVETX1 Front Panel Connectors Figure 6 and Figure 7 show the rear panel of the CNVETX1 with the RJ45 Ethernet connector, power connector, terminal block mating connector for the alarms and relays, and USB connector. 3. Connect the CNVETX1 unit to the network using a standard network cable. 4. Connect the power using connector to the external DC power supply. If a PoE switch is used, the network cable supplies the power to the unit. 5. Connect the alarms and TTL inputs via the terminal connector. Figure 6: CNVETX1 Rear Panel Connectors TECH SUPPORT: 1.888.678.9427 INS_CNVETX1_REV– 06/10/13 PAGE 15 INSTALLATION AND OPERATION MANUAL CNVETX1 Figure 7: CNVETX1 Rear Panel Connectors with Terminal Block Within a few seconds the front panel power LED 3 should light up, indicating that the unit is functional and ready for network connections. TECH SUPPORT: 1.888.678.9427 INS_CNVETX1_REV– 06/10/13 PAGE 16 INSTALLATION AND OPERATION MANUAL CNVETX1 CNVETX1 Technical Specifications Table 4: CNVETX1 Technical Specifications Video Audio Network Alarms & Contact Closures Serial Port System Power Environment Regulation Compliance Warranty TECH SUPPORT: 1.888.678.9427 Video In One Composite 1 Vpp 75Ω NTSC / PAL Video Out One Composite 1 Vpp 75Ω NTSC / PAL Resolutions D1 down to QCIF programmable Compression H.264, MPEG-4, MPEG-2, MJEPG Frame Rate 1-30 fps programmable Bit Rates Configurable 32 Kbps to 20 Mbps Connector BNC Type Audio In Single Mono (Encoder) Audio Out Single Mono (Decoder) Compression G.711 Connector 3.5mm Audio Jack Interface 10/100 Ethernet Protocols ARP, HTTP, IGMP, RTP, RTSP, SNMP, UDP, TCP/IP Connector RJ-45 Connector Input 2 TTL (- 0.3V to + 0.6V logic 0, + 1.2V to + 5V logic 1) Output 1 SPDT Type relay (up to 1A @ 30 VDC Load) 2 Solid-State Relays (Micro-header connector) Connector 12 Position Terminal Block (See table 3 above) Interface RS232, RS422/485 serial ports Connector 12 Position Terminal Block PTZ Support Yes Internal Storage Optional MicroSD Storage Flash, Up to 32GByte LEDs 3 General Purpose LEDs (Power, Video, and Analytics) Supply Voltage 6–13V DC or Power over Ethernet (PoE) Connector DC Barrel Plug or RJ-45 connector Form Factor 88.5 mm × 66.2 mm × 42.6 mm Operating Temperature -40º C to + 75º C Certification FCC, CE EMC and Safety RoSH Lifetime warranty INS_CNVETX1_REV– 06/10/13 PAGE 17 INSTALLATION AND OPERATION MANUAL CNVETX1 Getting Started System Requirements »» Computer running Windows OS or Mac OS (for web browsing only) »» Network Access »» Internet Web browser Microsoft Internet Explorer (version 6.0 or later), or Mozilla Firefox, or Google Chrome, or Apple Safari. »» Java Software: Download Version 6 Update 7 or later from: http://www.java.com/en/download/index.jsp Installation Access your ComNet unit via its Web interface. Web Interface The ComNet IVS web server can be configured using the ComNet Web interface. To access the Web configuration open a web browser and enter the unit’s IP address in the address bar. For example, enter the following IP address: http://192.168.10.1 Note: You can leave the IP Address at the factory installed address of 192.168.10.1, or change to an address of your choice. For instructions on changing the IP Address see Changing the IP Address. TECH SUPPORT: 1.888.678.9427 INS_CNVETX1_REV– 06/10/13 PAGE 18 INSTALLATION AND OPERATION MANUAL CNVETX1 General When the Web page is first entered, the About page sub menu of the General menu is displayed. The About page displays system information such as the board name, MAC address, current date, system and application uptime, CPU and DSP load, and storage memory information, and version information of various software components. The left pane contains a menu listing available options. When a menu item is selected its submenus are displayed (some sub-menus contain an additional selection of options). The right pane contains the work area for the currently selected option. Figure 8 shows sub levels revealed when General is selected in the left pane. Figure 8: General Sub Menus TECH SUPPORT: 1.888.678.9427 INS_CNVETX1_REV– 06/10/13 PAGE 19 INSTALLATION AND OPERATION MANUAL CNVETX1 About The right pane displaying the About page appears in the browser window as shown in figure 9 (some of the system and version information may vary): Figure 9: The About Page Table 5 and 6 details the menus and sub-menus of the Web interface and their functions. TECH SUPPORT: 1.888.678.9427 INS_CNVETX1_REV– 06/10/13 PAGE 20 INSTALLATION AND OPERATION MANUAL CNVETX1 Table 5: Menu Options for Encoder Operation Mode Encoder Option Menu Suboption Description General About Displays general information about the application Live Video Displays live video feed from the connected video source PTZ Control Allows controlling of a Pan Tilt Zoom (PTZ) camera Alarms & Contact Closures Enables setting (1 or 0) Relay Output, reading input status Video Settings Analog Video Enables setting analog video settings Audio Settings Analog Audio Enables setting analog audio settings Streaming General Enables setting general streaming parameters Auto Start Enables multicast Auto Start and configure parameters Running Streams Displays running streams Encoding Parameters Video encoding general parameters OSD Enables On-Screen-Display (OSD) MPEG-4 Enables setting MPEG-4 MPEG-2 Enables setting MPEG-2 H.264 Enables setting H.264 MJPEG Enables setting MJPEG Video Video Analytics Software Activation Enables local key activation General Enables setting video overlay configuration, resetting analytics configuration Rule Management Enables setting up rules OnBoard Configuration Enables configuring the views Response Management Enables event responses management for single or multiple sources Event Management HTTP Post Settings Enables setting HTTP server for receiving events System Serial Port Settings Enables setting RS232 and RS422/485 terminal settings Network Settings Enables setting network settings (Host name, IP Address, etc.) Change Password Enables changing your password Clock Setup Enables setting the real time clock SNMP Settings Enables SNMP enterprise traps and thresholds Operation Settings Enables switching between Encoder / Decoder operation modes Firmware Upgrade Enables updating the firmware TECH SUPPORT: 1.888.678.9427 INS_CNVETX1_REV– 06/10/13 PAGE 21 INSTALLATION AND OPERATION MANUAL System Administration CNVETX1 Reset User Password Resets user password Change sysadmin Password Changing system password Factory Defaults Returns to factory defaults Change Web Changing Web Language Interface Language Reset Resets the unit (Hardware reset may take up to 60 sec.) Local Storage Recording Settings Enables continuos local recordings of Video and/or Audio TECH SUPPORT: 1.888.678.9427 Media Files Displays local storage clips (MKV format) – Allows HTTP download / delete SD Maintenance Sets the retention percentage (cyclic recording) and allows erasing ALL MicroSD INS_CNVETX1_REV– 06/10/13 PAGE 22 INSTALLATION AND OPERATION MANUAL CNVETX1 Table 6: Menu Options for Decoder Operation Mode Decoder Options Menu Suboption Description General About Displays general information about the application Live Video Displays live video feed PTZ Control Allows controlling of a Pan Tilt Zoom (PTZ) camera Alarms & Contact Closures Enables setting (1 or 0) Relay Output, reading input status Decoder Profiles Defines up to 16 decoding profiles settings Display Configuration Selects the decoding profile to be used Video Analytics Response Management Enables event responses management for single or multiple sources Event Management HTTP Post Settings Enables setting HTTP server for receiving events System Serial Port Settings Enables setting RS232 and RS422/485 terminal settings Video Settings Network Settings Enables setting network settings (Host name, IP Address, etc.) Change Password Enables changing your password Clock Setup Enables setting the real time clock SNMP Settings Enables SNMP enterprise traps and thresholds Operation Settings Enables switching between Encoder / Decoder operation modes Firmware Upgrade Enables updating the firmware System Administration Reset User Password Resets user password Change sysadmin Password Changing system password Factory Defaults Returns to factory defaults Change Web Changing Web Language Interface Language Reset TECH SUPPORT: 1.888.678.9427 Resets the unit (Hardware reset may take up to 60 sec.) INS_CNVETX1_REV– 06/10/13 PAGE 23 INSTALLATION AND OPERATION MANUAL CNVETX1 Password Protected Options Most menu options require a user/password combination to access them. When an option is password-protected the Authentication Required window appears. Figure 10: Enter Password To access password-protected options: 1.In the Authentication Required window, in the User Name text-box type your user name, and in the Password text-box type your password. Note: By default, the username is admin, and the default password is admin. 2. Select OK. Note: For system administration level password see System Administration. TECH SUPPORT: 1.888.678.9427 INS_CNVETX1_REV– 06/10/13 PAGE 24 INSTALLATION AND OPERATION MANUAL CNVETX1 Monitoring Live Video The Live Video screen enables viewing a live video feed from the camera connected to the video server through the Live Video pane (Java plug-in is required). In addition, operating as an Encoder, it is possible to monitor live video streaming using a media player such as QuickTime or VLC. Live Video The Live Video displays the video image of the input video source – Analog input for Encoder or digital input for Decoder. The video source is displayed on the Live View page at CIF resolution at 1/3 of the full frame rate. Thus, if you are running in NTSC video mode, the Live View page displays the data at 10 frames per second. Figure 11 below displays an example of a fixed outdoor camera connected to a CNVETX1 on the network. Figure 11: Live Video Page To display live video: »» In the left pane select the General menu, and from the sub-menus select Live Video. »» The right-pane displays the live video. TECH SUPPORT: 1.888.678.9427 INS_CNVETX1_REV– 06/10/13 PAGE 25 INSTALLATION AND OPERATION MANUAL CNVETX1 Alarms and Contact Closures The Alarms & Contact Closures pane enables you to view the status of the TTL alarm inputs and set the contact closures outputs. There are two alarm inputs, one dry contact relay output, and two solid-state relay outputs. The inputs are status bits and are read only. The relays can be set to Normally Open (1) or Normally Closed (0). Figure 12: Alarms and Contact Closures Page TECH SUPPORT: 1.888.678.9427 INS_CNVETX1_REV– 06/10/13 PAGE 26 INSTALLATION AND OPERATION MANUAL CNVETX1 To set contact closure output: 1.Select the General menu in the left pane, and from the sub-menus select Alarms & Contact Closures. 2. Select 0 or 1 from the drop down menu in the right pane within the Contact Closures section. 3. Select Set Relay. Figure 13: Setting the Contact Closures TECH SUPPORT: 1.888.678.9427 INS_CNVETX1_REV– 06/10/13 PAGE 27 INSTALLATION AND OPERATION MANUAL CNVETX1 Controlling a Pan Tilt Zoom (PTZ) Camera The Web interface enables controlling the Pan and Tilt movement of a PTZ camera as well as the zoom, focus, and iris operations. When operating as an Encoder, the analog video input may be connected to a PTZ camera and configured from a choice of seven camera protocols. The following procedures outline how to configure the PTZ camera and how to control its movement. Configuring a PTZ Camera The PTZ cameras are configured in the PTZ Control Configuration interface. To configure the PTZ camera: 1. Select the General menu in the left pane, then in the left pane, select PTZ Control. The right pane displays the PTZ commands work area (Java plug-in is required). Figure 14: PTZ Commands Page 2. Select the Configuration tab to display the Configurations page. TECH SUPPORT: 1.888.678.9427 INS_CNVETX1_REV– 06/10/13 PAGE 28 INSTALLATION AND OPERATION MANUAL CNVETX1 Figure 15: PTZ Configuration Page 3. Select a camera protocol 4.From the Protocol drop-down list. The choices of protocols are Pelco_P, Pelco_D, AD_RS422, BBV_Star_Card, CyberScan1, Phillips_TC7560, RS_422_Dome. Figure 16: Select Camera Protocol 5.Select the address which is the ID of the selected camera from the Address drop-down list. The ranges vary for each protocol. Refer to Supported PTZ Protocols Parameter Range. 6. Choose 232 for RS-232, 422/485 for RS422/485 from the Connection drop-down list. 7. The RS232 and RS422/485 are separate physical ports and have separate connectors. TECH SUPPORT: 1.888.678.9427 INS_CNVETX1_REV– 06/10/13 PAGE 29 INSTALLATION AND OPERATION MANUAL CNVETX1 Figure 17: Connection Type 8. Select the baud rate from the Baud Rate drop-down list. Figure 18: Select the Baud Rate 9. Select full for full duplex mode or half for half duplex mode from the Duplex drop-down list. TECH SUPPORT: 1.888.678.9427 INS_CNVETX1_REV– 06/10/13 PAGE 30 INSTALLATION AND OPERATION MANUAL CNVETX1 Figure 19: Select Full or Half Duplex Mode 10.Select 7 or 8 bits from the Bit Count drop-down list. Figure 20: Select Bit Count 11.Select 1 or 2 stop bits from the Stop Bit drop-down list. TECH SUPPORT: 1.888.678.9427 INS_CNVETX1_REV– 06/10/13 PAGE 31 INSTALLATION AND OPERATION MANUAL CNVETX1 Figure 21: Select Stop Bits 12.Select none, odd, or even parity from the Parity drop-down list. Figure 22: Select Parity 13.Select Apply to save the settings 14.Select the Commands tab to return to the PTZ Control command display. TECH SUPPORT: 1.888.678.9427 INS_CNVETX1_REV– 06/10/13 PAGE 32 INSTALLATION AND OPERATION MANUAL CNVETX1 Controlling the Pan and Tilt Movement of a PTZ Camera Controlling the pan and tilt movement of a PTZ Camera is done by using the keyboard arrow keys or by selecting the appropriate symbol on the graphical user interface. When a key is pressed, the camera moves in the direction of the pressed key. The possible directions are tiltUp, tiltDown, panLeft, panRight, PTLeftUp, PTRightUp, PTLeftDown, and PTRightDown. Note: During normal keyboard use, the NumLock key is not activated, which means that the direction arrows on the numeric keypad keys are operational. Figure 23: PTZ Commands To pan and tilt a PTZ camera: 1.Use the directional arrow keys on the numeric keypad or select the mouse on the graphical user interface to control the camera the pan and tilt movement. Figure 24: Arrow Keys and Symbols for Pan and Tilt Control 2.Press down an arrow key or symbol to move the camera. When you stop pressing the key the camera stops. 3.Press down on the zeroPanPosition to automatically position the camera in the zero pan position. 4.Press down on the Flip symbol to cause the camera to flip 180 degrees from its current position. TECH SUPPORT: 1.888.678.9427 INS_CNVETX1_REV– 06/10/13 PAGE 33 INSTALLATION AND OPERATION MANUAL CNVETX1 Table 7: PTZ Movement Control Key Symbol Description 8 Tilt up 2 Tilt down 4 Pan left 6 Pan right 7 Pan Tilt left up 9 Pan Tilt right up 1 Pan Tilt left down 3 Pan Tilt right down 5 Zero Position N/A TECH SUPPORT: 1.888.678.9427 Flip 180° INS_CNVETX1_REV– 06/10/13 PAGE 34 INSTALLATION AND OPERATION MANUAL CNVETX1 Panning a PTZ Camera The following figures illustrate the panning of a PTZ camera using the keypad symbols on the Command user interface. The figures show a PTZ camera panned at 0°, 15°, and 40°. The video is overlaid with the pan angle. The overlay originates from the camera. Figure 25: PTZ Camera at 0° Figure 26: PTZ Camera at 15° TECH SUPPORT: 1.888.678.9427 INS_CNVETX1_REV– 06/10/13 PAGE 35 INSTALLATION AND OPERATION MANUAL CNVETX1 Figure 27: PTZ Camera at 40° Camera Movement Speed The camera movement speed is controlled by the value set in the Speed Settings area. The Zoom, Focus, Pan, and Tilt speeds are controlled by selecting a speed setting from the drop-down lists. Unsupported speed parameters will be shaded out and unavailable. To set the camera movement speed: 1. In the Speed Settings area, enter a numeric value to set the camera zoom speed. 2. In the Speed Settings area, enter a numeric value to set the camera focus speed. 3. In the Speed Settings area, enter a numeric value to set the camera pan speed. 4. In the Speed Settings area, enter a numeric value to set the camera tilt speed. Figure 28: Speed Settings Refer to Supported PTZ Protocols Parameter Range for the range of speed settings supported. TECH SUPPORT: 1.888.678.9427 INS_CNVETX1_REV– 06/10/13 PAGE 36 INSTALLATION AND OPERATION MANUAL CNVETX1 Table 8: Supported PTZ Protocols Parameter Range Focus Speed Zoom Speed Pan Speed Tilt Speed Preset ID Pattern ID Address Range Pelco_P Min: 0 Max: 3 Min: 0 Max: 3 Min: 0 Max: 64 Min: 0 Max: 63 Min: 1 Max: 255 Min: 1 Max: 4 Min: 1 Max: 32 Pelco_D Min: 0 Max: 3 Min: 0 Max: 3 Min: 0 Max: 64 Min: 0 Max: 63 Min: 1 Max: 32 Min: 1 Max: 8 Min: 1 Max: 255 AD-RS422 Min: 0 Max: 3 Min: 0 Max: 3 Min: 1 Max: 100 Min: 1 Max: 100 Min: 1 Max: 96 Min: 1 Max: 3 Min: 1 Max: 99 BBV_Star_Card Min: 0 Max: 3 Min: 0 Max: 3 Min: 1 Max: 1 Min: 1 Max: 1 Min: 1 Max: 7 Min: 1 Max: 1 Min: 1 Max: 96 CyberScan1 Min: 0 Max: 3 Min: 0 Max: 3 Min: 1 Max: 1 Min: 1 Max: 1 Min: 1 Max: 15 Min: 1 Max: 1 Min: 1 Max: 255 Phillips_TC7560 Min: 0 Max: 3 Min: 0 Max: 3 Min: 1 Max: 1 Min: 1 Max: 1 Min: 1 Max: 99 Min: 1 Max: 1 Min: 1 Max: 1000 RS_422_Dome Min: 0 Max: 3 Min: 0 Max: 3 Min: 1 Max: 1 Min: 1 Max: 1 Min: 1 Max: 4 Min: 1 Max: 3 Min: 1 Max: 99 Camera Zoom, Focus and Iris Control of a PTZ Camera Zooming in and out, focusing the PTZ camera, and Iris control is performed using the relevant symbols on the graphical user interface page of the PTZ control menu. Table 9: Zoom Focus and Iris Symbols Symbol Description Zoom Tele (In) Zoom Wide (Out) Focus Far Focus Near Open Iris Close Iris To control the zoom, focus, and iris of a PTZ camera: 1. In the Zoom area press the Zoom tele symbol to zoom in. 2. In the Zoom area press the Zoom wide symbol to zoom out. TECH SUPPORT: 1.888.678.9427 INS_CNVETX1_REV– 06/10/13 PAGE 37 INSTALLATION AND OPERATION MANUAL CNVETX1 Figure 29: Zoom Area 3.In the Focus area press the Focus far or Focus near symbols to focus the camera. On some cameras there is an auto focus command as well. Figure 30: Focus Area 4. In the Iris area press the left icon to open the camera iris. 5.In the Iris area press the right icon to close the iris. On some cameras there is an auto iris command as well. Figure 31: Iris Area TECH SUPPORT: 1.888.678.9427 INS_CNVETX1_REV– 06/10/13 PAGE 38 INSTALLATION AND OPERATION MANUAL CNVETX1 Zooming the Camera The following figures illustrate the zoom capability of a PTZ camera. An overlay on the picture gives an indication of the zoom. The overlay is a function of the camera. Some cameras have the capability of displaying a zoom factor or a pan angle while others do not. Figure 32: PTZ Display Figure 33: Zooming In on Parked Car – 12.0 TECH SUPPORT: 1.888.678.9427 INS_CNVETX1_REV– 06/10/13 PAGE 39 INSTALLATION AND OPERATION MANUAL CNVETX1 Figure 34: Zooming In on Parked Car – 30.0 TECH SUPPORT: 1.888.678.9427 INS_CNVETX1_REV– 06/10/13 PAGE 40 INSTALLATION AND OPERATION MANUAL CNVETX1 Focusing the Camera The following figures illustrate the focus capability of a PTZ camera. Use the focus symbols to bring the picture into focus. Figure 35: Out of Focus Figure 36: In Focus TECH SUPPORT: 1.888.678.9427 INS_CNVETX1_REV– 06/10/13 PAGE 41 INSTALLATION AND OPERATION MANUAL CNVETX1 PTZ Camera Preset Set and store preset locations (camera pan and tilt settings) for the cameras, and then recall them with the ID spin box list on the graphical user interface preset area. Figure 37: Preset Area The number of presets allowed varies with the camera protocol selected and camera model. Refer to Supported PTZ Protocols Parameter Range for the number of presets allowed per protocol. describes each of the preset symbols. Table 10: Preset Symbols Symbol Description GoTo preset location Define preset Delete preset To define a preset: 1. Select an ID. 2. Move the camera to the desired location by using the Pan and Tilt symbols. 3. Select the Define preset symbol. 4. Move the camera to a different location. 5. Select the GoTo preset location to jump to the preset defined. To delete a preset: 1. Select an ID 2. Select the Delete preset symbol on the graphical user interface. TECH SUPPORT: 1.888.678.9427 INS_CNVETX1_REV– 06/10/13 PAGE 42 INSTALLATION AND OPERATION MANUAL CNVETX1 PTZ Camera Pattern Set and store patterns of movement (camera pan and tilt settings) for the cameras, then recall them with the ID spin box list on the graphical user interface preset area shown below. Figure 38: Pattern Area The number of patterns allowed varies with the camera protocol selected and camera model. Refer to Supported PTZ Protocols Parameter Range for the number of patterns allowed per protocol. The symbol table below describes each of the preset symbols. Table 11: Pattern Symbols Symbol Description Start define pattern Finish define pattern Run pattern once Run pattern repeatedly To define a pattern: 1. Select a camera ID. 2. Select the Start define pattern symbol on the graphical user interface. 3. Use the pan and tilt symbols to define a pattern of movement of the camera. 4. Select the finish define pattern symbol. 5. Select the Run pattern once or Run pattern repeatedly to run the defined pattern. TECH SUPPORT: 1.888.678.9427 INS_CNVETX1_REV– 06/10/13 PAGE 43 INSTALLATION AND OPERATION MANUAL CNVETX1 Configuring from within the Camera’s User Interface The selected camera can be defined through a user interface overlaid on the video. The symbol opens the textual menu of the selected camera on the screen. The On Screen Display (OSD) is used to set many of the features of the camera. The Select Menu icon is used to select the item that is highlighted on the OSD. Figure 39: Menu Symbols Table 12: Menu Symbols Symbol Description Open textual menu screen Select menu item The menu that is displayed will vary according to the camera model. Audio/Video Configuration The Video Settings menu is used to configure the Analog Video Settings. The Streaming menu is used to set the video encoding general parameters and configure the video CODECs. This menu is also used to configure the general streaming parameters and to view the active running streams. The Audio Settings menu is used to configure the analog audio settings. When hovering over a field, the tool tip describes the field. When hovering over a field containing a required parameter, the allowed range of values appears. TECH SUPPORT: 1.888.678.9427 INS_CNVETX1_REV– 06/10/13 PAGE 44 INSTALLATION AND OPERATION MANUAL CNVETX1 Configuring Video Settings – Encoder Operation Mode In the Video Settings menu select on Analog Video to specify the Video Standard, Brightness, Contrast, Color, Hue, De-Interlace, and Noise Reduction. Possible video standards are PAL, and NTSC. Each standard has a different image size and frame rate. Figure 40: Video Standard Selection To configure analog video settings: 1. In the left pane select the Video Settings menu, and from the sub-menu select Analog Video. The right pane displays the Analog Video Settings area. 2. From the Video Standard drop-down list select the video standard for the camera. 3. You can set the brightness, contrast, and color to a value in the range 1 – 100. 4. You can set the hue to a value in the range -50 to +50. 5. Check the De-Interlace box to enable the De-Interlace function. 6. Check the Noise Reduction box to enable the Noise Reduction function. 7. Select the Video out display box to enable the video output operation. 8. Select Save. TECH SUPPORT: 1.888.678.9427 INS_CNVETX1_REV– 06/10/13 PAGE 45 INSTALLATION AND OPERATION MANUAL CNVETX1 Configuring Video Encoding Parameters The Video Encoding General Parameters of Image Size and Frame Rate are set in this sub menu. Image Size Select the image size of the video stream. The image size can be adjusted between QCIF, CIF, 4CIF, and D1. Table 13 shows the different video formats and their associated resolutions. Table 13: Video Formats and Resolutions Format Video Resolution PAL Video Resolution NTSC QCIF 176 × 144 176 × 112 CIF 352 × 288 352 × 240 4CIF 704 × 576 704 × 480 D1 720 × 480 720 × 576 Frame Rate The frame rates correspond to the number of frames per second. The frame rate is different when in NTSC or in PAL. The supported frame rates for NTSC are: 1, 1.2, 1.25, 1.5, 1.875, 2, 2.5, 3, 3.75, 5, 6, 7.5, 10, 15, 30 The supported frame rates for PAL are: 1, 1.25, 1.5625, 2.5, 3.125, 5, 6.25, 12.5, 25 To set the video encoding general parameters: 1.In the left pane select the Streaming menu, and from the sub-menus select Video and then Encoding Parameters. The right pane displays the Video Encoding General Parameters area. TECH SUPPORT: 1.888.678.9427 INS_CNVETX1_REV– 06/10/13 PAGE 46 INSTALLATION AND OPERATION MANUAL CNVETX1 Figure 41: Video Streaming General Parameters 2.From the Image Size drop-down list select the image size of the video stream. The image size can be adjusted between QCIF, CIF, 4CIF, and D1 as shown in the figure below. Figure 42: Adjusting the Image Size 3. From the Frame Rate drop-down list select the frame rate. TECH SUPPORT: 1.888.678.9427 INS_CNVETX1_REV– 06/10/13 PAGE 47 INSTALLATION AND OPERATION MANUAL CNVETX1 Figure 43: Frame Rate Settings for PAL and NTSC 4. Select Save. TECH SUPPORT: 1.888.678.9427 INS_CNVETX1_REV– 06/10/13 PAGE 48 INSTALLATION AND OPERATION MANUAL CNVETX1 Configuring the OSD Feature The OSD feature allows embed a small logo, free text, date and time, into the live stream image. Figure 44: OSD Parameters Profile Number and Video Resolution There are up to 3 possible profiles. Each profile is associated with one of the supported video resolutions: 4CIF/D1, CIF, and QCIF Logo File Using a Java applet, a logo can be added onto the live stream. The logo format can be JPEG or BMP. The maximum width is 256 pixels and the maximum height is 96 pixels. The logo placement is done by entering horizontal (X) and vertical (Y) offsets in pixels. Free Text OSD Free text up to 32 characters can be configured. Text font size, color, and background color are configurable. The free text placement is done by entering horizontal (X) and vertical (Y) offsets in pixels. TECH SUPPORT: 1.888.678.9427 INS_CNVETX1_REV– 06/10/13 PAGE 49 INSTALLATION AND OPERATION MANUAL CNVETX1 Date & Time OSD Date and/or time info can be configured. The date and time format, size, color, and background color are configurable. The date and/or time placement are done by entering horizontal (X) and vertical (Y) offsets in pixels. Figure 45: OSD Text / Date / Time Colors Configuring the MPEG-4 Video CODEC You can set the MPEG-4 video CODEC settings of GOP Size, Rate Control Mode, Constant Bit rate, Average Bit rate, Maximum Bit rate, and Q Initial. GOP Size In order to allow high compression rates for digital video it may be encoded into GOPs, or Groups of Pictures, which consist of key frames (I-Frames) and delta frames (P or B Frames). The Group of Pictures GOP Size defines the distance between consecutive I-Frames in a video stream. Rate Control Mode The Rate Control Mode parameter defines Rate control options for the MPEG-4 encoder. The options are CBR, VBR, and Constant Q. In CBR encoding the bit rate is kept constant and is useful for streaming multimedia content on limited capacity channels. TECH SUPPORT: 1.888.678.9427 INS_CNVETX1_REV– 06/10/13 PAGE 50 INSTALLATION AND OPERATION MANUAL CNVETX1 VBR files vary the amount of output data per time segment. VBR allows a higher bit rate (and therefore more storage space) to be allocated to the more complex segments of media files while less space is allocated to less complex segments. The average of these rates can be calculated to produce an average bit rate for the file. The advantages of VBR are that it produces a better quality-to-space ratio compared to a CBR file of the same size. The disadvantages are that it may take more time to encode, as the process is more complex, and that some hardware might not be compatible with VBR files. In Constant Q mode only Q Initial is entered. This mode is intended to keep a constant quality. A low Q setting will generally have a high bit rate providing high quality. A high Q setting will generally have a low bit rate with lower quality. Each mode has its own relevant parameters. Other parameters are shaded. Bit rate The Bit rate parameter is the bit rate of the stream. The Bit rate can be set to a value in the range of 50000 to 10000000. The default value is 4000000. The rate control mode determines the required parameters: »» Average Bit rate: Average bit rate of the video stream (VBR mode only). »» Maximum Bit rate: Maximum bit rate of the video stream (VBR mode only). »» Constant Bit rate: The bit rate of the video stream (CBR mode only). Quantization The Q (Quantization) parameters are quality settings, where 8 is lowest quantization and highest quality (and more bits used), and 30 is the highest quantization and lowest quality (and less bits used). The rate control mode determines the required parameter. »» QInitial: Quantization value used in the first encoded frame. In Constant Q mode this value shall remain fixed for all frames. The figures below show the CBR, VBR, and Constant Q modes of the MPEG-4 encoder. TECH SUPPORT: 1.888.678.9427 INS_CNVETX1_REV– 06/10/13 PAGE 51 INSTALLATION AND OPERATION MANUAL CNVETX1 Figure 46: MPEG-4 CBR Parameters Figure 47: MPEG-4 VBR Parameters TECH SUPPORT: 1.888.678.9427 INS_CNVETX1_REV– 06/10/13 PAGE 52 INSTALLATION AND OPERATION MANUAL CNVETX1 Figure 48: MPEG-4 Constant Q Parameters To set the MPEG-4 Video CODEC: 1.In the left pane select the Streaming menu, and from the sub-menus select Video and then MPEG-4. The right pane displays the MPEG-4 Parameters area. 2.In the GOP Size text-box Select the number of frames in a GOP (Group of Pictures) in the range of 1–100. 3.From the Rate Control Mode drop-down list select the rate control mode for the MPEG-4 encoder. The default is CBR. ›› VBR (Variable Bit Rate) ›› CBR (Constant Bit Rate) ›› Constant Q (Constant Quantization) 4.Enter the required bit rate parameter according to the rate control mode (between 50000 to 10000000): ›› VBR: Average Bit rate - average bit rate of the video stream. The default is 4000000 Maximum Bit rate – maximum bit rate of the video stream. The default is 5000000 ›› CBR: the constant bit rate of the video stream. The default is 4000000 ›› CONSTANT_Q: No bit rate control. Table 5 – UTC Time Zones TECH SUPPORT: 1.888.678.9427 INS_CNVETX1_REV– 06/10/13 PAGE 53 INSTALLATION AND OPERATION MANUAL CNVETX1 5. Enter the required Q parameters. The range of QInitial is 8 to 30. ›› CBR: Q Initial: initial quantization value. The default is 8 ›› CONSTANT_Q: Q Initial: initial quantization value. The default is 8 Configuring the MPEG-2 Video CODEC You can set the MPEG-2 video CODEC settings of GOP Size, Rate Control Mode, Average Bit rate, Maximum Bit rate, Bit rate and Q Initial. GOP Size In order to allow high compression rates for digital video it may be encoded into GOPs, or Groups of Pictures, which consist of keyframes (I-Frames) and delta frames (P or B Frames). The Group of Pictures GOP Size defines the distance between consecutive I-Frames in a video stream. Rate Control Mode The Rate Control Mode parameter defines Rate control options for the MPEG-2 encoder. The options are CBR and Constant Q. In CBR encoding the bit rate is kept constant and is useful for streaming multimedia content on limited capacity channels. In Constant Q mode only Q Initial is entered. This mode is intended to keep a constant quality. A low Q setting will generally have a high bit rate providing high quality. A high Q setting will generally have a low bit rate with lower quality. Each mode has its own relevant parameters. Other parameters are shaded. Bit rate The Bit rate parameter is the bit rate of the stream. The Bit rate can be set to a value in the range of 50000 to 10000000. The default value is 5000000. The rate control mode determines the required parameters. »» Constant Bit rate: The bit rate of the video stream (CBR mode only). TECH SUPPORT: 1.888.678.9427 INS_CNVETX1_REV– 06/10/13 PAGE 54 INSTALLATION AND OPERATION MANUAL CNVETX1 Quantization The Q (Quantization) parameters are quality settings, where 1 is lowest quantization and highest quality (and more bits used), and 112 is the highest quantization and lowest quality (and less bits used). The rate control mode determines the required parameter. »» QMin: Minimum quantization that is used for encoding. »» QMax: Maximum quantization that is used for encoding. »» QInitial: Quantization value used in the first encoded frame. In Constant Q mode this value shall remain fixed for all frames. The figures below show the CBR and Constant Q modes of the MPEG-2 encoder. Figure 49: MPEG-2 CBR Parameters TECH SUPPORT: 1.888.678.9427 INS_CNVETX1_REV– 06/10/13 PAGE 55 INSTALLATION AND OPERATION MANUAL CNVETX1 Figure 50: MPEG-2 Constant Q Parameters TECH SUPPORT: 1.888.678.9427 INS_CNVETX1_REV– 06/10/13 PAGE 56 INSTALLATION AND OPERATION MANUAL CNVETX1 To set the MPEG-2 Video CODEC: 1.In the left pane select the Streaming menu, and from the sub-menus select Video and then MPEG-2. The right pane displays the MPEG-2 Parameters area. 2.In the GOP Size text-box select the number of frames in a GOP (Group of Pictures) in the range of 1–1000. 3.From the Rate Control Mode drop-down list select the rate control mode for the MPEG-2 encoder. The default is CBR. ›› CBR (Constant Bit Rate) ›› Constant Q (Constant Quantization) 4.Enter the required bit rate parameter according to the rate control mode (between 50000 to 10000000): ›› CBR: the constant bit rate of the video stream. The default is 5000000 5. Enter the required Q parameters: ›› CBR: Q Min: minimum quantization value. The default is 1. Q Max: maximum quantization value. The default is 112. ›› Constant Q: Q Initial: constant quantization value. The default is 20. Configuring the H.264 Video CODEC You can set the H.264 video CODEC settings of GOP Size, Rate Control Mode, Average Bit Rate, Maximum Bit Rate, Q Max, Q Min, and Q Initial. GOP Size In order to allow high compression rates for digital video it may be encoded into GOPs, or Groups of Pictures, which consist of key frames (I-Frames) and delta frames (P or B Frames). The Group of Pictures GOP Size defines the distance between consecutive I-Frames in a video stream. Rate Control Mode The Rate Control Mode parameter defines Rate control options for the H.264 encoder. The options are CBR and VBR and Constant_Q. In CBR encoding the bit rate is kept constant and is useful for streaming multimedia content on limited capacity channels. VBR files vary the amount of output data per time segment. VBR allows a higher bit rate (and therefore more storage space) to be allocated to the more complex segments of media files while less space is allocated to less complex segments. The average of these rates can be calculated to produce an average bit rate for the file. TECH SUPPORT: 1.888.678.9427 INS_CNVETX1_REV– 06/10/13 PAGE 57 INSTALLATION AND OPERATION MANUAL CNVETX1 The advantages of VBR are that it produces a better quality-to-space ratio compared to a CBR file of the same size. The disadvantages are that it may take more time to encode, as the process is more complex, and that some hardware might not be compatible with VBR files. In Constant Q mode only Q Initial is entered. This mode is intended to keep a constant quality. A low Q setting will generally have a high bit rate providing high quality. A high Q setting will generally have a low bit rate with lower quality. Each mode has its own relevant parameters. Other parameters are shaded. Bit rate The Bit rate parameter is the bit rate of the stream. The Bit rate can be set to a value in the range of 50000 to 10000000. The rate control mode determines the required parameters. »» Average Bit rate: Average bit rate of the video stream (VBR mode only). »» Maximum Bit rate: Maximum bit rate of the video stream (VBR mode only). »» Constant Bit rate: The bit rate of the video stream (CBR mode only). Quantization The Q (Quantization) parameters are quality settings, where 20 is lowest quantization and highest quality (and more bits used), and 51 is highest quantization and lowest quality (and less bits used). The rate control mode determines the required parameter. »» QMin: Minimum quantization that is used for encoding. »» QMax: Maximum quantization that is used for encoding. »» QInitial: Quantization value used in the first encoded frame. In Constant Q mode this value shall remain fixed for all frames. The figures below are the VBR, CBR, and CONSTANT_Q, modes of the H.264 encoder. TECH SUPPORT: 1.888.678.9427 INS_CNVETX1_REV– 06/10/13 PAGE 58 INSTALLATION AND OPERATION MANUAL CNVETX1 Figure 51: H.264 CBR Parameters Figure 52: H.264 VBR Parameters TECH SUPPORT: 1.888.678.9427 INS_CNVETX1_REV– 06/10/13 PAGE 59 INSTALLATION AND OPERATION MANUAL CNVETX1 Figure 53: H.264 Constant_Q Parameters To set the H.264 Video CODEC: 1.In the left pane select the Streaming menu, and from the sub-menus select Video and then H.264. The right pane displays the H.264 Parameters area. 2.In the GOP Size text-box Select the number of frames in a GOP (Group of Pictures) in the range of 1–100. 3.From the Rate Control Mode drop-down list select the rate control mode for the H.264 encoder. The default is Constant_Q. ›› VBR (Variable Bit Rate) ›› CBR (Constant Bit Rate) ›› CONSTANT_Q (Constant Quality) 4.Enter the required bit rate parameters according to the rate control mode (between 50000 to 10000000): ›› VBR: Average Bit rate - average bit rate of the video stream. The default is 2400000 Maximum Bit rate – maximum bit rate of the video stream. The default is 3000000 ›› CBR: the constant bit rate of the video stream. The default is 2000000 ›› CONSTANT_Q: No bit rate control. 5.Enter the required Q parameters according to the rate control mode. The range of Q Min is 20 TECH SUPPORT: 1.888.678.9427 INS_CNVETX1_REV– 06/10/13 PAGE 60 INSTALLATION AND OPERATION MANUAL CNVETX1 to 51. The range of Q Max and Q Initial is 25 to 51. ›› VBR: Q Min: lowest quantization value. The default is 20 Q Max: highest quantization value. The default is 51 ›› CBR: Q Min: lowest quantization value. The default is 20 Q Max: highest quantization value. The default is 51 Q Initial: initial quantization value. The default is 28 ›› CONSTANT_Q: Q Initial: initial quantization value. The default is 28 6. Select Save. Configuring the MJPEG Video CODEC You can set the MJPEG video CODEC setting of Q for the cameras. The range for the quality adjustment is 1 to 99. The default setting is 75. At a higher setting, the bit rate will be higher. Quality settings above 75 will result in higher bit rates with little gain in quality and are therefore not recommended. To set the MJPEG parameters: 1.In the left pane select the Streaming menu, and from the sub-menus select Video and then MJPEG. The right pane displays the MJPEG Parameters area. Figure 54: MJPEG Settings 2. For each camera, In the Quality text-box enter a Q value for the camera between 1 and 99. 3. Select Save. TECH SUPPORT: 1.888.678.9427 INS_CNVETX1_REV– 06/10/13 PAGE 61 INSTALLATION AND OPERATION MANUAL CNVETX1 Configuring General Streaming Parameters In the Streaming menu select on the General sub-menu to specify the MTU and Multicast Address, and to disable the RTSP Keep-Alive requests. Figure 55: General – Streaming Parameters MTU The MTU refers to the size in bytes of the largest packet that a given layer of a communications protocol can pass onwards. A higher MTU means higher bandwidth efficiency. When a transmission is noisy, changing the size of the MTU improves the communication and bit error rate. Multicast Address The multicast address is the default address used for multicast streaming. RTSP Keep-Alive The RTSP Keep-Alive scheme is used to ensure that an RTSP initiated session stays active. A system that does not support this scheme can disable it. To set general streaming parameters: 1.In the left pane select the Streaming menu, and from the sub-menus select General. The right pane displays the General Streaming Parameters area. 2. In the MTU text-box, enter a MTU value between 368 and 1472. 3.In the Multicast Address text-box, enter the required multicast address. The range of addresses that can be used is specified by RFC 3171 standard as 224.0.0.0 to 239.255.255.255. 4. Select to clear the RTSP Keep-Alive check box to disable the keep-alive scheme. 5. Select Save. TECH SUPPORT: 1.888.678.9427 INS_CNVETX1_REV– 06/10/13 PAGE 62 INSTALLATION AND OPERATION MANUAL CNVETX1 Opening Video Streams A video stream can also be opened using the QuickTime Media Player. To open a stream in QuickTime: 1. Display the QuickTime window. Figure 56: QuickTime Window 2. From the File menu choose Open URL. In the text-box enter the URL for the stream. The following URI opens an H.264 video stream. Figure 57: Insert URL Refer to Example URIs found in the RTP/RTSP Video Node section of this manual (see RTP/RTSP Video Node). The stream appears in the QuickTime player as shown below: Figure 58: QuickTime Player Video Image TECH SUPPORT: 1.888.678.9427 INS_CNVETX1_REV– 06/10/13 PAGE 63 INSTALLATION AND OPERATION MANUAL CNVETX1 Viewing Running Streams Information The Running Streams screen displays information on the actively running streams. It indicates the type of stream, the CODEC used, the mode, state, transport type, peer address, clients, and SDP. When there are no active streams, the screen indicates that there are no active streams running. To display the Running Streams information: »» In the left pane select the Streaming menu, and from the sub-menus select Running Streams. The right pane displays the Running Streams area. No active streams are displayed if there are currently no active streams. Figure 59: No Active Streams The Running Streams pane displays information on all active running streams. Figure 60: Active Unicast Stream If an audio/video stream was opened the running streams display the video and audio as separate streams. If a stream is being recorded on the internal storage, the mode displays STORAGE. TECH SUPPORT: 1.888.678.9427 INS_CNVETX1_REV– 06/10/13 PAGE 64 INSTALLATION AND OPERATION MANUAL CNVETX1 Figure 61: Audio and Video Running Streams When running a multicast stream the link Get SDP appears in the SDP column of the Running Streams. The multicast stream can be viewed directly in the Web interface. Figure 62: Adding a Multicast Stream To display a multicast stream: 1. Display the Running Streams screen. 2. Select the Get SDP link of the multicast stream. The stream appears in the right pane. TECH SUPPORT: 1.888.678.9427 INS_CNVETX1_REV– 06/10/13 PAGE 65 INSTALLATION AND OPERATION MANUAL CNVETX1 Figure 63: Displaying the Stream in the Running Streams Menu Configuring Auto Start You can automatically start up to 2 different multicast streams on system startup. When hovering over a field, the tool tip describes the field. Figure 64: Multicast Encoding Settings To configure the multicast auto start: 1. In the left pane select the Streaming menu, and from the sub-menus select Auto Start. 2. Select one of the 2 available profiles. 3. Set the Activate box to ‘Enabled’ in order to view all configurable parameters. TECH SUPPORT: 1.888.678.9427 INS_CNVETX1_REV– 06/10/13 PAGE 66 INSTALLATION AND OPERATION MANUAL CNVETX1 To configure the video CODEC: »» Mark the checkbox next to Video. »» Select the video CODEC from the CODEC drop down list. The CODECs available are MPEG-2, MPEG-4, MJPEG, and H.264. Figure 65: Video Settings Video Formats and resolution are: Table 14: Multicast Auto-Start Video Resolutions Format Video Resolution PAL Video Resolution NTSC QCIF 176 × 144 176 × 112 CIF 352 × 288 352 × 240 4CIF 704 × 576 704 × 480 The supported frame rates for NTSC are: 1, 1.2, 1.25, 1.5, 1.875, 2, 2.5, 3, 3.75, 5, 6, 7.5, 10, 15, and 30. The supported frame rates for PAL are: 1, 1.25, 1.5625, 2.5, 3.125, 5, 6.25, 12.5, and 25. TECH SUPPORT: 1.888.678.9427 INS_CNVETX1_REV– 06/10/13 PAGE 67 INSTALLATION AND OPERATION MANUAL CNVETX1 MPEG-2 You can set the MPEG-2 video CODEC settings of GOP Size, Rate Control Mode, Average Bit rate, Maximum Bit rate, Bit rate and Q Initial. To set the MPEG-2 Video CODEC: 1. In the CODEC drop down list select MPEG-2. 2. In the Camera text-box enter the number of cameras per video source. 3. In the Video Standard drop down list, select PAL or NTSC. 4.In the Image Size drop down list, select the image size of the video stream. The image size can be adjusted between QCIF, CIF, and 4CIF. 5.From the Frame Rate drop-down list select the frame rate. The frame rates correspond to the number of frames per second. The frame rate is different when in NTSC or in PAL. 6.In the GOP Size text-box select the number of frames in a GOP (Group of Pictures). The GOP size is the distance between consecutive keyframes. 7.From the Rate Control drop-down list select the rate control mode for the MPEG-2 encoder. The default is CBR. The Rate Control Mode parameter defines Rate control options for the MPEG-2 encoder. The options are CBR and Constant_Q. 8.Enter the required bit rate parameters according to the rate control mode. For CBR enter the Bit rate. 9.Enter the required Q Max and Q Min parameters for CBR. Enter the required Q Initial parameter for Constant_Q. 10.Select Save to save the settings. MPEG-4 You can set the MPEG-4 video CODEC settings of GOP Size, Rate Control Mode, Average Bit rate, Maximum Bit rate, Q Max, Q Min, and Q Initial. To set the MPEG-4 Video CODEC: 1. In the CODEC drop down list select MPEG-4. 2. In the Camera text-box enter the number of cameras per video source. 3. In the Video Standard drop down list, select PAL or NTSC. 4.In the Image Size drop down list, select the image size of the video stream. The image size can be adjusted between QCIF, CIF, and 4CIF. 5.In the GOP Size text-box select the number of frames in a GOP (Group of Pictures). The GOP size is the distance between consecutive keyframes. TECH SUPPORT: 1.888.678.9427 INS_CNVETX1_REV– 06/10/13 PAGE 68 INSTALLATION AND OPERATION MANUAL CNVETX1 6.From the Rate Control Mode drop-down list select the rate control mode for the H.264 encoder. The Rate Control Mode parameter defines Rate control options for the H.264 encoder. The options are VBR, CBR and Constant_Q. The default is Constant_Q. 7.Enter the required bit rate parameters according to the rate control mode. For CBR enter the Bit rate. For VBR enter the Average Bit rate and the Maximum Bit rate. 8.Enter the required Q parameters according to the rate control mode. Enter Q Max, Q Min, and Q Initial for CBR. Enter Q Initial for Constant_Q. Enter Q Max, and Q Min and Q Initial for VBR. 9. Select Save to save the settings. H.264 You can set the H.264 video CODEC settings of GOP Size, Rate Control Mode, Average Bit rate, Maximum Bit rate, Q Max, Q Min, and Q Initial. To set the H.264 Video CODEC: 1. In the CODEC drop down list select H.264. 2. In the Camera text-box enter the number of cameras per video source. 3. In the Video Standard drop down list, select PAL or NTSC. 4.In the Image Size drop down list, select the image size of the video stream. The image size can be adjusted between QCIF, CIF, and 4CIF. 5.In the GOP Size text-box select the number of frames in a GOP (Group of Pictures). The GOP size is the distance between consecutive keyframes. 6.From the Rate Control Mode drop-down list select the rate control mode for the H.264 encoder. The Rate Control Mode parameter defines Rate control options for the H.264 encoder. The options are VBR, CBR and Constant_Q. The default is Constant_Q. 7.Enter the required bit rate parameters according to the rate control mode. For CBR enter the Bit rate. For VBR enter the Average Bit rate and the Maximum Bit rate. 8.Enter the required Q parameters according to the rate control mode. Enter Q Max, Q Min, and Q Initial for CBR. Enter Q Initial for Constant_Q. Enter Q Max, and Q Min for VBR. 9. Select Save to save the settings. TECH SUPPORT: 1.888.678.9427 INS_CNVETX1_REV– 06/10/13 PAGE 69 INSTALLATION AND OPERATION MANUAL CNVETX1 MJPEG You can set the MJPEG video CODEC setting of Q for the cameras. The range for the quality adjustment is 1 to 99. The default setting is 75. At a higher setting, the bit rate will be higher. Quality settings above 75 will result in higher bit rates with little gain in quality and are therefore not recommended. To set the MJPEG parameters: 1. In the CODEC drop down list select MJPEG. 2. In the Camera text-box enter the number of cameras per video source. 3. In the Video Standard drop down list, select PAL or NTSC. 4.In the Image Size drop down list, select the image size of the video stream. The image size can be adjusted between QCIF, CIF, and 4CIF. 5. In the Quality text-box enter a Q value for the camera between 1 and 99. 6. Select Save to save the settings. Multicast Network Settings In the Multicast Network Settings section, set the Multicast Video Address and the Multicast Video Port. Figure 66: Multicast Network Settings To set multicast Network Settings: 1.In the Multicast Video Address text box, enter the required multicast address. The range of addresses that can be used is specified by the RFC 3171 standard as 224.0.0.0 to 239.255.255.255. 2. In the Multicast Video Port text-box enter the required port. 3. Select Save. TECH SUPPORT: 1.888.678.9427 INS_CNVETX1_REV– 06/10/13 PAGE 70 INSTALLATION AND OPERATION MANUAL CNVETX1 Audio Settings In the Audio section, set the Multicast Audio Address, Multicast Audio Port and the Audio CODEC. Figure 67: Audio Settings To set Audio Settings: 1. Mark the checkbox next to Audio. 2.In the Multicast Video Address text-box, enter the required multicast address. The range of addresses that can be used is specified by the RFC 3171 standard as 224.0.0.0 to 239.255.255.255. 3. In the Multicast Video Port text box enter the required port. 4. From the CODEC drop down list select PCMU or PCMA. 5. Select Save. Configuring the Audio Settings In the Audio Settings menu you can configure the Analog Audio Settings. Figure 68: Analog Audio Settings In the Analog Audio menu you can configure the Gain Setting of the audio input. The Gain Setting can be either Line input or Microphone input. TECH SUPPORT: 1.888.678.9427 INS_CNVETX1_REV– 06/10/13 PAGE 71 INSTALLATION AND OPERATION MANUAL CNVETX1 To configure the analog audio settings: 1. Select the Audio Settings menu in the left pane, and select Analog Audio. 2. In the Gain Setting drop-down list select Line input or Microphone input. 3. Select Save. Figure 69: Gain Settings TECH SUPPORT: 1.888.678.9427 INS_CNVETX1_REV– 06/10/13 PAGE 72 INSTALLATION AND OPERATION MANUAL CNVETX1 Managing System Settings The System menu enables you to set up the serial port settings, network, change passwords, update the firmware, reset the board, update the clock and configure storage settings. Some system management tasks require a system administrator password. Figure 70: System Menu Serial Port Settings The Serial Port Settings page allows you to configure the Serial Port API. There are three operational modes as follows: The VSP mode only allows you to configure in advance the TCP port (In VSP mode, the same TCP port is used for both RS-232 and RS-422/485). The Terminal mode allows you to configure all RS-232 and RS-422/485 port settings in advance and transmit the data directly to the configured port without the need for a negotiation phase. TECH SUPPORT: 1.888.678.9427 INS_CNVETX1_REV– 06/10/13 PAGE 73 INSTALLATION AND OPERATION MANUAL CNVETX1 The Board-To-Board mode allows you to configure from a single point both local and remote serial ports’ settings and establish automatically half-duplex or full-duplex serial communications between two units over the network. Use case example: Remote PTZ camera control and monitoring. Figure 71: Serial Port Settings To configure the serial port settings: 1. In the left pane select the System menu, and select Serial Port Settings. 2. Select the Mode. TECH SUPPORT: 1.888.678.9427 INS_CNVETX1_REV– 06/10/13 PAGE 74 INSTALLATION AND OPERATION MANUAL CNVETX1 Figure 72: Serial Port Modes 3. If you selected VSP mode, enter the TCP Port to be used for both RS-232 and RS-422/485. 4. Proceed to step 7. 5. If you selected Terminal mode enter the configuration parameters for both the RS232 port and the RS422/485 port: ›› TCP Port: enter the port number ›› Data Bits: Select 7 or 8 data bits ›› Stop Bits: Select 1 or 2 stop bits ›› Baud Rate: Select one of the following baud rates: 115200, 57600, 38400, 19200, 9600, 4800, 2400, 1200, 600, 300. ›› Parity: Select Even, Odd or No Parity (None) ›› Duplex: Select Half or Full Duplex TECH SUPPORT: 1.888.678.9427 INS_CNVETX1_REV– 06/10/13 PAGE 75 INSTALLATION AND OPERATION MANUAL CNVETX1 Figure 73: Serial Port Terminal Mode 6.If you selected Board-To-Board mode enter the configuration parameters for both local and remote serial ports: ›› Enable Port: check to enable the remote port settings. ›› Port Type: enter the serial port type (RS232 or RS422/485). TECH SUPPORT: 1.888.678.9427 INS_CNVETX1_REV– 06/10/13 PAGE 76 INSTALLATION AND OPERATION MANUAL CNVETX1 Figure 74: Serial Port Board To Board Mode 7. Select Save. A message to reset the unit will be displayed. 8. Press on Select here to reset the board to apply the settings. TECH SUPPORT: 1.888.678.9427 INS_CNVETX1_REV– 06/10/13 PAGE 77 INSTALLATION AND OPERATION MANUAL CNVETX1 Network Settings When configuring the IP address you can select Auto or Fixed network settings. When you select the auto network settings, the unit tries to configure the network stack from a DHCP server. If this step fails, it may cause the unit to remain unconnected. When selecting the fixed network settings, the unit uses the parameters you set to configure the network. You should configure at least the IP address and the Subnet Mask. The Default Gateway is only needed if the board needs to be accessed from outside the local subnet. The DNS Server and Domain Name are also optional; set all optional fields to 0.0.0.0 and leave the Domain Name blank if you do not wish to configure them. The IP Address default setting is 192.168.10.1. The Subnet Mask default setting is 255.255.0.0. You can discover the IP address that the unit received using the ComNet Site Control Utility (see Using the ComNet Site Control Utility). Note: Use caution when configuring the unit’s network parameters. Wrong parameters (such as IP address outside the subnet) may cause the unit to lose communication with the network. There is some protection implemented to prevent entry of invalid settings. To set up network parameters: 1.In the left pane select the System menu, and select Network Settings. The right pane displays the Network Setting area. Figure 75: Network Settings Page 2. In the Host Name text box, type a name for the host. 3. In the Use DHCP area, select: TECH SUPPORT: 1.888.678.9427 INS_CNVETX1_REV– 06/10/13 PAGE 78 INSTALLATION AND OPERATION MANUAL CNVETX1 ›› Auto: if you want the hardware to use DHCP to obtain an IP address ›› Fixed: to assign the static configuration. 4.If you selected Auto proceed to step 5. or If you selected Fixed enter the configuration parameters: ›› Domain name (optional): enter a domain name or leave empty. ›› IP address (required): the required IP address. ›› Subnet Mask (required): The required subnet mask. ›› Default gateway (optional): The default gateway is required if the board needs to be accessed from outside the local subnet; otherwise leave as 0.0.0.0. ›› DNS server (optional): Enter the IP address of the DNS server or leave as 0.0.0.0. 5. Select Save when done to confirm your new settings. Press Select here to reset the board. Note: It is recommended that you use the “Fixed” setting and set the network settings manually. If, however, you wish to use DHCP for automatic configuration, you can enter a unique hostname and select “Auto: Use DHCP”. TECH SUPPORT: 1.888.678.9427 INS_CNVETX1_REV– 06/10/13 PAGE 79 INSTALLATION AND OPERATION MANUAL CNVETX1 Using the ComNet Site Control Utility To discover the IP address given to your board run the ComNet Site Control Utility included with this package. This Windows-based application listens for all ComNet encoders on the network and displays their IP address, MAC address, board type and version information. When you run the ComNet Site Control Utility, a screen appears as shown in the figure below. In the following example the screen displays the CNVETX1 board at the IP Address 192.168.10.45. Figure 76: ComNet Site Control Utility TECH SUPPORT: 1.888.678.9427 INS_CNVETX1_REV– 06/10/13 PAGE 80 INSTALLATION AND OPERATION MANUAL CNVETX1 Each node comes with a pre-set and globally unique MAC address. You cannot modify this address. Note: All ComNet Video Servers will be detected by this utility. Changing the IP Address The following procedure illustrates how to change the IP Address of the CNVETX1 from its default address of 192.168.10.1. To change the IP address of the board: 1. Choose the Network Settings sub-menu from the System menu. 2. Enter the username admin and the password admin when prompted. This password is required for all menu items except “About”, and can be changed by selecting “Change User PW”. 3. Select OK; the Network Settings screen appears. You should see the current IP Address of the CNVETX1 (192.168.10.1). 4.In the Network Settings area you can configure the CNVETX1 for your network. For this example change the IP Address to 192.168.10.45. 5. Select Save when done to confirm your new settings. Press on Select here to reset the board. Figure 77: New IP Address and Reset Prompt 6. Select OK in the confirmation message window to reset the encoder. Note: It is normal for the reset to take up to a minute to complete. TECH SUPPORT: 1.888.678.9427 INS_CNVETX1_REV– 06/10/13 PAGE 81 INSTALLATION AND OPERATION MANUAL CNVETX1 Figure 78: System Reset You have now completed the setup of your network IP Address. Once the reset is finished, the CNVETX1 unit is connected and ready to begin working with the Web server software. The Web browser automatically redirects to the About pane. You can view the new network setting on the Network Setting pane. You can also ping the board or use the ComNet Site Control Utility. To ping the board: 1.Open a command window: From the Start menu choose Run; In the Run window text-box type cmd and select OK. 2.Type: ping 192.168.10.45 (or whatever the new IP address is set to) in the CMD window. The result should look like the next figure. Figure 79: Ping the board with new IP Address TECH SUPPORT: 1.888.678.9427 INS_CNVETX1_REV– 06/10/13 PAGE 82 INSTALLATION AND OPERATION MANUAL CNVETX1 To run the ComNet Site Control Utility: 1.Run the ComNet Site Control Utility. A screen appears which shows the boards on the network as shown in the figure below. 2. The screen displays the CNVETX1 unit at the new IP Address 192.168.10.45. Figure 80: ComNet Site Control Utility with new IP Address TECH SUPPORT: 1.888.678.9427 INS_CNVETX1_REV– 06/10/13 PAGE 83 INSTALLATION AND OPERATION MANUAL CNVETX1 Changing the User Password You can change your password. The default password is admin. To change the user password: 1.In the left pane select the System menu, and select Change PW. The right pane displays the Change User Password area. Figure 81: Change User Password Page 2. In the Old Password text-box, type the old password. 3.In the New Password text-box, type the new password; Re-type the new password in the Repeat new Password text-box. 4. Select Save to save the new password. TECH SUPPORT: 1.888.678.9427 INS_CNVETX1_REV– 06/10/13 PAGE 84 INSTALLATION AND OPERATION MANUAL CNVETX1 Setting up the Clock You can set up an NTP (Network Time Protocol) server for time synchronization. You can also set up the local time zone as well as daylight saving time for the About pane. The board supports the use of NTP to synchronize the board’s time to an external clock. This is required for maintaining a long streaming session, compensating for clock skew between the board and the host computer. For it to work correctly the host computer must either be the NTP server or it must synchronize to the same NTP server as the board. Optionally you can set the on-board Real Time Clock according to the current time of your PC. To set up the clock: 1.In the left pane select the System menu, and select Clock Setup. The right pane displays the Clock Setup area. Figure 82: Change Clock Setup To enable NTP, check the Use SNTP box and enter the IP address of your server. - or If you are not using SNTP, select Set Time to set the unit’s clock according to your PC’s time. For the time to be correctly displayed, make sure to set both the Local Time Zone and the Daylight Savings settings. 2. In the Local Time Zone textbox, enter a value between -12 and +13 (the offset relative to GMT). 3. Check the Daylight Savings Time box if DST is presently used in your region. TECH SUPPORT: 1.888.678.9427 INS_CNVETX1_REV– 06/10/13 PAGE 85 INSTALLATION AND OPERATION MANUAL CNVETX1 4. Select Save. The unit applies the new settings. The web browser displays the following message. Figure 83: Clock Setup Change Saved TECH SUPPORT: 1.888.678.9427 INS_CNVETX1_REV– 06/10/13 PAGE 86 INSTALLATION AND OPERATION MANUAL CNVETX1 Configuring the SNMP Settings The board supports the use of SNMP mainly for monitoring the board’s operation and I/O statuses using standard and/or enterprise SNMP traps and GET SNMP commands as well as controlling few functions, such as: Relays, using SET SNMP commands. SNMPv1 and SNMPv2 Protocol Data Units (PDUs) requests will be supported. Enterprise MIB files are available for quick integration with SNMP systems. The SNMP agent will be running automatically and SNMP traps can be enabled as described below. To configure the SNMP settings: 1.In the left pane select the System menu, and select SNMP Settings. The right pane displays the SNMP Settings area. Figure 84: SNMP Settings 2. Read / Write Communities for GET/SET SNMP commands are user configurable. The defaults are shown above. 3. Enter the SNMP System Description parameters: (Optional) ›› System Description: default value: “not set” ›› System Name: default value: “not set” ›› System Contact info: default value: “not set” ›› System Location: default value: “not set” 4. To enable the SNMP traps complete the following settings: TECH SUPPORT: 1.888.678.9427 INS_CNVETX1_REV– 06/10/13 PAGE 87 INSTALLATION AND OPERATION MANUAL CNVETX1 ›› Enable Traps: Check to enable sending standard and enterprise traps ›› Trap Receiver (1) IP Address: Traps destination 1 (Mandatory) ›› Trap Receiver (2) IP Address: Traps destination 2 (Optional) ›› Trap Receiver (3) IP Address: Traps destination 3 (Optional) ›› Trap community: User configurable (Default: public) ›› Cold Start trap: Signifies that the encoder is reinitializing itself and that its configuration may have been altered ›› Warm Start trap: Signifies that the encoder is reinitializing itself such that its configuration is unaltered ›› Link Up trap: Signifies that the encoder has a live Network Interface ›› VideoExists trap: Signifies a state change of the video input signal ›› Digital In0 trap: Signifies a state change of digital input#0 (TTL #0) ›› Digital In1 trap: Signifies a state change of digital input#1 (TTL #1) ›› CPU usage threshold: CPU threshold value (90% Def.) ›› CPU Load (over threshold) trap: Signifies the CPU usage threshold (%) was exceeded ›› DSP usage threshold: DSP threshold value (90% Def.) ›› DSP Load (over threshold) trap: Signifies the DSP usage threshold (%) was exceeded 5. Select Save to apply the settings. Figure 85: SNMP Traps Settings TECH SUPPORT: 1.888.678.9427 INS_CNVETX1_REV– 06/10/13 PAGE 88 INSTALLATION AND OPERATION MANUAL CNVETX1 Configuring Operation Mode The CNVETX1 unit is running a unified code and can be operated in two modes: Encoder or Decoder. When switching between these modes all the relevant settings of each operation mode will be retained. More details on the Decoder operation mode are provided later on. Figure 86: Operation Settings To switch operation mode: 1. In the left pane select the System menu, and select Operation Settings. 2. Select the desired operation mode, and select Submit. 3. Operation was finished successfully. Select Select here to restart the board. User will be prompt to approve the reset operation. The About pane of the new version should appear automatically within a minute. Warning: Never interrupt the reset process in any way, as this may lead to a board that cannot boot! TECH SUPPORT: 1.888.678.9427 INS_CNVETX1_REV– 06/10/13 PAGE 89 INSTALLATION AND OPERATION MANUAL CNVETX1 Updating the Firmware You can update the unit’s on-board firmware version. The software updates are provided as files with the .tgz file extension. To update the firmware: 1. In the left pane select the System menu, and select Firmware Upgrade. The right pane displays the Flash Update area. Figure 87: Flash Update Page 2. Select Browse button to select the file. 3.Select Update firmware to start the software update. The unit starts writing the Flash memory. Operation was finished successfully is displayed when the firmware has been updated. 4.Select Select here to restart the board. The About pane of the new version should appear automatically within a minute. Warning: Never interrupt the flash process in any way, as this may lead to a board that cannot boot! TECH SUPPORT: 1.888.678.9427 INS_CNVETX1_REV– 06/10/13 PAGE 90 INSTALLATION AND OPERATION MANUAL CNVETX1 System Administration Using the System Administration feature an authorized user can reset the user password for other users, as well as change the system administrator’s password and restore the server to the factory defaults. These actions require authentication: a system administration password is needed. Figure 88: System Administration Header The authentication screen appears when any of the system administrator menus are entered for TECH SUPPORT: 1.888.678.9427 INS_CNVETX1_REV– 06/10/13 PAGE 91 INSTALLATION AND OPERATION MANUAL CNVETX1 the first time. To access system administration options: 1.In the Authentication Required window, in the User Name text-box type your user name, and in the Password text-box type your password. By default, the username is sysadmin, and the default password is sys394. 2. Select OK. Resetting the User Password The following screen pops up when this pane is selected: Figure 89: Reset User Password Confirmation Select OK to reset the User password. The password is reset to its original default value of admin. TECH SUPPORT: 1.888.678.9427 INS_CNVETX1_REV– 06/10/13 PAGE 92 INSTALLATION AND OPERATION MANUAL CNVETX1 Changing System Administrator Password This page allows the user to change the system administration password. To change the system administrator password: 1. Enter the new system administration password, and retype it in the Repeat new Password field. Figure 90: Change System Administration Password 2. Select Save. TECH SUPPORT: 1.888.678.9427 INS_CNVETX1_REV– 06/10/13 PAGE 93 INSTALLATION AND OPERATION MANUAL CNVETX1 Reset to Factory Defaults An authorized user can reload the factory defaults. This resets the board to the original factory default settings. After selecting this option the board is restarted and your Web browser automatically redirects to the About page. This operation resets all board parameters to their factory default values including IP Address and passwords. All configured information is lost. To reset to factory defaults: 1.In the left pane select the System menu, and from the sub-menus select System Administration and then Factory Defaults. The right pane displays the Factory Defaults area. Figure 91: Reset to Factory Defaults 2. Select Reset to Factory Defaults. The message "This action will require starting the board. Continue?' appears. 3. Select OK to confirm. 4. Wait for reset to finish. When the reset is finished the About page is displayed. All of the parameters of the application have been restored to the factory settings including video and network parameters. The following table lists the factory default settings. TECH SUPPORT: 1.888.678.9427 INS_CNVETX1_REV– 06/10/13 PAGE 94 INSTALLATION AND OPERATION MANUAL CNVETX1 Table 19: Factory Default Settings Factory Default Settings Video Standard = NTSC Brightness = 50 Analog Video Settings Contrast = 50 Color = 50 Hue = 0 Audio Settings General Streaming Parameters Video Streaming Parameters Gain Setting = Line In MTU = 1472 Multicast address = 224.1.0.1 Image Size = CIF Frame rate = 30 fps GOP Size = 30 Rate Control Modee = CBR MPEG-4 Parameters Constant Bit rate = 4000000 Average bit rate = 4000000 Maximum bit rate = 5000000 Qinitial = 8 GOP Size = 30 Rate Control Modee = CBR MPEG-2 Parameters Constant Bit rate = 5000000 Average bit rate = 5000000 Maximum bit rate = 5000000 Qinitial = 20 GOP Size = 30 Rate Control Modee = Constant_Q Bit rate = 5000000 H264 Parameters Average bit rate = 2400000 Maximum bit rate = 3000000 Qmin = 20 Qmax = 51 Qinitial = 28 MJPEG Parameters Video Analytics Parameters TECH SUPPORT: 1.888.678.9427 Quality = 75 Max views = 1 Max rules per view = 3 INS_CNVETX1_REV– 06/10/13 PAGE 95 INSTALLATION AND OPERATION MANUAL CNVETX1 DHCP = Fixed Host Name = Blank Domain Name = Blank Network Parameters IP Address = 192.168.10.1 Subnet Mask = 255.255.0.0 Default Gateway = 192.168.0.254 DHS Server = 0.0.0.0 Use NTP = false Clock Setup Parameters NTP Server = 0.0.0.0 Local Time Zone = 0 Daylight Savings Time = false Storage Setting Sorage = Disabled Alarms & Contact Closure Relay Out Setting = 0 User Password admin System Administration Password sys394 Web Interface Language English Protocol = Pelco¬_D Address = 4 RS Type = 422-485 PTZ Control Settings Baud Rate = 9600 Duplex = full Move Speed = 40 Zoom Speed = 3 Focus Speed = 3 TECH SUPPORT: 1.888.678.9427 INS_CNVETX1_REV– 06/10/13 PAGE 96 INSTALLATION AND OPERATION MANUAL CNVETX1 Change Web Interface Language The administrator can change the Web Interface language. This enables changing the Graphical User Interface to one of six languages; English, French, Spanish, German, Portuguese and Chinese. To change the Web Interface language: 1.Select the System menu in the left pane, select System Administration and then Change the Web Interface Language. The Web Interface Language Pane appears. Figure 92: Web Interface Language 2. Select the language of choice from the drop down list. Figure 93: Select Language 3. Select Save. TECH SUPPORT: 1.888.678.9427 INS_CNVETX1_REV– 06/10/13 PAGE 97 INSTALLATION AND OPERATION MANUAL CNVETX1 Reset An authorized user can reset the board. Such a reset is identical to power cycling the unit, but is safer since it ensures that Flash-based storage is properly flushed before restarting. Use this option to restart the unit. To reset the board: 1.In the left pane select the System menu, and select Reset. A confirmation window appears. 2. Select OK to confirm. After reset the unit starts automatically. 3. Wait for reset to finish. 4. When the reset is finished the About pane is displayed. TECH SUPPORT: 1.888.678.9427 INS_CNVETX1_REV– 06/10/13 PAGE 98 INSTALLATION AND OPERATION MANUAL CNVETX1 Configuring Local Storage You can enable local storage on the CNVETX1 for recording live video clips onto existing media (if installed). The video recording profile uses the default image resolution, frame rate, and H.264 parameters, which are configured under the Streaming menu. Note: Local storage is a factory installed option. By default no storage is included. It is not possible for the user to add storage in the field. Figure 94: Local Storage Recording Settings The following are available settings: »» Device ID: Prefix name (Alphanumeric) »» File Format: MKV - Matroska video/audio multimedia file (Fixed) »» Activate Video: Enables video recording »» Activate Audio: Enables audio recording »» Recording Mode: Continuous (Fixed) »» Recording Mode Settings: Fixed Clip Time in minutes (1-180min.) »» Mute Audio: Enables muting the audio input »» Start new clip: Starts a new clip (useful for synchronizing with external event) To enable the recording and storage of video clips: 1. In the left pane select the Local Storage menu 2. Select on the Recording Settings sub-menu to configure the settings TECH SUPPORT: 1.888.678.9427 INS_CNVETX1_REV– 06/10/13 PAGE 99 INSTALLATION AND OPERATION MANUAL CNVETX1 Figure 95: Local Recording Settings 3.Select Save to apply the settings and start the local video/audio recording. The recordings are stored onto an internal media (MicroSD card). Note: The Video Storage functionality is a factory installed option. It is not possible for the user to add storage in the field. Media Files File Naming Convention: »» Track name: Device ID-Month-Day-Year-Start time(HH.MM.SS)-End time-Trigger Type-Status »» Status: Recording/Complete/Interrupted »» Example:Camera1-Jun-14-2009-16.30-17.10-X-C.MKV »» Device ID is configurable in the web GUI – Alphanumeric free text File Validity after interruption: After a power failure, the file that was in recording process during the power failure will still be viewable. To access the recorded files: 4. Select on the Media Files sub-menu. A list of the recorded files is displayed. 5. T hese files can be downloaded or deleted from the browser using the hyperlinks in the last two columns. TECH SUPPORT: 1.888.678.9427 INS_CNVETX1_REV– 06/10/13 PAGE 100 INSTALLATION AND OPERATION MANUAL CNVETX1 SD Maintenance Simple maintenance options are described below. It is recommended to erase the media before deploying the unit in the field. To maintain the media storage: 6. Select on the SD Maintenance sub-menu. In this web page you can do the following: ›› Enable Retention: When checked, strorage threshold of 75% capaciity will apply to allow continuous recording with sufficient space for cyclic storing with no video loss. ›› Erase Files: Erase ALL files on the media storage. This operation can only be executed when the video / audio recordings are disabled. Figure 96: Local Recording Settings TECH SUPPORT: 1.888.678.9427 INS_CNVETX1_REV– 06/10/13 PAGE 101 INSTALLATION AND OPERATION MANUAL CNVETX1 Decoding Video The Video Settings menu is used to configure the Digital Profile Settings and the Display Configuration. Decoding Profile Settings The Decoding Profile Settings page is used to: »» Set the IP Address of the video stream to be decoded »» Configure the decoder audio and video parameters »» Configure multicast streaming Settings on the Decoding Profiles Settings page vary as a function of the Video Type. Note: When hovering over a field, the tool tip describes the field. Figure 97: Digital Video settings Selecting the Profile Number The decoding profiles settings can be configured for 16 different profiles. To set the profile number: 1.In the Profile Number drop down list select the profile number. A pop up window appears. 2. Select OK to confirm that you wish to discard changes. TECH SUPPORT: 1.888.678.9427 INS_CNVETX1_REV– 06/10/13 PAGE 102 INSTALLATION AND OPERATION MANUAL CNVETX1 Video Type In the General section of the Decoding Profiles Settings you can select the profile Video Type. The Decoding Profiles Settings window changes for each Video Type. You can set the Video Type for RTP, Parameterized, URL, or Disabled. To set the video type: »» In the General area select the Video Type. Video Type: RTP In the RTP video type you can define a connection to an existing stream. This allows you to connect to a previously defined multicast stream. In the RTP window you can configure the video, audio, and multicast streaming. To configure the video: 1. Select the video check box. 2. From the CODEC drop down list select the video CODEC. 3. From the Video Standard drop down list select the video standard of your video source. To set the audio: 1. Select the audio check box. 2. From the CODEC drop down list select the audio CODEC. To set multicast streaming parameters: 1. Select the Multicast Streaming check box to enable multicast streaming. 2. Select the Additional Parameters check box. 3.In the Multicast Video Address text-box, enter the required multicast video address. The range of addresses that can be used is specified by the RFC 3171 standard as 224.0.0.0 to 239.255.255.255. 4. In the Multicast Video Port text-box enter the required port. 5. In the Multicast Audio Address text-box, enter the required multicast audio address. 6. In the Multicast Audio Port text-box enter the required port 7. Select Save. TECH SUPPORT: 1.888.678.9427 INS_CNVETX1_REV– 06/10/13 PAGE 103 INSTALLATION AND OPERATION MANUAL CNVETX1 Video Type: Parametrized In the Parametrized video type you can define the parameters of the stream for ComNet devices. In the General area type the profile name and the Server IP address. In the video section of the Digital Video Settings configure the CODEC and its parameters, and select the video standard and camera. For each CODEC selected you can manually configure the parameters or check the Use Server Defaults check box. To configure the video CODEC: »» Select the video CODEC from the CODEC drop down list. The CODECs available are MPEG-2, MPEG-4, MJPEG, and H.264. MPEG-2 You can set the MPEG-2 video CODEC settings of GOP Size, Rate Control Mode, Average Bit rate, Maximum Bit rate, Bit rate and Q Initial. Video Formats and resolution are: Table 20: Video Formats and Resolutions Format Video Resolution PAL Video Resolution NTSC QCIF 176 × 144 176 × 112 CIF 352 × 288 352 × 240 4CIF 704 × 576 704 × 480 D1* 720 × 576 720 × 480 *Note: When switching to D1 from any other resolution the user will be prompted to reset the unit. Same reset will be required to switch back from D1 to any other resolution. User should pick the same image resolution to all decoding profiles. The supported frame rates for NTSC are: 1, 1.2, 1.25, 1.5, 1.875, 2, 2.5, 3, 3.75, 5, 6, 7.5, 10, 15, and 30. The supported frame rates for PAL are: 1, 1.25, 1.5625, 2.5, 3.125, 5, 6.25, 12.5, and 25. TECH SUPPORT: 1.888.678.9427 INS_CNVETX1_REV– 06/10/13 PAGE 104 INSTALLATION AND OPERATION MANUAL CNVETX1 Figure 98: MPEG-2 CODEC To set the MPEG-2 Video CODEC: 1. In the CODEC drop down list select MPEG-2. 2. In the Camera text-box enter the number of cameras per video source. 3. In the Video Standard drop down list, select PAL or NTSC. 4.In the Image Size drop down list, select the image size of the video stream. The image size can be adjusted between QCIF, CIF, and 4CIF. 5.From the Frame Rate drop-down list select the frame rate. The frame rates correspond to the number of frames per second. The frame rate is different when in NTSC or in PAL. 6.In the GOP Size text-box select the number of frames in a GOP (Group of Pictures). The GOP size is the distance between consecutive key frames. 7.From the Rate Control drop-down list select the rate control mode for the MPEG-2 encoder. The default is CBR. The Rate Control Mode parameter defines Rate control options for the MPEG-2 encoder. The options are CBR and Constant_Q. 8.Enter the required bit rate parameters according to the rate control mode. For CBR enter the Bit rate. 9.Enter the required Q Max and Q Min parameters for CBR. Enter the required Q Initial parameter for Constant_Q. 10.Check the Use Server Defaults box if you want to use the default settings. 11.Select Save to save the settings. TECH SUPPORT: 1.888.678.9427 INS_CNVETX1_REV– 06/10/13 PAGE 105 INSTALLATION AND OPERATION MANUAL CNVETX1 MPEG-4 You can set the MPEG-4 video CODEC settings of GOP Size, Rate Control Mode, Average Bit rate, Maximum Bit rate, Q Max, Q Min, and Q Initial. Figure 99: MPEG-4 CODEC To set the MPEG-4 Video CODEC: 1. In the CODEC drop down list select MPEG-4. 2. In the Camera text-box enter the number of cameras per video source. 3. In the Video Standard drop down list, select PAL or NTSC. 4.In the Image Size drop down list, select the image size of the video stream. The image size can be adjusted between QCIF, CIF, and 4CIF. 5.In the GOP Size text-box select the number of frames in a GOP (Group of Pictures). The GOP size is the distance between consecutive keyframes. 6.From the Rate Control Mode drop-down list select the rate control mode for the H.264 encoder. The Rate Control Mode parameter defines Rate control options for the H.264 encoder. The options are VBR, CBR and Constant_Q. The default is Constant_Q. 7.Enter the required bit rate parameters according to the rate control mode. For CBR enter the Bit rate. For VBR enter the Average Bit rate and the Maximum Bit rate. 8.Enter the required Q parameters according to the rate control mode. Enter Q Max, Q Min, and TECH SUPPORT: 1.888.678.9427 INS_CNVETX1_REV– 06/10/13 PAGE 106 INSTALLATION AND OPERATION MANUAL CNVETX1 Q Initial for CBR. Enter Q Initial for Constant_Q. Enter Q Max, and Q Min and Q Initial for VBR. 9. Check the Use Server Defaults box if you want to use the default settings. 10.Select Save to save the settings. H.264 You can set the H.264 video CODEC settings of GOP Size, Rate Control Mode, Average Bit rate, Maximum Bit rate, Q Max, Q Min, and Q Initial. Figure 100: H.264 CODEC To set the H.264 Video CODEC: 1. In the CODEC drop down list select H.264. 2. In the Camera text-box enter the number of cameras per video source. 3. In the Video Standard drop down list, select PAL or NTSC. 4.In the Image Size drop down list, select the image size of the video stream. The image size can be adjusted between QCIF, CIF, and 4CIF. 5.In the GOP Size text-box select the number of frames in a GOP (Group of Pictures). The GOP size is the distance between consecutive keyframes. 6.From the Rate Control Mode drop-down list select the rate control mode for the H.264 encoder. The Rate Control Mode parameter defines Rate control options for the H.264 TECH SUPPORT: 1.888.678.9427 INS_CNVETX1_REV– 06/10/13 PAGE 107 INSTALLATION AND OPERATION MANUAL CNVETX1 encoder. The options are VBR, CBR and Constant_Q. The default is Constant_Q. 7.Enter the required bit rate parameters according to the rate control mode. For CBR enter the Bit rate. For VBR enter the Average Bit rate and the Maximum Bit rate. 8.Enter the required Q parameters according to the rate control mode. Enter Q Max, Q Min, and Q Initial for CBR. Enter Q Initial for Constant_Q. Enter Q Max, and Q Min for VBR. 9. Check the Use Server Defaults box if you want to use the default settings. 10.Select Save to save the settings. MJPEG You can set the MJPEG video CODEC setting of Q for the cameras. The range for the quality adjustment is 1 to 99. The default setting is 75. At a higher setting, the bit rate will be higher. Quality settings above 75 will result in higher bit rates with little gain in quality and are therefore not recommended. Figure 101: MJPEG CODEC To set the MJPEG parameters: 1. In the CODEC drop down list select MJPEG. 2. In the Camera text-box enter the number of cameras per video source. 3. In the Video Standard drop down list, select PAL or NTSC. TECH SUPPORT: 1.888.678.9427 INS_CNVETX1_REV– 06/10/13 PAGE 108 INSTALLATION AND OPERATION MANUAL CNVETX1 4.In the Image Size drop down list, select the image size of the video stream. The image size can be adjusted between QCIF, CIF, and 4CIF. 5. In the Quality text-box enter a Q value for the camera between 1 and 99. 6. Check the Use Server Defaults box if you want to use the default settings. 7. Select Save to save the settings. Multicast Streaming In the Multicast Streaming section, select the check box to enable multicast streaming. Select the Additional Parameters check box to change the Multicast Video Address and the Multicast Video Port. Figure 102: Multicast Streaming To set multicast streaming parameters: 1. Select the Multicast Streaming check box to enable multicast streaming. 2. Select the Additional Parameters check box. 3.In the Multicast Video Address text-box, enter the required multicast address. The range of addresses that can be used is specified by the RFC 3171 standard as 224.0.0.0 to 239.255.255.255. 4. In the Multicast Video Port text-box enter the required port. 5. Select Save. TECH SUPPORT: 1.888.678.9427 INS_CNVETX1_REV– 06/10/13 PAGE 109 INSTALLATION AND OPERATION MANUAL CNVETX1 Audio In the Audio section select the Audio checkbox to configure the audio Settings. Select the CODEC, Input Microphone, and Gain Setting. The Gain Setting of the audio input can be either Line In or Mic In. Figure 103: Audio Settings To set the Audio Settings: 1. Select the Audio checkbox. 2. From the CODEC drop down list select PCMU or PCMA. 3. In the Input Microphone text-box enter the number of audio/microphone source. 4. In the Gain Setting drop-down list select Line In or Mic In. 5. Select Save. Video Type: URL In the URL video type you can define the RTSP URL definition for the stream. The URL supports ComNet and non-ComNet devices. Refer to the latest Release notes for the latest tested devices. Figure 104: Decoding Profiles Settings TECH SUPPORT: 1.888.678.9427 INS_CNVETX1_REV– 06/10/13 PAGE 110 INSTALLATION AND OPERATION MANUAL CNVETX1 To configure the URL settings: 1. Select the Profile Name. 2. Enter the Server IP address. 3. In the URL text box enter the URL RTSP command. 4. From the Video Standard drop down list select NTSC or PAL video standard. 5. Select Save. Display Configuration The Display Configurations menu is used to configure the display configurations settings. The display configurations settings are the single view and the Profile name. In Single View 16 different profiles or channels can be chosen. One audio channel can be selected. To configure display configuration settings: 1. From the Video Source drop down list select one of the 16 profiles: Figure 105: Video Source, Selecting Profile 2. Select the audio box to enable audio. 3. Select Save. TECH SUPPORT: 1.888.678.9427 INS_CNVETX1_REV– 06/10/13 PAGE 111 INSTALLATION AND OPERATION MANUAL CNVETX1 Board Configuration via Serial Port By connecting an RS232 cable between a PC and the board’s serial port, you can access the board and configure network parameters. This is useful in the unlikely event of the board being inaccessible over the network. You can access the board using a terminal emulation software such as HyperTerminal, which is a Telnet communications utility running under the Windows operating system (not including Windows Vista) for serial communication, or Tera Term, which is a free software terminal emulator communications program for Windows, or Minicom (under Linux) on the PC. If you don’t have an RS232 port on your PC, you can connect the server to the USB port on your PC via a USB to RS232 cable. Running HyperTerminal To run the HyperTerminal application you need to set up and configure a HyperTerminal session connection. The following settings are required: Bits per second: 115200; Data bits: 8; No parity; Stop bits: 1. To run HyperTerminal: 1.Select Start> Programs>Accessories>Communications>HyperTerminal. Figure 106: Running HyperTerminal 2. In the Connection Description window enter a name of the new connection and select an icon. TECH SUPPORT: 1.888.678.9427 INS_CNVETX1_REV– 06/10/13 PAGE 112 INSTALLATION AND OPERATION MANUAL CNVETX1 Figure 107: HyperTerminal New Connection 3.Select OK. The Connect To window appears. Figure 108: HyperTerminal Connect To 4. In the Connect using drop-down list select COM3 or the COM port you are connected to. 5. Select OK. The COM3 Properties window appears. 6. Set up the connection properties according to Figure 109 below. TECH SUPPORT: 1.888.678.9427 INS_CNVETX1_REV– 06/10/13 PAGE 113 INSTALLATION AND OPERATION MANUAL CNVETX1 Figure 109: HyperTerminal COM3 Properties 7. Select OK. This enables you to connect to the server through the RS232 cable using the HyperTerminal application. The HyperTerminal screen on your PC is the System console. The RS232 acts as a console that enables various menu driven operations. Figure 110: HyperTerminal Console TECH SUPPORT: 1.888.678.9427 INS_CNVETX1_REV– 06/10/13 PAGE 114 INSTALLATION AND OPERATION MANUAL CNVETX1 Configuring the Board A system console can be used through the RS232 connection for changing the IP Address. If you are connected on HyperTerminal to the server and power is applied, the Boot Process is executed. The Boot Process takes the IVS application and loads it. If the application is not interrupted and allowed to proceed, a message is received on the screen saying that the loading was complete. If you do not hit a key then the Boot Process is allowed to complete. The following screen appears: Figure 111: System Console – IP Configuration Screen Enter the new IP address and Hit <Enter>. The application program continues with the new IP Address. RTP/RTSP Video Node You can open an RTP/RTSP video node in QuickTime. If you do not add parameters to the URI the parameters are taken from the Web configuration. To open a RTP/RTSP video node: 1. Make sure a video source is properly connected to the first input of your board. 2. Input a URI to your video player. In QuickTime this is done by choosing Open URL from the File menu or pressing Ctrl-U on the keyboard. TECH SUPPORT: 1.888.678.9427 INS_CNVETX1_REV– 06/10/13 PAGE 115 INSTALLATION AND OPERATION MANUAL CNVETX1 Figure 112: QuickTime Open URL The Open URL window appears: Figure 113: URL Input Dialog 3. Type your board’s current IP address. 4. Select OK. The encoding parameters are taken from the Web configuration. If an error appears, make sure you have a video source connected and that the video standard is the same as in the Web setup (PAL/NTSC). Also check the “Live Video” Web page to verify that the system is receiving video. TECH SUPPORT: 1.888.678.9427 INS_CNVETX1_REV– 06/10/13 PAGE 116 INSTALLATION AND OPERATION MANUAL CNVETX1 RTSP URI Format A Uniform Resource Identifiers (URI) is a compact string of characters used to identify or name a resource on the Internet. The main purpose of this identification is to enable interaction with representations of the resource over a network, typically the World Wide Web, using specific protocols. A URI is defined in schemes defining a specific syntax and associated protocols. General Structure The URI is built of stream specifications. Each stream specification contains a keyword that identifies the type of the stream (by which stream handlers are registered in the application), and optionally a list of parameters that modify the default behavior of the stream. rtsp://ip.address/keyword[?param1[=value1][¶m2[=value2]…].]/keyword… A more detailed example of the RTSP URI format is as follows: rtsp://ip_address/?multicast{¶m1{=val1}{¶m2{=val2}...}}/video_media{?param1{=val1} {¶m2{=val2}...}}/audio_media{?param1{=val1}{¶m2{=val2}...}} Note: Curly braces indicate optional parameters Where ip_address is the address of the board. multicast section is optional if the user wants multicast streaming (otherwise streaming is regular unicast). The user can specify a stream of video_media and/or a stream of audio_media. video_media can be “mjpeg”, or “h264”. audio_media can be “pcma”, “pcmu” for audio. PCMA and PCMU are G.711 A-Law and μ-Law, respectively. Param, val: A list of parameters separated by ‘&’. Some parameters appear on their own, others have a value. In that case they appear as param=value. Except as noted, any parameter not specified in the URI takes its default value from the Web page settings. The default values given in the following tables are the initial factory settings. With the exception of “cam” and “mic”, they may all be changed in the Web menu. TECH SUPPORT: 1.888.678.9427 INS_CNVETX1_REV– 06/10/13 PAGE 117 INSTALLATION AND OPERATION MANUAL CNVETX1 General Video Parameters Table 21: General Video Parameters Parameter Value Default Description cam 0 0 CNVETX1 has 1 camera so default is 0 and that parameter is ignored framerate Valid values are different depending on video standard. PAL: 1,2,4,5,8,10,16,20,25 NTSC: 1,2,3,4,5,6,8,10,12,15, 16,20,24,25,30 1 This is the frame rate divisor. Set it to 1 for full frame rate, 2 for half frame rate, and so on. The actual frame rate is: PAL 25/n fps NTSC 29.97/n fps std PAL, NTSC NTSC Video standard Imgsize D1, 4CIF, CIF, QCIF CIF Image Size MJPEG Parameter Table 22: MJPEG Parameter Parameter Value/Range Default Description q 1 – 99 75 Quality setting for JPEG encoder in percentage. MPEG-2 Parameters Table 23: MPEG-2 Parameters Parameter Value/Range rcmode CBR, CONSTANT_Q CBR Rate Control Mode. ngop 1 - 1000 30 Size of GOP (distance between keyframes) const_bit rate 50000 -10000000 5000000 Constant Bit rate: Applicable only when rcmode = CBR Qmin 1 – 111 1 Minimum Quantization: Applicable only when rcmode = CBR. Qmax 10 – 112 112 Maximum Quantization: Applicable only when rcmode = CBR. Qinit 10 - 100 20 Initial Quantization: Applicable only when rcmode = CONSTANT_Q. Qinit 10 - 100 20 Initial Quantization: Applicable only when rcmode = CONSTANT_Q. TECH SUPPORT: 1.888.678.9427 Default Description INS_CNVETX1_REV– 06/10/13 PAGE 118 INSTALLATION AND OPERATION MANUAL CNVETX1 MPEG-4 Parameters Table 24: MPEG-4 Parameters Parameter Value/Range Default Description rcmode VBR, CBR, CONSTANT_Q Constant_Q Rate Control Mode. No affect currently. CBR only ngop 1 – 100 30 Size of GOP (distance between keyframes) const_bit rate 50000 -10000000 4000000 Constant Bit rate: Applicable only when rcmode = CBR. Avg_bit rate 50000 -10000000 200000 Average Bit rate: Applicable only when rcmode = VBR. Max_bit rate 50000 -10000000 300000 Maximal Bit rate: Applicable only when rcmode = VBR. Qinit 8 - 30 8 Initial Quantization: Relevant for rcmode = CBR or CONSTANT_Q. H.264 Parameters Table 25: H.264 Parameters Parameter Value/Range Default Description rcmode VBR, CBR, CONSTANT_Q Constant_Q Rate Control Mode. No affect currently. CBR only ngop 1 – 100 30 Size of GOP (distance between keyframes) const_bit rate 50000 -10000000 2000000 Constant Bit rate: Applicable only when rcmode = CBR. Avg_bit rate 50000 -10000000 2400000 Average Bit rate: Applicable only when rcmode = VBR. Max_bit rate 50000 -10000000 3000000 Maximal Bit rate: Applicable only when rcmode = VBR. Qmin 20 – 51 20 Minimum Quantization: Applicable only when rcmode = CBR or VBR. Qmax 25 – 51 51 Maximum Quantization: Applicable only when rcmode = CBR or VBR. Qinit 25 – 51 28 Initial Quantization: Relevant for rcmode = CBR or CONSTANT_Q. TECH SUPPORT: 1.888.678.9427 INS_CNVETX1_REV– 06/10/13 PAGE 119 INSTALLATION AND OPERATION MANUAL CNVETX1 General Audio Parameters Table 26: General Audio Parameters Parameter Value/Range Default Description conn LINE, MIC LINE Specify Line_In or Mic_In gain setting. mic 0 0 Audio input PCMA and PCMU Parameters No changeable parameters. Mode is always mono, sample rate is fixed at 8 kHz and the bit rate is always 64 Kbit/sec. Multicast Parameters In order to request operation in multicast, a special string has to be inserted into the URI before the specifications of the requested streams. It looks like a stream specification, but the media name is empty. See examples below. Table 27: Multicast Parameters Parameter Value/Range Default Description mcast_addr 224.0.0.0 to 239.255.255.255 224.1.0.1 For example 224.1.0.2 or any valid multicast address. Used to change the default. mcast_port 0 to 65535 6990 Change the default multicast port; If more than 1 stream requested consecutive port numbers are used. mcast_ttl 1 and up 1 Change the default TTL for multicast packets. TECH SUPPORT: 1.888.678.9427 INS_CNVETX1_REV– 06/10/13 PAGE 120 INSTALLATION AND OPERATION MANUAL CNVETX1 Example URIs The following examples are those that are used in the ComNet application. If your application registers stream handlers under different keywords, then substitute them in the examples below. Example 1 rtsp://192.168.0.127/mjpeg This example opens a video stream from RTSP server 192.168.0.127, using all the default values as they are configured via the Web configuration. Example 2 rtsp://192.168.0.127/h264?cam=0&imgsize=4CIF&framerate=2&rcmode=CBR&const_bit rate=3000000/ pcma This opens a video and audio stream with the following parameters: Video: H.264 from video input 0. Size is 4-CIF, frame rate is divided by 2 (so 15 fps for NTSC, 12.5 for PAL), rate control mode is CBR at 3 Mbits. Example 3 rtsp://192.168.0.127/?multicast/h264 Request a multicast stream of H.264 with default address & port. Example 4 rtsp://192.168.0.127/?multicast&mcast_addr=224.1.0.3&mcast_port=6790/h264/pcmu Request a multicast stream to the specified address, and use ports 6790 for the video and 6792 for the audio. TECH SUPPORT: 1.888.678.9427 INS_CNVETX1_REV– 06/10/13 PAGE 121 MECHANICAL INSTALLATION INSTRUCTIONS ComNet Customer Service Customer Care is ComNet Technology’s global service center, where our professional staff is ready to answer your questions at any time. Email ComNet Global Service Center: [email protected] Contact Information ComNet – www.comnet.net North America EMEA, PACRIM, South America ComNet Corporate Headquarters and Customer Support Center Tel: +1-203-796-5300 Tel: +1-888-6789427 Email: [email protected] Tel: +44 (0)113 307 6400 ComNet Europe Ltd, UK Tel: +44 (0)113 307 6409 Email: [email protected] 3 CORPORATE DRIVE | DANBURY, CT 06810 | USA T: 203.796.5300 | F: 203.796.5303 | TECH SUPPORT: 1.888.678.9427 | [email protected] 8 TURNBERRY PARK ROAD | GILDERSOME | MORLEY | LEEDS, UK LS27 7LE T: +44 (0)113 307 6400 | F: +44 (0)113 253 7462 | [email protected] © 2015 Communications Networks Corporation. All Rights Reserved. “ComNet” and the “ComNet Logo” are registered trademarks of Communication Networks, LLC.