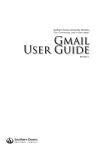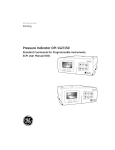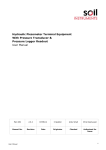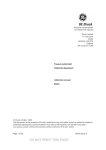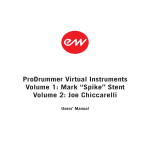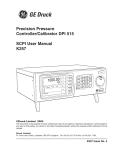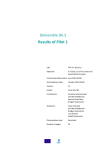Download Unified NuApp
Transcript
Unified NuApp User Manual This app is a complementary management tool for real-time access to a Nusoft IDR / MLS Series product on the go. IDR Series: Offers an instant insight into Web browsing (top 10 users, URLs and website categories) and instant messaging (top 10 users, messenger types and dialogues) activities, as well as displays a user’s first (also the clock-in time) and last connection times of the day. MLS Series: Offers a browser-less, handy access to Nusoft MLS’ Web Mail through the app UI. 1 Table of Contents 1 2 3 4 Prerequisite Configuration ........................................................................ 3 Downloading Unified NuApp..................................................................... 6 Unified NuApp – IDR Series 3.1 Unified NuApp – IDR Login .............................................................. 7 3.2 Unified NuApp – IDR Features......................................................... 9 3.2.1 Web Browsing History.............................................................. 10 3.2.2 Instant Messaging History........................................................ 12 Unified NuApp – MLS Series 4.1 Unified NuApp – MLS Login ........................................................... 15 4.2 Unified NuApp – MLS Features...................................................... 17 4.2.1 Viewing Email Messages ......................................................... 17 4.2.2 Composing Email Messages ................................................... 20 4.2.3 Deleting Email Messages ........................................................ 24 4.2.4 Moving Email Messages .......................................................... 26 4.2.5 Managing Mailbox Folders....................................................... 29 2 1. Prerequisite Configuration Configuring Firewall to Allow External Access to the IDR / MLS Device (A Nusoft UTM / MHG device is used as the firewall in this example.) Step 1. Under Policy Object > Virtual Server > Port Mapping, set as below: z Type in “Unified NuApp” in the Name field. z Specify a valid IP from the desired WAN interface. z Select port 80 (HTTP) for an IDR device and port 89 for a MLS device z z from the Service drop-down list. Specify a port number in the External Service Port field. Select “Round-Robin” for Load Balancing. z Select the Interface according to the network that the IDR / MLS resides in. z z Specify the IP address of IDR / MLS in the Private IP Address field. Click OK to complete the settings. 3 Step 2. Under Policy > Incoming, set as below: z Select the port mapping setting that is created in Step 1 from the z z Destination Address field. Select the External Service Port that is specified in Step 1 from the Service drop-down list. Click OK to complete the settings. 4 Networking Deployment: (Applicable for IDR & MLS Series) 5 2. Downloading Unified NuApp This app is downloadable at the following addresses on your mobile device or by scanning the QR code. For iOS devices: http://itunes.apple.com/tw/app/nusoft-idr-ui-demo/id515229841?mt=8 For Android devices: https://play.google.com/store/apps/details?id=nusoft.idr.ui.demo&feature=sear ch_result#?t=W251bGwsMSwyLDEsIm51c29mdC5pZHIudWkuZGVtbyJd 6 3. Unified NuApp – IDR Series 3.1 Unified NuApp - IDR Login On the first screen, tap IDR symbol and then tap the right arrow on the bottom right to proceed to login. Nusoft IDR Series Product overview Tap the arrow to proceed to login 7 Please provide with the following info: z Type in the WAN IP (Public IP Address) from Step 1 on page 3. z Type in the port number (External Service Port) from Step 1 on page 3. z Type in a user of which account has full access to the IDR device. z Type in the corresponding password of the account. z Tap “Login” to complete login process. Type in the WAN IP from Step 1 Type in the port no. from Step 1 Type in an admin account Type in the corresponding password Tap “Login” to complete login Note: Once authenticated, you will not be prompted again until a logout has been performed. 8 3.2 Unified NuApp – IDR Features On the screen, it displays the top 10 Web and IM users, of which activities can be viewed in details by selection. Refresh the data Switch to the MLS Log out the IDR Top 10 IM activities can be viewed in details by selection. Top 10 Web activities can be viewed in details by selection. 9 3.2.1 Web Browsing History By swiping between screens, you may see the clock-in time (the first connection of the day), last connection time (the last connection of the day), top 10 visited websites (including their category) and an hourly-based statistical graph (drawn from a user’s Web browsing activities). The first and last connection times of the day: Return to top 10 user charts The first connection of the day The last connection of the day Swipe to switch between screens 10 Top 10 visited websites and their category: Top 10 websites visited by a top 10 user An hourly-based bar graph drawn from a user’s Web browsing activities: An hourly-based bar graph drawn from user’s Web browsing activities 11 3.2.2 Instant Messaging History By swiping between screens, you may see the use of instant messengers (including their dialogues) and an hourly-based statistical graph (drawn from a user’s instant messaging activities.) The use of instant messengers: Return to top 10 user charts The exclamation mark in the yellow triangle indicates an encrypted dialogue and thus not available for further view. 12 Dialogue can be viewed by tapping the count The dialogue between internal and external IM users: Internal user displayed in purple External user displayed in black IM screen name Time of message sent Dialogue content 13 An hourly-based bar graph drawn from a user’s IM activities: An hourly-based bar graph drawn from user’s IM activities 14 4. Unified NuApp – MLS Series 4.1 Unified NuApp - MLS Login On the first screen, tap MLS symbol and then tap the right arrow on the bottom right to proceed to login. Nusoft MLS Series Product overview Tap the arrow to proceed to login 15 Please provide with the following info: z Type in the domain name or IP address for Web Mail access. z Type in the port number for Web Mail access. z Type in the username for your Web Mail account. z Type in the password for your Web Mail account. z Tap “Login” to complete login process. Type in the domain or IP Type in the port number Type in the username Type in the password Tap “Login” to complete login Note: Once authenticated, you will not be prompted again until a logout has been performed. 16 4.2 Unified NuApp – MLS Features 4.2.1 Viewing Email Messages After a successful login, you will be brought to Inbox, where messages can be viewed in details by selection. Besides, you may tap “Check” to check for new messages (bottom left) or learn the total message count in the current folder (bottom right). Switch to the IDR Messages can be viewed in details by selection. Check for new messages The total message count in the current folder 17 Log out the MLS To view the content or attachment of a message, simply tap its subject. You may tap the left / right arrows to read the previous / next message (bottom right), or tap “Back” to return to Inbox (top left). Return to Inbox Tap the file to open it Read the previous message Read the next message 18 Viewing the email attachment: 19 4.2.2 Composing Email Messages Step-by-step for email composition: Step 1. Tap “Write” to compose a message (bottom left). Tap “Write” to compose a message 20 Step 2. Tap the cross symbol to select email contact(s) as the recipient, Cc and Bcc addresses (top right). Step 3. Fill in email subject. Step 4. Compose the message content. Step 5. Tap “Web Disk” to add an attachment, if needed. Step 6. Tap “Send” to send out the message when completed. Attach file(s) from “Web Disk” Tap “Send” to send out the message Fill in recipient address Fill in email subject Compose the message content Tap “+” to select contact(s) 21 Selecting email contact(s): Tap “Add” to add selected contact(s) Select email contact(s) 22 Adding attachment(s) from “Web Disk”: Tap “Add” to add selected file(s) Select file(s) to attach 23 4.2.3 Deleting Email Messages To delete unwanted messages, select them and then tap “Del” to delete them (bottom middle). Tap “Del” to delete the selected message(s) Select unwanted message(s) 24 The deleted messages are stored in the Trash folder. Please empty the folder on a regular basis to free up the storage space. Tap “Empty” to permanently remove messages in the Trash 25 4.2.4 Moving Email Messages To move messages between folders, select them and then tap “Move” to move them (bottom middle). Tap “Move” to move the selected message(s) Select desired message(s) 26 Selecting a destination folder: Select a folder 27 A message has been successfully moved to the destination folder. 28 4.2.5 Managing Mailbox Folders The “Folders” button on the top left provides users with email message management, which allows for categorization and deletion to be based on message objective and folder utilization. 29