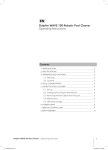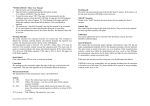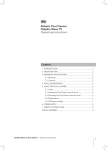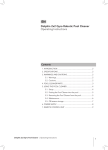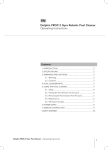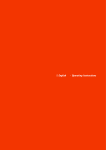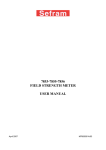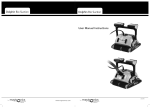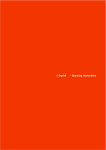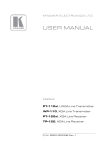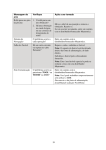Download Manual - Maytronics
Transcript
WAVE 300 XL EN User Instructions by 8151452 EN Wave 300 XL User Instructions Table of Contents 1. SAFETY PRECAUTIONS.................................................................2 2. FCC STATEMENT..........................................................................3 3.INTRODUCTION............................................................................3 4.CONTENTS....................................................................................3 Assembly instructions....................................................................4 5. MMI GENERAL NOTES.................................................................5 6. DEFAULT SETTING FOR CLEANING SESSIONS...........................5 Starting a cleaning session............................................................5 7. REMOVING THE ROBOT FROM THE SWIMMING POOL............6 Manual stop control.......................................................................6 8. CUSTOMIZED SETTINGS..............................................................7 MMI operation...............................................................................7 Main menu parameters..................................................................8 9. CONFIGURING ADDITIONAL POOL PROFILES ..........................9 Manual procedure for configuring pool profiles.................... 10-11 Starting cleaning operations........................................................12 10.OPERATING GUIDELINES...........................................................13 Maintenance................................................................................13 11.THE REMOTE CONTROL UNIT...................................................13 12.TROUBLESHOOTING..................................................................15 Wave XL | User Instructions 1 1. SAFETY PRECAUTIONS Please adhere strictly to the following warnings: Do not operate the Dolphin Wave Robot Pool Cleaner when there are people in the swimming pool. When examining the Dolphin Wave Robot Pool Cleaner, disconnect the main power supply. Risk of electric shock. Connect only to a ground type receptacle protected by a ground-fault circuit-interrupter (GFCI). Contact a qualified electrician if you cannot verify that the receptacle is protected by a GFCI. To reduce the risk of electric shock, do not use extension cord to connect unit to electric supply; provide a properly located outlet. Please ensure that the following precautions are implemented: Do not bury cord – locate cord to minimize abuse from lawn mowers, hedge trimmers and other equipment. Only a trained operator should operate the Dolphin Wave Robot Pool Cleaner. Operator should keep hands away from driving belt mechanism. Position the Caddy and power supply at least 3 m (9.6 ft.) from the pool edge – during operation. Keep the Dolphin Wave Robot Pool Cleaner out of the reach of children. Only an original power cable must be used, at all times. Replaced by a Dolphin Wave Robot Pool Cleaner certified technician, in case of need. When lifting the Dolphin Wave Robot Pool Cleaner, take care to prevent back injury. The Dolphin Wave Robot Pool Cleaner is suitable for outdoor use, not for residential pools. 2 Wave XL | User Instructions 2. FCC STATEMENT NOTE: This equipment has been tested and found to comply with the limits for a Class B digital device, pursuant to part 15 of the FCC Rules. These limits are designed to provide reasonable protection against harmful interference in a residential installation. This equipment generates uses and can radiate radio frequency energy and, if not installed and used in accordance with the instructions, may cause harmful interference to radio communications. However, there is no guarantee that interference will not occur in a particular installation. If this equipment does cause harmful interference to radio or television reception, which can be determined by turning the equipment off and on, the user is encouraged to try to correct the interference by one or more of the following measures: • Reorient or relocate the receiving antenna. • Increase the separation between the equipment and receiver. • Connect the equipment into an outlet on a circuit different from that to which the receiver is connected. • Consult the dealer or an experienced radio/TV technician for help. Changes or modifications to this equipment not expressly approved by the party responsible for compliance (Maytronics Ltd.) could void the user’s authority to operate the equipment. 3. INTRODUCTION This user guide describes how to use your MMI operating console for the Dolphin Wave robotic pool cleaner. The interactive, state-of-the-art MMI (Maytronics Machine Interactive) control console enables full control of the robot and allows you to determine the cycle time, operation delay, and cleaning scan that the robot performs. It also enables diagnosis of various technical functions and parameters. The console houses a remote control unit for manual operation and temporarily overriding automatic cleaning operations. The Dolphin Wave robot is designed to handle 4 different swimming pool configurations and when these are set, the pool configurations are stored in the MMI’s memory. The robot is preset in the factory with specific default pool settings, which can be reset. Please refer to the first Main Menu screen, Figure 6 and Customized Settings, page 7. 4. CONTENTS Carefully remove all the items from the shipping box and check them against the packing list. You should have: • Documentation and accessories • Un-assembled Caddy for storing and carrying the Dolphin Wave robot • MMI console (includes remote control unit) • Dolphin Wave robot and floating cable • Filter Bags: 2 fine porosity filter bags assembled in the Dolphin Wave robot for day-to-day cleaning 2 ultra-fine filter bags for fine dust particles 2 loose weave filter bags for rough debris • Power supply unit Wave XL | User Instructions 3 Assembly instructions Refer to Figure 1 1. Attach the Caddy handle to the Caddy base and fasten with the 4 screws and 4 nuts provided. 2. Attach the cable roller to its place, and fasten with 2 screws. Note the location of the connection cable between power supply and cable roller. 3. Place the Dolphin Wave robot on the Caddy in front of the power supply as shown in Figure 1. 4. Connect the MMI communication’s cable to the power supply unit. 5. Connect the connection cable between power supply and cable roller. MMI MMI communications cable Cable roller Floating cable Floating cable handle Impeller cover Roller inner connection Caddy Remote control unit Cable roller handle Connection cable between power supply and cable roller AC cable holder Power supply Main power supply Cable Figure 1: The Dolphin Wave 4 Wave XL | User Instructions 5. MMI GENERAL NOTES • In this user manual, the instruction press “Start” is performed by pressing both green buttons - simultaneously on the MMI console (Figure 2). • The MMI is equipped with a screensaver that comes into effect after 5 minutes idle time. Press Pool and Home in that order to unlock the MMI console. • Some options in the MMI menus are blocked by code, in order to prevent un-necessary changes of settings. The code is the following key sequence: 321 6. DEFAULT SETTING FOR CLEANING SESSIONS This section explains how to proceed to the default setting for a cleaning session. The robot is preset in the factory with certain configurations that enable you to commence pool cleaning immediately. The settings made during this setup session remain in use until changed by the operator. To start a pool cleaning session directly after you have assembled your Dolphin Wave, proceed as follows: 1. Lift the MMI’s protective cover. 2. Connect the robot’s power supply to the main power supply line. 3. Switch on the power supply. The MMI’s Wave screen (figure 8) opens in the home window. 4. Position the Caddy with robot about 0.5–1.0m (1.5-3ft) from the pool’s edge with its sloping edge facing the swimming pool ensuring that the floating cable is facing the direction of the Dolphin Wave power supply unit. Remote Control Unit Wave Home Screen Keyboard Buttons Figure 2: The Dolphin Wave robot MMI console Starting a cleaning session Pool Length Set Up 25 30 35 40 50 60 Meters ft. set back Figure 3: Pool Length Setup screen Wave XL | User Instructions 1. On the MMI, press POOL. The robot will start moving towards the pool, while pulling the floating cable, and enter it and position itself on the pool floor. 2. Wait for the WAVE screen to appear. 3. In every activation of the robot, it will straighten itself vertically to the wall of the starting point; the robot will start moving backwards to straighten itself and then will continue in straight lines. 4. Press Start. “Please select pool length” will appear on the screen. After 2 seconds the Pool Length Setup screen appears. 5 hh:mm:s 4 hr - cycle CrissCross 03:59:59 lock stop Figure 4: Countdown screen for 4 hour session 5. Using the arrows select the required pool length. Press Set. For ft. measure units continue scrolling to the right using arrow. 6. Press Start. The cleaning session will begin. The factory default settings are used. In order to change parameters refer to Configuring Additional Pool Profiles on page 9. The robot starts its cleaning cycle and the MMI displays the Countdown screen (Figure-4): The countdown screen shows that a 4 hour cycle time was selected and that the time remaining is 3 hours, 59 minutes and 59 seconds. At the end of the cleaning session, the robot stops automatically. To remove the robot from the pool, proceed as explained in Removing the Robot from Swimming Pool on page 6. TIP To avoid unauthorized changes to the MMI settings you can lock the MMI’s keyboard: From the Countdown screen, press Lock (Figure 4). To unlock the keyboard, press POOL and then HOME in that order. 7. REMOVING THE ROBOT FROM THE SWIMMING POOL 1. Press HOME. The robot starts moving in the direction of the floating cable. Roll the floating cable neatly on the cable roller, using the cable roller handle. 2. Holding the floating cable, gently pull the robot upwards and towards the Caddy. As it reaches the side of the pool, pull the cable gently until the floating cable handle emerges. Grasp the handle and pull the robot out of the water. The robot shuts down automatically. By using the remote control you can drive the robot to the Caddy. Outside the pool, do not pull the robot towards the Caddy by rolling up the floating cable with the cable roller handle. Manual stop control If necessary, you can stop the robot during the cleaning session. 1. From the Countdown screen (Figure 4), press Stop. The MMI screen displays the message: “Stopping robot – please wait”. After 5 seconds the Manual Stop screen is displayed (Figure 5). 2. To stop the cleaning session completely, press Exit. The MMI display returns to the Wave screen. Manual Stop Completed Time 01:20 Total Hours Filter Bag Clean exit Figure 5: Manual Stop screen 6 Wave XL | User Instructions MMI Alerts Filter bag: This LED will light up when the filter bag is full and needs cleaning at the end of the cleaning cycle. You are not required to immediately stop the operation. The LED indicator will automatically reset on the next operation with a clean bag. Alert: LED will light up as an indication of an error that stops the robot. Generally, inspect the robot to locate the problem and re-operate. If the error repeats itself - details of the specific error will be displayed on the MMI screen. Refer to the Troubleshooting section at the end of this manual. Filter Bag Alert Loose weave filter bags are provided as an option, to be used to collect large debris. They should also be used in cases of sand accumulation in the pool. TIP 8. CUSTOMIZED SETTINGS The Dolphin Wave robot is controlled from the MMI console. You can customize the robot’s settings to match the specific type of swimming pool that is to be cleaned. 4 different swimming pool configurations can be set and stored in the MMI’s memory for future use. When you configure a pool profile, you can also set the cleaning-cycle time and the delay time before the robot starts its cleaning cycle. The procedure for configuring additional pool profiles is explained in Configuring Additional Pool Profiles on page 9. The MMI keyboard procedures are explained in the next section. MMI Operation located on the MMI below the screen, to activate the Use the control buttons various commands. Use the MMI functions that appear in the various screen displays to navigate between the screens and to configure the software. MMI Functions: Command Menu Description From the Wave screen, press Menu to display the Main Menu screen Scroll up Scroll down Start Press both green buttons simultaneously to start pool cleaning Select Press Select to confirm your selection after using the scrolling buttons Modify Press Modify to change settings after making a selection Back Press to return to the previous screen Exit Press to return to the Wave screen Wave XL | User Instructions 7 Defining the robot’s parameters: 1. Switch on the power supply. The MMI Wave screen opens in the home window. 2. Press Menu to enter the Main Menu (Figure 6). Main Menu Pool Profile Filter State Clean Technician Mode Statistics Select Exit Figure 6: Main Menu screen There are 2 Main Menu screens and you access the second screen by pressing the scroll down arrow . After “Statistics”, scroll down to the second Main Menu screen (Figure 7). Main Menu Clock Setup Date Setup Error Report Language English Select Exit Figure 7: Second Main Menu screen Main Menu Parameters The parameters that can be accessed from the Main Menu screen are explained in the table below: Parameter Description Pool Profile Press Select to go to the Pool Profile screen. The Pool Profile opens the Pool Profile screen and displays the 4 different Pool Profiles configured. Pool A is the default setting. Filter State Reports on the filter’s condition. • Clean: Filter bag is ready for use • Full: Change/clean filter bag The filter bag warning light on the console will also indicate that the filter bag needs cleaning. Technician Mode Technician screen with restricted access. Statistics Press Select to review data on robot’s usage. Second Main Menu screen parameters 8 Parameter Description Clock Setup Press Select to enter the Clock Setup screen and 12/24 hour mode. Date Setup Press Select to enter the Date setup screen. Error Report Displays information for service technicians. Language Language interface mode. Wave XL | User Instructions TIP In order to return to English from any other language, press and hold the "menu" button for 3-4 seconds, on the Wave screen. 9. CONFIGURING ADDITIONAL POOL PROFILES The Dolphin Wave can be configured for 4 different pool profiles. The configured settings are stored in the MMI’s memory. This section describes how to configure additional pool settings. To add a new pool configuration, proceed as follows: 1. Go to the Wave screen. “Pool A” is displayed as the currently defined setting as shown in Figure 8. 2. From the Wave screen, press Pool A. The Pool Profile screen opens (Figure 9). Start Pool A Figure 8: Wave screen showing Pool A as default setting 3. To select a second pool profile, scroll down to Pool B and press Select. The Wave screen automatically displays showing that Pool B is the currently defined pool. 4. To configure Pools B, C and D, go to Step 1 of Starting a cleaning session, on page 5. Select Pool Pool A Pool B Pool C Pool D Select Menu Exit Figure 9: Pool Profile screen To go to a previously defined pool setting: 1. From the Wave screen, press the currently displayed pool setting at the right side of the screen (see Figure 8) to open the Pool Profile screen. 2. Scroll to the required pool and press Select. The Wave screen is displayed with the chosen pool setting. Wave XL | User Instructions 9 10 Delay time Pool type Back Back Back Set Set Back Set Lines to right Lines to right Medium Coarse Back Lines to scanning Lines to left Crisscross scanning Lines to left Lines spacing Back Set Reset pool A profile Lines spacing No Back Medium Pool A profile menu Display time Set Crisscross R Rect Pool type Scan mode 4h 25m Cycle time Pool length Pool A profile menu Fine Set 1 2 3 4 5 6 7 8 Set Shaped Rectangular Set 1 2 3 4 5 6 7 8 Cycle time Back Scanning mode Pool with obstacles Set Lines to right Lines to left Set Pool with obstacles Lines to scan Crisscross Set Back Back Back Ft 1 2 3 4 5 6 7 8 Meters Pool length Manual procedure for configuring pool profiles Figure 10: Pool profile diagram Wave XL | User Instructions Manual procedure for configuring pool profiles 1. From the Wave screen, press Menu. 2. From the Main Menu screen, with Pool Profile highlighted, press Select and then modify, to display the current active profile screen. 3. Using the Select and scroll buttons , set each parameter in turn. Pool A Profil Pool Length 25 m. Cycle Time 3 h. Pool Type Rect Scan Mode Criscros R Select Back Figure 11: Pool A menu: first screen Pool Length Set Up 25 30 35 40 50 60 Meters ft. Set Back 4. Press Select to enter the Pool Length Setup screen. 5. With Pool Length highlighted, press Select. The Pool Length Set Up screen is displayed: 6. Using the arrows select the desired pool length. Press Select and scroll down to the next parameter, Cycle Time. Cycle Time determines the duration of each cleaning cycle. Figure 12: Pool length setup screen Scannig Mode 7. Set each parameter and then scroll down to the next line. 8. Set Pool Type and choose either Rectangular (Default), or Shaped. Rectangular - Recommended for pools with parallel walls and 90º ‘L’ shape. Shaped - Recommended for free formed pools. CrissCross Lines to Scan Pool with Obstacles Set Back Figure 13: Scanning mode CrissCross Scanning Lines to Left Lines to Right Set Back Figure 14: Scanning Direction screen Wave XL | User Instructions 9. Set Scan Mode and choose either CrissCross, Lines to scan or Pool with Obstacles. CrissCross - Recommended. Lines to Scan - To be used when the pool scan needs to be limited to one direction or split into 2 sections. Pool with Obstacles - To be used in pools with an obstacle such as Island. 10. After choosing the ”Scanning Mode” you may choose the robot’s progress direction - “Lines to Left” or “Lines to Right”. 11 11. After setting the Scan Mode, from the Pool Profile screen, scroll down to the next screen (Figure 15). 12. Press Select to enter Delay Time. Setting a Delay Time allows you to delay the start of cleaning operations by a time factor selected from the MMI screen. 13. Line Spacing- this parameter is used in order to optimize scanning. Choose Fine / Medium / Coarse to set the distance between the lines. 14. Reset Pool Profile- Allows you to delete all current pool profile parameters. (Pool Length, Cycle Time, Scan Mode, Delay time…) TIP Pool A Profile Delay Time 0h Line Spacing Medium Reset Pool A profile Select Back Figure 15: Pool A menu: Second screen During parameter setting operations: • Press Back to return to the previous screen. • Press HOME on the console, to return to the Wave screen. Starting Cleaning Operations Once all the customized settings have been configured, you can proceed to a cleaning session: 1. Prepare the Dolphin Wave for operation and immersion into the pool. 2. On the MMI press POOL. The robot starts moving towards the pool, enters the pool and positioning itself on the pool floor. 3. Wait for the WAVE screen to appear. 4. In every activation of the robot, it will straighten itself vertically to the wall of the starting point; the robot will start moving backwards to straighten itself and then will continue in straight lines. 5. Press Start. The robot will start its cleaning operation. If a Delay Time has been set (see Configuring the Dolphin Wave, above), the countdown commences and the time remaining before automatic cleaning starts is displayed on the screen. If no delay time is specified, the robot begins cleaning immediately. Once cleaning operations have started, the MMI screen displays the countdown time as in Figure 4. 12 TIP To override the delay time to start cleaning immediately, choose start from the delay countdown screen. The robot will begin working immediately. TIP If the screensaver is displayed, press POOL and then HOME to unlock the MMI. Wave XL | User Instructions 10.OPERATING GUIDELINES • A large-sized swimming pool of approximately 300m² requires approximately 3–4 hours to clean. This is the default setting. • An Olympic size pool of 1,250m² requires approximately 6 hours cleaning time. This is the default setting. Maintenance 1. Clean the filter bag as needed. When the MMI displays “Filter Bag Full”, you should clean the bag before the next operating cycle. 2. Click the filter bag into its place. i • It is not necessary to stop the Dolphin Wave in the middle of the cycle when the “Filter Full” indicator appears. Clean the filter before the next cycle. • Filter bags can be cleaned in a washing machine. 3. Before each operating cycle, clean the robot’s body, brushes and driving belt area and remove foreign objects, rubber bands, hair, etc. 4. Once a week clean the impeller area: • Remove the impeller cover’s securing screw using a No. 2 Philips manual screwdriver. • Twist counter-clockwise and open the cylinder cover. • Remove foreign objects from the impeller. • Close the impeller’s cover and replace the securing screw. 5. Keep the floating cable orderly enabling it to be rolled up easily. Important: Every 2 or 3 cleaning sessions, disconnect the floating cable from the roller inner connection, unroll the entire cable and re-arrange it on the roller as required. 6. Preventive Maintenance (PM) should be performed on the Dolphin Wave robot, in order to keep it in good and long lasting working condition. Maytronics provides the parts required – as a dedicated PM kit. The work and the service will be provided through the dealer. PM service should be performed every 1,500 working hours or 1 year (the earlier of the two). 7. A warning message to perform PM will appear on the MMI screen, when applicable. It is obligatory that PM service be performed. Please contact your dealer. Failure to perform the PM service will void the warranty. 11.THE REMOTE CONTROL UNIT The remote control unit (RCU) is located on the MMI console and held in position by a magnet. Pull it upwards gently to remove it from its base. When the robot is in automatic operation, use the remote control to override the robot’s programmed direction settings. i When the robot is moving in a forward direction, the floating cable follows the robot from its tail end. i The remote control unit has a control range of 50m (164ft) from the Caddy. Wave XL | User Instructions 13 Using the remote control unit 1. To activate the remote control unit, press the touch pad as indicated in the diagram. Four activation lights will light up. 2. Press the forward arrow briefly. The robot will start moving in a forward direction. To stop the forward movement, briefly press and release the forward arrow. 3. Press the backward arrow briefly. The robot will start moving in a backward direction. To stop the reverse movement, briefly press and release the backward arrow. Forward On-the-spot turning Backwards Touch pad On/Off switch Figure 16: The remote control unit On-the-spot turns On-the-spot turns can be carried out while the robot is in motion or executed when the robot is stationary. 4. To turn the robot clockwise, press and hold down the right arrow. The robot will turn-on-the spot. Release the button to stop the robot from turning. 5. To turn the robot counter-clockwise, press and hold down the left arrow. Release the button to stop the robot from turning. 6. To deactivate the remote control unit, press and hold down the touch pad. The activation lights will switch off. The robot reverts to its programmed direction mode of cleaning after the manual correction. i The remote control unit deactivates automatically after approximately 3 minutes and the indicator lights switch off. Maintaining the remote control unit The remote control unit is powered by 2 AAA batteries. It is splash-proof and should not be immersed in water. To replace the batteries, remove the 4 back-cover securing screws and replace all the batteries with new battery cells. 14 Wave XL | User Instructions 12.TROUBLESHOOTING How to save a log file to USB memory stick (in case required by technician): From the main Wave screen, press on the green buttons in sequence – ‘right-left-right-left’ and follow the further instructions. Error message Check possible cause Action to take Imp over load Is there dirt or other foreign matter in the impeller? Unscrew the bolt that secures the protective cover of the impeller. Turn it counterclockwise slightly until it is released. Remove any dirt from around the impeller. Replace the protective cover. Imp over load Does the problem reoccur every operation? Contact Maytronics dealer. Imp under load Does the problem reoccur every operation? Contact Maytronics dealer. Drive over load Is there any interfering dirt in the driving belts, brushes, or drive axles? Remove any dirt or foreign bodies that might have become entangled with the driving belts, brushes, or drive axles. Drive over load Does the problem reoccur on every operation? Contact Maytronics dealer. Drive under load Does the problem reoccur on every operation? Contact Maytronics dealer. DC input Is there an electrical short, partial or complete disconnection? Is there a visible rupture in the floating cable? Contact Maytronics dealer. Robot is stuck on wall Has the robot stopped in a vertical position of more than 70º? Has the robot stuck on an obstacle? Move the robot from its position and remove the obstacle. Reactivate. If this reoccurs, contact Maytronics dealer. Out of water Was the robot operated out of the water for an extended time? Check that the impeller is in order and that its blades are not broken. Reactivate. If this re-occurs, contact Maytronics dealer. Robot is stuck Has the robot stopped on an obstacle? Is there an obstruction in the water channel or in the robot’s driving belts? Move the robot from its position and remove the obstacle. Reactivate. If this reoccurs, contact Maytronics dealer. Navigation System Does the problem reoccur every operation? Contact Maytronics dealer. Wave XL | User Instructions 15 16 Error message Check possible cause Action to take Fuse Fail Wet connector Dry the connector and replace the fuse. Note: The fuse holder is located beneath the power supply on the right hand side. Replace the fuse with the spare provided. Note: This is a special fuse and a replacement can be obtained from your Maytronics dealer. No Communication Does the problem occur when pressing POOL or HOME on the MMI? Contact Maytronics dealer. Note: You can work temporarily without using the MMI. Disconnect it from the power supply thus disabling the Pool/Home function and using the remote control. Wave XL | User Instructions WAVE 300 XL by www.maytronics.com