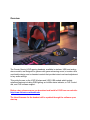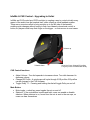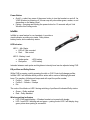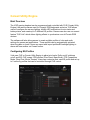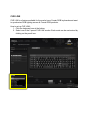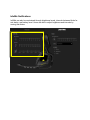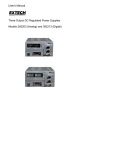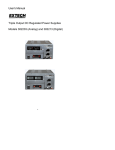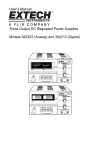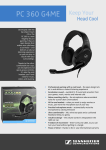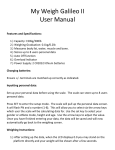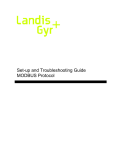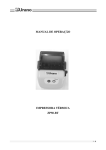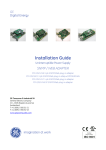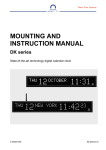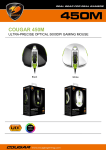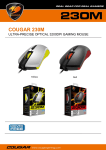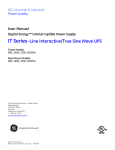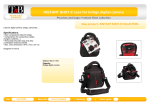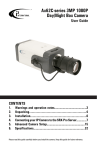Download VOID - Corsair
Transcript
VOID Gaming Headsets VOID Wireless Dolby 7.1 Gaming Headset VOID USB Dolby 7.1 Gaming Headset VOID USB Gaming Headset Technical Guide August 2015 Overview The Corsair Gaming VOID gaming headsets, available in wireless, USB, and analog stereo models, are designed for gamers with game-enhancing sound, a modern ultracomfortable design, and on-headset controls that provide instant one-hand adjustment to key audio settings. This guide focuses on the VOID Wireless and VOID USB models which include advanced features including RGB lighting, an InfoMic status indicator, a CUE Control dial, and CUE software support. Before using, please ensure you download and install of CUE from our website: http://www.corsair.com/downloads The latest firmware for the headset will be updated through the software upon start-up. Specifications Model Void Wireless SE Void Wireless Void USB Type 2.4 GHz Wireless (USB 2.0 receiver) 2.4 GHz Wireless (USB 2.0 receiver) Wired USB 2.0 Available Colors Yellow Jacket Carbon Carbon Backlight Ear cups (RGB) Ear cups (RGB) Ear cups (RGB) Audio Dolby 7.1 Dolby 7.1 Dolby 7.1 Driver 50mm Neodymium 50mm Neodymium 50mm Neodymium Frequency Response 20Hz – 20kHz 20Hz – 20kHz 20Hz – 20kHz Impedance 32 Ohms @ 1kHz 32 Ohms @ 1kHz 32 Ohms @ 1kHz Mic Type Unidirectional noise cancelling Unidirectional noise cancelling Unidirectional noise cancelling Mic Impedance 2.2k Ohms 2.2k Ohms 2.2k Ohms Mic Frequency Response 100Hz – 10kHz 100Hz – 10kHz 100Hz – 10kHz Mic Sensitivity -37 dB (± 3 dB) -37 dB (± 3 dB) -37 dB (± 3 dB) Dimensions 228mm(L) x 242mm(W) x 108mm(H) 228mm(L) x 242mm(W) x 108mm(H) 228mm(L) x 242mm(W) x 108mm(H) Product Weight 388g / 0.85lb 388g / 0.85lb 388g / 0.85lb Warranty 2 years 2 years 2 years MSRP $149.99 $129.99 $99.99 Features ● Dolby 7.1 multi-channel surround delivers lethally accurate positional audio ● RGB lighting for individual customization or synchronization with other Corsair RGB devices ● CUE Control dial enables rapid on-the-fly audio adjustments ● InfoMic LEDs relay instant visual status of audio and mic settings ● Efficient 50mm neodymium drivers deliver staggering bass and scintillating highs ● Microfiber-wrapped memory foam ear pads for extended play ● Unidirectional noise-cancelling microphone makes gamers’ voices loud and clear ● 2.4 GHz wireless and battery provides cordless freedom up to 40 feet and 16 hours of uninterrupted gaming (VOID Wireless) ● USB extension dock for wireless receiver (VOID Wireless SE) InfoMic & CUE Control – Upgrading to Unfair InfoMic and CUE control are VOID’s solution to creating a way to control virtually every aspect of the audio from the headset itself, while offering a visual feedback system. There was a conscious effort to bring controls up to the left side of the headset, enabling quick changes without having to find a cord-based volume/mute control or button, so players could keep their finger on the trigger – or their mouse in most cases. Volume up Volume down Short Key Press: Change EQ profiles Long Key Press: Enable/Disable Dolby CUE Control functions Adjust Volume - Turn dial upwards to increase volume. Turn dial downward to decrease volume. Change EQ Profile - A quick press will cycle through 5 EQ profiles. EQ profiles can be changed in the CUE software. Toggle Dolby 7.1 - Pressing and holding the dial will toggle Dolby on and off. Mute Button Mute toggle - a short key press toggles the mic on and off. Sidetone - If the mute button is press and held, users can enable or disable sidetone. When sidetone is on, sound from the mic is sent to the ear cups, so users can hear themselves. Power Button On/off – a short key press of the power button to turn the headset on and off. As VOID Wireless is powering off, the ear cup will pulse either green, amber, or red depending on the battery level. Pairing – pressing and holding the power button for 10 seconds will put Void Wireless into Pairing mode. InfoMic InfoMic is a new feature for our headsets, it provides a visual indicator providing mic status, Dolby status, battery levels, and connectivity status. LED behavior: LED 1 – Mic Status LED off: Mic unmuted Red: Mic muted LED 2 - Battery Level Amber pulse: Red pulse: >20% battery >10% battery Intervals between each pulse and brightness intensity level can be adjusted using CUE. EQ profiles and Dolby Status While CUE is running, quickly pressing the dial on CUE Control will change profiles, InfoMic LED 2 will indicate which profile is active with a series of blinking lights and beep. The number of blinks and beeps and will equal the profile number. Profile 1: 1 blink + 1 beep Profile 2: 2 blinks + 2 beeps Etc The color of the blinks on LED 2 during switching of profiles will indicated Dolby status. Green – Dolby enabled Red – Dolby disabled Wireless pairing indicators LED 2 Red rapid blinking – Wireless headset not synced with dongle LED 1 and LED 2 blinking red and green – pairing mode. LED 2 will display long green pulse when pairing is successful. Corsair Utility Engine Brief Overview The VOID gaming headset can be programmed and controlled with CUE (Corsair Utility Engine), the same software used for Corsair’s RGB keyboards and mice. CUE allows users to configure the ear cup lighting, InfoMic LED notifications for mic status and battery status, and create up to 5 different EQ profiles. Gamers can also use our newest feature “CUE Link” which allows lighting effects to synchronize over all Corsair RGB devices. The software will also allow gamers to create multiple profiles of color and audio settings for games and applications. These profiles can be automatically activated when the game or loads. Users can export and import profiles/EQ settings/lighting to share with one another on Corsair forums. Configuring EQ Profiles Void uses CUE or Corsair Utility Engine to adjust mic levels, Dolby on/off, sidetone on/off, and EQ. CUE comes 5 EQ profiles (Pure Direct, Bass Boost, FPS Competition Mode, Clear Chat, Movie Theater). Users can customize their own EQ profile and set up to 5 on the fly profiles that can be controlled through CUE control. To create and assign a new EQ profile: 1. Click the “Advanced Mode” button. 2. Click to the right and click on “new” to create a new profile 3. From here, users will be able to adjust the EQ to taste. Clicking on the slider outside the circle will move that individual slider. Clicking on the circle inside the slider will adjust that slider and adjacent sliders. 4. New EQ profile “custom”(can be renamed) will now be assigned to Profile #1 Users can move profiles by clicking on the vertical bar next to the profile name dragging it to any of the 5 profiles or by using the drop down menu. Users can also disable profiles by unselecting the profiles using the check box. Configuring RGB Lighting VOID and its RGB lighting is fully compatible with CUE and all other Corsair RGB products. The headset, by default on startup, will use the “Rainbow” effect. We have included other patterns selectable through the dropdown menu for users to select immediately. Some patterns will have addition options to toggle the speed of the lights and/or color of the pattern. CUE LINK CUE LINK is a feature available for those who have Corsair RGB keyboards and want to synchronize RGB lighting across all Corsair RGB products. How to set up CUE LINK: 1. Click the keyboard icon at the bottom 2. Select one of the 5 preset CUE LINK modes. Each mode can be customized by clicking on the pencil icon. InfoMic Notifications InfoMic can also be customized through brightness levels, intervals between blinks for mic status, and battery level. Users are able to adjust brightness and intervals by moving the sliders. Creating CUE Profiles With the latest version of CUE users will be able to create profiles that unify all RGB devices in addition to synchronized lighting with CUE Link. Like with previous CUE enabled products, users will be able to create profiles for different applications. For example: users can profiles with different keyboard macros, audio EQ profiles, different mouse button assignments for MOBA, FPS, MMOs, RTS, etc. Profiles can also be linked to a specific game program or application so that the profile is loaded automatically when the program launches. To create a profile: 1. Click the “New…” under the Profiles tab. In the window the profile settings window, enter a name for the profile. 2. Under “Program” users will be able to link profile to any program. To do so click the check box and click “Browse” to find the .exe file to link to the CUE profile. To activate or edit the profile, use the Profile dropdown to select a profile. Device Information and Updating Firmware While in CUE, users can find device information and update firmware on the headset by going to the “Settings” tab where the VOID firmware version and other settings are displayed. If firmware requires updating users can click “Update firmware” and CUE will automatically update the firmware.