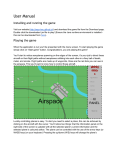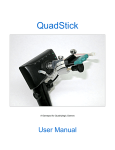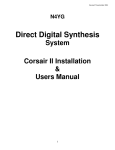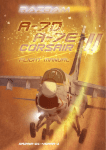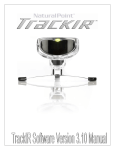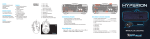Download User Manual - Newegg.com
Transcript
CORSAIR GAMING KEYBOARD SOFTWARE QUICK START GUIDE TABLE OF CONTENTS INTRODUCTION 1 Introduction����������������������������������������������������������������������������������������������������������� 1 Installing Corsair Gaming hardware and software�������������������������������� 2 Updating Firmware�������������������������������������������������������������������������������������������� 3 UNDERSTANDING PROFILES AND MODES CUSTOMIZING THE KEYBOARD BACKGROUND LIGHTING 4 5 Understanding Profiles and Modes�������������������������������������������������������������4 Customizing the Keyboard Background Lighting��������������������������������� 5 Clearing the Default Lighting������������������������������������������������������������������������ 6 Customizing Background Lighting for a Single Key����������������������������� 7 Customizing Background Lighting for Multiple Keys��������������������������� 8 Customizing Background Lighting for Key Groups������������������������������ 9 Making Advanced Customizations������������������������������������������������������������ 10 OBTAINING SUPPORT 11 Obtaining Support���������������������������������������������������������������������������������������������11 Help������������������������������������������������������������������������������������������������������������������������12 ii C O R S A I R G A M I N G R G B K E Y B O A R D S O F T WA R E Q U I C K S TA R T G U I D E INTRODUCTION INTRODUCTION Welcome to your Corsair Gaming keyboard. The following quick start guide will help you get your Corsair Gaming keyboard and Corsair Utility Engine software up and running right away. You’ll find more in-depth information on advanced features in the full User Manual. 1 C O R S A I R G A M I N G R G B K E Y B O A R D S O F T WA R E Q U I C K S TA R T G U I D E INTRODUCTION INSTALLING CORSAIR GAMING HARDWARE AND SOFTWARE • Turn on your computer. • Connect the USB cable on the keyboard to your computer. –– Connecting via USB 3.0 »» Use one connector (the one with the keyboard icon) when connecting via USB 3.0 –– Connecting via USB 2 »» Use both connectors when using USB 2. Important Note: Plug in the connector with the two arrows icon first, and the connector with the keyboard icon second. • Install the Corsair Utility Engine software. • After installation, start the Corsair Utility Engine. 2 C O R S A I R G A M I N G R G B K E Y B O A R D S O F T WA R E Q U I C K S TA R T G U I D E INTRODUCTION UPDATING FIRMWARE Keeping your Corsair Gaming keyboard’s firmware updated helps make sure you have the latest features from Corsair. To update your firmware, 1. In the Corsair Utility Engine, click Settings and then click Device. 2. In the Device Settings section, click Update Firmware. 3. The Firmware Update dialog box appears. Click Please download the latest firmware by clicking this link and saving the firmware. 4. Your browser should download the firmware as a zip file. Once the firmware zip file has been downloaded, extract the contents of the zip file to a location on your computer. 5. In the Corsair Utility Engine, click Browse. 6. The Select firmware image dialog box appears. Browse to the location of the firmware file, click Open, and then click Update. 7. When the update is complete, verify that the new firmware version appears in the Device tab. 3 C O R S A I R G A M I N G R G B K E Y B O A R D S O F T WA R E Q U I C K S TA R T G U I D E UNDERSTANDING PROFILES AND MODES UNDERSTANDING PROFILES AND MODES To get the most from your Corsair Utility Engine, it’s important to understand how profiles and modes work. When you install the Corsair Utility Engine, a default Profile with a single default Mode is created. The default profile is active when no custom profiles are. For example, if you have a custom profile linked to Call of Duty®, when you launch the game, its profile starts. When you exit the game, the default profile becomes active again. settings that can be created for a profile. You can have multiple Modes for each Profile. • Modes allow you to customize your keyboard to fit your style of play at the time. For example, in an online multiplayer fantasy game, you may have two different characters, a Warrior and a Mage, and you may want to have different keys lit, different lighting effects, or different macros or key mappings for those characters, even though they’re tied to the same game. • You can assign a keyboard key to cycle through each of the Modes in a Profile. (See “Mode Switching” in the User Manual) PROFILES • A Profile is group of settings usually linked to a specific game or application. • You can set up a Profile to be activated when a particular game is launched, or you can switch between Profiles using the System Tray. You can get started right away, customizing the default profile by changing key or button assignments, changing performance settings, and adding lighting effects. For more information about profiles and modes see the User Manual. • You can define a Default Profile to be the one used when there is no game-specific Profile active. MODES • A keyboard Mode is a set of macros/key assignments, lighting effects, and performance 4 C O R S A I R G A M I N G R G B K E Y B O A R D S O F T WA R E Q U I C K S TA R T G U I D E CUSTOMIZING THE KEYBOARD BACKGROUND LIGHTING CUSTOMIZING THE KEYBOARD BACKGROUND LIGHTING You can configure several different types of lighting for your Corsair Gaming keyboard. One of the most common tasks when getting started is to change the background lighting, assigning each key a backlight color. You can apply background lighting to single keys, multiple keys at once, or to predefined or custom groups of keys. 5 C O R S A I R G A M I N G R G B K E Y B O A R D S O F T WA R E Q U I C K S TA R T G U I D E CUSTOMIZING THE KEYBOARD BACKGROUND LIGHTING CLEARING THE DEFAULT LIGHTING By default, your Corsair keyboard has red background lighting assigned to the group called All, and the groups for the WASD and arrow keys have a gradient lighting effect that changes them from red to white. When you create a new profile, the default mode for the profile will also have these settings. If you want to remove the default lighting to add your own customizations, perform the following steps. 7. In the keyboard image, the WASD keys will be highlighted. Right click one of them and then click Clear. In the Corsair Utility Engine, 1. Click Profiles and then click Lighting. 2. An image of the keyboard appears in the Lighting tab. In the bar above the keyboard image, click All. 3. All the keys in the image will be highlighted. Right-click one of the keys and then click Clear. 4. The lighting for all the keys should turn off, though the WASD and the arrow keys will still change gradually to white because they have a foreground lighting effect. In the bar above the keyboard, click Arrows. 5. In the keyboard image, the arrow keys will be highlighted. Right click one of them and then click Clear. 6. In the bar above the keyboard, click WASD. 6 C O R S A I R G A M I N G R G B K E Y B O A R D S O F T WA R E Q U I C K S TA R T G U I D E CUSTOMIZING THE KEYBOARD BACKGROUND LIGHTING CUSTOMIZING BACKGROUND LIGHTING FOR A SINGLE KEY In the Corsair Utility Engine, • Click Profiles and then click Lighting. • An image of the keyboard appears in the Lighting tab. In the image, click the key you want to assign a lighting to. • In the keyboard image, the key appears highlighted. • Beneath the keyboard image, in the color palette, click a color you want to use for background lighting. If you want to add additional colors to the palette, see Customizing the Background Color Palette in the User Manual. In the device image, the key or button will change to color you selected. Figure 1 - Close-up of the Background Color Palette 7 C O R S A I R G A M I N G R G B K E Y B O A R D S O F T WA R E Q U I C K S TA R T G U I D E CUSTOMIZING THE KEYBOARD BACKGROUND LIGHTING CUSTOMIZING BACKGROUND LIGHTING FOR MULTIPLE KEYS In the Corsair Utility Engine, in the Profiles menu, 1. Click Profiles and then click Lighting. 2. An image of the keyboard appears in the Lighting tab. In the image, select multiple keys using one of the following methods: • Click a key, then CTRL+Click other individual keys or buttons elsewhere on the keyboard until all the desired selections appear highlighted. Figure 2 - Selection of Multiple Keys Or • Click and drag around the keys you want to assign background lighting to. A rectangle will appear, and as you drag the rectangle, keys fully inside the rectangle will be selected and highlighted. This is useful for selecting several adjacent keys. You may still CTRL+Click to select additional keys that are not adjacent to your selection. Beneath the keyboard image, in the color palette, click a color you want to use for background lighting. If you want to add additional colors to the palette, see Customizing the Background Color Palette in the User Manual. In the keyboard image, the keys will change to the color you selected. 8 C O R S A I R G A M I N G R G B K E Y B O A R D S O F T WA R E Q U I C K S TA R T G U I D E CUSTOMIZING THE KEYBOARD BACKGROUND LIGHTING CUSTOMIZING BACKGROUND LIGHTING FOR KEY GROUPS In the Corsair Utility Engine, 1. Click Profiles and then click Lighting. 2. An image of the keyboard appears in the Lighting tab. The group bar appears above the image, with left and right arrows to scroll through groups. In the group bar, click the name of the group you want to customize the background lighting for. 3. In the keyboard image, the keys or buttons in the group appear highlighted. 4. Beneath the keyboard image, in the color palette, click a color you want to use for background lighting. If you want to add additional colors to the palette, see the User Manual. In the keyboard image, the keys in the group will change to the color you selected. Figure 3 - Selection of a Key Group For additional information on lighting effects, see Lighting Effects in the User Manual. 9 C O R S A I R G A M I N G R G B K E Y B O A R D S O F T WA R E Q U I C K S TA R T G U I D E CUSTOMIZING THE KEYBOARD BACKGROUND LIGHTING MAKING ADVANCED CUSTOMIZATIONS Corsair Utility Engine allows you to make a wide array of customizations to help tailor your keyboard to your game playing style. You can customize background and foreground lighting effects, remap keys assignments, and create actions that send keystrokes, text blocks, and mouse clicks. You can also record, edit and play back macros to automate in-game tasks, set timers to alert you when a game needs your attention, and control your media player. For more information about how to perform more advanced customization of your Corsair keyboard, see the User Manual. 10 C O R S A I R G A M I N G R G B K E Y B O A R D S O F T WA R E Q U I C K S TA R T G U I D E OBTAINING SUPPORT OBTAINING SUPPORT Within the Corsair Utility Engine, you can gain access to Corsair’s online library of documentation, support forums, and downloads. You can also get system information and submit support requests. • To obtain support, in the Corsair Utility Engine, click Settings and then click Support. The Support tab has many options for you to obtain help online and by contacting Corsair. For more information about the support options available, see Support in the User Manual. 11 C O R S A I R G A M I N G R G B K E Y B O A R D S O F T WA R E Q U I C K S TA R T G U I D E OBTAINING SUPPORT HELP Help for the Corsair Utility Engine is available in the bottom bar of the screen. You can click the triangle in the lower left to show or hide the Help bar. Figure 4 - The Help Bar The help bar contains links to the online version of the user manual and Corsair’s user forum, as well as links to Corsair’s Facebook page and Twitter profile, so you can stay in touch with the latest news and announcements from Corsair. 12 C O R S A I R G A M I N G R G B K E Y B O A R D S O F T WA R E Q U I C K S TA R T G U I D E