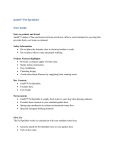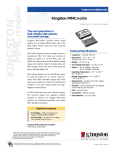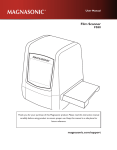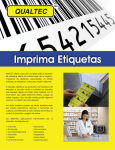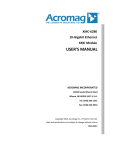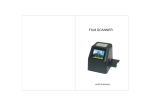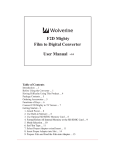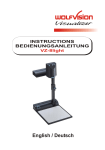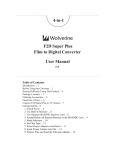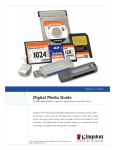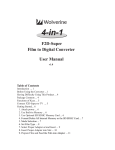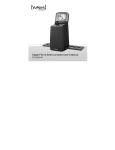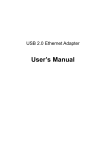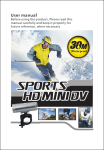Transcript
Introduction 126KPK Super 8 Slides & Negatives Scanner User Manual Thank you for purchasing our 126KPK Super8 Slide & Negative Scanner, and welcome to the Jumbl™ family. This user manual is meant to offer you a brief walkthrough of the device’s features and usage protocols. We hope you find this manual helpful. For additional information and technical support, please feel encouraged to contact our help team at [email protected]. Jumbl™ created this wonderful, portable device to allow you to easily convert your films into high-resolution digital images that last forever. No computer is needed, as you could view those digitized images right on the unit’s built-in display. Connecting the scanner to your Windows or Mac computer via a USB port lets you transfer the images saved on your SD card onto your computer. Important Instructions Operation & Usage All information presented in this section is provided to instruct you in the correct and safe operation of this device. Please read all instructions carefully before using, and save this manual for future reference. - Do not disassemble unit. Product does not contain user-serviceable parts, and opening of outer casing may pose risk of electric shock. - If unit is dropped or damaged, do not touch inner part of scanner. - In the event of malfunction, such as smoke or a smell, stop using immediately. - Never handle device with wet hands or allow unit to come in contact with liquid. Risk of electric shock. If device does get wet, unplug immediately. - Gently wipe scanner lens with included cleaning brush to ensure it is clean before using. This helps produce a clean digital image. - Do not clean scanner lens with alcohol, gasoline, diluent or other organic solvent. - Avoid using device in excessively dusty or damp environments. - When connecting to computer, try to disconnect other USB devices. Overloadingyour computer’s USB connections may cause scanner to perform poorly. - Do not move or disconnect device from computer while transferring data, as this may damage data and/or device. - Please only use with film and negative sizes mentioned in this manual. - Unplug USB cord or adapter when not in use for extended period of time. The Basics: 1 The Jumbl™ Scanner can be powered from a standard wall outlet using the included power adapter, or via USB connection to a computer. 2 Press Power button to turn device on/off. 3 The scanner has enough built-in memory to store approximately 40 digitized images. You may use an external SD memory card to store many more images. When inserting SD card, be sure that its gold connector strips are facing upwards. If no SD card is in unit upon power-up, display will read “No Card”. 4 Use the Left/Mirror and Right/Flip buttons to scroll between menu items. 5 Use the OK/Enter button to confirm and/or execute a selection. Setting Scanner: From Main Menu, press Left/Mirror and Right/Flip to highlight and adjust a number of scanner settings: 1 Enter the Language submenu to select between 8 supported languages. Press Left/Mirror and Right/Flip to highlight your preferred language, and confirm selection by pressing OK/Enter. Box Contents 1 1 1 1 1 1 1 1 1 1 www.ItsJumbl.com JUMBL is a trademark of C&A IP Holdings,LLC ©2014 All Rights Reserved Distributed by C&A Marketing, Inc. 2 Bergen Turnpike, Ridgefield Park, NJ 07660 1-866-849-3049 MADE IN CHINA 3 To delete all saved data from your SD card, enter the Format submenu. Be absolutely certain that you indeed wish to delete everything on your SD card, as this cannot be undone. Once your card is formatted, there is no way to retrieve the images on it. Setting Film Type: To ensure the scanner captures the full images on your films, it is important that you set the device to read the correct film type. 1 When powering on, the Capture menu item will be highlighted by default. 2 Press Left/Mirror twice to highlight the Film Type menu item. 3 Press OK/Enter to enter the Film Type submenu. 4 Use the Left/Mirror and Right/Flip to select your film type, and confirm your selection by pressing OK/Enter. 1 2 3 4 5 6 x x x x x x x x x x Scanner Unit Negative Adapter Slide Adapter 110 Insert Power Adapter TV Cable Super8 Insert USB-to-Mini USB Cable Cleaning Brush User Manual Before inserting Adapter, set down scanner on flat, stable surface with LCD display facing you. Use included Cleaning Brush to gently wipe scanner lens. DO NOT insert any plates from the left side of the unit. Ensure “This Side Up” side of Adapter is facing upwards. Ensure small arrow on Adapter is facing leftward. From right side of unit, slide Adapter inward until it clicks. 2 Enter the Resolution submenu to select between 14 megapixels and 22 megapixels (interpolation) image conversion. Press Left/Mirror and Right/ Flip to highlight your preferred image quality, and confirm selection by pressing OK/Enter. Please note: This selection is only available for 110/ 135 films. Working with Your Films: Now that your Adapter/Insert of choice is properly inserted into the scanner, it is time to begin inserting your films into the device: 1 For a clear image, clean films with soft cloth or compressed air (not included) prior to inserting them into Adapter. 2 Negatives and slides should be inserted with their shiny side up, while Super8 films should be inserted with their perforated holes at the topside. EV 0.0 OK/Enter OK/Enter Convert/Mode OK/Enter Setting Film Type: To ensure the scanner captures the full images on your films, it is important that you set the device to read the correct film type. 1 When powering on, the Capture menu item will be highlighted by default. 2 Press Left/Mirror twice to highlight the Film Type menu item. 3 Press OK/Enter to enter the Film Type submenu. 4 Use the Left/Mirror and Right/Flip to select your film type, and confirm your selection by pressing OK/Enter. 7 Using the Adapter Plates: Once you’ve set your scanner to the correct film type, be sure to choose and use the proper adapter for the job. Included are 2 adapter plates and 2 adapter inserts, each precisely cut to accommodate a particular type of film: • #1: Slide Adapter • #2: Negative Adapter • #3: Super8 Insert • #4: 110 Insert To use Super8 or 100 Insert, open Negative Adapter fully and place on flat surface. 8 Ensure “This Side Up” side of Insert is facing upwards. 9 Ensure small arrow on Insert is facing leftward. 10 Place Insert onto lower panel of Negative Adapter, and align in place with Adapter’s square cutout. EV 0.0 110 Insert Negative Adapter THIS SIDE UP OK/Enter Negative 110 Convert/Mode Slide Adapter THIS SIDE UP OK/Enter 3 To preview an upside-down image of your film, press Right/Flip. Alternatively, you can flip the image later when in Image Playback mode. EV 0.0 EV 0.0 Flip 4 While in the preview window, press OK/Enter to enter the exposure adjustment menu. Here you can fine-tune the coloration and relative brightness of your captured image. 5 By default, all values are set to 0.0, and EV (Exposure Value) is highlighted. 6 Press Left/Mirror to darken image, or Right/Flip to brighten image. 7 Once you are satisfied with the EV settings, press OK/Enter to confirm and proceed to Red, Green and Blue values. 8 Press Left/Mirror to decrease and Right/Flip to increase the highlighted value. Slide 3 Always handle films with care to avoid scratches or fingerprints. 4 When inserting a negative, feed it in slowly until you see the full image on the viewer display. Adjusting Image Before Converting: Before digitizing your images, there are a number of adjustments available at your fingertips. Some of these help you achieve a better scan, while others are implemented for convenience, sparing you the need to remove and reload your film: 1 After inserting your slide or film, press OK/Enter to enter the image preview window. The viewer display will show you a preview of the final captured image. 2 To preview a mirror image of your inserted film, press Left/Mirror. Alternatively, you can rotate the image later when in Image Playback mode. Super8 Insert Super 8 3 To cancel before saving, press Left/Mirror or Right/Flip. 4 Repeat the same process for all your films. 5 When the built-in or external memory is full, the screen will display a “Full” icon. Refer to the “Connecting to Computer” section in this manual to transfer your images to your computer and free up more memory on your scanner and/or SD memory card. Image Playback: You can view all your saved images and even make some adjustments to your liking: 1 From Main Menu, press Right/Flip once to highlight Playback menu item. 2 Press OK/Enter to start an automatic slideshow of all saved images. 3 Press OK/Enter again to stop slideshow. You can then use Left/Mirror and Right/Flip to manually scroll between captured images. 4 When in manual image playback, press OK/Enter to enter the editing submenu. From here, you may choose the following: • Rotate image clockwise • Rotate image counterclockwise • Delete selected image • Exit to playback mode • Save edited image • Return to main menu 11 Close Negative Adapter and press until it clicks. 12 From right side of scanner unit, slide Adapter inward until it clicks. Note: Our 126KPK Super8 Slide & Negative Scanner is a premium model. Unlike cheaper models that require the user to fit each strip of film into an Adapter or Insert before inserting into unit, this scanner allows you to easily capture and convert one film after the other. Simply click the Adapter/Insert in place, and feed your films into it at will. 5 Use Left/Mirror and Right/Flip to select from the menu. 6 Press OK/Enter confirm/execute selection. Connecting to Computer: Transferring your saved images to your Windows or Mac computer is easy: 1 Connect smaller end of included USB cable to USB input on back of scanner unit. 2 Insert other end of cable into your computer’s USB port. 3 From Main Menu, press Right/Flip 3 times to highlight USB MSDC menu item. 4 After a few moments, your computer will automatically detect your scanner: a. Windows computers will detect it as a Removable Disk. b. Mac computers will automatically launch their built-in image viewing/ editing software. 5 Copy/import your saved images to your computer. EV 0.0 Mirror Technical Specifications USB Interface: Image Sensor: Built-In Display: Exposure Control: White Balance: Resolution: Supported Film Types: Picture Effects: File Format: TV-Out Type: Internal Memory: External Memory: Power Supply: Supported Languages: EV 0.0 Enter ENTER Enter 9 Press OK/Enter to confirm and proceed to the following value. Converting/Digitizing Image: You are now ready to convert your slide or film negative into a highmegapixel digital image! 1 Press Convert/Mode 2 To capture and save your image, press OK/Enter. Enter 1 Exit 4 2 5 3 6 EV 0.0 Supported OS: Dimensions: Weight: USB 2.0 14 Megapixel CMOS Sensor Color 2.4” TFT LCD Automatic/Manual (-2.0 EV~ +2.0EV) Automatic 14 Megapixels/22 Megapixels (Interpolation) 135 Film (36x24mm) 126KPK Film (27x27mm) 110 Film (17x13mm) Super8 Film (4.01x5.79mm) Monochrome Slide B&W, Slides, Negatives Picture/JPEG NTSC/PAL 128MB SD Card Up to 32GB DC 5V Adapter/USB Port S-Chinese T-Chinese English French German Italian Spanish Japanese Windows XP Windows Vista Windows 7 Mac10.7.3 4.11” x 3.56” x 4.03” 9.6 Ounces