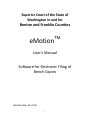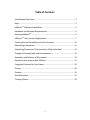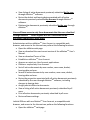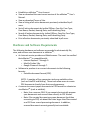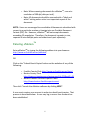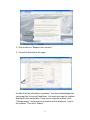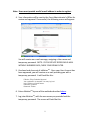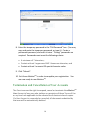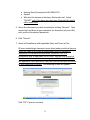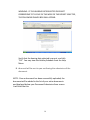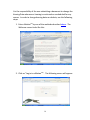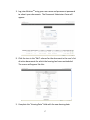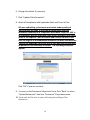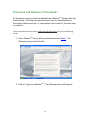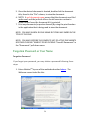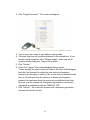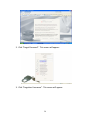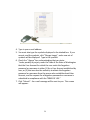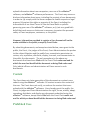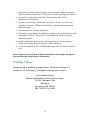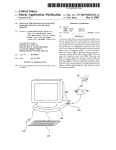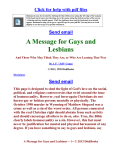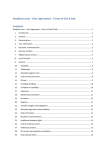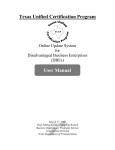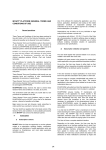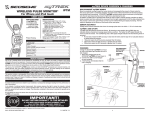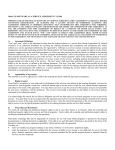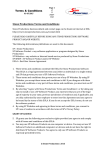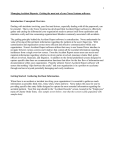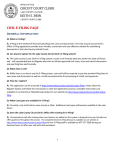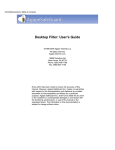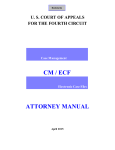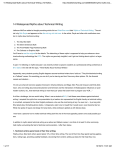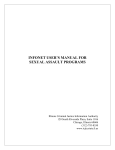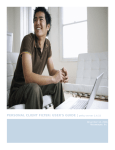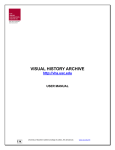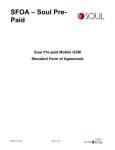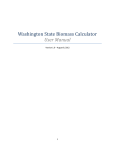Download User`s Manual (June 3, 2014)
Transcript
Superior Court of the State of Washington in and for Benton and Franklin Counties eMotion TM User's Manual Software for Electronic Filing of Bench Copies (Modified May 30, 2012) 1 Table of Contents Introduction/Overview ............................................................................. 3 Help .......................................................................................................... 3 eMotionTM Software Capabilities .............................................................. 3 Hardware and Software Requirements ..................................................... 5 Entering eMotionTM .................................................................................. 6 eMotionTM User Account Registration ...................................................... 7 Termination and Cancellation of User Accounts ..................................... 10 Submitting a Document .......................................................................... 11 Submitting Documents That Have Been Filed Under Seal ....................... 15 Change of Hearing Dates and Continuances ........................................... 15 Expiration and Deletion of Documents ................................................... 19 Document Access by Judicial Officers ..................................................... 21 Forgotten Password or User Name ......................................................... 24 Privacy .................................................................................................... 30 Content ................................................................................................... 31 Prohibited Uses....................................................................................... 31 Training Classes ...................................................................................... 33 2 Introduction/Overview This manual provides instructions for using the eMotionTM Software for Electronic Filing of Bench Copies. The eMotionTM software was developed by the Franklin County Information Technology Department for use by judicial officers Benton and Franklin Counties for the review and submission of electronic bench copies of motions and the associated documents. The submission of documents through eMotionTM is NOT a substitute for filing documents with the Court Clerk. The ORIGINAL of every document submitted through eMotionTM MUST be filed with the Clerk of the appropriate court. A copy of every document submitted through eMotionTM MUST be served upon every party or his/her attorney. Users will have access to only those documents that the user submitted through eMotionTM. Other litigants will NOT have access to the documents submitted by other users. Help Contact Court Administration at 509-736-3071, Ext 3184 between the hours of 8:00 A.M. and 4:30 P.M. (Pacific Time), Monday through Friday if you need assistance using eMotionTM or if you have any procedural questions. eMotionTM Software Capabilities Registered litigant users with an eMotionTM User Account, a compatible web browser, and access to the Internet can perform the following functions: Open the eMotionTM web page. Establish an eMotion User Account. View or download the most recent version of the eMotionTM User’s Manual. View or download Terms of Use. Submit bench copies of documents filed with the Clerk’s Office. 3 View listing of active documents previously submitted by the user through eMotionTM software. Revise the docket and hearing date associated with all active documents previously submitted by the user through eMotionTM software. Delete active documents previously submitted by the user through eMotionTM. Users will have access to only those documents that the user submitted through eMotionTM. Other litigants will NOT have access to the documents submitted by other users. Administrators with an eMotionTM User Account, a compatible web browser, and access to the Internet can perform the following functions: Open the eMotion web page. View or download the most recent version of the eMotionTM User’s Manual. View or download Terms of Use. Establish an eMotionTM User Account. Approve or reject any User Account applications. Delete or suspend any User Account. Sort all active documents by case number, case name, docket, hearing date and user. Search all active documents by case number, case name, docket, hearing date and user. Revise the properties associated with all active documents previously submitted by the user through eMotionTM software, including changes to hearing date. Assign judicial officers to documents. View a listing of all active documents previously submitted by all users. Print all active documents previously submitted by all users. Revise software settings. Judicial Officers with an eMotionTM User Account, a compatible web browser, and access to the Internet can perform the following functions: Open the eMotionTM web page. 4 Establish an eMotionTM User Account View or download the most recent version of the eMotionTM User’s Manual. View or download Terms of Use. View a listing of all active documents previously submitted by all users. Sort all active documents by Judicial Officer; Case No; Case Type; Case Name; Docket; Hearing Date; and Submitting Party. Search all active documents by Judicial Officer; Case No; Case Type; Case Name; Docket; Hearing Date; and Submitting Party. Print all active documents previously submitted by all users. Hardware and Software Requirements The following hardware and software are needed to electronically file, view, and retrieve case documents in eMotionTM: An Internet service provider and Web browser. The court has verified that eMotionTM is compatible with: o Internet Explorer 7 through 9. o Mozilla Firefox 3.6x. o Google Chrome 6 through 7. Software to produce in or convert documents to the following formats: o Portable document format (PDF). NOTE: A number of free conversion tools are available online (such as CutePDF and Bullzip). These tools allow users to create PDF documents directly from their word processors. A scanner to convert paper documents to PDF format for submission via eMotionTM (such as exhibits). o Note: Use a scanner ONLY if you cannot electronically prepare your documents and convert them directly to PDF format. o Note: Files created by scanning a paper document (and then converting to PDF) are about ten times larger than files created as a PDF from a word processing document. In addition, scanned documents are not generally text searchable. 5 o Note: When scanning documents for eMotionTM, scan at a resolution of 300 dpi (dots per inch). o Note: All documents should be scanned with a “black and white” setting unless color is an important aspect of the document. NOTE: Users are encouraged to consolidate all documents submitted with respect to a particular motion or hearing into one Portable Document Format (PDF) file. However, eMotionTM will not accept documents exceeding 25 megabytes. Therefore, if a document is greater in size, separate it into multiple parts and submit each part separately. Entering eMotionTM Enter eMotionTM by typing the following address into your browser: http://www.co.franklin.wa.us/eMotion; OR Click on the “Submit Bench Copies” button on the websites of any of the following: o Franklin County Clerk http://www.co.franklin.wa.us/clerk/ o Benton County Clerk http://www.co.benton.wa.us/pview.aspx?id=703&catID=45 o Benton Franklin Counties Superior Court http://www.benton-franklinsuperiorcourt Then click “Launch the eMotion software by clicking HERE”. A user must create a user account in order to submit bench copies. That process is described below. A user may log in once a User Account has been established. 6 Upon logging in, the Document Submission Form will appear with the fields required to submit a document. Underneath it will be the user’s list of active documents. eMotionTM User Account Registration Documents may be submitted through eMotionTM only by persons that have established a User Account. All User Accounts require approval of Court Administration of Benton and Franklin Counties (“Court Administration”). Users may call 509-736-3071, Ext 3184 to request expedited approval. Information provided to register a User Account will not be made available to the public, except by Court Order. Users must keep User Accounts and passwords confidential and not authorize any third party (except staff) to access or use the eMotionTM software on a user’s behalf. Users must contact Court Administration immediately if users suspect misuse of User Accounts or any security breach in the eMotionTM software. Individual users are responsible for all uses made of the eMotionTM software under the users’ User Account. If users allow staff access to usernames and passwords, it is recommended that passwords be changed whenever staff leave their employ. Potential Users should review the TERMS OF USE before attempting to establish a User Account. The following steps are required to establish a User Account: 1. Enter eMotionTM by one of the methods described above. The Welcome screen looks like this: 7 2. Click on the link “Request User Account” 3. You will be directed to this page: Provide all of the information requested. You must acknowledge that you accept the Terms and Conditions. You must also type the symbols displayed in the shaded box. If you cannot read the symbols, click “Change Image”, and a new set of symbols will be displayed. Type in the symbols. Then click “Submit”. 8 Note: Users must provide a valid e-mail address in order to register. 4. Your information will be sent to the Court Administrator’s Office for review and approval. If successful, the following screen will appear: You will receive an e-mail message, assigning a User name and temporary password. NOTE: IF YOU DO NOT RECEIVE AN E-MAIL WITHIN 2 BUSINESS DAYS, CHECK YOUR SPAM FILTER. 5. Go ahead and close out of eMotionTM. Once your User Account has been approved, you will receive an e-mail providing you with a temporary password. It will look like this: E-Motion Filing Credential Approval Your registration is complete. You may log in at http://motion.co.franklin.wa.us. Username: joesmith Password: 7e6ans 6. Enter eMotionTM by one of the methods described above. 7. Log into eMotionTM, with the user name you provided and the temporary password. The screen will look like this: 9 8. Enter the temporary password in the “Old Password” box. (You may copy and paste the temporary password, or type it). Create a permanent password, and enter it twice. “Strong” passwords are required. Passwords must meet the following criteria: A minimum of 7 characters; Contain at least 1 uppercase AND 1 lowercase character; and Contain at least 1 numeric OR special character value. 9. Click “Submit”. 10. Exit from eMotionTM in order to complete your registration. You are now ready to use eMotionTM. Termination and Cancellation of User Accounts The Court reserves the right to suspend, cancel or terminate the eMotionTM User Account of any user who violates any provision of these Terms of Use or any local rule applicable to the submission of electronic bench copies. If a User Account is suspended or canceled, all documents submitted by that user will be automatically deleted. 10 The Court reserves the right, at its sole discretion, and without any obligation to do so, to review and remove user-submitted documents and content at will and without notice. Submitting a Document Documents only in the following formats may be submitted in the Portable Document Format (PDF). The eMotionTM software will not accept documents exceeding 25 megabytes. Users are encouraged to consolidate all documents submitted for a hearing into a single document. However, if a document is greater than 25 megabytes, it must be separated it into multiple parts and each part submitted separately. Users will have access to only those unsealed documents that the user submitted through eMotionTM. Other litigants will NOT have access to the documents submitted other users. Users will not have access to any sealed documents. Submit a document for a hearing or motion using the following steps: 1. Enter eMotionTM by one of the methods described above. The Welcome screen looks like this: 11 2. Click on “Log in to eMotionTM”. The following screen will appear: 3. Log into eMotionTM using your user name and permanent password to submit your documents. The Document Submission Form will appear: 4. Complete all of the following fields in the dialog box: Case Cause Number Case Name 12 Hearing Date (Formatted as DD/MM/YYYY) Docket Whether the document has been filed under seal. Select “SEALED” only if the document has been filed with the clerk’s office under seal. 5. Select the document you wish to submit by clicking “Browse”. Then search the hard drive of your computer (or directories of your LAN) until you find the desired document. 6. Click “Submit”. 7. Attest of Compliance with Applicable Rules and Terms of Use. All users submitting a document must attest under penalty of perjury under the Laws of the State of Washington that the document submitted is in compliance with these TERMS OF USE, is in compliance with all applicable Court Rules, and that the original of the submitted document has been signed and filed with the Clerk of the applicable Court and that a copy has been served upon all parties or their attorneys of record. The following screen will appear: Click “OK” if you can so attest. 13 WARNING: IF THE HEARING DATE SELECTED DOES NOT CORRESPOND TO THE DAY OF THE WEEK OF THE DOCKET SELECTED, THE FOLLOWING DIALOG BOX WILL APPEAR: Verify that the hearing date selected is correct, and click “OK”. You may view the Holiday Schedule from the Help Menu. 8. An e-mail will be sent to you confirming the submission of the document. NOTE: Once a document has been successfully uploaded, the document will be added to the list of your active documents and displayed below your Document Submission form screen. It will look like this: 14 NOTE: IN ORDER TO SUBMIT ANOTHER DOCUMENT WITHOUT COMPLETING ALL FIELDS, CLICK “COPY” FOR A DOCUMENT IN THE USER’S LIST OF ACTIVE DOCUMENTS THAT HAS THE SAME PROPERTIES AS THE ADDITIONAL DOCUMENT(S). Then follow steps 5 through 7. Submitting Documents That Have Been Filed Under Seal Documents that have been filed under seal require special handling. If a document has been filed under seal, check the appropriate box in the Document Submission Form. Sealed documents can only viewed by judicial officers and administrators. Users will not be able to view any sealed documents. Change of Hearing Dates and Continuances 15 It is the responsibility of the user submitting a document to change the Hearing Date whenever a hearing is continued or rescheduled for any reason. In order to change hearing dates or dockets, use the following steps: 1. Enter eMotionTM by one of the methods described above. The Welcome screen looks like this: 2. Click on “Log in to eMotionTM”. The following screen will appear: 16 3. Log into eMotionTM using your user name and permanent password to submit your documents. The Document Submission Form will appear: 9. Click the icon in the “Edit” column for the document in the user’s list of active documents for which the hearing has been rescheduled. The screen will appear like this: 5. Complete the “Hearing Date” field with the new hearing date. 17 6. Change the docket, if necessary. 7. Click “Update File Information”. 8. Attest of Compliance with Applicable Rules and Terms of Use. All users submitting a document must attest under penalty of perjury under the Laws of the State of Washington that the document submitted is in compliance with these TERMS OF USE, is in compliance with all applicable Court Rules, including Local Court Rules of the Superior Court of Benton and Franklin Counties, and that the original of the submitted document has been filed with the Clerk of the applicable Court and that a copy has been served upon all parties or their attorneys of record. The following screen will appear: Click “OK” if you can so attest. 9. To return to the Document Submission Form, Click “Back” or select “Upload Documents” from the “Document” Drop-down menu. 10. An e-mail will be sent to you confirming the editing of the document. 18 Expiration and Deletion of Documents All documents expire and will be deleted from eMotionTM 45 days after the Hearing Date. All active documents for each user are listed below the Document Submission Form. If a document is not in the list, the user must re-submit it. Users may delete documents submitted by the User using the following steps: 1. Enter eMotionTM by one of the methods described above. The Welcome screen looks like this: 2. Click on “Log in to eMotionTM”. The following screen will appear: 19 3. Log into eMotionTM using your user name and permanent password to submit your documents. The Document Submission Form will appear: 10.Click the icon in the “Edit” column for the document in the user’s list of active documents that you wish to delete. The screen will appear like this: 20 11.First click “Permanently Delete Document”. 12.A pop-up box will appear asking if you are sure you want to permanently delete this document. If so, click “OK”. 13.An e-mail will be sent to you confirming the deletion of the document. 14.To return to the Document Submission Form, Click “Back” or select “Upload Documents” from the “Document” Drop-down menu. NOTE: Users are responsible for backing up the documents that are submitted using the eMotionTM software. If a User Account is suspended or canceled, all documents submitted by that user will be automatically deleted. The Court has no obligation to return documents after a User Account is suspended or canceled. Deleted documents are irretrievable. Document Access by Judicial Officers In order to access the documents submitted through the eMotionTM software, use the following steps 1. Enter eMotionTM by one of the methods described above. The Welcome screen looks like this: 21 2. Click on “Log in to eMotionTM”. The following screen will appear: 3. Log into eMotionTM using your user name and permanent password to submit your documents. The Motion Document Search screen will appear: 22 Note: Upon successful log-in, a list of ALL active documents will appear. 4. Search for the desired documents by either of the following methods: By sorting the table of documents for any of the following fields, by clicking on the column heading for the desired field and then scrolling down to find the desired documents: i. Judicial Officer ii. Case No iii. Case Type iv. Case Name v. Docket vi. Hearing Date vii. Submitting Party By searching the table of documents by any of the following fields, by either: i. Selecting the Docket from the drop-down menu; or ii. Typing in the desired property (i.e., Judicial Officer; Case No; Case Type; Case Name; Docket; Hearing Date; Submitting Party) into the Search box (NOTE: you may use the calendar if you wish to search by Hearing Date, or type in the desired date). 23 5. Once the desired document is located, double click the document title, found in the “File” column, to view the document. 6. NOTE: A red document name means that the document was filed under seal, and the judicial officer should exercise caution to retain control over the document if it is printed. 7. Print any documents (or portion thereof) by using the print function in the application that is being used to view the document. NOTE: YOU MAY SEARCH BY CASE NAME BY TYPING ANY WORD IN THE TITLE OF THE CASE. NOTE: YOU MAY RESTORE THE COMPLETE LIST OF ACTIVE DOCUMENTS BY EITHER CLICKING “SEARCH” OR BY CLICKING “View All Documents” in the “Documents” pull-down menu. Forgotten Password or User Name Forgotten Password If you forget your password, you may obtain a password following these steps: 1. Enter eMotionTM by one of the methods described above. The Welcome screen looks like this: 24 2. Click “Forgot Password”. This screen will appear: 3. Type in your user name, e-mail address and zip code. 4. You must also type the symbols displayed in the shaded box. If you cannot read the symbols, click “Change Image”, and a new set of symbols will be displayed. Type in the symbols. 5. Click “Submit”. 6. Check the “I Agree” box, acknowledging that you state: “under penalty of perjury under the Laws of the State of Washington that the User Account for which the user seeks the forgotten password or username is either (1) for a User Account established by user; or (2) that user has the authority to obtain the forgotten password or username from the person who established said User Account, and the request for a forgotten password or username is submitted in compliance with the TERMS OF USE.” 7. Click “Submit”. An e-mail will be sent with a temporary password, and you will see this screen: 25 8. Click “log in”. An e-mail message will be sent to you. This page will appear: 9. Type in your user name and the temporary password shown in the email. Click “Login”. The “Change Password screen will appear: 26 11.Re-type the temporary password. Type your permanent password twice. “Strong” passwords are required. Passwords must meet the following criteria: A minimum of 7 characters; Contain at least 1 uppercase AND 1 lowercase character; and Contain at least 1 numeric OR special character value. 10.Click “Submit”. You are now logged in. Forgotten Username If you forget your username, you may obtain it following these steps: 1. Enter eMotionTM by one of the methods described above. The Welcome screen looks like this: 27 2. Click “Forgot Password”. This screen will appear: 3. Click “Forgotten Username”. This screen will appear: 28 4. Type in your e-mail address. 5. You must also type the symbols displayed in the shaded box. If you cannot read the symbols, click “Change Image”, and a new set of symbols will be displayed. Type in the symbols. 6. Check the “I Agree” box, acknowledging that you state: “under penalty of perjury under the Laws of the State of Washington that the User Account for which the user seeks the forgotten password or username is either (1) for a User Account established by user; or (2) that user has the authority to obtain the forgotten password or username from the person who established said User Account, and the request for a forgotten password or username is submitted in compliance with the TERMS OF USE.” 7. Click “Submit”. An e-mail message will be sent to you. This screen will appear: 29 8. Your username is in the e-mail message. 9. Click “Log In”. You will be returned to the log in screen: 10. Log in using your username and permanent password. Privacy In order to operate and provide the eMotionTM software, the Court will collect certain information about the users, and may also automatically 30 upload information about user computers, user use of the eMotionTM software, and eMotionTM software performance. The Court may access or disclose information about users, including the content of user documents, in order to: (a) comply with the law or respond to lawful requests or legal process; (b) protect the rights or property of the Court, including the enforcement of our these Terms of Use and Local Rules or policies governing your use of the eMotionTM software; or (c) act on a good faith belief that such access or disclosure is necessary to protect the personal safety of Court employees, customers, or the public. However, information provided to register a User Account will not be made available to the public, except by Court Order. By submitting documents, and except as stated below, users grant to the public, the Court , the judges of the Court, Court Administration the parties to the subject litigation and the public free, nonexclusive permission to review, use, reproduce, distribute, display, transmit, and communicate to the public the documents. The only exceptions to the above are documents that have been filed with the Court Clerk under seal and for which the user has identified the document as being filed under seal. Only judicial officers and administrators will have access to such documents. Content The Court does not claim ownership of the documents or content users submit using the eMotionTM software. All content remains the content of the user. The Court does not verify, or endorse the content that users upload with the eMotionTM software. Users hereby grant the public, the Court, its judges and Court Administration the right, to use, modify, adapt, reproduce, distribute, and display any documents submitted using the eMotionTM software, except those filed with the Court Clerk under seal and for which you have identified the document as being filed under seal. Prohibited Uses 31 Unless specifically authorized by order of the Court, users shall not upload, post, transmit, transfer, distribute or facilitate distribution of any content (including text, images, sound, video, data, information or software) or otherwise use the service in a way that: depicts nudity of any sort including full or partial human nudity or nudity in non-human forms such as cartoons, fantasy art or manga. incites, advocates, or expresses pornography, obscenity, vulgarity, profanity, hatred, bigotry, racism, or gratuitous violence. misrepresents the source of anything uploaded, including impersonation of another individual or entity. provides or creates links to external sites. includes content that is protected by intellectual property laws, rights of privacy or publicity, or any other applicable law unless the user owns or controls the rights thereto or has received all necessary consents. is intended to harm or exploit minors in any way. is designed to solicit, or collect personally identifiable information of any minor (anyone under 18 years old), including, but not limited to: name, email address, home address, phone number, or the name of their school. invades anyone's privacy by attempting to harvest, collect, store, or publish private or personally identifiable information, such as passwords, account information, credit card numbers, addresses, or other contact information without their knowledge and willing consent. is illegal or violates any applicable local and national laws; including but not limited to child pornography, bestiality, incest, illegal drugs, software piracy, and harassment. threatens, stalks, defames, defrauds, degrades, victimizes or intimidates an individual or group of individuals for any reason; including on the basis of age, gender, disability, ethnicity, sexual orientation, race or religion; or incites or encourages anyone else to do so. harms or disrupts, or intends to harm or disrupt, a Court or Court Administration computer, another user's computer or would allow you or others to illegally access eMotion software or bypass eMotion software security, or servers, including but not limited to spamming. 32 attempts to impersonate a judge, court employee, agent, manager, administrator, another user or any other person through any means. promotes or otherwise facilitates the purchase and sale of ammunition or firearms. contains or could be considered 'junk mail', 'spam', 'chain letters', 'pyramid schemes', 'affiliate marketing' or unsolicited commercial advertisement. mischaracterizes content uploaded . attempts to manipulate the eMotion software, by violating any of the provisions of these Terms of Use, colluding with others or using multiple profiles. contains advertising for money making schemes, discount cards, credit counseling, online surveys or online contests. is not in compliance with all applicable court rules and the Terms of Use. Users shall not use any form of automated device or computer program that enables the submission of documents. Training Classes Group training is available by appointment. Minimum class size is 5. Classes are 1/2 hour long. To schedule a training class, contact: Court Administration Benton and Franklin Counties Superior Court 7122 W. Okanogan Place Building A Kennewick, WA 99336 509-736-3071, Ext 3184 33