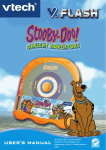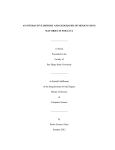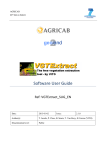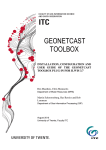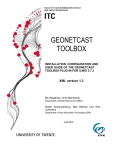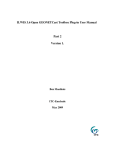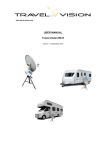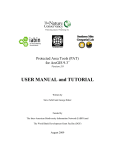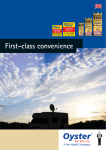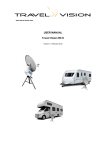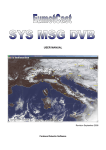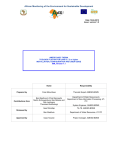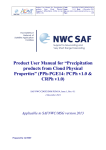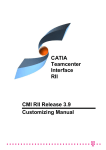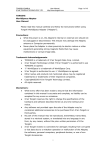Download DevCoCast Reception Station Setup Guide Book
Transcript
DevCoCast Reception Station Setup Guide Book Marine Remote Sensing Unit, University of Cape Town, September 2009 Contents Overview ................................................................................................................................................. 2 1. Installation of the Technotrend budget DVB PCI Card.................................................................... 3 1.1. Installation of Card .................................................................................................................. 3 1.2. Installation of drivers and software ........................................................................................ 3 1.3. Configuration of device ........................................................................................................... 3 2. Installation of the EKU .................................................................................................................... 8 3. Installation and configuration of Tellicast Client software ............................................................. 9 4. 5. 3.1. Installation of software ........................................................................................................... 9 3.2. Configuration .......................................................................................................................... 9 3.3. Confirming data reception .................................................................................................... 11 ILWIS and GEONETCast Data Manager ......................................................................................... 15 4.1. Installing Ilwis and other software........................................................................................ 15 4.2. Installing GEONETCast Data Manager .................................................................................. 16 4.2.1. Making the folders on your hard drive ......................................................................... 16 4.2.2. Opening the Data Manager........................................................................................... 17 4.2.3. Sharing folders with the Processing Machine ............................................................... 18 Processing in Ilwis ......................................................................................................................... 20 5.1. Configuration of GEONETCast Toolbox ................................................................................. 20 5.2. Configuring the MSG data retriever...................................................................................... 20 Overview This document gives detailed instructions for the setup of the Technotrend Budget S-1401 DVB card, the EMETCast Key Unit (EKU) license unit, the Tellicast Software and the GEONETCast data manager. These are all the components required to setup and configure the reception station for successful data retrieval. It is suggested that you print out this guide for reference during installation and configuration. It is suggested that you follow the order for installation outlined in this document: Install and configure the DVB PCI Card. Install the EUMETCast EKU software which manages the license. Install and configure the Tellicast software which allows for data reception. YOU WILL NEED THE USERNAME AND USER KEY PASSWORD PROVIDED BY EUMETSAT VIA EMAIL Install and configure the Geonetcast Data Management software which archives the data files on your PC. Configure Ilwis for processing The TD 15 EUMETCast Technical Description Document also provides useful information for the reception station setup. This can be found in the generic documentation folder in the EUMETCast client CD or at http://www.eumetsat.int/groups/ops/documents/document/pdf_td15_eumetcast.pdf . This document provides an overview of the EUMETCast system as well as installation instructions for the EUMETCast Tellicast client software. It is suggested that you print this document and use it throughout the installation as an additional reference guide. If you encounter any serious difficulties, please contact either the EUMETSat help desk at [email protected], or the Marine Remote Sensing Unit at [email protected]. NOTE: This document does provide instructions on dish alignment and signal checking. Please ensure that you have a local Satellite TV agent align your dish to AtlanticBird 3 at 5°W and check your signal strength going into your computer. Before you go further with the installations, the following software should be installed: Windows internet explorer (in software folder). Adobe Reader (download from http://get.adobe.com/reader/otherversions/. Select windows XP SP2 operating system). 1. Installation of the Technotrend budget DVB PCI Card 1.1.Installation of Card Turn off the PC and remove the power cable. Open the computer by pushing the lever on top of the computer back and remove the left hand side board. There are two slots for PCI cards at the bottom at the back of the computer. You can identify the slots by their white/cream colour. To insert the card you must first open the gate at the back of the computer by squeezing the two blue levers together and pushing it backwards to open. Once this is open, the card slots will be accessible. If necessary remove the grating from one of the slots and insert the card. Be careful not to touch the gold connectors while you do this. Once the card is in place, close up the computer and connect the cable from the antenna to the card. Then you can turn on the PC. 1.2.Installation of drivers and software On start-up, your computer will automatically detect the new card and ask for the driver. Insert the CD labelled Bltech and follow the instructions to install the driver from the CD. Once the driver has been installed, double click on the CD drive again and double click on setup.exe. This will install the software needed to run the device. WARNING: DO NOT USE THE TECHNOTREND CDS FOR THE SOFTWARE INSTALLATIONS! IT WILL NOT WORK – ONLY USE THE bltech CD. 1.3.Configuration of device Once the software is installed, click on start, programmes, Technotrend, DVB data (TT-budget). This will open the software interface. On the Status / Tuner tab, next to the Service selection dropdown list click new. Type in the name for the data service such as EUMETCast and click OK. In the LNB/satellite drop down list, select the satellite at 21° East called Afristar (Note that Atlantic Bird3 @ 5°W is not in the list). Insert the frequency in the box: 3731757kHz and the Symbol rate: 11963kS/s. The polarization should be set to V. Once you have inserted these numbers, click on the Filters tab. Enter 100 into the PID box and click the add button. Then also add the PID 300 and click add. You will now have two PIDs, 100 and 300 in the PID list. Make sure the “Set multicast PIDs automatically” box is not selected. Then click on the setup tab. Select the “Hide after startup”, “notify on programme closing” and “Start this application with windows” boxes. Then click on LNB/Satellite Settings box. In DisEqC select “none”. The satellite selected in the dropdown list should be 21°E AfriStar. Now click on the “...” button. In LNB settings make sure that the Power and C-Band boxes are selected. Click Ok then Ok. Once all these are selected click “Apply”. When data is being received you should see the bright green smiley face and the signal quality and strength boxes in the Status / Tuner tab indicating that data is being received. As you need to install the EKU and Tellicast software first, described below, you will not see a green smiley face yet. Note: You may want to click on the device test tab to make sure the device is working properly by clicking the start test button. Now you need to change the IP address of the device so that the Tellicast Client Software will see it. To do this click start / control panel / system. Select the hardware tab and click on Device manager. In the device manager, click on network adapters. The Technotrend card should then be visible, alongside your Ethernet card. Double click on the Technotrend card and select the advanced tab. Click on the DHCP-IP Base and enter the IP address as follows: 192.168.238.238. Then click OK. Now you have installed and parameterised the DVB card. The next step is to install the Electronic Key Unit or EKU. Only if you have already installed the T-Systems Tellicast Client then follow these instructions, otherwise move to number 2 below: The cards IP address must be the same as in the T-Systems recv.ini file. To check that the IP in the recv.ini file is the same as for the card, right click on the start menu and click explore. Navigate to programme files / T-Systems / Business TV-IP folder. Double click on the recv.ini file. Scroll down to the [parameters] line. Set the interface_address=192.168.238.238. Close the WordPad and save. This will ensure that the T-Systems software IP address is the same as for your DVB card. 2. Installation of the EKU Insert the EUMETCast Client Software cd which was delivered with the EKU dongle which is a USB stick. You may want to print the PDF file in the generic documentation folder for reference (this is the TD15 document mentioned in the overview of this document). Otherwise open the EKUsoftware folder in the windows folder. Open the read_me text file and read the installation notes. Following the instructions, double click on the RTE_3.65.msi windows installer package to install the run time environment. Follow the installation instructions. Once installed restart the computer and plug in the USB dongle. The red light on the dongle should illuminate. To check that the EKU is functional go to start/programmes/eToken/eToken properties. If the properties display the token is working. Exit without making any changes. The EKU is now installed and will allow you to begin to receive EUMETCast data. The next step is to install the Tellicast Client Software. 3. Installation and configuration of Tellicast Client software 3.1.Installation of software Once the EKU is installed and working, continue to install the Tellicast client software. On the cd in the windows folder, open the Tellicast folder and take the time to read the readme text file for additional installation information. When done double click on the t-systems-setup-2.4.4.a.exe file. Follow the prompts and complete the installation. You will have to enter the username and user_key/password provided by EUMETSat (via e-mail). If you don’t have this, e-mail the helpdesk at [email protected]. 3.2.Configuration After the installation navigate to the directory C:\Programme Files\T-Systems\Business TV-IP. You can do this by right clicking on the start menu and clicking explore. Inside the folder open the recv.ini file. This contains important parameters which are used to configure the Tellicast Client. Beneath the line [recipient] you should see your user name and password entered. If not, enter it here. Make sure the parameters are entered for all of the lines as follows: [shell] login=none port=2517 refresh=3 [watchdog] #error_script=none./error.sh #error_script_cause_announcement=30 [logging] log_file_size=1000000 log_file_number=30 log_level=normal [locations] #file_database_directory=receiving/tmp log_file=>>recv.log license_file=C:\Program Files\T-Systems\BusinessTV-IP\license.ini channels_file=C:\Program Files\T-Systems\BusinessTV-IP\recv-channels.ini [announcement_channel] address=224.223.222.223:4711 name=TSL Announcement Channel [parameters] interface_address=192.168.238.238 #file_database_size=262144000 #file_delivery_counter=50 file_delivery_speed=20000000 Make sure that you set the IP address the same as in the Once all the parameters are entered as above, click file / save, and then close the document. For more details on the parameters see the TD 15 document. Now open the recv-channels.ini file. Set the target directory to “received” as follows: target_directory=received This is where the incoming files are kept before being moved by the Data Manager (see below) to the archive. Then set the temporary directory as follows: tmp_directory=receiving/tmp/files Make sure all the other lines in the file are prefixed with a # which means that the programme does not read them. Click file / save, then close the window. 3.3.Confirming data reception Now go to start / programmes / T-Systems / Business TV-IP. This should start the programme and an icon should appear in the taskbar at the bottom right hand of the screen. If the icon is yellow, it means it is connecting. If it is red it means it failed to connect. If it is white and pink, it means that it is connected and receiving data. If your icon is red, you need to set the IP address of the DVB card to the same IP as in the recv.ini file. For details see the box at the end of section 1.3. You will need to restart your computer after resetting the ip address to make it effective. If your icon at the bottom right hand corner of the screen indicates that you are receiving data, right click on the icon and select HTML shell. Internet explorer needs to be installed to view the shell, as does the Java runtime environment. If these are not installed, install them now. The Tellicast Multicast Distribution Client should now be visible in internet explorer. If data is being successfully received, there should be data traffic visible as a red moving chart on the screen. Your DVB Data smiley face icon in the right hand corner of the task bar should also be bright green if data is being received. If you want to see which channels are being received, click on the “Active channels” link on the left hand side of the page. You should see the announcement channel active and other channels when they are receiving data. The log file page shows the log of the programme. You may need to open this page and send the log details to the EUMETSat help desk if you are having problems with data reception. The help page contain some troubleshooting information and details about the Client if you have any problems or want more information. To see where the data packages are being delivered to the PC, navigate to C:\Program Files\TSystems\BusinessTV-IP\received. You should see the files visible in the received directory. The files are visible in the directory. An example of the file name is: H-000-MSG2__-MSG2________HRV______-000001___-200909221230-C_. This is a Meteosat Second Generation (MSG2) High Resolution Visual (HRV) segment acquired on 2009/09/21 at 12:30 pm Greenwich Meridian Time (GMT). The next step is to archive, process and visualise the data. For this we need to install ILWIS 3.6 and the GEONETCast Data Manager. 4. ILWIS and GEONETCast Data Manager To archive the data on the hard drive of the computer which is receiving the data you need to install the GEONETCast Data Manager in ILWIS 3.6. Brief note on networking: The second PC will be used for data processing to ensure that data reception is not interrupted. The two computers should be connected via a network which allows them to share folders. The first computer will share folders with the second computer so that the data can be accessed for further processing. Please ask your local network administrator to help you if you don’t know how to do this – some instruction however are also given below. 4.1.Installing Ilwis and other software In the cd supplied with the hardware, open the ILWIS&software folder and open the 52n-Ilwisv3.06.01 folder. Double click on the Ilwis.msi and click run. Complete the installation of the ILWIS software. Go to start / programmes/ ilwis / Ilwis 3.6 to check that the programme installed. Now open the toolboxes folder, and the Geonetcast folder and open the Factsheet_GEONETCAST_toolbox PDF file. This gives an overview of what the GEONETCAST toolbox does. As indicated in the factsheet document to install the Geonetcast toolbox, copy the folder geonetcast-toolbox into the directory c:\Ilwis\extensions (or C:\programme files\ilwis\extensions). This will install the toolbox the next time you open ILWIS. Check to see that it is installed by reopening ILWIS and looking for the new GEONETCast toolbox in the operation tree. Once the toolbox is installed, now open the document ILWISGEONETCAST_installationinstructions.pdf. In this document are instructions to install Java, IFRANVIEW and BUFRtool. This software has been downloaded and is supplied on the cd in the software folder. Click on the Javasetup6u16 file to download Java. Once downloaded, install. Next run the Irfanview setup file in the software folder and use the option: “For all users” and select the default Installation folder. Click “Next” three times, just use the default settings, click “Next” two times and after the installation has been completed, press “Done”. Next we need to install the bufrtool in Ilwis. Copy the file “bufrtool.exe” from the BUFRtool subdirectory “/BIN” to the ILWIS directory under: C:\ilwis\Extensions\Geonetcast-Toolbox\util. Also copy the whole sub-directory “Tables” in the BUFRtool directory into the ILWIS directory: C:\Ilwis\Extensions\Geonetcast-Toolbox\util. The \Util directory now should have a sub-directory \Tables containing the so called Bufr tables (html files numbered 7-13, etc). We have now installed all the components necessary for the GEONETCast toolbox. 4.2.Installing GEONETCast Data Manager Next we will install the GEONETCast data manager which archives the received data on the hard drive of the machine. Open the document entitled ILWIS_GEONETCAST_firststepinstructions.pdf. This gives details on the Geonetcast Data Manager. Read this document for more details, then follow the instructions below. 4.2.1. Making the folders on your hard drive Navigate to the C:\ and create two new folders, one named “Rawdata” and the other named “Other”. The Rawdata folder is storing the High Rate Image Transmitted data of Meteosat Second Generation, organised by date in separate folders. The Other folder is will contain the subdirectories where the different data products will be stored. Open the folder “Other”. In this folder create subfolders with the following names. Be sure to name the folders exactly as they appear below: i. ii. iii. iv. v. vi. vii. viii. ix. x. xi. xii. xiii. xiv. xv. DELETED; contains deleted data EARS; FENGYUN; Data from China Meteorological Agency, e.g. FY2-C JASON; Jason altimeter data (sea surface height, sea level anomaly) LRIT; Low Rate Image Transmitted satellite image data from Geostationary satellites (MSG, Meteosat-7, MTSAT1R, GOES-East and GOES-West) MESSAGES; message channel data for MSG METOP; data from the various instruments onboard of METOP missing; contains log files for missing data modis; contains modis fire product MPEF; Secondary Meteorological Products (AMV, GII, CLM, CLAI) NOAA; NOAA based satellite (AVHRR-GAC) and sounder data (e.g. HIRS, GOME, etc) RSS; Rapid Scanning Service, 5 minutes recordings of the northern 1/3 portion of MSG-field of view and secondary products (Europe ONLY) SAF; Satellite Application Facility data (e.g. surface radiation budget, biogeophysical parameters, sea surface temperature) SERVIR; data from regional visualization and monitoring system, e.g. Mesoamerica UNKNOWN; contains any undefined data which is received xvi. VGT4AFRICA; decadal processed data derived from SPOT Vegetation Instrument, like NDVI, VPI, etc 4.2.2. Opening the Data Manager After you have made the folders in which the data is stored, copy the file GeonetcastDataManager-DevCoCast.txt in the GeonetCast-toolbox folder on the cd to the directory C:\Ilwis\Extensions\Geonetcast-Toolbox\GeonetcastDataManager. If you would like to look at the text file to see how it is configured, open it. The Group names designate the tabs which appear in the data manager, and the items are the expected files which are received. The configuration allows new data types disseminated via EUMETCast to be easily added. For more details on the configuration of the file, see ILWIS_GEONETCAST_firststepinstructions.pdf. Once finished double click on the GeonetcastDataManager.jar executable java file which opens the Geonetcast Data Manager. You should then see a box requesting a text file, then select the GeonetcastDataManager-DevCoCast.txt file and click open. This will open the Geonetcast Data Manager (see below). The “source folder” indicates where the files are stored before being moved by the Data Manager. New data which is not recognised by the Data Manager are allocated to the folder specified in the “Unmatched files folder”. This is set to C:\multicast. If this folder does not exist create it now. The tabs across the top of the data manager indicate the different data types being received. As you can see the “destination folder” box designates the folder where the data is stored. These are the folders that you created in step 1 above and are where the data will be stored. The “Duration of storage” tab indicates how long the data is kept before being deleted. This function prevents the hard drive from becoming too full. In the “items” box are the different file types which are associated with that data type. These are checked for processing. If you scroll through the different tabs you will see the different data types that are being received and where they are being stored on your local hard drive. There are two buttons on the top right hand side “Start” and “View log”. If you click the start button, the Data Manager begins to move the files from the received folder into their destination folders. You will see the activity bar and the current cycle bar indicating the progress of the archiving. To check that the Data Manager is working, go to the C:\Program Files\TSystems\BusinessTV-IP\received folder and check that the files have been moved to the appropriate destination folders. If the files are being moved, the Data Manager is working correctly. Create a short cut from the desktop by right clicking on the desktop, selecting new, shortcut, and browsing to the GeonetcastDataManager.jar file on the c:\. This will enable you to start the data manager easily after a power outage or whenever the computer is logged off. Note: the Data Manager has to be started manually and will not start automatically when the computer is switched on! 4.2.3. Sharing folders with the Processing Machine At this stage you are ready to begin importing the data into Ilwis for further processing. This processing should be done on the second machine to avoid interrupting the data reception. The data reception machine should have the GEONETCAST DATA MANAGER running only so that the data can be archived on the hard drive - it is designed not to interrupt the data reception. You will need to set up a local network so that the machines can communicate – contact your local system administrator to do so. Once the machines are on the network, we need to share the folders on the reception machine so that they can be accessed by the processing machine. Go to the folders “Other” and “Rawdata” and right click and select properties. In the sharing tab select “share this folder on the network” (You may need to repeat this for all the subfolders also – but do this later if necessary). From the Processing machine right click on the start button and select explorer. The click tools/Map Network Drive. Select a drive letter, usually Z works well, and click browse to select the folder “other”. Repeat this for the “Rawdata” folder giving it a different drive letter. From the Processing machine you should now see two folders when opening windows explorer, for example: You can access the data in the folders from these mapped network drives, or copy them to other folders on the processing computer’s hard drive. If you have followed up till now, you should have installed the necessary software, completed setting up the GEONETCast Data Manager and are accessing the archived folders from the Processing Machine. Next we are ready to begin processing the data to product useful information products using ILWIS from the Processing Machine. 5. Processing in Ilwis We are now ready to begin processing the Data from the second machine using ILWIS. Make sure all the necessary software is also installed on the Processing machine before proceeding (see above for details). For more detailed instructions on the taks below see ILWIS_GEONETCAST first step instructions.pdf. 5.1.Configuration of GEONETCast Toolbox First we need to configure the GEONETCast toolbox to read the shared folders (see 4.2.3 above). Open ILWIS and from the Operation-Tree, select the “Geonetcast Toolbox” option. Select from the Toolbox the “Toolbox Settings and Export” tab and select the: “Set Directory Structure”. A menu appears showing the input and output directories for the various sources of data. Set the input directories to the mapped directories on your Reception Machine e.g. Z:\LRIT, Z:\FENGUYN etc. For the Real Time MSG Visualization you will have to select the Y:\Rawdata directory (or whatever letter you have given the mapped drive), as we are using the HRIT MSG data. The MPEF input directory is day specific, and no input directory is required for the MPE direct and the MSG satellite and solar angles. The MPE directory retrieves the data directly from the EUMETSAT website. Set the output directories to your local machines hard drive C:\geonetcast_output. Make sure that you create the folder you select the output directory on your hard drive manually, as we did for the folders on the reception station. Also enter the directory where IRFANView is installed (C:\Program Files\IrfanView). Please note that your directory structure will not be identical to the example shown above! 5.2.Configuring the MSG data retriever Next we need to configure the Meteosat Second Generation (MSG) data retriever. Open the “Geostationary MSG HRIT” tab and activate the “MSG HRIT” option in the Geonetcast-Toolbox. The Meteosat Second Generation Data Retriever (MSG Data Retriever) is a tool for converting raw Meteosat Second Generation (MSG) SERVIRI Level 1.5 files into a known raster-GIS or raster image file format. The MSG Data Retriever is used to extract the HRIT data recorded by MSG 8 and 9 (also referred to as MSG1 and MSG2 respectively prior to being declared operational). Note this software is licensed (see limitations of use.pdf). In the drop down list in the MSG data retriever, select MSG2. Then click file, data sources. Click new. In the source folder box click browse, and navigate to the Y:\Rawdata folder, where the MSG HRIT data is stored. Once the folder has been selected, specify the start date of receiving the data and click auto-detect to specify the last day of data collection. Select “date resides in date-formatted subdirectory…” and click OK. This ends the configuration of Ilwis. For more info on further processing look at the geonetcast toolbox user manual part1 and part2 documents.