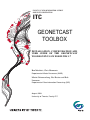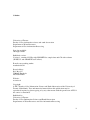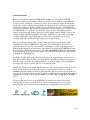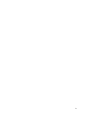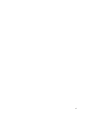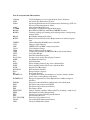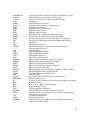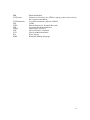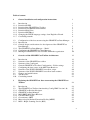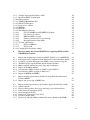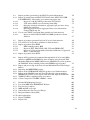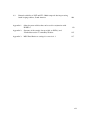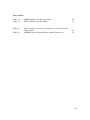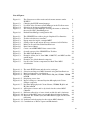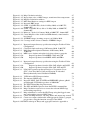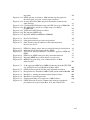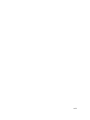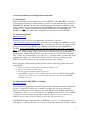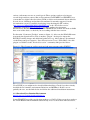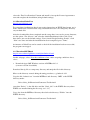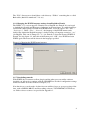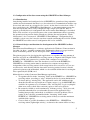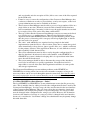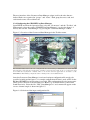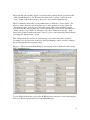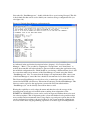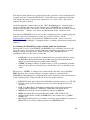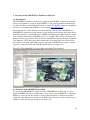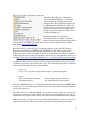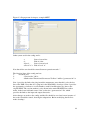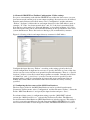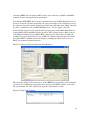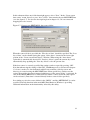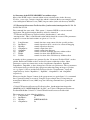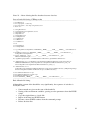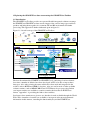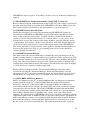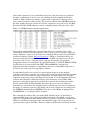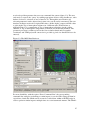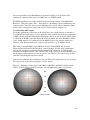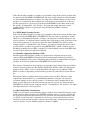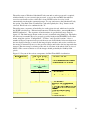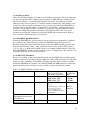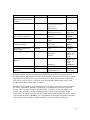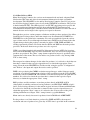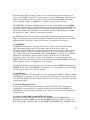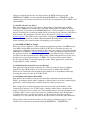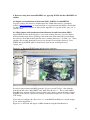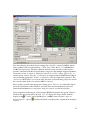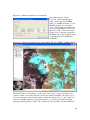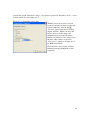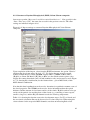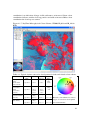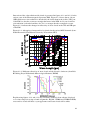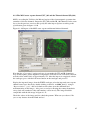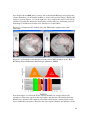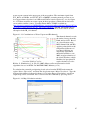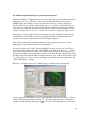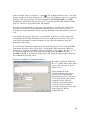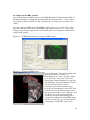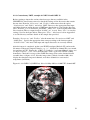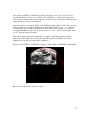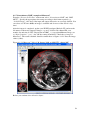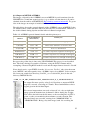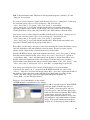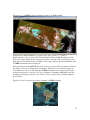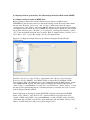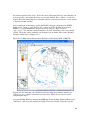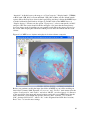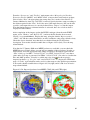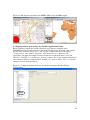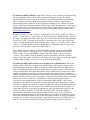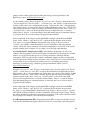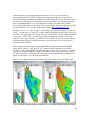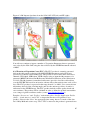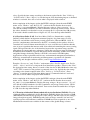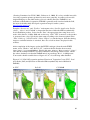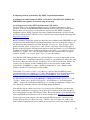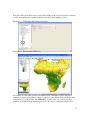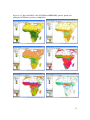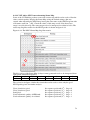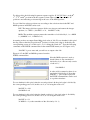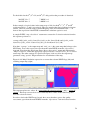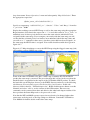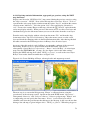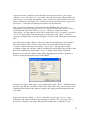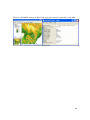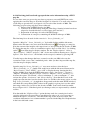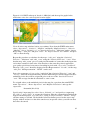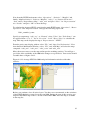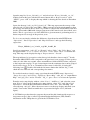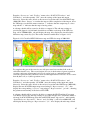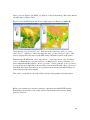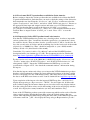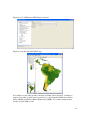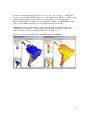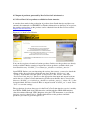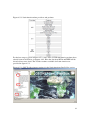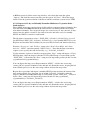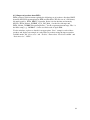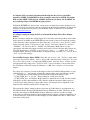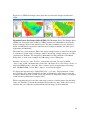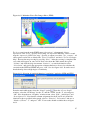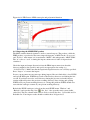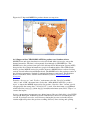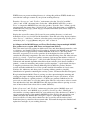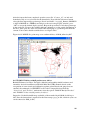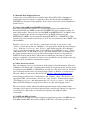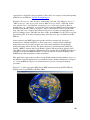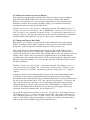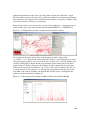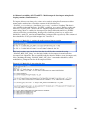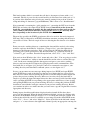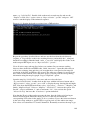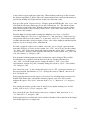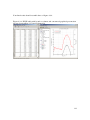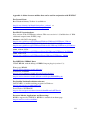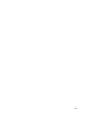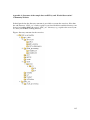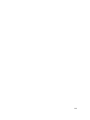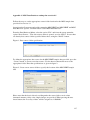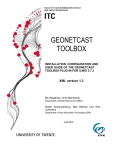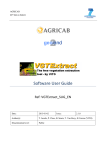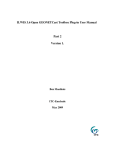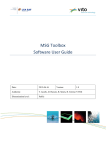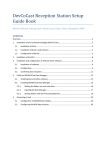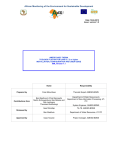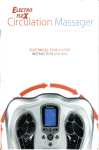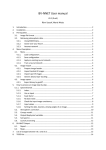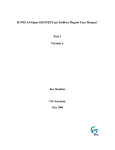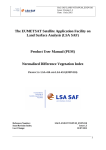Download GNC toolbox user guide
Transcript
FACULTY OF GEO-INFORMATION SCIENCE AND EARTH OBSERVATION ITC GEONETCAST TOOLBOX INSTALLATION, CONFIGURATION AND USER GUIDE OF THE GEONETCAST TOOLBOX PLUG-IN FOR ILWIS 3.7 Ben Maathuis, Chris Mannaerts Department of Water Resources (WRS) Martin Schouwenburg, Bas Retsios and Rob Lemmens Department of Geo-information Processing (GIP) August 2010 University of Twente, Faculty ITC i Colofon: University of Twente Faculty of Geo-information science and earth observation Department of Water Resources Department of Geo-information Processing Date last modified: 30 August 2010 Published version: Version 1, contains 2 DVDs with GEONETCast sample data and CD with software (ILWIS371 and GEONETCast Toolbox) E-mail corresponding author: [email protected] Postal address: P.O. Box 217 7500 AE Enschede The Netherlands Website: www.itc.nl Copyright: © ITC, Faculty of Geo-Information Science and Earth Observation of the University of Twente, Netherlands. Text and numerical material from this publication may be reproduced in print, by photocopying or by any other means with the permission of ITC if the source is mentioned. Published by: University of Twente Faculty of Geo-Information Science and Earth Observation Departments of Water Resources and Geo-information Processing ii Acknowledgement Based on the announcement by EUMETSAT in 2004 that data from the SEVIRI instrument (onboard of the MSG satellite) would be freely available for education and research, at ITC an initiative started to be able to import and process the data from this instrument. As more data became available, also through efforts of the Group on Earth Observation (GEO), by means of global data dissemination systems – “GEONETCast”, this process continued. The routines developed have been integrated into a toolbox, called the “GEONETCast – Toolbox”, developed as a plug-in to be used within a generic remote sensing and GIS freeware and open source package called “ILWIS”. Next to the already existing “ILWIS community” hosted by “52North.org” also a new community could be established, called “Earth Observation”, where all utilities can be freely obtained. 52North is thanked for their support to host this website. This development would not have been possible without the support from various organizations. Firstly EUMETSAT’s support has been instrumental. Technical or logistical questions, requests for trial data or establishing contacts with data providers where handled promptly and efficiently. Also utilities developed by EUMETSAT could be used, such as the Product Navigator. Also [email protected] was instrumental in providing licenses for new users in Africa, specifically from Universities who wanted to embark on “GEONETCast”. Secondly, the ITC Directorate has been instrumental in supporting this development as well. Next to their support to the Capacity Building component of GEO, they decided to allocate resources for this development initiative as well, including setting up antennas, providing data storage capacity and day to day management. Thirdly, the collaboration within different projects with various partners from all over the world was instrumental. Important activities to be mentioned are DevCoCast (FP-7), AMESD and other training workshops. Through these project activities and workshops a large group of data providers and users could be reached and their comments have helped to further develop the toolbox. Special thanks go to VITO, JRC, INPE, INTA, RCMRD, UCT. It is hoped that this version of the GEONETCast toolbox will even reach a larger audience than the 3.6 version and will be useful in integrating the ever increasing environmental data stream for better management and planning of our resources. iii iv Preface Over the recent years many developments have taken place to provide the global user community with large amounts of environmental data, provided free of charge and delivered through satellite based communication systems. In order for the user community to handle and process the data the “GEONETCast-Toolbox” has been developed. The GEONETCast-Toolbox allows the user to import a multitude of data types disseminated via “EUMETCast-GEONETCast” into the freeware and open source RSGIS ILWIS package and its existing processing capability can be used for further analysis. This document is proving a description where to download all the freeware utilities, how to install and configure them. The Toolbox developed is an open utility, it can be easily modified and tuned to the user needs and furthermore it can be expanded to cope with the increasing data stream without the need for programming skills. Next to this description also an overview is presented on the various data types disseminated that can be imported and processed. Finally the document provides exercises on how to use the utilities offered and is exploring the “GEONETCast” data stream. The exercises currently provided are focussing on Africa and Latin America. It is foreseen that also an addition will be provided later to cover the SE Asian – Pacific region. The utilities provided are extensively tested using various operating systems, such as Windows Vista, XP (various service packages) and Windows-7 and have found to be performing in a stable manner. The toolbox currently does not work under LINUX. In case unexpected behaviour or bugs are observed, additions to the functionality are required or if you have developed new utilities that you want to share, please contact: [email protected]. This document is not describing how to setup a low cost ground reception station. Additional documentation in this respect can be found at: http://www.itc.nl/Pub/ WRS/WRS-GEONETCast or at: http://52North.org, under the “Earth Observation” Community page. Here new additions and modifications will be posted and you can register to a mailing list as well, to keep you updated on ongoing developments. August 2010 Ben Maathuis and Chris Mannaerts Department of Water Resources ITC v vi List of acronyms and abbreviations 52North AFIS AIDA AMV AVHRR BEAM BILKO BRAT BUFR CBERS CCD CHC CLAI CMA CSIR CTH DDS DevCoCast DMP DN DSLF DSSF DVB ENVISAT ESA ET EUMETCast EUMETSAT FAPAR FDG FDN FDI FENGYUN FFDI FTC FTP FVC-FCOVER GDAL GEO 52°North Initiative for Geospatial Open Source Software Advanced Fire Information System Advancing Information and Communication Technology (ICT) for Disaster risk management in Africa Atmospheric Motion Vector Advanced Very High Resolution Radiometer Basic ERS and Envisat AATSR and MERIS Toolbox Software package for learning and teaching remote sensing image analysis skills Basic Radar Altimetry Toolbox Binary Universal Form for the Representation of meteorological data Chinese Brazilian Earth Resources Satellite Charge Coupled Device CBERS CCD and HRC composite product Cloud Analysis Image Chinese Meteorological Agency Council for Scientific and Industrial Research, South Africa Cloud Top Height Data Dissemination System Geonetcast for and by Developing Countries Dry Matter Productivity Digital Number Down welling Surface Long-wave radiation Flux Down welling Surface Short-wave radiation Flux Digital Video Broadcast Environmental Satellite European Space Agency Evapotranspiration A satellite based data dissemination of various (mainly satellite based) data covering Europe and Africa European Organisation for the Exploitation of Meteorological Satellites Fraction of Absorbed Photosynthetically Active Radiation Fire Detection product from GOES Fire Detection product from NOAA Fire Danger Index China's weather satellites (abbreviated FY), meaning “wind cloud” McArthur Forest Fire Danger Index Convective System Tracking and Evolution File Transfer Protocol Fraction of Vegetation Cover Geospatial Data Abstraction Library Group on Earth Observation vii GEONETCast GEOSS GOES GNC GRIB GSOD GUI HRIT HRC HRV ILWIS INPE INTA ITC IR ISD JASON LAI LDI LFDI LSA LST METOP MODIS MPE MPEF MSG MTSAT NDVI NDWI NIR NOAA PHENOKS R RFS RGB RSS SAF SEVIRI SPOT SST SWB TAMSAT A global network of satellite based data dissemination systems Global Earth Observation System of Systems Geostationary Operational Environmental Satellites Geonetcast Gridded Binary data format NOAA’s Global Summary of Day network Graphical User Interface High Rate Image Transmission High Resolution Camera High Resolution Visible Integrated Land and Water Information System Instituto Nacional de Pesquisas Espaciais, Brazil Instituto Nacional de Tecnología Agropecuaria, Argentina Faculty of Geo-Information Science and Earth Observation Infra Red Integrated Surface Data The JASON altimeter program (named after the Greek mythological hero Jason) Leaf Area Index Lightning Discharge Image Lowveld Fire Danger Index Land Surface Analysis Land Surface Temperature Meteorological Operational satellite programme Moderate Resolution Imaging Spectrometer Multi sensor Precipitation Estimate Meteorological Product Extraction Facility Meteosat Second Generation Multifunctional Transport Satellites, Japanese weather satellites Normalized Difference Vegetation Index Normalized Difference Water Index Near Infra Red National Oceanic and Atmospheric Administration Phenology Key Stages A language and environment for statistical computing and graphics Rainfall Satellite Red – Green – Blue colour assignment Rapid Scanning Service Satellite Application Facilities Spinning Enhanced Visible and Infrared Imager Système Probatoire d’Observation de la Terre ou Satellite Pour l’Observation de la Terre Sea Surface Temperature Small Water Bodies Tropical Applications of Meteorology using Satellite data and ground-based observations viii TIR VGT-extract VGT instrument VIS VITO VPI USAF UTC UVI WV XML Thermal Infra Red Software tool developed by VITO to import products derived from the Vegetation instrument Vegetation instrument onboard of SPOT Visible Flemish Institute for Scientific Research Vegetation Production Indicator United States Air Force Universal Time Coordinated Ultraviolet Radiation Index Water Vapour Extensible Markup Language ix Table of content 1 General installation and configuration instructions 1 1.1 1.1.1 1.1.2 1.1.3 1.1.4 1.1.5 1.1.6 1.1.7 Introduction Download ILWIS Download the GEONETCast-Toolbox Download Java Runtime Environment Download IrfanView Download BUFRtool Changing the ILWIS language settings, from English to French Concluding remarks 1 1 1 2 3 3 4 4 1.2 1.2.1 1.2.2 5 5 1.2.3 1.2.4 1.2.5 Configuration of the data stream using the GEONETCast Data Manager Introduction General design considerations for development of the GEONETCast Data Manager The GEONETCast Data Manager – “Rules” Configuring the GEONETCast Data Manager Making the GEONETCast data available within the organisation 5 6 7 10 2 Overview of the GEONETCast Toolbox Architecture 12 2.1 2.2 2.3 2.4 2.5 2.6 2.7 2.8 2.9 2.10 Introduction Structure of the GEONETCast toolbox Structure of the Config.xml General GEONETCast Toolbox Configuration – Folder settings Configuring the data source of the MSG Data Retriever Structure of the ILWIS GEONETCast toolbox scripts Structure of the ILWIS GEONETCast toolbox batch routines Changes and modifications Advanced use Concluding remark 12 12 15 17 17 20 21 23 23 23 3 Exploring the GEONETCast data stream using the GEONETCast Toolbox 24 Introduction The GEONETCast-Toolbox functionality (Config XML Version 1.0) GEONETCast Product Navigator GEONETCast Data Manager MSG-HRIT, MSG Data Retriever Calculate MSG angles Geostationary-LRIT Meteorological Product Extraction Facility (MPEF) MSG – Rapid Scanning Service (RSS) 24 25 25 25 25 28 29 29 30 3.1 3.2 3.2.1 3.2.2 3.2.3 3.2.4 3.2.5 3.2.6 3.2.7 x 3.2.8 Satellite Application Facilities (SAF) 3.2.9 Real Time MSG Visualization 3.2.10 CMA products 3.2.11 TAMSAT Rainfall Product 3.2.12 SPOT VGT Products 3.2.13 DevCoCast – AIDA 3.2.14 METOP 3.2.15 JASON-2 3.2.16 Web Mapping Services 3.2.16.1 Last 24 hr MPE from EUMETSAT website 3.2.16.2 Fire Service for Africa 3.2.16.3 MPE and RFS to Google 3.2.16.4 Surface pressure forecast over Europe 3.2.16.5 Integrated Surface Data (ISD) 3.2.17 To other applications 3.2.17.1 Export to BILKO 3.2.17.2 Export to R 3.2.18 Configuration and folder settings 4 30 30 32 32 32 34 35 35 35 35 36 36 36 36 37 37 37 37 Exercises using data from GEONETCast, applying ILWIS and the GEONETCast toolbox 38 4.1 4.1.1 4.1.2 4.1.3 4.1.4 4.1.5 4.1.6 4.1.7 4.1.8 Import and visualization of data from MSG, GOES 11-13 and METOP Data import and visualization from Meteosat Second Generation (MSG) Construct a daytime Microphysical (DMP) colour scheme composite The MSG water vapour channel and the thermal channel Multi temporal data import, processing and visualization Import of the HRV channel Geostationary LRIT, example of GOES 11 and GOES 13 Geostationary LRIT, example of Meteosat 7 Import of METOP AVHRR/3 38 38 42 45 49 51 52 54 55 4.2 4.2.1 Import products generated by the Meteorological Product Extraction Facility (MPEF) Import and processing of MPEF data 58 58 4.3 4.3.1 4.3.2 4.3.3 4.3.4 4.3.5 4.3.6 4.3.7 Import products generated by the Satellite Application Facility (SAF) Surface Albedo Down-welling surface short-wave and long-wave radiation fluxes Land Surface Temperature (LST) Evapotranspiration (ET) Fraction of Vegetation Cover (FVC) Leaf Area Index (LAI) Fraction of Absorbed Photosynthetically Active Radiation (FAPAR) 63 64 64 65 65 67 68 68 xi 4.4 4.4.1 Import products generated by the SPOT Vegetation Instrument Import of (multi-temporal SPOT VGT Africa data (NDVI, FCOVER, LAI, PHENOKS), data quality assessment using status map 4.4.1.1 Import of a 10-day NDVI product from VGT Africa 4.4.1.2 VGT Africa NDVI correction using Status Map 4.4.1.3 Deriving statistical information, aggregated per province, using NDVI map for Kenya 4.4.1.4 Deriving pixel based and aggregated time series information Using a NDVI map list 4.4.2 Use of some SPOT Vegetation Data available for Latin America 4.4.2.1 Import of 10-day NDVI, NDWI and DMP products for Latin America 4.5 Import of products generated by DevCoCast for Latin America 4.5.1 Use of DevCoCast products available for Latin America 4.5.2 Import of products from INPE 4.5.2.1 INPE rainfall product: RFS 4.5.2.2 Import of FTC, FDG, FDN, LDI, UVI and CBERS-CHC 4.5.2.3 Import of 15 day and monthly Normalized Difference Vegetation Index – South America 4.5.3 Import of products from INTA 4.6 70 70 70 74 78 81 87 87 90 90 92 92 92 93 94 4.6.5 4.6.6 Import of Fire products disseminated through the DevCoCast and AIDA initiatives, MPEF and MODIS Fire data, examples using Lowveld FDI, McArthur FDI and the MPEF (MSG based), MODIS derived fire products, the TAMSAT 10 day rainfall product and CBERS merged product 95 Import and processing of the Lowveld and McArthur Forest Fire Danger Indices 95 Importing the MPEF FIRE product 98 Import of the CSIR MODIS-AFIS fire product over Southern Africa 99 Import of the MODIS Aqua and Terra Fire Product (import multiple MODIS Fire product over a region, both Terra and Aqua from NOAA) 100 TAMSAT 10 day rainfall product over Africa 101 Colour Composite CCD-HRC CBERS – Africa 102 4.7 4.7.1 4.7.2 4.7.3 4.7.4 4.7.5 External Web Mapping Services Last 24 hr MPE from EUMETSAT Website Fire Service for Africa MPE and RFS to Google Surface Pressure Forecast over Europe Integrated Surface Data (ISD) 4.6.1 4.6.2 4.6.3 4.6.4 4.8 To other applications 4.8.1 Export to BILKO 4.8.2 Export to R 103 103 103 103 105 105 107 107 107 xii 4.9 Diurnal variability of LST and ET – Multi temporal data import using batch looping routines, South America Appendix 1: Appendix 2: Appendix 3: 108 Other freeware utilities that can be used in conjunction with ILWIS3.7 113 Structure of the sample data provided on DVD(s) and “Earth Observation” Community Website 115 MSG Data Retriever settings for exercise 4.1 117 xiii List of Tables Table 3.1: Table 3.2: SEVIRI channels and their applications SPOT VGTAfrica product details 26 32 Table 4.1: Typical daytime convective development of clouds and related colour scheme AVHRR/3 spectral channel details and their primary use 43 55 Table 4.2: xiv List of Figures Figure 1.1: Figure 1.6: The Geonetcast-toolbox main and sub menu structure under ILWIS37 Changing the ILWIS menu language Location of the Geonetcast Data Manager in the Toolbox menu Selection of the input configuration file The Geonetcast Data Manager, showing the menu as defined by the text file GNC_DataManager.txt Default Data Manager configuration file 8 9 Figure 2.1: Figure 2.2: Figure 2.3: Figure 2.4: Figure 2.5: Figure 2.6: Figure 2.7: The GEONETCast toolbox plug-in Graphical User Interface Toolbox sub-directory structure Popup menu for import, example MET7 Setting of the in and output directory structure for SAF Africa Meteosat Second Generation Data Retriever Data Sources Menu Create a new HRIT MSG2 data source folder 12 13 16 17 18 18 19 Figure 3.1: Figure 3.2: Figure 3.3: Overall concept of the GEONETCast-Toolbox The MSG Data Retriever Example of Sun (for 21 June 2006, 12.00 UTC) and MSG satellite zenith angles Example of a global thermal composite Layout of the various components for Real Time MSG visualization 24 27 The main ILWIS menu and the active catalogue Selection and import of MSG channels using the Data Retriever Band assignment for visualization Daytime standard colour scheme MSG: IR_016, VIS008, VIS006 in RGB Displaying vector data Import settings to construct Daytime Microphysical Colour Scheme composite DayTime Microphysical Colour Scheme, VIS006, IR_039 and IR_108 in RGB Absorption of water and ice by clouds for the various MSG Channels Different reflectivity of snow clouds at 0.6, 0.8 and 1.6 microns Import of the MSG water vapour and thermal infrared channels Imported WV channel (left) and TIR channel (right) for the same timestamp Irradiance and absorption for the various MSG channels Contributions to Water Vapour and IR channels 38 39 40 Figure 1.2: Figure 1.3: Figure 1.4: Figure 1.5: Figure 3.4: Figure 3.5: Figure 4.1.1: Figure 4.1.2: Figure 4.1.3: Figure 4.1.4: Figure 4.1.5: Figure 4.1.6: Figure 4.1.7: Figure 4.1.8: Figure 4.1.9: Figure 4.1.10: Figure 4.1.11: Figure 4.1.12: Figure 4.1.13: 2 4 7 7 28 29 31 40 41 42 43 44 44 45 46 46 47 xv Figure 4.1.14: Figure 4.1.15: Figure 4.1.16: Figure 4.1.17: Figure 4.1.18: Figure 4.1.19: Figure 4.1.20: Figure 4.1.21: Figure 4.1.22: Figure 4.1.23: Figure 4.1.24: Map Calculation window Import time series of MSG images, transformed into temperature MapList Calculation window MSG Data Retriever settings for HRV import Imported HRV image GOES 13 (GOES-East) disk of 19 May 2010, at 18:00 UTC, channel 007 GOES 11 (GOES-West) disk of 19 May 2010, at 20:00 UTC, channel 007 Meteosat 7 disk of 18 January 2010, at 0900 UTC, channel 007 Create MapList of the visible and NIR channels, transformed to byte images AVHRR/3 image (morning overpass) of 10 May 2010 Coverage of the various 3 minutes AVHRR/3 images Figure 4.2.1: Input and output directory specification using the Toolbox Folder Configuration Figure 4.2.2: Classified cloud mask map of 20 January 2010, 12:00 UTC Figure 4.2.3: Multi Sensor Precipitation Estimate of 20 January 2010, 12:00 UTC Figure 4.2.4: MPE over a daytime microphysical colour scheme composite Figure 4.2.5A: Imported products from MPEF: CLAI and CTH Figure 4.2.5B: Imported products from MPEF: AMV and FIRA Figure 4.3.1: Input and output directory specification using the Toolbox Folder Configuration Figure 4.3.2A: Imported products from the LSA SAF: Albedo and DSSF Figure 4.3.2B: Imported products from the LSA SAF: LST and ET Figure 4.3.3: LSA SAF vegetation products Fraction of Vegetation Cover (FVC), Leaf Area Index (LAI) and (Fraction of Absorbed Photosynthetically Active Radiation FAPAR) Figure 4.4.1: VGT4Africa NDVI import window Figure 4.4.2: The imported NDVI map Figure 4.4.3: Imported NDVI, LAI, FCOVER and PHENOKS (phstart, phhalf and phlength) VGT4Africa products of 20091201 Figure 4.4.4: The NDVI Status Map flag filter matrix Figure 4.4.5: The DIV and MOD operators from the ILWIS command line Figure 4.4.6: Map Calculation expression to extract the relevant NDVI flags and resulting output map Figure 4.4.7: Map calculation to correct the NDVI map using the flagged status map and resulting corrected NDVI map Figure 4.4.8: Create Sub Map of Kenya, sub map details and output map created Figure 4.4.9: Create new output column table with aggregated statistics, grouped per province, using the function average for the NDVI Figure 4.4.10: NDVI sub map of Kenya and aggregated statistics appended to 47 49 50 51 51 52 53 54 56 57 57 58 59 60 61 62 63 63 66 67 69 71 71 73 74 75 76 77 78 79 xvi map table Figure 4.4.11: NDVI sub map of decade 1, 2009 and the map list graph for the whole time series for a selected pixel location Figure 4.4.12: Average NDVI for 2009 and pixel information window with other statistics Figure 4.4.13: Classified NDVI difference map and VPI class map of 20091201 Figure 4.4.14: The NDVI (left) and fCover (right) maps over Kenya, for 20091201 Figure 4.4.15: VGT4Africa NDVI import window Figure 4.4.16: The imported NDVI map Figure 4.4.17: Imported NDWI and DMP for 20100401 80 82 83 85 86 88 88 89 Figure 4.5.1: DevCoCast Website Figure 4.5.2: Latin American data providers and products Figure 4.5.3: GNC Toolbox import routines for the Latin American DevCoCast service 90 91 Figure 4.6.1: LFDI, fire danger values and associated fire danger classification Figure 4.6.2: McArthur Forest Fire Danger Index (FFDI) Figure 4.6.3: Selection of statistical function “correlation” applied to LFDI and FFDI Figure 4.6.4: FFDI versus LFDI scatter plot and polynomial function Figure 4.6.5: Imported MPEF fire product shown as a map view Figure 4.6.6: MODIS fire point maps over southern Africa, of 2010, julian day 027 96 97 91 97 98 99 101 Figure 4.7.1: 24 hr aggregated MSG based MPE downloaded from the ITC-FTP site, displayed on Google Earth for 01 May 2010 104 Figure 4.7.2: GSOD station locations and the pixel information window 106 Figure 4.7.3: Precipitation for Twenthe in 2009, USAF station number 062900 106 Figure 4.9.1: Figure 4.9.2: Figure 4.9.3: Figure 4.9.4: Batch file 1, starting the multi temporal import routine Batch file 2, importing the data Starting the batch processing from a CMD window LWIS table with lst and et columns and constructed graphical presentation for map location Row 1178 and Column 434 108 108 110 112 xvii xviii 1 General installation and configuration instructions 1.1 Introduction. Follow the instructions provided below to install ILWIS37, the GEONETCast-Toolbox and a number of other free software utilities, in order to work with the data provided via GEONETCast. Read the instructions carefully and proceed with the installation of the various utilities. In case you want to use the GEONETCast-Toolbox, be aware that at this moment it is not running under LINUX-Ubuntu. Furthermore this GEONETCastToolbox version is not downwards compatible; you need to use at least ILWIS3.7. 1.1.1 Download ILWIS http://52north.org/ From this location select the navigation tab: “Downloads” and select “http://52North.org/download/ILWIS”. Select the latest (multiple file) ILWIS37 version and download the ZIP file(s), save the file(s) in a temporary directory on your hard disk. Unzip the file and run the ILWIS setup. When you intend to use the GEONETCastToolbox do not install ILWIS37 under the default installation directory “c:\program files” as this might cause problems with respect to administration rights (especially under Windows 7) when creating temporary files and because the toolbox is utilizing DOS batch routines, which can be affected by the space in the directory file name “program files”. Select as your installation “drive:\directory” a location where you have the proper administrative rights (e.g. “D:\ilwis37). In the “ilwis37” directory a shortcut to the ILWIS.exe can be created, you can copy this shortcut to your desktop. Please take into consideration straight from the start the following golden rules when using ILWIS: • Don’t use spaces in file names, instead use underscores; • Do not use numbers as file names; • Do not work in multiple output directories; • Start ILWIS, navigate to your working directory and close ILWIS. Open ILWIS again to ensure that your current working directory is also the actual ILWIS working directory. 1.1.2 Download the GEONETCast-Toolbox http://52north.org/ Select from the 52north.org website the navigation tab: “Earth Observation”. Download the file: “Geonetcast-Toolbox.zip” available over there and store it in a temporary directory. After download is completed, copy this ZIP file in the ILWIS sub-directory “\Extensions”. There is no need to unzip the file! ILWIS automatically detects the ZIP file in this directory then unzips the file and installs the plug-in when a new instance of ILWIS is started. Afterwards the ZIP file is deleted in this sub-directory! Start ILWIS and in the Operation-Tree of ILWIS the “Geonetcast” tab will appear (see also figure 1.1). Double click the “Geonetcast” tab and the subsequent “Toolbox” tab and 1 various (sub) menus are now at your disposal. These options can be used to import several image and data sources that are disseminated via EUMETCast-GEONETCast, a system that uses digital video broadcast (DVB) to deliver environmental data worldwide. A total of over 120 image and products disseminated is currently supported. As the dissemination system is constantly developing, keep checking the ITC website (http://www.itc.nl/Pub/WRS/WRS-GEONETCast) or the “Earth Observation” community webpage at http://52north.org, for new (toolbox) developments. Modifications and added functionality for the GEONETCast-Toolbox are made available here on an ad hoc basis, so check if you are working with the latest version. For the main “Geonetcast-Toolbox” menu see figure 1.1. Also note the ESA-DDS menu item under the Operation Tree. This is another “plug-in” developed to import the ENVISAT satellite images and additional products for e.g. Africa that are disseminated via the European Space Agencies “Data Dissemination System” (ESA-DDS). Also this plug-in is available via the “Earth Observation” community link provided above. Figure 1.1: The Geonetcast-toolbox main and sub menu structure under ILWIS37. Close ILWIS as you might need to install additional utilities. Check if you have already installed the Java runtime environment, Irfanview and BUFRtool. If this is not or partially the case, use the links below and follow the additional installation instructions. 1.1.3 Download Java Runtime Environment http://www.java.com/en/download/index.jsp Some GEONETCast toolbox applications make use of JAVA. If the system does not have the JAVA Runtime Environment installed already, move to the website indicated above, 2 select the “Free Java Download” button and install it. Accept the License Agreement to start and complete the installation (using default settings). 1.1.4 Download IrfanView http://www.irfanview.com/ For some data visualizations that do not require import into an ILWIS data format, use is made of IrfanView. Download the setup executable and save it in a temporary directory on your hard disk. After the download has been completed run the setup, there is no need to create shortcuts, use the option: “For all users” and select the default Installation folder. Click “Next” three times, just use the default settings, “Don’t install Google Desktop Search”, click “Next” two times and after the installation has been completed, press “Done”. An instance of IrfanView can be started to check if the installation has been successful, the program can stopped. 1.1.5 Download BUFRtool http://www.northern-lighthouse.com/cipher/bufrtool.html On this webpage, select: Note the conditions of use. After accepting conditions of use, select: • Download zipped MS Windows version of BUFRtool 4.2.1 (or newer version if available) Download the zip file to a temporary directory and unzip the file in this directory. Move to the directory created during the unzip procedure, e.g. bufrtool-4.2.1 Copy the file “bufrtool.exe” from the BUFRtool sub-directory “/BIN” to the ILWIS directory under: Drive:\ilwis_dir\Extensions\Geonetcast-Toolbox\util (note that “Drive:\” is the disk drive and the “\ilwis_dir\” is the ILWIS directory where ILWIS was installed during the first step, see 1.1.1). Copy also from the BUFRtool directory the whole sub-directory “\Tables” into the ILWIS directory: Drive:\ilwis_dir\Extensions\Geonetcast-Toolbox\util 3 The “\Util” directory now should have a sub-directory “\Tables” containing the so called Bufr tables (html files numbered 7-14, etc). 1.1.6 Changing the ILWIS language settings, from English to French The ILWIS 3.7.1 version supports currently next to English also French. It is envisaged to include also Spanish and Portuguese languages in the near future. To switch languages start ILWIS. Subsequently from the main ILWIS menu, select the option “File” and “Preferences”. Under “Font”, “General”, the language of the ILWIS menu can be defined. By default the English language is defined, using as Language extension “.eng” (for English). This can de changed to “.fr” (for French), to show the menu of ILWIS in French. See also figure 1.2. After this modification press “OK”, close ILWIS and start ILWIS again. The menu will be shown in the language specified Figure 1.2 Changing the ILWIS menu language 1.1.7 Concluding remarks With ILWIS, the Geonetcast toolbox plug-in and the other necessary utility-software installed you still need to continue with the GEONETCast-Toolbox configuration settings which are further described in the next chapter (1.2). Note that also use can be made of other freeware utilities for pre or post processing of the data, such as BILKO, BRAT, satellite tracking software, VISAT-BEAM, VGT Extract, etc. Links to these resources are provided in Appendix 1. 4 1.2 Configuration of the data stream using the GEONETCast Data Manager 1.2.1 Introduction. Once having installed and configured a local GEONETCast ground receiving station the satellite and environmental data that is (re-) broadcasted via communication satellites can be received and stored on a storage device (server). As the data is received on a 24 hr – 7 days a week basis, the “GEONETCast Data Manager”, a data management system, has been developed that can be easily configured using a simple ascii text file. How to prepare or modify this ascii configuration file and to run the Data Manager is described below. This section is of special relevance to the system administrator that is operating the ground receiving station. On the 52north.org website (the navigation tab: “Earth Observation”) also a recent ascii “GEONETCast Data Manager” configuration file is available, so new users don’t need to start from scratch constructing the ascii file. Within the GEONETCast toolbox an ascii configuration file is also available. 1.2.2 General design considerations for development of the GEONETCast Data Manager The Geonetcast Data Manager is a software application for Windows / Linux written in Java that - in short – examines computer files, and transfers them to a proper location, based on filename-patterns. It was developed at ITC (http://www.itc.nl). The primary purpose for developing this application is to organize the large amount of data files received on a GEONETCast receiving station (a computer with a Digital Video Broadcast (DVB) card connected to a satellite dish, configured to receive the EUMETCast – GEONETCast data. The data that is received on the EUMETCast GEONETCast receiving station must be transferred to computer storage that is independent of the receiving station's disk storage before users can access it. Users are not allowed to work directly with the data on the receiving station, because it should perform its primary task undisturbed, which is to be available all the time for storing the files captured by the (DVB) card. Main objectives of the Geonetcast Data Manager application: • To organize all files in the "incoming" folder of the EUMETCast – GEONETCast receiving station, according to “rules” defined by the local system administrator. • To detect and log "missing files". The application can be fed with knowledge about the files that are expected from a certain category (e.g. for MSG-HRV this would be 24 segments every 15 minutes). The "missing files" log is very helpful when users need to check data consistency prior to time-series analysis. • Be extremely reliable to work continuously, 24 hours per day, 7 days per week, preferably unattended for several months, because if the application stops working unexpectedly (and nobody is available to solve the problem), after a couple of days, the files accumulated in the "incoming" folder on the EUMETCast - GEONETCast receiving station is likely to reach the maximum available disk capacity. • Cause as little as possible disturbance to the EUMETCast – GEONETCast receiving station (lightweight activity), or otherwise the station will be too busy 5 • • • • • • and occasionally miss the reception of files (fail to store some of the files captured by the DVB card). It must be easy to restore the configuration of the Geonetcast Data Manager after a software or hardware crash or a power failure, even by non-experts, as the local system administrator may not be available at all times. The Geonetcast Data Manager must be able to process a large number of files in a single folder at one time. Therefore it must be able to handle all files that have been accumulated in the "incoming" folder in case the application has not worked for a couple of days. This can be more than a million files! The type of files that the Geonetcast Data Manager can process must not be fixed to a specific type (e.g. satellite images). Therefore the application will only depend on the fact that EUMETCast files have specific filename-patterns. With this, the process of detecting a file's category can be kept lightweight, as the file does not need to be opened. The “rules” with which files are organized are kept simple in the initial implementation (transfer files to a new location, delete after a certain time period, delete immediately or keep forever, ignore specific files, etc.), which is sufficient for the primary objective of the application. However, it is not difficult to extend their capability if such demand exists. The system administrator must be able to easily adapt the configuration file, so that new data that is broadcasted can be easily handled, as the EUMETCastGEONETCast system is further developing and it is expected that in the future more data will be broadcasted. The system manager should be able to fine-tune the storage of the data that is received to be tailored for a specific organization. Given the data load it is impossible to store all of the data. Each organization will have its own specific data storage requirements! The Geonetcast Data Manager can run without problems on the EUMETCastGEONETCast receiving station, but can also run on another computer, as long as all necessary folders can be accessed through the network connection. Note that the (sub-) directories assigned to store the various data files can be created (manually) prior to starting the Data Manager or can be automatically generated. 1.2.3 The GEONETCast Data Manager - “Rules” The local EUMETCast-GEONETCast system administrator creates the file-processing rules. This is initially done by editing a text-file (the configuration file that is used by the Geonetcast Data Manager). At a later stage, the rules are fine-tuned in the user-interface of the Geonetcast Data Manager. This was done to keep the user-interface simple and understandable. For example, file patterns or expected frequency of a category of files must be changed in the configuration file, using a text-editor. However, the destination location or the duration of storage of a category of files is changed in the user-interface, because it is considered a "last-minute" change: the administrator may frequently change his mind about this. 6 The user-interface of the Geonetcast Data Manager adapts itself to the rules that are defined. Rules are organized in “groups” and “items”. Each group becomes a tab, and each item becomes a box within a tab. 1.2.4 Configuring the GEONETCast Data Manager Open ILWIS and from the Operation-Tree select the “Geonetcast” and the “Toolbox” tab. Subsequently select the option “GEONETCast Data Manager” (see also the figure 1.3 below) and start the “Data Manager” by pressing the “Start Data Manager” button. Figure 1.3: Location of the Geonetcast Data Manager in the Toolbox menu. Note that this utility only needs to be configured by the system manager-administrator to ensure that the data which is required by the organization – institute is properly stored and can be accessed by the other users within the organization – institute. There is no need to start the application as an instance of the GEONETCast Data Manager might already be running by the system administrator. Once the Geonetcast Data Manager is activated an input configuration file needs to be specified as indicated in figure 1.4. A sample configuration file that is used at ITC for the Ku-Band EUMETCast broadcasting is provided. This configuration file also incorporates all the services that are re-broadcasted via C-Band (e.g. for Latin America, Africa and South-East Asia). Select the file “GNC_DataManager.txt” and a menu will appear on the screen. A menu sample is shown in figure 1.5. Figure 1.4: Selection of the input configuration file 7 The menu that subsequently appears is based upon the settings that are provided in the “GNC_DataManager.txt” file. Examine the various tabs (“groups”) and look at the “items” within each of these groups (once more: don’t start the application!). The User Interface allows the system administrator to define the “Source folder”, the directory where the newly incoming data arrive on the ground receiving station, the “Destination folder” is used to store the newly arrived data on the archiving system. A location for the “Missing Data log” can be specified if for each “Item” the number if “Times per day” is specified (see also figure 1.6). Also “Duration of storage” can be interactively defined and how the data is stored, e.g. by a date formatted folder structure, activating the “Dated folders” option. This configuration file can also be opened using a text editor and can be modified according to the specific need of the user. The Data Manager can be closed by clicking the closing button in the top-right corner. Figure 1.5: The Geonetcast Data Manager, showing the menu as defined by the text file GNC_DataManager.txt Use the Windows Explorer, move to the ILWIS directory and move to the following subdirectory: \Extensions\Geonetcast-Toolbox\DataManager. 8 Select the file “DataManager.txt”, double click the file to open it using Notepad. This file is the default file that can be used to build your own data storage configuration file (see also figure 1.6). Figure 1.6: Default Data Manager configuration file As indicated in the application description before (chapter 1.2.3 Geonetcast Data Manager - “Rules”) you are able by adapting the “Group Name” and “Item Name” to modify the menu that will subsequently be generated when starting the application using the modified configuration file, which should be saved using a different name (else it will be overwritten when a new instance of the Data Manager is started using the default “DataManager.txt” file). To ensure that the changes are implemented when a new event of the Data Manager is started the lines should be uncommented to let them take effect. The Geonetcast Data Manager can also be used as a stand alone. All required files are situated in the ILWIS sub-directory \Extensions\Geonetcast-Toolbox\DataManager. This directory can be copied to the appropriate system with JAVA installed and the “DataManager.jar” can be directly started from there as well. Having the capability to easily adapt the menu and therefore also the storage of the incoming data stream any new modifications resulting from adaptations of the EUMETCast-GEONETCast system can be easily incorporated without the need to wait for software updates. This is important as the system will further develop and broadcast more satellite and environmental data. Using simple copy and paste options the text file can be configured according to the need of the user, the system manager-administrator does not need to have any programming experience to do these types of manipulations. 9 Note that any data which is not assigned by the rules specified is stored in the Directory assigned under the “Unmatched File Folder”. If this Directory is regularly checked the new data that has arrived can be easily captured in a set of new “rules” and stored if required relevant or deleted. Carefully check the content of the text file “GNC_DataManager.txt” using Notepad to see how at ITC the full range of data broadcasted via GEONETCast is configured / handled and which data is stored (for various durations). Check also the various “Group and Item names”, “Pattern” and “Source and Destination folder” and that is used. Note that new GEONETCast users can use this configuration file to get them going and adapt it to their local circumstances (using copy, paste and delete!). On the http://52north.org website (navigation tab: “Earth Observation”) also a recent ascii “GEONETCast Data Manager” configuration file is available, which can be downloaded and used. 1.2.5 Making the GEONETCast data available within the organisation The data that is received via EUMETCast-GEONETCast is commonly stored on a file server that can be accessed by all users within the organization according to the Data Manager settings described above. When using the “GNC_DataManager.txt” configuration file, two directories are relevant: • • RAWDATA; a year, month, day formatted directory structure, which is storing the High Rate Image Transmitted data of Meteosat Second Generation (full spatial, spectral and temporal resolution data of MSG); OTHER; including a number of sub-directories as well as (undefined) data that might reside in the root of this directory, which still needs to be defined by new “rules”. The directory “OTHER” is configured to contain all the other data, except the MSG HRIT data from the receiving computer, using the settings as specified by the GEONETCast Data Manager’s configuration file and is stored in various sub-directories in this archiving folder. Some relevant sub-directories in this folder are: • • • • • • • FENGYUN: Data and products from China Meteorological Agency, e.g. FY-2E; JASON: data from Jason altimeter mission (sea surface height and sea level anomaly); LRIT: Low Rate Image Transmitted satellite image data from Geostationary satellites (MSG, Meteosat-7, MTSAT2, GOES-East and GOES-West); METOP: data from the various instruments onboard of METOP; MPEF: Secondary Meteorological Products (AMV, GII, CLM, CLAI); NOAA: NOAA based satellite (AVHRR-GAC) and sounder data (e.g. HIRS, GOME, etc); RSS: Rapid Scanning Service, 5 minutes recordings of the northern 1/3 portion of MSG-field of view and secondary products from METEOSAT-8; 10 • • • • SAF: Satellite Application Facility data (e.g. surface radiation budget, biogeophysical parameters, sea surface temperature); SEVIR: data from regional visualization and monitoring system, e.g. Mesoamerica; VGT4Africa: decadal processed data derived from SPOT Vegetation Instrument, like NDVI, VPI, etc; DevCoCast; products produced by the DevCoCast partners in Africa and Latin America. To get easy access to the data, as it is stored on a “distant” file server, it is convenient to map these directories as a Network Drive using the Windows Explorer Tools option. Open Windows Explorer, from the Menu, select Tools and Map Network Drive. Specify a Drive letter, select the shared network folder from Windows and browse to the target folder. If you have configured your system using the “GNC_DataManager.txt” file, specify two network mappings, one for the folder “RAWDATA” (e.g. as drive Z:\) and one for the folder “OTHER” (e.g. drive Y:\). These settings will vary for different locations. You have to consult the system manager to get the details of how the data is stored in the archive. Note that there are differences with respect to the type of data disseminated by Ku and C-Band services and a certain organization might not have requested all the services that are disseminated by EUMETCast-GEONETCast. To get an idea of what is currently disseminated using the various services, browse to the Product Navigator from EUMETSAT, available at: http://navigator.eumetsat.int/. From here select: Extended Search. Under Dissemination, select EUMETCast Europe / Africa / Americas, GEONETCast Americas or FENGYUNCast and press the Search button. Also the total number of products that are operationally broadcasted is indicated. 11 2. Overview of the GEONETCast Toolbox Architecture 2.1 Introduction The GEONETCast toolbox, developed as a plug-in under ILWIS 3.6 has been upgraded and is now available as a plug-in under ILWIS 3.7. The general installation instructions are described before. Note that this Toolbox version is not ILWIS downward compatible; in such a case download the ILWIS 3.7 version from http://52north.org. The main objective of the Toolbox is to allow the user, who operates a EUMETCast – GEONETCast ground receiving station to easily manage the incoming data stream and to import the data into a common freeware GIS-RS environment for further analysis, in this case using the functionality of ILWIS version 3.7 or higher. This toolbox version allows import of various data sources relevant for environmental monitoring through a Graphical User Interface (GUI). Here the toolbox architecture is described into more detail. Once the toolbox is installed and ILWIS is newly started the “GEONETCast toolbox” should appear as a menu item under the ILWIS Operation Tree (see figure 2.1). Figure 2.1: The GEONETCast toolbox plug-in Graphical User Interface 2.2 Structure of the GEONETCast toolbox To operate the GEONETCast-toolbox, the file “GEONETCast-toolbox.zip” is copied under the ILWIS sub-directory \Extensions. Once a new event of ILWIS37 is started this ZIP file is extracted and the content is stored in the sub-directory \Geonetcast-toolbox within the same \Extensions sub-directory. Within the Geonetcast-toolbox sub-directory a number of other sub-directories appear (see figure 2.2). 12 Figure 2.2: Toolbox sub-directory structure The folder \DataManager contains the “Geonetcast Data Manager”, a utility that allows automated archiving of the newly incoming data. This application requires the Java Runtime Environment. It is advised to run this utility as a stand alone application if operated on a ground receiving station as it should be operated continuous. This utility is described in chapter 1.2. The folder \GDAL (Geospatial Data Abstraction Library) contains a translator library for raster geospatial data formats that is released under an X/MIT style Open Source license by the Open Source Geospatial Foundation (http://www.gdal.org). The folder \GNC_productnavigator contains the utilities to open the GNC Product Navigator disseminated via EUMETCast-GEONETCast. This folder appears in the \Recieved folder of the Ground receiving station. This folder can be copied to the archiving system to make it available to the users. As the Product Navigator is regularly updated it is advised to update it frequently so the end user is using the latest version (see also http://www.eumetsat.int/Home/Main/Access_to_Data/ProductNavigator/index.htm). A Scheduled Task can be created. It will be executed automatically at the given system clock time, preferably to be invoked once a day. This task subsequently runs a batch file, which should have the following command lines: @echo off xcopy /s /i /r /y \\pc\received\product-navigator y:\product-navigator where: \\pc\received\product-navigator y:\product-navigator the receiving computer \ directory the output directory on the archive The folder \MSGDataRetriever contains the utility that allows import of the HRIT MSG 8 and 9 Level 1.5 data. This utility can also be used as stand-alone. Further information is provided in chapter 2.5. The folder \System is storing the ILWIS service objects. Service objects are used by data objects; they contain accessories required by data objects besides the data itself. Upon installation of the toolbox, these objects are copied to the main ILWIS directory \System. The folder \Toolbox_batchroutines provides the batch files that are used to execute most of the actual operations. These files can be opened and modified using a text editor. 13 Currently over 120 routines are available for accessing the various images and data products in the EUMETCast-GEONETCast data stream. Further information is provided in chapter 2.7. The folder \Toolbox_startscript is containing various sub-directories containing ILWIS scripts. Upon selection of an import routine, from the GEONETCast toolbox User Interface a script is called and this script subsequently calls a batch file which executes the operation. The scripts can also be opened and modified using ILWIS. Further information is provided in chapter 2.6. In the root of the \Util folder ILWIS service objects are stored, like lookup tables, georeferences, domains, etc. Furthermore a number of executables are stored here that are used by various toolbox batch routines, such as the bufrtool.exe, which should be copied into the folder. The folder is containing a number of sub-directories. The directory \Maps is containing a segment-polygon file of all countries and for Africa as well as a number of mapviews. The sub-directory \MSG_time contains the time stamps needed for the MSG real time visualization. A sub-directory \Tables should be available here as well, note that this has to be created here you (see also chapter 1.1.5). The sub-directory \Wget is containing a utility to extract information from web and FTP sites, used by various web mapping services. The file “config.xml” contains the GNC-toolbox GUI menu structure. This file can be edited using a text editor. In case the user wants to add new routines, this XML file can be adapted and modified. The resulting menu will be adapted accordingly when a new instance of the Toolbox is started. This allows users that do not have programming experiences to adapt the toolbox to their own preferences. A more detailed description is provided below in chapter 2.3. The file “geonetcast.ini” contains the settings of the input and output directories for each “folderid” that is defined in the “config.xml”. This file is storing the settings as defined from the Toolbox menu: Configuration and Folders. Further information on the input and output folder settings is provided in chapter 2.4. The file “Geonetcast-ToolboxUI.dll” contains the layout of the User Interface of the GNC-toolbox and generates the full ILWIS command string that executes the script, batch file and defines and passes the parameters that are used, like the time stamp, input drive, input directory, output drive, output directory, ILWIS directory, etc. Up to 9 parameters are used to execute a Toolbox operation. The file “Geonetcast-ToolboxUI.dll.manifest” is used by the operating system to load the appropriate DLL. 14 2.3 Structure of the Config.xml One of the main criteria during the development of this utility was to make the toolbox as open as possible, allowing persons with no programming background to make modifications in case new sensor data - products become available as the EUMETCastGEONETCast data stream will further evolve-change. As indicated before, all scripts and batch routines used can be adapted by the user. Next to this, the user can also modify the menu of the Toolbox GUI. The file that generates the user interface, “config.xml”, can be opened using a text editor. The structure of the file is kept as simple as possible. The “Level” is defining the main (Level1) and sub menu structure (Level2 – Level”N”). For the “Level value=” a menu name can be defined. Within a certain level a “Product value=” can be specified, which will generate the name of the respective (sub) menu. The string starting with “Product value=” contains mostly a number of other items, like “script”, “format”, “type”, “folderid” and “comment”. • • • • Script. The item script defines the sub-directory were the respective ILWIS script is located and the name of the script that should be executed; Format. The text string that can be entered here will appear in the popup window when importing a certain image or product. It is used to ensure that e.g. the appropriate “time stamp” is entered on the user interface (see the “Date” on figure 2.3). For the various images and products these can have a different formats, in the example of figure 2.3 the “Date” stamp expected should have the format “yyyymmddhhmm” (y=year, m=month, d=day, h=hour and m=minute); Type. This is the only part of the toolbox that does not allow user modification without programming experiences. Various forms, that generate the pop-up windows are available within the “Geonetcast-ToolboxUI.dll” and are called by their specific names given. These forms generate the appearance of the popup windows when importing a specific product. The popup menu that is given in figure 2.3 is generated from a “type” called: “ymdhm”; Folderid. This item generates a folder item in the “Geonetcast.ini” file. From the main Toolbox menu, Configuration and Folders option, this Folder item is now available and can now be further specified by defining the appropriate input and output directories. As example a “folderid” of “DecCoCast Africa” is given. When opening the “Geonetcast.ini” file, using a text editor, an item [DevCoCast Africa] is added and the input and output folders can now be specified here as well by providing the relevant directory names, like: InputFolder=Z:\DevCoCast\africa OutputFolder=D:\GNC_out • Comment. Additional information (one line of text) can be provided in the popup menu to notify the user on any specific information that might be relevant. In figure 2.3 a comment string is added showing the temporal resolution of the MET 7 data and the starting time stamp of the images in UTC. 15 Figure 2.3: Popup menu for import, example MET7 Other syntax used in the config.xml is: < /> <Level… </Level”n”> Start of a new line End of a line Start of a new level End of level “n” Note that all the text should be entered between quotation marks “”. The first few lines of the config.xml are: 1: <GeonetCast> 2: <Version id="1.0"/> 3: <Path value="Extensions\Geonetcast-Toolbox" inifile="geonetcast.ini" /> Line 1 provides the link to the plug-in and the menu name, note that this is also the last line of the XML. Note that also a plug-in for the ESA DDS is developed. Line 2 provides the opportunity to indicate a version number, useful if modifications are done to the original XML. The version number is also shown in the main GEONETCast toolbox menu, in the lower left hand corner. Line 3 refers the “geonetcast.ini” file, which provides the links to the input and output directories. After changes are made to the config.xml the file should be saved and a new instance of the toobox should be started, showing the adaptations. Before modifying the file first make a backup! 16 2.4 General GEONETCast Toolbox Configuration - Folder settings For you to conveniently work with the GEONETCast toolbox the data sources (on your local area network) and the local system output (working) directories need to be defined. From the main Geonetcast Toolbox menu, select “Configuration” and the sub-menu “Folders”. In figure 2.4 below the in- and output directory for the SAF Africa is used as example (“E” is the “local area network drive” and “D” is the local system hard disk). Note that use can be made of a “Network Mapping” as described in chapter 1.2.5. Note that some input folders can be date formatted according to the specifications of the local system administrator. These directories are having a year, month and day structure. Figure 2.4: Setting of the in and output directory structure for SAF Africa Configure the input directory “Folders” according to the settings given by the local system configuration. It might not be necessary to specify all folders as some of the data services are not received by the local ground reception infrastructure. There is a “Special locations” folder to select the location and progamme-executable. Currently the location of “IrfanView” and “i_view32.exe” (or newer version) need to be specified, as this freeware utility is used for visualization of pictures that are not transformed into an ILWIS data format. Make sure that this folder and executable are always correctly specified. 2.5 Configuring the data source of the MSG Data Retriever The data source folder for the MSG Data Retriever can be specified from the main Geonetcast Toolbox menu, select “Configuration” and the sub-menu “Folders”. Select the Folder “MSG Data Retriever” and specify the input location and press “Save”. For advanced data source(s) configuration settings open the “MSG HRIT” tab and activate the “MSG Data Retriever” option in the Geonetcast-Toolbox. The Meteosat Second Generation Data Retriever (MSG Data Retriever) window appears. This utility is a tool for converting raw Meteosat Second Generation (MSG) SERVIRI Level 1.5 files into a known raster-GIS or raster image file format. The MSG Data Retriever is used to 17 extract the HRIT data recorded by MSG 8 and 9 (also referred to as MSG1 and MSG2 respectively prior to being declared operational). Note that the MSG-HRIT data is licensed and therefore parts of MSG Data Retriever are licensed. Using the software means that you agree and comply to the conditions of use of the software as specified in the document provided under the main menu “Help” function. See here: “Limitation of use of MSG Data Retriever”. See also figure 2.5 below. In the Satellite dropdown list, situated in the top left portion of the MSG Data Retriever window MSG1-RSS and MSG2 can be specified. These settings refer to MSG 8, the socalled Rapid Scanning Service (MSG1-RSS) situated at 9.5 degree East (scanning the northern 1/3 portion of the field of view of MSG at 5 minutes temporal intervals) and to the regular MSG 9 (MSG2) situated at 0 degree (scanning the whole field of view of MSG at 15 minutes temporal intervals). Figure 2.5: Meteosat Second Generation Data Retriever The advanced settings of the data sources of this HRIT data stream have to be configured separately. To configure the appropriate data source for the MSG2 satellite, select from the top left menu, the “File” Option and open the “Data Sources” menu. Figure 2.6: Data Sources Menu 18 In this submenu delete any folder that might appear, select “New”. In the “Create a new data source” menu, browse to your “drive:\folder” that contains the raw MSG-HRIT data (see also figure 2.7). See also the description given in chapter 1.2.5 if a new network mapping has to be created. Figure 2.7: Create a new HRIT MSG2 data source folder When the source folder is provided, the “First day of data” should be specified. The “Last day of data” can be obtained using the option “Auto-detect” situated at the lower right portion of the “Create a new Data Source” Window. When using the “Auto-detect” option this is automatically detected. If “Last day of data” equals the current day it will automatically keep updating the “Last day of data” to be the present date. If the data source is correctly specified the settings can be accepted by pressing “OK”. Note that when using the settings of the GNC_DataManager.txt (as discussed in chapter 1.2.4) use is made of a date-formatted sub-directory structure (each day a new sub directory is created storing the MSG-HRIT data of that specific day). In this case the option “Data resides in a date-formatted subdirectory of the source folder” is activated. In case all the MSG2-HRIT data is situated directly under a source folder the other option can be activated (“Data data is situated directly under a source folder specified). In a similar way also the source folder for the “MSG1” satellite (METEOSAT-8) can be specified. The help function in the main MSG Data Retriever Window is providing additional information on the functionality offered by this utility. 19 2.6 Structure of the ILWIS GEONETCast toolbox scripts Most of the ILWIS scripts, situated within various sub-directories in the directory \Toolbox_startscripts, contain a single line which is identical. Below an example is given of an Atmospheric Motion Vector (AMV) import routine (in the sub-directory \MPEF): !%7\Extensions\Geonetcast-Toolbox\toolbox_batchroutines\amvimport.bat %1 %2 %3 %4 %5 %6 %7 %8 The command line starts with: ! This syntax (!) instructs ILWIS to start an external application. The application that should be started is situated in “%7\Extensions\Geonetcast-Toolbox\toolbox_batchroutines\” and called “amvimport.bat”. This is a DOS batch routine which should be executed. The parameters required to execute the batch routine are given as %1 to %8: %1 %2 %3 %4 %5 %6 %7 %8 Longfilename InputDrive InputDir OutputDrive OutputDir gdalDir IlwDir UtilDir remark: the time stamp entered for the specific product remark: input data drive, can also be a network mapping remark: input data directory remark: output data drive remark: output data directory remark: location of GDAL directory within toolbox remark: location of the ILWIS directory remark: location of the Util directory within toolbox A number of these parameters are generated by the “Geonetcast-ToolboxUI.dll”, such as gdaldir, IlwDir and UtilDir as these are fixed locations within the toolbox. Other parameters require user interaction, such as longfilename, InputDrive, InputDir, OutputDrive, OutputDir, as these change based on the user preferences. These parameters can be interactively provided in the popup menu when importing an image or product, see e.g. figure 2.3 above and the Date field provides the “Longfilename”, input and output directory for the “InputDrive”, “InputDir”, “OutputDrive” and “OutputDir” respectively. When pressing the “Import” button of the popup menu (see again figure 2.3) a command line is generated which is executed. Using the script example above of importing an Atmospheric Motion Vector (AMV) map, the following command line is generated and executed: !C:\ilwis37\Extensions\Geonetcast-Toolbox\toolbox_batchroutines\amvimport.bat 201007021145 Z: MPEF\2010\07\02 D: GNC_out C:\ilwis37\Extensions\GeonetcastToolbox\GDAL\bin C:\ilwis37 C:\ilwis37\Extensions\Geonetcast-Toolbox\util The parameters are now defined as follows: %1 Longfilename 201007021145 %2 InputDrive Z: %3 InputDir MPEF\2010\07\02 %4 OutputDrive D: 20 %5 %6 %7 %8 OutputDir gdalDir IlwDir UtilDir GNC_out C:\ilwis37\Extensions\Geonetcast-Toolbox\GDAL\bin C:\ilwis37 C:\ilwis37\Extensions\Geonetcast-Toolbox\util Now with all parameters set the batch file “amvimport.bat”, situated in the ILWIS subdirectory \Extensions\Geonetcast-Toolbox\toolbox_batchroutines\ can be executed. Starting the command with the !, ILWIS knows it has to execute an external command, given the fact that the extension is “.bat”, Windows knows it has to execute this file using the Batch command line processor. For a number of visualization routines “IrfanView” is used. In these cases an additional parameter is defined as %9, called “IrfanViewDir”. This parameter defines the location of the IrfanView directory and executable. It can be specified under the “Configuration”, “Folders” and “Special locations” options from the GEONETCast Toolbox User Interface. 2.7 Structure of the ILWIS GEONETCast-toolbox batch routines As is the case with the ILWIS scripts, also most of the batch files follow a similar structure. As an example a Cloud Top Height import routine is given below. The first 3 lines (see line numbers) are giving some remarks. Line 4 is giving the “ECHO” command, which allows, or turns off, the display of messages in the command line window. From line 5 to line 13 in the batch file, the parameters are passed, originating from the ILWIS script, to the batch file using the “SET” command. This command displays, sets, or removes Windows Environment Variables. Once these parameters are known the actual import routine can start. Special attention should be given to lines 5 and 6. The time stamp is defined as longfilename1 and is set in line 5. In line 6 this time stamp is used, starting from position 0, for 12 characters. In this case if a time stamp is used, like 201007021200 (as yyyymmddhhmm), the whole time stamp will be set as “shortfilename1”, as this has a length of 12 characters. This allows flexibility in selections of portions of strings, but does not have any influence for this specific import routine, here longfilename and shortfilename1 are the same. Lines 14 to 16 ensure that the application moves to the appropriate output directory. Once in the output directory, line 17 copies the requested input data, using the appropriate time stamp, note %shortfilename1%. Images and products can consist of more than one file / segment. In line 17 note the portion of the file name string __-00000?__ Using the “?” allows copying all segments of the same time stamp. To reconstruct the image or product the various segments have to be merged. This is done in line 18 and a new output file is created, file format is GRIB. This file is renamed in line 19, to obtain a shorter filename and imported into ILWIS format in line 20, using GDAL. Once the file is in ILWIS format, ILWIS is executed from the command prompt in lines 21 and 22 (ilwis.exe –C) and a number of map calculations are performed. 21 Lines 23 – 26 are deleting the files that have become obsolete. Start of batch file listing: CTHimport.bat ----------------------------------------------------------------------------------------------------------------------------------------------1: rem CTH-import 2: rem output-prefix: v value map 3: rem output prefix: c class map, using elevclass.dom 4: @echo off 5: set longfilename=%1 6: set shortfilename1=%longfilename:~0,12% 7: set InputDrive=%2 8: set InputDir=%3 9: set OutputDrive=%4 10: set OutputDir=%5 11: set gdalDir=%6 12: set IlwDir=%7 13: set UtilDir=%8 14: cd\ 15: %OutputDrive% 16: cd %OutputDir% 17: copy %InputDrive%\%InputDir%\"L-000-MSG2__-MPEF________-CTH______-00000?___-%shortfilename1%__*.*" 18: %UtilDir%\joinmsg.exe "L-000-MSG2__-MPEF________-CTH______-000001___-%shortfilename1%-__" %OutputDrive%\%OutputDir%\ 19: rename "l-000-msg2__-mpef________-cth______-000001___-%shortfilename1%-__.grib" CTH%shortfilename1%.grib 20: "%gdalDir%\gdal_translate" -of ILWIS CTH%shortfilename1%.grib tCTH%shortfilename1% 21: "%IlwDir%\ilwis.exe" -C %OutputDrive%\%OutputDir%\vCTH%shortfilename1%.mpr{dom=value;vr=100000.00:1000000.00:0.01}:=iff(%OutputDrive%\%OutputDir%\tCTH%shortfilename1%_band_1 ne 9999,%OutputDrive%\%OutputDir%\tCTH%shortfilename1%_band_1,?); 22: "%IlwDir%\ilwis.exe" -C %OutputDrive%\%OutputDir%\cCTH%shortfilename1%.mpr{dom='%UtilDir%\elevclass'}:=MapSlicing(%Outpu tDrive%\%OutputDir%\vCTH%shortfilename1%.mpr,'%UtilDir%\elevclass'); 23: del "tCTH%shortfilename1%".mp* 24: del "tCTH%shortfilename1%_band*".mp* 25: del CTH%shortfilename1%.grib 26: del "L-000-MSG2__-MPEF________-CTH______-00000?___-%shortfilename1%-__*.*" ----------------------------------------------------------------------------------------------------------------------------------------------- End of Batch file listing. Although the content of the batch files vary significantly, the sequence of activities is mostly the same: • • • • • • Some remarks are given at the start of the batch file Setting of the environment variables, passing over the parameters from the ILWIS scripts Copy the original data to a local disk Import of the data into ILWIS format Execute various ILWIS routines from the command prompt Delete obsolete files 22 2.8 Changes and modifications As the EUMETCast-GEONETCast data stream is changing-evolving the user has the capability to easily modify or create new import routines and subsequently change the graphical user interface. For all these actions no programming experiences are required. New lines can be added in the “config.xml” file, and using the option “folderid” a new entry is created in the “geonetcast.ini” file. When opening a new instance of the GEONETCast toolbox GUI, these changes are incorporated and using the option “Configuration” and “Folders” the appropriate input and output directories can be specified. A new script can be made, which in turn is executing a new batch file, to be created by the user. There are over 120 batch files already and portions of these files can be used as example how to create new ones. It is advised to keep track of the changes using the XML version number. This version number can be modified in the “config.xml” file as well. 2.9 Advanced use If certain operations have to be repeated on a continuous basis, e.g. import of a certain data type, e.g. for which basically only the time stamp has to be modified, it is advised to copy the command line string that is generated through the graphical user interface, available from the command line, in the main menu of ILWIS, to the WINDOWS command line processor (CMD.exe). Delete the “!” from the start of the string and execute the expression. Within the string the date stamp can be easily modified. Also from the main menu of ILWIS, the command line history can be checked. Select the appropriate string generated through the graphical user interface, modify the time stamp and execute the expression again. Chapter 4.9 is describing how to execute batch looping routines. This is the most efficient way to import and pre-process the data needed, e.g. to construct time series. 2.10 Concluding remark With all the configuration settings provided you are now ready to utilize the GEONETCast Toolbox and explore the (real time) data that is delivered via DVB broadcast. Note that services available in Europe (like the MSG1-RSS and some for METOP) are NOT available via the African and American turnaround services. The Geonetcast-toolbox under ILWIS is able to import and process a multitude of data types delivered via EUMETCast-GEONETCast, but it depends on the service channels activated which data is actually received at the various ground receiving stations located in the world. Check the services actually received by contacting the local ground receiving system administrator. 23 3 Exploring the GEONETCast data stream using the GEONETCast Toolbox 3.1 Introduction The GEONETCast-Toolbox provides an open and flexible integrated solution to manage the EUMETCast-GEONETCast data stream, import of the various image types and data products and bring them together in a common GIS and RS environment for further processing. This approach is further elaborated upon in figure 3.1. Figure 3.1: Overall concept of the GEONETCast-Toolbox The ITC GEONETCast Toolbox Approach using Open Source and Freeware AVHRR/3 MSG 8 RSS MPE Direct Modis fire product BUFR Decoder GRIB/GRIB2 Decoder GDAL Translation Library Web MappingServices Web Mapping The data disseminated by EUMETCast-GEONETCast is consisting of various formats. Over time a number of utilities have been developed at ITC to be able to import these data types. Also other existing freeware utilities have been used and integrated in the toolbox, such as BUFR and GRIB(2) decoders. Also use can be made of other available software routines, such as BEAM, BRAT and VGT-Extract for pre-processing. In that case import routines are available to seamless transfer the data into an ILWIS data format. Appendix 1 is providing the links to these utilities. Last but not least attention was given to use data that is made available through the World Wide Web. A number of routines are available to incorporate relevant environmental information in this manner, extending the functionality beyond the EUMETCast- 24 GEONETCast direct reception. To be able to use these services an internet connectivity is required. 3.2 The GEONETCast-Toolbox functionality (Config XML Version 1.0) Below a short description with instructions to import the data / run a utility is provided of the main menu items that are available in the GEONETCast-Toolbox, XML version 1.0. The sequence followed is identical to the menu structure as given in figure 1.1. 3.2.1 GEONETCast Product Navigator The Product Navigator is developed and maintained by EUMETSAT. Updates are disseminated via EUMETCast-GEONETCast and can be found at the \Received data folder on the ground receiving station. A regular windows scheduled task should be created to copy the files from this directory to a central archive, so users always work with the latest version. The location of this utility should be specified using the options “Configuration” and “Folders”. If this is done the button “Start GNC Product Navigator” can be pressed and a web browser is opened showing the details of the GEONETCast data stream. All kind of selection criteria can be applied to find the data that might be of interest to the various users. This is a good starting point to discover the data that is currently globally disseminated. 3.2.2 GEONETCast Data Manager This utility allows the system administrator to transfer the newly incoming data on the ground receiving station to a central archive based on all kind of rules and decisions. This utility generates a menu based on an ascii text file. This file can be modified and adapted using a text editor if new data has arrived or if the organization wants to maintain only a certain portion of the full data stream. This utility is described into more detail in chapter 1.2. Note that Java is required to run this application. Having selected from the menu the “Geonetcast Data Manager” the utility can be activated by pressing the “Start Data Manager” button and subsequently select the appropriate text file (*.txt) and the menu will appear. As indicated before it is advised to run this utility as a stand alone, only to be operated by the local system administrator. 3.2.3 MSG-HRIT, MSG Data Retriever MSG-1 was launched on the 28th of August 2002 and after a testing period commenced routine operations on the 29th of January 2004. Then the satellite was renamed to Meteosat-8. On the 21st of December 2005, as a backup of Meteosat-8, MSG-2 was successfully launched and is currently operational. This will ensure continuous satellite observations for the next decade. The advanced SEVIRI radiometer onboard the MSG series of geostationary satellites enables the Earth to be scanned in 12 spectral channels from visible to thermal infrared (including water vapour, ozone and carbon dioxide channels). The specifications of SEVIRI have been chosen carefully to match operational requirements. Each of the 12 channels (table 3.1) has one or more specific applications in mind, either when used alone or in conjunction with data from other channels. Each has a well established heritage, ensuring that their characteristics are well understood so that the data can be used on an operational basis. The actual instrument includes a primary 25 mirror with a diameter of 51 cm and infrared detectors. The raw images are generated through a combination of an east-west scan obtained from the spinning of the entire satellite at 100 revolutions per minute, together with a stepping of a telescope mirror from south to north after each scan line. The spatial resolution of the SEVIRI instrument has been slightly increased (at intervals of 3 km) compared to its predecessors, the High Resolution Visible (HVR) channel even has a sampling distance interval of just 1 km. Table 3.1: SEVIRI channels and their applications The problem with the MSG data is that the file format is not standard. None of the commonly used remote sensing packages is able to open or process the raw compressed images. Therefore a driver was developed for reading the images in the Geospatial Data Abstraction Library (GDAL, http://www.gdal.org). GDAL is a translation library for raster geospatial data formats that is released under an MIT style Open Source license. All source code is in C++, and great effort is put into keeping the code platformindependent. Drivers for writing files in popular RS formats (e.g. ENVI, ERDAS, ILWIS, GeoTiff) but also picture formats like JPEG, GIF and BMP have already been implemented by the community, so appending a driver for reading MSG image files to this driver was seen as the most appropriate solution. An algorithm developed is correctly re-composing the images from the multiple compressed data files / segments. According to the provided documentation the algorithm must take care of scan direction, image compression, bit-depth, image size and proper alignment of the image strips of the high resolution band. A second algorithm developed performs the radiometric calibration using the relevant header / footer (PRO / EPI) parameters and applying appropriate formulas that calculate the resulting pixel values into the required unit. A third algorithm determines the geo-location of each pixel. Automatic geo-location has the advantage that no manual steps are needed to transform the images to a known projection. This utility can be used to import the recordings from the SEVIRI instrument onboard METEOSAT 8, the so called Rapid Scanning Service, and METOSAT 9, covering the whole footprint. The command-line utilities that come with GDAL facilitate the use of the library to transform MSG images into widely applied RS data formats. The GDAL version used supports 25 output formats in the library. In-house experiences with these command-line utilities revealed that composing such a command-line string is an error-prone process (given the many options available). Therefore a Microsoft Windows based user-interface 26 was developed that generates the necessary command-line syntax (figure 3.2). The user only needs to express the “query” by making appropriate choices using checkboxes, radio buttons, list boxes, selection of area of interest, etc. Through the user interface all relevant parameters can be adjusted and a time series can be easily constructed. The user interface facilitates retrieval of original DN values (10 bit-depth), compressed DN values to 8 bit-depth, Top of Atmosphere radiances in 2 different units (W/m2/sr/um or mW/m2/sr/cm-1)-1), computation of Top of Atmosphere reflectance for the visible channels or Top of Atmosphere temperature (in Kelvin) for the thermal channels. The geometric precision is within a pixel for the low resolution bands and Geographic coordinates and UTM projection conversion is possible (a pixel size dimension has to be entered). Figure 3.2: The MSG Data Retriever For more flexibility, with the option “Show Command Line” the corresponding command-line string for performing a certain import is revealed. This string can than be copied into a batch file which can be executed or called from within an ILWIS script in order to perform similar imports multiple times in a semi automated manner. The GDAL- 27 driver and windows based Data Retriever interface facilitate easy geometric and radiometric calibrated data retrieval of MSG into e.g. ILWIS format. The MSG Data Retriever can be invoked when pressing the button “Start MSG Data Retriever” Using the option “File”, “Data Sources” the linkage can be established to the central archive, where the data is stored. Multiple data sources can be configured. More details on the configuration of the data sources can be found in chapter 2.5. 3.2.4 Calculate MSG angles For many applications corrections to the pixels have to be applied based on satellite or sun azimuth and zenith angles. A Java applet has been created which allows computation of MSG satellite and sun azimuth and zenith angles based on date and time. This routine is called by an ILWIS script that allows the user to calculate the solar and MSG satellite solar / zenith angles for a certain time for the MSG field of view using a simple user interface. Note that the minutes are expressed in decimals, e.g. 30 minutes is 0.5. This utility is using ILWIS scripts which are situated in the ILWIS sub-directory \Extensions\Geonetcast-Toolbox\toolbox_startscript\angle. For the solar zenith angles also the sun elevation is calculated and the illumination conditions, as defined using thresholds from Meteo-France. The content of the scripts can be seen using ILWIS, using the Navigator option and move to the respective sub-directory. To open a script, double click the script using the left mouse button. Once the Year, Month, Day and Time of day (in UTC) and output directory are specified the script can be started by pressing the “Create” button. Figure 3.3: Example of Sun (for 21 June 2006, 12.00 UTC) and MSG satellite zenith angles (for 0°N latitude and 0°E longitude, left and right hand picture respectively) 46 23 0 23 46 Latitude in degree 28 3.2.5 Geostationary-LRIT Under this menu a number of utilities are present that allow for the import of the other geostationary satellite data that is broadcasted. Using the Low Rate Image Transmission the full temporal resolution is not available. Currently the following geostationary satellite import routines are supported: Fengyun-2E, both the high resolution sensor and the multi spectral low resolution sensor, GOES East and GOES West, METEOSAT 7 and 9 as well as MTSAT2. The data is imported as byte images, except GOES East and West, which are transformed to albedo (for the visible channel) and temperature in Kelvin, for the thermal channels. For each of the satellites the temporal resolution is indicated and the starting time of an image in UTC on a daily basis in the comment line from the menu. For the “Date” stamp a 12 digit format is required, resembling the yearmonthdayhourminute of the image to be imported. All channels of a selected satellite are imported. From the main GEONETCastToolbox menu, using the options “Configuration” and “Folders”, the input and output directories can be specified. As last option under this heading the so called “TIR Composite” is available. The 10.8 micron band of GOES West, GOES East, MSG, METEOSAT7 and MTSAT2 is imported, resampled and glued to create a global thermal composite. The time stamp required here should adhere to: yearmonthdayhour, as the common temporal resolution of the LRIT geostationary data is 1 hour. An example is given in figure 3.4. Figure 3.4: Example of a global thermal composite 3.2.6 Meteorological Product Extraction Facility (MPEF) The MPEF is a part of the MSG Ground Segment; its primary function is the generation of Meteorological Products from the Level 1.5 SEVIRI image data supplied by the Image Processing Facility (IMPF). The products are then quality controlled and encoded prior to being passed to the Data Acquisition and Dissemination Facility (DADF) for delivery to users. 29 Under this heading a number of routines are available to import the various products that are generated by the MPEF at EUMETSAT. The time stamp required here should adhere to: yearmonthdayhourminute (12 digits), the temporal resolution changes for the various products; it is indicated in the comment line of the menu as well as the time of the first product generated on a given day. From the main GEONETCast-Toolbox menu, using the options “Configuration” and “Folders”, the input and output directories can be specified. These products are generated using the full disk of MSG, currently METEOSAT 9. 3.2.7 MSG-Rapid Scanning Service Under this heading a number of routines are available to import the various products that are generated by the MPEF-RSS at EUMETSAT. The time stamp required here should adhere to: yearmonthdayhourminute (12 digits), the temporal resolution changes for the various products; it is indicated in the comment line of the menu as well as the time of the first product generated on a given day. From the main GEONETCast-Toolbox menu, using the options “Configuration” and “Folders”, the input and output directories can be specified. These products are generated using METEOSAT 8 which currently operates the Rapid Scanning Service (RSS), scanning 1/3 of the northern portion of the MSG field of view, with an increased temporal resolution. 3.2.8 Satellite Application Facilities (SAF) Satellite Application Facilities (SAFs) are specialised development and processing centres within the EUMETSAT Applications Ground Segment. Utilising specialised expertise in Member States, they complement the production of standard meteorological products derived from satellite data at EUMETSATs Central Facilities. The routines available here are grouped per geographic region (Africa, Europe and Latin America) and are produced by the Satellite Application Facility (SAF) on Land Surface Analysis (LSA). There is also a routine that allows the import of a combined GOESMSG sea surface temperature product which is produced by the SAF on Ocean and Sea Ice. The import routines available allow import of the various products. The time stamp required here should adhere to: yearmonthdayhourminute (12 digits), the temporal resolution changes for the various products; it is indicated in the comment line of the menu as well as the time of the first product generated on a given day. From the main GEONETCast-Toolbox menu, using the options “Configuration” and “Folders”, the input and output directories can be specified. 3.2.9 Real Time MSG Visualization Utilities are developed to automatically import a natural colour transformed image of the visible and near infrared bands of the SEVIRI instrument. Once a region is selected and the appropriate input and output directories are specified, the utility automatically starts at a given system clock time, scheduled in such a way to ensure that the last recorded images have arrived at the ground reception station. The task is automatically repeated every 15 minutes, in sync with the temporal resolution of MSG. 30 The utility starts a Windows Scheduled Task event and as such a password is required, which normally is your system login password, to access the raw MSG data which is stored on a network resource. Once this is done, ILWIS can be closed as it will automatically run from the command prompt. To stop (and remove the Scheduled Task), the option “Stop Real Time Visualization” and subsequently the “Stop” button can be selected. This needs to be confirmed with “Y”. The utility runs a sequence of batch files for each region selected, which are located in the ILWIS sub-directory “\Extensions\Geonetcast-Toolbox\toolbox_startscript\Realtime MSGVisualization”. The sequence of batch routines is specified into more detail in figure 3.5. The final image shown on the screen is visualized using IrfanView. The link to this directory\executable has to be properly specified in the main GEONETCast-Toolbox menu, using the options “Configuration”, “Folders” and “Special locations”. Once a number of import sequences have passed the user can click with the left mouse button on the last displayed image (to activate the image display window) and use the scroll bar on the mouse to interactively move to the previous images and back to the last imported time interval. The time stamp is referring to the end of scan time of the whole field of view of MSG-9. The screen resolution to see the images should preferably be 1280 by 1024 pixels. Figure 3.5: Layout of the various components for Real Time MSG visualization 31 3.2.10 CMA products Under this heading a number of routines are available to import the various products that are generated by the Chinese Meteorological Agency (CMA). The time stamp required here should adhere to: yearmonthdayhourminute (12 digits), the temporal resolution changes for the various products; it is indicated in the comment line of the menu as well as the time of the first product generated on a given day. From the main GEONETCastToolbox menu, using the options “Configuration” and “Folders”, the input and output directories can be specified. These products are generated using the FengYun series of satellites by CMA. The products use different geographical extent. For some of the products the radiometric calibration coefficients should still be implemented. In these cases the data is transformed into a byte format. 3.2.11 TAMSAT Rainfall Product Within the GEONETCast data stream also non-meteorological organizations contribute. An example is the rainfall product produced by TAMSAT from the University of Reading. Using this import routine the 10 day accumulated RFE rainfall product can be imported. Note that the “Date” stamp required deviates for this product. The format is: yyyy_m_dk1, e.g. 2010_6-dk1 (which stands for year2010_month6-dekade1). From the main GEONETCast-Toolbox menu, using the options “Configuration” and “Folders”, the input and output directories can be specified. 3.2.12 SPOT VGT Products Based on recordings of the Vegetation Instrument onboard SPOT, three monthly 10 day synthesis products are produced and disseminated of Africa and Latin America. The table below provides a summary of the SPOT VGT Africa product import routines available within the GEONETCast-Toolbox. Also NDVI, NDWI and DMP products for the Latin American window have recently become available, produced in the same manner. Table 3.2: SPOT VGTAfrica product details Name product Abbreviation Albedo Error Budget ALBE Albedo Quality ALBQ Files created upon import (all file names end with: yyyymmdecdec) ERR_bbdhr ERR_bbdhr_NIR ERR_bbdhr_VIS lmk (land cover map of GLC2000 classes) sma (Status Map for Visible, Near Infrared and total broadband directional hemispherical reflectance, BBDHRT, BBDHRN Calibration coefficients used * 0.0001 * 0.0001 * 0.0001 Class map Bitwise encoded and BBDHRV) Broadband directional hemispherical reflectance – Near Infrared Broadband directional hemispherical reflectance – BBDHRN bbdhr_nir * 0.001 BBDHRT bbdhrt * 0.001 32 Total Broadband directional hemispherical reflectance – Visible BioGeo Quality BBDHRV bbdhr_vis * 0.001 BIOQ nmod (dataset gives the number value of valid observations during the synthesis period) Dry Matter Productivity DMP Fraction of Surface covered by Vegetation Leaf Area Index FCOVER LAI Normalized Difference Vegetation Index NDVI Normalized Difference Water Index Phenology Key Stages NDWI Phenology Maximum NDVI lmk and sma dmpyyyymmdecdecv dmpyyyymmdecdeccl fcover errfcover lai errlai ndvi ndvi_SM (ndviyyyymmdecde_SM) ndwi PHENOKS phhalf phlength phstart PHENOMAX phmax phmaxval Small Water Bodies Vegetation Productivity Indicator SWB VPI swb vpiyyyymmdecdecv vpiyyyymmdecdecc * 0.01 Class map * 0.004 * 0.004 * 0.033333333 * 0.005 *0.004-0.1 Bitwise encoded *0.008-1 number of dekads, since January 1st, 1980 number of dekads, since January 1st, 1980 *0.004-0.1 Class map Value % Class map All batch routines can be found under the ILWIS directory \Extensions\GeonetcastToolbox\toolbox_batchroutines and the batch filename convention used for the products from Africa is: VGT4”abbreviation”import.bat. For the Latin American window the VGT4”abbreviation”import_LA.bat is used. Note that the abbreviation refers to the product names indicated in table 3.2 above. The SPOT VGT products are a decadal product, in order to import the various products the “Date” format here should be specified as: yyyymmdecdec, where dec stand for decade. There are three decades, specified as 01, 11 and 21, for the first 10 days, the second series of 10 days and the remaining days for the last decade of the month respectively. To import a product for the second decade of May 2010, the “Date” stamp to be entered should be: 20100511. For visualization of the imported products standard look-up tables are available as “Representations” (ndvi1, lai, fapar, ndwi, etc). 33 3.2.13 DevCoCast -AIDA Many Developing Countries face serious environmental risks and need adequate Earth Observation (EO) data and derived environmental information for their sustainable development. The GEONETCast for and by Developing Countries (DevCoCast) project involves Developing Countries more closely in the GEONETCast initiative. This project is funded under EU FP7. The AÏDA project is an EU FP7 supporting action project and aims at acquiring and sharing knowledge about affordable ICT (Information and Communication Technologies) solutions in Africa with the ambition to reduce the risk of natural disasters and to improve the capacity to respond to disasters. Through these projects various partners collaborate and the products produced for Africa (both land and ocean products) and Latin America are disseminated by EUMETCast – GEONETCast to the global user community. For each geographical region the various types of data can be accessed through sub-menu items which have been named after the organization producing the products, currently for Africa: CSIR, INPE and PML are sending operational products. For Latin America INTA and INPE are the main product providers. In the near future more products are to be expected. CSIR is providing from their Advanced Fire Information System (AFIS) fire locations derived from the MODIS Aqua and Terra instruments. Also two forest fire danger index products are produced. The “Date” stamp format required for import is specified in the comment line of the menu. The two fire indices are produced once a day, having 1200 UTC as time stamp. The temporal resolution changes for the other fire products; it is advised to check the raw data that is situated in the respective input directory to obtain the appropriate “Date” stamp. From the main GEONETCast-Toolbox menu, using the options “Configuration” and “Folders”, the input and output directories can be specified. INPE is also producing the CBERS resolution merged images, with a 10 meter spatial resolution over Africa, resulting from a fusion of the recordings from the CCD and HRC instruments onboard CBERS-2B. The filename convention incorporates the path and row numbers. It is advised to check the raw data that is situated in the respective input directory to obtain the appropriate “Date” stamp. PML produces and disseminates ocean data products based on MODIS-AQUA (chlorophyll-A, turbidity and water leaving radiances) and ENVISAT-MERIS (algal-1 and 2, water leaving radiances) for the marine regions in front of Ghana and Mauritania. It is advised to check the raw data that is situated in the respective input directory to obtain the appropriate “Date” stamp as it is related to the overpass time of the polar orbiting instrument used. Input “Date” stamp format is yyyymmddhhmm. Menu entries are already foreseen for products from ACMAD and AGRHYMET. For the products over Latin America, produced by INPE and INTA, the temporal resolution and start of product for a given day in UTC time is provided in the comment 34 line of the menu. Most of these products are in a picture format and are therefore not imported into ILWIS; instead for visualization use is made of IrfanView. The link to this directory\executable has to be properly specified in the main GEONETCast-Toolbox menu, using the options “Configuration”, “Folders” and “Special locations”. The INPE RFS, 15 minutes rainfall product, the 15 and 30 day NDVI, and the CBERS resolution merged product over the Latin American region are imported into ILWIS. The appropriate “Date” format expected are given in the comment line of the menu. It is advised to check the raw data that is situated in the respective input directory to obtain the appropriate “Date” stamp for each of these products. For INTA all products (absolute and anomaly NDVI, Evapotranspiration and fire risk maps) are decadal products and are provided in a picture format and therefore visualized using IrfanView. The “Date” stamp is of a format: yyyymm-dec, dec=decade. 3.2.14 METOP The METOP instrument is carrying various sensors. The products derived from the ASCAT instrument, the surface soil moisture and the ocean vector winds, are disseminated both via Ku and C band reception. For these two data types, with 12.5 km resolution, import routines are available. For import of a product, next to the 12 digits time stamp (format=yyyymmddhhmm) also the orbit number is required. It is advised to check the raw data that is situated in the respective input directory to obtain the appropriate “Date” and “Orbit” stamp as it is related to the overpass time and orbit number. The link to this directory has to be specified in the main GEONETCast-Toolbox menu, using the options “Configuration” and “Folders”. An import routine has also been made to use the data from the AVHRR/3 instrument on METOP. In this case VISAT-BEAM (see appendix 1) is used as pre-processor. The input file expected should be of a “GeoTif” format. 3.2.15 JASON-2 An import routine has also been made to use the data from the JASON-2 altimeter. In this case BRAT (see Appendix 1) is used as pre-processor. The input file expected should be of a “NetCDF” format and the resolution (from 1/3 to 1/9 of a degree) should be specified as well upon import. 3.2.16 Web Mapping Services Various types of relevant data are available on the World Wide Web. A number of routines have been developed to extend the toolbox beyond the direct EUMETCast – GEONETCast data processing capability. To use these services the system should have internet access. 3.2.16.1 Last 24 hr MPE from EUMETSAT Website This utility automatically extracts to a specific output directory the Multi Sensor Precipitation Estimates (MPE) produced by EUMETSAT, made available on their 24 hour rolling archive. The user can select the MPE from METEOSAT-7 and MSG. Once 35 all data is downloaded, the files are imported into an ILWIS format. Note that METEOSAT-7 MPE is not disseminated through EUMETCast – GEONETCast. This routine needs a fast internet connection as a lot of files are transferred (48 for MET-7 and 96 from MSG). 3.2.16.2 Fire Service for Africa This web mapping service is developed by the Institute for Geo Information (IfGI), University of Muenster, Germany and is currently under further development. Newly arriving active fire products from MODIS (Maryland - USA) are added to a list of fires and are visualized on a world map which can be seen using Google Chrome or FireFox as web browsers. The web address for this Active Fire Service is http://giv-vs01.unimuenster.de/ext/. This URL can be stored under “Configuration”, “Folders”, “Fire Service”. The fire locations contain additional tabular information that can be obtained when activating a fire location in the web mapping service window. 3.2.16.3 MPE and RFS to Google These two services make use of the 15 minutes precipitation products, the MPE derived from MSG and the RFS derived from GOES. At ITC these 15 minutes products are aggregated to obtain the 24 hr precipitation. These files are compressed and subsequently transferred to an FTP site (ftp://ftp.itc.nl/pub/mpe/). After specifying an output directory the application can be started, the accumulated 24 hr precipitation map is downloaded, decompressed and transformed into a PNG format (with a transparent layer for the areas that have not received precipitation). A “KML” file is created and executed which invokes Google Earth to start and display the results. These applications assume that Google Earth is locally available. 3.2.16.4 Surface Pressure Forecast over Europe This application automatically downloads the surface pressure forecast over Europe prepared by the UK Met-Office. New forecasts become available at 07:30 UTC. Forecasts are downloaded and visualized using IrfanView as an animation with maps showing the surface pressure from T+0 to T+84. 3.2.16.5 Integrated Surface Data (ISD) Here utilities are available to incorporate the archive maintained and updated by the NCDC, providing a global surface summary of daily products on various climatological parameters, such as temperature, rainfall, dewpoint, surface pressure, etc. First a map can be visualized showing the locations and the station numbers of the climatological stations (over 27750 records). Another routine allows extraction and import of station data for a certain year. The resulting table provides the parameters also in SI units. These can be easily represented in a graphical format. Also the Metadata, describing the source data into more detail, can be consulted. The data is updated normally 1 or 2 days after the date-time of the observations used in the daily summaries. Incorporation of the in situ observations can be used for validation purposes of the satellite derived products disseminated through EUMETCast – GEONETCast. 36 3.2.17 To other applications For the user to be capable of using other applications, in turn using ILWIS and the GEONETCast Toolbox as a pre-processor, export routines have been created. 3.2.17.1 Export to BILKO BILKO is used as a training package for the marine community. Here utilities are available to export the data to BILKO, for a single layer as a tif, for multiple layered data a HDF4 output file is created. 3.2.17.2 Export to R R is a freeware statistical package developed by the Foundation for Statistical Computation which can be applied e.g. for further time series analysis, a capability which is much more advanced than what is currently available under ILWIS. The data is exported to a *.Rda format and can be loaded as a “New Workspace” in R. 3.2.18 Configuration and folder settings For you to conveniently work with the GEONETCast toolbox the data sources (on your local area network) and the local system output (working) directories need to be defined. From the main Geonetcast Toolbox menu, select “Configuration” and the sub-menu “Folders”. Further details have already been described in chapter 2.4. It is important to note that a “Folders” item can be set in the “confix.xml”, using the “folderid” option. In general the input and output folders are set over here and are subsequently used in the various import routines to pre-set the input and output folders over there. This prevents the need to specify the folders time and again! Not only folders can be specified, also URL’s, using the folderid “urlpage”. Also note that external executables can be defined, using the folder “Special locations”. 37 4. Exercises using data from GEONETCast, applying ILWIS and the GEONETCast toolbox 4.1 Import and visualization of data from MSG, GOES11-13 and METOP. Copy the sample data directory obtained from the “Earth Observation” community website (http://52north.org) to your hard disk or copy them from the DVD(s). Preferably use the sub-directory structure as indicated in Appendix 2. Copy the folder “gnc_out” to your D:\ drive. 4.1.1 Data import and visualization from Meteosat Second Generation (MSG). Open ILWIS and use the Navigator to select your working directory. See also ellipses indicated in the figure below pointing to the main menu items that will be used during this exercise. Note that in this figure the active working directory is “d:\GNC_out”. Some ancillary files needed during the exercises are already located in this directory. Close ILWIS and open ILWIS again. It should now open in your working directory (d:\gnc_out). Figure 4.1.1: The main ILWIS menu and the active catalogue. In order to import data from MSG open the “Geonetcast and Toolbox” tabs from the main-menu and select “MSG-HRIT” and “MSG Data Retriever”. The so-called MSG Data Retriever window will be activated which can be used to import the data recorded by MSG (both 8 and 9). Specify the settings as indicated in figure 4.1.2, for the 12:00 UTC image. If you did not configure the “Data Sources” of the MSG Data Retriever consult chapter 2.5 as well as Appendix 3. Figure 4.1.2: Selection and import of MSG channels using the Data Retriever. 38 Note the following from these import settings: the “Satellite” selected is MSG2, which refers to Meteosat Second Generation – 9. The “Date / Time Range” is 1/20/2010 and 12:00 UTC respectively. The three channels that have been selected are often used to generate a Daytime Standard Colour Scheme composite. The multiple imported channels, converted to 8 bits, is stored as “Multiple Channels in one File” with a “File Prefix” cc and the option “Simple Filename” is activated. As output format an ILWIS Raster Map is selected and the appropriate “Folder” is selected to store the output data generated. The “Projection” MSG allows you to look at the data from a Geostationary perspective and in this case the whole disk as recorded by MSG is selected. After you have specified the appropriate settings, press “Execute” to conduct the import. Close the Geonetcast toolbox window, note that in the tray bar the Meteosat Second Generation Data Retriever is still active, keep it as such as you will need it later. Upon completion of the import, select from the ILWIS main menu, the option “Window” and from the drop down menu “Refresh F5”. To display the image double click the maplist icon “cc0000” and in the Map List “cc0000” menu select the “Open as ColorComposite” option . Display the bands according to the assignment in the figure 3 below. 39 Figure 4.1.3: Band assignment for visualization. Note that using the “Simple Filename” option during import band_1 now represents VIS006, band_2 is VIS008 and band_3 is the IR_016 channel (see also figure 4.1.2). The default stretch function for each of the channels can be used and press “OK” to show the image. Figure 4.1.4 is showing a portion of the MSG disk, using a similar colour assignment, but for 1/20/2010 at 12:00 UTC. Figure 4.1.4: Daytime standard colour scheme MSG: IR_016, VIS008, VIS006 in RGB Check the features on the image, e.g. the water, (bare) land – vegetated surfaces and (various) clouds. Add to this image view also the country boundaries. In order to do so, select from the active map display window menu, the option “Layers”, and “Add Layer”, select an available segment or polygon map layer, e.g. Country_02. Note that when displaying a Polygon map, set the “info” option off, and to display only the boundaries, 40 activate the option “Boundaries Only”, you can also specify the “Boundary Color”, select a white colour. See also figure 4.1.5. Figure 4.1.5: Displaying vector data With the vector layer active you can zoom to your area of interest, check the colour composite. Activate the “Normal” option from the active map display window. When you move the mouse cursor over the image and simultaneously press the left mouse button you can also see the values (note the unit: 8 bits values, see also the “Conversion” option as of figure 4.1.2) for RGB respectively. Close all active layers when you have finished browsing through the colour composite. 41 4.1.2 Construct a Daytime Microphysical (DMP) Colour Scheme composite Once more open the “Meteosat Second Generation Data Retriever”. Now specify for the “Date / Time range UTC” the same date as used for the previous exercise. The other settings are indicated in figure 4.1.6. Figure 4.1.6: Import settings to construct Daytime Microphysical Colour Scheme composite Upon completion of the import, select from the ILWIS main menu, the option “Window” and from the drop down menu “Refresh F5”. To display the new map list created, double click the map list called dmp0000, display band 1 (VIS006) as Red, band 2 (IR_039) as Green and Band 3 (IR_108) as Blue, use the default stretch options. Also display the country boundaries (info off and boundaries only) and zoom in as well. Figure 4.1.7 is showing this visualization (for the identical time – part of MGS disk) of this MSG channel combination. Note that this band combination can be used to determine in a qualitative manner some of the cloud properties. The VIS006 can be used to derive information about the optical thickness and the amount of cloud water and ice of the clouds, IR_039 can be used to get an idea of the particle size and the phase of the clouds (e.g. consisting of water vapour, small ice, large ice) and the IR_108 channel records the cloud top temperature. Table 4.1 is showing the daytime convective development stages (I to IV) of clouds and the associated colouration that can be observed on a colour composite. When using this colour scheme for the respective MSG channels, note that an increasing Red colour 42 contribution is an indication of larger visible reflectance; an increased Green colour contribution indicates smaller cloud top particles and with an increased Blue colour contribution the cloud top are warmer. Figure 4.1.7: DayTime Microphysical Colour Scheme, VIS006, IR_039 and IR_108 in RGB Table 4.1: Typical daytime convective development of clouds and related colour scheme I. Very early stage (low, warm water cloud) II. First convection (first convective towers) III. First icing (transformation into Cb) IV. Large icing (Cb anvils) VIS006 (Red) White NIR016 White IR_039 (Green) White opt thick water water IR_108 (Blue) Light Grey warm II I IV White White White opt thick super cooled water Light Grey small ice Dark Grey large ice super cooled water Grey Black small ice Black very cold Black Related colour scheme for various stages of convective development large ice very cold Cb = Cumulonimbus White opt thick White opt thick Dark Grey cold III 43 Interaction of the solar radiation with clouds is presented in figures 4.1.8 and 4.1.9 for the various parts of the Electromagnetic Spectrum (EM). Figure 4.1.8 shows that at 1.6 µm (NIR) much more solar radiation is absorbed by the clouds than in the visible (VIS) part of the EM, ice absorbs even more strongly than water in the NIR. At 3.9 µm even more solar radiation is absorbed and here also ice is a stronger absorber compared to water. Figure 4.1.9 indicates the changes in reflectivity of snow clouds in the VIS and NIR part of the EM. Imaginary Refraction Index Figure 4.1.8: Absorption of water and ice by clouds for the various MSG channels (from: Daniel Rosenfeld, The Hebrew University of Jerusalem, HUJ) 0 10 water ice -2 ABSORPTION 10 -4 10 -6 10 1.6 -8 10 0.8 0.6 -10 10 12.0 1 10.8 8.7 3.9 7.3 6.2 0.1 1 Wave Length [µ µm] 10 Figure 4.1.9: Different reflectivity of snow clouds at 0.6, 0.8 and 1.6 microns (from Rob Roebeling: Royal Netherlands Meteorological Institute, KNMI) Explain using figures 4.1.8 and 4.1.9 why a daytime standard colour scheme (displayed as a colour composite, using as band assignments: IR_016, VIS008 and VIS006 in RGB) snow and ice clouds will have a cyan appearance and water clouds will be white. 44 4.1.3 The MSG water vapour channel (WV_062 and the Thermal channel (IR_108) MSG is recording the Visible to the Infrared region of the electromagnetic spectrum into a number of discrete channels. Import the WV_062 and the IR_108 channels for the same day as for the previous exercises and specify the other import options according to the specification given in figure 4.1.10. Figure 4.1.10: Import of the MSG water vapour and thermal infrared channels Note that the “Conversion” option used now is converting the WV and IR channels to Top of Atmosphere (TOA) brightness temperatures. The data is now converted to Kelvin, note the offset with Celsius of approximately 273. After the import is completed, refresh the catalogue, press with the left mouse button on the catalogue and press F5. Display the imported image, from the ILWIS catalogue select the imported water vapour channel raster layer directly by double clicking on the file: wvt0000_band_1, using as “Representation” “gray”, and use default stretch values (note the minimum and maximum units of this image). Also put a vector layer showing the country boundaries on top (info off, boundaries only and boundary colour in red). The image should be comparable with the left image of figure 4.1.11. Check the values of the image and also check the patterns. What can you observe? Do you see any features from the Earth surface? 45 Also display the wvt0000_band_2 image, this is the thermal IR image and add also the country boundaries, in an identical manner as done for the previous image. The IR_108 image is given in figure 4.1.11 on the right side. Also compare the values of this image and note especially the differences between the clouded (the very dark toned pixels on both images) and the non-clouded areas, like those over the Sahara. Figure 4.1.11: Imported WV channel (left) and TIR channel (right) for the same timestamp Figure 4.1.12: Irradiance and absorption for the various MSG channels (from: Rob Roebeling, Royal Netherlands Meteorological Institute, KNMI) Note from figure 4.1.12 that the Water Vapour channels are strongly affected by absorption of the water vapour in the troposphere and therefore all radiation from the Earth itself is absorbed. The channels record the radiation that is emitted from certain layers within the troposphere. Therefore the water vapour channels are indicative of the 46 water vapour content in the upper part of the troposphere. The maximum signal from WV_062 is at 350 hPa, and for WV_073 at 500 hPa (assuming normal pressure at sea level approximate elevation is at 8980 m and 5965 m amsl respectively), see also figure 4.1.13. If there would be no water vapour in the troposphere, radiation from far below can reach the satellite (source: Veronika Zwatz-Meise, ZAMG, available at: (http://oiswww.eumetsat.org/WEBOPS/msg_interpretation/PowerPoints/Channels/WVgu ide.ppt#283,1,Introduction into the Absorption Channels). The IR_108 channel has its maximum contribution from the ground surface. Note the effect of the carbon dioxide absorption in the IR_134 channel. Figure 4.1.13: Contributions to Water Vapour and IR channels The thermal channel records the emitted energy from the Earth surface itself. Based on a classification using MSG channel 108 and 062, applying a threshold on the temperature difference of less than 11 Kelvin (an empirically determined threshold by Kidder, et al, 2005) an approximation of the clouds that have a high likelihood of precipitation can be obtained (see also: Kidder, S., Kankiewicz, J.A., Eis, K. (2005): Meteosat Second Generation cloud algorithms for use in AFWA. In: BACIMO 2005, Monterey, CA.). To calculate the potential precipitating clouds select from the ILWIS main menu the option “Raster Operations” and from the drop down menu “Map Calculation”. Type the indicated algorithm as indicated in figure 4.1.14 in the Expression window, specify an output map, select as Domain “Bool” and execute the command by pressing “Show”. Figure 4.1.14: Map Calculation window. 47 Display the map “pot_rain” calculated, for the “True Color” select “Blue” and for the “False Color” select “White”. Also add the country boundary layer, using the options, no info, boundaries only and as boundary colour black. Open in a new map window the map list showing the Daytime Microphysical Colour Scheme (dmp0000) and display band 1 (VIS006) as Red, band 2 (IR_039) as Green and Band 3 (IR_108) as Blue, use the default stretch options. When you compare both what can you conclude? You can close the “Meteosat Second Generation Data Retriever” if this is still active. 48 4.1.4 Multi temporal data import, processing and analysis Within the ILWIS 3.7 additional tools are at your disposal to perform dedicated analysis using time series of e.g. Meteosat-9 data. To deal with multi temporal image files ILWIS utilizes the concept of a map list, identical to the way a colour composite is handled. This list provides the temporal reference to a sequence of individual files in a time series. An algorithm can be entered through the command line and is executed for all of the maps in the map list. This map list can be created if in the Data Retriever the option: “multiple times in one file” is selected to create the co-registered image stack. The map list can be visualized using an animation, by right clicking the map list icon, Visualization / as Slide Show; the user can define the image refresh rate and select a suitable colour representation and stretch in the Display Options. Most of the regular Map calculation statements can be applied to map lists as well, making this a very powerful toolbox for data analysis. In order to import a time series of data from MSG open the “Geonetcast and Toolbox” tabs from the main-menu and select “MSG-HRIT” and “MSG Data Retriever”. You are now going to import the same bands as used during the previous exercise, but now an image for each hour. Specify the import settings as given in the figure below and execute the import. Given the time needed for import otherwise, here a subset of the field of view is selected; also try to select a subset, covering e.g. the Latin American region. Note the “Date / Time Range” settings! Figure 4.1.15: Import time series of MSG images, transformed into temperature Upon completion of the import, select from the ILWIS main menu, the option “Window” and from the drop down menu “Refresh F5”. To display the map list as an animated “time0000” and in the Map List “time0000” sequence double click the map list icon 49 menu select the “Open as SlideShow” option . Use as Representation “Gray”, the other display options can be kept default, press “OK” twice. Note that the map list is containing 24 maps; each map represents one hour starting from 01/20/2010 00:00hr to 23:00hr. Furthermore, note that the map list “time0000” represents the WV_062 channel and the map list “time0001” represents the IR_108 channel. Press the left mouse button over the active map window to see the values of the image, note that you look here at the temperature (unit in Kelvin). Also put a vector layer showing the country boundaries on top (info off, boundaries only and boundary colour in red). Also display the map list “time0001” as an animated sequence to see for example the development of the clouds during this 24 hr period, with one hour intervals. Also put a vector layer showing the country boundaries on top (info off, boundaries only and boundary colour in red). To calculate the potential precipitating clouds from this map list, select from the ILWIS main menu the option “Raster Operations” and from the drop down menu “Map List Calculation”. Type the algorithm as indicated in figure 4.1.16: “iff(@2-@1<11,1,0)”, in the Expression window, specify the appropriate Map Lists (time0000 is the WV; time0001 is the IR, as @1 and @2 respectively) and specify an output map list. Execute the command by pressing “Show”. Figure 4.1.16: MapList Calculation window. Note that a map list is defined by the “@” symbol. The syntax of the expression is the same as that of figure 4.1.14! Upon completion of the calculation display the map list “time_pcloud” using default Representation (Gray). Also put a vector layer showing the country boundaries on top (info off, boundaries only and boundary colour in red). Note that the potential precipitating clouds have been assigned 1 and the background is 0. 50 4.1.5 Import of the HRV channel One of the channels on MSG is the so-called High Resolution Visible channel. This is a broadband channel, recording the electromagnetic spectrum from 0.4 – 1.1 µm, with a sub-satellite spatial resolution of 1 km. Its primary use is with respect to surface and clouds. In order to import a HRV image from MSG open the “Geonetcast and Toolbox” tabs from the main-menu and select “MSG-HRIT” and “MSG Data Retriever”. Specify the settings as given in the figure below. Note that the data is now imported as 10 bit, data range from 0 to 1023. Figure 4.1.17: MSG Data Retriever settings for HRV import Figure 4.1.18: Imported HRV image Upon Completion of the import double click the imported image “hrv0000”, as Representation use “Gray” and press Show to see the image. Also put a vector layer showing the country boundaries on top (info off, boundaries only and boundary colour in red). Note that the image does not completely cover Africa and there is no coverage of South America at this UTC time selected. Zoom to the African region: from the active map window, select “Options” and “No Zoom” to see the image in the full resolution. Note that when another time is selected the southern part of the HRV image will move westward (e.g. for Latin America a timestamp of 18:00 UTC can be used) 51 4.1.6. Geostationary LRIT, example of GOES 11 and GOES 13 Before starting to import the various other data types that are available in the GEONETCast data stream you need to check the settings of the directories that contain the raw data. From the “Geonetcast” and “Toolbox” main menu select the option “Configuration” and “Folder” and select “LRIT”. Browse to the appropriate data input and output locations and in the case of LRIT note that the data is stored in the directory (here “D:\GNC_exercisedata\GNC_data\LRIT”, where “D:\” is the designated hard disk drive location). Here as output location “d:\GNC_out” is used. Press “Save” to store the settings. See also the figure below. Then press “Close”. Also have a look at Appendix 2 to see the directory structure details of the sample data provided. From the “Geonetcast” and “Toolbox” tabs the menu item “Geostationary-LRIT” and “GOES East”. Specify the appropriate time stamp according to the format required: “201005191800”. Also note if the input and output directories are correctly defined. After the import is completed, update your ILWIS catalogue (Refresh F5) and note the file names of the newly imported images, e.g. “ge”, followed by channel ID, year, month, day and time in UTC. Display the “ge007_a* (a=albedo, *=yyyymmddhhmm) image, use as “Representation” “gray”, use as stretch values: from 2 to 25. Also add the country boundaries. Check the coverage of the GOES East image. The results obtained should resemble those of figure 4.1.19. Note the image values (albedo, from 0 to 100). Also display the other three imported channels, note these channels are converted to temperature (in Kelvin). Figure 4.1.19: GOES 13 (GOES-East) disk of 19 May 2010, at 18:00 UTC, channel 007 52 Also import a GOES 11 (GOES West) image. From the “Geonetcast” and “Toolbox” tabs the menu item “Geostationary LRIT” and “GOES West”. Specify the appropriate time stamp according to the format required: “201005192000”. Also note if the input and output directories are correctly defined. After the import is completed, update your ILWIS catalogue (Refresh F5). The same file name convention is used here. Display the newly imported images, e.g. “gw”, followed by channel ID, year, month, day and time in UTC. Display the “gw007_a* (a=albedo, *=yyyymmddhhmm) image, use as “Representation” “gray”, use as stretch values: from 2 to 25. Note the image coverage! The results obtained should resemble those of figure 4.1.20. Note the image values (albedo, from 0 to 100). Also display the other three imported channels, note these channels are converted to temperature (in Kelvin). Figure 4.1.20: GOES 11 (GOES-West) disk of 19 May 2010, at 20:00 UTC, channel 007 Before you continue close all active layers. 53 4.1.7 Geostationary LRIT, example of Meteosat 7 From the “Geonetcast Toolbox” main-menu select “Geostationary-LRIT” and “LRIT MET7”. Specify the appropriate time stamp according to the format required, e.g “201001200900”. Also note if the input and output directories are correctly defined. You can select as UTC time 0900; an image is available and for most of the disk it is day time! After the import is completed, update your ILWIS catalogue (Refresh F5) and note the file names of the newly imported images, e.g. met7, followed by channel ID, year, month, day and time in UTC. Display the met7007_* (*=yyyymmddhhmm) image, use as “Representation” “gray”, also add the country boundaries. Check the coverage of Meteosat-7. The results obtained should resemble those of figure 4.1.21. Note the image values (8 bits). Figure 4.1.21: Meteosat 7 disk of 20 January 2010, at 0900 UTC, channel 007 Before you continue close all active layers. 54 4.1.8 Import of METOP AVHRR/3. The images collected by the AVHRR/3 sensor on METOP is not disseminated via the GEONETCast C-band turn around services (e.g. to Africa or Latin America). It can be obtained from the archive at EUMETSAT (http://archive.eumetsat.int/umarf/). To get an idea of the images an example is included in these exercises. The table below shows the spectral channels of the AVHRR/3 sensor on METOP. It has six channels (three visible and three infra-red) but only five are transmitted. Channel 3 is the visible channel during daytime and the infra-red channel at night time. Table 4.2: AVHRR/3 spectral channel details and their primary use Channel Spectral Bandpass (micrometers) Primary Use 1 (Visible) 0.580 - 0.68 Daytime cloud/surface mapping 2 (Near IR) 0.725 - 1.00 Surface water delineation, ice and snow melt 3A (Near IR) 1.580 - 1.64 Snow / ice discrimination 3B (IR-Window) 3.550 - 3.93 Sea surface temperature, night time cloud mapping 4 (IR-Window) 10.300 - 11.3 Sea surface temperature, day and night cloud mapping 5 (IR-Window) 11.500 - 12.5 Sea surface temperature, day and night cloud mapping Pre-processing of the data is done using VISAT-BEAM. This process is not described here. The data is having Geographic coordinates, using the WGS72 Datum and for resampling a Nearest Neighbour method is used and the output format selected is Geotiff. If not already active, open ILWIS, from the “Geonetcast, Toolbox” tabs select the menu item “METOP” and subsequently select “AVHRR/3 import from BEAM”. Select as input file, from your sample data directory (D:\GNC_exercisedata\GNC_data) in the subdirectory \METOP the file: AVHR_xxx_1B_M02_20100520122503Z_20100520122803Z_N_O_20100520140101Z.tif As output file name specify: avhrr_LA1. Note that as output an ILWIS map list is created, consisting of 19 bands. These band numbers refer to legend given in the left hand figure. For correct interpretation one needs to know if it is a day or night time image given the transmission of channel 3 differs during day or night. This can be derived from the file name, as the recording time in UTC is given; see the year-month-day-hour-minutes-seconds notation. This imported image was recorded, starting from “20100520122503” to “20100520122803”. Being a day time image, band 3A, recording the 55 NIR, is the transmitted band. Therefore in the imported image the “radiance_3b” and “temp_3b” do not exist! To create a colour composite, double click the map list icon of “avhrr_SA1”, in the map list select the option “Open as ColorComposite” and select for red: “avhrr_LA1_band_3”, for green: “avhrr_LA1_band_2” and for blue: “avhrr_LA1_band_1”. Leave the default stretch values, note that the data values represent radiances! Press OK to see the image. Also put a vector layer showing the country boundaries on top (info off, boundaries only and boundary colour in white). Once more create a colour composite, double click the map list icon of “avhrr_LA1”, in the map list select the option “Open as ColorComposite” and select for red: “avhrr_LA1_band_8”, for green: “avhrr_LA1_band_7” and for blue: “avhrr_LA1_band_6”. Leave the default stretch values. What do the band values now represent? Carefully study the legend provided above! Press OK to see the image. Also put a vector layer showing the country boundaries on top (info off, boundaries only and boundary colour in white). In order to create a better quality colour composite the selected bands need to be stretched. From the ILWIS catalogue, right click using the mouse the “avhrr_LA1_band_8” image, from the context sensitive menu, select “Image Processing” and “Stretch”, specify as “output Raster Map”: “Red”, all other options can be kept as default. Press Show, note that the data is now transformed into a byte image. Close the image once you have inspected the results. Repeat the same procedure for the bands “avhrr_LA1_band_7 ” and “avhrr_LA1_band_6” and specify “Green” and “Blue” as output maps respectively. Now create a new map list of the 3 newly created images, red, green and blue respectively. In order to do so, select from the ILWIS main menu, the option “File”, “Create”, “Map List” and select the image called “Blue”, press the > sign in the middle of the window to move this layer to the right hand side. Repeat this procedure for the “Green” and “Red” images. Specify an appropriate Map List file name, e.g. “avhrr_RGB” (see also the figure below). Figure 4.1.22: Create MapList of the visible and NIR channels, transformed to byte images Press OK to store this map list. In the ILWIS catalogue double click the map list icon “avhrr_RGB”, select the option “Open as ColorComposite” and select the appropriate bands for the colour assignment. Press OK to see the image. Also put a vector layer showing the country boundaries on top (info off, boundaries only and boundary colour in white). Your results should represent those of figure 4.1.23 showing a portion of Brazil. 56 Figure 4.1.23: AVHRR/3 image (morning overpass) of 10 May 2010 Display also a thermal channel (e.g. band “avhrr_LA1_band_10”), using as Representation “Gray” and as lower Stretch limit the value of 200. The upper stretch limit can be kept default. In the active map window, roam the mouse over the map and keep the left mouse button pressed. What do the values indicate and which channel of the AVHRR instrument is now displayed? The other images in the METOP directory are also recorded over Latin America. Each of the images covers a recording time of 3 minutes. If interested you can import these as well and have a look at it. Note that the AVHRR instrument covers most of the South American region in 2 overpasses of 15 to 18 minutes of scanning. METOP records the morning and evening overpasses (local time!). The coverage of the available images is given below. Figure 4.1.24: Coverage of the various 3 minutes AVHRR/3 images 57 4.2 Import products generated by the Meteorological Product Extraction (MPEF) 4.2.1 Import and processing of MPEF data Before starting to import the various other data types that are available in the GEONETCast data stream you need to check the settings of the directories that contain the raw data. From the “Geonetcast” and “Toolbox” main menu select the option “Configuration” and “Folder” and select “MPEF”. Browse to the appropriate data input and output locations and in the case of MPEF note that the data is stored in a year-monthday specific directory (here “D:\GNC_exercisedata\gnc_data\mpef\2010\01\20”, where “D:\” is the designated hard disk drive location). Here as output location “d:\GNC_out” is used. Press “Save” to store the settings. See also the figure below. Figure 4.2.1: Input and output directory specification using the Toolbox Folder Configuration From the “Geonetcast” and “Toolbox” main menu select “Meteorological Product Extraction Facility (MPEF)” and “MPEF CLM” to import the Cloud Mask (CLM). Select for the “Date” the identical time as used when importing the MSG images, in this case 201001201200. Specify this time stamp according to the format required in the “Date” field (“yyyymmddhhmm” is in this case “201001201200”). Press “Import” to start the import. Note that during import a command window is activated, have also a look at what is displayed in this window. After completion of the import, update the ILWIS catalogue (from the main ILWIS menu, select “Window” and “Refresh F5”) and note that two new files have been created: vCLM* and cCLM* (*=yyyymmddhhmm), a value (vCLM*) and a classified cloud mask map (cCLM*) respectively. Open both maps and check their values or class names. A cloud mask class map is also given in figure 4.2.2. 58 Figure 4.2.2: Classified cloud mask map of 20 January 2010, 12:00 UTC Close all active layers before you continue. The Multi-Sensor Precipitation Estimate (MPE) product consists of the near-real-time rain rates in mm/hr for each Meteosat image in original pixel resolution. The algorithm is based on the combination of polar orbiter microwave measurements and thermal images recorded by the Meteosat IR-108 channel by a so-called blending technique. The MPE is most suitable for convective precipitation. Applications and Users of the MPE product: Operational weather forecasting in areas with poor or no radar coverage (source: http://www.eumetsat.int/Home/Main/Access_to_Data/%20Meteosat_Meteorological_Pro ducts/Product_List/index.htm?l=en). From the “Geonetcast” and “Toolbox” main menu select “Meteorological Product Extraction Facility (MPEF)” and “MPEF MPEG” to import the Multi-sensor Precipitation Estimate (MPE) product. Select for the “Date” the identical time as used when importing the Cloud Mask: “201001201200”. Specify this time stamp according to 59 the format required in the “Date” field. Also note if the input directory (note that this can be date specific!) and output directory are correctly defined. Press “Import” to start the import. Note that during import a command window is activated, have also a look at what is displayed in this window. After completion of the import, update the ILWIS catalogue (from the main ILWIS menu, select “Window” and “Refresh F5”) and note the file that has been created: MPEG* (*=yyyymmddhhmm). Display this map, using as “Representation” “mpe_single”, also add the country boundaries (no info, boundaries only using a black colour). Check the values obtained, note that these are in mm/hr. The results obtained should resemble those of figure 4.2.3. Figure 4.2.3: Multi Sensor Precipitation Estimate of 20 January 2010, 12:00 UTC Display also the map that you calculated before showing the potential rainfall areas, called “pot_rain” and the cloud mask created before. What can you observe when comparing the maps? Activate the Map Window showing the MPE map. From the Map Window Menu select “Add Layer” and select the daytime microphysical colour scheme composite map list 60 “dmp0000”. Add this layer to the map as a “ColorComposite”. Display band 1 (VIS006) as Red, band 2 (IR_039) as Green and Band 3 (IR_108) as Blue, use the default stretch options. Move the map layer down in the legend (drag and drop it below the MPEG layer as in the left hand legend window of figure 4). Double click on the MPEG layer, as “Display Options” activate now the option “Transparent”, select a transparency of 60 % and press OK. The results should look like in Figure 4.2.4 (note that the transparency does not always work, depending on your graphic board). Move the mouse cursor over the screen while keeping the left mouse button pressed. Note the rainfall and the cloud colours. Figure 4.2.4: MPE over a daytime microphysical colour scheme composite Before you continue, modify the input data folder of MPEF as you will be working on data from 27 January 2010. From the “Geonetcast” and “Toolbox” main menu select the option “Configuration” and “Folder” and select “MPEF” (see also figure 4.2.1). Browse to the appropriate data input and output locations and in the case of MPEF note that the data is stored in a year-month-day specific directory (here “D:\GNC_exercisedata\ GNC_data\mpef\2010\01\27”, where “D:\” is the designated hard disk drive location). Press “Save” to store the new settings. 61 From the “Geonetcast” and “Toolbox” main-menu select “Meteorological Product Extraction Facility (MPEF)” and “MPEF CLAI” to import the Cloud Analysis product. Select for the “Date” the appropriate time stamp, here use is made of the data for 27 January 2010 and as time step 1145 UTC is entered. Specify the time stamp according to the format required in the “Date” field. Also note if the input directory (this can be date specific!) and output directory is correctly defined. Press “Import” to start the import. Note that during import a command window is activated, have also a look at what is displayed in this window. After completion of the import, update the ILWIS catalogue (from the main ILWIS menu, select “Window” and “Refresh F5”) and note the file that has been created: CLAI* (*=yyyymmddhhmm). Display this map, using the default “Representation” “CLAI”, also add the country boundaries (no info, boundaries only using a black colour). Check the classes obtained, note that these are obtained from the CLAI product description. Your results should resemble those of figure 4.2.5A (left), close the map when finished. Note that for 27 January 2010 more MPEF products are available, you can check the MPEF directory. If time allows you can import a number of these products. In order to import them, select the appropriate time stamp according to the format required in the “Date” field (e.g. for AMV: “201001271145”, for CTH: “201001271145”; note that a value and a class map is generated, for FIRA: “201001271145”). In order to visualize the Fire and AMV products, select the so called map view icon for the respective imported products e.g. “fire_fira” and “amv201001271145”. To display the CTH value map a “Pseudo” representation can be used, for other maps use the default representation. Your results should resemble those of figure 4.2.5A (right) and 4.2.5B, close all active maps when finished. Figure 4.2.5A: Imported products from MPEF: CLAI (left) and CTH (right) 62 Figure 4.2.5B: Imported products from MPEF: AMV (left) and FIRA (right) 4.3 Import products generated by the Satellite Application Facility. Before starting to import the various other data types that are available in the GEONETCast data stream you need to check the settings of the directories that contain the raw data. From the “Geonetcast” and “Toolbox” main menu select the option “Configuration” and “Folder” and select “SAF South America”. Browse to the appropriate data input and output locations and in the case the SAF data is stored in directory: “D:\GNC_exercisedata\gnc_data\saf” (where “D:\” is the designated hard disk drive location). Here as output location “d:\GNC_out” is used. Press “Save” to store the settings. See also the figure below. Figure 4.3.1: Input and output directory specification using the Toolbox Folder Configuration 63 4.3.1 Surface Albedo (Albedo). Land surface albedo is a key variable for characterising the energy balance in the coupled soil-vegetation-atmosphere system. The albedo quantifies the part of the energy that is absorbed and transformed into heat and latent fluxes. Owing to strong feedback effects the knowledge of albedo is important for determining weather conditions at the atmospheric boundary layer. Climate sensitivity studies with Global Circulation Models have confirmed the unsteady nature of the energy balance with respect to small changes in surface albedo. Other domains of applications are in hydro-meteorology, agro-meteorology and environment-related studies (source: http://landsaf.meteo.pt/). From the “Geonetcast” and “Toolbox” main menu select “Satellite Application Facility (SAF)”, “South America” and “Albedo” to import the Surface Albedo product. Select for the “Date” the appropriate time stamp, here use is made of the data for 19 May 2010 and as time step “0000” is entered as the product is generated once a day. Specify the time stamp according to the format required in the “Date” field (e.g. “201005190000”). Press “Import” to start the import. Note that during import a command window is activated, have also a look at what is displayed in this window. After completion of the import, update the ILWIS catalogue (from the main ILWIS menu, select “Window” and “Refresh F5”) and note the file that has been created: albedo_same* (*=yyyymmddhhmm). Display this map, using as “Representation” “pseudo”, also add the country boundaries (no info, boundaries only using a black colour). Check the values obtained, note that these are in percentage. Your results should resemble those of figure 4.3.2A (left), close the map when finished. 4.3.2 Down-welling surface short-wave and long-wave radiation fluxes. The downwelling surface short-wave radiation flux (DSSF) refers to the radiative energy in the wavelength interval [0.3µm, 4.0µm] reaching the Earth's surface per time and surface unit. It essentially depends on the solar zenith angle, on cloud coverage, and to a lesser extent on atmospheric absorption and surface albedo. DSSF fields are crucial for a wide number of applications involving scientific domains like weather forecast, hydrology, climate, agriculture and environment-related studies. In numerical weather prediction and general circulation models of the atmosphere, satellite-derived DSSF estimates can either be used as a control variable or as a substitute to surface radiation measurement networks. Down-welling Surface Long-wave Radiation Flux (DSLF) is the result of atmospheric absorption, emission and scattering within the entire atmospheric column and may be defined as the thermal irradiance reaching the surface in the thermal infrared spectrum (4-100mm). In clear sky situations DSLF depends on the vertical profiles of temperature and gaseous absorbers (primarily the water-vapour followed by CO2, and others of smaller importance like O3, CH4, N2O and CFCs). However, DSLF is determined by the radiation that originates from a shallow layer close to the surface (about one third being emitted by the lowest 10 meters and 80% by the 500-meter layer). The cloud contribution mainly occurs in the atmospheric window (8-13µm) and mainly depends on cloud base properties (height, temperature and emissivity). DSLF is directly related to the greenhouse effect and its monitoring has an important role in climate 64 change studies. Other applications include meteorology (land applications) and Hydrology (source: http://landsaf.meteo.pt/). As an example of these fluxes, from the “Geonetcast” and “Toolbox” main menu select “Satellite Application Facility (SAF)”, “South America” and “DSSF” to import the downwelling surface short-wave radiation flux product. Select for the “Date” the appropriate time stamp, here use is made of the data for 19 May 2010 and as time step “1800” UTC is entered. Specify the time stamp according to the format required in the “Date” field (e.g. “201005191800”). Also note if the input directory and output directory is correctly defined. Press “Import” to start the import. Note that during import a command window is activated, have also a look at what is displayed in this window. After completion of the import, update the ILWIS catalogue (from the main ILWIS menu, select “Window” and “Refresh F5”) and note the file that has been created: dssf_same* (*=yyyymmddhhmm). Display this map, using as “Representation” “pseudo”, also add the country boundaries (no info, boundaries only using a black colour). Check the values obtained, note that the temperature is in Celsius. Your results should resemble those of figure 4.3.2A (right), close the map when finished. 4.3.3 Land Surface Temperature (LST). Land Surface Temperature (LST) is the radiative skin temperature over land. LST plays an important role in the physics of land surface as it is involved in the processes of energy and water exchange with the atmosphere. LST is useful for the scientific community, namely for those dealing with meteorological and climate models. Accurate values of LST are also of special interest in a wide range of areas related to land surface processes, including meteorology, hydrology, agrometeorology, climatology and environmental studies (source: http://landsaf.meteo.pt/). From the “Geonetcast” and “Toolbox” main menu select “Satellite Application Facility (SAF)”, “South America” and “LST” to import the Land Surface Temperature product. Select for the “Date” the appropriate time stamp, here use is made of the data for 19 May 2010 and as time step “1800” UTC is entered. Specify the time stamp according to the format required in the “Date” field (e.g. “201005191800”). Also note if the input directory and output directory is correctly defined. Press “Import” to start the import. Note that during import a command window is activated, have also a look at what is displayed in this window. After completion of the import, update the ILWIS catalogue (from the main ILWIS menu, select “Window” and “Refresh F5”) and note the file that has been created: lst_same* (*=yyyymmddhhmm). Display this map, using as “Representation” “pseudo”, also add the country boundaries (no info, boundaries only using a black colour). Check the values obtained, note that the temperature is in Celsius. Your results should resemble those of figure 4.3.2B (left), close the map when finished. 4.3.4 Evapotranspiration (ET). Evapotranspiration (ET) accounts for the flux of water evaporated at the Earth-atmosphere interface (from soil, water bodies and interception) 65 and transpired by vegetation through stomata in its leaves as a consequence of photosynthetic processes. ET is an important component of the water cycle and it is associated with the latent heat flux (LE), a key link between the energy and water cycles. In other words, LE represents the energy needed for the ET process. Evaluating energy fluxes at the Earth surface is of great importance in many disciplines like weather forecasting, global climate monitoring, water management, agriculture and ecology. This product currently is in a pre-operational status (source: http://landsaf.meteo.pt/). From the “Geonetcast” and “Toolbox” main menu select “Satellite Application Facility (SAF)”, “South America” and “ET” to import the Evapotranspiration product. Select for the “Date” the appropriate time stamp, here use is made of the data for 19 May 2010 and as time step “1800” UTC is entered. Specify the time stamp according to the format required in the “Date” field (e.g. “2010005191800”). Press “Import” to start the import. Note that during import a command window is activated, have also a look at what is displayed in this window. After completion of the import, update the ILWIS catalogue (from the main ILWIS menu, select “Window” and “Refresh F5”) and note the file that has been created: et_same* (*=yyyymmddhhmm). Display this map, using as “Representation” “pseudo”, also add the country boundaries (no info, boundaries only using a black colour). Check the values obtained, note that the ET is in mm/hr. Your results should resemble those of figure 4.3.2B (right), close the map when finished. Figure 4.3.2A: Imported products from the LSA SAF: Albedo (left) and DSSF (right) 66 Figure 4.3.2B: Imported products from the LSA SAF: LST (left) and ET (right) You will now continue to import a number of Vegetation Parameters that are generated once a day by the LSA SAF, using the data collected by the SEVIRI instrument onboard of MSG. 4.3.5 Fraction of Vegetation Cover (FVC). The FVC product is currently generated daily at the full spatial resolution of the MSG/SEVIRI instrument, and will be later provided on a 10-days and monthly basis. The product is based on the three short-wave channels (VIS 0.6µm, NIR 0.8µm, SWIR 1.6µm) using as input the k0 parameter of a parametric BRDF (Bi-directional Reflectance Distribution Function) model (Roujean et al. 1992). The k0 parameter (normalized reflectance) provides cloud-free observations over the SEVIRI disk based on an iterative scheme with a characteristic time scale of five days. The FVC product is expressed in the range from 0 % to 100 %. It is corrected from uncertainty derived of the view/sun angles and also the anisotropy effects of surface’s reflectance in the SEVIRI image. The FVC product includes routine quality check and error estimates. The product will be validated in order to define the product uncertainties over a range of global conditions studies (source: http://landsaf.meteo.pt/). From the “Geonetcast” and “Toolbox” main menu select “Satellite Application Facility (SAF)”, “South America” and “FVC” to import the Fraction of Vegetation Cover product. Select for the “Date” the appropriate time stamp, here use is made of the data for 19 May 2010 and as time step “0000” UTC is entered as the product is generated once 67 a day. Specify the time stamp according to the format required in the “Date” field (e.g. “201005190000”). Press “Import” to start the import. Note that during import a command window is activated, have also a look at what is displayed in this window. After completion of the import, update the ILWIS catalogue (from the main ILWIS menu, select “Window” and “Refresh F5”) and note the file that has been created: fvc_same* (*=yyyymmddhhmm). Display this map, using as “Representation” “fvc”, also add the country boundaries (no info, boundaries only using a black colour). Check the values obtained, note that these are in percentage (0 to 1 represents 0 to 100 percent). Your results should resemble those of figure 4.3.3A, close the map when finished. 4.3.6 Leaf Area Index (LAI). Leaf Area Index (LAI) is a dimensionless variable [m2/m2], which defines an important structural property of a plant canopy. LAI is defined as one half the total leaf area per unit ground area (Chen and Black, 1992). It provides complementary information to the FVC, accounting for the surface of leaves contained in a vertical column normalized by its cross-sectional area. It defines thus the area of green vegetation that interacts with solar radiation determining the remote sensing signal, and represents the size of the interface between the vegetation canopy and the atmosphere for energy and mass exchanges. LAI is thus a necessary input for Numerical Weather Prediction (NWP), regional and global climate modelling, weather forecasting and global change monitoring. Besides, the LAI is relevant for Land Biosphere Applications such us agriculture and forestry, environmental management and land use, hydrology, natural hazards monitoring and management, vegetation-soil dynamics monitoring and drought conditions studies (source: http://landsaf.meteo.pt/). From the “Geonetcast” and “Toolbox” main menu select “Satellite Application Facility (SAF)”, “Africa” and “LAI” to import the Leaf Area Index product. Select for the “Date” the appropriate time stamp, here use is made of the data for 19 May 2010 and as time step “0000” UTC is entered, as the product is generated once a day. Specify the time stamp according to the format required in the “Date” field (e.g. “201005190000”). Press “Import” to start the import. Note that during import a command window is activated, have also a look at what is displayed in this window. After completion of the import, update the ILWIS catalogue (from the main ILWIS menu, select “Window” and “Refresh F5”) and note the file that has been created: lai_same* (*=yyyymmddhhmm). Display this map, using as “Representation” “lai_saf”, also add the country boundaries (no info, boundaries only using a black colour). Check the values obtained, note these are m2/m2. Your results should resemble those of figure 4.3.3B, close the map when finished. 4.3.7 Fraction of Absorbed Photosynthetically Active Radiation (FAPAR). Fraction of Absorbed Photosynthetically Active Radiation (FAPAR) defines the fraction of PAR (400-700 nm) absorbed by the green parts of the canopy, and thus expresses the canopy’s energy absorption capacity. FAPAR depends both on canopy structure, leaf and soil optical properties and irradiance conditions. FAPAR has been recognized as one of the fundamental terrestrial state variables in the context of the global change sciences 68 (Steering Committee for GCOS, 2003; Gobron et al., 2006). It is a key variable in models assessing vegetation primary productivity and, more generally, in carbon cycle models implementing up-to-date land surfaces process schemes. Besides, FAPAR it is an indicator of the health of vegetation. FAPAR is generally well correlated with the LAI, the more for healthy fully developed vegetation canopies studies (source: http://landsaf.meteo.pt/). From the “Geonetcast” and “Toolbox” main menu select “Satellite Application Facility (SAF)”, “Africa” and “FAPAR” to import the Fraction of Absorbed Photosynthetically Active Radiation product. Select for the “Date” the appropriate time stamp, here use is made of the data for 19 May 2010 and as time step “0000” UTC is entered, as the product is generated once a day. Specify the time stamp according to the format required in the “Date” field (e.g. “201000190000”). Press “Import” to start the import. Note that during import a command window is activated, have also a look at what is displayed in this window. After completion of the import, update the ILWIS catalogue (from the main ILWIS menu, select “Window” and “Refresh F5”) and note the file that has been created: fapar_same* (*=yyyymmddhhmm). Display this map, using as “Representation” “fapar”, also add the country boundaries (no info, boundaries only using a black colour). Check the values obtained, note that the FAPAR unit is in percentage, 0 to 1, 1=100 percent. Your results should resemble those of figure 4.3.3C, close the map when finished. Figure 4.3.3: LSA SAF vegetation products Fraction of Vegetation Cover (FVC), Leaf Area Index (LAI) and (Fraction of Absorbed Photosynthetically Active Radiation FAPAR) A: FVC B: LAI C: FAPAR 69 4.4 Import products generated by the SPOT Vegetation Instrument 4.4.1 Import of (multi-temporal) SPOT VGT Africa data (NDVI, FCOVER, LAI, PHENOKS), data quality assessment using status map 4.4.1.1 Import of a 10-day NDVI product from VGT Africa. The LSA SAF is also producing products related to Vegetation Parameters. These products are based on the MSG\SEVIRI instrument and are generated on a daily basis. The products you are going to work with now are based on the SPOT Vegetation instrument and are 10-day aggregated products. Further information is provided in the VGT User Guide and you can have access to the historical data using the following link: http://free.vgt.vito.be/. Before starting to import the various products that are available in the GEONETCast data stream derived from the SPOT Vegetation Instrument you need to check the settings of the directories that contain the raw data. From the “Geonetcast” and “Toolbox” main menu select the option “Configuration” and “Folder” and select “SPOT VGT4 Africa”. Browse to the appropriate data input and output locations and in the case of VGT4Africa products note that the data is stored in the directory “D:\GNC_exercisedata\gnc_data\ VGT4Africa”, where “D:\” is the designated hard disk drive location. Here as output location “d:\GNC_out” is used. Press “Save” to store the settings. Note that the VGT Africa products are a decadal product, in order to import the various products the “Date” format here should be specified as: yyyymmdecdec, where dec stand for decade. There are three decades, specified as 01, 11 and 21, for the first 10 days, the second series of 10 days and the remaining days for the last decade of the month respectively, so 20100121 as “Date” should be interpreted as: year = 2010, month = January, decade = 21 (third decade of the month). Consult the “Vegetation for Africa User Manual” and read the S10-NDVI product description before you continue (pp 97- 105). The document can be downloaded from: http://www.vgt4africa.org/PublicDocuments/VGT4AFRICA_user_manual.pdf. For the exercise use is made of the 20091201 S-10 NDVI. From the “Geonetcast” and “Toolbox” menu select “SPOT VGT Products” and VGT4Africa” and subsequently “NDVI”. Import the VGT4Africa NDVI map, see also the specifications of figure 4.4.1. Also check the command window’s information during the import. Note that the import routine only allows you to import the VGT4Africa products that have a full continental coverage. If you are interested in subsets of the data it might be more convenient to use the VGT Extract Utility. This utility allows you to transform the data to an ILWIS raster format as well. I can be obtained from: http://free.vgt.vito.be/. Upon completion of the import select the imported NDVI map, here “ndvi20091201”, display the map using as “Representation” “NDVI1”. See also figure 4.4.2. Move the mouse while keeping the left mouse button pressed over the active map display window. 70 Note the scaling and offset values used in the heading of the active map display window as well. Also display the country boundaries (no info! and boundaries only). Figure 4.4.1: VGT4Africa NDVI import window Figure 4.4.2: The imported NDVI map In a similar way the other products disseminated via VGT4Africa can be imported. Continue to import a few other products, e.g the Leaf Area Index (LAI), the Fraction of Vegetation Cover (FCOVER) and PHENOKS. Use the same date / decade for these products as the NDVI map imported previously. In order to conduct the import select 71 from the “Geonetcast” and “Toolbox” menu “SPOT VGT Products”, VGT4Africa” and subsequently the required import routine for the product you want to import (LAI, FCover, PHENOX). Use the appropriate Representations for the products, e.g. for the NDVI :”NDVI1”, for the FCOVER: ”fvc”, for the LAI: “lai” and for PHENOKS products (phstart, phhalf, phlength) a “pseudo” Representation can be used. Consult again table 3.2 providing the information on the file names created for the various products and the calibration coefficients that are applied upon import. Further information on the products can be obtained in the relevant sections of the “VGT4Africa User Manual”. Upon completion of the import check the values of the maps created. The results should resemble those of figure 4.4.3. Note that for the LAI and FCOVER also the error maps are imported, called “errlai*” and errfcover*” respectively (*=yyyymmdecdec). These can be displayed as well using a Representation “pseudo”. To get a pixel based idea of the error budget, display once more the map: “lai20091201”. From the active map window, select the option “File” and from the drop down menu, the option “Open Pixel Information”. In the Pixel Information window, select from the menu “File: and “Add Map”, now browse to the appropriate drive-directory and select the map: “errlai20091201”. Now move the cursor of the mouse over the map and you will see the value of the LAI and the corresponding value of the ERRLAI in the pixel information window. Other products come with a status map, such as the NDVI. These will be treated in the next section. 72 Figure 4.4.3: Imported NDVI, LAI, FCOVER and PHENOKS (phstart, phhalf and phlength) VGT4Africa products of 20091201 73 4.4.1.2 VGT Africa NDVI correction using Status Map Some of the VGT4Africa products come with a status map which can be used to filter the values on their quality. Display the Status Map, using the default settings, that was created when importing the NDVI map, having the same name as the NDVI map but with a file name extension “_SM”. Check the values of this map as well. Note that a byte range is used for this map. The status map needs to be interpreted on a bitwise basis. The status map flag filter matrix for the NDVI product is shown in figure 4.4.4. Figure 4.4.4: The NDVI Status Map flag filter matrix The bit position of the Status Map (in byte format) generated needs to be interpreted from right to left (under Bit Sequence): 7 6 5 4 3 2 1 0 7 6 5 4 3 2 1 2 2 2 2 2 2 2 20 The red circles in figure 4 define the criteria that can be used to select only the good NDVI quality pixels for further analysis: Clear (cloud-free) pixel Clear (cloud-free) pixel Land pixel: Good radiometric quality of NIR band: Good radiometric quality of red band: bit sequence position 0 (20) bit sequence position 1 (21) bit sequence position 3 (23) bit sequence position 5 (25) bit sequence position 6 (26) flag = 0 flag = 0 flag = 1 flag = 1 flag = 1 74 To address this, the following bit pattern sequence applies: X 1 1 X 1 X 0 0 , at the 0th, 1st, 3rd,5th and 6th position in the bit sequence (from right to left!). Note that the “X” position is not indicating a relevant flag in the case of the NDVI product. To test if the bits at these positions are according to the selection criteria the DIV and MOD operators in ILWIS can be used: DIV: The integer division operator divides two integers and returns the integer quotient, i.e. a DIV b. (248 DIV 8 = 31, 246 DIV 8 = 30) MOD: The modulus operator returns the remainder of a divided by b, i.e. a MOD b. (10 MOD 3 = 1, 11 MOD 5 =1) Assuming we have an output Status Map pixel value of 248. To test whether for this pixel the flag value at the first bit position (0th position) is 0, the pixel value is divided by the corresponding power of 2, in this case 1, as 1 is being the result of 20. Type the following command on the ILWIS command line in the main ILWIS menu (see also figure 4.4.5): ?248 DIV 1, press enter and you will see as output value 248 Figure 4.4.5: the DIV and MOD operators from the ILWIS command line Now the MOD operator is used to check if there is any remainder if divided by 2 (as a bit can only consist of a 0 or a 1): ?248 MOD 2 A value of 0 is returned as there is no remainder if divided by 2. Note that with the “?” prior to the expression the ILWIS command line can be used as a pocket calculator To test whether for this pixel value the second position is 0, the pixel value is divided by the corresponding power of 2, in this case 2, as 2 is being the result of 21: 248 DIV 2 = 124 124 MOD 2 = 0 To test whether for this pixel value the fourth position is 1, the pixel value is divided by the corresponding power of 2, in this case 8, as 8 is being the result of 23: 248 DIV 8 = 31 31 MOD 2 = 1 (as the remainder of the division by 2 is 1) 75 To check this for the 5th (25 = 32) and 6th (26 = 64) position the procedure is identical: 248 DIV 32 = 7 248 DIV 64 = 3 7 MOD 2 = 1 3 MOD 2 = 1 In the example of a pixel value in the status map of 248, for the 0th,1st, 3rd, 5th and 6th position are 0, 0, 1, 1 and 1 respectively. They are meeting the above indicated selection criteria. Check it yourself using as Status Map flag value: 232 and think of the “?” in front of the expression if the ILWIS command line calculator option is used. A sample ILWIS “map calculation” statement to extract the 5 selection criteria from the bit sequence positions is: outmap:=iff((((ndvi_sm div 1)mod 2)+((ndvi_sm div 2)mod 2)=0) and (((ndvi_sm div 8)mod 2)+((ndvi_sm div 32)mod 2)+((ndvi_sm div 64)mod 2)=3),1,0) Note that: “outmap” = the output map and “ndvi_sm “= the status map that belongs to the NDVI map. To use this expression open from the main ILWIS menu the “Operations” item and select from the drop down menu “Raster Operations” menu and subsequently “Map Calculation”. Enter the appropriate expression; here “ndvi20091201_sm” is used as status map. The other settings are specified in figure 4.4.6 as well as the output map generated, using “pseudo” Representation for visualization of the map. Figure 4.4.6: Map Calculation expression to extract the relevant NDVI flags (left) and resulting output map (right) The output map has two values, 0: “not meeting the selection criteria”, and 1: “meets all criteria”. This map can now be used to retain only those values in the NDVI map that meet the selection criteria. In order to derive the NDVI map for only those areas that have passes the quality assessment, open from the main ILWIS menu the “Operations” item and select from the 76 drop down menu “Raster Operations” menu and subsequently “Map Calculation”. Enter the appropriate expression: iff(ndvi_status_ok1=1,ndvi20091201,?) Specify as output map: “ndvi20091201_cor”, “domain”: “Value” and “Range” from 0 to 1, “precision”: 0.001 Display the resulting corrected NDVI map as well as the status map using the appropriate Representations. Note that in the expression a “?” is used, this results in “not_a_value” or undefined areas for those pixels that do not meet the status criteria (which have been assigned 0 in the status map). If you compare your results with the status map you will see that the blue coloured pixels over land are now undefined (check the map value and you will see a “?” returned for these areas), for those pixels that have been assigned 1 in the status map the NDVI value is assigned. Your results should resemble those given in figure 4.4.7. Figure 4.4.7: Map calculation to correct the NDVI map using the flagged status map (left) and resulting corrected NDVI map (right) Some of the other VGT4Africa also have a status map. Currently only for the NDVI product the status map is extracted. The procedure how this is done can be seen from the batch file that is responsible for the import of the VGT4Africa NDVI product. To check the batch file use the Explorer, browse to the ILWIS directory and move to the following sub directory: Extensions\Geonetcast-Toolbox\toolbox_batchroutines. In this sub directory look for the file: “VGT4ndviimport.bat”. Right click the mouse button over this filename and select “edit” to see the content of this batch routine. The necessary commands can be extracted from here and added to the other batch import routines if for these products the Status Map needs to be processed as well. Note that the DIV and MOD operator expression used need to be changed when other status maps are being used, as the flag settings are different. Consult the VGT4Africa User Manual for further details on the other status maps. 77 4.4.1.3 Deriving statistical information, aggregated per province, using the NDVI map for Kenya Display once more the “NDVI20091201” map created during the previous exercise, using the “Representation” “NDVI1”. Now add to this map the vector layer “Kenya”. To do so open from the active map display window menu the option “Layers” and from the context sensitive menu “Add Layer”, leave the option “Info” active and display “Boundaries only”. Zoom to the country Kenya on the map, activate the “Normal” option from the active map display window. When you move the mouse cursor over the vector layer and simultaneously press the left mouse button you can see the values from the vector layer. From the active map display window select from the menu “File” and from the drop down menu select “Open Pixel Information”. Move the mouse cursor over the vector layer and check the changing values in the Pixel Information table. After having checked the table content for the different provinces in Kenya, close all active layers. As we are doing this analysis only for Kenya, we can make a submap of the corrected NDVI map. In order to do so, open from the main ILWIS menu “Operations”, subsequently “Spatial Reference Operations”, “Raster” and “Sub Map”. As raster input map select the NDVI20091201_cor map. See also figure 4.4.8 for the other settings. Display the NDVI sub map, here called “NDVI_cor_kenya”, as well as the vector layer Kenya. Your results should resemble those of figure 4.4.8. Figure 4.4.8: Create Sub Map of Kenya, sub map details and output map created. The next step is to convert the Polygon map “Kenya” to a Raster format, using the georeference of the sub map created. Open from the main ILWIS menu “Operations”, subsequently “Rasterize” and “Polygon to Raster”. Select as polygon map: “Kenya” and as output map you can specify the same name: “Kenya” (a new raster layer will be obtained) and select the georeference that belongs to the sub map, in this case the one that belong to the sub map as given in figure 4.4.8: “NDVI_cor_Kenya”. When the polygon to 78 raster conversion is completed, select from the menu “Display Options” the option “Multiple colors” and select “15”, press OK to show the raster map of Kenya. Move the mouse cursor over the map and check the values. Once more open from the active map display window the menu item “File” and from the drop down menu select “Open Pixel Information”. Check the relationship between the map and the table. Now you can cross both maps. Open from the main ILWIS menu “Operations”, subsequently “Raster Operations” and “Cross”. Specify as first map: “Kenya” and as second map the (sub) map: “NDVI_cor_kenya”. Specify as output cross table: “ndvi_kenya”, all other options can be left as default, like “Ignore Undefined” and don’t “Create an Output Map”. Execute the map crossing by pressing “Show”. After the crossing is completed the cross table will appear on your screen. Check the content of the table. Note that for the column “Kenya” in the cross table the left alignment of the numbers, these are identifiers (ID’s) and not values! Select from the Table menu the option: “Columns” and from the drop down menu: “Aggregation”. Specify other settings according to figure 4.4.9 and press OK to calculate the average NDVI per province. Note that a new column in the output table: “kenya” is being created by this operation. Figure 4.4.9: Create new output column table with aggregated statistics, grouped per province, using the function average for the NDVI Close the cross table “ndvi_kenya” and open the table called: “Kenya”, which belongs to the raster map “Kenya” and check all the values in this table. Note once more that a new column has been added in this table according to the aggregated information from the cross table. Display the sub map “NDVI_cor_kenya” and add the vector layer “Kenya”, select boundaries only. Open from the active map display window “File” and “Open Pixel Information”. Inspect your results. They should resemble those of Figure 4.4.10. 79 Figure 4.4.10: NDVI sub map of Kenya and aggregated statistics appended to map table 80 4.4.1.4 Deriving pixel based and aggregated time series information using a NDVI map list To save time some pre-processing was done to prepare a corrected NDVI time series, applying the correction flags as described in figures 4.4.6 and 4.4.7 as well as the creation of sub maps as given before (see figure 4.4.8) for each of the decades of 2009. The following pre-processing steps have been conducted: 1. Import of the 36 NDVI decades for 2009; 2. Corrected all 36 NDVI maps using the status flags, identical criteria have been adopted as described before, see also figures 4.4.6 and 4.4.7; 3. Preparation of sub maps for each of the NDVI maps; 4. Construction of a map list, containing all 36 NDVI sub maps of 2009. The final map list to be used for this exercise is: “kenya_2009ndvi_cor” Open the “Map List” “kenya_2009ndvi_cor” by double clicking with the left mouse , belonging to a map list. button on the file name, note once more the different icon Note the content of the maplist, ndvi maps from 1 to 36 represent the 36 decades of 2009. To display the map list, select as visualization option “Open as Slide Show”, by clicking on the icon in the map list display window. For the “Display Options” select as “Representation” “NDVI1” and press “OK”, for the new window showing more “Display Options”, like “Refresh rate”, the defaults can be accepted, continue by pressing OK. Visually inspect the changes that have occurred over the year 2009, also note the occurrence of the “not a value”/ undefined pixels. After you have inspected the map list, close the map list display window. Open the map list “kenya_2009ndvi_cor” once more and now select the layer “Kenya_2009ndvi_cor_1”, double click on this layer with the left mouse button and as “Representation” select “NDVI1”, press “OK” to display the map showing the first decade of 2009. Now from the ILWIS main menu, select: “Operations”, “Statistics”, “MapList” and finally “MapList Graph”. Select as “MapList” “kenya_2009ndvi_cor”. Activate the option: “Fix Stretch”, select as minimum “0” and as maximum “1”. Also activate the options “Continuous” and “Always On Top”. Note that the X-axis of the graph represents the time, here the decades from 1 to 36. Move the mouse cursor over the map “kenya_2009ndvi_cor” (it might have disappeared under the main ILWIS window!) and check the corresponding NDVI values in the graph for a given pixel over the whole time range, in this case for each of the decades in 2009. Your results should resemble those of figure 4.4.11. Undefined pixels (not having a value) are represented by a dashed red line. Note that with the “Clipboard Copy” option the time stack for a certain pixel can be copied to clipboard to be pasted into a spreadsheet. In order to do so it is necessary to uncheck the option “Continuous” and click in the map on the desired location. The coordinate information / row-column number is provided in the Map List Graph window in the lower left hand corner. 81 Figure 4.4.11: NDVI sub map of decade 1, 2009 (left) and the map list graph for the whole time series for a selected pixel location (right) Close all active map windows before you continue. Now from the ILWIS main menu, select: “Operations”, “Statistics”, “MapList” and finally “MapList Statistics”. Select as “MapList” “kenya_2009ndvi_cor”, as “Statistical Function”: “Minimum” and as “Output Raster Map”: “ndvi_min” and press “Show”. As “Representation” use “NDVI1” and press “OK” to show the map. Repeat this procedure to calculate also the maps: “ndvi_max” using the “Statistical Function”: “Maximum” and “ndvi_count” using the “Statistical Function” “count”. Note that the map “ndvi_count” gives for each pixel the number of events that in the input time series there contained a data value. Note that due to the status flag criteria applied the poor quality pixels have been removed resulting in pixels with “not a value / undefined”. The map “ndvi_count” should be displayed with a Representation” “Pseudo”, for the map “ndiv_max” the Representation” “NDVI1” can be used. Due to the occurrence of “not a value / undefined” the “Statistical Function” “sum” and “average” should be treated differently. First the NDVI map list will be adapted for these undefined pixels, they will be assigned 0, prior to the use of the ‘Statistical Function” “sum”. The average can than be calculated as: sum / count. To assign 0 values to the undefined pixels in the map list, open from the main ILWIS menu “Operations”, “Raster Operations” and “MapList Calculation” and type the expression: ifnotundef(@1,@1,0) Specify only 1 input map list, select “kenya_2009ndvi_cor” and specify as output map list “ndvi_0”, press “Show” to execute the operation. After the computation is finished the map list can be displayed “as a slide show”, using as “Representation” “NDVI1”, accept all other settings as default. Click with the left mouse button pressed on the active map display window and move to the white toned areas, inspect the values, you will note that these have become 0. 82 Now from the ILWIS main menu, select: “Operations”, “Statistics”, “MapList” and finally “MapList Statistics”. Select as “MapList” “ndvi_0”, as “Statistical Function”: “Sum” and as “Output Raster Map”: “ndvi_sum” and press “Show”. As “Representation” use “Pseudo” and press “OK” to show the map. To calculate the Average NDVI, open from the main ILWIS menu “Operations”, “Raster Operations” and “Map Calculation” and type the following expression: Ndvi_sum/ndvi_count Specify as output map: “ndvi_avg”, as “Domain” select “Value”, the “Value Range” can be specified from “0” to “1”, use as “Precision” “0.001”. Press “Show” to calculate the map. This map can be displayed using as “Representation” “NDVI1”. From the active map display window select “File” and “Open Pixel Information”. Now from the Pixel Information Window, select: “File” and “Add Map” and select the maps computed: “ndvi_min”, “ndvi_max”, “ndvi_count” and “ndvi_sum” Move the mouse cursor over the map and inspect the resulting statistics. You will get a good idea of the variability of the 2009 ndvi changes on a pixel basis. Your results should resemble those of figure 4.4.12. Figure 4.4.12: Average NDVI for 2009 and pixel information window with other statistics Before you continue, close all active layers. You have now concentrated on the variations of the NDVI that have occurred over the year 2009. During the start of this exercise you imported the NDVI map of the 1st decade of December 2009. Also this map is available in the map list. 83 Open the map list “kenya_2009ndvi_cor” and select layer “Kenya_2009ndvi_cor_34”, double click on this layer with the left mouse button and as “Representation” select “NDVI1”, press “OK” to display this map which is showing the first decade of December 2009. Open also the map ”ndvi_avg1201_from03_08”. This map represents the average of the same decade (12_01) for the years 2003 – 2008, computed in an identical manner as how the average was derived above. Now it is possible to compare the actual NDVI of the first decade of December 2009 with a longer term mean of the same decade, but of the 6 years before. This is a good way to see if the NDVI for a given moment is performing worse or better compared to average of the previous years. To do so we can simply calculate the difference. Open from the main ILWIS menu “Operations”, “Raster Operations” and “Map Calculation” and type the following expression: Kenya_2009ndvi_cor_34-ndvi_avg1201_from03_08 Specify as output map: “ndvi_dif”, as “Domain” select “Value”, the “Value Range” can be specified from “-1” to “1”, use as “Precision” “0.001”. Press “Show” to calculate the map. This map can be displayed using as “Representation” “Pseudo”. The map indicates by its negative values those pixels that have lower actual (1st decade December 2009) NDVI values compared to the previous 6 years average. For the positive values it is the other way around, values around 0 have identical NDVI values compared to the longer term average. To get a better impression the continuous data can be grouped into discrete classes. To do so a domain has been created, called dif_cl, having the following icon: . Double click with the left mouse button the domain “dif_cl” and check the class intervals and corresponding class names. To use this domain to classify a map, open from the main ILWIS menu “Operations”, “Image Processing” and “Slicing”. Specify as ”Raster Map” “ndvi_dif”, as “output Raster Map” “ndvi_dif_class” and as “Domain” “dif_cl”, press “Show” to execute the operation. Form the active map display window, select “Layer”, “Add Layer” and select the vector map “Kenya”. Once more from the active map window, select “File” and “Open Pixel Information”. From the Pixel Information Window select “File” and “Add Map” and select the map “ndvi_dif”. Move the mouse cursor over the map display and check your results. Your results should resemble those as presented in figure 4.4.13 (left hand figure). A VGT4Africa product that also compares the actual decadal situation with respect to a long term average is the so called Vegetation Production Indicator (VPI). Further information on the VPI product is given in the VGT4Africa User. 84 From the “Geonetcast” and “Toolbox” menu select “SPOT VGT Products” and VGT4Africa” and subsequently “VPI” (note the settings of the input and output directory). Select the same decade as the one used to produce the classified NDVI map (20091201). Press “Import” to conduct the import. After completion of the import, show the VPI maps, note that file name extension “c” indicates that the output map is a class map and the “v” indicates that the map is having values. A sub map should still be created to be able to compare it. The sub map settings as provided in figure 4.4.8 (left hand) should be used. Make a sub map of the VPI class map, call it VPI20091201c_sub and display the map. Also display the classified ndvi difference map created by you. The results should resemble those of figure 4.4.13. Figure 4.4.13: Classified NDVI difference map and VPI class map of 20091201 To complete this part of the exercises we will once more have another look at the so called Fractional Cover. The cover fraction (fCover) is the fraction of green vegetation covering a unit area of horizontal soil. fCover can be used as a substitution of the classical vegetation indices that have been used throughout these exercises. fCover varies from 0 (bare soil) to 1 (full vegetation cover). From the “Geonetcast” and “Toolbox” menu select “SPOT VGT Products” and VGT4Africa” and subsequently “FCOVER” (note the settings of the input and output directory). Select the same decade as the one used to produce the NDVI map (20091201). Display the new fCOVER output map created using as “Representation” “fvc”. Also display the corresponding “errfcover” map using as “Representation” “pseudo”, showing the parameter uncertainty of the derived fCOVER. A sub map should still be created to be able to compare the NDVI and the fCover map over Kenya. Specify the sub map settings as provided in figure 4.4.8 (left hand). Make a sub map of the fCOVER map (from the main ILWIS menu “Operations”, subsequently “Spatial Reference Operations”, “Raster” and “Sub Map”), call it fcover20091201_sub and display the map using as “Representation” “fvc”. Also display the ndvi map created 85 before (see also figure 4.4.8: NDVI_cor_Kenya). Compare both maps. The results should resemble those of figure 4.4.14. Figure 4.4.14: the NDVI (left) and fCover (right) maps over Kenya, for 20091201 Close the map “fcover20091201_sub”. From the menu of the map “ndvi_cor_kenya”, select “Layer”, “Add Layer” and select the point map “ground_locations”, press “OK” twice to display the point map over the NDVI map. Check the location of the points. From the main ILWIS menu, select “Operations”, “Point Operations” and “Pointmap cross”. As Pointmap use “ground_locations”, as Map List use “Kenya_2009ndvi_cor” and as Output Point Map specify: “Kenya_locations”. A new point file “kenya_locations” is created, but more important is the new table created. Open the table “Kenya_locations” and check the content. Note that for every point location you have the NDVI values for each of the 36 events in the maplist. This can be very handy if you want to link your data with ground based observations. Before you continue close all active windows, apart from the main ILWIS window. Eventually you can delete some of the obsolete files that have been created during previous exercises. 86 4.4.2 Use of some SPOT Vegetation Data available for Latin America. Before starting to import the various products that are available derived from the SPOT Vegetation Instrument for Latin America you need to check the settings of the directories that contain the raw data. From the “Geonetcast” and “Toolbox” main menu select the option “Configuration” and “Folder” and select “SPOT VGT4 Latin America”. Browse to the appropriate data input and output locations and in the case of VGT4LatinAmerica products note that the data is stored in the directory “D:\GNC_exercisedata\ gnc_data\devcocast\VGT_LatinAmerica”, where “D:\” is the designated hard disk drive location. Here as output location “d:\GNC_out” is used. Press “Save” to store the settings. 4.4.2.1 Import of a 10-day NDVI product from Latin America. Note that the VGT4LatinAmerica products are a decadal product, in order to import the various products the “Date” format here should be specified as: yyyymmdecdec, where dec stand for decade. There are three decades, specified as 01, 11 and 21, for the first 10 days, the second series of 10 days and the remaining days for the last decade of the month respectively, so 20100121 as “Date” should be interpreted as: year = 2010, month = January, decade = 21 (third decade of the month). Consult the “Vegetation for Africa User Manual” and read the S10-NDVI product description before you continue (pp 97- 105). The document can also be downloaded from: http://www.vgt4africa.org/PublicDocuments/VGT4AFRICA_user_manual.pdf. For the exercise use is made of the 20091201 S-10 NDVI. From the “Geonetcast” and “Toolbox” menu select “SPOT VGT Products” and “SPOT VGT4 Latin America” and subsequently “NDVI”. Import the VGT4LatinAmerica NDVI map, see also the specifications of figure 4.4.15. Also check the command window’s information during the import. Note that the import routine only allows you to import the VGT4LatinAmerica products that have a full continental coverage. If you are interested in subsets of the data it might be more convenient to use the VGT Extract Utility. This utility allows you to transform the data to an ILWIS raster format as well. I can be obtained from: http://free.vgt.vito.be/. Upon completion of the import select the imported NDVI map, here “ndvi20091201”, display the map using as “Representation” “NDVI1”. See also figure 4.4.16. Move the mouse while keeping the left mouse button pressed over the active map display window. Note the scaling and offset values used in the heading of the active map display window as well. Also display the country boundaries (no info! and boundaries only). Some of the VGT4Africa products come with a status map which can be used to filter the values on their quality. Display the Status Map, using the default settings, that was created when importing the NDVI map, having the same name as the NDVI map but with a file name extension “_SM”. Also display this map, using as Representation “pseudo”. 87 Figure 4.4.15: VGT4Africa NDVI import window Figure 4.4.16: The imported NDVI map In a similar way the other products currently available can be imported. Continue to import a few other products that are produced, e.g the Normalized Difference Water Index (NDWI) and the Dry Matter Productivity (DMP). Use as Date stamp the first decade of April 2010 as well. 88 In order to conduct the import select the “Geonetcast” and “Toolbox” , “SPOT VGT Products” and “SPOT VGT4 Latin America” and subsequently “NDWI” or “DMP” as the required import routine for the product you want to import. Use the appropriate Representations for the products, e.g. for the NDWI :”NDWI”, for the DMP class map: ”dmp”, for the DMP value map a “pseudo” Representation can be used. Further information on the products can be obtained in the relevant sections of the “VGT4Africa User Manual”. Upon completion of the import check the values of the maps created. Your results should resemble those of figure 4.4.17. Figure 4.4.17: Imported NDWI (left) and DMP (right) for 20100401 89 4.5 Import of products generated by DevCoCast for Latin America 4.5.1 Use of DevCoCast products available for Latin America. A start has been made in the production of products from South America and these are currently disseminated via GEONETCast. Further information on the DevCoCast project, the partners and updates on the products can be obtained from the DevCoCast website: http://www.devcocast.eu/. Figure 4.5.1: DevCoCast Website You can also register to download various products. In this case the products are already locally available! Before starting to import the various products available check your local data directory: “D:\GNC_exercisedata\gnc_data\devcocast\latin_america”. Open ILWIS. Before you start importing the various data sources, you need to check the settings of the directories that contain the raw data. From the “Geonetcast” and “Toolbox” main menu select the option “Configuration” and “Folder” and select “DevCoCast Latin America”. Browse to the appropriate data input and output locations and in the case of DevCoCast LatinAmerica products note that the data is stored in the directory “D:\GNC_exercisedata\gnc_data\devcocast\latin_america”, where “D:\” is the designated hard disk drive location. Here as output location “d:\GNC_out” is used. Press “Save” to store the settings. The production of various data types for the DevCoCast-Latin America service is mainly from INTA, INPE (both from South America) and through the GEOLAND initiative (data disseminated through VITO, Belgium, using the VGT instrument, as used in the previous exercise, chapter 4.4.2). Further information on the products and their producers-providers is given in figure 4.5.2. 90 Figure 4.5.2: Latin American data providers and products For the last category given in figure 4.5.2, some of the VGT4LatinAmerica products have already been treated before, in chapter 4.4.2. Here the data from INTA and INPE will be discussed into more detail. The Toolbox routines available for Latin America are provided in figure 4.5.3. Figure 4.5.3: GNC Toolbox import routines for the Latin American DevCoCast service 91 Next to the import routines for the INTA and INPE products also a web mapping service has been added using the 15 minutes satellite derived rainfall intensities produced by INPE. These 15 minutes products are aggregated to compute a 24 hr total precipitation map. This map is transferred to an FTP location at ITC. Using the RFS2Google Web Mapping Service this file is transferred, imported and visualized as a map overlay on Google Earth. These maps should be treated with some care as mostly the full temporal resolution is not obtained (not all 96 events are available to compute the total precipitation). 4.5.2 Import of products from INPE 4.5.2.1 INPE rainfall product: RFS From the “Geonetcast” and “Toolbox” menu select “DevCoCast-AIDA” and “Latin America”, “INPE”, and subsequently “15 minutes rainfall product (RFS)”. Use the windows explorer to check for an appropriate “Date” stamp, e.g “201005151900” (note the file name convention of the INPE data files: “INPE_RFS_201005151900.tif.gz” should be interpreted as: “organization_product abbreviation_date.extension. extension”). After the appropriate Date stamp has been entered and the input and output directory settings have been checked, press “Import”. After the import is finished a rainfall map is created with a prefix “hydro30_” followed by the “Date” stamp used to import the product. You can display the map, use as Representation “MPE_single”, add also the vector map country_02 (use options boundaries only and info off). Roam the mouse, keeping the left mouse button pressed, over the active map window. Note the rainfall intensity: mm/15 minutes. 4.5.2.2 Import of FTC, FDG, FDN, LDI, UVI and CBERS-CHC Various other products produced by INPE are in JPG format, such as: Convective system tracking and evolution (FTC), Fire Detection Product from GOES (FDG), Fire Detection Product from NOAA (FDN), Lightning Discharges Images (LDI), the Ultraviolet Radiation Index (UVI) and the GOES-METEOSAT thermal composite (GMC). Make sure that within the “Configuration”, “Folders” and “Special locations”, the external IrfanView location and executable is properly defined and saved! Check an appropriate “Date” stamp for each of these products and display an example of each of these 6 products. Press “Escape” from the keyboard to close the map window. Continue with the CBERS resolution merge product. Use the windows explorer to check the file name convention (e.g. INPE_CBERS_2B_CHC_SA_20080214_177_C_139_2.tif.gz). The Toolbox required you to enter the string specific part of the file name as the “Date” stamp, using the example above: “20080214_177_C_139_2”. Execute the import of one of the CBERS merged products given. After import has been completed, double click the map list icon of the imported image: ”INPE_CBERS_2B_CHC_LA_ string specific”. Use as colour assignment, bands 1, 2, 3 92 in RGB respectively. In the active map window, select from the menu the option “Options” and from the context sensitive part the option “No Zoom”. Check the image details. Note the spatial resolution is 10 meters and the coordinate system used is UTM. 4.5.2.3 Import of 15 day and Monthly Normalized Difference Vegetation Index South America These NDVI images are computed from visible reflective and near-infrared channels data from the NOAA AVHRR instrument (0.6 micrometre red channel and 0.8 micrometre near-infrared channel). Two mosaiced images are created every 15 days, the first 15 days interval mosaic and the second 15 days interval mosaic and in the case of a monthly NDVI, one NDVI is created for each month. The file name conventions used are: “INPE_NDV_ 20100401_20100415.tif.gz” for a 15 day NDVI and “INPE_NVI_ 20100401_20100430.tif.gz” for a monthly NDVI. Use your Explorer and check the files available on your local DevCoCast Latin America directory. From the “Geonetcast” and “Toolbox” menu select “DevCoCast-AIDA” and “Latin America”, “INPE”, and subsequently “NDVI 15 days”. Note that the Date convention requires you to specify the start and end day, e.g. “20100401_20100415”. Use the windows explorer to check for an appropriate “Date” stamp and import a 15 day NDVI product. After the import is finished a 15 day NDVI map is created with a prefix “INPE_NDV_” followed by the “Date” stamp used to import the product (in this case the yyyymmstart and yyyymmend day). You can display the map, use as Representation “NDVI1”, add also the vector map country_02 (use options boundaries only and info off). Roam the mouse, keeping the left mouse button pressed, over the active map window and note the map values. Repeat above procedure and import a monthly NDVI product and note the format of the time stamp required (first_day_last_day of month: 20100401_20100430). After the import is finished a monthly NDVI map is created with a prefix “INPE_NVI_” followed by the “Date” stamp used to import the product (in this case the yyyymmstart_ yyyymmend day = 20100401_20100430). You can display the map, use as Representation “NDVI1”, add also the vector map country_02 (use options boundaries only and info off). Roam the mouse, keeping the left mouse button pressed, over the active map window and note the map values. 93 4.5.3 Import of products from INTA INTA produces at this moment regularly the following set of products: Absolute NDVI, Anomaly NDVI, Evapotranspiration (ETP) and Fire Risk. The files are of a Gif format, file name prefix is INTA_HRPT_Vegetation_Index* for the absolute and anomaly NDVI’s, INTA_NOAA_AVHRR_18_19_Fire_Risk_* for the fire risk maps and INTA_NOAA_AVHRR_Evapotranspiration_* for the evapotranspiration maps. The * is the Date stamp, e.g. “201004-2”, for the second decade of April 2010. Use the windows explorer to check for an appropriate “Date” stamp for each of these products and display an example of each of these 4 products using the import routines available under: the “Geonetcast” and “Toolbox” menu select “DevCoCast-AIDA” and “Latin America”, “INTA”, 94 4.6 Import of Fire products disseminated through the DevCoCast and AIDA initiatives, MPEF and MODIS Fire data, examples using Lowveld FDI, McArthur FDI and the MPEF (MSG based), MODIS derived fire products, the TAMSAT 10 day rainfall product and CBERS merged product Within the EUMETCast data stream, various near real time fire products produced, can now be received, also products that are created from the African continent. An important initiative is the DevCoCast project. Check further details on the DevCoCast website: http://www.devcocast.eu 4.6.1 Import and processing of the Lowveld and McArthur Forest Fire Danger Indices. Before starting to import the various DevCoCast and other relevant products from South Africa that are available in the GEONETCast data stream you need to check the settings of the directories that contain the raw data. From the “Geonetcast” and “Toolbox” main menu select the option “Configuration” and “Folder” and select “Modis Fire Product”, “TAMSAT”, “DevCoCast Africa”, “MPEF” (for 20 January 2010). Browse to the appropriate data input and output locations and for this exercise the data and products are stored in the directory “D:\GNC_exercisedata\gnc_data\...........”, where “D:\” is the designated hard disk drive location. Here as output location “D:\GNC_out” is used. Press “Save” to store the settings. Lowveld Fire Danger Index (LFDI). From the “Geonetcast” and “Toolbox” main menu select the “DevCoCast-AIDA”, “Africa” and “CSIR” sub menu items. Select the “Lowveld Forest Fire Danger Index” to import the LFDI product. Note the “Date” format; specify an appropriate time stamp, here “201001231200” is used. As there is one product a day the convention of the time stamp (for hhmm) is ‘1200’. Press “Import” to execute the import. Two maps are created as a result of the import of the Lowveld Fire Danger Index, a map with the prefix ”v_” showing the original fire danger values and a map having a prefix “c_”, showing the associated danger classification. Display both maps, for the “v_CSIR_LFDI_date” a “pseudo” “Representation” can be used, for the “c_CSIR_LFDI_date” the default “Representation” should be used. Add also the country boundaries (no info and boundaries only). Browse with the left mouse button pressed over the active map window to inspect the values / fire danger class assignment. Your import results should resemble those of figure 4.6.1. The current fire danger rating model used in parts of South Africa is an adaptation of a Fire Hazard Index developed by Michael Laing in Zimbabwe in 1968. The basic model uses the same inputs as the McArthur models, which are scaled to produce a simple model that can calculate numbers easily without the need of any complex calculations. It is often referred to as the Lowveld Fire Danger System (LFDI) since this is where it has been most widely used. 95 Figure 4.6.1: LFDI, fire danger values (left) and associated fire danger classification (right) McArthur Forest Fire Danger Index (FFDI). The McArthur Forest Fire Danger Index (FFDI) was developed in the 1960s by CSIRO scientist A.G. McArthur to measure the degree of danger of fire in Australian forests. The index combines a record of dryness, based on rainfall and evaporation, with daily meteorological variables for wind speed, temperature and humidity. The index has a scale from 0 to 100. A fire danger rating between 12 and 25 on the index is considered a "high" degree of danger, while a day having a danger rating of over 50 is considered an "Extreme" fire danger day. McArthur used the conditions of the Black Friday fires of 1939 as his example of a 100 rating (source: Wikipedia). From the “Geonetcast” and “Toolbox” main menu select the “DevCoCast-AIDA”, “Africa” and “CSIR” sub menu items. Select the “McArthur Forest Fire Danger Index” to import the FFDI product. Note the “Date” format; specify an appropriate time stamp, here “201001231200” is used. Press “Import” to execute the import. To display the imported map “CSIR_FFDI_date” a “pseudo” “Representation” can be used. Add also the country boundaries (no info and boundaries only). Browse with the left mouse button pressed over the active map window to inspect the values, your import results should resemble those of figure 4.6.2. When comparing the two forest fire value maps you note a similar pattern, but the index values are different. To check the similarity between the two maps, both can be crossed and from the cross table the correlation between both maps can be determined. 96 Figure 4.6.2: McArthur Forest Fire Danger Index (FFDI) To do so open from the main ILWIS menu “Operations”, subsequently “Raster Operations” and “Cross”. Specify as first map “the imported FFDI map” and as second map the “imported v_LFDI value map”. Specify as output cross table: “fire_compare”, all other options can be left as default, like “Ignore Undefined” and don’t “Create an Output Map”. Execute the map crossing by pressing “Show”. After the crossing is completed the cross table will appear on your screen. Now select from the Table menu, the option “Column” and from the drop down menu “Statistics”, as statistical function select “Correlation” and specify the appropriate columns that have to be used to calculate the correlation (the LFDI and FFDI) and press “OK”. See also figure 4.6.3. It can be noted that both maps show a high degree of similarity. Figure 4.6.3: Selection of statistical function “correlation” applied to LFDI and FFDI From the main table menu select the “Graph” option . From the “Create Graph” window, select the “FFDI map” for the “X” and the “LFDI” for the “Y” axis and press “OK”. Now from the new “Graphics” window menu, select “Edit”, “Add Graph” and “Least Square Fit”. Note that the column assignment for the X and Y axis should be identical to those specified in the graph, select as “Function” “Polynomial” and use as “Number of Terms” “5” and press “OK”. Your results should resemble those of figure 4.6.4. 97 Figure 4.6.4: FFDI versus LFDI scatter plot and polynomial function 4.6.2 Importing the MPEF FIRE product The MSG satellite thermal signature is used to extract hotspots. The product, called the FIRE product, is produced at the same temporal frequency as MSG. In the “Geonetcast” and “Toolbox” main menu, it is located under “MPEF” and subsequently “MPEF FIRA”. The “A” refers to “ascii” as during the import routine an ascii table is imported and visualized. Check the input and output directories from the FIRA import menu (note that this directory might be date specific) and specify an appropriate date stamp (e.g. “201001201200”). Make sure that the input and output directories are correctly specified. Press “Import” to execute the import. In case you encounter an error message during import (like can’t find table), close ILWIS and open ILWIS again. ILWIS keeps track of the directory that was used during the last session. If you have moved to a new directory during the present session this import routine might still point to the previous working directory. Once closing and opening ILWIS from you present working directory is solving this problem. ILWIS should now start with the catalogue content of your present working directory. Refresh the ILWIS catalogue (select from the main ILWIS menu “Window” and “Refresh”) and open the map view “fire_fira”. Also open the newly created table, called: fire. The last column in this table is used to classify the fires: 1 = Possible and 2 = Probable fire. Your import results should resemble those of figure 4.6.5. 98 Figure 4.6.5: Imported MPEF fire product shown as a map view 4.6.3 Import of the CSIR MODIS-AFIS fire product over Southern Africa MODIS Terra and Aqua data that are received in South Africa are used to extract the thermal anomalies. The data is subsequently disseminated via GEONETCast. The MODIS active fire products form part of the Advanced Fire Information System (AFIS) that provides fire relation information to people in Southern Africa. The CSIR (South Africa) produce MODIS active fire products from two MODIS direct readout receiving stations located in Pretoria and Hartbeeshoek. The MODIS active fire products consist of the following parameters: Latitude, Longitude, Brightness temperature, Fire Radiative Power, Scan, Date, Time, Satellite and Confidence (source: Geonetcast Product Navigator). From the “Geonetcast” and “Toolbox” main menu select the “DevCoCast-AIDA”, “Africa” and “CSIR” sub menu items. Select the “AIDA MODIS-AFIS Fire productAqua” to import the MODIS-Aqua active fire product. Note the “Date” format; specify an appropriate date stamp, here “20100291059” is used. Note the format: yyyyjjjhhmm, which stand for year(yyyy), julian day(jjj), hour(hh) and minute (mm). Press “Import” to execute the import. In case you encounter an error message during import (like can’t find table), close ILWIS and open ILWIS again. ILWIS keeps track of the directory that was used during the last session. If you have moved to a new directory during the present session this import routine might still point to the previous working directory. Once closing and opening 99 ILWIS from you present working directory is solving this problem. ILWIS should now start with the catalogue content of your present working directory. From the “Geonetcast” and “Toolbox” main menu select the “DevCoCast-AIDA”, “Africa” and “CSIR” sub menu items. Select the “AIDA MODIS-AFIS Fire productTerra” to import the MODIS-Terra active fire product. Note the “Date” format; specify an appropriate date stamp, here “20100330748” is used. Note the format: yyyyjjjhhmm, which stand for year(yyyy), julian day(jjj), hour(hh) and minute (mm). Press “Import” to execute the import. Display the vector file country_02 (located in your working directory), no info and boundaries off, use a red colour for the boundaries. From the active map display window, select “Layers”, “Add Layer” and now select the newly created point map (modisa_fire* and modist_fire*, *=yyyyjjjhhmm) and press “OK” to show it. 4.6.4 Import of the MODIS Aqua and Terra Fire Product (import multiple MODIS Fire product over a region, both Terra and Aqua from NOAA). This is the most basic fire product in which active fires and other thermal anomalies, such as volcanoes, are identified. The Level 2 product is defined in the MODIS orbit geometry covering an area of approximately 2340 by 2030 km in the across- and along-track directions, respectively. It is used to generate all of the higher-level fire products, and contains the following components: An active fire mask that flags fires and other relevant pixels (e.g. cloud); - a pixel-level quality assurance (QA) image that includes 19 bits of QA information about each pixel; - a fire-pixel table which provides 19 separate pieces of radiometric and internal-algorithm information about each fire pixel detected within a granule; - extensive mandatory and product-specific metadata; - a grid-related data layer to simplify production of the Climate Modeling Grid (CMG) fire product. Productspecific metadata within the Level 2 fire product includes the number of cloud, water, non-fire, fire, unknown, and other pixels occurring within a granule to simplify identification of granules containing fire activity (source: Geonetcast Product Navigator). Keep in mind that the Modis Terra is passing over the equator during the morning and evening, the Aqua is having an afternoon and night time overpass (local time). As this MODIS fire Product is a global product 2 * 270 files are generated which need to be processed on a daily basis to cover the whole globe. Here we only want to select a certain area and therefore only those MODIS Terra and Aqua products that are passing over our area of interest have been selected for a certain Julian day. In the “Geonetcast” and “Toolbox” main menu select the option “MODIS Aqua and Terra Fire Product” and “MODIS Aggregated Fire Product per Day”. Having all relevant files covering southern Africa in your sub directory (the sub directory “Modis”), you can start the import of the multiple MODIS fire files. Specify the appropriate year (2010) and Julian day number (027) and press “Import”. The import will start and processes all files, for those that contain fires, the vector files will be retrieved and transformed into a point file with associated table. Wait until the import has finished and update the Catalogue of you working directory. 100 After the import has been completed open the vector file “Country_02”, no info and boundaries only, use a red colour for the boundaries. Now with the left mouse button select the first imported fire point maps (fireA* and fireP*, *=yyyyjjj_hhmm) (MODIS-P = AQUA, MODIS-A = TERRA) and drag it to the active map display window, press “OK” to accept the default display options. Repeat the procedure for all other point maps in the catalogue. Zoom to the southern African continent to see the spatial distribution of the fires. Also open one of the associated tables belonging to a point map and check the content. Your results should resemble those as of figure 4.6.6. Figure 4.6.6: MODIS fire point maps over southern Africa, of 2010, julian day 027 4.6.5 TAMSAT 10 day rainfall product over Africa Rainfall Estimate for Africa. Ten-daily (dekadal) and monthly rainfall estimates and anomalies derived from Meteosat Thermal Infra-Red (TIR) channels based on the recognition of storm clouds and calibration against ground-based rain gauge data are currently disseminated via GEONETCast. In order to import this data from the “Geonetcast” and “Toolbox” main menu select the option “TAMSAT Rainfall Product” and “TAMSAT 10 day rainfall product for Africa” Import the 3 dekadal rainfall maps available of the month of April 2010, for dk1 up to dk3. Note the format that is required for the Date stamp (yyyy_m-dk1, which in your case can be entered as 2010_4-dk1). 101 After import the import is completed open the file “ rfe2010_4dk1, use as “Representation” “rfe”. Add the vector file “Country_02”, no info and boundaries only, use a black colour for the boundaries. Conduct the import of the other 2 dekades of April 2010 (“2010_4-dk2” and “2010_4dk3”) and optionally calculate the total monthly precipitation by adding the three decadal maps to obtain the total monthly precipitation (in mm!). Display this map using as “Representation” “pseudo”. Browse with the left mouse button pressed over the map and not the values. 4.6.6 Colour Composite CCD-HRC - CBERS - Africa A new DevCoCast product, these level-2 colour composites are created by a fusion process that combines the high-resolution CCD Camera's colour bands and the High Resolution Camera's (HRC) panchromatic band. The composite scene (sector) images will have approximately the boundaries of the HRC imagery (27km swath), 10 meter average resolution and are radiometrically and geometrically corrected. They are broadcasted as 3-band GeoTiff images, with a frequency of 1 scene per day over some regions (about 27x27 km) of Africa. From the “Geonetcast” and “Toolbox” main menu select the “DevCoCast-AIDA”, “Africa” and “INPE” sub menu items, activate the “CBERS resolution merge product for Africa”. Note the input date string convention. This is a complicated string as also satellite row and column are included in the file name. Check using Window explorer the CBERS files that are available on your data disk. Here use is made of the relevant string section: “20080802_129_D_064_5”. Enter this string in the “Date” field and execute the import. Double click on the map list icon “INPE_CBERS_2B_CHC_AF_*” (*=string used for import) and display the image as a colour composite (band 1 in red, band 2 in green and band 3 in blue). Note that the coordinates have a UTM projection and the pixel size is 10 meters. 102 4.7 External Web Mapping Services Various types of relevant data are available on the World Wide Web. A number of routines have been developed to extend the toolbox beyond the direct EUMETCast – GEONETCast data processing capability. To use these services the system should have internet access. 4.7.1 Last 24 hr MPE from EUMETSAT Website This utility automatically extracts to a specific output directory the Multi Sensor Precipitation Estimates (MPE) produced by EUMETSAT, made available on their 24 hour rolling archive. The user can select the MPE from METEOSAT-7 and MSG. Once all data is downloaded, the files are imported into an ILWIS format. Note that METEOSAT-7 MPE is not disseminated through EUMETCast – GEONETCast. This routine needs a fast internet connection as a lot of files are transferred (48 for MET-7 and 96 from MSG). From the “Geonetcast” and “Toolbox” main menu select the “Configuration” and “Folders” option and specify for “MPEdirect” the appropriate output directory and press “Save”. From the “Geonetcast” and “Toolbox” main menu select the “Web Mapping Services” and subsequently the “Last 24 hour MPE from EUMETSAT website”. Select “MPE MSG based “or “MPE MET7 based”. The Grib formatted files are transferred to the output directory that has to be specified. Subsequently all files are imported into ILWIS file format and the data is transformed to mm/hr per time interval. After the import is completed a new map list can be created and the files can be added to this map list. This can be visualized as an animated sequence. 4.7.2 Fire Service for Africa This web mapping service is developed by the Institute for Geo Information, University of Muenster, Germany and is currently under further development. Newly arriving active fire products from MODIS via GEONTCast are added to a list of fires and are visualized on a world map which can be seen using Google Chrome or FireFox as web browsers. The web address for this Active Fire Service is http://giv-vs01.uni-muenster.de/ext/. After having specified in the “Configuration” and “Folders”, under “Fire Service” the appropriate URL, select from the “Geonetcast” and “Toolbox” main menu the option “Web Mapping Services” and subsequently the “Fire Service for Africa”. You will be linked to the FireWebService page and are able to use this web mapping service. The fire locations contain additional tabular information that can be obtained when activating a fire location. Note that at present Firefox and Google Chrome are supported as web browsers. This utility is still under development and might be offline occasionally. 4.7.3 MPE and RFS to Google These two services make use of the 15 minutes precipitation products, the MPE derived from MSG and the RFS derived from GOES. At ITC these 15 minutes products are 103 aggregated to obtain the 24 hr precipitation. These files are compressed and subsequently transferred to an FTP site (ftp://ftp.itc.nl/pub/mpe/). From the “Geonetcast” and “Toolbox” main menu select the “Web Mapping Services”, “MPE to Google” and “Aggregated 24 hour MPE to Google Earth” sub menu. In this case only the “Date” field and the “Output Directory” need to be specified. Enter a suitable date, e.g. “20100501” to extract the 24 hr aggregated Multi Sensor Precipitation Estimate from the ITC-FTP site and press “Import”. Note that in order to produce this map, 96 events over a 24 hour period have been processed, and you extract the sum of these 15 minutes events. The unit is in mm / 24 hrs, from 00:00 to 23:45 UTC for a given day. During UTC noon the precipitation map of the previous day is available from this FTP site. After extraction, the MPE aggregated product will be decompressed, the map is transformed to latitude-longitude; a colour composite is created with an additional transparent layer (in case the pixel has not received any rainfall the Google Earth background map will be shown). The final composite is transformed into a PNG file format, a KML is created and Google Earth is started. The map will be displayed and after 100 seconds the operation will terminate. The original data, in ILWIS file format, is available as well as the KML and PNG, so both can also be visualized manually. The ILWIS file has the precipitation values in mm/day. This application expects that you have Google Earth installed locally and have access to the internet! Once the application is executed the results should resemble those of figure 4.7.1. For the RFS the region over South America is processed using an identical procedure. Figure 4.7.1: 24 hr aggregated MSG based MPE downloaded from the ITC-FTP site, displayed on Google Earth for 01 May 2010 104 4.7.4 Surface Pressure Forecast over Europe This application automatically downloads the surface pressure forecast over Europe prepared by the UK Met-Office. New forecasts become available at 07:30 UTC. Forecasts are downloaded to a user specified output directory and visualized using IrfanView (note the directory and executable settings) as an animation with maps showing the surface pressure from T+0 to T+84. From the “Geonetcast” and “Toolbox” main menu select the “Web Mapping Services”, “Surface Pressure Forecast Europe” and “UK MET Office surface pressure (T+0) to 84hour (T+84) forecast” sub menu. Set in the “Folders”, or specify the “Output Directory” and press “Import”. The maps are extracted from the web and visualized as an animation using IrfanView. The animation is looped a couple of times and then terminates. 4.7.5 Integrated Surface Data (ISD) Here utilities are available to incorporate the archive maintained and updated by the NCDC, providing a global surface summary of daily data on various climatological parameters, such as temperature, rainfall, dewpoint, surface pressure, etc. First a map can be visualized showing the locations and the station numbers of the climatological stations (over 27750 records). Another routine allows extraction for a certain year and import of station data. The resulting table provides the parameters also in SI units. These can be easily represented in a graphical format. Also the Readme file, describing the source data into more detail, can be consulted using the “Metadata” button. The data is updated normally 1 or 2 days after the date-time of the observations used in the daily summaries. From the “Geonetcast” and “Toolbox” main menu select the “Web Mapping Services”, “Integrated Surface Data (ISD)” and “Stations map of Global surface summary of day product produced by the NCDC” sub menu. Specify the “Output Directory” and press “Import”. A mapview will be shown, indicating the locations of the stations. Moving the mouse over the active map window, keeping the left mouse button pressed is providing information on the station number. To get additional information, select from the menu of the active map window the option “File” and “Open Pixel Information”. Zoom in to the area of interest and move the mouse over a station. In the Pixel Information window additional details are shown, such as station name, USAF number, coordinates and elevation. The USAF number should be noted as this is used during the subsequent extraction of the daily summary data. See also figure 4.7.2. To extract the station data, from the “Geonetcast” and “Toolbox” main menu select the “Web Mapping Services”, “Integrated Surface Data (ISD)” and “Import GSOD station data” sub menu. Specify the “Year”, USAF “Station”, the “Output Directory” and press “Import”. Note that a 6 digit station number is required, in case the station has only a 5 digit code, the station number coding should start with a zero. 105 Additional information on the data is provided when selecting the “Metadata” option. The data will be extracted and processed, additional columns are calculated providing the data in SI units, like temperate (also minimum and maximum), dew point, visibility, wind speed and maximum wind speed, precipitation. Incorporation of the in situ observations can be used for calibration - validation purposes of the satellite derived products disseminated through EUMETCast – GEONETCast. Figure 4.7.2: GSOD station locations and the pixel information window To visualize the imported station data, open the imported table, starting with “st_USAFno_year”. In the menu of the active table window, select the graph icon, in the subsequent popup window, don’t select an X-axis, for the Y-axis select the attribute to be visualized. The graph is shown and the representation can be changed in the left hand graph window by double clicking on the attribute. It can be changed in the new popup window from a point representation to e.g. a needle. Also colour, scaling of the axis, etc can be modified. See also figure 4.7.3, showing the precipitation in mm per day for the year 2009 of the station ‘Twenthe’, the Netherlands. Detail on how to manipulate the graphs are further explained in chapter 4.9. Figure 4.7.3: Precipitation for Twenthe in 2009, USAF station number 062900 106 4.8 To other applications For the user to be capable of using available functionality provided by other applications, as such using ILWIS and the GEONETCast Toolbox as pre-processor, export routines have been created. 4.8.1 Export to BILKO BILKO is used as a training package for the marine community. Here utilities are available to export the data to BILKO, for a single layer as a tif, for multiple layered data a HDF4 output file is created. 4.8.2 Export to R R is a freeware statistical package developed by the Foundation for Statistical Computation which can be applied e.g. for further time series analysis, a capability which is much more advanced than currently available under ILWIS. The data is exported to a *.Rda format and can be loaded as a “New Workspace” in R. 107 4.9 Diurnal variability of LST and ET – Multi temporal data import using batch looping routines, South America To import all necessary data to do a time series analysis using the Geonetcast-toolbox menu can be cumbersome. Check the content of the sub-directory “D:\GNC_exercisedata\gnc_data\LAsaf_processing”, use this a a backup. The data is also available in the sub-directory “D:\GNC_out\LAsaf_processing”. Browse to the subdirectory “orgdata_LST”. Next to the 48 original compressed LST files (note the file name string), there is a utility for decompression (bzip2-104-x86-win32.exe), ILWIS objects needed for georeferencing, having a file extension grf and csy as well as two batch files, multi_lst_start.bat and multiSame_lstimport1.bat respectively. The content of these batch files is also provided in figure 4.9.1 and 4.9.2. Figure 4.9.1: Batch file 1, starting the multi temporal import routine This batch routine states in the first line that for all files that contain the string “LSASAF_MSG_LST_SAme” use the bzip2 utility for decompression and write the decompressed output file. The second line indicates that for all these (now decompressed) files containing the string “LSASAF_MSG_LST_Same” run another batch file, called multiSafrica_lstimport1.bat for all decompressed files. Figure 4.9.2: Batch file 2, importing the data 108 This batch routine which is executed after all data is decompressed starts with a “set” command. The file is passed to the second batch by its file name, here addressed as %1. A portion of the filename string is being use, namely starting from position 32 in the string and taking 12 characters (yyyymmddhhmm). This is now set as “shortfilename1”. Next command is executing the “gdal_translate.exe”, extracting the LST layer from the HDF5 file and writes the output file in ILWIS format. Note that in order to run the batch file, you might have to modify this line and the next two lines and specify the correct link to your ILWIS directory (instead of the ilwis371_gnc directory used here, depending on the location of your ILWIS directory). The next line specifies the ILWIS georeference file to be used for the newly imported LST map. This is followed by an ILWIS calculation statement, ensuring that the data is converted to Celsius. The last couple of lines are deleting the files that are of no further use. From your active working directory, containing the data and files needed, select using windows explorer, the batch file “multiSame_lstimport1.bat”, press the right mouse button over the filename and select “Edit” (using Notepad). Modify the batch file by providing your system specific drive and directory name (e.g. c:\ilwis36) instead of “c:\ilwis371_gnc” used here. From the Notepad menu, select “File”, “Save” and “Exit”. Now activate from Windows the “Start” menu and select “Run”. You are going to use the Windows “command.exe” utility to run the batch files and in order to activate this type “cmd”. In the new command window that appears navigate to your active working directory and execute the LST import by typing the name on the command line of the first batch file (as of figure 4.9.3) and press enter. For commands to navigate to your working directory and other DOS command syntax, see also figure 4.9.3. In case you encounter an error message during import close ILWIS and open ILWIS again. ILWIS keeps track of the directory that was used during the last session. If you have moved to a new directory during the present session this import routine might still point to the previous working directory. Moreover, in order to keep the batch file as simple as possible the input and output directories have not been specified and this might cause a problem if ILWIS is not pointing to the appropriate sub directory. Once closing and opening ILWIS from you present working directory is solving this problem. ILWIS should now start with the catalogue content of your present working directory. Before you continue in such a case make sure that you once more copy the original files from the appropriate sub directory. During import check the notifications displayed and wait until all files have been processed and imported. When the batch routine has finished, activate by clicking with the mouse in the ILWIS catalogue and press “F5” to refresh the catalogue content. You will note that all 48 files are now available as raster maps. From the main ILWIS menu, select “File”, “Create” and select “Map List”. Select all 48 files in the left hand column and press “>” to move them to the right hand column. Specify an appropriate out map list 109 name, e.g. “lst20100520”. Double click on the newly created map list and use the “Display as Slide Show” option, select as “Representation” “pseudo” and press “OK” twice to start the display of the animated sequence. Figure 4.9.3: Starting the batch processing from a CMD window Repeat the procedure described above and now use the data from the sub directory \orgdata_et. Copy all files to the active working directory and modify the *_etimport1 batch file accordingly. Run the batch “multi_et_start.bat” and display the results of the multi temporal ET import, use as “Representation” “pseudo”. Close all active maps and map lists before you continue. In your current working directory there should be an ILWIS table, called “timeseries”. Open this table and you will see two columns: time and time_real, note that these correspond to the temporal resolution of the LST and ET time list created. The other two columns (lst and et) don’t have values at this moment. Leave the table open as you will paste the corresponding information using the map list graph “Copy to Clipboard” option. Open the map list “lst20100520” once more and now select the layer “lst_same201005200000”, double click on this layer with the left mouse button and as “Representation” select “pseudo”, press “OK” to display the map showing the mid night LST. Now from the ILWIS main menu, select: “Operations”, “Statistics”, “MapList” and finally “MapList Graph”. Select as “MapList” “lst20100127”. Activate the option: “Fix Stretch”, select as minimum “0” and as maximum “100”. Also activate the option “Always On Top” but leave the “Continuous” option unchecked. Note that the X-axis of the graph represents the time, here the 24 hr cycle, having an interval of half an hour. Move the mouse cursor over the map and check the corresponding LST values in the graph. To do so you have to press the left mouse button in the active map window to get the LST for a given pixel over the whole time range. Now select as location Row 1178 and Column 434. Eventually zoom into the map to get 110 to this location (upper right part of the map). When clicking in the map on this location the diurnal temperature is shown. The row-column number and coordinate information is provided in the Map List Graph window in the lower left hand corner. Now press the option “Clipboard Copy”. Display again the ILWIS table “time series” and click with the left mouse button pressed on the column name “lst”. The whole column now changes to blue in the table. With the right mouse button pressed over the column name select from the context sensitive menu “Paste”. The values of the time series are now added to this column. From the Map List Graph window change the MapList, now select “et2010520”, eventually change the “Fix Stretch” upper limit to “1” and again press “Clipboard Copy” and paste the data now to the column “et” in the table “timeseries”. Your results should resemble the table that is shown in figure 4. Note: some values might be undefined in the map list, if you see strange values, make them 0. To make a graph out of these two columns, select the “Create Graph” option from the main table window, as X axis use the column “time_UTC” and as Y axis use the column “lst”. Press “OK”. Select from the Graph window menu the option “Edit”, “Add Graph”, “From Columns” and now select from the same table the x-axis column “time_UTC” and as Y-axis column “et” and press “OK”. Now from the left hand graph menu the visualizations can be changed. These will be described here in a sequence from the bottom to the top. Double click the layer “time_UTC * lst. In the Graph options, change the name to “LST”, select a line representation, instead of a point, eventually change the colour to “black”, line width to “0.2” and press “OK”. Now select time_real * et. Also change the name, now to “ET”, point representation to a line representation, line thickness to “0.2”. Change the colour to “Black”, and use as YAxis “the Right axis”. In the graph legend activate the option “Y-Axis Right” by checking the box in front of it. Double click on the name, and add the following options: Axis text “ET in mm/hr”, uncheck the option “Show Grid”, min-max from “0” to “1”, Interval of “0.2” and press “OK”. Now modify the display options of the Y-Axis Left, by double clicking on it. As title specify “LST in degree Celsius” and press “OK”. Now select the X-axis. For the title use the text as of figure 4, Min_max from “0” to “30”, Interval of “5” and press “OK”. In the graph window itself the title can be modified. Double click on the title in the Graph and consult figure 4 for a sample title. 111 Your final results should resemble those of figure 4.9.4. Figure 4.9.4: ILWIS table with lst and et columns and constructed graphical presentation for map location Row 1178 and Column 434 112 Appendix 1: Other freeware utilities that can be used in conjunction with ILWIS3.7 For Jason-2 Data: Basic Radar Altimetry Toolbox is available at: http://www.altimetry.info/html/data/toolbox_en.html http://earth.esa.int/brat/html/data/toolbox_en.html or For SPOT-Vegetation data: New version of the VGTExtract software. This new version is 1.2, build/release 2. With additional output format: ILWIS (.mpr) Windows, with JAVA integrated: http://www.vgt4africa.org/VGTExtract/Windows/VM/setupVGTExtract_VM.exe Windows version, without JAVA (JAVA should already be installed) http://www.vgt4africa.org/VGTExtract/Windows/NoVM/setupVGTExtract_NoVM.exe Linux, without JAVA http://www.vgt4africa.org/VGTExtract/Linux/NoVM/setupVGTExtract_NoVM.bin Linux, with JAVA http://www.vgt4africa.org/VGTExtract/Linux/VM/setupVGTExtract_VM.bin For METOP-AVHRR/3 Data: VISAT-BEAM, with the Metop-AVHRR/3 import plug-in (version 1.3): Home page BEAM: http://www.brockmann-consult.de/beam/ Downloads of BEAM: http://www.brockmann-consult.de/beam/downloads.html Download of METOP AVHRR Level-1b Product Reader http://www.brockmann-consult.de/beam-wiki/display/BEAM/Plug-ins For Satellite Position Prediction software: SATSCAPE is a satellite tracking program for Windows http://www.satscape.co.uk/main/modx/ David Taylor: WXTRACK http://www.satsignal.eu/software/wxtrack.htm#DownloadWXtrack For more Marine Applications and Processing: BILKO, supported by UNESCO, BILKO is available from homepage: http://www.noc.soton.ac.uk/bilko/ 113 114 Appendix 2: Structure of the sample data on DVD(s) and “Earth Observation” Community Website In the figure below the directory structure is provided to execute the exercises. Note that the sub-directory “GNC_out” can be copied to your local disk drive and this directory can be used as backup! Make the copied “GNC_out” directory, e.g. copied to the root of your d:\ drive your ILWIS working directory. Figure: directory structure for the exercises. 115 116 Appendix 3: MSG Data Retriever settings for exercise 4.1 Follow the steps to set the appropriate source folder location for the MSG sample data provided for exercise 4.1 Open from the Geonetcast and toolbox menu the MSG-HRIT and MSG-HRIT and MSG Data Retriever options. Click the button “Start MSG Data Retriever” From the Data Retriever Menu, select the option “File” and from the popup menu the option “Data Sources..” The data sources menu is opened; see also figure 1. In case there are already data source folders specified delete these, using the “Delete” button. Figure 1: Data source folder specification To define the appropriate data source for the MSG-HRIT sample data provided, press the “Create” button, to create a new data source. Use the browse button and move to the appropriate folder. Enter the specifications as given in figure 2. Figure 2: Create a new source folder to specify the location of the MSG-HRIT sample data Please note that the data is directly residing under the source folder, not in a date formatted structure. Only a few sample images are provided. When pressing the auto detect button, the “Last day of data” will be assigned as: 1/20/2010 117