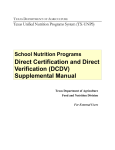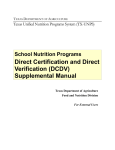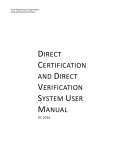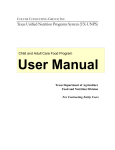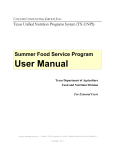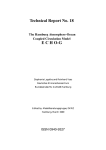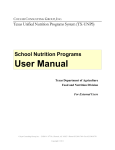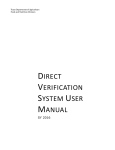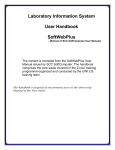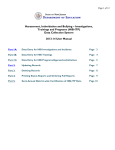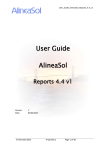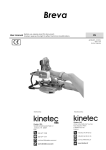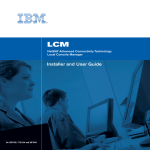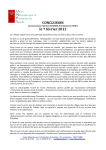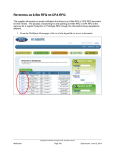Download 2 - Square Meals
Transcript
COLYAR CONSULTING GROUP, INC. Texas Unified Nutrition Programs System (TX-UNPS) Food Distribution Program User Manual Texas Department of Agriculture Food and Nutrition Division For Contracting Entity Users Colyar Consulting Group, Inc. – 22420 N. 18th Dr., Phoenix, AZ 85027 - Phone 623.209.1700 • Fax 623.580.8770 Copyright © 2012 TABLE OF CONTENTS INTRODUCTION .......................................................................................................................... 4 WEB SITE BENEFITS AND FEATURES ............................................................................................................. 4 USER MANUAL .............................................................................................................................................. 4 GETTING STARTED ................................................................................................................... 5 ACCESSING THE WEB SITE ............................................................................................................................ 5 ABOUT THE TX-UNPS HOME PAGE .............................................................................................................. 6 LOGGING ON ................................................................................................................................................. 7 TX-UNPS CONTENT OVERVIEW ................................................................................................................... 8 TX-UNPS PROGRAMS PAGE ....................................................................................................................... 10 FOOD DISTRIBUTION PROGRAM HOME PAGE .............................................................................................. 11 ERROR PROCESSING .................................................................................................................................... 12 Input Edits ............................................................................................................................................. 12 Business Rule Edits .............................................................................................................................. 12 SELECTING A YEAR ..................................................................................................................................... 13 CONTRACTING ENTITIES ...................................................................................................... 14 CONTRACTING ENTITIES MENU................................................................................................................... 14 Surveys ................................................................................................................................................. 14 Contract................................................................................................................................................. 17 Contract Packet ............................................................................................................................... 17 Contract Entitlement ....................................................................................................................... 22 SECURITY ................................................................................................................................... 25 SECURITY MENU .......................................................................................................................................... 25 Change Password .................................................................................................................................. 25 i FOOD DISTRIBUTION PROGRAM USER MANUAL TABLE OF FIGURES Figure 1: TX-UNPS Home Page .................................................................................................................... 5 Figure 2: TX-UNPS Content Overview ......................................................................................................... 8 Figure 3: Screen Options - example ............................................................................................................... 9 Figure 4: TX-UNPS Programs Page ............................................................................................................. 10 Figure 5: Food Distribution Program Home Page ........................................................................................ 11 Figure 6: Input Error (partial) ....................................................................................................................... 12 Figure 7: Warning Code and Description ..................................................................................................... 13 Figure 8: Year Select .................................................................................................................................... 13 Figure 9: Contracting Entities Menu ............................................................................................................ 14 Figure 10: Survey Entry – Survey Search screen ......................................................................................... 15 Figure 11: Survey Entry – Available Surveys screen ................................................................................... 15 Figure 12: Contract menu ............................................................................................................................. 17 Figure 13: Food Distribution (FDP) Contracts (selection) screen ................................................................ 18 Figure 14: Food Distribution Program Contract Packet– FDP screen .......................................................... 19 Figure 15: Commodity Contact Profile screen ............................................................................................. 20 Figure 16: Delivery Location Profile screen................................................................................................. 21 Figure 17: Contract Entitlement – NSLP screen .......................................................................................... 22 Figure 18: Entitlement Distribution Detail – NSLP screen .......................................................................... 22 Figure 19: Contract Entitlement – NSLP screen .......................................................................................... 23 Figure 20: Entitlement Distribution Adjustment – NSLP screen ................................................................. 23 Figure 21: Entitlement Usage – NSLP screen .............................................................................................. 24 Figure 22: Security Menu screen .................................................................................................................. 25 Figure 23: Change Password screen ............................................................................................................. 26 ii FOOD DISTRIBUTION PROGRAM USER MANUAL DOCUMENT REVISION HISTORY Version V1.0 Status FINAL Date 01/25/2012 Change Description Updated By Final User Guide for 1st FDP Richard Roeckner/ implementation (contracts, surveys, Meredith Noel entitlement) 3 FOOD DISTRIBUTION PROGRAM USER MANUAL 1 Introduction Welcome to the Texas Department of Agriculture (TDA) user manual for the system’s Food Distribution Program (FDP) module. This system is a software solution for Nutrition Program management, utilizing the Internet to provide FDP users with efficient and immediate access to Contracting Entity contracts, commodity ordering, entitlement, inventory and all other FDP functions. Web Site Benefits and Features This user-friendly web application allows state Contracting Entity personnel and Contracting Entity users to submit and approve documents via the Internet. Key system features include: A single software system, which manages information regarding Contracting Entity contracts, entitlement, inventory, orders and many other Food Distribution Program (FDP) functions. A single database, which works behind the scenes to combine configuration information that can be utilized across the child nutrition programs. The ability to save partially completed documentation on-line, allowing the user to complete the process at a later time. Individual User IDs and passwords for secure login to program functions and accurate tracking of user behavior. User Manual This user manual is intended for use by the Texas Department of Agriculture Food Distribution Program users. It is designed to provide a general understanding of how to use the web site to perform FDP Module functions effectively and efficiently. To achieve this objective this manual will provide you with: A general explanation of each feature available. Screen examples of web site pages and forms. Step-by-step instructions for utilizing the web site features. Tips and Notes to enhance your understanding of the system. 4 FOOD DISTRIBUTION PROGRAM USER MANUAL 2 Getting Started Before you can begin using TX-UNPS administrative modules, you must be assigned a user ID and password by the TX-UNPS Help Desk that provides the required security rights. Once this setup is complete, you may use the Internet and your assigned user ID and password to access and log onto the TX-UNPS web site. Accessing the Web Site You can access TX-UNPS from any computer connected to the Internet by opening your Internet browser and entering the following URL in the browser’s address line: https://txunps.texasagriculture.gov/ The TX-UNPS project page displays. Click the “Continue to TX-UNPS logon page” link to log into TX-UNPS. TIP: You can add this URL to your browser’s FAVORITES list or create a shortcut to the web site on your desktop for quicker access to the site. Refer to your browser or operating system help files for further information. Figure 1: TX-UNPS Home Page 5 FOOD DISTRIBUTION PROGRAM USER MANUAL About the TX-UNPS Home Page The TX-UNPS Home Page consists of three major sections: Bulletin Board. Log on. Links. The bulletin board is managed by TDA and provides general information. It is important to remember that the bulletin board on the home page is viewable by the public. The log on section is where authorized users enter their User ID and password. It also provides a link for users that have entered a valid User ID, but have forgotten their password, to be transferred to another webpage to reset their password. The links section provides access to websites and additional information: Selecting the Need Help? link will transfer the user to a webpage that contains the TXUNPS User Manuals and other program resources (ex. Administrator’s Reference Manual and Handbooks). The user can also send a support request or request a User ID and password. Selecting the Interested in Applying? link will transfer the user to a webpage that provides additional information on the nutrition programs offered and allow the user to submit a request for an application. Selecting the TX-UNPS Project Website link will transfer the user to the project’s website. 6 FOOD DISTRIBUTION PROGRAM USER MANUAL Logging On To log on 1. Access TX-UNPS by typing the URL into the address line of your web browser. 2. Enter your assigned User ID. 3. Enter your Password. 4. Select Log On. Note: If you do not have a User ID and Password, contact the TX-UNPS Help Desk. TIP: The Password is case-sensitive, so be sure to use upper and lower-case letters, if necessary. To change your password If this is your first time logging on, the system will automatically require you to change your password. 1. Select a new password and enter it into the box provided. 2. Re-enter your new password for confirmation. 3. Select Save to continue to the TX-UNPS Programs page. Note: Security configuration settings require a password ten (10) to twelve (12) characters in length. Please note that the password must be at least ten (10) characters in length. The password must contain at least one number, one letter, and one special character (e.g., !, ?, /). Passwords are case sensitive. 7 FOOD DISTRIBUTION PROGRAM USER MANUAL TX-UNPS Content Overview Once you are logged in and have selected a Contracting Entity, the top portion of the TX-UNPS application contains key elements that provide basic information about your location within the system and the selected Contracting Entity. Figure 2: TX-UNPS Content Overview Item Description The selected program name appears in the gray area at the top of the page. Program Name Menu Items Menu items display on the blue menu bar at the top of the page. Selecting a menu item will take you to its menu page. Users may not have access to all menu items. If you are unable to select a particular menu item, you do not have the necessary security rights. Contact the TX-UNPS Help Desk for assistance. Navigation/Breadcrumb Trail The navigation, or breadcrumb trail, identifies your location within the web site. Selecting a specific portion of the trail will take you back to that particular screen. School Year The selected school year displays on the right beneath the menu bar. Upon logging in, the system defaults to the most current active school year. Information Box Logout The information box displays general information regarding the Contracting Entity/Site. The logout button displays in the menu bar. It is recommended to select Logout to properly exit the system. Note: For security reasons, the system will automatically log you out after twenty (20) minutes of inactivity. 8 FOOD DISTRIBUTION PROGRAM USER MANUAL Screen Options Data entry screens in the system offer the user some or all of the following options: VIEW, MODIFY, DELETE, and INTERNAL USE ONLY. The Screen Options area is located on the top right side of the screen, directly beneath the colored bar. Figure 3: Screen Options - example The following table describes each of the possible screen options: Item VIEW Description Presents the screen information in ‘view-only’ mode. In this mode, the user cannot modify any data. MODIFY Presents the screen in ‘modify’ mode. In this mode, the user can modify field data and save the data after pressing the save button at the bottom of the screen. DELETE Deletes the current record displayed on the screen. The user will be presented with a confirmation screen to validate that they intend to delete the record. INTERNAL USE ONLY This option is only available to authorized State users only. This is available for screens that have an Internal Use Only section, which is typically at the bottom portion of the screen. Selecting this option will result in the fields in the Internal Use Only section to become editable. 9 FOOD DISTRIBUTION PROGRAM USER MANUAL TX-UNPS Programs Page Once you successfully log on, the TX-UNPS Programs page is displayed. Actual access to specific modules is based on the user’s security rights. TIP: The Accounting, Maintenance and Configuration, and Security tiles are always gray because these are administrative modules that are available to only authorized State users. Contracting Entities and ESCs will not have access to these modules. Only select authorized State users will have access to these modules. Figure 4: TX-UNPS Programs Page Selecting this button… Provides… School Nutrition Programs Access to the School Nutrition Programs home page Accounting Access to the Accounting Module home page Child and Adult Care Food Program Access to the Child and Adult Care Food Program home page Maintenance and Configuration Access to the Maintenance and Configuration module home page Summer Food Service Program Access to the Summer Food Service Program home page Security Access to the Security Module home page Food Distribution Program Access to the Food Distribution Program home page 10 FOOD DISTRIBUTION PROGRAM USER MANUAL Food Distribution Program Home Page After logging on using your assigned user name and chosen password and selecting the Food Distribution Program button, you will be taken to the Food Distribution Program Home Page. All FDP menu functions are accessible from this screen within the blue menu bar. To access the Food Distribution Program home page 1. Log on. 2. On the Programs screen, click Food Distribution Program. Note: If a user only has access to the Food Distribution Program module, the Programs screen is not displayed 3. The FDP Module Home Page displays. Figure 5: Food Distribution Program Home Page From the FDP home page, you can select a menu item from the blue menu bar at the top of the page. The menu bar contains only menu items specific to the Food Distribution Program. The table below describes the features available for each menu option, which the remainder of this manual will discuss in detail. Please note: individual users may have varying menu options due to the user’s security configuration. Menu Item Operations Menu Features Contracts – Manage FDP Contracts Entitlement – Manage FDP Entitlement Allocations – Create and Manage Commodity Allocations 11 FOOD DISTRIBUTION PROGRAM USER MANUAL Distributions – Manage Contracting Entity Orders Shipping – Manage Contracting Entity Shipments Surveys – Create and Manage Commodity Surveys Inventory – Manage Inventory Inbound Shipments – Create and Manage Inbound Shipments Processors – Processors Applications and Activity Reports and Maintenance Invoicing – Process Invoices FDP Maintenance – FDP Maintenance Contracting Entities Delivery Orders - CE – Submit and Track Commodity Orders Surveys - Survey Entry Forms Commodity Allocations – View or Decline Commodity Allocations Invoices – View/Print FDP Invoices Contract - Submit and Maintain Annual Commodity Contract Packet and View Contract Entitlement Reports Security Report List—Contains all reports available in the FDP Module. Change Password – Access to Change Password for Logged-In User Error Processing All information entered and saved on the site is checked to ensure it conforms to data entry guidelines and system rules. The site performs two types of checks on information entered: Input Edits and Business Rule Edits. Input Edits Whenever you save information or proceed to a new screen, the site checks for Input Errors. These errors are generally typographical mistakes, such as entering a 4-digit Zip Code or entering characters in a numeric field. If a form contains an input error, the screen re-displays with the error code and description in red at the top of the page. These errors must be corrected before you can proceed. Figure 6: Input Error (partial) Business Rule Edits Business rule edits are used to ensure that all required data on a form does not conflict with site guidelines or information entered on the site. For example, if you enter a Reduced Meal Price greater than the Full Price Meal price, you will receive a business rule error. 12 FOOD DISTRIBUTION PROGRAM USER MANUAL The site runs business rule edits when a form is saved on the site. Business rule errors display on a save confirmation screen. The errors will also display with a code description and severity at the bottom of the form containing the errors. The description briefly describes and indicates which field contains the error. In addition, the error severity indicates whether an error is considered a Warning or an Error. Errors appear in red and must be corrected before the agreement or form can be submitted Warnings appear in blue and indicate something out of the ordinary, but not crucial to the approval of the agreement or form. Figure 7: Warning Code and Description Selecting a Year Information displays for the selected school year only. Upon logging onto the system, the current school year is the default selection and displays in the top-right corner in the light blue bar. In order to view information from a different year, you will need to change the school year. Note: Some users may be unable to select a new year if they have not been granted the security right. Contact your administrator and request that you be given the Select Year security right if you feel this is in error. To select a year 1. Click Year on the blue menu bar at the top of the page. The Year Select screen displays. 2. Click the year you wish to select. Note: The selected year is indicated by the <Selected to the right of the year. 3. Use the menu bar to return to your task in the program. Figure 8: Year Select 13 FOOD DISTRIBUTION PROGRAM USER MANUAL 3 Contracting Entities The Contracting Entities menu is the Contracting Entity user’s gateway to many of the important Food Distribution Program functions. See the menu below and the following sections for more information on orders, surveys, commodity allocations, invoices, and contract functions. Contracting Entities Menu Figure 9: Contracting Entities Menu Surveys The Surveys function enables Contracting Entity users to view and complete surveys. Note: You must complete and submit your FDP Contract before completing Surveys. To search a survey 1. On the blue menu bar, select Contracting Entities. 2. Select Surveys. 14 FOOD DISTRIBUTION PROGRAM USER MANUAL Figure 10: Survey Entry – Survey Search screen 3. Select Program Year from dropdown list. 4. Select Program from dropdown list. 5. Select Contracting Entity from dropdown list. -OREnter CE ID in textbox. Note: If you are associated with only one Contracting Entity, the system will always default to the Contracting Entity’s data. If you are a processing co-op user or a user associated with more than one Contracting Entity, you must select a CE. 6. Select Continue >>. A list of Available Surveys displays for the Contracting Entity. Figure 11: Survey Entry – Available Surveys screen 7. Select the Survey # link to display survey details. To complete a Periodic survey 1. Search for the desired survey and select the Survey # link. 15 FOOD DISTRIBUTION PROGRAM USER MANUAL 2. If you do not wish to participate in the survey, select the checkbox to indicate that “you will not participate in this survey” and select Save. Otherwise, continue to the next step. 3. Enter the number of units for each desired commodity for each applicable month. Note: You can select the Calculate Entitlement button to calculate the Estimated Entitlement Used value before selecting Continue >>. This information also displays on the Survey Entry – Submit screen. 4. Select Continue >>. 5. Select Submit Survey. 6. Select Save. Note: One type of Periodic Survey is a Farm to School Commitment Survey. The number entered into the “units” column will be the amount of entitlement you “reserve” for Farm to School. You must indicate Yes to participating in the Farm to School Program in the CE information Update Screen. To complete a Farm to School survey 1. Search for the desired survey and select the Survey # link. 2. If you do not wish to participate in the survey, select the checkbox to indicate that “you will not participate in the survey” and select Save. Otherwise, continue to the next step. 3. Enter the number of requested units. Note: You can select the Calculate Entitlement button to calculate the Estimated Entitlement Used value before selecting Continue >>. This information also displays on the Survey Entry – Submit screen. 4. Select Save. To complete a Hold/Recall survey 1. Search for the desired survey and select the Survey # link. 2. If you do not have any donated foods identified by the Can/Package Codes below on hand, select the checkbox and select Save. Otherwise, continue to the next step. 3. For Section 1, enter the number of can/units. 4. Enter the destruction method. 5. For Section 2, select the checkbox, if applicable. 6. Enter the number of can/units. 7. Enter any desired comments. 8. Complete Sections 3 and 4. 9. Select Save. To complete a Processing survey 1. Search for the desired survey and select the Survey # link. 2. If you do not wish to participate in the survey, select the checkbox to indicate that “you will not participate in the survey” and select Save. Otherwise, continue to the next step. 16 FOOD DISTRIBUTION PROGRAM USER MANUAL 3. Enter the number of units to process. 4. Select the Processor from the dropdown list. Note: You can select the Calculate Entitlement button to calculate the Reserved Processing Entitlement Used value before selecting Continue >>. This information also displays on the Survey Entry – Submit screen. 5. Select Continue >>. 6. Select Submit Survey. Note: For processing co-ops, a processing survey will display once all of the co-op’s members have “submitted” their FDP contract for approval. To complete an Annual Survey 1. Search for the desired survey and select the Survey # link. 2. If you do not wish to participate in the survey, select the checkbox to indicate that “you will not participate in the survey” and select Save. Otherwise, continue to the next step. 3. Enter the number of requested units. 4. Select Save. Note: Entitlement used will update to equal the value of units requested. Available Entitlement will not decrease. If you enter requests that causes your Entitlement Used to exceed Available Entitlement, an error message will display. Contract The Contract menu option enables you to submit and maintain your annual commodity contract packet and view contract entitlement information. To access Contract 1. On the blue menu bar, select Contracting Entities. 2. Select Contract. Figure 12: Contract menu Contract Packet The Food Distribution Program Contract Packet is the starting point for all tasks related to the Contracting Entity’s annual commodities contract. This screen contains all contract and forms for a Contracting Entity’s contract packet, including the Contracting Entity Information Update / Certification, Contacts information, and Delivery Location information. A Contracting Entity information header displays in a box at the top of the screen and contains the Contracting Entity name and CE ID. In addition, it displays the Packet Status, Packet Approved Date (if applicable) and Contract Status. 17 FOOD DISTRIBUTION PROGRAM USER MANUAL An Annual Contract can only be deleted if there are no records associated with the contract (i.e., Allocations, Orders, etc.). Figure 13: Food Distribution (FDP) Contracts (selection) screen To access the contract packet 1. On the blue menu bar, select Contracting Entities. 2. Select Contract. 3. Select Program Year from the dropdown. 4. Select Program from the dropdown. 5. Select a Contracting Entity. -OREnter a CE ID. Note: If you are associated with only one Contracting Entity, the system will always default to the Contracting Entity’s data. If you are a processing co-op user or a user associated with more than one Contracting Entity, you must select a CE. 6. Select Continue >>. The Contracting Entity’s Contract Packet displays. 18 FOOD DISTRIBUTION PROGRAM USER MANUAL Figure 14: Food Distribution Program Contract Packet– FDP screen To view a Contract 1. Access the Food Distribution Program Contract screen. 1. Select View for FDP Contract. 2. Select Cancel when finished. To view or modify Contact information The following section pertains to Food Service Director, Ordering, and Billing Contact information. Contact Information for each contact type must be created for each contracting entity, as this contact information will appear on various documents printed using the Reports functionality. 1. Access the Food Distribution Program Contract screen. 2. Select View or Modify for the Program, Ordering, or Billing Contact. 3. View or revise any desired information. 19 FOOD DISTRIBUTION PROGRAM USER MANUAL 4. Select the checkbox for the Contact Information Certification, if applicable. 5. If viewing, select Cancel. -ORIf modifying, select Save. TIP: You can copy information from a saved Contact by selecting the “Copy contact information from” checkbox at the top of the form. For example: Figure 15: Commodity Contact Profile screen To view or modify a Delivery Location Profile 1. Access the Food Distribution Program Contract screen. 2. Select View or Modify for the desired Delivery Location. 3. If viewing, select < Back when finished. -OR20 FOOD DISTRIBUTION PROGRAM USER MANUAL If modifying, select Save. Note: Availability of editable fields varies by security group. Figure 16: Delivery Location Profile screen To submit a contract packet for approval All components of the contract packet (Contracting Entity Information Update, Food Service Director contact, Billing contact, Ordering contact, and any applicable checklist items) must be complete before a Contracting Entity can submit the packet for approval. 1. Access the Food Distribution Program Contract screen. 21 FOOD DISTRIBUTION PROGRAM USER MANUAL 2. Select Submit for Approval. The screen re-displays and displays that the packet has been submitted for approval in the Packet history section. Contract Entitlement The Contract Entitlement function enables you to view entitlement distribution, entitlement used, and remaining entitlement amounts for your Contracting Entity. Figure 17: Contract Entitlement – NSLP screen To view entitlement distribution detail 1. On the blue menu bar, select Contracting Entities. 2. Select Contract. 3. Select Contract Entitlement. 4. Select the link under the Contracting Entity column. Figure 18: Entitlement Distribution Detail – NSLP screen To view entitlement distribution history 1. On the blue menu bar, select Contracting Entities. 2. Select Contract. 3. Select Contract Entitlement. 4. Select the link under the Entitlement Distribution column. 22 FOOD DISTRIBUTION PROGRAM USER MANUAL Figure 19: Contract Entitlement – NSLP screen 5. Select the Manual Adjustment link to view the adjustment details. Haven’t tested yet. Figure 20: Entitlement Distribution Adjustment – NSLP screen To view entitlement distribution usage 1. On the blue menu bar, select Contracting Entities. 2. Select Contract. 3. Select Contract Entitlement. 4. Select the link under the Entitlement Used column. Note: Selecting a link in the Description column displays the Commodity Allocation Report. This displays the value of units requested on surveys and what has been allocated to a CE. 23 FOOD DISTRIBUTION PROGRAM USER MANUAL Figure 21: Entitlement Usage – NSLP screen Note: For more information on the Entitlement screen, reference the Information Sheets. 24 FOOD DISTRIBUTION PROGRAM USER MANUAL 4 Security Security is an important part of the integrity of the web site. The Security component of the FDP module is the access point to user-level security settings. Individuals may change their password through the Change Password feature. Note: The Security component of the FDP module is primarily intended for contracting entity users and administrators. Security menu The Security menu is the access point to the Change Password function. Change Password System security is greatly enhanced by regularly modifying your password. Note: Default security settings require that a password must be ten (10) to twelve (12) characters in length. Please note that the password must be at least ten (10) characters in length. The password must contain at least one number, one letter, and one special character (e.g., !, ?, /). Passwords are case sensitive. Figure 22: Security Menu screen To access Change Password 1. On the blue menu bar, click Security. 2. On the Security menu, click Change Password. The Change Password screen displays. 3. Enter your New Password. 4. Re-Enter your New Password. 25 FOOD DISTRIBUTION PROGRAM USER MANUAL 5. Click Save. A confirmation message displays. 6. Click <Edit to return to the Change Password screen you just modified. -ORClick Finish to return to the Security menu. Figure 23: Change Password screen 26 FOOD DISTRIBUTION PROGRAM USER MANUAL