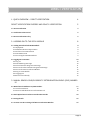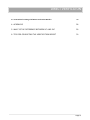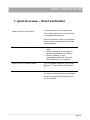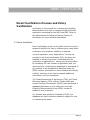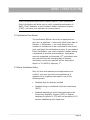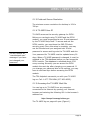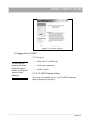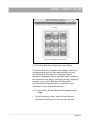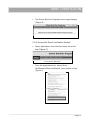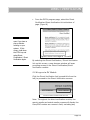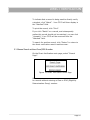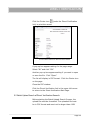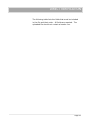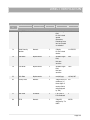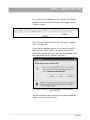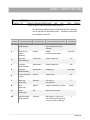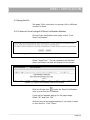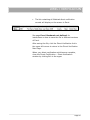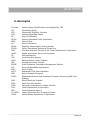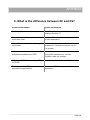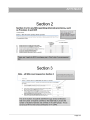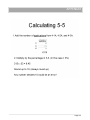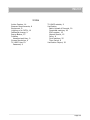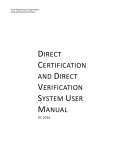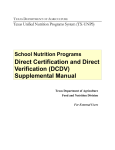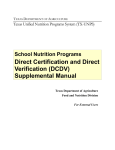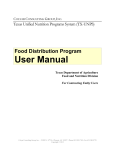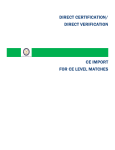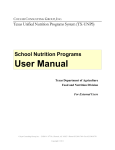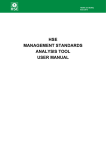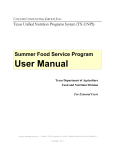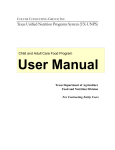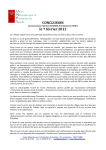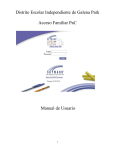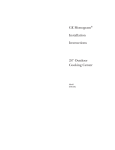Download Direct Verification System User Manual
Transcript
Texas Department of Agriculture Food and Nutrition Division D IRECT V ERIFICATION S YSTEM U SER M ANUAL SY 2016 DIRECT VERIFICATON 1. QUICK OVERVIEW – DIRECT VERIFICATION 4 DIRECT VERIFICATION PROCESS AND POLICY VERIFICATION 5 1.1 Direct Verification 5 1.2 Verification Time Period 6 1.3 Direct Verification Policy 6 2. LOGGING-ON TO THE DCDV MODULE 8 2.1 Getting Started with the DCDV Module 2.1.1 Equipment 2.1.2 Minimum Browser Requirements 2.1.3 Preferred Screen Resolution 2.1.4 TX-UNPS User ID 2.1.5 Accessing the TX-UNPS Web Site 8 8 8 9 9 9 2.2 Logging On to TX-UNPS 2.2.1 Log on: 2.2.2 TX-UNPS Programs Page: 2.2.3 School Nutrition Programs Home Page: 2.2.4 Access the School Nutrition Programs Home Page: 2.2.5 Access the Direct Verification Module 2.2.6 Log-on to DV Module 2.2.7 Logging Out 2.2.8 Protect Your Identify 10 10 10 11 11 12 13 14 14 3.1 Manual Search without Case/EDG Number 3.1.1 Search Parameters 3.1.2 Print an Individual Direct Verification Record 3.2 Batch Upload Search of Direct Verification Records 17 18 19 3.3 Saving the File 25 3.4 To View or Print a Listing of All Direct Verification Matches 25 3. MANUAL SEARCH CASE/ELIGIBILITY DETERMINATION GROUP (EDG) NUMBER 15 20 Page 2 DIRECT VERIFICATON 3.5 To Download a Listing of All Direct Verification Matches 26 4. ACRONYMS 28 5. WHAT IS THE DIFFERENCE BETWEEN DC AND DV? 29 6. TIPS FOR COMPLETING THE VERIFICATION REPORT 30 Page 3 DIRECT VERIFICATON 1. Quick Overview – Direct Verification What is Direct Verification? Direct verification is using records from public agencies to verify income or program participation. Direct Verification must be completed before asking a household to provide documentation. Why use Direct Verification? • • • Reduce workload for school district staff Reduce burden and intrusion on families selected for verification Reduce number of nonrespondents and rate of benefit termination for non-response When is the DV module open? The DV module opens for LEA use on October 1st and closes on December 1st. How do I use it? Check the names of children eligible for free or reduced price meal benefits listed on the approved application in the DV module. Page 4 DIRECT VERIFICATON Direct Verification Process and Policy Verification Verification is the process for reviewing the eligibility determination for a free or reduced-priced household application submitted for the NSLP and SBP. Refer to the Administrator’s Reference Manual, Section 6: Verification for more detailed information. 1.1 Direct Verification Direct Verification is the use of public records to verify a student’s eligibility for free or reduced price meals when verification of a student’s eligibility is required. You are required to verify applications. You are not required to do Direct Verification (DV), but there are benefits in doing this process. DV streamlines the verification of applications – saving you time and effort. By increasing DV, the number of application that you must verify by contacting the household is decreased. If any student in the household is identified using the DCDV module, all students in the household are directly verified, and there is no need to request additional information from the household. The Texas Department of Agriculture (TDA), the Texas Education Agency (TEA), and the Texas Health and Human Services Commission (HHSC) have developed a database that allows you to match the nine-digit Eligibility Determination Group (EDG) number to student in the household. For children who qualify for Medicaid of CHIP, the database will report whether student is eligible for free or reduced-price meals. Page 5 DIRECT VERIFICATON Direct Certification allows you to match SNAP or TANF households. Direct Verification will allow you to verify household participation in SNAP, TANF, Medicaid, or the Children’s Health Insurance Program (CHIP), but there is no indicator for what program 1.2 Verification Time Period The Verification Official can verify an application as soon as it is approved – before the official start date of October 1. On October 1, you must determine the number of verifications to be conducted for the school year, and begin the verification process. If you conduct Direct Verification, you must complete it before asking a household to provide documentation. Verification must be completed by November 15th on students who were enrolled the last operating day of October. Verification results are reported on the Verification Report in TX-UNPS by February 1st. 1.3 Direct Verification Policy Only the free and reduced-priced applications are verified. You must not verify the applications of students if the eligibility was made in one of the following ways: • Students that are directly certified • Students living in residential child care institutions (RCCI) • Students attending a school that administers the Community Eligibility Program (CEP) or Special Assistance Provision 2 (P2) with the exception of P2 schools establishing their base year Page 6 DIRECT VERIFICATON • Students attending a school that participate in the Special Milk Program only • Schools attending a school where there is no separate charge for food service and no special cash assistance claimed If you determine through Direct Verification that a student is categorically eligible for SNAP or TANF, all students in the household are extended eligibility. Page 7 DIRECT VERIFICATON 2. Logging-On to the DCDV Module 2.1 Getting Started with the DCDV Module 2.1.1 Equipment In order to fully utilize the DCDV module, you will need the following: • A computer with internet access • Adobe PDF Reader • Excel Viewer if you do not have MS Office • TXUNPS User ID and Password 2.1.2 Minimum Browser Requirements TDA supports only modern browsers which also provide improved security and performance. TDA does support the latest version of Google Chrome (which automatically updates whenever it detects that a new version of the browser is available). TDA supports the current and previous major releases of Firefox, Internet Explorer, and Safari on a rolling basis. Each time a new version is released, TDA begins supporting that version and stops supporting the third most recent version. Page 8 DIRECT VERIFICATON 2.1.3 Preferred Screen Resolution The minimum screen resolution for desktop is 1024 x 768 px. 2.1.4 TX-UNPS User ID TX-UNPS serves as the security gateway for DCDV. Before you can begin using TX-UNPS and the DCDV module, you must be assigned a user ID and password by the TX-UNPS Help Desk. To access and use the DCDV module, you must have the SNP CE Admin security group. Once this setup is complete, you may use the Internet and your assigned user ID and password to access and log onto the TX-UNPS web site. You will receive an “unauthorized user” message if you have just changed your password. Your password for TX-UNPS must be updated every 90 days. When a TX-UNPS password is changed, it must be updated in the TDA database before you can access the DCDV module. The database is refreshed about 6 PM every evening. Normally you can access the DCDV module the next day after changing your password. If you change your password late in the evening, you may have to wait two days before accessing the DCDV module. The TDA Helpdesk can assist you with your TX-UNPS log-on. Call -1-877-TEX-MEAL (877-839-6325). 2.1.5 Accessing the TX-UNPS Web Site You can log-on to TX-UNPS from any computer connected to the Internet by opening your Internet browser and entering the following URL in the browser’s address line: https://txunps1.texasagriculture.gov The TX-UNPS log-on page will open (Figure 1). Page 9 DIRECT VERIFICATON Figure 1 TX-UNPS Log-on 2.2 Logging On to TX-UNPS 2.2.1 Log on: If a user only has access to the School Nutrition Programs module, the Programs screen is not be displayed. • Enter your TX-UNPS User • Enter your password. • Select Log On. 2.2.2 TX-UNPS Programs Page: Once you successfully log on, the TX-UNPS Programs page is displayed (Figure 2). Page 10 DIRECT VERIFICATON F IGURE 2 TX-UNPS P ROGRAM P AGE 2.2.3 School Nutrition Programs Home Page: The School Nutrition Programs home page contains the message board used by state administrators to post and maintain School Nutrition Programs-related messages. Messages contain important news regarding the submission due dates, upcoming training, legislative changes, or any other SNP-specific information. Announcements regarding Direct Certification and Verification will be posted here as well. 2.2.4 Access the School Nutrition Programs Home Page: • On the Programs screen, select School Nutrition Programs, the blue tile on the top-row, left-side. Page 11 DIRECT VERIFICATON • The School Nutrition Programs home page displays (Figure 3). F IGURE 3 SNP H OME P AGE 2.2.5 Access the Direct Verification Module • Select Applications from the blue menu bar at the top (Figure 4). F IGURE 4 B LUE M ENU B AR • From the Applications list, select Direct Certification/Direct Verification (near bottom of list) (Figure 5) F IGURE 5 A PPLICATIONS M ENU Page 12 DIRECT VERIFICATON • The screen will not open if you have a pop-up blocker running on your system. If this occurs, hold down the CTRL key and select Direct Certification / Direct Verification again. From the DCDV program page, select the Direct Certification/Direct Verification link at bottom of page (Figure 8) . Figure 6 DCDV Link Page in TX-UNPS By selecting the Direct Certification / Direct Verification link on this screen, a new browser window will open providing access to the Direct Certification/Direct Verification module. 2.2.6 Log-on to DV Module Click the Direct Verification link (second title from the left) to proceed to the Direct Verification screens. F IGURE 7 D IRECT VERIFICATION LOG -ON Note: Throughout the direct verification module, the search results and match results screens will display the Case/EDG number as a numeric field, excluding any Page 13 DIRECT VERIFICATON preceding zeroes. However, both manual and batch upload searches can be performed with any preceding zeroes. 2.2.7 Logging Out When you complete a DCDV Module session, please logout. Your TX-UNPS browser session will remain active until the system times out (i.e., 20 minutes). If using the Direct Certification-Direct Verification module takes longer than 20 minutes, you will need to re-login to TX-UNPS. If you must leave the computer, please logout so that another person who might use your computer cannot have access to information within DCDV. 2.2.8 Protect Your Identify You should keep your User ID and password in a secure location and you should not share it with anyone. Page 14 DIRECT VERIFICATION 3. Manual Search Case/Eligibility Determination Group (EDG) Number On the Direct Verification main page, select “Search Page”. F IGURE 8 D IRECT VERIFICATION H OME PAGE F IGURE 9 D IRECT VERIFICATION S EARCH P AGE Select the “Case/EDG Number” radio button. F IGURE 10 D IRECT VERIFICATION C ASE /EDG SEARCH C RITERIA To search only direct verification records that have not been matched by your organization, select the “Unmatched” radio button. To search all direct Page 15 DIRECT VERIFICATION verification records, including those already matched by your organization, select the “All” radio button. • Enter the Case/EDG (Eligibility Determination Group) Number into the provided text box. • Click Search. (Clicking the “Reset” button will clear any information you have entered in the Case/EDG Number field.) If no records exist that match the entered search criteria, you will see the message “No matches found”. Click the Back button to return to the direct verification search screen. F IGURE 11 D IRECT VERIFICATION S EARCH R ESULTS If one or more records exist that match the entered search criteria, the results will display on the screen. Once a record is matched, it will only appear in subsequent searches if you select “All” in the search criteria. (Selecting “Matched” on a search screen will exclude this record from the results.) In addition, the matched F IGURE 12 D IRECT VERIFICATION R ECORD D ETAILS To access a specific record, click the “View” link to the left of the desired record. Page 16 DIRECT VERIFICATION To indicate that a record is being used to directly verify a student, click “Match”. Your CE ID will then display in the “Matched” field. To print the record, click “Print”. If you click “Match” on a record, and subsequently realize this record should not be matched, you can click “Unmatch”. Your CE ID will be removed from the “Matched” field. To search for another record, click “Return” to return to the direct verification search results screen. 3.1 Manual Search without Case/EDG Number On the Direct Verification main page, select “Search Page”. Figure 13 Direct Verification Home Page Select the “Student Information” radio button to search for records without entering a Case or EDG (Eligibility Determination Group) number. Page 17 DIRECT VERIFICATION F IGURE 14 D IRECT VERIFICATION S TUDENT I NFORMATION SEARCH C RITERIA 3.1.1 Search Parameters To search only direct verification records that have not been matched by your organization, select the “Unmatched” radio button. To search all direct verification records, including those already matched by your organization, select the “All” radio button. Enter the desired search criteria into the provided text boxes. (For SSN, do not include dashes. For Birth Date, enter in the format mm/dd/yyyy.) You can search by either social security number (SSN) and birth date, or by last name, first name and birth date (and county if desired). When using the second set of search criteria, you can also include a “Sounds Like” search on the first name. Selecting this option will result in matches where the last name and birth Page 18 DIRECT VERIFICATION date fields match, but the first name has a different spelling (ex. Marisa vs Marissa). Click Search. If no records exist that match the entered search criteria, you will see the message “No matches found”. Click the Back button to return to the direct verification search screen. If one or more records exist that match the entered search criteria, the results will display on the screen. 3.1.2 Print an Individual Direct Verification Record Follow the steps to perform a manual search and then select the desired record by clicking “Details”. Click “Print”. F IGURE 15 D IRECT VERIFICATION R ECORD D ETAILS Page 19 DIRECT VERIFICATION Click the Printer icon (under the Direct Certification link) to print the record. F IGURE 16 DV I NDIVIDUAL RECORD P RINT SCREEN A pop-up box appears asking for the page range. Select “All” and click “OK”. Another pop-up box appears asking if you want to open or save the file. Click “Open”. The list will display in PDF format. Click the Printer icon on the page. Close the PDF window. Click the Direct Verification link in the upper left corner to return to the Direct Verification Main Page. 3.2 Batch Upload Search of Direct Verification Records Before starting the Batch Upload Search Process, the upload file must be formatted. The uploaded file must be in CSV format and must not be larger than 4 MB. Page 20 All fields are required DIRECT VERIFICATION The following table lists the fields that must be included in the file and their order. All fields are required. The uploaded file should not contain a header row. Page 21 DIRECT VERIFICATION Colum n Field Name Field Type Required Definition Sample 1 Case/EDG Number Varchar Y Variable length field; Do not include special characters; Preceding zeros can be included or excluded 11111 2 Social Security Number Numeric Y 9 digits; Do not include dashes 111223333 3 Last Name Alphanumeric Y Variable length field; Not case sensitive Doe 4 First Name Alphanumeric Y Variable length field; Not case sensitive John 5 Birth Date Alphanumeric Y mm/dd/yyyy 10/04/1997 6 County Code Numeric Y 3-digit county of residence (1st three digits of county-district code assigned by TEA) 057 7 Meal Code Character Y F for Free or R for Reduced F 8 CE ID Numeric Y 5-digit ID assigned by TXUNPS 00528 Page 22 DIRECT VERIFICATION Once the file is formatted correct, logon to the DCDV module. On the Direct Verification main page, select “District Import”. F IGURE 17 DV U PLOAD SCREEN Click “Browse” and locate the file you wish to upload. Click “Upload File”. A pop-up box appears asking if you want to open or save the file. Click “Open”. (If you do not get the Open/Save dialog box, pop-ups may be disabled. Click the associated link to “Enable” pop-ups.) F IGURE 18 D IRECT VERIFICATION B ATCH U PLOAD RESPONSE P OP-UP SCREEN The list containing the results of the batch upload will display on the screen in Excel. Page 23 DIRECT VERIFICATION F IGURE 19 D IRECT VERIFICATION B ATCH U PLOAD RESULTS The following table lists the fields that will be included in the results file and their order. A header record will be included in the file. Field Field Name Field Type Definition Sample 1 Case/EDG Number (titled edgnum) Numeric Variable length field; Any preceding zeros will be excluded 2 Social Security Number (titled ssn) Numeric 9 digits; Does not include dashes 3 Last Name (titled lastname) Alphanumeric Variable length field Doe 4 First Name (titled firstname) Alphanumeric Variable length field John 5 Birth Date (titled birthdate) Alphanumeric mm/dd/yyyy 10/04/1997 6 County Code (titled county) Numeric 3-digit county 057 7 Meal Code (titled meal) Character F for Free or R for Reduced F 8 CE ID (titled ceid) Numeric 5-digit ID assigned by TX-UNPS 9 Site ID (titled siteid) N/A Will not contain a value 10 Matched indicator (titled matched) Character Will contain a Y if the record was matched; Will contain an N if the record was not matched 11111 111223333 00528 Y Page 24 DIRECT VERIFICATION 3.3 Saving the File See page 29 for instruction on saving a file in different versions of Excel. 3.4 To View or Print a Listing of All Direct Verification Matches On the Direct Verification main page, select “Print Direct Verification”. Figure 20: All Direct Verification Matches Print Screen Select “View/Print”. The list containing all Matched direct verification records will display on the screen. Figure 21: Direct Certification View/Print Screen Click the Printer icon (under the Direct Certification link) to print the list of students. A pop-up box appears asking for the page range. Select “All” and click “OK”. Another pop-up box appears asking if you want to open or save the file. Click “Open”. Page 25 DIRECT VERIFICATION The list will display in PDF format. Click the Printer icon on the page. Close the PDF window. Click the Direct Verification link in the upper left corner to return to the Direct Verification Main Page. When your direct verification activities are complete, close the Direct Certification – Direct Verification window by clicking Exit in the upper right corner. 3.5 To Download a Listing of All Direct Verification Matches On the Direct Verification main page, select “Print Direct Verification”. Figure 22 Direct Verification Home Page F IGURE 23 A LL DIRECT VERIFICATION M ATCHES P RINT S CREEN • Select “Download”. A pop-up box appears asking if you want to open or save the file. • Click “Open”. (If you do not get the Open/Save dialog box, pop-ups may be disabled. • Click the associated link to “Enable” pop-ups. Then click Download again. Page 26 DIRECT VERIFICATION • The list containing all Matched direct verification records will display on the screen in Excel. F IGURE 24 DIRECT VERIFICATION D OWNLOAD S CREEN See page Error! Bookmark not defined. for instructions on how to save the file in different versions of Excel. After saving the file, click the Direct Verification link in the upper left corner to return to the Direct Verification Main Page. When your direct verification activities are complete, close the Direct Certification – Direct Verification window by clicking Exit in the upper Page 27 ACRONYMS 4. Acronyms CD code: CE: CEP: CSV: DC: DCDV: DOB: DV: EDG#: FERPA: FND: HHSC: IE: LEA: NSLP: PDF: PEIMS PII: POS: RCCI: SBP: SNAP: SNP: SSN: TANF: TDA: TEA: TX-UNPS: USDA: County district identification code assigned by TEA Contracting Entity Community Eligibility Provision Comma Separated Values Direct Certification Direct Certification Direct Verification Date of Birth Direct Verification Eligibility Determination Group Number Family Educational Rights and Privacy Act Food and Nutrition Division of the Texas Department of Agriculture Health and Human Services Commission Internet Explorer Local Education Agency National School Lunch Program Portable Document Format Public Education Information Management System Personal Identifiable Information Point-of-Sale Residential Child Care Institution School Breakfast Program Supplemental Nutritional Assistance Program (formerly called Food Stamps) School Nutrition Program Social Security Number Temporary Assistance for Needy Families Texas Department of Agriculture Texas Education Agency Texas Unified Nutrition Programs System United States Department of Agriculture Page 28 APPENDIX 5. What is the difference between DC and DV? Direct Certification Direct Verification Available all year Available only during Verification (starting October 1) Required to conduct monthly during the school year May use DV before contacting household for documentation All enrollment must be run through the system Only students on the applications selected for Verification may be run in the system Results a “Match” = student and all household members are FREE Results a “Match” = student and all household members are verified. Eligibility does not change. Data from HHSC is matched by TEA to PEIMS Data comes directly from HHSC Cannot search by EDG numbers provided on applications Can search EDG numbers provided on application Page 29 APPENDIX 6. Tips for Completing the Verification Report Page 30 APPENDIX Page 31 APPENDIX Most common mistake – switching number of applications and students. The number in A should be less than or equal the number in B, unless students that submitted applications were directly certified in October. Please keep documentation to support this if it happens. Page 32 APPENDIX Page 33 APPENDIX Page 34 INDEX Index Active Session, 14 Browser Requirements, 8 Equipment, 8 Logging-on to DCDV, 10 Password change, 9 Pop-up Blocker, 13 Problem Unauthorized User, 9 Screen Resolution, 9 TX-UNPS User ID Password, 9 TX-UNPS website, 9 Verification Batch Upload of Records, 20 Download matches, 26 EDG number, 15 Manual Search, 15 Policy, 6 Print matches, 25 Time Period, 6 Verification Report, 30 Page 35