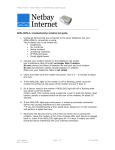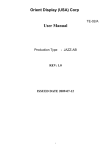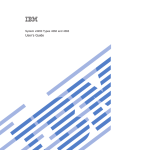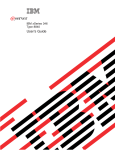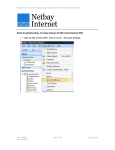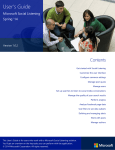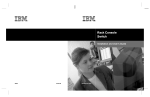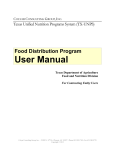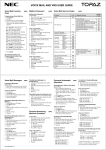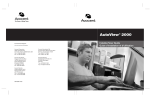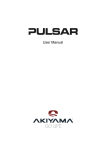Download 9 - ps-2.kev009.com, an archive of old documentation and sites centric
Transcript
LCM NetBAY Advanced Connectivity Technology Local Console Manager Installer and User Guide For 32P1635, 1735-L04 and 32P1644 INSTRUCTIONS This symbol is intended to alert the user to the presence of important operating and maintenance (servicing) instructions in the literature accompanying the appliance. DANGEROUS VOLTAGE This symbol is intended to alert the user to the presence of uninsulated dangerous voltage within the product’s enclosure that may be of sufficient magnitude to constitute a risk of electric shock to persons. POWER ON This symbol indicates the principal on/off switch is in the on position. POWER OFF This symbol indicates the principal on/off switch is in the off position. PROTECTIVE GROUNDING TERMINAL This symbol indicates a terminal which must be connected to earth ground prior to making any other connections to the equipment. Statement 4: DANGER Electrical current from power, telephone, and communication cables is hazardous. To avoid a shock hazard: • Do not connect or disconnect any cables or perform installation, maintenance, or reconfiguration of this product during an electrical storm. • Connect all power cords to a properly wired and grounded electrical outlet. • Connect to properly wired outlets any equipment that will be attached to this product. • When possible, use one hand only to connect or disconnect signal cables. • Never turn on any equipment when there is evidence of fire, water, or structural damage. • Disconnect the attached power cords, telecommunications systems, networks, and modems before you open the device covers, unless instructed otherwise in the installation and configuration procedures. • Connect and disconnect cables as described in the following table when installing, moving, or opening covers on this product or attached devices. To Connect: To Disconnect: Turn everything OFF. 1. 2. First, attach all cables to devices. 2. First, remove power cords from outlet. 3. Attach signal cables to connectors. 3. Remove signal cables from connectors. 4. Attach power cords to outlet. 4. Remove all cables from devices. 5. Turn device ON. 1. Turn everything OFF. LCM Installer and User Guide Table of Contents Chapter 1: Product Overview Features and Benefits . . . . . . . . . . . . . . . . . . . . . . . . . . . . .3 Safety Precautions . . . . . . . . . . . . . . . . . . . . . . . . . . . . . . .4 Chapter 2: Installation Getting Started . . . . . . . . . . . . . . . . . . . . . . . . . . . . . . . . . .9 Installing Your LCM . . . . . . . . . . . . . . . . . . . . . . . . . . . . .9 Cabling the LCM . . . . . . . . . . . . . . . . . . . . . . . . . . . . . . .12 Chapter 3: Basic Operations Controlling Your System . . . . . . . . . . . . . . . . . . . . . . . . .21 Viewing and Selecting Ports and Servers . . . . . . . . . . . .21 Configuring OSCAR . . . . . . . . . . . . . . . . . . . . . . . . . . . .24 Resetting Your Keyboard and Mouse . . . . . . . . . . . . . .32 Displaying Version Information . . . . . . . . . . . . . . . . . . .33 Scanning Your System . . . . . . . . . . . . . . . . . . . . . . . . . .34 Broadcasting to Servers . . . . . . . . . . . . . . . . . . . . . . . . . .36 Appendices Appendix A: FLASH Upgrades . . . . . . . . . . . . . . . . . . . .41 Appendix B: Technical Specifications . . . . . . . . . . . . . .45 Appendix C: Hardware Maintenance Information . . . .46 Appendix D: Notices . . . . . . . . . . . . . . . . . . . . . . . . . . . .47 1 Product Overview Contents Features and Benefits . . . . . . . . . . . . . . . . . . . . . . . . . . . .3 Safety Precautions . . . . . . . . . . . . . . . . . . . . . . . . . . . . . . .4 Chapter 1: Product Overview 3 Chapter 1: Product Overview Features and Benefits The IBM® NetBAY™ Local Console Manager (LCM) provides flexible, centralized control of data center servers. The LCM consists of a rack mountable switch, with four Analog Rack Interface (ARI) ports for connecting servers, that operates over standard LAN connections. You access servers through an analog port with enhanced video quality of up to 1600 x 1280 with an end-to-end cable length of up to 15 meters (49.2 feet). This solution delivers a significant reduction of cable volume. The KVM Conversion Option (KCO), USB Conversion Option (UCO) and C2T Conversion Option (CCO) intelligent cables (generically called CO cables) with CAT 5 design dramatically reduce cable clutter, while providing optimal digital display resolution and video settings. The built-in memory of the CO simplifies configuration by assigning and retaining unique server identification codes for each attached server. This integrated intelligence enhances security and prevents unauthorized access to a server through cable manipulation. The CO cable is powered directly from the server and provides Keep Alive functionality even if the LCM is not powered. KCO Cables Rack of Servers Switch KCO Cables Rack of Servers Chained C2T Servers CCO Cable LCM Analog Connection Figure 1.1: Example LCM Configuration 4 LCM Installer and User Guide Safety Precautions To avoid potential video and/or keyboard problems when using IBM products: • If the building has 3-phase AC power, ensure that the computer and monitor are on the same phase. For best results, they should be on the same circuit. • Use only IBM-supplied cable to connect computers and KVM switches. IBM warranties do not apply to damage resulting from user-supplied cable. To avoid potentially fatal shock hazard and possible damage to equipment, please observe the following precautions: • Do not use a 2-wire extension cord in any IBM product configuration. • Test AC outlets at the computer and monitor for proper polarity and grounding. • Use only with grounded outlets at both the computer and monitor. When using a backup uninterruptible power supply, power the computer, the monitor and the LCM off the supply. NOTE: The AC inlet is the main disconnect. Rack mount safety considerations • Elevated Ambient Temperature: If installed in a closed rack assembly, the operation temperature of the rack environment may be greater than room ambient. Use care not to exceed the rated maximum ambient temperature of the unit. • Reduced Air Flow: Installation of the equipment in a rack should be such that the amount of airflow required for safe operation of the equipment is not compromised. • Mechanical Loading: Mounting of the equipment in the rack should be such that a hazardous condition is not achieved due to uneven mechanical loading. • Circuit Overloading: Consideration should be given to the connection of the equipment to the supply circuit and the effect that overloading of circuits might have on overcurrent protection and supply wiring. Consider equipment nameplate ratings for maximum current. • Reliable Earthing: Reliable earthing of rack mounted equipment should be maintained. Pay particular attention to supply connections other than direct connections to the branch circuit (for example, use of power strips). Chapter 1: Product Overview Statement 4: DANGER Electrical current from power, telephone, and communication cables is hazardous. To avoid a shock hazard: • Do not connect or disconnect any cables or perform installation, maintenance, or reconfiguration of this product during an electrical storm. • Connect all power cords to a properly wired and grounded electrical outlet. • Connect to properly wired outlets any equipment that will be attached to this product. • When possible, use one hand only to connect or disconnect signal cables. • Never turn on any equipment when there is evidence of fire, water, or structural damage. • Disconnect the attached power cords, telecommunications systems, networks, and modems before you open the device covers, unless instructed otherwise in the installation and configuration procedures. • Connect and disconnect cables as described in the following table when installing, moving, or opening covers on this product or attached devices. To Connect: To Disconnect: Turn everything OFF. 1. 2. First, attach all cables to devices. 2. First, remove power cords from outlet. 3. Attach signal cables to connectors. 3. Remove signal cables from connectors. 4. Attach power cords to outlet. 4. Remove all cables from devices. 5. Turn device ON. 1. Turn everything OFF. 5 6 LCM Installer and User Guide 2 Installation Contents Getting Started . . . . . . . . . . . . . . . . . . . . . . . . . . . . . . . . . .9 Installing Your LCM . . . . . . . . . . . . . . . . . . . . . . . . . . . . .9 Cabling the LCM . . . . . . . . . . . . . . . . . . . . . . . . . . . . . . .12 Chapter 2: Installation 9 Chapter 2: Installation Getting Started Before installing your LCM, refer to the lists below to ensure you have all items that shipped with the unit as well as other items necessary for proper installation. Supplied with the LCM • LCM • Power cord • One package of four terminators • One CAT 5 cable, 1.8 meters (6 feet) in length • Rack mounting kit • LCM Installer and User Guide on CD • LCM Quick Installation Guide • One straight-through serial cable Additional items needed • One KCO cable per attached PS/2 server or switch • One UCO cable per attached USB server or switch • One CCO cable per attached IBM C2T server Installing Your LCM Your LCM ships with rack mounting brackets. Before installing the LCM and other components in the rack, stabilize the rack in a permanent location. Install your equipment starting at the bottom of the rack, then work to the top. Avoid uneven loading or overloading of racks. 10 LCM Installer and User Guide Statement 4: DANGER Electrical current from power, telephone, and communication cables is hazardous. To avoid a shock hazard: • Do not connect or disconnect any cables or perform installation, maintenance, or reconfiguration of this product during an electrical storm. • Connect all power cords to a properly wired and grounded electrical outlet. • Connect to properly wired outlets any equipment that will be attached to this product. • When possible, use one hand only to connect or disconnect signal cables. • Never turn on any equipment when there is evidence of fire, water, or structural damage. • Disconnect the attached power cords, telecommunications systems, networks, and modems before you open the device covers, unless instructed otherwise in the installation and configuration procedures. • Connect and disconnect cables as described in the following table when installing, moving, or opening covers on this product or attached devices. To Connect: To Disconnect: Turn everything OFF. 1. 2. First, attach all cables to devices. 2. First, remove power cords from outlet. 3. Attach signal cables to connectors. 3. Remove signal cables from connectors. 4. Attach power cords to outlet. 4. Remove all cables from devices. 5. Turn device ON. 1. Turn everything OFF. Vertical installation in the side of a rack cabinet 1. Line up the small holes of the kit’s L-shaped brackets with the screw holes in the switch. 2. With a Phillips screwdriver, fasten the mounting brackets to the switch using two 8/32” x 1/2” pan head screws on each side. 3. Mount the switch assembly to the rack by matching the long slots on each bracket to an appropriate set of holes on your equipment rack. Next, insert a combination hex head screw through the slots in the bracket and the holes in the side brace. Cap the screw with a hex serrated flange nut and tighten. Chapter 2: Installation 11 NOTE: The mounting holes on the upper and lower side braces in a rack side compartment must be between 50.8 cm (20.0 in.) and 57.3 cm (22.6 in.) apart. If your rack cabinet has movable side braces, refer to your rack documentation for information about relocating side braces if they are not already spaced for this installation. Figure 2.1: LCM Vertical Installation Horizontal installation in the 1U rack mounting space 1. Line up the holes in the “long side” of the kit’s side brackets with the screw holes in the switch. 2. With a Phillips screwdriver, fasten the mounting brackets to the switch using two 8/32”x1/2” pan head screws on each side. 3. Attach the four cage nuts or clip nuts to the rack mounting flange of the rack cabinet so that the nuts are positioned on the inside of the rack. 4. Mount the switch assembly to the rack cabinet by matching the holes in the “short side” of each bracket to an appropriate set of matching holes on your rack cabinet. Next, insert the combination hex head screws through the slots in the bracket and the holes in the mounting rail, then into the cage nuts or clip nuts. 12 LCM Installer and User Guide Figure 2.2: LCM Horizontal Installation Cabling the LCM Figure 2.3 shows one possible configuration for your LCM. Follow the detailed set of procedures following Figure 2.3 to successfully install your LCM. Analog Port LCM ARI Ports CAT 5 CAT 5 IBM NetBAY Switch Chained C2T Servers CCO Server Server KCO CAT 5 Up to 16 chained servers per ARI port Server Server Server CAT 5 CAT 5 Figure 2.3: Basic LCM Configuration Server KVM Chapter 2: Installation 13 ATTENTION: To reduce the risk of electric shock or damage to your equipment - Do not disable the power cord grounding plug. The grounding plug is an important safety feature. - Plug the power cord into a grounded (earthed) outlet that is easily accessible at all times. - Disconnect the power from the unit by unplugging the power cord from either the electrical outlet or the unit. Statement 4: DANGER Electrical current from power, telephone, and communication cables is hazardous. To avoid a shock hazard: • Do not connect or disconnect any cables or perform installation, maintenance, or reconfiguration of this product during an electrical storm. • Connect all power cords to a properly wired and grounded electrical outlet. • Connect to properly wired outlets any equipment that will be attached to this product. • When possible, use one hand only to connect or disconnect signal cables. • Never turn on any equipment when there is evidence of fire, water, or structural damage. • Disconnect the attached power cords, telecommunications systems, networks, and modems before you open the device covers, unless instructed otherwise in the installation and configuration procedures. • Connect and disconnect cables as described in the following table when installing, moving, or opening covers on this product or attached devices. To Connect: To Disconnect: Turn everything OFF. 1. 2. First, attach all cables to devices. 2. First, remove power cords from outlet. 3. Attach signal cables to connectors. 3. Remove signal cables from connectors. 4. Attach power cords to outlet. 4. Remove all cables from devices. 5. Turn device ON. 1. Turn everything OFF. To install the LCM hardware: 1. Plug the supplied power cord into the back of the LCM and then into an appropriate power source. 2. When the power is turned on, the Power indicator on the back of the unit will blink for 30 seconds while performing a self-test. Approximately 10 seconds after it stops blinking, press the Enter key to access the main menu. 14 LCM Installer and User Guide To adjust the mouse acceleration: Before a server can be connected to the LCM, an adjustment to mouse acceleration must be made. Use the default Microsoft® Windows® PS/2 mouse driver for all attached Microsoft Windows systems attached to the LCM. For Windows NT® (using default drivers): 1. From the desktop, select Start - Settings - Control Panel - Mouse. 2. Click on the Motion tab. 3. Set the pointer speed to Slow. Do this for any Windows NT user account that will be accessing the Windows NT system through the LCM. For Microsoft Windows 2000/Windows XP: 1. From the desktop, select Start - Settings - Control Panel - Mouse. 2. Click on the Motion tab. 3. Set the Acceleration setting to None and the speed setting to the default of 50%. To connect a CCO cable to an IBM C2T server: 1. Locate the CCO cables and CAT 5 cabling for your LCM. 2. Connect the CCO cable to the LCM by attaching one end of the CAT 5 cabling to the RJ45 connector on the CCO cable. 3. Connect the other end of the CAT 5 cable to an ARI port on the back of your LCM. 4. Attach the C2T connector from the CCO cable into the appropriate port on the back of your C2T server. To chain servers together using KCO cables: 1. Locate the KCO cables and CAT 5 cabling for your LCM. 2. Attach one end of the CAT 5 cabling that will run from your KCO cable to the LCM to the RJ45 connector on the KCO cable. 3. Connect the other end of the CAT 5 cable to an ARI port on the LCM. 4. Attach the appropriately color-coded cable ends to the keyboard, monitor and mouse ports on the first server you will be connecting to this LCM. 5. Attach one end of the CAT 5 cabling that will connect the first two servers to the second RJ45 connector on the KCO cable for Server 1. 6. Attach the other end of this cable to the first RJ45 connector on the KCO cable for Server 2. 7. Repeat steps 4-6 for all servers you chain together. 8. When you reach the end of the chain, attach a terminator to the second RJ45 connector on the last KCO cable in the chain. Chapter 2: Installation 15 LCM ARI Port KCO Cable CAT 5 cable up to 10 meters (32.8 feet) Server 1 KCO Cable Server 2 KCO Cable Terminator Server 3 Figure 2.4: Chaining Servers Together with KCO Cables To chain servers together using UCO cables: 1. Locate the UCO cables and CAT 5 cabling for your LCM. 2. Attach one end of the CAT 5 cabling that will run from your UCO cable to the LCM to the RJ45 connector on the UCO cable. 3. Connect the other end of the CAT 5 cable to an ARI port on the LCM. 4. Attach the appropriately color-coded cable ends to the USB and monitor ports on the first server you will be connecting to this LCM. 5. Attach one end of the CAT 5 cabling that will connect the first two servers to the second RJ45 connector on the UCO cable for Server 1. 6. Attach the other end of this cable to the first RJ45 connector on the UCO cable for Server 2. 7. Repeat steps 4-6 for all servers you chain together. 8. When you reach the end of the chain, attach a terminator to the second RJ45 connector on the last UCO cable in the chain. 16 LCM Installer and User Guide LCM CAT 5 cable up to 10 meters (32.8 feet) UCO Cable Server 1 UCO Cable Server 2 UCO Cable Terminator Server 3 Figure 2.5: Chaining Servers Together with UCO Cables To add a legacy KVM switch: You can add your cascade switches to the LCM system. In a cascaded system, each ARI port then accommodates up to 24 servers. LCM KCO Cable Terminator IBM NetBAY Console Switch 1 2 3 4 5 6 7 8 Server 1 Figure 2.6: LCM Configuration with a Legacy KVM Switch Chapter 2: Installation 17 1. Mount the switch into your rack. Locate a length of CAT 5 cabling to connect your LCM to the CO cable for your switch. 2. Attach one end of the CAT 5 cabling to the RJ45 connector on the CO cable. Attach a terminator to the second RJ45 connector on the CO. 3. Connect the other end of the CAT 5 cable to a port on the back of your LCM. 4. Attach the keyboard, monitor and mouse connectors of the CO cable to a user port on your cascade switch. 5. Connect the servers to your switch according to the cascade switch manufacturer’s recommendations. 6. Repeat steps 2-5 for all cascade switches to be attached to your system. To operate your LCM with a cascaded multi-user legacy switch: You can cascade a NetBAY 2x8 console switch under your RCM or LCM. In a cascaded configuration, the remote and analog workstations can both access servers attached to the cascaded switch. If both the remote and analog workstations want to access different servers on the switch at the same time, you can attach a KVM Conversion Option (KCO) cable to both user ports to avoid one user blocking the other. Analog Workstation Remote Workstation KCO Cable A KCO Cable B Second KCO connects to user port on the front of the switch IBM NetBAY 2x8 Switch Server 1 Server 2 Server 3 KVM Figure 2.7: Cascaded Multi-user Legacy Switch Configuration 18 LCM Installer and User Guide Preemptive behavior By default, the console switch operates in preemptive mode. This means that one user can disconnect another user from a server connection without warning. For example, if the analog user is accessing server 1 via KCO cable A and the remote user switches to the same server via KCO cable B, the analog user will be preempted and the remote user will take command of the connection. The analog user’s screen will go blank and they will receive no disconnect warning. If you will have users performing sensitive tasks who should not be preempted, you can connect only one CO cable to the switch. This will ensure that no user can preempt another without administrative privileges at the remote console. To turn on your LCM system: The components in the LCM system may be turned on in any order. However, since the CO cables are powered by the servers, turn on the servers first and then turn on all attached systems for the most efficient startup. To use more than one regional language keyboard in a system: You may need to configure your remote console to synchronize with a target server if the keyboard of that server is set up for a different language than your remote console. For instance, if you are using a French (AZERTY) keyboard on the remote console and you connect to a target server that is using an English (QWERTY) keyboard, you will need to create a second keyboard on the remote workstation (English keyboard). To verify a target server’s keyboard language: 1. Launch the Virtual Console software at the remote workstation. 2. Click the Devices tab and then the target server. 3. Click the Connect Video task button. 4. On the target server for Microsoft Windows 2000 select Start - Settings Control Panel - Regional Options. For other operating systems, see the user guide that comes with your system. 5. Verify the language. To synchronize languages with the target server: 1. At the remote station for Microsoft Windows 2000 select Start - Settings - Control Panel - Regional Options. Select the language for the target server. For other operating systems, see the user guide that comes with your system. 2. The languages should now be synchronized. 3 Basic Operations Contents Controlling Your System . . . . . . . . . . . . . . . . . . . . . . . . .21 Viewing and Selecting Ports and Servers . . . . . . . . . . . .21 Configuring OSCAR . . . . . . . . . . . . . . . . . . . . . . . . . . . .24 Resetting Your Keyboard and Mouse . . . . . . . . . . . . . .32 Displaying Version Information . . . . . . . . . . . . . . . . . . .33 Scanning Your System . . . . . . . . . . . . . . . . . . . . . . . . . .34 Broadcasting to Servers . . . . . . . . . . . . . . . . . . . . . . . . . .36 Chapter 3: Basic Operations 21 Chapter 3: Basic Operations Controlling Your System The LCM includes an analog port on the back of the unit that allows you to connect a monitor and a PS/2 keyboard and mouse for direct analog access. The LCM uses the On-Screen Configuration and Activity Reporting interface (OSCAR®) for IBM which has intuitive menus to configure your system and select computers. Viewing and Selecting Ports and Servers Use the OSCAR Main dialog box to view, configure and control servers in the LCM system. You can view your servers by name, port or by the unique electronic ID number (eID) embedded in each CO cable. You will see an OSCAR-generated Name list by default when you first launch OSCAR. The port column indicates the ARI port to which a server is connected. If you connect a legacy switch to the LCM, the port numbering displays the ARI port first, then the port to which the server is connected. For example, in Figure 3.1, servers 06-03 and 01-02 are connected to legacy switches. To access the Main dialog box: Press Print Screen to launch OSCAR. The Main dialog box appears. -orIf a password has been assigned, the Password dialog box appears. Type in your password and click OK. The Main dialog box appears. For more information, see Setting console security in this chapter. Figure 3.1: Example of Configured Main Dialog Box NOTE: You can also press the Control key twice within one second to launch OSCAR. You can use this key sequence in any place you see Print Screen throughout this Installer and User Guide. 22 LCM Installer and User Guide Viewing the status of your LCM system The status of servers in your system is indicated in the far right column of the Main dialog box. The following table describes the status symbols. OSCAR Status Symbols Symbol Description CO cable is online. CO cable is offline or is not operating properly. Connected switch is online. Connected switch is offline or is not operating properly. CO cable is being upgraded. Selecting servers Use the Main dialog box to select servers. When you select a server, the LCM reconfigures the keyboard and mouse to the proper settings for that server. To select servers: Double-click the server name, eID or port number. -orIf the display order of your server list is by port (Port button is depressed), type the port number and press Enter. -orIf the display order of your server list is by name or eID number (Name or eID button is depressed), type the first few characters of the name of the server or the eID number to establish it as unique and press Enter. To select the previous server: Press Print Screen and then Backspace. This key combination toggles you between the previous and current connections. To disengage the user from a server: Press Print Screen and then Alt+Ø. This leaves the user in a free state, with no server selected. The status flag on your desktop displays Free. Soft switching Soft switching is the ability to switch servers using a hotkey sequence. You can soft switch to a server by pressing Print Screen and then typing the first few characters of its name or number. If you have a delay time set and you press the key sequences before that time has elapsed, OSCAR will not display. Chapter 3: Basic Operations 23 To configure servers for soft switching: 1. Press Print Screen to launch OSCAR. The Main dialog box appears. 2. Click Setup - Menu. The Menu dialog box appears. 3. For delay time, type the number of seconds of delay desired before the Main dialog box is displayed after Print Screen is pressed. 4. Click OK. To soft switch to a server: 1. To select a server, press Print Screen. If the display order of your server list is by port (Port button is depressed), type the port number and press Enter. -orIf the display order of your server list is by name or eID number (Name or eID button is depressed), type the first few characters of the name of the server or the eID number to establish it as unique and press Enter. 2. To switch back to the previous server, press Print Screen then Backspace. OSCAR navigation basics The following table describes how to use the keyboard and mouse to navigate OSCAR. This Keystroke Does This Print Screen Opens OSCAR. Press Print Screen twice to send the Print Screen keystroke to the currently selected device. F1 Opens the Help screen for the current dialog box. Escape Closes the current dialog box without saving changes and returns to the previous one. In the Main dialog box, it closes OSCAR and returns to the selected server. In a message box, it closes the pop-up box and returns to the current dialog box. Alt Opens dialog boxes, selects options and executes actions when used in combination with underlined or other designated letters. Alt+X Closes current dialog box and returns to the previous one. Alt+O Selects the OK button, then returns to the previous dialog box. Enter Completes the switch operation in the Main dialog box and exits OSCAR. Single-click, Enter In a text box, it selects the text for editing and enables the Left and Right Arrow keys to move the cursor. Press Enter again to quit the edit mode. Print Screen, Alt+Ø Immediately disengages user from a server; no server is selected. Status flag displays Free. (This only applies to the Ø on the keyboard and not the keypad.) 24 LCM Installer and User Guide OSCAR Navigation Basics (continued) This Keystroke Does This Print Screen, Backspace Toggles back to previous selection if no other keystrokes have been typed. Print Screen, Pause Immediately turns on screen saver mode and prevents access to that particular console, if it is password protected. Up/Down Arrows Moves the cursor from line to line in lists. Right/Left Arrows Moves the cursor between columns. When editing a text box, these keys move the cursor within the column. Page Up/Page Down Pages up and down through Name and Port lists. Home/End Moves the cursor to the top or bottom of a list. Backspace Erases characters in a text box. Delete Deletes current selection in the scan list or characters in a text box. Shift-Del Deletes from the current selection to the end of the list when editing a scan list. Numbers Type from the keyboard or keypad. Caps Lock Disabled. Use the Shift key to change case. Configuring OSCAR You can configure your LCM system from the Setup menu within OSCAR. Select the Names button when initially setting up your LCM system to identify servers by unique names. Select the other setup features to manage routine tasks for your servers from the OSCAR menu. To access the Setup menu: 1. Press Print Screen to launch OSCAR. The Main dialog box appears. 2. Click Setup. The Setup dialog box appears. Figure 3.2: Setup Dialog Box Chapter 3: Basic Operations 25 Setup Features to Manage Routine Tasks for Your Servers Feature Purpose Menu Change the server listing between numerically by port or eID number and alphabetically by name. Change the delay time before OSCAR displays after pressing Print Screen. Flag Change display, timing, color or location of the status flag. Broadcast Set up to simultaneously control multiple servers through keyboard and mouse actions. Scan Set up a custom scan pattern for up to 16 servers. Security Set passwords to restrict server access. Enable the screen saver. Devices Identify the appropriate number of ports on an attached cascade switch. Names Identify servers by unique names. Assigning server names Use the Names dialog box to identify individual servers by name rather than by port number. The Names list is always sorted by port order. Names are stored in the CO cable, so even if you move the cable/server to another ARI port, the name and configuration will be recognized by the LCM. NOTE: If a server is turned off, its respective CO cable will not appear in the Names list. To access the Names dialog box: 1. Press Print Screen. The Main dialog box will appear. 2. Click Setup - Names. The Names dialog box appears. Figure 3.3: Names Dialog Box NOTE: If the server list changes, the mouse cursor will turn into an hourglass as the list is automatically updated. No mouse or keyboard input will be accepted until the list update is complete. 26 LCM Installer and User Guide To assign names to servers: 1. In the Names dialog box, select a name or port number and click Modify. The Name Modify dialog box appears. Figure 3.4: Name Modify Dialog Box 2. Type a name in the New Name box. Names of servers may be up to 15 characters long. Legal characters include: A-Z, a-z, Ø-9, space and hyphen, in any combination. 3. Click OK to transfer the new name to the Names dialog box. Your selection is not saved until you click OK in the Names dialog box. 4. Repeat steps 1-3 for each server in the system. 5. Click OK in the Names dialog box to save your changes. -orClick X or press Escape to exit the dialog box without saving changes. Assigning device types While the LCM automatically discovers cascade switches attached to your unit, you will need to specify the number of ports on the cascade switch through the Devices dialog box. You will see an Sw-8 designation appear in the Type category. When you select that switch from the list, the Modify button appears, allowing you to assign the appropriate number of ports to it. To access the Devices dialog box: 1. Press Print Screen. The Main dialog box will appear. 2. Click Setup - Devices. The Devices dialog box appears. NOTE: The Modify button will only be available if a configurable switch is selected. Chapter 3: Basic Operations 27 Figure 3.5: Devices Dialog Box When the LCM discovers a cascade switch, you will notice the port numbering change to accommodate each server under that switch. For example, if the switch is connected to port 2, the switch port would be listed as 02 and each server under it would be numbered sequentially 02-01, 02-02 and so on. To assign a device type: 1. In the Devices dialog box, select the desired port number. 2. Click Modify. The Device Modify dialog box appears. Figure 3.6: Device Modify Dialog Box 3. Choose the number of ports supported by your switch and click OK. 4. Repeat steps 1–3 for each port to which you want to assign a device type. 5. Click OK in the Devices dialog box to save settings. 28 LCM Installer and User Guide NOTE: Changes made in the Device Modify dialog box are not saved until you click OK in the Devices dialog box. Changing the display behavior Use the Menu dialog box to change the display order of servers and set a Screen Delay Time for OSCAR. To access the Menu dialog box: 1. Press Print Screen to launch OSCAR. The Main dialog box appears. 2. Click Setup - Menu in the Main dialog box. The Menu dialog box appears. Figure 3.7: Menu Dialog Box To choose the display order of servers in the Main dialog box: 1. Select Name to display servers alphabetically by name. -orSelect eID to display servers numerically by eID number. -orSelect Port to display servers numerically by port number. 2. Click OK. To set a Screen Delay Time for OSCAR: 1. Type in the number of seconds (Ø-9) you want to delay OSCAR display after you press Print Screen. Entering Ø will instantly launch OSCAR with no delay. 2. Click OK. Setting a Screen Delay Time allows you to complete a soft switch without OSCAR displaying. To perform a soft switch, see Soft switching in this chapter. Chapter 3: Basic Operations 29 Controlling the status flag The status flag displays on your desktop and shows the name or eID number of the selected server or the status of the selected port. Use the Flag dialog box to configure the flag to display by server name or eID number, or to change the flag color, opacity, display time and location on the desktop. OSCAR Status Flags Flag Description Flag type by name Flag type by eID number Flag indicating that the user has been disconnected from all systems Flag indicating that Broadcast mode is enabled To access the Flag dialog box: 1. Press Print Screen. The Main dialog box will appear. 2. Click Setup - Flag. The Flag dialog box appears. Figure 3.8: Flag Dialog Box To determine how the status flag is displayed: 1. Select Name or eID to determine what information will be displayed. 2. Select Displayed to show the flag all the time or select Timed to display the flag for only five seconds after switching. 3. Select a flag color in Display Color. 4. In Display mode, select Opaque for a solid color flag or select Transparent to see the desktop through the flag. 5. To position the status flag on the desktop: a. Click Set Position to gain access to the Position Flag screen. 30 LCM Installer and User Guide b. c. Left-click on the title bar and drag to the desired location. Right-click to return to the Flag dialog box. Figure 3.9: Set Position Flag NOTE: Changes made to the flag position are not saved until you click OK in the Flag dialog box. 6. Click OK to save settings. -orClick X to exit without saving changes. Setting console security OSCAR enables you to set security on your analog port console. You can establish a screen saver mode that engages after your console remains unused for a specified delay time. Once engaged, your console will remain locked until you press any key or move the mouse. You will then need to type in your password to continue. Use the Security dialog box to lock your console with password protection, set or change your password and enable the screen saver. NOTE: If a password has been previously set, you will have to enter the password before being able to access the Security dialog box. To access the Security dialog box: 1. Press Print Screen. The Main dialog box will appear. 2. Click Setup - Security. The Security dialog box appears. Figure 3.10: Security Dialog Box Chapter 3: Basic Operations 31 To set or change the password: 1. Single-click and press Enter or double-click in the New text box. 2. Type the new password in the New text box and press Enter. Passwords may be up to 12 characters long and are case sensitive. Legal characters are: A-Z, a-z, Ø-9, space and hyphen. The password must contain both alpha and numeric characters. 3. In the Repeat box, type the password again and press Enter. 4. Click OK to change your password, and then close the dialog box. To password protect your console: 1. Set your password as described in the previous procedure. 2. Select Enable Screen Saver. 3. Type the number of minutes for Inactivity Time (from 1 to 99) to delay activation of password protection and the screen saver feature. 4. For Mode, select Energy if your monitor is ENERGY STAR compliant; otherwise select Screen. ATTENTION: Monitor damage can result from the use of Energy mode with monitors not compliant with ENERGYSTAR. 5. (Optional) Click Test to activate the screen saver test which lasts 10 seconds then returns you to the Security dialog box. 6. Click OK. To log in to your console: 1. Press any key or move the mouse. 2. The Password dialog box appears. Type your password and then click OK. 3. The Main dialog box appears if the password was entered properly. To remove password protection from your console: 1. From the Main dialog box, click Setup - Security; the Password dialog box appears. Type your password, then click OK. 2. In the Security dialog box, single-click and press Enter or double-click in the New box. Leave the box blank. Press Enter. 3. Single-click and press Enter or double-click in the Repeat box. Leave the box blank. Press Enter. 4. Click OK to eliminate your password. To enable the screen saver mode with no password protection: 1. If your console does not require a password to gain access to the Security dialog box, go to step 2. 32 LCM Installer and User Guide -orIf your console is password protected, see the previous procedure, then go to step 2. 2. Select Enable Screen Saver. 3. Type the number of minutes for delay time (from 1–99) that you want to delay activation of the screen saver. 4. Choose Energy if your monitor is ENERGY S TAR compliant; otherwise select Screen. ATTENTION: Monitor damage can result from the use of Energy mode with monitors not compliant with ENERGY STAR. 5. (Optional) Click Test to activate the screen saver test which lasts 10 seconds then returns you to the Security dialog box. 6. Click OK. NOTE: Activation of the screen saver mode disconnects the user from a server; no server is selected. The status flag displays Free. To exit the screen saver mode: Press any key or move your mouse. The Main dialog box appears. To turn off the screen saver: 1. In the Security dialog box, clear Enable Screen Saver. 2. Click OK. To immediately turn on the screen saver: Press Print Screen, then press Pause. Resetting Your Keyboard and Mouse If your keyboard or mouse stops responding, you may be able to re-establish operation of these peripherals by issuing a reset command. The reset command sends a key sequence to the server which causes the mouse and keyboard settings to be sent to the LCM. With communication re-established between the server and the LCM, functionality is restored to the user. To reset the mouse and keyboard values: 1. Press Print Screen. The Main dialog box will appear. 2. Click Commands - Reset PS/2. A message box displays indicating that the mouse and keyboard have been reset. 3. Click X to close the message box. Chapter 3: Basic Operations 33 Displaying Version Information OSCAR enables you to display the CO cable firmware versions. For optimum performance, keep your firmware current. For more information, see Appendix A. To display version information: 1. Press Print Screen. The Main dialog box will appear. 2. Click Commands - Display Versions. The Version dialog box appears. The top half of the box lists the subsystem versions in the LCM. Figure 3.11: CO Version Dialog Box 3. Click CO to view individual KCO, UCO or CCO version information. The CO Selection dialog box appears. Figure 3.12: CO Selection Dialog Box 4. Select a KCO, UCO or CCO cable and click the Version button. The CO Version dialog box appears. For more information on loading firmware, see Appendix A. 34 LCM Installer and User Guide Figure 3.13: CO Version Dialog Box 5. Click X to close the Version dialog box. Scanning Your System In scan mode, the LCM automatically scans from port to port (server to server). You can scan up to 16 servers, specifying which servers you want to scan and the number of seconds that each server will display. The scanning order is determined by placement of the server in the list. The list is always shown in scanning order. You can, however, choose to display the server’s name or eID number by pressing the appropriate button. To add servers to the Scan list: 1. Press Print Screen. The Main dialog box will appear. 2. Click Setup - Scan. The Scan dialog box appears. Figure 3.14: Scan Dialog Box Chapter 3: Basic Operations 35 3. Select the order within the list where you want to add a server. If no servers have been added to the scan list, your cursor will appear in a blank line at the top of the dialog box. -orTo add a server to the end of the list, place your cursor in the last server entry and press the Down Arrow key. -orTo add a server in the the midst of an existing list, place your cursor in the line below where you want to insert a new server and press Insert. 4. Type the first few characters of a server name or port number to scan. The first matching server will appear in the line. -orTo move through the server list, press the following keyboard commands in the Name, Port or Sec column to move through the list of servers available to scan. a. Press Alt+Down Arrow to move the cursor down through the list of servers. b. Press Alt+Up Arrow to move the cursor up through the list of servers. c. Press Alt+Home to move the cursor to the first server in the list. d. Press Alt+End to move the cursor to the last server in the list. 5. In the Sec column, type the number of seconds (from 3 to 255) of desired delay time before the scan moves to the next server in the sequence. 6. Move the cursor to the next line or press the Down Arrow and repeat steps 2-5 for each of the remaining servers to be included in the scan pattern. 7. Click OK. To remove a server from the scan list: 1. In the Scan dialog box, click the server to be removed. 2. Press Delete. -orPress Shift+Delete to remove the selected server and all entries below it. 3. Click OK. To start the scan mode: 1. Press Print Screen. The Main dialog box will appear. 2. Click Commands. The Commands dialog box appears. 36 LCM Installer and User Guide Figure 3.15: Commands Dialog Box 3. Select Scan Enable in the Commands dialog box. To cancel scan mode: 1. Select a server if OSCAR is open. -orMove the mouse or press any key on the keyboard if OSCAR is not open. Scanning will stop at the currently selected server. -orPress Print Screen. The Main dialog box will appear. 2. Click Commands. The Commands dialog box appears. 3. Clear Scan Enable. Broadcasting to Servers The analog user can simultaneously control more than one server in a system, to ensure that all selected servers receive identical input. You can choose to broadcast keystrokes and/or mouse movements independently. To access the Broadcast dialog box: 1. Press Print Screen. The Main dialog box will appear. 2. Click Setup - Broadcast. The Broadcast dialog box appears. Chapter 3: Basic Operations 37 Figure 3.16: Broadcast Dialog Box NOTE: Broadcasting Keystrokes - The keyboard state must be identical for all servers receiving a broadcast to interpret keystrokes identically. Specifically, the Caps Lock and Num Lock modes must be the same on all keyboards. While the LCM attempts to send keystrokes to the selected servers simultaneously, some servers may inhibit and thereby delay the transmission. NOTE: Broadcasting Mouse Movements - For the mouse to work accurately, all systems must have identical mouse drivers, desktops (such as identically placed icons) and video resolutions. In addition, the mouse must be in exactly the same place on all screens. Because these conditions are extremely difficult to achieve, broadcasting mouse movements to multiple systems may have unpredictable results. To broadcast to selected servers: 1. From the Broadcast dialog box, select the mouse and keyboard checkboxes for the servers that are to receive the broadcast commands. -orPress the Up or Down Arrow keys to move the cursor to the target server. Then press Alt+K to select the keyboard checkbox and/or Alt+M to select the mouse checkbox. Repeat for additional servers. 2. Click OK to save the settings and return to the Setup dialog box. Click X or press Escape to return to the Main dialog box. 3. Click Commands. The Command dialog box appears. 4. Click the Broadcast Enable checkbox to activate broadcasting. 5. From the user station, type the information and/or perform the mouse movements you want to broadcast. To turn broadcasting off: From the Command dialog box, clear the Broadcast Enable checkbox. 38 LCM Installer and User Guide Appendices Contents Appendix A: FLASH Upgrades . . . . . . . . . . . . . . . . . . . .41 Appendix B: Technical Specifications . . . . . . . . . . . . . .45 Appendix C: Hardware Maintenance Information . . . .46 Appendix D: Notices . . . . . . . . . . . . . . . . . . . . . . . . . . . .47 Appendices 41 Appendices Appendix A: FLASH Upgrades Upgrading the LCM The LCM FLASH upgrade feature allows you to upgrade your unit with the latest firmware available. To perform this upgrade, you will need to download the latest FLASH firmware from IBM. To upgrade your firmware, you need the following items: • Computer running a Microsoft Windows operating system • Available serial port (COM port) on the server • Standard serial cable (DB-male) that connects the switch and the server • Firmware upgrade To upgrade firmware: 1. Connect the standard serial cable to a COM port on the server and to the serial connector on the back panel of the LCM. Note which COM port you have chosen, then turn on the switch. 2. Go to http://www.ibm.com/pc/support to access the firmware upgrade file. Once the download is complete, navigate to the drive where you have saved the firmware upgrade and unzip the file. 3. Double-click to run WUpDate.exe. 4. In the dialog box that displays, select the desired language and COM port. 5. Click Load. ATTENTION : While downloading, do not use your computer for anything else or switch windows. The download requires constant control of your computer, and switching to another window may cause the download to time-out. If a time-out occurs, run the WUpDate program again. 6. Once the firmware is upgraded, the following message displays: Download complete. Click Done to exit the dialog box. 7. The switch automatically restarts after the upgrade is completed. Possible error conditions If the download does not execute correctly, verify the following: • Verify that the COM port is correct. • Verify that no other program is currently using that COM port. • Verify that no other copies of the WUpdate utility are currently running. • Verify that a straight-through (1-to-1) serial cable is used, not a null modem serial cable. • Verify in Advanced Port Settings for the selected COM port that it is using FIFO buffers and the receive buffer is set to high. 42 LCM Installer and User Guide Upgrading the CO cable firmware The CO cables can be upgraded individually or simultaneously. When an upgrade is initiated, you will see a progress bar. As long as an upgrade is in progress, you cannot initiate another. To simultaneously upgrade multiple CO cables: 1. Press Print Screen. The Main dialog box will appear. 2. Click Commands - CO Status. The CO Status dialog box appears. Figure A.1: CO Status Dialog Box 3. Click one or more types of cables to upgrade. Click Upgrade. Figure A.2: CO Upgrade Dialog Box 4. The CO Upgrade dialog box appears. Click OK to initiate the upgrade and return to the CO Status dialog box. Appendices 43 To upgrade CO cable firmware individually: 1. Press Print Screen. The Main dialog box will appear. 2. Click Commands - Display Versions. The Version dialog box appears. Figure A.3: Version Dialog Box 3. Click CO to view individual cable version information. Figure A.4: CO Selection Dialog Box 4. Select a CO cable to upgrade and click the Version button. The CO Version dialog box appears. 44 LCM Installer and User Guide Figure A.5: CO Version Dialog Box 5. Click the Load Firmware button. The CO Load dialog box appears. Figure A.6: CO Load Dialog Box 6. Click OK to initiate the upgrade and return to the CO Status dialog box. Appendices 45 Appendix B: Technical Specifications LCM Product Specifications Server Ports Number 4 Types KCO, CCO and UCO intelligent cables Connectors RJ45 Sync Types Separate horizontal and vertical Plug and Play DDC2B Video Resolution Analog Port Maximum 1600 x 1280 @ 75 Hz Configuration Port Number 1 Type Serial RS232 Connector DB9 Female Analog Port Number 1 Type PS/2 and VGA Connectors PS/2 MiniDIN and 15-pin D Dimensions Dimensions (HxWxD) 4.38 x 43.18 x 13.97 cm 1U form factor (1.72 x 17.00 x 5.75 in) Weight 1.6 kg (3.6 lb) without cables Heat Dissipation 17 BTU/Hr Power Consumption 5W AC-input power 10 W maximum AC-input voltage rating 100 to 240 VAC Autosensing AC-input current rating .1A AC-input cable 18 AWG three-wire cable, with a three-lead IEC-320 receptacle on the power supply end and a country or region dependent plug on the power resource end AC-frequency 50/60 Hz Temperature 10º to 50º Celsius (50º to 122º Fahrenheit) operating -20º to 60º Celsius (-4º to 140º Fahrenheit) nonoperating Humidity 20 to 80% noncondensing operating 5 to 95% noncondensing nonoperating Agency Approvals EN55022 Class A, EN55024, EN61000-3-3, FCC15 Class A, VCCI Class A, IEC950, EN60950, UL 60950 third edition, CSA C22.2 No. 60950 46 LCM Installer and User Guide Appendix C: Hardware Maintenance Information This appendix contains information about IBM Field Replaceable Unit (FRU) availability for the LCM. Troubleshooting and servicing of complex problems should be performed only by trained service personnel. Field Replaceable Unit part numbers IBM FRU part numbers are subject to change without notice. The following table contains a listing of the FRU part numbers available at the time this document was published. LCM CCO KCO Horizontal 1U Mounting Brackets Vertical Mounting Brackets Figure C.1: FRU Parts FRU Part Numbers FRU Part # Description P/N: 32P1644 NetBAY 4 Port Local Console Manager (LCM) FRU P/N: 32P1646 C2T Conversion Option (CCO) FRU P/N: 32P1645 KVM Conversion Option (KCO) (short, 250mm) FRU P/N: 32P1654 KVM Conversion Option (KCO) (long, 1.5M) FRU P/N: 73P5835 USB Conversion Option (UCO) FRU P/N: 32P1711 Miscellaneous FRU Parts Kit P/N: 32P1713 Terminator FRU Kit UCO Appendices 47 Appendix D: Notices This publication was developed for products and services offered in the U.S.A. IBM may not offer the products, services, or features discussed in this document in other countries. Consult your local IBM representative for information on the products and services currently available in your area. Any reference to an IBM product, program, or service is not intended to state or imply that only that IBM product, program, or service may be used. Any functionally equivalent product, program, or service that does not infringe any IBM intellectual property right may be used instead. However, it is the user’s responsibility to evaluate and verify the operation of any non-IBM product, program, or service. IBM may have patents or pending patent applications covering subject matter described in this document. The furnishing of this document does not give you any license to these patents. You can send license inquiries, in writing, to: IBM Director of Licensing IBM Corporation North Castle Drive Armonk, NY 10504-1785 U.S.A. INTERNATIONAL BUSINESS MACHINES CORPORATION PROVIDES THIS PUBLICATION “AS IS” WITHOUT WARRANTY OF ANY KIND, EITHER EXPRESS OR IMPLIED, INCLUDING, BUT NOT LIMITED TO, THE IMPLIED WARRANTIES OF NONINFRINGEMENT, MERCHANTABILITY OR FITNESS FOR A PARTICULAR PURPOSE. Some jurisdictions do not allow disclaimer of express or implied warranties in certain transactions, therefore, this statement may not apply to you. This information could include technical inaccuracies or typographical errors. Changes are periodically made to the information herein; these changes will be incorporated in new editions of the publication. IBM may make improvements and/or changes in the product(s) and/or the program(s) described in this publication at any time without notice. Any references in this publication to non-IBM Web sites are provided for convenience only and do not in any manner serve as an endorsement of those Web sites. The materials at those Web sites are not part of the materials for this IBM product, and use of those Web sites is at your own risk. IBM may use or distribute any of the information you supply in any way it believes appropriate without incurring any obligation to you. Edition notice © COPYRIGHT INTERNATIONAL BUSINESS MACHINES CORPORATION, 2003. All rights reserved. Note to U.S. Government Users — Documentation related to restricted rights — Use, duplication or disclosure is subject to restrictions set forth in GSA ADP Schedule Contract with IBM Corp. 48 LCM Installer and User Guide Trademarks IBM and NetBAY are trademarks of International Business Machines Corporation in the United States, other countries, or both. Microsoft, Windows and Windows NT are trademarks of Microsoft Corporation in the United States, other countries, or both. Linux is a registered trademark of Linus Torvalds. Other company, product, or service names may be the trademarks or service marks of others. Important notes Processor speeds indicate the internal clock speed of the microprocessor; other factors also affect application performance. CD-ROM drive speeds list the variable read rate. Actual speeds vary and are often less than the maximum possible. When referring to processor storage, real and virtual storage, or channel volume, KB stands for approximately 1000 bytes, MB stands for approximately 1 000 000 bytes, and GB stands for approximately 1 000 000 000 bytes. When referring to hard disk drive capacity or communications volume, MB stands for 1 000 000 bytes, and GB stands for 1 000 000 000 bytes. Total user-accessible capacity may vary depending on operating environments. Maximum internal hard disk drive capacities assume the replacement of any standard hard disk drives and population of all hard disk drive bays with the largest currently supported drives available from IBM. Maximum memory may require replacement of the standard memory with an optional memory module. IBM makes no representation or warranties regarding non-IBM products and services that are ServerProven®, including but not limited to the implied warranties of merchantability and fitness for a particular purpose. These products are offered and warranted solely by third parties. IBM makes no representations or warranties with respect to non-IBM products. Support (if any) for the non-IBM products is provided by the third party, not IBM. Some software may differ from its retail version (if available), and may not include user manuals or all program functionality. Appendices 49 Electronic emission notices Federal Communications Commission (FCC) statement NOTE: This equipment has been tested and found to comply with the limits for a Class A digital device, pursuant to Part 15 of the FCC Rules. These limits are designed to provide reasonable protection against harmful interference when the equipment is operated in a commercial environment. This equipment generates, uses, and can radiate radio frequency energy and, if not installed and used in accordance with the instruction manual, may cause harmful interference to radio communications. Operation of this equipment in a residential area is likely to cause harmful interference, in which case the user will be required to correct the interference at his own expense. Properly shielded and grounded cables and connectors must be used in order to meet FCC emission limits. Properly shielded and grounded cables and connectors must be used in order to meet FCC emission limits. IBM is not responsible for any radio or television interference caused by using other than recommended cables and connectors or by unauthorized changes or modifications to this equipment. Unauthorized changes or modifications could void the user’s authority to operate the equipment. This device complies with Part 15 of the FCC Rules. Operation is subject to the following two conditions: (1) this device may not cause harmful interference, and (2) this device must accept any interference received, including interference that may cause undesired operation. Industry Canada Class A emission compliance statement This Class A digital apparatus complies with Canadian ICES-003. Avis de conformité à la réglementation d’Industrie Canada Cet appareil numérique de la classe A est conforme à la norme NMB-003 du Canada. Australia and New Zealand Class A statement ATTENTION: This is a Class A product. In a domestic environment this product may cause radio interference in which case the user may be required to take adequate measures. United Kingdom telecommunications safety requirement Notice to customers This apparatus is approved under approval number NS/G/1234/J/100003 for indirect connection to public telecommunication systems in the United Kingdom. 50 LCM Installer and User Guide European Union EMC Directive conformance statement This product is in conformity with the protection requirements of EU Council Directive 89/336/EEC on the approximation of the laws of the Member States relating to electromagnetic compatibility. IBM cannot accept responsibility for any failure to satisfy the protection requirements resulting from a nonrecommended modification of the product, including the fitting of non-IBM option cards. This product has been tested and found to comply with the limits for Class A Information Technology Equipment according to CISPR 22/European Standard EN 55022. The limits for Class A equipment were derived for commercial and industrial environments to provide reasonable protection against interference with licensed communication equipment. ATTENTION: This is a Class A product. In a domestic environment this product may cause radio interference in which case the user may be required to take adequate measures. Taiwan electrical emission statement Japanese Voluntary Control Council for Interference (VCCI) statement Appendices 51 59P2157 Rev. C 590247001B