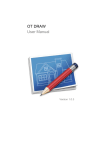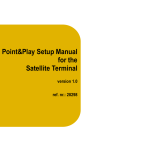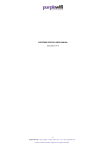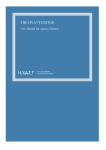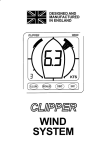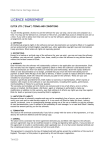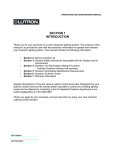Download Ubertor User Manual
Transcript
Ubertor User Manual Compiled by Mike Blaney Ubertor Approved Vendor Compiled by Mike Blaney – 604-618-5512 1 Ubertor User Manual How do I add an image or picture to a Web Page?............................................. 2 How do I add a PDF to a Web Page? .................................................................. 2 How do I add a new listing by MLS number? .................................................... 3 How do I add a new listing by hand? ............................................................... 3 How do I add photos to a listing? ................................................................... 3 How do I edit a listing?................................................................................... 3 How do I add a floorplan to my listing? ............................................................ 3 How do I make a listing an open house? ........................................................... 4 How do I create a custom badge? .................................................................... 4 How can I add a link to the Links page of my Ubertor website? ............................ 4 How do I add a link to a page in my Ubertor website? ....................................... 4 How do I add a new web page to my Website? ................................................. 5 How do I add a new customizable page or sub page to my website? .................. 5 How can I post a new Blog entry? .................................................................. 5 How do I copy text from Microsoft Word into my site?..................................... 5 How can I rearrange the order of the pages? ................................................. 6 How can I create a Google account? ............................................................... 6 How can I change the section above the banners (masthead)? ...................... 7 How do I edit the photos in my Ubertor Website’s flash banners? ........................ 7 Compiled by Mike Blaney – 604-618-5512 2 How do I add an image or picture to a Web Page? Note: All content images may be used on any page in your website Image Width must be less than 1200 pixels File Size must be less than 5MB File Type must be a JPEG, GIF or PNG image 1. Login into your Control Panel and click on the ’Pages’ tab located at the top of the control panel menu 2. Click ’Library’ to the right of the page 3. Select ’Image for a page’ from the options and click on the ’Next’ button. 4. Browse for the image on your computer • Name the image • Click the Upload button • Now the image is stored in your library 5. Click on the ’Pages’ tab 6. In the main menu click on the page that you want to add the image to. 7. Click within the body to place the cursor where you want to insert the image. 8. Select the image you would like to add from the ’Insert Image" drop down box located at the top right corner of your Content Manager Toolbar. How do I add a PDF to a Web Page? 1. Login into your Control Panel. Click ’Pages’ and click on ’Library’ tab. 2. Select ’Document for a page’ in the drop menu and click on ’Next’ button. 3. Browse and find your PDF file. • Label it in the ’Name the File’ section • Click on ’Upload’ button. 4. Click on the ’Pages’ tab and click on the page to which you want to add a PDF. 5. Click within the body to place the cursor where you want to insert the link to the PDF. 6. Select the PDF you would like to add from the ’Insert PDF" drop down box located at the top right corner of your Content Manager Toolbar. Compiled by Mike Blaney – 604-618-5512 3 How do I add a new listing by MLS number? 1. Log to your Control Panel and click on the ’Listings’ tab. 2. Enter the MLS# in the space provided on right column; include the prefix letter (eg. V123456) 3. Click on ’Download Listing’ How do I add a new listing by hand? 1. Click on ’Listings’ tab. 2. Insert the address and click on ’Step 2’ button. Enter the details you have for the property. NOTE: The fields marked with orange labels are mandatory. 3. When you are finished, click on “Create new Listing” How do I add photos to a listing? 1. Log in to your control panel of your website 2. Click ’Listings’ and navigate to the listing you want to add photos to 3. Click on the ’Photos’ tab. 4. Click on the ’Browse’ button in Add a new photo area. 5. Locate the picture you wish to upload on your computer. • Select the file, and then click “Open”. 6. Type a description for the picture in the ’Title’ field. 7. Click the ’Upload Now’ button to add your photos to the listing. Note: There is no limit on the total number of photos you can attach to a property. To upload multiple photos to your listing at one time, click the 5, 10, 20 link to the right of your screen after you have clicked ’Photos’. The order of your photos is important in one respect: the photo in the first position is the source for this property’s picture on the front-side of your site. How do I edit a listing? 1. Log in to your control panel and click ’Listings’ 2. Navigate to the listing you wish to edit. 3. Make changes to any of the fields you wish. • To move a property from “Active” to “Sold”, change the “Status” field. NOTE: Setting the property to “Inactive” removes it from the front-side of your site altogether. • To set a property as your “Featured Property”, change the “Featured” setting to ’Yes, show on my homepage’. NOTE: Be sure to change the “Featured” setting on your existing Featured Property to ’No, remove from home page’. 4. Click on “Apply Changes Now!” button to save your changes. Compiled by Mike Blaney – 604-618-5512 4 How do I add a floorplan to my listing? 1. 2. 3. 4. Login to your control panel Click Listings Click the desired listing Click the Extra tab 5. Click Browse and select the PDF file on your computer. Label it and click the Upload button How do I make a listing an open house? 1. Click Listing 2. Navigate to the listing you wish to make an open house 3. Please click the "Open House" tab 4. Please insert a date for your open house and a time for your open house 5. You have the option of inserting a comment for the open house 6. Please click ’Add Open House’ Note: Open Houses will only appear on the website 6 days before the listed Open House date How do I create a custom badge? 1. Login to your control panel 2. Click the Listings tab 3. Click the Options tab (Orange) 4. You will find a Custom Badges tab to the right of the page. Click on it. 5. Fill out the Form and Choose a Status (Active or Sold) 6. Click Create. These custom badges can be assigned to your listings. To do so, click the Listings tab and choose the new custom badge from the Status drop down menu. How can I add a link to the Links page of my Ubertor website? 1. Login into your Control Panel, click on the "Pages" tab. 2. Click on the ’Links’ page name in the ’Main Menu’ section. 3. Click ‘Add new link to...’, choosing the category you want to add the link to. • Fill in the information required. 4. Click ’Create a Link’. Compiled by Mike Blaney – 604-618-5512 5 How do I add a link to a page in my Ubertor website? 1. Find the address (URL) of the page you want to link to. • e.g. http://www.JohnSmithRealty.com/Blog.php NOTE: if the address begins with your domain name, then you can drop the domain from the address and only remember the end of it. • e.g. the above address would become /Blog.php 2. Edit the page you wish to add the link to within the Control Panel. 3. Select the text you wish to convert to a link and click on the Link button (has an image of a chain link) in the Rich Content Editor. • An input box will appear asking for the link address. 4. Enter the address from Step 1 into the input box and click OK. 5. Remember, for links to your own website you don’t need to include the domain. • e.g. /Blog.php How do I add a new web page to my Website? 1. Log into your web site’s control panel. 2. Click on the ’Pages’ tab. 3. On the left hand side of the screen you will see a list of the existing pages of your site, look for "New Main Page" 4. Click "New Main Page". How do I add a new customizable page or sub page to my website? Log in to your control panel 1. Click "Pages" 2. Click "New Main Page" at the bottom of your list of pages, OR click "New Subpage". Congratulations! You have successfully added a new main page or sub-page to your website! Note: If you do note see an option for a "New Main Page" or "New Subpage" you will need to purchase more pages via your Enhancements tab (top right of your control panel). How can I post a new Blog entry? 1. 2. 3. 4. Login to the Control Panel of your Ubertor website. Click on the ’Pages’ button. Click on the Blog page under the Main Menu section to manage blog postings. Click on the "[click here write a new post]" link to the right of Blog Postings to create a new Blog posting. NOTE: The "Visually Rich Content Editor” page will appear. 5. Create your blog posting with the text and images that you like. 6. Click the "Update Blog" button to create your new blog posting. Compiled by Mike Blaney – 604-618-5512 6 How do I copy text from Microsoft Word into my Site? Note: You CANNOT copy text straight from Microsoft Word into your website. You must strip your text of all Word styling by first copying the text into the clipboard icon in your HTML editor menu. 1. Open the Word document that contains the text for the webpage. 2. Select the text that you wish to copy from Microsoft Word [Ctrl + C or Edit > Copy] 3. In your Ubertor control panel, click Pages then click the page where you will be pasting the text. 4. Click the Clipboard Icon with a blue W on it and paste in the text there. • [Ctrl + V or Edit > Paste] 5. Hit Insert – then click Update Page. How can I rearrange the order of the pages? 1. Click Page 2. Hover the ’Magnifying Glass’ tool beside the page you wish to rearrange 3. If it is a top level page you have the option to ’Move Up’, ’Move Down’, ’Move Front’, ’Move End’, ’Move Bottom’ or ’Move Under...’ Here’s what each means: Move Move Move Move Move Move Up = Move the page one level up Down= Move the page one level down Front = Move the page to very front of the list of pages End = Move the page to the bottom of the list of pages Bottom = Move the page to the bottom menu Under...= Move the page under a specific Main Page 4. If it is a sub level page you will have the same options, except you will have the option to move the page ’Move to top’. This will make the sub-page a top level page. Note: The way your pages appear in your Content Manager is the way your menu tabs will appear on your website. Compiled by Mike Blaney – 604-618-5512 7 How can I create a Google account? 1. Go to http://www.google.com/accounts/ 2. Click on the "Create an account now" link 3. Follow Google’s the instructions from here on to have your account created. How can I change the section above the banners (also called the masthead)? The masthead is the section above the main menu and banners and only appears on sites with top navigation. This section contains the Site Titles, Sub titles, and contact information. To add your own masthead image you need to... 1. First you will need to create an image which is 770 X 80 pixels in size. 2. Click the "Setup" tab in the control panel 3. Click "Template Design" 4. 5. 6. 7. Scroll to "Site Masthead" Select "Upload Custom Masthead" from the drop down Click "Set Masthead Image and Text" In the second box, browse your computer for the Masthead you have just created • Label it 8. Click "Upload" 9. In the box above - Select the drop down, and you should have the masthead you just uploaded 10. Select the masthead 11. Click "Save Custom Masthead Image" How do I edit the photos in my Ubertor Website’s flash banners? 1. 2. 3. 4. Log into the Control Panel and click on the Setup tab. Click on the Template Design tab and Scroll down to the Flash Banner area. Click Create Banner Movie. In the Flash Banner tab you will be able to choose the banners from the drop down menu. Select Flash Banner. Banners should be uploaded to the site before they become available. 5. Complete the fields and hit Add. Note: You can move your banners up and down to change the order. Just click the up or down green arrows in the banner to do it. This is available after you have added the banner to the list. Compiled by Mike Blaney – 604-618-5512 8