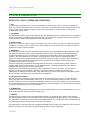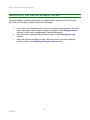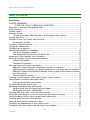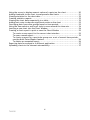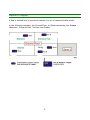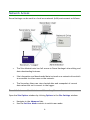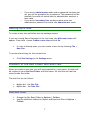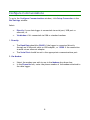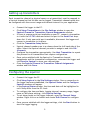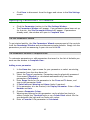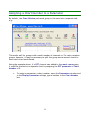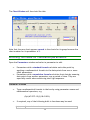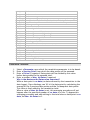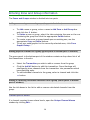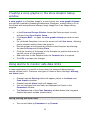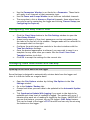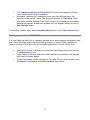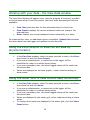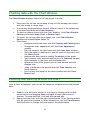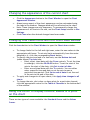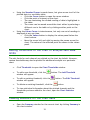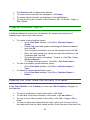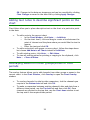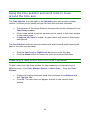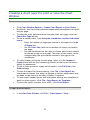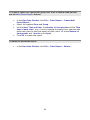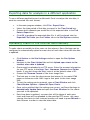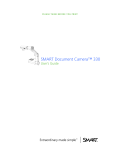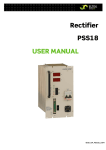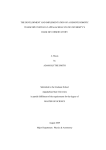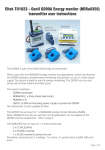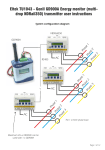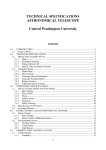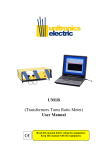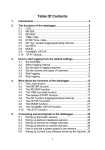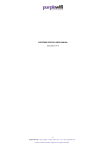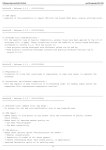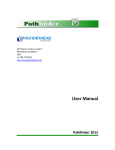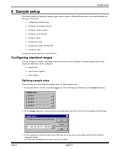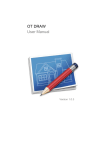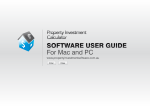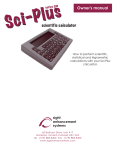Download Darca Heritage Manual
Transcript
Eltek Darca Heritage Manual LICENCE AGREEMENT ELTEK LTD (“Eltek”) TERMS AND CONDITIONS 1. USE You are hereby granted a licence to use the Software for your use only, and on only one computer at a time. You may use the Software on a network or file server, provided that access is limited to one user at a time. If you wish to allow more than one user to use the software, please contact us and special arrangements can be made. 2. COPYRIGHT All intellectual property rights in the software and user documentation are owned by Eltek or its suppliers and are protected by United Kingdom copyright laws, other applicable copyright laws and international treaty provisions. Eltek retains all rights not expressly granted. 3. RESTRICTIONS Except for a backup or archival copy of the software (for your use only), you may not copy the software. In addition, you may not sell, transfer, loan, lease, modify or alter the software or any portion thereof, without the written consent of Eltek. 4. WARRANTY Eltek warrants that the software will substantially conform to the applicable user documentation. Eltek also warrants that the magnetic media supplied by Eltek on which the software is distributed and the user documentation are free from defects in materials and workmanship. Eltek will replace defective media or user documentation at no charge, provided that you return the item with dated proof of payment to Eltek within 90 days of the date of delivery. If Eltek is unable to replace defective media or user documentation, Eltek will refund the amount you paid for the software. These are your sole remedies for any breach of warranty. Except as specifically provided herein, Eltek makes no warranty or representation, either express or implied, with respect to the software or user documentation, including their quality, performance, merchantability or fitness for a particular purpose. The warranty and remedies set forth herein are exclusive and in lieu of all others, oral or written, express or implied. No Eltek dealer, distributor, agent or employee is authorised to make any modification or addition to this warranty, save that nothing in it affects any rights you may have against Eltek for death or personal injury caused by Eltek’s negligence. 5. LIMITATION OF LIABILITY Because software is inherently complex and may not be completely free of errors, you are advised to verify your work and to make backup copies of it. In no event will Eltek be liable for direct, indirect, special, incidental, cover or consequential damages arising out of the use or inability to use the software or user documentation, even if advised of the possibility of such damages. In no case shall Eltek’s liability exceed the amount paid by you for the software. 6. TERMINATION This licence will terminate automatically if you fail to comply with the terms of this Agreement, or if you destroy the Software diskettes and the backup copy. 7. GENERAL The above terms constitute the entire agreement between you and Eltek with regard to the software, and such agreement may not be modified except in writing and signed by both parties. If any provision of this agreement is invalid or unenforceable under applicable law, it is to that extent deemed omitted and the remaining provisions will continue on full force and effect. This agreement is covered by the law of England and both parties accept the jurisdiction of the courts of England. The export of this product is governed by US and UK export regulations. 1 TM1030 Eltek Darca Heritage Manual Welcome to the Darca Heritage Manual This help guide contains information to enable you to get the most out of the Eltek Gen II Telemetry System and Darca Heritage. • • • If you are a Site Administrator and are running the program for the first time, you might like to read through the pages in the Getting Started section to give you a background to using the system. Find out how to prepare the system for use in the Setting up a site section. Once the system has been set up, discover how to use the powerful analysis tools in the Working with your data section. 2 TM1030 Eltek Darca Heritage Manual Help Contents: Site Setup LICENCE AGREEMENT........................................................................ 1 ELTEK LTD (“Eltek”) TERMS AND CONDITIONS................................... 1 Welcome to the Darca Heritage Manual .................................................. 2 Help Contents: ............................................................................... 3 System Layout................................................................................ 5 Network Access .............................................................................. 6 To switch between Administrator and Secondary User modes................... 6 Setting Up A Site............................................................................. 7 Location of the Site Folder and Site Files ................................................ 7 Notes about folders .................................................................... 7 Configure Communications................................................................. 8 Setting up transmitters ..................................................................... 9 Configuring the squirrel .................................................................... 9 Specifying Parameters To Measure....................................................... 10 The Site Parameters Wizard ......................................................... 10 The Parameters Window in Complete View ....................................... 10 Assigning a Chart Number to a Parameter .............................................. 11 Entering formulae for calculated parameters .......................................... 12 Standard Formulae .................................................................... 12 Cumulative Formulae ................................................................. 13 Entering Zone and Group information ................................................... 14 Adding or removing zones and groups (top part of window) .................... 14 Adding physical channels to a group (green panel in bottom part of window)14 Adding or removing calculated channels from a group (white panel in bottom part of window) ....................................................................... 14 Channel specific alarms .............................................................. 15 Creating a zone graphic in the Zone Graphic Setup window ......................... 15 Using alarms to monitor safe data limits................................................ 15 Setting warning and alarm limits ................................................... 16 Configuring the way charts look .......................................................... 16 Managing data downloads and backup................................................... 16 Updating the site with data from the logger ...................................... 16 Backing up site data - IMPORTANT.................................................. 17 Working with your data - the View Data window ...................................... 18 Using the Zone Graphic to view current data by physical location .................. 18 Using the Meter Grid to view current data numerically............................... 18 Charting data with the Chart Window .................................................. 19 Zooming and panning around the chart ................................................. 19 Changing the appearance of the current chart......................................... 20 Changing chart axes limits with the Chart Axes window.............................. 20 3 TM1030 Using the cursor to display numeric values of a point on the chart ................. 20 Adding thresholds to the chart to analyse safe data limits ........................... 21 Viewing statistics for the chart data .................................................... 22 Creating statistics reports ................................................................. 22 Viewing the chart data numerically in a table ......................................... 22 Adding text notes to describe significant points on the chart ....................... 23 Overlaying data from other groups/zones or time periods ........................... 23 Using the time selector and scroll tools to move around the time axis............. 24 Inserting a new chart into the Chart Window .......................................... 24 Creating a chart report to print or save the Chart Window .......................... 25 To create a new report for the current chart window: .......................... 25 To open a saved report:.............................................................. 25 To create a report for a particular group over a set of several time periods, use the Multi Period Report feature: ............................................... 26 To delete an unwanted report: ..................................................... 26 Exporting data for analysis in a different application ................................. 27 Uploading charts to the internet automatically ........................................ 27 4 TM1030 System Layout A Site is divided into Zones which contain Groups of measured data points. In the following example, the 'Ground Floor' is a Zone containing four Groups (Bedroom', 'Entrance Hall', 'Kitchen' and 'Study'). 5 Network Access Darca Heritage can be used in a local area network (LAN) environment as follows: • The Site Administrator has full access to Darca Heritage's site editing and data downloading features. • Site information and downloaded data is stored on a network drive which is accessible to other users on the network. • The Secondary Users can view charted data and a snapshot of current data values but can't connect to the logger. To switch between Administrator and Secondary User modes Open the Site Options window by clicking Options in the Site Settings window. • • Navigate to the Advanced tab. Use the Set User Mode controls to switch user mode. 6 o o If you are in Administrator mode and no password has been set up, you will be prompted for a password. This password will be needed if you wish to switch back to administrator mode at a later date. If you are in Secondary User mode you must enter the administrator password to switch into Administrator mode. Setting Up A Site To create a new site and follow the site settings wizard: If you are running Darca Heritage for the first time, the Welcome screen will appear. From here, choose Create a new site and click Go. • If a site is already open, you can create a new site by choosing File > New Site. To access site settings for the current site: • Click Site Settings in the Settings menu. Location of the Site Folder and Site Files When you create a new site, you will be prompted for a site name. A folder will be created in your Site Root Folder with this name. All site files will then be stored inside this folder. The site files are as follows: • • MySite.dsf - the Site File MySite.dat - the Data File Notes about folders • • Change the Site Root Folder in Options | Folders. Specify additional folders for Report and Exported files in Options | Folders. 7 Configure Communications To go to the Configure Communications window, click Setup Connection in the Site Settings window. Select: • • Directly if your data logger is connected via serial port, USB port or ethernet, or Via Modem if it's connected via GSM or standard modem. 1. Directly: • • The Baud Rate should be 38400 if the logger is connected directly through an LC68 serial cable or USB adapter, or 19200 if the connection is made via an ethernet adapter. The Serial Port should be set to the appropriate communications port. 2. Via Modem: • • Select the modem you wish to use in the Modem drop down box. In the Phone No box, enter the phone number of the modem attached to the data logger. 8 Setting up transmitters Each transmitter channel (a physical sensor on a transmitter) must be mapped to a Squirrel channel so that its data can be logged. Transmitter channels must also be configured with the correct range and transmit interval for your application. • • • • • • • • Connect the logger to the PC. Click Setup Transmitters in the Site Settings window to open the Squirrel Channel to Transmitter Channel Assignments window. If there is a spare serial port available on your PC, connect a transmitter to it with the LC-TX3 cable and select the port in the Serial Port dropdown list. If only one serial port is available, disconnect the logger and connect a transmitter in its place. Click the Transmitter Setup button. Squirrel channel numbers run in a column down the left hand side of the table. Select the Squirrel channel you wish to assign to and click OK / (Connect). Configure the transmitter appropriately. Use Next Transmitter to repeat this process for all transmitters that require configuration. Once you're satisfied with the Squirrel to Transmitter channel assignments and the transmitter configuration, reconnect the logger and click Send to Squirrel to store your new settings. Close the Squirrel Channel to Transmitter Channel Assignments window and click Done. Configuring the squirrel • • • • • • Connect the logger the PC. Click Setup Squirrel in the Site Settings window. Once a connection to the logger has been established, the Squirrel Status and the Configure Squirrel windows will appear. In the Squirrel Status window, the time and date will be highlighted in red if they differ from the PC clock. To configure the time and date, logging interval, memory usage, logger name or SMS alarm settings, click Squirrel Settings. To set alarm levels on the logger channels, open the Channel Setup window. Right click on a channel and choose Edit Channel to configure it. Once you are satisfied with the logger settings, click the Start button to start the logger logging. 9 • Click Done to disconnect from the logger and return to the Site Settings screen. Specifying Parameters To Measure • • Click the Parameters button in the Site Settings Window. The Parameters Window will appear. If no parameters have been set up for this site, the Site Parameters Wizard will appear. If parameters already exist, the window will open in Complete View. The Site Parameters Wizard To get started quickly, the Site Parameters Wizard removes most of the controls from the Parameters Window and provides some simple defaults. Simply tick the parameters you will be measuring in your site and click OK. The Parameters Window in Complete View To customise parameters or add parameters that aren't in the list of defaults you must use the window in Complete View. Adding a new parameter 1. 2. 3. 4. 5. 6. 7. 8. In the Name box, type a name for your parameter or select an existing parameter from the drop down list. Select the Type of parameter. Parameters may be physically measured from sensors (Physical) or calculated mathematically from other parameters (Calculated). Enter Range limits for the parameter in the From and To boxes, and type in the parameter Units. In Safe Limits set Warning and Alarm limits if required. If the parameter is to be charted, tick Display Parameter. Enter a Chart Number and Axis. Choose a Parameter Colour. Warnings and Alarms for this parameter can be plotted on charts in either a single line Threshold style or as a Colour Block which fills the area between the high and low limits with colour. Enter a Formula if the parameter is Calculated. 10 Assigning a Chart Number to a Parameter By default, the Chart Window puts each group in the zone into a separate tab, e.g: This works well for groups with a small number of channels in. For more complex groups, however, it may be necessary to split the group across several charts to leave each chart uncluttered. Using the example above, if a DPT channel was added to the music room group, it could be charted on a separate chart by assigning the DPT parameter a Chart Number of 2. • To assign a parameter a chart number, open the Parameters window and in the Display Parameter settings type a number in the Chart Number box. 11 The Chart Window will then look like this: Note that the new chart appears second in the charts for its group because the chart number for its parameter is 2. Entering formulae for calculated parameters Open the Parameters window and select a parameter to edit. • • Parameters with a standard formula calculate each data point by applying a mathematical formula to the data points from one or more other parameters. Parameters with a cumulative formula calculate their data by summing data points from another parameter over a period of time. They are especially useful when monitoring total light exposure. Standard Formulae • Type a mathematical formula in the box by using parameter names and mathematical operators, e.g. (Pp/(AT+273.15))*(18.0/8.31) • If required, any of the following built-in functions may be used: abs(x) Return absolute value 12 acos(x) asin(x) atan(x) atan2(x, y) bessj(n, v) bessy(n, v) Ceil(x) Cos(x) Cosh(x) exp(x) floor(x) hypot(a,b) log(x) log10(x) max(x) min(x) rand(x) sin(x) sinh(x) sqrt(x) srand(x) tan(x) tanh(x) Calculate arccosine Calculate arcsine Calculate arctangent Calculate arctangent with two parameters to preserve quadrant angle Bessel function of the first kind. n is order and v is input value. Bessell function of the second kind. N is order and v is input value. Find integer ceiling Calculate cosine Calculate hyperbolic cosine Calculate exponential function: ex Calculate hypotenuse of right triangle Calculate hypotenuse of right triangle Calculate natural logarithm Calculate base-10 logarithm Return larger of two values Return smaller of two values Get pseudorandom number between 0 and 1 Calculate sine Calculate hyperbolic sine Find square root Initialize pseudorandom series Calculate tangent Calculate hyperbolic tangent Cumulative Formulae 1. 2. 3. 4. Select a Parameter upon which the cumulative parameter is to be based. Enter a Starting Point from which the data points will be summed. Enter a Divisor if required. Data points will be divided by this value before being added to the summed total. Enter a number of Max. No Datas if required. Why is the Maximum No Datas value important? When a data point is no data (no data was sent by the transmitter to the data logger), Darca Heritage can 'fill in' the data point by calculating the average of the 5 previous data points and the 5 subsequent data points. This value is then added to the cumulative total. When a value of Max. No Datas is set, this averaging procedure will not happen after the specified number of no datas in a row. To bypass this averaging procedure and add nothing to the total when a data point is no data, set Max. No Datas to 0. 13 Entering Zone and Group information The Zones and Groups window is divided into two parts. Adding or removing zones and groups (top part of window) • • • • To Add a zone or group, enter a name in Add Zone or Add Group box and click the + button. To Delete a zone or group, select the tab containing the zone or the row containing the group and click the appropriate Delete button. To create a new zone or group based upon an existing one, use the appropriate Copy and Paste buttons. To set up a zone graphic for the currently selected zone, click Zone Graphic Setup... Adding physical channels to a group (green panel in bottom part of window) The green panel in the bottom part of the window contains a drop down list of all the transmitters in the site. • • • Select the Transmitter you wish to add or remove from the group Click the Add All button to add this transmitter. Darca Heritage will intelligently place channels from the transmitter into parameters which have matching units. To add individual channels to the group, select a channel and click the >> button. Adding or removing calculated channels from a group (white panel in bottom part of window) Use the tick boxes in the list to add or remove calculated channels from the group. Channel specific alarms If a channel requires its own alarm levels, open the Unique Channel Alarms window by clicking Edit... 14 Creating a zone graphic in the Zone Graphic Setup window A zone graphic is a floorplan image of a zone in your site. zone graphic bitmaps are typically created by scanning architectural floorplans, scaling them to fit on the screen and saving them as bitmap (.bmp) image files in an image editing program. • • • • • • • In the Zones and Groups Window choose the Zone you want to work with and click Zone Graphic Setup... Click Import BMP... to open the zone graphic bitmap you wish to work with. For cluttered floorplans, turn on the arrow tool with Use Arrow, allowing you to pinpoint exactly where the group is. Position groups in their physical location on the floorplan by selecting the desired Group and clicking Place. Click the location of the group on the floorplan to position the arrow or top left corner of the group box. Add extra text to the floorplan with the Comment box if required. Click OK to accept your changes. Using alarms to monitor safe data limits In some applications it is useful to know when the measured data points go outside certain limits. There are two types of limits in Darca Heritage: Warning and Alarm limits. • • • • Channels outside Warning limits will appear yellow in the Meter and Zone Graphic windows. Channels outside Alarm limits will appear red. You can configure how the limits are displayed on Charts in the Parameters window. The Statistics tab of the Chart Summary window shows how long each channel has spent outside its safe limits. Setting warning and alarm limits • You can set limits by Parameter or by Channel. 15 • • • Use the Parameters Window to set limits for a Parameter. These limits will apply to all channels of that parameter type. Use the Zones and Groups Window to set limits on individual channels. The exception to this is Alarms on Physical channels; these alarm limits can only be set by contacting the logger and clicking Channel Setup (see Configuring the Squirrel). Configuring the way charts look • • • • • Click the Chart Setup button in the Site Settings window to open the Chart Setup Window. Almost every aspect of the chart appearance can be customised using the tabs in the top left of the window. Changes made will be reflected in the example chart on the right. Configure the quick-jump time controls in the chart windows with the Time Axis Selector settings. Once the desired appearance is achieved, you may wish to save it as a template for any other sites you create. Use the Load / Save Chart Template buttons to do this. Click OK to accept the settings for the current site. Managing data downloads and backup Updating the site with data from the logger Darca Heritage is designed to automatically retrieve data from the logger and store it in the site folder on a regular basis. • • • • Open the Site Options window by clicking Site Options in the Site Settings window. Go to the Update / Backup tab. Choose how often you want data to be updated in the Automatic Update panel. Tick Synchronise Update With Logging if you want to the data to be updated each time a set of readings is logged. The update will occur 5 minutes after each set of readings is logged by the logger. IMPORTANT: If you use this feature, you must turn on the logger's Start Delay feature. This can be found in the logger's STAT function and can only be set using the buttons on the logger. 16 • • Tick Synchronise Squirrel Clock With PC to keep the logger's internal clock synchronised to the computer. Automatic updates will commence once you click OK and after the specified time period. Note: The program must be in View Data mode (the main window displays 'View Data' when in this mode) for automatic updates to happen. Automatic updates will not happen when you are in Site Settings mode. To manually update data, use the Update Data button in the View Data window. Backing up site data - IMPORTANT It is vital that the data file is regularly backed up to guard against accidental data loss. Darca Heritage uses a rotating backup system to ensure that a number of recent versions of the data file are available should the current file be lost. • • • Specify the folder in which you would like the backup files to be stored in the Backup to: box. Select when to backup and which files should be included in the backup with the tick boxes below. Choose how many recent versions of the data file you wish to keep with the Retain X Version(s) of backed up data file control 17 Working with your data - the View Data window The View Data window will appear every time the program is launched, provided a site has been setup. From this window, the three main data analysis tools are available: • • • Zone Chart plots the data for the selected zone(s) in chart form. Zone Graphic displays the current measured values on a map of the selected zone. Meter displays the current measured values numerically in a table. For administrator users, an additional option is available. Update Data retrieves the latest data from the logger and updates the site data file. Using the Zone Graphic to view current data by physical location • • • • In the View Data window, select the zone you wish to view in the Zone: drop-down list and click Zone Graphic. If you are an administrator, a connection to the logger will be established in order to read the latest values. If you are a secondary user, the latest logged values will be read from the stored data. Values are displayed on the zone graphic, colour coded according to alarm status. Using the Meter Grid to view current data numerically • • • • • In the View Data window, select the zone you wish to view in the Zone: drop-down list and click Meter. If you are an administrator, a connection to the logger will be established in order to read the latest values. If you are a secondary user, the latest logged values will be read from the stored data. Values are displayed in the meter grid, colour coded according to alarm status. To change which zones are displayed in the meter grid, click the Select Zones button. 18 Charting data with the Chart Window The Chart Window displays charts for all the groups in a zone. • • • • • Each chart has its own tab to make it easy to flick between the charts with the mouse or cursor keys. A group may be spread across several different charts if the parameters it contains have different Graph Numbers. To insert or delete charts from the Chart Window, click Chart Window Options and choose Insert Chart or Delete Chart. To export the current chart to an image file, click Chart Window Options and choose Export Chart To. Chart tools: o Navigate around the chart with the Zooming and Panning tools. o Change the chart appearance with the Chart Appearance window. o Edit the range of the chart axes with the Chart Axes window. o View the numeric readings of a specific point on the chart with the Chart Cursor. o Analyse safe data limits by adding Thresholds to the graph. o View numeric chart data and statistics in the Summary window. o Add comments to the chart with the Notes tool. o Add series from other groups/zone or time periods with the Overlay tool. o Jump to different time periods with the Time Selector and Scroll controls. o Print or save the layout of the chart window with the Chart Report tool. Zooming and panning around the chart Once a chart is displayed, you can use the mouse to navigate around the plotted data. • • Zoom in on a particular section of the chart by clicking with the left mouse button and dragging down and right to mark the section of interest. To zoom back out, click and drag up and left. Pan around the chart with the right mouse button. Note: Panning should only be used when zoomed in. When zoomed out, use the Time Selector and Scroll tools to change the time span of the plotted data. 19 Changing the appearance of the current chart • • • • Click the Appearance button in the Chart Window to open the Chart Appearance Window. Almost every aspect of the chart appearance can be customised using the tabs in the window. Changes made will be reflected on the chart. Note: These changes are only temporary. To permanently change the appearance of all charts in the site, use the Chart Setup window in Site Settings. Click Close when the desired changes have been made. Changing chart axes limits with the Chart Axes window Click the Axes button in the Chart Window to open the Chart Axes window. • • • • To change limits for the left and right axes, enter the new values in the appropriate edit boxes. To set axis limits automatically from the series assigned to it, click the corresponding Reset button. To specify the start and end of a time axis, use the Bottom Axis and (when shown) Top Axis tabs: o Enter a start time/date with the From controls. To set the time to midnight, click the 00:00:00 button. To set the start of the axis to the start of the data, click Set to start of data. o Enter an end time/date with the To controls. You can either enter a specific time and date or set the axis to span a particular time period. Click Set to end of data to set the end of the axis to the end of the data. To apply axis changes to all open charts, tick Apply time changes to all charts. To change the axis, plot colour or alarm plots for a particular channel, click the appropriate control in the Table of Channels in the bottom half of the window. Using the cursor to display numeric values of a point on the chart There are two types of cursor available: the Standard Cursor and the Values Cursor. 20 • • Using the Standard Cursor is much slower, but gives access to all of the plotted data in a scrollable table. o Click the Cursor button to open the cursor window. o Click the point of interest on the chart. o The row containing the clicked reading of data is highlighted in the table. o The cursor can be moved around the chart either by selecting a different row in the table or by clicking another point on the chart. Using the Values Cursor is instantaneous, but only one set of readings is displayed at any one time. o Click the Values button to display the values panel below the chart buttons. o Move the cursor left and right by moving the mouse across the chart. The values of the selected point are shown in the values panel. Adding thresholds to the chart to analyse safe data limits The safe limits for each channel are plotted on the chart by default. However, custom thresholds may also be plotted for additional analysis on a particular chart. • Click Thresholds to open the Chart Thresholds window. • To add a new threshold, click the window will appear. • To edit an existing threshold, click the window will appear. • To delete an existing threshold, click the • To view statistical information about the plotted channels and the thresholds you have added to the chart, open the Chart Statistics window. button. The Add Threshold button. The Edit Threshold button. Viewing statistics for the chart data • Open the Summary window for the current chart by clicking Summary in the chart window. 21 • • • • The Statistics tab is displayed by default. To choose which statistics are displayed, click Setup... To choose which channels are displayed, click Add Chans... To copy or print the contents of the statistics tab, click File > Copy or File > Print. Creating statistics reports A Statistics Report is a saved set of statistics for a particular selection of channels over a particular time period. • • • To create a new statistics report: o In the View Data window, click File > Statistics Report > Create... o Choose the zones and groups containing the desired channels and click OK. o Tick the types of statistics you are interested in and click OK. o Enter the time period over which you wish the statistics to be calculated and click OK. o The statistics report will appear. To save it, click File > Save Statistics Report... o To change the time period, click File > Set Time Period... To view a previously saved statistics report: o In the View Data window, click File > Statistics Report > View... To delete an unwanted statistics report: o In the View Data window, click File > Statistics Report > Delete... Viewing the chart data numerically in a table In the Chart Window, click Summary to open the Chart Summary. Navigate to the Data tab. • • • • To search the data for a particular value, click Find. To add data from other channels to the table, click Add Chans... To copy or print the contents of the table, click File > Copy or File > Print. To edit the data (site administrators only), select one or more cells in the table and click the right mouse button. Enter the new value and click 22 OK. Changes to the data are temporary and can be cancelled by clicking Clear Changes or saved to the data file by clicking Apply Changes. Adding text notes to describe significant points on the chart Chart Notes allow you to place descriptive text on the chart at a particular point in the data. • • • • To add a note to the current chart: o In the Chart Window, click Note... > Add Note. o On the chart itself, click and drag to create a line between the point of interest and the place where you would like the text to appear. o Enter the text and click OK. To add a note which will appear on every chart, follow the steps above but choose Add Note to all Charts instead of Add Note. To edit existing notes, click Note... > Edit Notes. To view all existing notes for printing or copying to the clipboard, click Note... > View all Notes. Overlaying data from other groups/zones or time periods The overlay feature allows you to add channels from other groups or zones to the current chart. In the Chart Window, click Overlay to open the Chart Overlay window. • • To overlay channels for side-by-side comparison, tick the channels you require in the Bottom Axis tab and click OK. To make a comparison between existing channels' data and data from a different time period, use the Top Axis tab and then click OK. Once channels are plotted on the top axis, use the Chart Axes window to set the top axis to the required time period. 23 Using the time selector and scroll tools to move around the time axis The Time Selector is to the right of the Refresh button on the chart window toolbar. It allows you to quickly set how far back the time axis stretches. • • • The duration of the three different time periods can be configured in the Chart Setup window. Click a time period to set the time axis of the charts in the chart window to the chosen time. If Apply to All Charts is ticked, all open charts will be set to the chosen time period. The Scroll Buttons shift the time axis backwards and forwards whilst leaving the span of the time axis the same. • • Click the Left Scroll or Right Scroll buttons to scroll the data. Click the Home button to return the chart to an unscrolled state. Inserting a new chart into the Chart Window To add a chart into the chart window for the comparison of channels from a different zone, click Chart Window Options > Insert Chart... from the Chart Window. • • Choose the required channels using the tick boxes in the Bottom Axis and Top Axis tabs. Click OK. The new chart will appear as a tab in the current chart window. 24 Creating a chart report to print or save the Chart Window To create a new report for the current chart window: • • • • • • • • • Click Chart Window Options > Create Chart Report to Print Charts... By default, the charts are positioned sequentially throughout the report, one per page. To keep the order but place more than one chart on a page, alter the Charts Per Page setting. To use a custom order, click Using the checkboxes to select individual charts. o Enter the number of pages you require in the report in the No Of Pages box. o Set the Chart Size value to the number of charts you require per page. o Use the checkboxes on the right to choose which charts should be placed on the current page. The order of the charts can be changed using the up and down arrows to the right of the checkboxes. To add a header and footer to each page, enter it in the Header or Footer boxes and use the formatting controls at the top of the box to adjust its appearance. To get a close up look at a page on the report, click Full Size in the Zoom settings. To save the report for future viewing, click File > Save Report As... Saved reports remain 'live' when re-opened so further adjustments may be made to the charts in the chart window if required. To save report header/footer and orientation settings as a template to apply to other reports, click File > Save Report As Template... To print the report on paper or as a PDF, click Print Report... To open a saved report: • In the View Data Window click File > Chart Report > View... 25 To create a report for a particular group over a set of several time periods, use the Multi Period Report feature: • • • • In the View Data Window click File > Chart Report > Create Multi Period Report... Select the required Zone and Group. Set the Start Time and Date, the Number of time periods and the Time Span of each chart. (e.g. if you're creating the report for a year and you want each chart to span one month of data, enter 12 as the Number of time periods and 1 month as the Span) Click OK to create the report. To delete an unwanted report: • In the View Data Window click File > Chart Report > Delete... 26 Exporting data for analysis in a different application To use a different application such as Microsoft Excel to analyse the site data, it must be converted into text format. • • • • In the main program window, click File > Export Data... Select the time period of the data to export in the Time Period box. Choose which channels you would like in the exported data in the Tick Data to Export box. Click OK to produce the exported data file. It will be placed into the Exported File Folder (see the Folders tab in the Site Options window). Uploading charts to the internet automatically To make charts accessible to other users via the internet, Darca Heritage can be configured to automatically upload a screen shot of each chart when the site data is updated. • • • • • • • • Click Options in the Site Settings window to open the Site Options Window. Navigate to the Chart Upload tab and tick Upload open charts to the internet when data is updated. Charts must be uploaded to an FTP server. Enter the account information for your FTP server in the Host, Port, Username, Password and Folder boxes. If you don't know the Port, leave it at the default value of 21. Choose the Filename Format of the chart image files. The best way to view the charts across the internet is to create HTML pages on the server with <IMG> tags in that point to the chart image files. To test the settings you've entered, open a Chart Window and click Chart Window Options > Upload All Open Charts. Once you're satisfied that the settings are correct, set Darca Heritage to Automatically Update Data and open the Chart Windows for the charts you wish to be uploaded. Each time data is updated, a screen shot will be taken of each open chart and these will be uploaded to the specified FTP server. Any users viewing the charts in their internet browser will need to press Refresh in their browser in order to view the latest data. 27