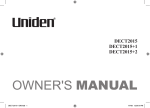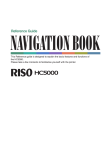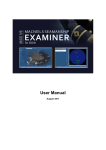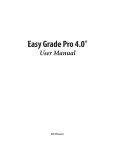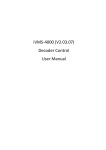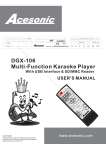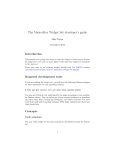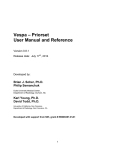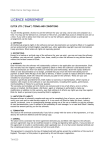Download OT DRAW MANUAL:
Transcript
OT DRAW User Manual Version 1.0.3 Contents: 3 Program Environment: 29 OT Draw Layout 5 Creating a Project Working with Canvases Working with Modules Drawing: Introduction to Drawing Drawing Parameters Drawing Tools Drawing to Scale 15 35 Exporting Images Transferring to Documents Printing Diagrams 41 Modifying the Canvas: Undo and Redo Zooming and Panning Cropping and Resizing Modules: Bathroom Templates Bathroom Floorplans Stair Designs Ramp Designs Drawing on Pictures 63 2 Exporting Diagrams: Modifying Objects: Selecting Changing Object Parameters Manipulating Objects Duplicating Objects Arranging Objects Editing Text Creating Line-Shapes Modifying Junction Points 23 OT Draw Projects: Support: Trial and Register OT Draw Automatic Updates Support Information Program Environment: 1 OT DRAW LAYOUT: There are a number of key sections in the OT Draw environment. The canvas in the middle of the screen is surrounded by 4 toolbars. Located at the top are 6 menu items (File, Edit, Draw, Tools, Format and Help) that contain additional features and settings. Chapter 1: Program Environment 3 Drawing Region: Item Description The Canvas: Diagrams are drawn in this area. Toolbars: Item Description Parameter Toolbar: (Top) Adjusts project parameters, font parameters or drawing parameters. Drawing Toolbar: (Right) The collection of available drawing tools including shape, labelling and bathroom tools. Canvas Toolbar: (Below) Edit the canvas by adding, deleting, renaming or clearing the canvas. Module Toolbar: (Left) Shift between different modules (ie: the different types of diagrams drawn) Specific Features: Item Description Scale Factor: (Parameter Toolbar) Displays the scale you are currently using. Change this value to zoom in and out. The value changes to a percentage for bathroom templates and picture designs, as these are not drawn to scale. Dimension Box: (Canvas Toolbar) Displays the length or dimensions of the item being drawn. Enter values here to draw items to precise measurements. Function Button: (Canvas Toolbar) Enables specific automated features that are available in each module. This button starts that automation process. 4 Program Environment Chapter 1: 2 Drawing: INTRODUCTION TO DRAWING: Drawing Toolbar: There are 20 Drawing Tools in this toolbar. These drawing tools are split into the following groups: Group Drawing Tools Manipulation Tools: Select Tool, Hand Tool, Plus Tool and Crop Tool. Shape Tools: Line Tool, Curve Tool, Square Tool and Oval Tool. Labelling Tools: Arrow Tool, Text Tool, Dimensions Tool and Measure Tool. Bathroom Tools: Rail Tool, Shower Tool, Toilet Tool, Door Tool, Bath Tool and Vanity Tool Additional Tools: Shower Items Tool, Wall Items Tool Hovering over the tool button will display the name and Shortcut Key for that Drawing Tool. Objects are drawn by clicking and dragging on the canvas. Chapter 2: Drawing 5 Drawing Tool Categories: Drawing Tools can also be categorised as Line-Based, Rectangle-Based or TextBased. Category Drawing Tools Line-Based Objects: Line Tool, Curve Tool, Arrow Tool, Dimension Tool, Measure Tool and Rail Tool Rectangle-Based Objects: Square Tool, Oval Tool, Shower Tool, Toilet Tool, Door Tool, Bath Tool, Vanity Tool, Shower Fittings Tool and Wall Fittings Tool. Text-Based Objects: Text Tool and auto-text from Arrow and Dimension Tools. Shift-Key Effect: Press SHIFT while drawing a Line-Based item to draw either vertical, horizontal or at a 45 angle. Press SHIFT while drawing a Rectangle-Based item to draw a perfect square (for Shape Tools) or to correct proportions (Bathroom Tools) 6 Chapter 2: Drawing DRAWING PARAMETERS: Project Parameters: There are a number of project parameters that activate project commands. They are visible all the time. These parameters are: Parameter Description New: Creates a new OT Draw project. Open: Opens an existing OT Draw project. Save: Saves the OT Draw project in current location. Print: Opens print dialog box to print current diagram. Cut, Copy & Paste: Used to remove, duplicate and relocate objects. Undo and Redo: Used to undo and redo drawing actions. Standard Drawing Parameters: There are a number of standard parameters that will apply across most of the objects you draw. They are visible all the time. Parameter Description Line Width: Determines the width of the lines in the object. Line Style: Determines whether the line is solid, dash or dot. Line Colour: Determines the colour of the lines in the object. Fill Decider: Determines whether the object is filled in or is transparent. Shortcut Key = ‘F’ Fill Colour: If the Fill Decider is set to true then this determines the internal or fill colour of the object. Snapping: Determines whether the drawing tool will ‘snap’ to the end of the ends and corners of objects in the diagram. Shortcut Key = ‘N’ Chapter 2: Drawing Dbl-click the ‘Line’ label to reset the width to ‘1pt’, the style to ‘Solid’ and the colour to black. Dbl-click the ‘Fill’ label to reset the tool to ‘On’ & the colour to white. 7 Font Parameters: These parameters apply to the text based labelling tools ie, the Text, Arrow and Dimension Tools. These parameters are visible all the time. Parameter Description Font Name: Determines the type of font that will be used. Font Size: Determines the size of the font that will be used. Bold: Determines whether the font will be Bold. Italic: Determines whether the font will be Italic. Font Alignment: Determines whether the font will be aligned left, aligned right or centred. Auto Insert Text: Determines whether the Arrow and Dimension Tools will automatically insert text. The Arrow Tool displays a textbox for labelling. The Dimension Tool inserts the measurement value along with the dimension line. Specific Parameters: There are a number of specific parameters that will only become visible when a certain Drawing Tool has been selected. These parameters include things such as the size of the arrowheads, direction of the drawing item or different types of the drawing object. All these parameters are outlined in the sections below. 8 Chapter 2: Drawing DRAWING TOOLS: Manipulation Tools: Tool Description Select Tool: [space] Selects objects to then move, modify, resize, arrange, copy and delete them. Hand Tool: [H] Moves all the objects in the diagram. Use this tool to pan across your diagram. Crop Tool: [ [] ] Draws crop boundaries around the diagram. Press ENTER to perform crop. Plus Tool: [P] This tool only works in the Bathroom Templates Module. Clicking on a wall will add standard fittings such as rails and shower fittings to the template. Shape Tools: Tool Description Line Tool: [L] Draws a straight line by clicking and dragging on the canvas. Press the ‘L’ key while drawing to draw multiple lines that form a Line-Shape (see page 22 for more details). Curve Tool: [C] Draws either an arc or a curve. For an Arc draw a line and then press the ‘C’ key to draw a smooth arc between those points. The Curve option draws a curve shape through a series of points. Press the ‘C’ key to add points in the curve. Square Tool: [S] Draws a rectangle by clicking and dragging on the canvas. Oval Tool: [O] Draws an oval by clicking and dragging on the canvas. Chapter 2: Drawing 9 Label Tools: Description Specific Parameters Arrow Tool: [A] Draws an arrow by clicking and dragging on the diagram. Arrowhead size Direction of arrow Text Tool: [T] Click on the canvas to display the textbox. Enter text and then click outside the textbox to insert the text on the diagram. Press ESC to cancel the textbox. Direction of text * Dimension Tool: [D] Draws a dimension line by clicking Arrowhead Size and dragging. Press the ‘D’ key to slide the dimension away from the object. Measure Tool: [M] Measure the distance between 2 points on the canvas based on the Scale Factor. Press the ‘M’ key before releasing the mouse to retain the measurement line on the diagram. The text direction can be set to rotate the text to different orientations: Left Down Right * Tool Bathroom Tools: Tool Description Specific Parameters Rail Tool (Side View) [R] Draws a side rail through a series of points. Press the ‘R’ key to add points on the rail. Press the TAB key to alternate between Rail End Options. Rail View * Rail End Options Rail Tool (Top and Corner View) [R] Draws a top-view rail by clicking and dragging. Use the Arrow keys to change the Rail direction while drawing. Rail View * Rail Direction 10 Chapter 2: Drawing * Tool Description Specific Parameters Shower Tool [Alt+S] Draws a shower recess by clicking and dragging. Press the TAB key to alternate between Hob Options. Hob Options Toilet Tool [Alt+T] Draws a toilet as you click and drag. Press the TAB key to alternate between Draw Start Point. Press the Arrow keys to change the Toilet direction while drawing. Start Point ** Toilet Direction Door Tool [Alt+D] Draws a toilet by clicking and dragging. Door Swing *** Press the TAB key to alternate Door Direction between Door Swing options. Use Door Width *** Arrow keys to change the Toilet direction while drawing. Bath Tool [Alt+B] Draws a bath by clicking and dragging. Use the Arrow keys to change the Bath Direction while drawing. Bath Direction Vanity Tool [Alt+V] Draws a vanity, wall basin or corner basin by clicking and dragging. Use the Arrow keys to change the Vanity Direction while drawing. Vanity Type **** Vanity Direction There are 3 Rail Views: Side View, Top View and Corner View. The Side View is a curved rectangle to represent a rail placed on a wall. The Rail End parameter can be set to Round End or Square End. The Top View and Corner View are both designed to be used with in the Bathroom Floorplan module. They operate like the other Bathroom Drawing Tools and have a direction that can be changed. This direction is determined by the Rail Direction parameter. ** There are 2 options for the Toilet Draw Start Point parameter: Draw From Edge and Draw From Middle. The Draw From Middle option is designed to assist with drawing the toilet a distance from the wall to the centre of the toilet. *** The Door Swing value changes which way the door opens. It can be set to ‘No Swing’ for a sliding door. The Door Width value determines the thickness of the rectangle section of the door. **** There are 4 Vanity Types: Vanity, Wall Basin, Corner Basin and Bench. Changing this parameter will change the appearance of the floorplan but will also affect the look of the room side view. Chapter 2: Drawing 11 Please note: When drawing a bath, vanity, wall basin or corner basin they are initially drawn with taps and a nozzle. However by selecting and right clicking the object you can hide the taps or nozzle. Right-click again to re-show the feature. When you create a side-view (see Page 50) the corresponding object will also be displayed with taps or nozzle hidden. When a side-view of a vanity has been created, it is initially drawn with cupboard doors. These can also be removed by selecting the vanity and right-clicking. Additional Tools: * ** Tool Description Specific Parameters Shower Fittings [Alt+H] Draws a shower fitting by clicking and dragging. Use the Arrow keys to change the Fitting direction while drawing. Fitting Type * Direction of Item Wall Fittings [Alt+W] Draws a cabinet, mirror or window by clicking and dragging. Fitting Type ** There are 5 Shower Fittings Options: Hand Shower, Shower Peg, Fixed Rose, Tap and Lever Tap. Use these objects to add to bathroom templates and bathroom side views. There are 3 Wall Fittings Options: Cabinet, Mirror and Window. Use these items to add to bathroom side views. 12 Chapter 2: Drawing DRAWING TO SCALE: Scale Factor: The Scale Factor textbox displays the current drawing scale. The default scale is 1:20. The Scale Factor changes to a percentage value for the Bathroom Templates and Picture Design modules as these are not drawn to scale. It is possible to set the relative scale for Picture Designs as outlined below. Please note: The diagram is set to the right scale on the computer screen. However when you export or print the image, the image size needs to be 100% to remain at that scale. Reading the dimension as you draw: The Dimension Box in the bottom right corner displays the length or dimensions of the object in millimetres. The length is displayed as a single value for any linebased object. The horizontal and vertical dimensions are displayed as two values separated by a comma for any rectangle-based object. Entering the dimension as you draw: Exact dimensions of an object can be entered whilst drawing. For line-based objects simply enter the value of the length and press ENTER. The object will appear in the same direction at the length you determined. This is also applicable for rectangular objects. While the object is being drawn enter the horizontal value, a comma, the vertical value and then press enter. It will then draw the object in the same direction with the dimensions you determined. Dimensions while selecting: When an object is selected and resized the new dimensions will be displayed in the Dimensions Box. However, it is not possible to enter values to set the length or dimensions while resizing. When a selected object is being moved the Dimension Box will show how far the objects have moved from their original location. Chapter 2: Drawing 13 Setting the Relative Scale for Picture Designs: See ‘Module: Picture Designs’ section for more information on using this feature. This module allows the insertion of a picture or photo to draw on. This means that the scale for this picture is meaningless because it is impossible to know the size of whatever is in the picture. However it is possible to set a relative scale for the picture. Start by selecting the Measure Tool and measuring something in the picture that has a precise measurement (eg: the height of a step). Enter this value in the Dimension Box and press enter. The scale is now set to this ratio. Please note: 14 This is not an exact scale as the picture will have varying depths which affects the true scale of that part of the picture. However it will make the scale more comparable. Chapter 2: Drawing Modifying Objects: 3 SELECTING OBJECTS: Selecting is the ability to highlight an object or several objects in order to move, change or edit them. Selecting an object changes its colour to red and creates markers in order to move and resize it. How to Select: Select and deselect in the following ways: Method Description Click to Select: Click the Select Tool and then click the object. It will select the top most object. Press the SHIFT button while selecting items to select more than one object. Deselect objects by clicking them again. Select Box: Click and drag a select box around the objects you wish to select. An object will only be selected if the whole object is within the select box. This option is only active when no objects are currently selected. Select All: Select all the objects on your canvas by using the Select All command in the Edit menu. Ctrl-A will perform the same function. Deselect: Pressing the ESC key will deselect all objects. Chapter 3: Modifying Objects 15 Operations that may be performed on selected objects: No of Objects Operations Functions 1 Object Selected: Features: Change Parameters Manipulate: Move Resize Rotate Delete Duplicate: Cut Copy Paste Arrange: Bring to Front Bring Forwards Send to Back Send Backwards Text: Edit Text Features: Change Parameters Manipulate: Move Delete Duplicate: Cut Copy Paste 2 or More Objects Selected: CHANGING OBJECT PARAMETERS: If an object is selected, its current parameters will be shown in the parameter bar. When any object (Line, Rectangle or Text Based) is selected, change its features simply by changing the parameters. For instance, if a Line object is selected, change the width from 1px to 5px by changing the Line-Width parameter. In the same way, change an object’s line colour and fill colour, as well as change the text font, size and style. Adjust the specific parameters of an object to change its appearance. For instance, change the size of the arrowhead for dimensions and change the direction of toilets and other bathroom objects. 16 Chapter 3: Modifying Objects MANIPULATING OBJECTS: After selecting objects it is then possible to move and manipulate them within your diagram. Moving Objects: To move a selected object, hover over the centre of the object until the cursor becomes a 4 point arrow. Then click and drag to move the object. The movement away from the original point will be shown in the Dimension Box. SHIFT key: Press the SHIFT key while moving the object to move in a horizontal or vertical plane. Resizing Objects: To resize the object click and drag the markers at the end of the line-based object or at the corners of the rectangle-based object. SHIFT Key: Pressing the SHIFT key while resizing will result in the following: Line-based object: The line retains in the same direction. Rectangle-based object: The rectangle retains the same horizontal and vertical proportions. Chapter 3: Modifying Objects 17 Rotating Objects: To rotate an object, click and drag on the green circle. The object will rotate as the cursor is moved around the object. SHIFT key: Pressing the SHIFT key while rotating the object will make it snap to 45 angles. . Deleting Objects: While objects are selected, delete them in the following ways: 1. Press the Delete or Backspace keys 2. Right-click the canvas to bring up the context-menu and select the Delete option. 18 Chapter 3: Modifying Objects DUPLICATING OBJECTS: Duplicate objects by using the Cut, Copy and Paste commands. These can be accessed in 3 ways: 1. Click the Cut, Copy and Paste buttons in the Parameter Bar 2. Select them in the Edit Menu 3. Use the shortcut keys of Ctrl+X (Cut), Ctrl+C (Copy) and Ctrl+V (Paste) Cutting or copying an object allows it to be pasted elsewhere in the project, including in different canvases and modules. When the object is pasted, it is placed directly over the original. Move the object if it is required in a different location. ARRANGING OBJECTS: Arrangement Commands: All the objects are layered depending on when they were drawn. When a new object is added it is drawn on top of the layers. Rearrange these layers to change the layout using the following commands: Command Description Bring to Front: Brings the object in front of all other objects. Send to Back: Sends the object behind all other objects. Bring Forward: Brings the object up one layer. Send Backward: Sends the object down one layer. Chapter 3: Modifying Objects 19 Rearranging Diagram Layers: Access these arrangement commands by right-clicking the canvas when a single object is selected. Then select the required option from the context menu. 1 2 3 20 Chapter 3: Modifying Objects EDITING TEXT: Change the words in a text object at any time by using the Edit Text command. Make sure the text object is selected, then right-click the canvas and select the Edit Text command. This will reshow the textbox to change the text value. Click outside the textbox to insert your new text or press ESC to cancel and retain the existing text. 1 2 3 Please note: Use the ‘Select All Text’ command in the Format menu to select all the text in the canvas at once. CREATING LINE-SHAPES: A line-shape is an object made of connected lines. It can have up to 12 sides and can have a fill-colour. There are 2 ways to create a line-shape: 1. While drawing with the Line Tool, press the ‘L’ key to create junction points in the line-shape. When the mouse is released a single object is created. 2. Select a series of connected lines and select the ‘Create Lineshape’ command in the Format menu. This command is only visible when a collection of lines is selected. Please note: A line-shape can be broken down into separate lines by selecting the ‘Separate Lineshape’ in the Format menu. Chapter 3: Modifying Objects 21 MODIFYING JUNCTION POINTS: There are 3 objects that contain junction points: Line-Shapes, Curves and Rails. When these objects are selected it is possible to add or remove junction points. These commands are accessed by selecting an object with junction points and right-clicking the mouse. The following context-menu is displayed: Add Junction Point: When the object is selected, add an additional junction point by right-clicking and selecting the appropriate command. Select either Add New End Point to add a junction point to the end of the object or Add New Junction Point to add a point to the middle. The additional junction point is added to the object at the location where the mouse was clicked. Remove Junction Point: To remove a junction point, right-click the object and select the Remove Junction Point command. The junction point nearest to the click point is removed. 22 Chapter 3: Modifying Objects Modifying the Canvas 4 UNDO AND REDO: Undo and redo are powerful operations for modifying your diagram. Each canvas has its own undo and redo operations, allowing undo and redo options to occur between canvases. Operate the undo and redo commands in the following ways: - Use the buttons in the Parameter Bar - Select the options in the Edit menu - Use the shortcuts Ctrl+Z (undo) and Ctrl+Y (redo) ZOOMING AND PANNING: Zooming: Zoom and Pan change the view of the diagram. These features are built into other features. To zoom in and out of the diagram simply change the Scale Factor for that canvas. This can be done in 2 ways: 1. Click on the Scale Factor dropdown button and select the new Scale Factor. The smaller the number the larger the diagram will become. 2. Under the Tools Menu select either the Zoom-In or Zoom-Out options. Chapter 4: Modifying the Canvas 23 Zooming Example: 1 2 3 Panning: Panning is the ability to move the diagram around on the page. Do this by using the Hand Tool. Simply click and drag to move the diagram to a new location. The amount that the diagram has been moved can be seen in the Dimension Box. 24 Chapter 4: Modifying the Canvas CROPPING AND RESIZING THE CANVAS: Crop the Canvas: After drawing a diagram it is good practice to crop the image as it helps decrease the amount of white space in your image. To crop an image select the Crop Tool and draw the boundary lines around the diagram. Adjust these boundary lines to the exact spot you wish to crop. Then while the boundary lines are showing press ENTER to crop the diagram. To cancel the boundary lines press ESC and they will disappear. Chapter 4: Modifying the Canvas 25 Resize The Canvas: Using the Crop Tool can only make the image smaller. However, it is possible to also make the image bigger. To do this, select the Set Canvas Size command in the Format menu. You are offered 2 ways to resize the image: 1. Set the exact pixel size of the image 2. Set the new size as a percentage of the existing size Locking the ratio will constrain the height and width proportions. Using this feature allows the image to be smaller or larger than the existing one. When making it larger the canvas will create scrollbars in order to see the whole image. 26 Chapter 4: Modifying the Canvas Reset the Canvas: To return the diagram to the full size of the canvas you must reset the canvas. Access the Reset Canvas command in the following ways: 1. Go to the Format menu and select Reset Canvas 2. Press the Edit Canvas button in the Canvas Toolbar and select Reset Canvas. Chapter 4: Modifying the Canvas 27 28 Chapter 4: Modifying the Canvas 5 Formatting CREATING AN OT DRAW PROJECT: The canvas is the drawing section of OT Draw. However, it is possible to have multiple canvases so that different OT diagrams can be created for the same client. The collection of these diagrams is called an OT Draw Project. Creating a Project: When OT Draw is first opened a new empty Project called ‘Untitled’ is created. If a Project is already open, start a new Project by: - Clicking the New parameter - Going to File New - Using the shortcut Ctrl+N Saving a Project: An OT Draw project is able to be saved so that additional diagrams or changes to existing diagrams can be made at a future date. A project is saved by: - Clicking the Save parameter - Going to File Save Project - Using the shortcut Ctrl+S If the project hasn’t previously been saved then a dialog box will appear asking for a project name and location to be entered. If the project has previously been saved then it will simply be re-saved in that same location. Chapter 5: Formatting 29 The project can be saved under a new name by using the Save Project As command in the File menu. This option might be used to create different projects for different stages in the home modification application. Opening a Project: An existing project can be opened to make additions or amendments. OT Draw Projects are saved with a file extension of .otd (eg: MyProject.otd). This .otd file can be opened by: - Clicking on the Open parameter - Going to File Open - Using the shortcut Ctrl+O A project can also be opened by double-clicking the project icon in the location where it is saved. This will automatically open OT Draw along with this project. WORKING WITH CANVASES: An OT Draw Project can have multiple canvases reflecting the multiple diagrams saved in the project. Each canvas it represented by a Tab at the bottom of the canvas. The canvas name is identified by the Tab label. The Canvas Toolbar has commands to edit and format the canvases. The canvas can be edited by selecting the Clear Canvas or Reset commands. Canvases can also be formatted by adding, deleting and renaming. 30 Chapter 5: Formatting Clearing the Canvas: At any point clicking the Clear Canvas button will clear the current canvas. This will wipe the canvas clean to start a new diagram. Resetting the Canvas: Resetting the canvas restores the original size of the canvas. As previously mentioned the canvas can be cropped or resized to suit the diagram. To reverse that action, reset the canvas so that it fills the entire space again. Resetting the canvas after a bathroom template or picture is inserted will do 2 things: - Show the entire image again if it has been cropped - Reset the scale back to 100% To clear the canvas, select Clear Canvas in the Edit Canvas menu. Adding and Deleting Canvases: Modify the project by adding and deleting canvases to create and remove diagrams. The Add Canvas and Delete Canvas commands are in the Edit Canvas menu at the bottom on the screen. When the Delete Canvas command is selected a confirmation box will appear. Select ‘Yes’ to delete your canvas. Chapter 5: Formatting 31 Renaming Canvases: Rename the different canvases to identify the types of diagrams being created. Appropriately naming the canvases will assist when exporting or transferring multiple images. To rename the canvas select the Rename Canvas option in the Edit Canvas menu. A pop-up menu and textbox will appear. Enter the new name for the canvas and click ok. Press ESC to exit this menu. Please note: Canvas names must be unique. You cannot have the same name for 2 different canvases anywhere in your project. If you enter an existing name you will be asked to enter a different name. Duplicating Canvases: Using the Cut, Copy and Paste tools will duplicate objects but it is also possible to duplicate an entire canvas. Duplicating a canvas will create an exact replica of the existing canvas including all objects and scale settings. This is convenient when wanting to make two or more diagrams for the same recommendation. For example when drawing existing and proposed bathroom floorplans or providing different rail options for a stair diagram. To duplicate a canvas you simply select the Duplicate Canvas option in the Format menu and a replica of the current canvas will be created. 32 Chapter 5: Formatting WORKING WITH MODULES: What are Modules? As well as having multiple canvases, an OT Draw Project has multiple modules. A module is a specific type of OT diagram. In OT Draw there are 6 different modules: Blank Canvases Bathroom Templates Bathroom Floorplans Stair Designs Ramp Designs Insert Pictures Within each module OT Draw has certain functions that assist with drawing these types of diagrams. See the Modules section in the manual for a full description of how these functions work. Each module can have multiple canvases to create several similar types of diagrams. For instance, the Stair Design module can have two canvases, one for the Front Stairs diagram and one for a Back Stairs diagram. Move between the different modules by clicking on the six different modules in the Module bar on the left of the canvas. Chapter 5: Formatting 33 The Function Button: The real power of OT Draw is its ability to assist with drawing specific types of OT diagrams. Within each module there is a specific Function Action that assists with drawing that type of diagram. To utilise this Action in a module simply click the Function button in the Canvas bar. This Function button changes for each of the different modules. The Function Actions are outlined below: Module Function Name Function Action Blank Canvas [empty] No action. This is a free drawing module to draw any type of diagram. Bathroom Template Insert Template Opens up a form of bathroom template options to insert into the diagram. Bathroom Floorplans Insert Room / Create Side Views Opens up a form to specify the shape and size room to insert. Then based on your floorplan will create side views of the selected walls. Stair Designs Design Stairs Opens up a form to enter values for the number and size of steps and rails to draw on the canvas. Ramp Designs Design Ramp Opens up a form to enter values for the type and size of ramp, platforms and rails to draw on the canvas. Picture Designs Insert Picture Opens up dialog box to select a picture to insert on the canvas. 34 Chapter 5: Formatting Exporting Your Diagrams: 6 After creating diagrams in OT Draw there are 3 ways to utilise them: 1. Export Picture – export the diagram as an image to use in documents or reports 2. Transfer to Document – automatically send the diagram to a document with client details included 3. Print Diagram – print the diagram straight from OT Draw EXPORT PICTURE: Exporting: Export the diagram from OT Draw as an image file to use elsewhere. The image will contain everything in the canvas. It is good practice to crop the image before exporting so that your image is only as big as the diagram. To export an image: 1. Select the ‘Export Picture…’ option from the File menu. 2. Choose a filename for the image. The default filename is the name of your canvas. 3. Select the type of image. The options are JPEG, GIF and BMP. 4. Select a location to save the image file. 5. Click Save. Chapter 6: Exporting Your Diagrams 35 Exporting Multiple Pictures: If the project contains multiple diagrams it is possible to export all the images at once. To export multiple images perform the following steps: 1. Select the ‘Export All Pictures…’ option from the File menu. 2. Select the location to store the images files and click ok. 3. Select the type of image you want to export. 4. Determine whether to store the images in a new folder and enter a folder name. 5. Click Export All. Please note: 36 It is not possible to name each of your image files. The name of each file will be the same as its canvas name. Make sure the canvases are named appropriately before exporting. Chapter 6: Exporting Your Diagrams TRANSFER TO DOCUMENT: Transferring: Another way to export diagrams is to transfer them to a document. This action will create an image file and automatically insert it into a document. You can also insert the client details along with the image. To transfer diagrams to a document perform the following steps: 1. Select the ‘Transfer to Document’ option from the File menu. 2. Decide on the client information to include with the image. 3. Deselect the checkbox to left of the information type to exclude it. 4. Click Transfer. 5. Select name and location for document and click Save. Please note: When an image is inserted into the document it may be resized to fit on the page. This means the diagram will be in proportion but may not be to the scale that was set. Chapter 6: Exporting Your Diagrams 37 Client Information: The following categories are available for inclusion in the document: Client Name Name of client. Client Address Address of client. Client Phone Contact details for client. Works A description of the recommended modifications. Diagram A name for the diagram. The default diagram name is the canvas name. Therapist Name The therapist recommending the modifications. Date The date of the report. The default is the current date. Transfer All to Document: As with exporting pictures, it is possible transfer all the diagrams to documents at once. To transfer multiple diagrams perform the following steps: 1. Select the ‘Transfer All to Document’ option in the File menu. 2. Decide on the client information to include with the image. 3. Use the checkboxes beside each information type to determine whether it is included with the document. 4. Click Transfer. 5. Select a location for the documents and click OK. 6. Decide whether to store the documents in a new folder, enter a folder name and click Transfer All. Please note: The client details, date and therapist name will be the same on each document. It is not possible to enter a description for the works, as this will be different for each diagram. If this option is checked it will simply provide a title for this section. The description of works can be entered via the document itself. It is not possible to name each of the diagrams in the documents. The diagram name will be the same as its canvas name. Make sure the canvases are named appropriately before transferring. 38 Chapter 6: Exporting Your Diagrams Transfer Settings: There are a number of options to customise the transfer. These transfer settings can be accessed from the Format Menu or from the client information page in the Transfer to Document option. Customise using the following settings: Template Enables the use of a document template as a base for the transferred documents. Use this option to create a specific template for your department. To select this option check the Template option and then click Browse to find and select the template. The template must be a .dot file. Transfer All Under the Transfer All option individual documents can be created for each diagram or one combined document can be created with each diagram inserted on a new page. Select either the ‘Multiple Documents’ or ‘Combined’ options. Therapists As Therapist names are entered in the client information form, OT Draw will remember these names so you can easily use them again. In Transfer Settings view and adjust what the current therapist names are. Chapter 6: Exporting Your Diagrams 39 PRINTING YOUR DIAGRAMS: There is an option to print diagrams straight from OT Draw. Before printing note the following: Please note: The Print option will automatically print the diagram based on the current Page Setup orientation (ie: Portrait or Landscape). The Print option automatically adjusts the diagram so that it fits within the margins of the page. This means the diagram will be in proportion but may not be to the scale that was set. Cropping the image and selecting the appropriate page orientation will assist with fitting the diagram on the page. Perform the following steps to print a diagram in OT Draw: 1. Determine the appropriate page orientation and change this setting in the Page Setup option in the File menu. 2. Preview the diagram using the Print Preview option in the File menu. This will display how the diagram is adjusted to fit on the page. Preview the diagram to determine if any setup changes need to be made. Only one diagram can be viewed at a time. 3. Print the diagram by clicking the Print button in Print Preview, or in the File menu or in the Parameter Bar. Select the number of copies and the printer name then click Print. 4. Print multiple diagrams at once by using the Print All option in the File menu. This will automatically print all the diagrams in the project. This will use the same page orientation for all the diagrams. 40 Chapter 6: Exporting Your Diagrams 7 Modules This section will go through each module and how to effectively use the Function Button and Drawing Tools to create complex diagrams in minutes. There are 6 modules in OT Draw: Blank Canvases Bathroom Templates Bathroom Floorplans Stair Designs Ramp Designs Insert Pictures Chapter 7: Modules 41 MODULE: BATHROOM TEMPLATES: For this module there are two phases for creating the diagram: 1. Inserting a Template 2. Adding Rails and Fittings Phase 1: Inserting a Template: STEP 1 STEP 2 STEP 3 To begin click the Function Button to insert a bathroom template onto the canvas. If there are objects already on the canvas it will ask if you want to clear them. If there is already a bathroom template inserted it will automatically make a new canvas. Choose from a Shower, Bath or Toilet template. Choose a sub-type for the template that was selected. For Shower Templates choose either a Standard Shower or Cut-Out Shower and whether it does or doesn’t have a hob. For Bath and Toilet Templates select the correct orientation of the template. 42 Chapter 7: Modules STEP 4 Enter the dimensions for the template. This is optional and may be left blank. This will mean that no dimensions are drawn on the template. Enter the width and depth of the Shower template. Enter the width, depth and height of the Bath template. The Toilet template doesn’t have this step. STEP 5 Click OK to insert the Template onto the canvas. Phase 2: Adding Rails and Fittings: STEP 1 STEP 2 Select the Plus Tool in the Drawing Toolbar to the right of the canvas. Click on one of the template walls. Chapter 7: Modules 43 STEP 3 A form with a number of fittings will be displayed. These fittings include: Shower: Bath: Toilet: Fixed Shower Hand Shower Peg for Hose Taps Horizontal Rail Vertical Rail Fixed Shower Hand Shower Peg for Hose Taps Horizontal Rail Vertical Rail Horizontal Rail Vertical Rail Oblique Rail ‘L’ Shape Rail Click on the desired rails and fittings and click OK. STEP 4 Enter values for the placement of these rails and fittings. The Fixed Shower, Hand Shower and Taps will all automatically be place on the wall at a standard position. All the rails and the peg will require values for the placement on the wall. Enter the values and click OK for each one. For the oblique and ‘L’ Shape Rail options on the Toilet template, there are 3 methods for how to insert the values. Values can be entered based on both end points or based on one end point and an angle. Scroll through the different methods by clicking the arrows on the left of the form. 44 Chapter 7: Modules STEP 5 Use the Select Tool from the Drawing Toolbar and move or delete any objects on the diagram. STEP 6 Repeat above steps for additional walls on the template that requires rails or fittings. Chapter 7: Modules 45 MODULE: BATHROOM FLOORPLANS: For this module there are 4 phases for creating the diagram: 1. Inserting a Room 2. Draw Bathroom Items 3. Draw Dimensions 4. Creating Side Views Phase 1: Inserting and Filling a Room: It is important to insert a room via this method and not by just drawing a rectangle as certain drawing tools and side views will not be able to be utilised. STEP 1 To begin click the Function Button to insert a room for the bathroom floorplan. STEP 2 Select either a Rectangular, L-Shape or T-Shape room. This should cover any type of bathroom shape. 46 Chapter 7: Modules STEP 3 STEP 4 Select the direction or orientation of the room. This step is only applicable for L-Shape and T-Shape designs. Enter the values for the room. For a rectangular shape room simply enter the width and length of the room. For L-Shape and T-Shape rooms enter the width and length and then adjust the measurements of the jut-out section of the room. Click OK to insert the room onto the canvas. Chapter 7: Modules 47 Phase 2: Draw Bathroom Items: Once the room has been inserted it’s time to start drawing the different bathroom objects. Select one of the following Drawing Tools to add bathroom objects to the floorplan. Each tool is selected by clicking on the Toolbar button or using its corresponding shortcut. Some tools have different types that you can select from. Tool Description Specific Parameters Rail Tool Draw a top-view rail by clicking and dragging. Press the Arrow keys to change the Rail direction while drawing. Shower Tool [Alt+S] Draw a shower by clicking and dragging. Press the TAB key to alternate between Hob Options. Hob Options Toilet Tool [Alt+T] Draw a toilet by clicking and dragging. Press the TAB key to alternate between Draw Start Point. Press the Arrow keys to change the Toilet direction while drawing. Draw from Edge or from Mid. Toilet Direction Door Tool [Alt+D] Draw a door by clicking and dragging. Press the TAB key to alternate between Door Swing. Press the Arrow keys to change the Door direction while drawing. Door Swing Door Direction Door Width Bath Tool [Alt+B] Draw a bath by clicking and dragging. Press the Arrow keys to change the Bath Direction while drawing. Bath Direction Vanity Tool [Alt+V] Draw a vanity, wall basin or corner basin by clicking and dragging. Press the Arrow keys to change the Vanity Direction while drawing. Vanity Direction Vanity Types: - Vanity - Wall Basin - Corner Basin - Bench Rail Direction Rail Types: - Top View - Corner View Drawing these bathroom objects to scale will ensure the floorplan is accurate and the layout fits in the space. See the Drawing section on page 12 for more information about drawing to scale. 48 Chapter 7: Modules Drawing Techniques for Bathroom Objects: Snapping Direction Tab Key Normally when snapping is turned on it means the cursor will snap to the end-points and corners of objects in the canvas. However, when a floorplan room is inserted it will snap with a blue dot in the corners but will also snap with a purple dot along the walls. This helps with drawing items flush against the wall. When the cursor is snapped along a wall the dimension box will display the relative distances. For instance if the wall is 2500mm wide and the cursor is at the point 800mm from the left, the dimension box will read [800, 1700] meaning it is 800mm from left and 1700mm from the right. This feature will help you position the objects accurately. Nearly every bathroom object has a direction parameter that represents which way it will face on the diagram. Either set this parameter before starting to draw or press an arrow key while drawing to make the object change its direction. There are a few parameters that have 2 options and can be changed with the TAB key. These include: Shower Object: Hob / Hobless Toilet Object: Draw from Edge / Draw from Mid Door Object: Door Swing Direction Either set this option before starting to draw or press the TAB key while drawing to adjust the object. Toilet There is a specific option for drawing the toilet either from the edge or from the middle. Drawing from the middle helps when making the toilet a certain distance from the wall to the midline. For instance to make the toilet 450mm from the wall, snap the cursor along the appropriate wall, find the distance 450mm from edge using the dimension box values, then draw the toilet using the Draw From Mid parameter. Chapter 7: Modules 49 Phase 3: Draw Dimensions: After adding all the relevant bathroom items to your floorplan add dimensions to the diagram. The best way to use dimensions for bathroom floorplans is to use the slide feature in the Dimension Tool. Use the following steps: STEP 1 Click on the Dimension tool in the Drawing Toolbar or press ‘D’ to select it. STEP 2 Draw the dimension by snapping between corner points of the room or bathroom object. STEP 3 Before letting go of the mouse button, press ‘D’ again to slide the dimension away from the object to create dimensions around the border of the room. Phase 4: Create Side views Once the floorplan has been completed you are able to use the powerful Create Side Views function in OT Draw. Simply perform the following steps: STEP 1 Click the Function Button which has now changed to Create Side Views STEP 2 Create a side view by clicking the checkbox associated with that wall. Create multiple side views by clicking multiple checkboxes. 50 Chapter 7: Modules STEP 3 STEP 4 STEP 5 Click OK to create your views. Additional canvas tabs will be created for your side views and will be named accordingly. Click on these tabs to access and edit these side views. The program will automatically create side views of the bathroom objects in the floorplan. The height of these items can be altered by clicking on the item and dragging the height marker up and down. Add additional objects and fittings to the side view. Use the Rail, Arrow and Dimension drawing tools to draw and label rail locations. Use the Shower Fittings (Alt+H) drawing tool to add shower heads, taps and shower pegs to the diagram. Use the Wall Fittings (Alt+W) drawing tool to add windows, mirrors and cabinets to the diagram. Chapter 7: Modules 51 MODULE: STAIR DESIGNS START Click the Function button to start Stair Design process. This will bring up a design form that will set the preferences for different features of the stair diagram. There are 7 steps to complete. Perspective: STEP 1 Determine whether diagram will have either a left or right perspective. Click on the image to select the perspective. Click Next to continue Display Features: STEP 2 52 Decide on the following key features of the diagram: No. of steps: Enter the number of steps required in the diagram. This number is determined by the number of stair rises. Lateral Lines: This feature can be set to either Yes or No. Entering Yes will draw additional lines at the sides of the steps to provide extra perspective, making it look like there is a wall along that side. Draw Labels: This feature can be set to either Yes or No. Entering Yes will draw the steps and all rise and tread dimensions. Entering No will draw the stairs without any rise and tread dimensions. Chapter 7: Modules Display Features: (continued) Stair Values: This feature has 3 options for how to enter values for the rise and tread of the stairs. You have the following options: Enter Each Value Enter the rise and tread of every stair value. Enter Total Lengths Enter the total rise and tread for the set of stairs. Standard Size Steps Enter no values. The program will draw standard size rise and tread for the steps. Chapter 7: Modules 53 Stair Values: STEP 3 Enter the values of the rise and tread of the stairs. Based on the features set in Step 2 enter the values for each step or the total rise and height. If the Stair Values setting in Step 2 was set to ‘Standard Size Steps’ then this step will be skipped. Rail Options: STEP 4 54 Select what type of rail, if any, is required on the diagram. Select a far side rail, a near side rail, bilateral rails or no rails at all. Click on a rail image to select it. Click an image again to deselect. Make your selection and click Next to continue. Chapter 7: Modules Far Rail Values: STEP 5 If a far-side rail was selected in step 4 then enter the appropriate values for this rail. If a far-side rail wasn’t selected then this step will be skipped. Values to be entered include: Value Description Special Features Bottom Lead-In A horizontal lead-in at the bottom of the steps. Can be left blank. Value must be a positive number. Bottom Tread How far the angled rail extends past the bottom step. Can be left blank. Value can be negative if rail is to finish before bottom step. Top Lead-In A horizontal lead-in at the top of the steps. Can be left blank. Value must be a positive number. Top Tread How far the angled rail extends past the top step. Can be left blank. Value can be negative if rail is to finish before top step. Rail Height The height of the rail from top of the steps. Must have a value. Value must be a positive number. Chapter 7: Modules 55 Select from the following options to determine the labels to be drawn with the rail: Label Description Draw all labels Draws labels and dimensions for Rail height as well as tread and lead-in values. Draw Height Label Only draws the label and dimension for the rail height. Draw No Labels Only draws the rail without any additional labels or dimensions. Near Side Values: STEP 6 This step is the same as Step 5 but for the near side rail. Enter the values for lead-in, tread and rail height for this rail. Select what labels you want drawn with the rail. If a near-side rail wasn’t selected then this step will be skipped. If values were entered for a far-side rail in step 5 then these values will be carried over. Edit these to have different values if required. 56 Chapter 7: Modules Draw Stair STEP 7 Design: This is final step before the stair diagram will be drawn. Check all the values are correct before continuing. If any compulsory values are empty you’ll be asked to amend this before completing the diagram. Click Draw Stairs to complete the form and draw the stair diagram to the canvas. Chapter 7: Modules 57 MODULE: RAMP DESIGNS: START Click the Function button to start the Ramp Design process. This will bring up a design form that will set the preferences for different features of the ramp diagram. There are 6 steps to complete. Ramp Type: STEP 1 58 Determine the type of ramp required in the diagram and click on the image to select it. Select from the following options: Type Description Single Ramp One straight ramp. Double Ramp - Straight Two ramp sections that continue in 1 straight line. Double Ramp - Corner Two ramps sections 90 or perpendicular to each other. Double Ramp - Parallel Two ramp sections 180 or parallel to each other. Chapter 7: Modules Perspective: STEP 2 Determine whether the diagram is to have either a left or right perspective. Click on the image to select the required perspective. Ramp Values: STEP 3 Enter values for the width, length and height of the ramp. If drawing a double ramp, this page will appear twice, one for each section of ramp. The first ramp is the lower section and the second ramp is the upper section. Determine the gradient of the ramp through the values entered for the length and height values. For instance if the ramp gradient is to be 1:14 and the ramp length is 3000mm (or 3m) then calculate the ramp height to be 215mm (3000mm/14) and enter this into the height value. Chapter 7: Modules 59 Landings: STEP 4 If drawing a single ramp, enter the details for a bottom and top landing. If drawing a double ramp, enter details for a bottom, top and middle landing. The bottom and top landings are optional but the middle landing is required. 60 Include landing If it is a bottom or top landing, determine if diagram is to include this landing. Uncheck the box below the image to exclude it. Enter Landing Values Enter values for the width and length of the landing. By default they will be the width of the ramp that was specified. Enter Offset Values If these values are set to 0 the landing width will be the same as the ramp. If the landing width is larger than the ramp, use these offset values to determine how much the landing will spill out on each side. Chapter 7: Modules Rail Options: STEP 5 This feature is only enabled for single ramps. Select the type of rail required and then enter the values for the far-side and nearside rails that were selected. This feature is the same as the stair design process. See the Module: Stair Design section on page 52 for more details about how to enter values and features for these rails. Draw Ramp: STEP 6 This is final step before the ramp diagram will be complete. Check all the values are correct before continuing. If any compulsory values are empty you’ll be asked to amend this before completing the diagram. This design form can draw the ramp in 2 forms: Top View and 3D View. Top View will draw the ramp as a plan, including all width and length measurements but won’t include any height measurements. 3D View will draw the ramp with a 3D perspective and will only draw the height and rail measurements. Select Top View, 3D View or both. Click Draw Ramp to complete your form and draw the ramp diagram to the canvas. Chapter 7: Modules 61 MODULE: INSERT PICTURE: The purpose of this module is to insert pictures, photos or images into the project and then draw straight onto these pictures. Phase 1: Insert and adjust the Picture Click the Function Button to insert a picture. A dialog box will appear to open the saved picture. Find the saved picture and click Open. Existing Image: If there is already a picture on the canvas you’ll be asked if you want to clear that image before proceeding. If the picture is larger than the canvas you’ll be asked if you want to automatically resize the image. This will mean the picture will fit within the canvas when scaled to 100%. Auto-Resize: Rotate Image: Rotate the picture clockwise by using then Select Tool, then right-clicking the picture and selecting either Rotate 90°, 180° or 270°. Phase 2: Draw to scale on the Picture After the picture is inserted, use any of the drawing tools to draw rails, shapes, dimensions, arrows and labels on the diagram. Pressing Clear Canvas will only clear these objects with the background picture remaining. Pressing Clear Canvas again will remove the picture as well. The Scale Factor for this diagram will have changed to a percentage since it’s impossible to know the size and scale of whatever is in the picture. However it is possible to set a relative scale for the picture. To do this, select the Measure Tool and measure something in the picture that you know an exact measurement of (eg: the height of a step). Enter this value in the Dimension Box and press enter. The scale is now set to this ratio. Please note: 62 This is not an exact scale as the picture will have varying depths which affect the true scale of that part of the picture. However it will make the scale more comparable. Chapter 7: Modules OT Draw Support 8 TRIAL AND REGISTER OT DRAW: Perform the following steps to install, purchase and register OT Draw on your computer. 1. Install Trial Version: You are entitled to install a trial version of OT Draw either by downloading or installing it from a CD. The trial period lasts for 14 days after installation. If downloading this trial version from the OT Draw website (www.otdraw.com) you will be asked to also download and install the Microsoft .Net Framework 3.5 software if required. This software enables many features in the OT Draw program. The CD installation will automatically check and install this software from the disc. When purchasing OT Draw you must install the trial version and then unlock the trial by registering your product with the Product-Key. 2. Purchase a licence to use OT Draw: Contact our sales team at [email protected] or visit our website to purchase a licence. A licence needs to be purchased for each computer that OT Draw will be installed on. After purchasing a licence you will be given a Receipt of Purchase and a Product Key. Use this Product Key to register and unlock the software. Chapter 8: OT Draw Support 63 3. Register OT Draw: The trial version of OT Draw is unlocked by registering the product. To register OT Draw perform the following steps: Internet connection is required to register OT Draw. STEP 1 STEP 2 Open the trial version of OT Draw. The initial splash screen will ask whether to continue the trial, purchase a licence or register OT Draw. Click Register OT Draw to be taken to our OT Draw Registration Website. STEP 3 Enter the Product-Key that was received with the Receipt of Purchase and press Confirm. You will be notified whether this Product-Key is valid and how many licences are still available. STEP 4 Enter your Contact Details and click Submit. We will provide you with information on updates and training based on your contact details. STEP 5 Download your OT Draw licence-key. This licence-key is a file specific to your computer and will unlock OT Draw on that computer. Save the licence-key to your OT Draw Folder. c:\Program Files\Insighted\OT Draw OT Draw is now registered and licenced for use on your computer. Contact us at [email protected] if you are having any issues with this registration process. 64 Chapter 8: OT Draw Support AUTOMATIC UPDATES: Auto-Update Feature: OT Draw will automatically check to see if there are updated versions of OT Draw available to download and install. There needs to be an internet connection for this to occur. If there is an available update the following splash screen will appear. Click Update to be sent to our OT Draw Updates webpage or click Later to continue with current version. To install the update, download and run the installation file. It will automatically install the update. The current licence-key will remain active and you can reopen OT Draw to load the updated version of OT Draw. Installing updates will fix bugs, include new features and overall improve efficiency. Chapter 8: OT Draw Support 65 Auto-Update Settings: Use the Auto Updates Settings command in the Format menu to change the Automatic Updates options. Including the following settings: Setting Description Automatic Updates Determine whether OT Draw will automatically check for updates. Set this feature to OFF to disable this feature. Frequency Determine how often OT Draw will check for updates. This feature can be set to Daily, Weekly, Fortnightly or Monthly. The default is Weekly. Manually check for updates at any time by using the ‘Check For Updates’ option in the Help menu. 66 Chapter 8: OT Draw Support SUPPORT INFORMATION: For further support contact us at [email protected] or visit the support page on our website www.otdraw.com/support.aspx. These links can be accessed from OT Draw by going to the help menu and selecting either the Email Support or Online Support options. Our website has frequently asked questions, support information and tutorial videos. 2011 Insighted Pty Ltd ACN 145 077 532 Chapter 8: OT Draw Support 67