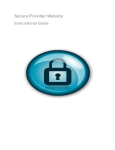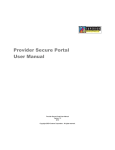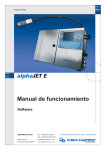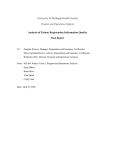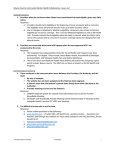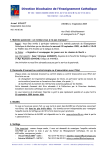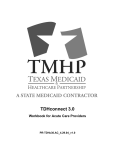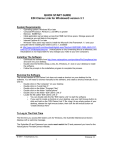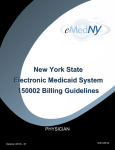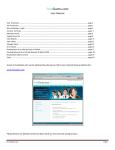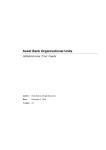Download Provider Secure Portal User Manual
Transcript
Provider Secure Portal User Manual Copyright 2011 Centene Corporation. All rights reserved. Operational Training 2 August 2011 Table of Contents Provider Secure Portal .................................................................................................................... 5 Registration ...................................................................................................................................... 6 Provider - Self Support..................................................................................................................... 13 Contact Us ....................................................................................................................................... 16 Login ................................................................................................................................................ 19 Grant Access ................................................................................................................................... 20 Approve Access ............................................................................................................................... 23 Deny Access................................................................................................................................... 25 Verification Email ............................................................................................................................. 26 Approved Registrations.................................................................................................................... 27 Creating New Users ....................................................................................................................... 29 Manage Users.................................................................................................................................. 32 Audit Users....................................................................................................................................... 35 Support a User ................................................................................................................................. 37 Eligibility Search ............................................................................................................................... 39 Member Eligibility Details ................................................................................................................. 43 Patient List ....................................................................................................................................... 50 Patient List Search ........................................................................................................................... 52 Patient List Results .......................................................................................................................... 53 Patient List Downloads .................................................................................................................... 54 Search Saved Authorizations .......................................................................................................... 64 Check Auth Status ........................................................................................................................... 66 Create Professional Claim ............................................................................................................... 70 Create Professional Claim – Select Member .............................................................................. 71 Create Professional Claim - Enter Patient Details ....................................................................... 72 Create Professional Claim - Enter Diagnosis and Service Details .............................................. 73 Create Professional Claim - Enter Diagnosis and Service Details .............................................. 76 Create Professional Claim - Enter Provider Details..................................................................... 77 Create Professional Claim - Review ............................................................................................ 79 Create Institutional Claim ................................................................................................................. 82 Copy Claim Function................................................................................................................. 99 Check Claim Status Search....................................................................................................... 104 Check Claim Status Results ...................................................................................................... 105 View Web Claims ......................................................................................................................... 107 Unsubmitted Claims....................................................................................................................... 107 Incomplete Claims ..................................................................................................................... 108 Claims Ready to be Submitted .................................................................................................. 109 Submitted Claims....................................................................................................................... 111 Batch Claims Submission .......................................................................................................... 121 Batch Claims Reports ............................................................................................................. 127 Accessing Batch Claims Report ................................................................................................ 127 Payment History............................................................................................................................. 129 Operational Training 3 August 2011 Operational Training 4 August 2011 Provider Secure Portal From the landing page, you are able to perform various functions including: New Provider Registration Provider Self Support Contact Us Login to the Secure Portal Provider Secure Portal Landing Page Operational Training 5 August 2011 Registration A user account is required to access the Provider Secure area. If you do not have a user account, click New Provider Registration to complete the 4-step registration process below. New Provider Registration Operational Training 6 August 2011 Provider Registration Step 1 Operational Training 7 August 2011 Provider Registration Enter Physician/Group Name. Enter Tax ID. Enter NPI (Optional). Enter First Name. Enter Last Name. Enter Phone Number. Enter Fax Number (Optional). Enter Email Address. Enter Confirm Email Address. Enter User Name (At least five characters). Enter Password (At least six characters with a number). Enter Confirm Password. Select Password Reminder Question. Enter Password Reminder Answer. Select Password Reminder Question 2 and Password Reminder Answer. Select Password Reminder Question 3 and Password Reminder Answer. Click the Continue button. Operational Training 8 August 2011 Provider Registration Step 2 If you are the Administrator/Manager, Click the I am the Administrator/Manager checkbox. This will auto populate the contact information and allow you to skip that section. Note: If you are not the Administrator/Manager, complete the contact section with your administrator’s/manager’s information. Operational Training 9 August 2011 Provider Registration Enter Contact First Name. Enter Contact Last Name. Enter Phone Number. Enter Fax Number (Optional). Enter Email Address. Click the Continue button. Back: Click the Back button to return to Provider Registration Step 1 screen. Cancel: Click the Cancel button to return to the Provider Secure Login screen. Operational Training 10 August 2011 Provider Registration Step 3 Read the web site Terms and Conditions Agreement and click the I Agree checkbox. Click the Continue button. Back: Click the Back button to return to Provider Registration Step 1 screen. Cancel: Click the Cancel button to return to the Provider Secure Login screen. Operational Training 11 August 2011 Provider Registration Step 4 Click the Finish button. Operational Training 12 August 2011 Provider - Self Support Forgot Password/Unlock Acct Hyperlink If you have lost or forgot your password or your account is locked, click the Forgot Password/Unlock Account hyperlink. User Name Entry Enter your User Name. Click the Continue button. Operational Training 13 August 2011 Verification Question Enter the Verification Answer to the security question you created at registration. Click the Continue button. Password Entry and Verification Enter and verify the New Password. Click the Continue button. Operational Training 14 August 2011 Completion of Password Update Click the Finished button. You may login (using your new password) at your convenience. Operational Training 15 August 2011 Contact Us Contact Us Hyperlink To access our contact information and other helpful numbers, click the Contact Us hyperlink. Operational Training 16 August 2011 Contact Us Form Not Logged Into Portal Enter all the required information (red asterisk) and click the Submit button. Note: The Contact Us link can be accessed with and without logging in to the Secure Portal. The screen above shows the Contact Us Form when the Provider is not logged in. The screen below shows the Contact Us Form when the Provider is logged in. The same fields are offered, to capture the same information regardless of the way it is accessed. Operational Training 17 August 2011 Contact Us Form Logged Into Portal Operational Training 18 August 2011 Login A user account is required to access the Provider Secure Portal. If you do not have a user account, click New Provider Registration to obtain one. If you have an established user account, do the following to log in: Login Window Enter your User Name. Enter your Password. Click the Login button. Operational Training 19 August 2011 Grant Access This section outlines the functions that Provider Service Representatives and Office Managers can perform. Please refer to your health plan’s P&P for operational specifics. Note: Only Providers who are Par on the Network should be granted access to the Secure Portal. This benefit is provided only to the Network Providers. Registration Admin Main Screen Check the user list page daily for new requests for access or simply log into the Provider Portal. Select New from the Status drop down field. Click the Search button. Operational Training 20 August 2011 Grant Access New Account Results After locating all NEW accounts Click on the User ID link for each new user and review their information and access request. The health plan and/or Office Manager will review access requests and either approve or deny the requests. Note: Please refer to your health plan’s P&Ps for the proper way to validate a provider. Operational Training 21 August 2011 Approve / Deny / Update Requests Access Request Management Once provider is proven valid, be sure to check (or uncheck) any role access that matches (or does not match) their job function. From here you can Approve, Deny, or Update requests by clicking on the appropriate button. Cancel Button Click the Cancel button to exit the registration request. Operational Training 22 August 2011 Approve Access To approve access to the portal for a Provider Registration Admin Click the User ID link to open the provider access request. Review the provider access request. Operational Training 23 August 2011 Note: Only Providers who are Par on the Network should have Approved Access to the Secure Portal. If a Par Provider leaves the Network for any reason, their access to the portal should be immediately terminated. In the Comments field, enter your Initials and the Date Approved. Click the Approve button. Registration Admin Confirmation You receive a confirmation that the provider has been approved. Click OK. Operational Training 24 August 2011 Deny Access To deny access to a Provider Registration Admin Click the User ID to open and review the provider access request. In the Comments field, enter your Initials and the Date Denied. Click the Deny button to deny the request. Access Denial Verification You are asked to confirm the inactivation of the user by clicking Yes or No. Click Yes. Operational Training 25 August 2011 Verification Email Once the registration request has been approved, denied, or updated, the user will receive an email providing additional information / instructions. Email Verification Note: In the approved account email verification there is a Verification Code for the provider to use upon their initial login attempt. Operational Training 26 August 2011 Approved Registrations The Provider receives the verification email and returns to the portal to login. Login Window Enter the User Name and Password created. Click the Login button. Email Verification Code Field Enter their Email Verification Code. Click the Submit button. Operational Training 27 August 2011 Provider Home Page The Provider home page appears allowing access to the Navigation bar on the left side of the screen. Operational Training 28 August 2011 Creating New Users As a Member/Provider Service Representative, you have the ability to register providers/office managers on their behalf. This includes ability to add one user or multiple users at one time. Registration Admin To add providers / office managers as new users, click the Create New User button. Operational Training 29 August 2011 Creating New Users Create New User Screen You must enter the required information for each user you are creating. You need to create a unique user name for each user. User Names are shared across all health plans within Centene. Populate the user’s First Name, Last Name, Email Address, Phone Number, and TIN. Specify their Role Access by clicking the corresponding checkbox (see Role Access Options below) Once you have completed the Create New User Page click the Submit button. Note: This screen allows you to enter up to 10 providers / managers at one time. Operational Training 30 August 2011 Role Access Options Eligibility: View Member Details View and Print PCP Panel (Patient List) Claims Search and View Claims Check Claims status View Payment History Submit Claims Submit Claims Adjustments (if applicable) Authorizations Search and View Authorizations Submit Authorizations Office Manager Manage accounts within group practice that belongs to the Tax Identification Number (TIN) Note: An office manager cannot grant office manager privileges to another office manager. Each office manager must go through the registration process accepting the terms and conditions. Reminder: Please refer to your health plan’s P&P for granting providers/office managers access. Remember if you approve an office manager you must provide them with training and set expectations around managing accounts including auditing. You will provide the User Name for all providers/office managers you have created via a separate process. The new provider and /or office manager will receive an email containing their temporary password. Operational Training 31 August 2011 Manage Users (Unlock/Update/Reset Password/Disable/Enable) Registration Admin Screen Operational Training 32 August 2011 Reset Password A user’s password can be reset by clicking the Reset Password button from the Registration Admin screen. A confirmation email is sent to the Provider letting them know that their password has been reset. Disable A user’s account can be disabled by clicking the Disable button from the Registration Admin screen. A prompt asked you to confirm the disablement by clicking Yes or No. Click Yes to disable. Update Information A user’s account information can be updated. Enter any appropriate updates to Phone Numbers, Fax Numbers, Email Address, etc. Click the Update button to save your work. Operational Training 33 August 2011 Important Reminders Changes to the Providers demographic information on this screen WILL NOT update Amisys or Portico. This will only update the registration information on the user. Providers will be required to re-agree to the Terms and Agreement the next time they log in after you made any demographic updates. You have the ability to change passwords, and role access. You also have the ability to select unlock, activate, reset, disable and enable users as needed. Note: If you enable an office manager after they have already had an account, they will be prompted to agree to the Office Manager Terms and Agreements before they will be allowed to log in. User Management Tips A user’s account will lock after five incorrect login attempts. The user will retain the ability to reset their password from their login page or they may contact you requesting assistance. If the user has not accessed the portal site for ninety days, their account will automatically move into inactive status. Refer to your Health Plans P&Ps for additional guidance. Inactive or disabled accounts can be enabled. The user will not have to re-register. Operational Training 34 August 2011 Audit Users Providers/Office Managers can audit all users associated with their TIN. They can also generate reports for these users. This is an important feature for providers/office managers as they are responsible for auditing their staff records to ensure accuracy and guarantee HIPPA compliance. Download to Excel Hyperlink To create a report, click on the Download To Excel hyperlink. Operational Training 35 August 2011 File Download Window To open the document in Excel, click the Open button. Your Excel file opens. Excel Document Operational Training 36 August 2011 Support a User Support a User is functionality meant for a Support Role at the health plan to assist providers with questions, additional training opportunities (i.e., how to submit / review claims, authorizations, payment history). This functionality also gives the user the ability to access provider’s information for screen captures needed when reporting issues to the Service Desk. Support A User From the Administration drop-down list, select Support A User. Enter either the Provider’s User Name or TIN #. Click the Submit button to activate Support A User functionality. If you search by User Name, you can access the information associated with that Provider TIN. Depending on the access permissions you have, you will be able to see the SAME things that the Provider can see. Operational Training 37 August 2011 Menu Options My Account (Not All Health Plans) Account Home Update Account Change Password Eligibility: Eligibility Search Patient List Patient List Downloads Authorizations Create Authorizations Search Saved Check Auth Status Claims Check Claim Status View Web Claims Create Professional Claim Create Institutional Claim Batch Claims Submission Payment History Downloads Claim Auditing Tools Online Forms Member Search Reports Patient Cost Reports Contact Us Operational Training 38 August 2011 Eligibility Search The Eligibility Search functionality allows you to instantly verify a patient’s Eligibility Status and view his or her Eligibility Details for a specified Date of Service (DOS). Navigation Menu From the Navigation Menu at the left on the Home Page, select the drop-down arrow next to Eligibility, and select Eligibility Search. The Eligibility Search screen appears. Eligibility Search Screen Operational Training 39 August 2011 In the Eligibility Search screen, you must search by Date of Birth, Medicaid ID/Member ID or Last Name, First Name, and Date of Service as they are required fields. Search by Date of Birth, Medicaid ID, and Date of Service Enter Date of Birth and Enter the Medicaid ID and Enter the Date of Service. You need to click in the field and populate the date using the calendar provided. Click the Search button. Operational Training 40 August 2011 To search by Last Name, First Name Search by Last Name, First Name Enter Date of Birth and Enter the Last Name, First Name and Enter the Date of Service. You need to click in the field and populate the date using the calendar provided. Click the Search button. Note: When you search by Last Name, First Name you must enter it exactly how it is listed in the portal. Operational Training 41 August 2011 The results of your eligibility search lists all patients that meet the criteria you entered. Eligibility Search Results Click on the Member Name hyperlink to access their record. Operational Training 42 August 2011 Member Eligibility Details The Member Eligibility Details displays various details about the Member’s PCP, COB, and History. Member Eligibility Details Operational Training 43 August 2011 Member Eligibility Details Member Details Member Eligibility Details contains the following information: Specific Date of Service (providers can confirm eligibility prior to seeing member) Health Plan / Program information Member’s full name Date of Birth Medicaid ID Member Demographics (phone, address, city state and zip) Gender Eligibility Details Member ID numbers Operational Training 44 August 2011 Primary Care Provider (PCP) Primary Care Provider Info From this hyperlink you can access the following information regarding the current PCP: PCP’s name PCP’s address PCP’s phone number Provider ID # (Amisys provider number) History span of PCP assignment (or member’s eligibility history) Operational Training 45 August 2011 Coordination of Benefits (COB) COB History The Coordination of Benefit (COB) information displays if the member had other insurance. It would display the following: Name of other insurance carrier(s) or health plan(s) Effective dates of coverage for other insurance carrier(s) or health plan(s) Eligibility History Eligibility History The History information displays the following: Effective Date Term Date Program Class Operational Training 46 August 2011 Download to PDF Download to PDF hyperlink A copy of a member’s Eligibility Details can be downloaded and printed in its entirety by clicking the Download to PDF hyperlink. File Download Window At the prompt to open or save the file, click Open. Operational Training 47 August 2011 Member Eligibility Details PDF The PDF opens allowing you to Print or Save. Operational Training 48 August 2011 To Print the Member Eligibility Details Print Option Select File on the Menu bar. Select Print from the list of options. The Member Eligibility Details page prints. To return to the Eligibility Search screen Use the Back Browser button on the Internet Explorer toolbar. Operational Training 49 August 2011 Patient List The Patient List feature allows you to view a roster of patients that have selected you as their primary care provider (PCP). You can access patient lists by providing your NPI, Provider Medicaid ID, Member’s Last Name (must be exact match), Programs, and Alert Types. Patient List Search Screen From the Navigation menu, click the drop down arrow next to Eligibility, and select Patient List. Operational Training 50 August 2011 The Patient List screen displays two sections: Patient List Search fields, and Patient List Results. Patient List The Patient List Results is a complete listing of patients who have selected you as their PCP. Note: For groups with multiple providers associated with a single Tax ID you will receive a Patient List of all patients who have chosen the providers linked to your Tax ID as their PCP. You have the ability to Search the listing by individual NPI or sort the listing by Provider Name. You can navigate the list of matching transactions using the following controls: Download to PDF enables you to download patient list to a PDF file. Download to Excel enables you to download patient list to Excel file. Page Number displays the corresponding page of results (10 transactions per page). Next displays the page of results immediately following the currently displayed page. Last displays the last page of the results listing. Operational Training 51 August 2011 Patient List Search The Patient List feature allows you to search for patients by the following search criteria: NPI, Member ID, and/or Patient Last Name. Patient List Search by Member Last Name Limit the Patient List Results by entering any combination of the designated search criteria (i.e. NPI, Provider Medicaid ID, Member’s Last Name, Programs and/or Alert Types). When searching by Alert Types select the drop down arrow and choose the appropriate Alert Type. Alert Types Options Click Search button to access Search Results. Operational Training 52 August 2011 Patient List Results The result of your search lists all patients that meet the criteria entered. Patient List Results Click Member Name hyperlink to access the Member Eligibility Details page. Refer to Page 43 for information on Member Eligibility Details. Download to PDF To download the patient list results into a PDF document, click the Download to PDF hyperlink. Download to Excel To download the patient list results into an Excel spreadsheet, click the Download to Excel hyperlink. Operational Training 53 August 2011 Patient List Downloads The Patient List Downloads feature allows you to download a file of Members. The file is available through this link for seven days, after which the link no longer displays. Patient List Before you access the Patient List Downloads, you must select Eligibility, Patient List. Perform a Patient List Search, and retrieve your results. The results appear at the bottom of the screen. Click the Download to Excel hyperlink. Message A message appears providing instructions as to retrieve your file or check the status of your download request. Operational Training 54 August 2011 Patient List Downloads Select Eligibility from the Navigation menu, and then Patient List Downloads. To download the Patient List, click the download hyperlink. Operational Training 55 August 2011 Submit Authorizations The Submit Authorizations feature allows you to create and submit a medical authorization request for anticipated outpatient services or hospital admissions that will occur on a future date online. Urgent and/or emergent requests must be submitted by phone or fax. Authorization requests can only be submitted via the web portal on patients who are currently eligible and for services that have not yet been rendered. The turn around time for web submitted requests can take up to fourteen (14) days, but progress of the requests can be viewed in the portal within 1 to 2 days of submission. Create Authorization From the Navigation menu, select Authorization, Create Authorization. Operational Training 56 August 2011 Submit Authorizations Create Authorization-Select Member 1. In order to select a patient, you must check the Permission Box stating you have been authorized to act on his/her behalf. Once this box is checked the fields for entering the Member ID will be activated. 2. Enter the Medicaid ID or Member ID for the patient for which you are requesting services. Patients who are not eligible on the day of the request, or requests for services already rendered, cannot be submitted via the web portal. You will need to contact the health plan via the toll free authorization line and speak with a Medical Management representative. 3. Enter the member’s Birth Date. 4. Enter the date you are requesting the service to begin. For admissions, this would be the proposed admission date. For outpatient services, this is the day the services are to begin. This date must be a future date. For services beginning on the current or past date, you must call the toll free Medical Management phone number. 5. Click the Continue button. Operational Training 57 August 2011 Submit Authorizations Create Authorization-Select Service 6. Validate the correct Member Name, DOB and effective coverage for reference. 7. Enter the Contact Information for the Authorization. 8. Select the Service Type of Inpatient or Outpatient. *Only Outpatient authorizations are able to be submitted via the secure web portal for behavioral health Note: The Service Type selected for Outpatient Authorization requests will result in the appropriate behavioral health options to appear in the drop down menu. Operational Training 58 August 2011 Submit Authorizations Create Authorization-Service Detail Operational Training 59 August 2011 Submit Authorizations 9. Next complete the diagnosis information. Enter the Primary ICD-9 Code. If you are uncertain of the code, a lookup library is provided. You can use a partial ICD-9 code to find the correct code. You will need to look up a valid code using the lookup table. The diagnosis box populates with the numeric and text description of the code. Select the appropriate diagnosis code. Check the Primary Diagnosis code box once the code as been entered. 10. Enter the Additional Clinical Information, such as Actual Admission Date, Place of Service, Symptoms, Medication, etc. 11. Complete the Procedure (if applicable), and Provider Information sections. 12. You can add attachments to support you authorization requests. Select Browse to search for you file attachment. Next, select Upload to attach it to this page. You can select the Delete button to remove an attached document. 13. Click Continue. Operational Training 60 August 2011 Create Authorization Buttons Add Click Add to add new authorization information. Remove Click Remove to clear authorization information from the screen. Save Click Save to save entered information. This will allow you to exit the Create Authorization screen and return at a later time. Continue Click Continue to progress to the next step of the create authorizations process. Operational Training 61 August 2011 Create Authorization- Review 14. Verify the authorization information (e.g., member information, service type and contact information). 15. Click Submit button to complete process. Operational Training 62 August 2011 Submit Authorizations Create Authorization-Reference Number Note: After submitting your request, a reference number is generated. The reference number is not the same as the authorization number. It is a confirmation of a successful transaction via the web. The request is now under review by the health plan medical management department. It can take up to fourteen (14) days but the progress of the requests can be viewed in the portal within 1 to 2 days of submission. Successfully submitted authorization requests will produce the following information: Time stamped submission notice (i.e., 2011-04-29 14:58:10.848) Confirmation of successful submission Option to print confirmation notice Confirmation of service type requested Web Reference Number (also referred to as Web Control #) Status report Review reason Create New Authorization Same Member Select Same Member button to submit a new authorization for this member. New Member Select New Member button to submit a new authorization for a different member. Operational Training 63 August 2011 Search Saved Authorizations Search Saved Authorizations From the Navigation menu, select Authorization, Search Saved. Operational Training 64 August 2011 Search Saved Criteria Note: Create Status defaults to Submitted. You can change Create Status search options by selecting the drop down menu for this field. The Create Status field can be Submitted, Complete or Incomplete. Enter the appropriate search criteria (i.e., Create Status, Medicaid ID, and Web Reference #). Select Search button. The Search Results provide the Member Name(s), Medicaid ID, Submission Date and Web Reference #(s) applicable to the Saved Search performed. Click on the Member Name to access the complete, incomplete, submitted authorization request. Operational Training 65 August 2011 Check Auth Status Check Auth Status From the Navigation menu select Authorization, Check Auth Status. Operational Training 66 August 2011 Check Auth Status Web Reference Number Search Enter the Web Control #/ Web Reference #. Select Search button. Web Reference Number Search Results Select the Web Reference # to check Authorization Status. Operational Training 67 August 2011 Example for Approved Authorization (functionality) Operational Training 68 August 2011 Example of Denied Authorization (functionality) Operational Training 69 August 2011 Create Professional Claim The Create Professional Claim process allows you to create and submit a professional Medicaid claim online. Create Professional Claim From the Navigation menu, select Claims, Create Professional Claim. Operational Training 70 August 2011 Create Professional Claim – Select Member Create Prof Claim-Select Member In order to select a member, you have to click the check box to verify you are submitting a new Professional claim. Once this box is checked, the Member’s ID field and Continue button are activated. Enter the Member’s Medicaid ID. Click the Continue button. You will only be able to submit online claims for members who have current coverage with the State’s health plan. You can verify member eligibility by utilizing the Eligibility Search option located under the Eligibility menu item. Operational Training 71 August 2011 Create Professional Claim - Enter Patient Details Create Prof Claim-Enter Patient Details Enter Patient’s Account Number (required). Enter any optional information that would apply in the Patient Status and Patient’s condition related to… sections. Click the Next Step button. Your work will be saved automatically each time you click the Next Step button or press Enter on the keyboard to continue to the next step. In addition, you may click the Save Draft button at any time to save your work. Saved claims will be moved to the View Claims, Unsubmitted Claims list (see below). Click Save Draft & Start New Claim to save your work and return to Step 1 to begin another claim. While in the Create Professional Claim process, the Member’s Name, Member ID and Date of Birth (DOB) are displayed at the top of each page. Instructions and error messages are displayed just below this area. Operational Training 72 August 2011 Create Professional Claim - Enter Diagnosis and Service Details Create Prof Claim-Enter Diagnosis and Service Details Enter any optional physician or supplier information (e.g., Date of current illness or injury or pregnancy, Date of similar illness, etc.) In the Diagnosis Codes section, enter Diagnosis Code 1 (required). The diagnosis code may be in any of the following formats: 100 or 100.1 or 1001. A description of the diagnosis code will appear when you move the cursor from the field. Enter additional diagnosis codes in Diagnosis Code 2, Diagnosis Code 3 and Diagnosis Code 4 as needed. Please remember to include decimal points in all monetary fields (e.g. Outside lab charges and Charges within the Service Line details). Operational Training 73 August 2011 Show Member’s Eligibility Hyperlink To view the Member’s Eligibility spans, click Show Member’s Eligibility. Hide Member’s Eligibility hides the eligibility span information. In the Service Line #1 section, enter all of the required information. Note: Use the Diagnosis Pointer checkboxes to associate the previously entered Diagnosis Code 1, 2, 3 & 4 with the Service Line as needed. Add Supplemental Information Hyperlink To add notes to the Service Line, click Add Supplemental Information. Enter up to 60 characters. You may then hide the notes by clicking Hide Supplemental Information. Hiding the notes will not delete them. Operational Training 74 August 2011 Add another Service Line Hyperlink To add another Service Line, click Add another Service Line. A new, blank Service Line section will appear. Enter all required information. The claim may include a total of six Service Lines. Operational Training 75 August 2011 Create Professional Claim - Enter Diagnosis and Service Details Enter Diagnosis and Service Details When you are finished completing all required fields, click Next Step. Operational Training 76 August 2011 Create Professional Claim - Enter Provider Details Enter Provider Details Operational Training 77 August 2011 In the Referring Provider section, enter information as needed. In the Rendering Provider section, enter the required NPI number and select the Provider from the drop-down list. In the Billing Provider section, enter required information. In the Service Facility Location section, enter information as needed. Click Same as Billing Provider to automatically copy the billing provider information into the service facility fields. Click the Next Step button. Operational Training 78 August 2011 Create Professional Claim - Review Create Prof Claim-Review Operational Training 79 August 2011 This Review Screen displays all of the information entered during the previous steps. Review it to ensure that all information is correct. If information is incorrect, click the Edit hyperlink to change the information within a section. For example, to change a Diagnosis Code, click Edit in the Service section. The Step 3 page displays. When finished modifying information, click the Next Step button or press Enter on the keyboard to continue to the next step. Continue to click Next Step on each step until returning to Step 5 of 5. Click Save & Start a New Claim to save the claim and begin a new claim with the Step 1 of 5 page. The saved claim will be available in the Claims Ready to Be Submitted list (see Unsubmitted Claims in the View Web Claims section below). If all information is correct, click Submit and the claim will be transmitted. A Claim Submitted confirmation displays. Operational Training 80 August 2011 Create Prof Claim-Successful Submission Take note of the Web Reference Number, which may be used to identify the claim while using the View Web Claim feature. The Web Reference Number may also be useful in discussing a claim with your Provider Relations Representative. Click the Start New Claim hyperlink if you have other claims to submit. Operational Training 81 August 2011 Create Institutional Claim The Create Institutional Claim process allows you to create and submit an institutional Medicaid claim online. Navigation Menu From the Navigation menu select Claims, Create Institutional Claim. Operational Training 82 August 2011 Create Institutional Claim - Select a Member Create Institutional Claim-Select Member In order to select a member, you have to click the check box to verify you are submitting a new Institutional claim. Once this box is checked, the Members ID field will be activated. Enter the Member’s Medicaid ID. Click the Continue button. You will only be able to submit online claims for members who have current coverage with the State’s plan. You can verify member eligibility by utilizing the Eligibility Search option located under the Eligibility menu item. Operational Training 83 August 2011 Create Institutional Claim - Enter Patient Details Create Institutional Claim-Enter Patient Details Patient Details Section: Enter Patient Control Number (required). Enter Medical Record # (optional). Select Type of Bill from the drop down menu (required). Once the type of bill information is selected, the Admission and Discharge Information section appears on the screen. Enter Statement Covers Period From and To (required). Operational Training 84 August 2011 Admission and Discharge Information Section: Enter Admission Date (required). Enter Admission Hour from the drop down menu (required). Select Admission Type from the drop down menu (required). Select Admission Source from drop down menu (required). Select Discharge Hour from drop down menu (required). Select Discharge Status from drop down menu (required). Click Next Step to continue, or you can click Save Draft & Start New Claim, or Save Draft. Your work will be saved automatically each time you click the Next Step button to continue to the next step. In addition, you may click the Save Draft link at any time to save your work. Saved claims will be moved to the View Claims, Unsubmitted Claims list. Click Save Draft & Start New Claim to save your work and return to Step 1 to begin another claim. Click Previous Step button to go back to the previous screen. While in the Create Institutional Claim process, the Member’s Name, Member ID and Date of Birth (DOB) are displayed at the top of each page. Instructions are displayed just below this area. Operational Training 85 August 2011 Create Institutional Claim - Enter Billing Information Create Institutional Claim-Enter Billing Information Operational Training 86 August 2011 Enter NPI of the Billing Provider, and then select the Billing Provider Information from the box that appears (required). Enter the Taxonomy Code (optional). If the displayed Billing Provider information is incorrect, click Clear Selected Provider link. Then enter the correct NPI of the Billing Provider. Click the Same as Billing Provider link, billing provider information will be populated to the Pay-To-Provider Information section. Enter data into the Pay-To-Provider Information section if it is different from the Billing Provider. Be sure to populate all required fields. Enter Attending Provider or Operating Provider information (e.g., NPI, Taxonomy Code, etc.) These are optional fields. Click the Next Step button. You arrive at the Enter Claim Codes screen. Operational Training 87 August 2011 Create Institutional Claim - Enter Claim Codes Create Institutional Claim-Enter Claim Codes Enter the Admitting and Principal Diagnosis Codes (required). Once Diagnosis Codes have been entered, its associated diagnosis descriptions will be displayed next to the Diagnosis Codes. When you have completed adding Diagnosis Codes, click the link titled I’m done adding Diagnosis Codes. Operational Training 88 August 2011 Create Institutional Claim-Enter Claim Codes Screen Operational Training 89 August 2011 Enter Occurrence Codes Section Click the link marked Add Additional Span Codes to enter data for this section (optional). Enter Additional Span Codes Section Enter the Span Code, From Date, and Through Date. Click the link marked Add Additional Occurrence Codes to enter data for this section (optional). Enter Additional Occurrence Codes Section Enter the Occurrence Code, and Date. When you have completed adding Occurrence Codes, click the link marked I’m done adding Occurrence Codes. Operational Training 90 August 2011 Enter Additional Visit Codes Section Click the link marked Add Additional Visit Codes. (optional) Enter Visit Code Section Enter the Visit Code. When you have completed adding Visit Code, click the link marked I’m done adding Visit Codes. Enter Additional Condition Codes Section Click the link marked Add Additional Condition Codes to enter data for this section. (optional) Enter Condition Code Section Enter Condition Code. When you have completed adding Condition Codes, click the link marked I’m done adding Condition Codes. Operational Training 91 August 2011 Enter Value Codes Section Enter the Value Code and Amount. When you have completed adding the Value Codes, click the link marked I’m done adding Value Codes. Enter Procedure Codes Section Enter the Principle Procedure Code and Date. When you have completed adding Principle Procedure Codes, click the link marked I’m done adding Procedure Codes. Enter Other Procedure Codes Section Enter the Other Procedure Codes and Date. When you have completed adding Other Procedure Codes, click the link marked I’m done adding Other Procedure Codes. Operational Training 92 August 2011 Enter Remaining Options Enter the fields listed above (optional). When you have completed adding the optional fields, click the Next Step button. It will take you to the Enter Service Details screen. Operational Training 93 August 2011 Create Institutional Claim - Enter Service Details Create Institutional Claim - Enter Service Details Enter the Revenue Code, Service Date, Service Units, and Charge Amount (required). Enter HCPCS/Rate/HIPPS Code and Non-Covered Charges (optional). Click Add button to add Revenue Codes and Charges. Once you click the Add button, the Revenue Code will be validated. Operational Training 94 August 2011 Revenue Codes and Charges When you have completed adding Other Revenue Codes and Charges, click the link marked I’m done adding Revenue Codes and Charges. Operational Training 95 August 2011 Added Revenue Codes and Charge When you have completed adding Revenue Codes and Charges, click Next Step. It will take you to Review Claim and Submit screen. Operational Training 96 August 2011 Create Institutional Claim - Review Claim and Submit Review Claim and Submit Operational Training 97 August 2011 Please review to ensure that all information is correct. If information is incorrect, click Edit to change the information within a section. For example, to change a Diagnosis Code, click Edit in the Codes section. It will take you to the Step 4 of 6 – Enter Claim Codes screen. When you are finished modifying information, click the Next Step button to continue to the next step. Continue to click Next Step on each step until returning to Step 6 of 6. Web Reference Number If all information is correct, click Submit Claim and the claim will be transmitted. A Claim Submitted confirmation appears. Operational Training 98 August 2011 Copy Claim Function Navigation Menu From the Navigation menu, select Claims, View Web Claim. Rather than starting a new, blank claim, it may be easier to start with a copy of a previously submitted claim. This function is helpful when creating a new claim that varies only slightly from a previously submitted claim. Operational Training 99 August 2011 Copy Hyperlink Click the Unsubmitted Claims tab, the option to copy a claim that is ready to be submitted by clicking the Copy hyperlink. Operational Training 100 August 2011 View Web Claims Copy Hyperlink Click Submitted Claims tab, the option to copy a claim that has been previously Submitted by clicking the Copy hyperlink. Operational Training 101 August 2011 Step 2: Enter Patient Details after Copy Selected The Copy link will take you directly to the Professional or Institutional Claim starting with Step 2 to create a new Claim with the copied information already populated. Operational Training 102 August 2011 Check Claim Status The Check Claim Status feature allows you to check the status and to view detailed information of your submitted claims. The status can be checked on claims which have been submitted via the portal, clearinghouse, or paper. Claims submitted via the portal will indicate any front end rejections. Navigation Menu From the Navigation menu, select Claims, Check Claim Status. Operational Training 103 August 2011 Check Claim Status Search The Check Claim Status feature allows you to search for claims using a variety of different search criteria. You can search for claims within a specific three-month span based on the Date of Service (DOS). In addition, you can search for claims by certain member, claim and/or provider information. Check Claim Status Search Enter Date of Service (DOS) range. Enter at least one other Search Criteria (i.e. Member Information, Claim Information, and/or Provider Information). Click Search to access the Search Results. Operational Training 104 August 2011 Clear Form Click the Clear Form button to reset the Date of Service (DOS) range to the current date and two months prior and to clear any information entered in the Member Information, Claim Information and/or Provider Information sections. Use the convenient calendar function to set the Date of Service (DOS) fields. Check Claim Status Results The result of your search displays claims that meet your search criteria. You can sort results by clicking on any of the headers in this view. Check Claim Status Results You can navigate the list of claims using the following controls: Page Number displays the corresponding page of results (10 claims per page) Next displays the next page of the results listing. Last displays the last page of the results listing. Click Claim Number hyperlink to access the corresponding claim’s detailed information. Check Claim Status Details This view provides claim data and adjudication details for the selected claim number. Claim Status Details Adjust Claim: To adjust claim, click on the Adjust Claim hyperlink to access the five-step claims adjustment wizard. Be sure to complete all required fields. Return to Search Results: To return to Check Claim Status Results page, click the Return to Search Results button. Search Again: To check the status of another claim/s, click the Search Again button. This will return you to the Check Claim Status Search page. Print Claim Detail: To print the claim status details, click the Print Claim Detail button. Operational Training 106 August 2011 View Web Claims The View Web Claims feature allows you to re-open and continue working on saved, unsubmitted claims. It also allows you to track the status of claims submitted using the Portal. Navigation Menu From the Navigation menu, select Claims, View Web Claims. The View Web Claims page includes two tabs: Unsubmitted Claims and Submitted Claims. Tabs: Unsubmitted Claims & Submitted Claims Unsubmitted Claims The Unsubmitted Claims tab is selected by default. If it is not selected, simply click Unsubmitted Claims tab. Unsubmitted Claims displays two lists of claims: Incomplete Claims, and below it, Claims Ready to be Submitted. Operational Training 107 August 2011 Incomplete Claims Incomplete Claims List Claims listed here are unsubmitted and are missing information or contain errors. You can re-sort the list by any column by clicking on the columns title. To reverse the order of the sort, click the column title again. Edit: Click the claim’s Edit link to complete claim submission information or to fix its errors. The claim will be displayed, starting with the last visited page of the Professional/Institutional Claim submission wizard. To finish and submit the claim, navigate throughout the wizard (Institutional or Professional claims) and click the Submit Claim button at the bottom of the page. If you choose not to submit the claim at this time, click the Save Draft button at the bottom of the page. If the claim is now complete and contains no errors, it will be moved the Claims Ready to Be Submitted list (see below). You may access saved claims at any time by returning to the View Claims page. Delete: To permanently delete an Incomplete Claim, click the claim’s Delete link. Operational Training 108 August 2011 Claims Ready to be Submitted Claims Ready to be Submitted List Claims listed here are complete, contain no errors, and are ready to be submitted. This section is broken down into two lists of claims: Professional and Institutional. Submitting Ready to be Submitted Claims: Click check boxes to select one or more claims for submission. Click the Submit Selected Professional/Institutional Claim(s) button at the bottom of the page. A Claim(s) Submitted confirmation will be displayed. A record of the submission, including the status of each claim that was part of the submission, will be displayed in the Submitted Claims list. Operational Training 109 August 2011 Edit: Click the claim’s Edit link to modify a claim’s information. The claim summary screen will be displayed on the summary screen (Step 5 for Professional and Step 6 for Institutional). To finish and submit the claim, click the Submit This Claim button at the bottom of the page. If you choose not to submit the claim at this time, click Save near the top-right of the page. If the claim is now complete and contains no errors, it will be moved the Claims Ready to Be Submitted list. You may access saved claims at any time by returning to the View Claims page. Copy: Rather than starting with a new, blank claim it may be easier to start with a copy of a completed claim. This can be helpful when creating multiple claims that vary only slightly (e.g., the claims are identical except for their dates of service). Click the claim’s Copy link. Step 1 of the newly copied claim will be displayed. Complete the claim as described in Create Professional/Institutional Claim. Delete: To permanently delete a Ready to Be Submitted claim, click the claim’s Delete link. Operational Training 110 August 2011 Submitted Claims Submitted Claims Tab Submitted Claims displays a list of web claim submissions made during the past seven days. You can change your Submitted Claims list by entering new search criteria (i.e. Date Submitted, Web Ref #, and Status) and clicking the Search button. Clear: Click the Clear hyperlink to clear the search criteria entered. Copy: Rather than starting with a new, blank claim (see Create Professional/Institutional Claim above), it may be easier to start with a copy of a previously submitted claim. This can be helpful when creating a new claim that varies only slightly from a previously submitted claim. Click the claim’s Copy link. Step1 of the newly copied claim will be displayed. Complete the claim as described in Create Professional/Institutional Claim. Operational Training 111 August 2011 Status: The status of a submitted claim may be displayed as: In Progress: The claim has been submitted for processing. Rejected: The claim has been rejected and not entered into the adjudication system. Hover the mouse cursor over the icon to view reasons for the rejection. Currently, rejected claims cannot be adjusted online. You may choose to make a copy of the rejected claim (see Copy above), “fix” it, and submit it. Accepted: The claim has been received and entered into the adjudication system. Operational Training 112 August 2011 Adjust Claim The Adjust Claim feature is accessible from Check Claim Status. Adjust Claim The Adjust Claim feature allows you to submit adjustments for previously submitted professional and institutional claims online. In order to adjust claims, they must have passed through the adjudication process and be in a Paid or Denied status. In addition: Claims can only be adjusted online once a day. Claims can not be adjusted if an adjustment has already been created but not yet submitted. Claims can not be adjusted if an adjustment has already been submitted but not yet processed. Operational Training 113 August 2011 Check Claim Status Check Claim Status Operational Training 114 August 2011 Headers to Sort Click headers to sort results above. Select a claim number. Adjust Claim Click Adjust Claim hyperlink. Operational Training 115 August 2011 Adjust Claim-Enter Patient Details The Adjust Professional Claim feature functions in a similar manner to the Create Professional Claim process. The only difference is that upon selecting a professional claim to adjust, you will be taken to Step 2 of 5 within the Adjust Professional Claim process instead of Step 1. Note that you will not be able to access changing a member (Step 1) while adjusting professional claims. To change the member requires that a new professional claim be generated. Operational Training 116 August 2011 Enter Diagnosis and Service Details From this screen, you can make all your necessary adjustments as you proceed through the remaining steps of the Adjust Professional Claim process to you get to Step 5 of 5. Operational Training 117 August 2011 Enter Provider Details Operational Training 118 August 2011 If all information is correct, click Submit and the claim will be transmitted. A Claim Submitted confirmation will be displayed. Operational Training 119 August 2011 Adjust Claim Submission Claim submitted successfully. Note the Web Reference Number. Note: Once you receive the web reference number you can not go back to the claim and make any changes on the same day. Operational Training 120 August 2011 Batch Claims Submission Navigation Menu From the Navigation menu, select Claims, Batch Claims Submission. Operational Training 121 August 2011 Batch Claims Submission Screen Blank EDI (Electronic Data Interchange) Documentation Companion Guides: Standard guides on the 837i, 837p, 997, etc. The link directs you to EDI page of health plan site. Batch Claims FAQs: Standard documents for all health plans created by EDI and EDI support staff. Header Section This section provides details regarding submission guidelines and parameters needed before submitting a batch claim. 1. 2. 3. 4. 5. HIPAA level edits by health plan Acceptable file formats File max size Required submitter ID (standard across all health plans) Receiver ID (health plan specific) Note: Be sure to direct all 837 and other batch claim specific questions to EDI support (800) 225-2573 ext. 25525. The hours of operation are Monday thru Friday, 8am - 5pm CST. Operational Training 122 August 2011 Batch Claims Submission Screen Submitting a Batch Claim: Step 1: Select File Type. 837i – Institutional claims 837p – Professional claims Step 2: Upload a file. Step 3: Click Submit button. Operational Training 123 August 2011 Batch Claims Submission Batch Claims Status A Submission receipt will be provided after submitting the Batch Claim. This is only confirmation of successful upload. To submit another claim: Click on the Submit another Batch Claim button. Repeat Steps1-3 on the previous page on Submitting a Batch Claims. To check the status of a submitted file: Click on the Status tab. Note: The Web Reference # can be used for tracking the submission until a claim number is provided. Operational Training 124 August 2011 Contact Us Link to EDI Support Search criteria can be used to track specific submissions. File postings are listed and responses are posted as applicable. Operational Training 125 August 2011 Reminder: Data spans for searches are limited to a three month period, and batch claim data is available for the last eighteen months. Special Note: Provider will need a Practice Management System to read the 997, TA1 and Audit files. Operational Training 126 August 2011 Batch Claims Reports Batch claim reports are mainly for managers, provider relation specialists, claims and EDI support staff to access. This report can be accessed by clicking on the appropriate link. These reports display usage and functionality of this system. Note: This link will be provided once it is available in production. Accessing Batch Claims Report Navigate to http://devviewattachment.centene.com/FileAttachmentWeb/claimBatchStats.htm (this is the only test link). Choose Start Date. Choose End Date. Select Health Plan. Click the Show Stats button. To See TIN level reporting, select that report: Accepted Reports, Errors & Processing. Operational Training 127 August 2011 Operational Training 128 August 2011 Payment History The Payment History feature allows providers to view online explanation of payment information. Navigation Menu From the Navigation menu, select Claims, Payment History. You are directed to the Payment History page. Click on the appropriate check date hyperlink. Operational Training 129 August 2011 Explanation of Payment (EOP) Details EOP Details Back Click on appropriate check date hyperlink to return to payment history transaction page Download (Excel Format) Click on Download button to request EOP in excel format. Go to Payment History downloads to retrieve file or check request status. Request EOP Click Request EOP button to request a hard copy of the Explanation of Payment. Please allow 24 hours to process request. A reference number will be provided. Request ERA Click Request ERA button to request a hard copy of the Explanation of Payment. Please allow 24 hours to process request. A reference number will be provided. Operational Training 130 August 2011 Print Page Click on Print Page to print a hard copy of the Explanation of Payment Details page. Sort By You can sort the Explanation of Details page by the Insured Name, Group Name, and Servicing Provider. Operational Training 131 August 2011