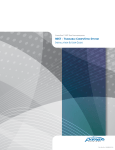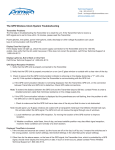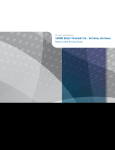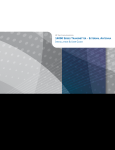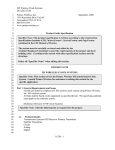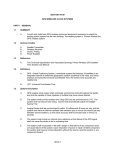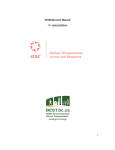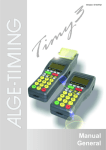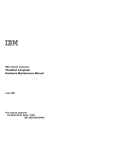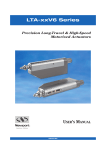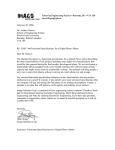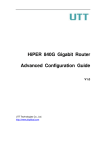Download NIST - Traceable CompuSync System Install
Transcript
COMPU SYNC™ NTP TIME SYNCHRONIZATION NIST - TRACEABLE COMPUSYNC SYSTEM INSTALLATION & USER GUIDE Doc Part No.: 140148 082713 Legal Notice Copyright ©2013 Primex Wireless, Inc. All rights reserved. SNS is a trademark of Primex Wireless, Inc. U.S. Patents 6,873,573; 7,352,657. Other Patents Pending. Printed in the USA. Information in this document is subject to change without notice. The software described in this document is furnished under a license agreement or nondisclosure agreement. The software may be used or copied only in accordance with the terms of those agreements. No part of this publication may be reproduced, stored in a retrieval system, or transmitted in any form or by any means, electronic, mechanical or otherwise, for any purpose, without the prior written permission of Primex Wireless. Contact Primex Wireless Address United States Canada United Kingdom 965 Wells Street 1310 Kerrisdale Blvd. Unit G420 Dean Clough Lake Geneva WI 53147 Unit #4 Halifax, West Yorkshire HX3 5AX Newmarket, ON L3Y 8V6 Primex Wireless Email [email protected] [email protected] [email protected] Web www.primexwireless.com www.primexwireless.ca primexwireless.co.uk Telephone (800) 537-0464 (800) 330-1459 0800-3896996 Fax (262) 248-0061 (905) 952-0134 01422-349462 NIST - Traceable CompuSync System Installation & User Guide i CONTENTS About CompuSync™ 1 CompuSync Configuration Options 1 Global Positioning System (GPS) Receiver 2 Install CompuSync™ Software 3 Operating System Compatibility 3 Install CompuSync Software 3 CompuSync Log 5 Install CompuSync™ Hardware Install GPS Receiver 6 Configure CompuSync™ Software Primex Wireless 6 8 Configure GPS Receiver 8 Set Time Source to use CompuSync Receiver as Time Source 8 Set Backup External Time Server 9 Set Auto Startup 9 Set Log Level 9 Activate Service in CompuSync 10 Test CompuSync Receiver Connection 10 Grant CompuSync Access to Additional Personnel 10 Ways to Synchronize a Network Using CompuSync™ 11 Synchronizing a Client Computer to CompuSync Over a Network 11 Running CompuSync Using the 'at' Command 11 Support 13 Warranty 14 NIST - Traceable CompuSync System Installation & User Guide ii ABOUT COMPUSYNC™ CompuSync offers the total solution for enterprise-wide time synchronization. Precise time is acquired from GPS satellites and made available over the network using the Network Time Protocol (NTP). As a result, client computers are synchronized typically to +/- 0.02 seconds. By installing CompuSync within your network firewall, you can ensure high reliability and security in delivering precise time. CompuSync derives time from GPS satellites and automatically tracks up to twelve satellites simultaneously. Time derived from CompuSync NTP-18 is traceable to the NIST (National Institute of Standards and Technology). A simple user interface makes initial setup and use straightforward and effective. CompuSync Configuration Options The following scenarios list the possible ways of configuring the CompuSync software. Scenario 1: Casual User, Manual Mode l CompuSync is installed and runs like a regular program whenever the user thinks of it, or as part of a regular maintenance routine. l Profile: For this user accurate time is important when needed. Scenario 2: Power User, Daily Mode l CompuSync is installed and running in the system tray. The mode is set to daily and the time is set when the Internet connect is typically up. l Profile: For this user accurate time is important and CompuSync makes the setting daily. Scenario 3: Mission Critical, Periodic Mode l CompuSync is installed and running in the system tray (or as a Windows service) in the Periodic mode. The user has selected an interval that in practice has proven to keep the clock within a comfortable level of accuracy. l Profile: For this user accurate time is of the essence. Since the system utilization varies over the day, the CompuSync software checks that the clock is correct several times each day. Scenario 4: File Server, Auto Mode l CompuSync is installed and running in the system tray (or as a service) in the Auto Mode. CompuSync calculates when to make the next setting based on the accuracy required by the user and the traditional clock drift experienced on that system. l Profile: For this user accurate time is critical and system load and utilization is fairly consistent. Scenario 5: Scientific, Once Mode l CompuSync is installed and runs in the “once” mode. The time is scheduled to make a setting before the user begins a particularly critical program or test when time must be correct or when coordination without side machines or processes is critical. l Profile: For this user accurate time at a certain point in time is critical. Scenario 6: Dial Up Desktop User, Manual Mode l This user uses CompuSync whenever they're logged onto the network, which might be once a day or a few times a week. l Profile: For this user convenience and ease of use is key. Scenario 7: Embedded Application, Batch Mode Primex Wireless NIST - Traceable CompuSync System Installation & User Guide 1 About CompuSync™ Global Positioning System (GPS) Receiver l CompuSync is configured in the Windows 98 Task Scheduler or the user's System Assistant in Microsoft Plus+ profile, which is part of their regular maintenance routine. This task is set to run every night at 3 a.m. when Internet access is first available. l Profile: For this user accurate time is as simple as set it and forget it. Scenario 8: Embedded Application, Batch Mode l CompuSync is configured in the Windows 98 Task Scheduler or the user's System Assistant in Microsoft Plus+ profile, which is part of their regular maintenance routine. This task is set to run every night at 3 a.m. when Internet access is first available. l Profile: For this user accurate time is as simple as set it and forget it. Global Positioning System (GPS) Receiver The Global Positioning System (GPS) Receiver has a sensitive antenna that receives the precise time (UTC) from the GPS satellite transmission. The receiver is required to be installed where it has an unobstructed, clear view of the sky to receive a signal. Primex Wireless l Bracket Dimensions: 4.2"L (10.67cm) x 3.9"W (9.91cm) x 2.0"D (5.08cm) l Mounting bracket and hardware included l Operating Range: -22° - 176°F (-30° - 80°C) l Connects to computer serial port NIST - Traceable CompuSync System Installation & User Guide 2 INSTALL COMPUSYNC™ SOFTWARE The section provides the procedures to install the CompuSync software. Operating System Compatibility l Windows 98/Me: May require reboot after installation. CompuSync can be configured to start on system boot up l Windows NT 4: Service Pack 3 or above for NT v. 4.x Updating of older DLLs may be necessary. May require reboot after installation Administrator rights are required for installation. Can either run as a background service or can be started when the local user logs in to Windows l Windows 2000/XP/2003/Windows 7: May require reboot after installation. Administrator rights are required for installation. Can either run as a background service or can be started when the local user logs in to Windows NOTE: Windows NT/2000/XP/2003 users should consider using the service. The “service” option shows the status of the CompuSync Service and allows you to stop and start the service. In Windows, a service is a separate process that runs independently of any application and is normally active whenever the computer is running. When enabled, the CompuSync Service runs whenever the computer is running. It functions identically to the application in checking the clock and keeping the time correctly set. NOTE: Windows may incorrectly identify the GPS Receiver as a “Microsoft Serial” or “Microsoft Serial BallPoint” mouse. If this occurs, Windows may then install software that inhibits communication with the GPS, or which causes the mouse cursor to respond erratically. You can check for this by looking in the Windows Device Manager to see if a second “Serial” or “BallPoint” mouse is assigned to the same COM port that is utilized by the GPS Receiver. If it is installed on the same port, disable that mouse in the Device Manager. Install CompuSync Software Prior to installation, uninstall any previous version of the CompuSync Software installed on your computer. Also, it is recommended to close all other applications you may have running. 1. Verify operating system compatibility. 2. Insert the CompuSync CD into your computer’s CDROM drive. 3. Click on the Start button, scroll up and select Run. Type d:\setup, where ”d” is your CDROM drive letter. If “d” is not your CDROM drive letter, substitute the correct letter. Press Enter or click OK. 4. The Install Shield Wizard opens to guide you through the program setup progress. Once the Install Shield Wizard is installed, it is ready to install the Primex Wireless CompuSync Software on your computer. Click Next. 5. The software will ask if the program is to be installed for all users or just one. Select the desired option and click Next. 6. The software will ask if CompuSync is to be installed as a service. Select the desired option and click Next. Primex Wireless NIST - Traceable CompuSync System Installation & User Guide 3 Install CompuSync™ Software Install CompuSync Software 7. The software will ask for a key code. This code is located on the back of the CD jacket. If using the trial version, enter TRIAL as the Key. Type in the key and click Next. Primex Wireless NIST - Traceable CompuSync System Installation & User Guide 4 Install CompuSync™ Software CompuSync Log 8. A Registration Information screen will appear with the option to enter a User Name and Organization. Type in the Name and Organization and click Next. 9. Verify that all information is correct and click Next. 10. The Setup will ask you where to install the CompuSync files. Click Next to accept the default directory or click Browse to select a different directory. 11. The software will ask if you want to backup replaced files. To back them up, click Yes. If backup files are not required, click No. 12. If the backup option is selected, the setup will place the files in the location listed on the screen. Click Next to continue. 13. Setup will now begin installing the CompuSync Software. Click Next to continue. The Install Shield will copy the CompuSync files to your computer. 14. If Windows Time Service is running, the software will recommend that you stop it. This is a required step if you plan to use CompuSync as an NTP timeserver. 15. When installation is completed, the following screen will appear. Click Finish to exit Install Shield. 16. On certain versions of Windows you may be asked to restart to complete the installation. If so, click Yes to restart your computer. CompuSync is now installed on your computer. NOTE: When installing on a Windows 2000 or XP computer, the GPS receiver may be incorrectly identified as a “Microsoft Serial BallPoint” mouse. If asked, do not install the “Serial BallPoint Mouse” when prompted. CompuSync Log The log provides a record of all the settings made by CompuSync. Once a log file is specified, the system adds data to the log file each time the program is activated and a setting is made. l Action log: a summary view of all current time setting activity. Data is displayed in a list on the main screen and actions are added as they occur. Entries include the origination of the action and the result. Upon starting, the list shows the five most recent events (if available). After the program closes, the action detail can be found in the individual logs. l Event log: allows you to write selected action to a text file and/or the NT/2000/XP/2003 event log. This log captures major time setting activities as well as warnings for when there may be a system or time setting problem. Primex Wireless NIST - Traceable CompuSync System Installation & User Guide 5 INSTALL COMPUSYNC™ HARDWARE This section provides the procedures to install the CompuSync hardware. Install GPS Receiver Location is extremely important to ensure the best operation of the system. You must consider the following: Clear View of the Sky l GPS Receiver requires a clear view of the sky to receive the GPS signal. Typical locations of the GPS Receiver are on the inside of a window (not a Low E glass window), an exterior pole, or on rooftop. CAUTION: GPS Receiver should installed away from metal objects, satellite dishes, etc. Protected from Weather WARNING: It is imperative that the GPS Receiver and the connection to the GPS cable be above any potential standing water, snow depth, leaves or other obstructions. Connections outside must be sealed with a high quality silicone sealant. l Refer to Figure 1 for an illustration of the recommended installation. l The GPS Receiver and the attached cable are weatherproof and may be mounted outside. l If additional cable is required, the connection must be sealed with a high quality silicone sealant (such as Radio Shack Sealant 2781645 for Outdoor RF Connections) to weatherproof the connection. l Various lengths of cable are available from Primex Wireless. Installation Steps 1. Attach the GPS Receiver to the inside of a non LowE glass window, outside pole, or rooftop that has a clear view of the sky, as shown in Figure 1. Primex Wireless NIST - Traceable CompuSync System Installation & User Guide 6 Install CompuSync™ Hardware Install GPS Receiver Figure 1: GPS Installation Illustration 2. Route the GPS Receiver cable as needed. When attaching the GPS Receiver to the inside of a window, clean the windowpane before using the suction cups for attachment. 3. Plug the power connection from the GPS Receiver into an AC outlet. Primex Wireless NIST - Traceable CompuSync System Installation & User Guide 7 CONFIGURE COMPUSYNC™ SOFTWARE This section provides the procedures required to configure the CompuSync software settings. Configure GPS Receiver Complete the steps below to configure the GPS receiver. 1. Open the CompuSync program. 2. Select Options, and drop down to GPS. 3. Be sure the Sync time is set to Continuous. 4. Check Enable GPS as time base. 5. Click the Setup button. 6. From the drop down menu, select Garmin 18LVC. 7. Select the COM port in the GPS Setup window. 8. Click OK when finished. Set Time Source to use CompuSync Receiver as Time Source The GPS Options tab in CompuSync sets how often the computer's clock is updated from the GPS. It can be found from the main Options menu of CompuSync. Complete the steps below to set CompuSync to use GPS as its time source. 1. From the Options menu, click the GPS Options tab. 2. To set the GPS Receiver as the time source, select the check box Enable GPS as time base. When enabled, CompuSync will synchronize the operating system time to the GPS time at the interval specified. NOTE: Primex Wireless When this setting is enabled, CompuSync accesses the GPS at the interval specified, independent of the timserver settings selected (e.g. Manual, Periodic, Auto). NIST - Traceable CompuSync System Installation & User Guide 8 Configure CompuSync™ Software Set Backup External Time Server 3. Set the Sync frequency in minutes. Sets the number of minutes between GPS time readings. Updating the operating system clock from the GPS stabilizes a system with erratic time keeping. 4. Set the SyncTime to continuous, as the GPS should be continuously sending data. 5. To connect to an external timeserver when GPS is unavailable, select the check box Use external timeserver as a backup when GPS is unavailable. NOTE: This is not recommended as Internet time servers may not be synchronized to the Primex Wireless System. l CompuSync will get the time from a backup external timeserver specified in the settings in the Timeserver tab. l In the Timeserver tab you can choose to use either an Internet based timeserver or contact the NIST directly via modem (Direct Modem). l Set the warning level under the Settings tab to determine when the backup timeserver should be used. Set Backup External Time Server When GPS is not available, an external timer server can be used as a backup. 1. From the CompuSync software, select the “Timeserver” tab in the “Options” window to view the current server settings, including server, protocol and port number used to communicate with the timeserver. l The current settings are used to set the initial test conditions. The default timeserver is set to the NIST in Boulder, Colorado. A list of alternative timeservers can be accessed by clicking the “Directory” button. Default settings are also selected for “Connection” and “Protocol”, but can be updated according to your preferences. 2. Pressing the test button will verify that the communication can be established with the current settings. To test your connection, click “Test”. The “Timeserver Test” screen will appear. Click the “Test” button in the lower left corner. The results are displayed on the bottom of the window. Set Auto Startup To set the CompuSync user interface to start-up automatically each time the system is rebooted, click the Display tab of the Options window and check Startup Automatically. NOTE: On Windows 98/Me machines, CompuSync starts on system boot up. On Windows NT/2000/XP/2003 machines, CompuSync is started when the local user logs on to Windows. Set Log Level The log provides a record of all the settings made on the system. This can be useful in a variety of ways: 1. To store previous setting attempts for use by the Previous Settings Graph. 2. As a record of system performance. 3. As a long term indicator of system clock drift over time. 4. As a source of information on when Internet access is available. 5. As an input to other programs, such as a spreadsheet or database programs, where further analysis would be done. Primex Wireless NIST - Traceable CompuSync System Installation & User Guide 9 Configure CompuSync™ Software Activate Service in CompuSync Activate Service in CompuSync (Windows NT/2000/XP/2003) From the Options window, select Service. You have the option to start, pause, or stop the execution of the CompuSync service. Select Start to activate your CompuSync system. l Start: Starts the CompuSync service that is not running. l Pause: Suspends and resumes the clock synchronization activity of the CompuSync service. l Stop: Stops a version of CompuSync that is currently running. Test CompuSync Receiver Connection Complete the steps below to test the CompuSync Receiver connection. 1. From the Options window, select GPS. 2. Click the Test button. 3. The GPS Test window will open. Click Open to connect to the GPS. You should be able to observe the data coming in from the GPS Receiver. Grant CompuSync Access to Additional Personnel You can add new CompuSync users for Windows NT/2000/XP/2003 on the same computer. Each user will have their own settings. There will be a single copy of the CompuSync application files installed on the computer. Steps to add a user: 1. As an administrator, first install the full application on the computer and confirm it works. 2. Grant Change the system time right to the intended user, in the User Rights Policy section. 3. Login to the computer as the intended user. 4. Run the new user program, Add New User. 5. Use the same key code to register the software for the user. 6. Start CompuSync. Primex Wireless NIST - Traceable CompuSync System Installation & User Guide 10 WAYS TO SYNCHRONIZE A NETWORK USING COMPUSYNC™ The two most common methods of synchronizing networks using CompuSync are the Client/Server mode and distributing time over a Domain Server. Due to the many variations of network topologies that exist, not all possible ways of configuring the CompuSync to synchronize a network can be described in this guide. l In Client/Server mode, the computer that the CompuSync software is installed on becomes an NTP Server. Once installed, client computers can be pointed to this NTP server for synchronization. For additional information, see "Synchronizing a Client Computer to CompuSync Over a Network" located on page 11. NOTE: l All Windows 2000 and newer PC's have an SNTP Client installed by default. When using CompuSync to distribute time over a Domain Server, the CompuSync software is installed on a domain server. This mode synchronizes the server's internal clock. The Domain Server can then be used to distribute synchronized time over the network. For additional information, see "Running CompuSync Using the 'at' Command" located on page 11. Additional information can also be found on www.microsoft.com. Synchronizing a Client Computer to CompuSync Over a Network A remote computer can synchronize with the computer running CompuSync using the net time command available in Windows 95/98/Me or Windows NT/2000/XP/2003. The syntax for this to be run from a remote computer not running CompuSync is: net time \\<CompuSync> /set /yes Where: net time = the network command \\<CompuSync> = the name of the computer with the correct time. (i.e. \\SERVER_MAIN) /set = synchronizes the clock on computer you are executing the command from, with the computer specified. /yes = runs the command without verification Running CompuSync Using the 'at' Command Under Windows NT/2000/XP/2003 CompuSync will not run as a Network Service for the server it is installed on, however it can run automatically in the background on a Windows network by using the at command. The “at” service must first be started from the net start command or by using the service applet in the Control panel. Syntax for the at command is: at \\anyconnectedcomputer time /every day command option Where: at = the command anyconnectedcomputer = the computer where CompuSync is installed time = is the time to run the command /every day = is an option to run the command every day at the day and time specified command = the name of the executable to run option = the command line argument for the executable. For example: Primex Wireless NIST - Traceable CompuSync System Installation & User Guide 11 Ways to Synchronize a Network Using CompuSync™ Running CompuSync Using the 'at' Command at \\primexnt 01:30 /every:Th,S c:\Program Files\Primex Wireless\CompuSync\CompuSync.exe once Runs CompuSync with the once option every Thursday and Saturday at 01:30 AM on the computer namedprimexnt. Primex Wireless NIST - Traceable CompuSync System Installation & User Guide 12 SUPPORT Technical Support Prime Wireless Technical Support responds to specific questions about product features, system configuration, and troubleshooting. All support services will be delivered in accordance with your organization's support agreement, end user licenses agreements, and warranties. Contact Technical Support Before contacting Primex Wireless Technical Support, make sure you have satisfied the system requirements that are listed in your product documentation. Also, you should be at the computer on which the problem occurred, in case it is necessary to replicate the problem. When you contact Technical Support, please have the following information available: l Customer ID l Problem description l Device hardware information l Error messages l Troubleshooting performed before contacting Primex Wireless l Recent network changes Technical Support Primex Wireless Telephone (800) 404-8112 Email [email protected] Fax (262) 248-0061 Hours 7:00 am to 7:00 pm CST | Monday through Friday Web www.primexwireless.com NIST - Traceable CompuSync System Installation & User Guide 13 WARRANTY One Year Limited Warranty Primex Corporation warrants this product to be free from defects in materials and workmanship for a standard of one year from the date of purchase. Primex will at its sole option, repair or replace any components that fail in normal use. Such repairs or replacements will be made at no charge to the customer for replacement parts. The customer will be responsible for any transportation costs. This warranty does not cover failures due to misuse, abuse, accidental or unauthorized alterations or repairs. The warranties and remedies contained herein are exclusive and in lieu of all other warranties express or implied or statutory, including any liability arising under any warranty or merchantability or fitness for a particular purpose, implied, statutory or otherwise. In no event shall Primex be liable for any incidental, special, indirect or consequential damages, whether resulting from the use, misuse or inability to use this product or from defects in the product. Some states do not allow this exclusion or limitation of incidental or consequential damages so the above limitations or exclusion may not apply to you. To obtain warranty service: If after following the instructions in the product guide, you are certain the product is defective, please contact Primex Wireless Technical Support to assist with troubleshooting the issue. If the issue cannot successfully be resolved and the product is under warranty, an RMA (Return Material Authorization) will be generated. The RMA form will be provided via email with detailed instructions for the return. All merchandise returned must be shipped to Primex Wireless, Attn: Returns Dept., N3211 County Road H, Lake Geneva, WI 53147. Primex Wireless retains the exclusive right to repair or replace the unit at its sole discretion. All merchandise returned must be shipped to Primex Wireless, Attn: Returns Dept., N3211 County Road H, Lake Geneva, WI 53147. Primex Wireless retains the exclusive right to repair or replace the unit at its sole discretion. Such shall be your sole exclusive remedy for any breach of warranty. Primex Wireless NIST - Traceable CompuSync System Installation & User Guide 14