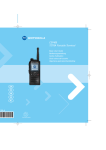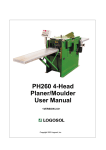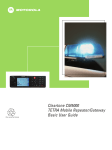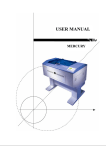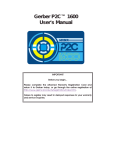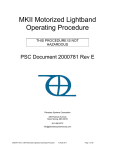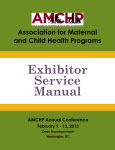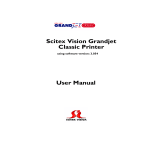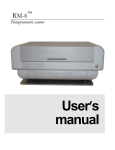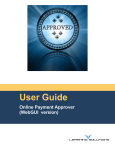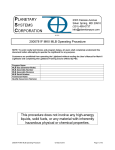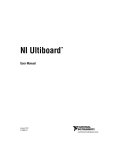Download User Manual - Gerber Scientific Products
Transcript
Copyright Notice COPYRIGHT 2003 Gerber Scientific Products, Inc. All Rights Reserved. This document may not be reproduced by any means, in whole or in part, without written permission of the copyright owner. This document is furnished to support the Sabre Router. In consideration of the furnishing of the information contained in this document, the party to whom it is given assumes its custody and control and agrees to the following: 1 The information herein contained is given in confidence, and any part thereof shall not be copied or reproduced without written consent of Gerber Scientific Products, Inc. 2 This document or the contents herein under no circumstances shall be used in the manufacture or reproduction of the article shown and the delivery of this document shall not constitute any right or license to do so. Printed in USA GSP and GRAPHIX ADVANTAGE are registered trademarks of Gerber Scientific Products, Inc. Sabre, ART Path, TVac, OMEGA, Support First, and Gerber Gold are trademarks of Gerber Scientific Products, Inc. 3M is a registered trademark of 3M. Adobe Illustrator and Encapsulated PostScript are registered trademarks of Adobe Systems, Inc. CASmate-Pro is a registered trademark of ScanVec, Inc. CorelDRAW is a registered trademark of Corel Systems Corporation. Gatorfoam is a registered trademark of International Paper. Hewlett-Packard is a registered trademark and HPGL is a trademark of Hewlett-Packard Company. 3-IN-ONE is a registered trademark of the WD-40 Company. Marvel is a trademark of Marvel Oil Company. Microsoft and MS-DOS are registered trademarks of Microsoft Corp. Signfoam is a trademark of Sign Arts Products Corporation. Windows is a registered trademark of Microsoft in the U.S. and other countries. FCC Notice Warning: Changes or modifications to this unit not expressly approved by the party responsible for compliance could void the user’s authority to operate the equipment. Note: This equipment has been tested and found to comply with the limits for a Class A digital device, pursuant to Part 15 of the FCC rules. These limits are designed to provide reasonable protection against harmful interference when the equipment is operated in a commercial environment. This equipment generates, uses, and can radiate radio frequency energy and, if not installed and used in accordance with the instruction manual, may cause harmful interference to radio communications. Operation of this equipment in a residential area is likely to cause harmful interference in which case the user will be required to correct the interference at his own expense. RS-232 shielded cables must be used with this unit to ensure compliance with the Class A FCC limits. This Class A digital apparatus complies with Canadian ICES-003. Cet appareil numérique de la classe A est conforme à la norme NMB-003 du Canada. Contents Welcome ....................................................................................................................................... 1 About this manual................................................................................................................................... 1 Conventions ............................................................................................................................................. 2 Customer support ................................................................................................................................... 2 Getting to Know the Sabre ....................................................................................................... 4 Standard components ............................................................................................................................. 4 Electrical cabinet................................................................................................................................... 6 Emergency power shutoff switches................................................................................................... 7 Control pad ........................................................................................................................................... 7 Chip removal system ........................................................................................................................... 8 Operational concepts .............................................................................................................................. 8 The role of the design program .......................................................................................................... 8 The role of ART Path ........................................................................................................................... 9 Axes of movement ............................................................................................................................... 9 Machine orientation point................................................................................................................... 9 Job home position................................................................................................................................. 9 Z axis initialization............................................................................................................................. 10 Getting Started........................................................................................................................... 11 Power up ................................................................................................................................................ 11 First time or after loading a firmware revision .............................................................................. 11 Normal power-up .............................................................................................................................. 12 Power-up tests .................................................................................................................................... 12 Exploring the control pad and message displays ............................................................................. 13 Control pad ......................................................................................................................................... 13 Message displays................................................................................................................................ 15 System settings ...................................................................................................................................... 16 Returning to default configuration settings ................................................................................... 16 Choosing the language for message displays ................................................................................ 16 Choosing English or metric measurement units............................................................................ 17 Setting acceleration ............................................................................................................................ 18 Setting positioning rate ..................................................................................................................... 18 Using table protection ....................................................................................................................... 19 Setting start delay............................................................................................................................... 20 Selecting the job data type ................................................................................................................ 20 Cutting tools........................................................................................................................................... 21 Collets .................................................................................................................................................. 21 Installing a cutting tool...................................................................................................................... 22 Removing a tool..................................................................................................................................... 23 Installing and replacing a pen tool ..................................................................................................... 24 Using the chip removal system ........................................................................................................... 25 Removing the pressure foot assembly................................................................................................ 26 Changing the pressure foot pad....................................................................................................... 27 Understanding Surface Reference....................................................................................................... 27 Setting the surface reference............................................................................................................. 28 Verifying surface reference at the Sabre ......................................................................................... 29 Z axis initialization................................................................................................................................ 30 Establishing a table surface reference.............................................................................................. 30 Establishing material surface reference........................................................................................... 31 Adjusting the depth .............................................................................................................................. 32 Adjusting a tool's initialization depth ............................................................................................. 32 Temporarily adjusting the initialization depth of a tool............................................................... 33 Mat milling............................................................................................................................................. 33 Safety guidelines ................................................................................................................................ 33 Milling the mat ................................................................................................................................... 34 Routing ........................................................................................................................................ 37 Safety guidelines ................................................................................................................................... 37 Pre-job checklist..................................................................................................................................... 38 Warming up the spindle....................................................................................................................... 39 Holding down material ........................................................................................................................ 39 Using clamps....................................................................................................................................... 40 Using the T-Vac .................................................................................................................................. 41 Using sacrificial material................................................................................................................... 41 Material hold down guidelines ........................................................................................................ 42 Setting speed and feeds ........................................................................................................................ 44 Changing spindle speed.................................................................................................................... 44 Overriding the X,Y feed rate............................................................................................................. 45 Position control...................................................................................................................................... 46 Returning to table 0,0 (orientation point) ....................................................................................... 47 Routing the job....................................................................................................................................... 47 Emergency stopping .......................................................................................................................... 49 Pausing and restarting routing......................................................................................................... 49 Verifying job size and boundaries ................................................................................................... 50 Setting and changing job home position......................................................................................... 50 Displaying elapsed job time.............................................................................................................. 51 Manual routing...................................................................................................................................... 51 Controlling the spindle air on ATC equipped machines................................................................. 52 Changing motors................................................................................................................................... 53 Maintenance .............................................................................................................................. 54 Daily inspection..................................................................................................................................... 54 Daily cleaning ........................................................................................................................................ 54 Recommended cleaning supplies .................................................................................................... 54 Table surface cleaning ....................................................................................................................... 55 X way cleaning.................................................................................................................................... 55 Y way cleaning.................................................................................................................................... 55 Lead screw cleaning........................................................................................................................... 55 Electrical cabinet air filter cleaning.................................................................................................. 56 Weekly maintenance............................................................................................................................. 56 Z axis lubrication................................................................................................................................ 56 Troubleshooting ........................................................................................................................ 57 Error Messages .......................................................................................................................... 64 Options ........................................................................................................................................ 68 High Frequency Spindle Option ...................................................................................................... 68 Mist Coolant Option .......................................................................................................................... 68 T-Vac Option....................................................................................................................................... 69 Engraver and Engraver Vacuum Options ...................................................................................... 69 Automatic Tool Changer Option ..................................................................................................... 69 Specifications............................................................................................................................. 70 Index ............................................................................................................................................ 71 Welcome 1 Welcome Thank you for purchasing the Sabre™ Router. The Sabre is a router/engraver for use in dimensional sign making, woodworking, and parts fabrication. It offers high-speed routing of lettering and graphic designs, dependability, and ease of use, minimal maintenance requirements, and configuration flexibility. The Sabre can cut designs from a variety of materials − foams, plastic, wood, composites, and non-ferrous metals − as well as draw all types of text and graphics. The Sabre is available in two table sizes: 4 foot x 4 foot (122 cm x 122 cm) and 4 foot x 8 foot (122 cm x 244 cm). A variety of options enhance operation. The standard 3¼ hp router motor may be replaced with the High Frequency Spindle Option for quiet, variable speed operation up to 24,000 rpm. (The Engraver Option provides the accuracy of an engraver with the cutting capabilities of a router in a single system.) The T-Vac Vacuum Table Option provides superior holddown for a wide variety of material size and types. The Sabre can rout designs created by using many standard design programs — Composer in ® ® ® Gerber OMEGA™ or GRAPHIX ADVANTAGE , CorelDRAW , and CASmate . Regardless of the program used to create the design to be routed, the Gerber ART Path™ software prepares the design for routing by the Sabre. ART Path allows you to generate tool paths of varying depths, then output the job to the Sabre. When used with design programs other than Gerber programs, the open architecture ART Path Software Option enables you to import standard file formats into ART Path for tool path generation. WARNING: The Sabre is a computer-controlled machine tool and should be used only by trained operators. The safety guidelines in this manual must be followed at all times to avoid risk of injury. About this manual This manual covers the basic information needed for using the Sabre. The manual is arranged as follows: ♦ Getting to Know the Sabre describes the items that make up the Sabre system and introduces concepts that will help you operate the Sabre safely and efficiently. ♦ Getting Started guides you through the process of setting up the Sabre, power up, Sabre system settings to meet your needs, installing and removing tools, and more. ♦ Routing provides detailed instructions for routing. ♦ Maintenance outlines the procedures you should perform to keep the Sabre in good running order. 2 Sabre Owner’s Guide ♦ Troubleshooting suggests ways to analyze and respond to problems. ♦ Error Messages lists messages that you may see on your Sabre screen, the possible causes and suggested remedies. ♦ Options provides an overview of options which may be purchased with the Sabre. ♦ Specifications outlines size and performance specifications. For detailed information regarding ART Path, OMEGA, or GRAPHIX ADVANTAGE, refer to your ART Path, OMEGA, or GRAPHIX ADVANTAGE User's Guides or on-line Help. Conventions Special information in this manual is presented in notes, cautions, and warnings as follows: Note: A note contains important information that could affect successful completion of a task. CAUTION: A caution statement contains information which, if not observed, could result in damage to the equipment. WARNING: A warning statement contains information which, if not observed, could result in personal injury. This type style is used to represent what is displayed on the Sabre’s LCD display screen. Customer support If you have questions regarding using, maintaining, or troubleshooting the Sabre or the ATC, please contact your Gerber distributor or the Gerber Router Support Group at: phone: 860-528-1028 fax: 860-290-5568 e-mail: [email protected] www.gspinc.com If you are a Support First™ member, use your toll-free assistance number (for more information on Support First, call 860-528-1028). For field service telephones, the number is 800-828-5406 (US and Canada). International customers call 860-643-1515. Gerber FastFacts™ (answers to technical and service questions) telephone number is 800-2227446. FastFacts are also available on the Gerber web site. Please use a phone that is close to your system and have the following information available when you call: Welcome 3 ♦ Microsoft Windows version number ♦ GSP system ID number (System Identification String in Gerber System Tray or in GSP Setup of GRAPHIX ADVANTAGE) ♦ System serial number (on security block) ♦ Sabre serial numbers (on back of beam and electrical cabinet) If you have OMEGA or GRAPHIX ADVANTAGE, please have the following information ready: ♦ OMEGA or GRAPHIX ADVANTAGE program disks ♦ Windows hardware utilities disks ♦ OMEGA or GRAPHIX ADVANTAGE, and Windows user manuals 4 Sabre Owner’s Guide Getting to Know the Sabre This section describes the components that accompany the standard Sabre router so that you will be able to identify them and understand their function in the routing operation. The standard components include: ♦ Tool kit ♦ Electrical cabinet ♦ Control pad ♦ Chip removal system The Sabre follows a set of operational concepts that are fundamental to successful routing. They include: ♦ Axes of movement ♦ Table orientation point ♦ Job home position ♦ Z axis initialization Understanding these concepts will make using the Sabre easier and more reliable. Please become familiar with these concepts before using the Sabre. The following options may be purchased to accompany the Sabre: ♦ Mist Coolant Option ♦ High Frequency Spindle Option ♦ T-Vac Option ♦ Engraving Option ♦ Engraver Vacuum Option ♦ Automatic Tool Changer (ATC) Option Please see “Options” section for descriptions of these options. Use of the T-Vac Option is described in this section of this manual. Each option comes with its own user guide. Standard components The Sabre is shipped assembled and is installed by an Gerber-authorized installer. Getting to Know the Sabre Tool kit contents 1 3 3 1 1 1 1 1 1 4 6 tool wrench set .250" or 6 mm Gerber Gold™ tools .125" or 3 mm Gerber Gold tools mat milling tool pen tool .250" or 6 mm collet .125" or 3 mm sleeve initialization gage pressure foot pad (small) spare fuses, various sizes clamp assemblies 5 6 Sabre Owner’s Guide Electrical cabinet WARNING: Do not open the electrical cabinet. Dangerous voltages exist in the interior. The electrical cabinet distributes power to the Sabre and some of its related devices. It is designed to stand on the floor behind or to the right of the router. This location helps protect the cabinet from coolant and debris. The main ON/OFF power switch is located on the side of the cabinet. Power cord Electrical cabinet The electrical cabinet also has a switched outlet (115 VAC, 15 amp for domestic units, and 220 VAC, 20 amp for export units) to supply power to the chip removal system vacuum. The front of the electrical cabinet contains a window for viewing eight LED status indicators. You may use these indicators to assist in troubleshooting under the direction of a Gerber service representative. Getting to Know the Sabre 7 Emergency power shutoff switches The Sabre is equipped with three emergency power shutoff switches, located as shown below. When you press one of these switches, you trip the main power breaker, removing all power to the system. These switches should be used only in an emergency when it is necessary to stop system operation immediately, not to pause a job. Control pad The control pad lets you operate the Sabre by making menu selections to: ♦ set up a job ♦ manually move the tool to a desired location ♦ start, stop, or pause a job ♦ change the speed or feed rate The control pad rests on a bracket convenient to the work surface, but may also be hand held. It provides a message display, menu selection keys to make menu selections, move (arrow) keys to move the router motor, and several control keys. The message display shows menus and messages. 8 Sabre Owner’s Guide Chip removal system The chip removal system helps keep the work area clean during routing by vacuuming chips into a customer-supplied vacuum. It is equipped with a pressure foot that rests on the workpiece and slides easily over the workpiece surface during routing. The pressure foot applies downward force on the material to keep it from lifting during routing. The chip removal system comes fully installed but requires a customer-supplied 3 hp (minimum), 16 gallon vacuum with a 2.5" (64 mm) diameter hose opening. A hose supplied with the Sabre connects to the vacuum hose. The Sabre hose contains a ground strap cable, which protects the Sabre from static discharges that can interrupt operation. CAUTION: The ground strap cable must be properly installed in order to discharge built-up static electricity which could affect the operation of the system. Operational concepts The Sabre is one part of a complete design and production system. Routing a job on the Sabre is actually the culmination of a design and output process that involves a design program, the Gerber ART Path software, and the Sabre controls. The role of the design program You will use a design program such as the Gerber OMEGA or GRAPHIX ADVANTAGE to create the sign or image you want to rout. The Sabre can also rout designs created by a wide variety of other design programs. If you do not use OMEGA or GRAPHIX ADVANTAGE, the design program you use must be able to produce one of the following formats: ♦ AI (Adobe Illustrator® format version 1.1 only) ♦ EPS (Encapsulated PostScript®, Adobe Illustrator format) ♦ DXF (Drawing Interchange File Format) ♦ PRN (Hewlett-Packard Graphics Language, or HPGL™) ♦ G Codes, which are interpreted by the G Code feature (Requires the use of Hyperterminal and the assistance of a Gerber technician.) Getting to Know the Sabre 9 The role of ART Path The image created by the design program is essentially two-dimensional. It may be displayed on a screen, cut from vinyl, or printed on a vinyl or paper printer. Routing is three-dimensional, involving not just the outline of the design, but the depth of cut, the tool radius and geometry, and material thickness and surface characteristics. ART Path generates tool paths from design elements. The ART Path user enters depth, speed, and tool information that ART Path uses to generate the tool path. ART Path then controls output of the file to the Plot Spooler or GQ Manager queue, which communicates with the Sabre firmware to control routing the design. This guide does not describe use of ART Path. Please refer to the ART Path and Auto-carve User's Guide for further information. Axes of movement The Sabre has three axes of movement: ♦ The X-axis is from left to right. ♦ The Y-axis is from front to back. ♦ The Z (depth) axis is up and down. Machine orientation point The machine orientation point locates the X-axis at 0,0, the Y-axis at 0,0 and raises the tool to the Z axis position of 0,0. When you turn the power on, the Sabre prompts you to orient the system. The Sabre locates the machine orientation point at the 0,0 position (the front, left corner of the Sabre table) as well as the highest elevation of the tool above the table. The Sabre calculates all future moves on the table relative to this point. Job home position The job home position is the point on the router table where you want the job to start. It corresponds to the start position in the job data. Job home position may be set in the following ways: ♦ Allow the tool position when you press Start to be the job home position. ♦ Set a pre-position (move) from the ART Path output dialog box. The tool position after the move is the job home position. 10 Sabre Owner’s Guide ♦ Press the control pad move keys to move the tool to the desired position and press the Home function key. Note: Use the Home key only if you have already pressed Start and wish to establish a different job home position. The job home position must allow sufficient room for the job to fit within the active cutting area. If job home position causes the job to extend beyond the routing area, the Sabre displays an error message indicating that the job exceeds table boundaries. To continue, you will have to change the job home position, ART Path offset, or number of repeats so that it fits within table boundaries. Z axis initialization Z-axis movement is the up and down movement of the tool. Z-axis initialization establishes the location of the cutting tool relative to the router table (or sacrificial material) surface and the workpiece material surface. All subsequent up and down moves are made relative to the Z initialization position. If the Z-axis is not properly initialized, the tool will cut at the wrong depth and could cut into the table. The Z-axis may be initialized for two types of routing: through-cutting and non-through cutting. When initialized for through-cutting, the Z-axis is initialized to the table (or sacrificial material) surface and the Sabre tool cuts entirely through the workpiece during cutting. When initialized for non-through cutting, the Z-axis is initialized to the material surface and the Sabre tool plunges into the material to the depth specified in ART Path relative to the surface of the material. Refer to the section “Z axis initialization” for detailed instructions. Getting Started 11 Getting Started Before using the Sabre to cut a job, perform these preliminary steps: ♦ Connect the chip removal system ground strap. ♦ Make sure all ground straps are securely connected to the ground stud on the rear of the electrical cabinet. ♦ Verify that the table mats have been milled to create a perfectly flat surface. ♦ Power up. ♦ Explore the control pad. Refer to the Sabre Router Menu Structure card in the back of this manual for details about the menus. ♦ Select the display language. ♦ Select English or metric measurement units. Power up There are two power-up sequences: ♦ the first time the Sabre is turned on or after loading a new firmware revision ♦ normal power-up Since the Sabre is turned on and tested at the factory before shipment, you normally will never see the “first-time” power-up sequence when you start your router for the first time at your facility. However, you will see this sequence after loading a new firmware revision. First time or after loading a firmware revision After loading a new firmware revision, you must specify the router type (Sabre 404 or 408), the cutting motor type (router motor, high frequency spindle, or ATC spindle), and set the orientation. The sequence and displays are as follows: To start up the first time or after a firmware revision 1 After the firmware is loaded, the display shows: SELECT MACHINE Sabre 404 A: Change 12 Sabre Owner’s Guide 2 Press A to toggle between Sabre 404 and Sabre 408. Press ENTER when it displays your router type. The display shows: Spindle/Router Router A: Change 3 Press A to toggle between Router, Spindle, and ATC Spindle. Press ENTER when the display shows the motor type installed on your router. The display shows: ORIENTATION A: Orient System WARNING: The Sabre will move quickly. Stand away from the table. CAUTION: If you move the carriage into the front left corner so that it stops against the corner, an error will occur. Turn power off and on at the electrical cabinet, so that the Sabre repeats orientation. 4 Press A. The Sabre moves the tool to the machine orientation position and raises the tool. The display shows: STATUS SABRE: Idle JOB: Not Ready When this STATUS message appears, the Sabre is ready for use. Normal power-up 1 Turn on the main power switch on the electrical cabinet. The switch should be pointing up. 2 The display shows: ORIENTATION A: Orient System WARNING: The Sabre will move quickly. Stand away from the table. CAUTION: If you move the carriage into the front left corner so that it stops against the corner, an error will occur. Turn power off and on at the electrical cabinet, so that the Sabre repeats orientation. 3 Press A. The Sabre moves the tool to the machine orientation position and raises the tool. The display shows: STATUS SABRE: Idle JOB: Not Ready 4 Whenever this STATUS message is displayed, the Sabre is ready for use. Power-up tests When you turn power on, the Sabre performs diagnostic self-tests. If an error occurs during selftests, the system emits a continuous beep or a series of beeps. Press RESET on the control pad to repeat the self-test. When the self-tests are complete, the STATUS message shown above appears. Getting Started 13 Exploring the control pad and message displays The control pad contains a message display to tell you what the router is doing and to prompt you for information with menus. The control pad keys are used to make menu selections and control the router. Control pad The control pad consists of: ♦ 4-line message display ♦ 3 job control keys (START, PAUSE, RESET) ♦ 3 menu selection keys (A, B, C) ♦ 4 menu control keys ♦ 12 function keys ♦ 3 Z axis move keys (up and down) with a central speed control key ♦ 5 X,Y axis move keys (right/left, forward/backward) with a central speed control key Job control keys Menu selection keys STATUS SABRE: Idle JOB: Not Ready Message display Menu control keys Z axis move keys START PAUSE RESET A B EXIT TBL Z INIT ENTER MATL Z INIT RPM FEED RATE ATC DFLT C ADJ DEPTH Z UP FAST HOME SLOW RET 0,0 SHIFT X,Y axis move keys Function keys Use the control pad keys as follows: ♦ press the arrow keys to toggle between multiple screens of the same menu (MAIN MENU 1 and 2, for example) ♦ press the menu selection letter keys (A, B, or C) to make a selection within a menu ♦ press the short cut function keys to go directly to that menu item ♦ press ENTER after pressing the letter key to confirm and record the selection ♦ press EXIT to return to the previous menu without recording changes to the current menu 14 Sabre Owner’s Guide Some menus have only one letter to make a selection. For example, you can select English or metric measurements in the Units menu: UNITS ENGLISH A: CHANGE Repeatedly pressing the A key toggles the choice between English and metric. When the display shows what you want, press ENTER to confirm the choice. Press EXIT to go to the previous menu. Continue to press EXIT until the Main Menu appears. Toggle between MAIN MENU 1 and MAIN MENU 2 by repeatedly pressing one of the arrow keys. The following table provides specific information about the control pad. Job control keys START Starts or resumes a routing job. PAUSE Temporarily stops router actions; the stopped job may be restarted. Pause may not take effect immediately. RESET Stops the job immediately if the router is running, and terminates the job. Menu selection keys A Selects menu choice A. B Selects menu choice B. C Selects menu choice C. Menu control keys EXIT Returns to the previous menu without recording changes to the current menu. PAGE UP Displays the previous menu. PAGE DOWN Displays the next menu. ENTER Records the menu selection made. Function keys TBL Z INT (table init) Allows you to initialize from the table surface for through cutting. MATL Z INT (material init) Allows you to initialize from the material surface for non-through cutting. ADJ DEPTH Temporarily adjust the initialization depth of the current tool. Z UP Raises the tool to its maximum height. (0,0) RPM Sets spindle speed (High Frequency Spindle Option only). FEED (feed rate) Overrides the X,Y feed rate set in ART Path. HOME Returns to or changes the job home position. RET 0,0 Moves the tool to the table orientation point (lower left). ATC Opens the Automatic Tool Changer menu. DFLT (default configuration) Returns to the factory default settings. SHIFT Press SHIFT and EXIT during manual routing to turn off the motor and raise the tool. Getting Started 15 Z axis move keys UP ARROW Raises the tool. DOWN ARROW Lowers the tool. FAST Press and hold while pressing the UP or DOWN keys to increase the speed at which the tool moves. X,Y axis move keys UP ARROW Moves the tool toward the back of the table. DOWN ARROW Moves the tool toward the front of the table. LEFT ARROW Moves the tool to the left. RIGHT ARROW Moves the tool to the right. SLOW Press and release to slow X,Y axis movement. Press and release again to return to normal speed. Message displays The 4-line message display shows menus, instructions, system and job status, and error messages. Each menu has a title (for example, MAIN MENU 1) followed by information and choices. An upper case letter precedes a menu choice that can be modified. If the menu choice can not be modified, a lower case letter precedes it. For example, if you select Router as the Cutting Motor Type in the SETUP menu, you cannot change the spindle speed in the SPEED/FEEDS menu. Spindle speed is not available as indicated by a lower case a in the example on the left. If the feature is available, an uppercase letter as shown in the example on the right precedes the menu choice. SPEED/FEEDS a: Spindle speed B: X,Y feed rate C: Z feed rate SPEED/FEEDS A: Spindle speed B: X,Y feed rate C: Z feed rate Note that in both examples, X, Y, and Z feed rates (menu choices B and C) are available. In some cases, pressing a function key displays a menu to let you know if a feature is available or unavailable. For example, if you press the RPM function key and you have a spindle selected as the Cutting Motor Type, the SPINDLE SPEED menu automatically opens so that you can change the speed as shown in the example on the left. If you selected Router as the Cutting Motor Type, you cannot change the spindle speed. In this case, the SPEED/FEEDS menu appears with the Spindle speed choice preceded by a lower case a to show you that this feature is unavailable as shown in the example on the right. SPINDLE SPEED 06000 RPM A: Increase by 100 B: Decrease by 100 SPEED/FEEDS a: Spindle speed B: X,Y feed rate C: Z feed rate For a complete list of all menus and the menu structure, refer to the Sabre Router Menu Structure card in the back of this manual. 16 Sabre Owner’s Guide System settings Note: Gerber recommends that you leave the system settings set to the factory defaults until you have more experience in using the Sabre. You can customize your Sabre operation. The following settings can be altered in the CONFIGURATION and SETUP menus. ♦ Language – Select the language used for the menus. (Only available with the multiple language version of Sabre firmware.) ♦ Units – Select inches or millimeter measurement units. ♦ Acceleration – Set the rate at which the Sabre accelerates so you can achieve the highest cutting precision or the greatest throughput. ♦ Positioning Rate – Set the speed at which the Sabre moves between shapes. ♦ Table Protection – Provide protection from accidentally cutting into the table surface. ♦ Start Delay – Control how quickly cutting begins after you press START. Returning to default configuration settings A function key has been added to the Sabre control pad that automatically returns the Sabre to the default factory settings. Press the DFLT (default configuration) key to apply the following settings to the Sabre. Feature Spindle Speed Setting 20000 RPM X,Y Feed Rate Override 100% Z Plunge Rate Override 100% Table Protection OFF Acceleration Surface Reference Normal Table Choosing the language for message displays The multiple language version of Sabre firmware can display messages in the following languages: English, Italian, Francais, Deutsche, Espagnol, Portugues, and Nederlands. If you have a single language version of Sabre firmware this option is not available. To select a language 1 Press the down arrow key until you see: MAIN MENU A: Position control B: Manual feed C: Configuration 2 Getting Started 2 Press C to select the Configuration menu. Press down until you see: CONFIGURATION A: Testing B: Setup C: ATC Menus 2 3 Press B to select the Setup menu. Press down until you see: SETUP MENU A: Select language B: Units C: Positioning rate 2 4 Press A to select the Select language menu shown below. SELECT LANGUAGE English A: Change 5 Press A to toggle among the languages until you see the correct language. 6 Press ENTER to choose the language. Press EXIT repeatedly until the STATUS message appears. Choosing English or metric measurement units The Sabre can display dimensions in either inches or millimeters. To select units 1 Press the down arrow key until you see: MAIN MENU A: Position control B: Manual feed C: Configuration 2 2 Press C to select the Configuration menu. Press down until you see: CONFIGURATION A: Testing B: Setup C: ATC Menus 2 3 Press B to select the Setup menu. Press down until you see: SETUP MENU A: Select language B: Units C: Positioning rate 2 4 Press B to select the Units menu shown below. UNITS English A: Change 5 Press A to toggle between English or metric until you see the correct units measurement. 6 Press ENTER to choose the units. Press EXIT repeatedly until the STATUS message appears. 17 18 Sabre Owner’s Guide Setting acceleration Acceleration is the rate at which the Sabre gains speed from stop to the full speed set for the job in ART Path. By default, acceleration is set to Normal. You can also lower the acceleration to increase precision for very detailed work (Low), or allow the Sabre to automatically adjust acceleration to the geometry of the design (Auto). Note: When using RT Path 32, the acceleration settings sent from the software override the acceleration settings chosen at the Sabre. To set acceleration 1 Press the down arrow key until you see: MAIN MENU A: Position control B: Manual feed C: Configuration 2 2 Press C to select the Configuration menu. Press down until you see: CONFIGURATION A: Table protection B: Acceleration 1 C: Revision level 3 Press B to select Acceleration. The display reads: ACCELERATION Normal A: Change 4 Press A to toggle among Normal, Low, and Auto. Press ENTER to record the selection. Press EXIT repeatedly until the STATUS message appears. Setting positioning rate The positioning rate is the speed at which the Sabre carriage moves between shapes when the tool is up, when returning to the job home position, and when returning to the table 0,0 position. The maximum speed for the Sabre 404 is 1414 inches per minute (ipm) (598.59 mm per second (mmps)) at the nominal voltage. The maximum for the Sabre 408 is 1300 ipm (550.33 mmps) at the nominal voltage. The default for both is 850 ipm (359.83 mmps). To achieve the maximum positioning rate, the nominal input voltage must be at least 220 V AC. WARNING: For safety reasons, use a positioning rate of 850 ipm until you become familiar with Sabre operation and speed. To change the positioning rate 1 Press the down arrow key until you see: MAIN MENU A: Position control B: Manual feed C: Configuration 2 Getting Started 19 2 Press C to select the Configuration menu. Press down until you see: CONFIGURATION A: Testing B: Setup C: ATC Menus 2 3 Press B to select the Setup menu. Press down until you see: SETUP MENU A: Select language B: Units C: Positioning rate 2 4 Press C to select the Positioning rate menu shown below. POSITIONING RATE 0850 ipm A: Increase B: Decrease 5 Press A or B to change the rate, then press ENTER to choose the rate. Press EXIT repeatedly until the STATUS message appears. Using table protection The Table Protection feature helps prevent accidentally cutting into the table surface when the depth of cut is greater than the workpiece thickness. When the feature is active, you will be asked to initialize from the table surface even when you are not cutting through the material. The additional initialization enables the Sabre to detect a table-cutting condition. An error message displays before cutting when a table-cutting condition exists. CAUTION: It is possible to cut into the table surface even with the table protection feature on if the router has not been initialized properly or if other tool path parameters have been set incorrectly in ART Path. To turn the table protection feature on or off 1 Press the down arrow key until you see: MAIN MENU A: Position control B: Manual feed C: Configuration 2 2 Press C to select the Configuration menu. Press down until you see: CONFIGURATION A: Table protection B: Acceleration C: Revision level 1 3 Press A to select the Table protection menu shown below. TABLE PROTECTION On A: Change 4 Press A to toggle between On and Off, then press ENTER to choose the table protection setting. Press EXIT repeatedly until the STATUS message appears. 20 Sabre Owner’s Guide Setting start delay The start delay is the time the Sabre waits to begin cutting after the router motor is turned on. This delay allows the motor to achieve the desired speed before cutting. The default is four seconds. To set the start delay 1 Press the down arrow key until you see: MAIN MENU A: Position control B: Manual feed C: Configuration 2 2 Press C to select the Configuration menu. Press down until you see: CONFIGURATION A: Testing B: Setup C: ATC Menus 2 3 Press B to select the Setup menu. Press down until you see: SETUP MENU A: Select machine B: Spindle/Router C: Start delay 1 4 Press C to select Start delay menu shown below. START DELAY 04 seconds A: Increase B: Decrease 5 Press A or B to change the rate, then press ENTER to choose the rate. Press EXIT repeatedly until the STATUS message appears. Selecting the job data type Job data type is reached from Setup Menu 3 and is used to switch between G Code (EIA RS-274D) jobs and Gerber (ART Path) jobs. It is not recommended that you change job data type from Gerber unless you are familiar with G-Code data type. For detailed information on using G Code jobs, see the document Sabre Router G Code Information (Gerber part number P71171A). To select job data type 1 Starting at the Status menu, press the down arrow key until you see: MAIN MENU A: Position control B: Manual feed C: Configuration 2 2 Press C to select the Configuration menu. Press the down arrow key until you see: CONFIGURATION A: Testing B: Setup C: ATC Menus 2 Getting Started 21 3 Press B to select the Setup menu. Press the down arrow key until you see: SETUP MENU A: Job type 3 4 Press A to select Job Type. The Select Job Data menu displays. SELECT JOB DATA Gerber A: Change 5 Press A to toggle between Gerber, G-Codes, or Automatic. Press ENTER to choose the job data type. CAUTION: Do not select G Code unless you are familiar with the G-Code data type. Running in the G Code mode without a G Code file could cause damage to the material or machine. 6 Press SHIFT+ EXIT, or EXIT repeatedly until the Status message appears. Cutting tools The tools supplied in the tool kit are basic tools for average cutting jobs. In addition to the table surfacing tool, the tool kit contains three of each of the following tools: .250" and 6 mm Gerber Gold Tools ♦ Stronger than the .125" and 3 mm tools ♦ Higher surface speed at the outside edge than the .125" and 3 mm tools, creating a higher chip removal rate and a smoother edge finish ♦ Creates a .125" or 3 mm radius on all inside corners ♦ Has a .750" and 19 mm cutting edge length ♦ Not intended for cutting very small letters .125" and 3 mm Gerber Gold Tools ♦ Creates a .063" and 1.6 mm radius on all inside corners ♦ Has a .500" and 12 mm cutting edge length As you gain more experience, you may wish to purchase additional tools. Gerber sells a complete line of high quality cutting tools that provide optimum cutting performance. Contact your Gerber distributor or visit www.gspinc.com for details. Collets A collet is a cone-shaped sleeve that firmly holds a cutting tool to the bottom of the router motor. It has lengthwise slits that permit it to tighten firmly around the cutting tool shaft when the collet nut is tightened down on it. The tool kit contains one .500" (13 mm) collet for use with ½" shank diameter tools and the pen tool, one .250" (or 6 mm) collet for use with the .250" or 6 mm tools, and one .125" or 3 mm sleeve. 22 Sabre Owner’s Guide Installing a cutting tool To install a cutting tool 1 Move the router motor near the front of the table. 2 Unplug the router motor. 3 Select the desired tool and corresponding collet from the tool kit. CAUTION: Do not strike the cutting edge of the tool with the collet or any other hard material during tool installation. 4 Hold the collet so that the narrow end points upward. 5 Make sure that the collet and spindle are clean and undamaged. 6 If the High Frequency Spindle is installed, snap the collet into the collet nut. This step is not necessary if the standard router motor is installed. Note: If using a .125" or 3 mm tool, insert the tool into the sleeve. 7 Insert the sleeve or shank of the tool into the collet. CAUTION: Do not allow a cutting tool to drop out of the collet. Allowing a tool to strike another object can damage the tool or the object. 8 Hold the tool to prevent it from falling out and insert the collet, nut, and tool into the router motor shaft. Hand tighten the collet nut. 9 Hold a wrench in one hand and place it on the flats of the router motor shaft. 10 Hold the other wrench in the opposite hand and place it on the collet nut. Getting Started 23 CAUTION: When installing a tool, do not attempt to gain leverage by jamming one wrench against the carriage while pushing on the other. 11 Tighten the collet nut by pulling the wrenches toward each other with firm, even force. CAUTION: The collet nut must be tight enough to prevent the tool from loosening from centrifugal force. Removing a tool CAUTION: When removing a tool, do not attempt to gain leverage by jamming one wrench against the carriage while pushing on the other. CAUTION: Never strike the tool from the side to remove it. Striking the tool will damage the spindle motor bearings. CAUTION: When changing tools, always place protective material such as foam board or soft cloth under the router motor to protect the tool should it drop out of the collet nut. To remove a tool 1 Slew the router motor near the front of the table. 2 Unplug the router motor. 3 Loosen the collet nut using one wrench while holding the router motor shaft firmly with the other wrench. 4 Remove the collet, nut, and tool. 5 Remove the tool from the collet. 6 To extend collet life, blow out any debris that may be lodged in the collet using compressed air. 7 Store properly. 24 Sabre Owner’s Guide Installing and replacing a pen tool The pen tool allows you to plot a job on paper. The tool kit contains one pen tool which requires the .500" (13 mm) collet. Note: Use the .500" collet with the pen tool. Installing a pen tool 1 Slew the router motor near the front of the table. 2 Remove the cutting tool and collet nut, if necessary. 3 Insert the .500" (13 mm) collet into the collet nut, then insert the pen tool in the collet. 4 Insert collet, nut, and pen assembly into the router motor shaft. 5 Tighten only until the pen is secure. CAUTION: Over tightening may damage the pen assembly. To replacing a pen in the pen tool 1 Unscrew the top of the pen tool assembly. 2 Remove the spring. 3 Remove the pen. 4 Insert the replacement pen into the pen barrel. 5 Replace the spring and top of the pen tool assembly. Getting Started 25 Using the chip removal system Use the chip removal system when cutting plastic, foam, and wood. Disconnect the chip removal system when pen plotting, scribing, or cutting metals such as aluminum or brass. The chip removal system includes a pressure foot to hold the workpiece flat against the table to prevent the workpiece from lifting during cutting. The pressure foot also makes cutting safer by preventing chips and small pieces of material from being thrown during cutting. WARNING: Do not use the chip removal system when cutting metal or with the Mist Coolant Option. Wet metal chips vacuumed into the chip removal system are an explosion hazard, especially when combined with coolant. The Sabre chip removal system hose contains a ground strap cable, which protects the Sabre from static discharges that can interrupt operation. This ground strap must be installed prior to first use. CAUTION: The ground strap cable must be properly installed in order to discharge built-up static electricity which could affect the operation of the system. To install the ground strap One end of the ground strap cable is already connected to the interior of the vacuum hose. Continue with the following eight steps: 1 Lead the ground strap cable (the part that extends from the end of the vacuum hose) to the electrical box, making sure that there is ample slack on the strap to comfortably connect it. Do not connect it at this time. 2 Insert the end of the ground strap cable into the hose supplied with the vacuum. 3 Pull the ground strap cable through the hose and connect the hose to the hose provided on the Sabre. 4 Pull all the slack length of the ground strap through the hole into the top of the vacuum and into the canister. Connect the other end of the hose to the vacuum. 5 Bring the end of the ground strap cable back out of the canister, leaving about two or three feet of the cable coiled inside the canister. Replace the top of the vacuum as shown and connect the hose. 6 Remove the nut and star washer assembly from the ground stud on the back of the electrical cabinet. 7 Put the ring lug of the ground strap cable on the ground stud and attach it with the star washer and nut. 8 Tighten the screw securely to ensure a reliable connection. 26 Sabre Owner’s Guide To use the chip removal system 1 Plug the vacuum into the labeled electrical cabinet outlet. 2 Loosen the locking handles and lower the vacuum shroud to the material. 3 Press the shroud firmly against the material surface. 4 Tighten the locking handles. The vacuum starts automatically when the job starts. Removing the pressure foot assembly You need to remove the pressure foot and the chip removal vacuum to change motors. To remove the pressure foot and vacuum shroud 1 Remove the vacuum hose from the vacuum shroud. 2 Raise the Z axis if necessary so that it clears the pressure foot. 3 Unplug the router motor. 4 Remove the two bolts and washers on each side of the motor that secure the side plates to the motor carriage. Getting Started 27 5 Lift off the pressure foot and vacuum shroud assembly. Changing the pressure foot pad The pressure foot has a removable pad that rests on the workpiece and slides smoothly over it during cutting. The cutter extends through an opening in the pressure foot pad. Two pads are supplied with the Sabre: a small pad with a 0.4" (10 mm) diameter opening for cutting small pieces, and one with a 1.5" (38 mm) diameter opening for normal use. To change the pressure foot pad 1 Raise the Z axis and the pressure foot. 2 Twist the pressure foot pad to release it from the snap fit. 3 Remove the old pad. 4 Insert a new pad. 5 Twist until the pad snaps into place. Understanding Surface Reference ART Path designates a surface reference for each tool path routed by Sabre. The surface reference point and the material thickness are used when initializing the Z axis with each tool. The Sabre’s surface reference point changes depending on the type of tool path generated by ART Path. ART Path generates tool paths that produce two types of results: ♦ ♦ through-cut non-through cut Through-cut tool paths cut entirely through the material. To accurately machine a through-cut tool path without cutting into the table, the Sabre must know the exact location of the table surface. We call this a table surface reference. A table surface reference is used along with a nominal material thickness because the exact thickness of the material is not required to machine to the table. Establish a table surface reference by initializing a tool to the table using the Z init gage. 28 Sabre Owner’s Guide Non-through cut tool paths rout into the material to a specified depth without cutting completely through the material. The Sabre must know the location of the top surface of the work piece to achieve a precise depth of cut. We call this a material surface reference. A material surface reference is used with the actual material thickness. Establish an actual material thickness by initializing the tool to the material surface with the Z-Init gage. Any errors in referencing the material surface result in tool paths that are too shallow or too deep. Associating the type of surface reference to specific tool paths in ART Path automates the cutting of a job with multiple tool paths. The Sabre retains the nominal and actual material thickness in its memory. When processing the job, Sabre uses the specified surface reference and the material thickness for each tool path without operator direction. Setting the surface reference In ART Path, you must designate a surface reference for each tool path routed by the Sabre. Depending on the application, generated tool paths may use either a table or material surface reference. The surface reference point, along with the material thickness is used when initializing the Z axis with each tool. When creating three-dimensional signage, ART Path generates tool paths that produce two types of results: ♦ ♦ through-cut non-through cut When cutting through the material, choose Table as the type of surface reference for the job. ART Path uses the Z initialization value that results from a table initialization as the surface reference. When generating tool paths that do not result in through-cutting, choose Material as a surface reference. ART Path uses the Z initialization value that results from a material initialization as the Surface Reference. Getting Started To choose the Surface Reference in ART Path 1 Choose a tool path to generate. 2 In the Tool Path Info dialog box, turn on Table or Material in the Surface Reference box. 3 Click Generate to process the tool path with the selected Surface Reference. Verifying surface reference at the Sabre You can verify the surface reference downloaded from ART Path through the Configuration Menu 3 of the Sabre control pad. In the event that you have chosen the incorrect surface reference when generating the tool path in Art Path, you can change the surface reference for the current tool path. A change in surface reference from the Sabre key pad affects only the current tool path. ART Path updates the surface reference point for all other tool paths during processing. To verify the surface reference 1 Starting at the Status menu, press the down arrow key until you see: MAIN MENU A: Position control B: Manual feed C: Configuration 2 2 Press C to select the Configuration menu. Press the down arrow key until you see: CONFIGURATION A: Unused B: Surface Reference C: Set to Default 3 3 Press B to select the Surface Reference menu. The control pad displays: SURFACE REFERENCE Table (Nominal) A: Change Nom: 0.500 Act: 0.489 OR SURFACE REFERENCE Material (Actual) A: Change Nom: 0.500 Act: 0.489 4 If surface reference is incorrect, press A to change to Table or Material reference. 5 Press ENTER to accept the change. 29 30 Sabre Owner’s Guide Z axis initialization Z axis movement is the up and down movement of the Z axis spindle carriage. Z axis initialization establishes the location of the bottom of the cutting tool relative to a table or material surface reference. All subsequent up and down moves are made relative to the Z initialization position. CAUTION: If the Z axis is not properly initialized, the tool will cut at the wrong depth and could cut into the table. Establishing a table surface reference Perform a table initialization to get a table surface reference for each tool that is used. When using the ATC, you must initialize each tool before it is installed in the ATC. The Sabre retains the ATC initialization data until the tool is removed or replaced. Tools that are manually installed in the Sabre must be initialized to the table before each use. Note: If a job contains non-through cut tool paths, you need to obtain a material surface reference only once, no matter how many tools are used in the job. CAUTION: Always use the initialization gage when manually initializing the Z axis to the table and when initializing the Z axis to the material. The gage is machined to a precise thickness, which is automatically compensated for by the Sabre firmware. Using any other piece of plastic will not provide the correct Z initialization results. Initialization gage To manually initialize the Z axis to the table surface 1 Use the X, Y axis keys to move the spindle motor to a convenient position over the milled table mats for initialization. 2 Place the initialization gage on the table mats under the tool. CAUTION: Lower the tool carefully. You can damage the tool by driving it into the gage. 3 Carefully press the Z axis down arrow to lower the tool until it just scratches the surface of the gage. You should be able feel a light scratch while sliding the gage under the tool. 4 Press the TBL Z INT function key. The display reads: TABLE INIT A: Z Init Table C: Adjust Depth Getting Started 31 5 Press A to select Manual Table Init. The Z Init Table menu displays. Z INIT TABLE A: Initialize 6 Verify that the tool is still touching the gage and press A to complete manual Z axis initialization. The display reads: TABLE INIT A: Z Init Table C: Adjust Depth 7 Press SHIFT + EXIT, or EXIT repeatedly to return to the Status menu. Establishing material surface reference You should establish a material surface reference with a Material Z Init when you plan to cut into, but not through the work piece. Initializing to the table with a Table Z Init and establishing a surface reference with a Material Z Init, determines the actual material thickness. The surface reference data, along with the actual thickness allow the Sabre to plunge into the material to the exact depth specified in Art Path, because the exact location of the material surface is known. The Sabre prompts you to verify nominal thickness and to set actual thickness, which establishes the material surface reference once a job is received from Art Path. Even if the job contains multiple tool paths that use different tools, you are only required to establish the surface reference once for each job. All non-through cutting tool paths use the same material surface reference. CAUTION: Always use the initialization gage when initializing the Z axis. The gage is machined to a precise thickness, which is automatically compensated for by the Sabre firmware. Using any other piece of plastic will not provide the correct Z initialization results. To establish a surface reference with material initialization 1 Move the spindle motor to the area that the job will be routed. 2 Place the initialization gage on top of the material under the tool. Initialization gage 3 Press the Z axis down arrow to lower the tool until it just scratches the surface of the gage. You should be able to feel a slight scratch as you slide the gage under the tool. CAUTION: Lower the tool carefully. You can damage the tool by driving it into the gage. 4 Press the MATL Z INT function key. The display reads: Z INIT MATERIAL A: Initialize 32 Sabre Owner’s Guide 5 Make sure the tool touches the gage and then press A to complete initialization. The display reads: MAIN MENU A: Z init B: Speeds/Feeds C: Home 1 Adjusting the depth There are two methods of adjusting the depth of initialization. Permanently alter a tool's initialization value using the Adjust Depth menu, or temporarily adjust the initialization depth of the current tool path using the Temp Adjust Depth menu. Adjusting a tool's initialization depth After initializing a tool to the table, you can permanently adjust its initialization value using the Adjust Depth menu. Altering the table initialization value affects all tool paths machined with that tool including tool paths in different jobs. The adjusted depth remains until you re-initialize the tool. Note: the ADJ DEPTH speed key on the Sabre control pad now opens the TEMP ADJUST MENU rather than the ADJUST DEPTH MENU. To adjust a tool's initialization depth 1 From the Status menu, press the down arrow key until you see: MAIN MENU A: Z Init B: Speeds/Feeds C: Home 1 2 Press A to select Z Init. The Z Init menu displays. Z INIT A: Table Init B: Material Init C: Temp Adjust Depth 3 Press A to select Table Init. The system displays the Table Init menu. TABLE INIT A: Manual Table Init C: Adjust Depth 4 Press C to display the Adjust Depth menu. ADJUST DEPTH 0.000 in A: Increase B: Decrease 5 Press A to increase the depth of cut into the material. Press B to decrease the depth and leave a web. Press ENTER to record the change. The change remains in affect for that tool until the next initialization. Getting Started 33 Temporarily adjusting the initialization depth of a tool You can temporarily adjust the initialization depth of the current tool by using the Temp Adjust Depth Menu. When the tool is replaced into the tool changer carousel the initialization depth of that tool returns to the original initialization value. You can access the Temp Adjust Depth menu by pressing the ADJ DEPTH speed key or through the Z INIT menu. Note: the ADJ DEPTH speed key on the Sabre control pad now opens the TEMP ADJUST MENU rather than the ADJUST DEPTH MENU. To temporarily adjust the depth of a tool path 1 From the Status menu, press the down arrow key until you see: MAIN MENU A: Z Init B: Speeds/Feeds C: Home 1 2 Press A to select Z Init. The Z Init menu displays. Z INIT A: Table Init B: Material Init C: Temp Adjust Depth 3 Press C to display the Temp Adjust Depth menu. TEMP ADJUST DEPTH 0.000 in A: Increase B: Decrease 4 Press A to increase the depth of cut into the material. Press B to decrease the depth and leave a web. Press ENTER to record the change. The change remains in affect only for that tool path. Mat milling The Sabre is shipped with protective mats installed on the table surface. The mats provide accurate depth control and minimize the need for sacrificial material under the workpiece. Table mats are replaceable. The mat surface must be milled prior to first use to provide a perfectly flat work surface. It may be repeated to establish a new surface or if new mats are installed. The mat milling operation uses tool path files that accompany ART Path. No separate file installation is necessary. Safety guidelines Before milling the mats, please read and observe these safety guidelines. WARNING: The Sabre is a high-speed cutting machine. Its use may be hazardous if you do not observe these safety guidelines. ♦ Only a trained operator should run the Sabre. 34 Sabre Owner’s Guide ♦ During routing, the Sabre moves quickly. Do not lean over the machine. Stand away from the routing table. ♦ Tie back or cover long hair. Remove loose jewelry, ties, scarves, and loose clothing that can catch in moving parts. ♦ Wear protective eyewear such as goggles or safety glasses that cover the front and sides of the eyes. ♦ Wear ear protection. During routing, noise levels can reach 85 decibels. ♦ Keep all personnel at a safe distance from the Sabre when it is operating. ♦ Unplug the router motor when changing tools. ♦ Keep the work area clean and clear. Milling the mat This procedure mills a new surface onto the table mats that is absolutely flat with respect to the router motor, allowing for precise, uniform depths of cut at any location on the router table. The procedure consists of: ♦ installing the table surfacing tool ♦ initializing the tool ♦ sending the job from the computer ♦ milling the mats Note: Gerber recommends warming up the spindle prior to its first use each day. See “Warming up the spindle” on page 39 for complete instructions. The steps in this procedure are the same basic steps used to run any job on the router. To install the table surfacing tool 1 Slew the router motor near the front of the table. 2 Unplug the router motor. 3 Select the 1.250" table surfacing tool and the .5" collet from the tool kit. CAUTION: Do not strike the cutting edge on the tool with the collet or any other hard material during tool installation. 4 Make sure the narrow end of the tapered collet points upward. 5 Be sure that the collet and spindle are clean and undamaged. 6 Put the nut in the collet, then insert the shank of the tool in the collet. Getting Started 35 CAUTION: Do not allow a cutting tool to drop out of the collet. Allowing a tool to strike another object can damage the tool or the object. 7 Hold the tool to prevent it from falling out and hand tighten the retaining nut. 8 Install the collet, nut, and tool into the router motor shaft. 9 Hold a wrench in one hand and place it on the flats of the router motor shaft. 10 Hold the other wrench in the opposite hand and place it on the retaining nut. CAUTION: When installing a tool, do not attempt to gain leverage by jamming one wrench against the carriage while pushing on the other. 11 Tighten the retaining nut by pushing the wrenches with firm even force. To mill the mats 1 Initialize the tool from the table mats as described in “Establishing material surface reference.” In this case, the mats are the material you are cutting. 2 In ART Path, open 404MILL.RTP (if you have a Sabre 404) or 408MILL.RTP (if you have a Sabre 408). Click on OK. Note: These files accompany the ART Path revision provided with the Sabre and contain the correct depth and speed information. This revision must be installed before milling the mats. 3 Click on Output and Rout. When Sabre receives the job from ART Path, it displays: STATUS SABRE: Idle JOB: Ready 4 The spindle speed is set from ART Path. 5 Press START once. The display shows: STATUS MACHINE: Paused JOB: Ready Job Start, Load Material 6 Press START again. The display shows: STATUS MACHINE: Paused JOB: Ready Scrolling tool message 7 Press START again. The display shows: NOMINALTHICKNESS 0.000 in A: Increase B: Decrease 8 Press ENTER to accept the Nominal Thickness value. The display shows: SET ACTUAL THICKNESS A: Use Last 0.489 B: Use Nominal 0.000 C: Do Material Init 36 Sabre Owner’s Guide 9 Press C to perform a Z axis initialization to the mat surface. The display shows: Z INIT MATERIAL A: Initialize 10 Initialize the tool to the table mat (the material to be routed) and press A. The display shows: MAIN MENU A: Z init B: Speeds/feeds C: Home 1 11 Press ENTER. The display shows: STATUS MACHINE: Active JOB: Ready Scrolling tool message The motor turns on. The router plunges quickly to its initialized height, then plunges into the mat material and begins cutting. Routing 37 Routing Safety guidelines Before routing, please read and observe all safety guidelines. WARNING: The Sabre is a high-speed cutting machine. Its use may be hazardous if you do not observe the following precautions. These precautions are necessary for the safe and efficient operation of the Sabre router. WARNING: Do not store wet aluminum chips in a closed container and do not use the vacuum hose to clean up wet aluminum. Wet aluminum produces hydrogen gas. This gas may reach explosive concentrations when wet aluminum chips are stored in a closed container. ♦ Only a trained operator should run the equipment. ♦ Wear protective eyewear, such as goggles or safety glasses, which cover the front and sides of the face. ♦ Do not use the router in a damp or wet location. ♦ Do not store wet aluminum chips in a closed container. ♦ Do not use the vacuum hose to clean up wet aluminum. ♦ During routing the Sabre moves quickly. Do not lean over the table. Stand in front of the router table during system operations to provide easy access to the control pad support and emergency stop switches. ♦ Keep the work area clear for easy access to the main power switch. ♦ Unplug or turn off the router motor when changing tools. ♦ Tie back or cover long hair. ♦ Remove loose jewelry, ties, and loose clothing. ♦ Wear ear protection. During routing, noise levels can reach 85 decibels. ♦ Keep all personnel at a safe distance from the machine when it is operating. ♦ Carefully secure the material with clamps, even when using vacuum holddown. ♦ Use the proper tool for the material. Do not use small tools with heavy material. ♦ Make a test cut whenever possible to test the tool in the material. ♦ Perform all periodic maintenance procedures on a regular basis. 38 Sabre Owner’s Guide Pre-job checklist Before starting to cut a job, check the following: ✓ Have you warmed up the spindle prior to its first use of the day? ✓ Is the material secured to the table or sacrificial material? If sacrificial material is used, is it secured to the table? ✓ Is the cutter in good condition? ✓ Has the Z axis been initialized correctly for the type of routing, either through cutting (initialized to the table) or non-through cutting (initialized to the material)? ✓ Is the table protection on, if desired? ✓ Are the X,Y and Z feed rates correct? ✓ Is the motor speed correct? ✓ If clamps are used, are they clear of the router path? ✓ If mist coolant is used, is the reservoir full? ✓ If the chip removal system is used, is it plugged into the electrical cabinet and turned on? Is the pressure foot in position? Is the pressure foot pad in good condition? ✓ Is the job home position correct? ✓ Will the job fit within the routing area? Routing 39 Warming up the spindle For optimum performance, warm up the spindle prior to its first use each day. The Sabre controls the process with an automated warm up sequence located in the Manual Feed Mode menu. There must be a tool loaded in the spindle during warm up. If you do not install a tool the error message, Tool needed! appears on the Sabre display. WARNING: Move the spindle toward the center of the table to ensure that it is a safe distance from the operator during the warm up procedure. To warm up the spindle 1 Starting at the Status menu, press the down arrow key until you see: MAIN MENU A: Position control B: Manual feed C: Configuration 2 2 Press B to select the Manual Feed menu. The display reads: MANUAL FEED A: Manual feed mode B: Manual feed rate C: Spindle Air 3 Press A to select the Manual Feed Mode menu shown below. MANUAL FEED MODE A: Turn motor on B: Motor warmup 4 Press B to select Motor Warmup. The display reads: MOTOR WARMUP A: Start warmup B: Cancel 5 Press A to start the warm up sequence. Press B to cancel and return to the Manual Feed Mode menu. MOTOR WARMUP A: Start warmup B: Cancel Time Left: 0.0 min The spindle automatically turns on and the Sabre displays a message counting down the time left in the warm up sequence. The spindle turns off when warm up is complete. Holding down material To cut material safely and accurately, the material must be held down securely on the table surface. The more rigidly the material is held to the router table, the better the cut quality. When the material is held rigidly, you will increase tool life and can increase X,Y feed rate. The Sabre permits several ways of holding down the material: clamps, the T-Vac Option, tape, adhesive, or a combination of methods. It also accommodates use of sacrificial material. Clamps can be used to secure the edges of the material to the table. The T-Vac Option uses zoned 40 Sabre Owner’s Guide vacuum to hold a wide range of material sizes onto the table surface and reduces the need for adhesive. Clamps may be used in combination with the T-Vac. Sacrificial material may be placed under the material when through-cutting. The tool plunges completely through the material and into the sacrificial material. Either clamps or the T-Vac may be used to hold the sacrificial material down. Various methods may be used to secure a material to sacrificial material, such as double-sided tape and spray adhesive. Which method you choose depends on the material you are cutting and whether you plan to cut through, cut to mask, leave a web, or engrave the surface. Using clamps If not using the T-Vac, use table clamps to secure the material or sacrificial material to the table surface. The clamp assembly consists of a clamp strap, a T-nut, and a knob-and-screw assembly. Six clamp assemblies are provided in the Sabre tool kit. Place the clamps at three corners of the material, leaving the start position corner free of clamps. Clamps should always be used with materials with irregular surfaces, if the T-Vac Option is not present, or if the job is left unattended. CAUTION: When using clamps, make sure they are positioned so that the router will not hit them during cutting. When cutting is unattended, make sure the clamps do not interfere with the cutting operation. Serious damage may result if the router hits a clamp during cutting. To install clamps 1 Press the X and Y move keys to move the router carriage to the back of the table. 2 Place the material or sacrificial material on the table and position it so that the edges to be clamped are near a T-slot. 3 Insert the knob-and-screw assembly through the clamp strap. 4 Place the T-nut into a T-slot as shown below. The bevels must be oriented so that they contact the inside of the T-slot when tightened. Routing 41 5 Insert the screw through the T-slot into the T-nut and tighten. 6 The clamp strap should be parallel to the material surface. If necessary, place a block under the back of the clamp to keep the clamp level. Turn the knob to tighten the clamp assembly. Using the T-Vac The T-Vac reduces the need for sacrificial material by holding the material securely on the table surface without adhesive. With certain materials, you may wish to use sacrificial material or clamps in addition to the T-Vac. The T-Vac is ideal for materials that are flat. Do not use the TVac with very small materials, porous materials, or materials with irregular surfaces. To use the T-Vac 1 The vacuum under any table slat may be turned on or off using the valve handles on the vacuum manifold. ♦ The vacuum is on when the valve handle is vertical. ♦ The vacuum is off when the valve handle is horizontal. 2 Turn on the vacuum only under areas of the table covered by material. 3 To maximize vacuum, cover vacuum holes in table slats which have the vacuum on but are not covered by material with non-porous material, especially for small parts. 4 Clamps are recommended if the job will be left unattended without the vacuum on. Using sacrificial material When cutting all the way through material, you may want to attach the material to sacrificial material instead of to the table surface to protect the table surface from damage. No sacrificial material is required when engraving. 42 Sabre Owner’s Guide Follow these guidelines when choosing sacrificial material. ♦ Select a sacrificial material with a density similar to the material being cut. ♦ Medium Density Fiberboard (MDF) is a good sacrificial material since it is porous enough to allow the vacuum to draw through it and hold the workpiece in place. ♦ The best sacrificial materials are acrylic or pressed boards such as chip board and Masonite®. Acrylic is recommended over pressed board that contains glue. Glue is abrasive and can wear out cutter tips. ♦ Remove the protective paper from acrylic before using it as sacrificial material. The material being cut determines how you attach material to sacrificial material. You can use double-sided tape, high-tack transfer tape, low-tack transfer tape, or spray adhesive. These products are available from your Gerber distributor, as well as through most industrial and office supply distributors. Material hold down guidelines Follow the general guidelines in this section. You may wish to adjust your procedures as you gain experience. Wood and wood products Examples of different kinds of wood that can be routed using the Sabre include MDF (medium density fiberboard), plywood and other laminated woods, pine, poplar, redwood, cedar, oak, teak, walnut, cherry, and others. Note: Use material that is as flat as possible. Holding warped material to the table is difficult. To mount wood and wood products 1 Place the wood on the table in the desired location. 2 Use the vacuum shroud pressure foot assembly to assist in chip removal as well as extra holddown while cutting. 3 If using the T-Vac, try to use the vacuum holes to the best possible advantage. Keep any unused valves turned off. Block off any holes behind the material with a piece of non-porous material. If not using the T-Vac: Using the table clamps, place the clamps at three corners of the material leaving the start position corner free of clamps. 4 Initialize the tool from the material surface to cut into the material or initialize from the table to through cut (also called cut to mask). 5 When finished cutting, you will have a thin web of material remaining to hold the shapes being cut to the material. If you apply a paper mask to the back of the material, you automatically cut to the mask when you initialize from the table. Metals and hardwood ♦ Use double-sided high-tack tape to secure the material directly to the table. This tape is not affected by mist coolant and is suitable for securing metal. Cutting metal requires high cutting forces. Routing 43 ♦ When cutting rough textured wood, use both double-sided high-tack tape and spray adhesive. To mount thick aluminum or brass thicker than .125" (3.18 mm) without T-Vac 1 Use 1/8" (3.18 mm) acrylic sacrificial material. 2 Use double-sided high-tack tape to hold the material onto the sacrificial material. Be sure to use aggressive tape to keep the shapes from shifting when they are cut free of the material. 3 Apply the tape so that all shapes are held securely to the sacrificial material. 4 Use clamps to secure the aluminum/acrylic assembly to the table. To mount thick aluminum or brass thicker than .125" (3.18 mm) with T-Vac Note: Do not use sacrificial material. 1 Make sure the material is relatively flat or that the T-Vac can accommodate any warp and hold the material securely. 2 Set up the job to leave a slight web (.005" - .008" (.127 mm - .203 mm)) uncut to keep the shapes in place as they are cut free of the material. Use the ADJ DEPTH function key to adjust the depth during cutting as described on page 32. Note: To remove the shapes from the aluminum material, remove the material from the table and tap each shape with a rubber hammer. Deburr each shape with a file or burr tool. To mount thin aluminum or brass and other thin metals less than .090" (2.29 mm) Whenever cutting aluminum, holding down the material stiffly provides better cut quality and edge finish. Using the method described below will allow you to hold the aluminum stiffly to the sacrificial material. You will cut all the way through the aluminum into the sacrificial material leaving a clean edge. This also allows removal of the cut pieces from the sacrificial material without bending the aluminum. Note: 6061-T6 aluminum will give the best results. 1 Use 1/8" (3.18 mm) acrylic sacrificial material cut the same size as the metal. Remove the backing paper from one side. 2 Apply high-tack transfer tape to the back side of the metal. Be sure to squeegee the tape down well to achieve a good bond to the metal. 3 Apply high-tack spray adhesive (such as 3M Super 77) to the side of the acrylic without backing paper, as well as to the taped side of the metal. Follow the manufacturer’s application instructions. 4 Allow the spray to become tacky, then apply the material to the acrylic. 5 Use clamps or the T-Vac to hold down the aluminum/acrylic assembly. 44 Sabre Owner’s Guide Acrylic sheet/PVC sheet and similar materials Note: Do not use sacrificial material. To mount acrylic sheet/PVC and similar materials 1 Use a sheet with backing paper on both sides of the sheet. The bottom sheet will allow you to cut to mask and keep the shapes in place as they are cut free of the material. The top sheet will protect the surface from scratches. (If there is no backing paper, apply transfer tape as a mask.) 2 Position the material directly on the router table. 3 If using the T-Vac, turn on the necessary control valves and the T-Vac pump. If not using the T-Vac, position the material on the table so that you can clamp at least three corners. Do not use a clamp at the start position. Be careful to avoid the clamps while routing. 4 Set up the job to cut to mask. Cutting to the backing paper but not through the paper will allow material to be held while shapes are cut out of material. 5 Use the ADJ DEPTH function key to change the depth during initialization as necessary. Setting speed and feeds You can control the rate at which the Sabre performs cutting operations by adjusting the rates listed below. See the Speed and Feeds Chart inserted at the back of this manual for specific information. ♦ Spindle speed in revolutions per minute (rpm) ♦ X,Y feed rate - the rate in inches per minute (ipm) at which the Sabre travels during cutting (metric: millimeters per second (mmps)) ♦ Z feed rate - the rate in inches per minute (ipm) at which the tool plunges into the material (metric: millimeters per second (mmps)) Changing spindle speed The standard router motor (your chosen motor may differ) s equipped with a slide switch that allows you to select the following speed settings: ♦ 10,000 rpm ♦ 13,000 rpm ♦ 16,000 rpm ♦ 19,000 rpm ♦ 21,000 rpm The high frequency spindle speed can be set in ART Path or by using the control pad RPM function key. Refer to the ART Path and Auto-Carve User's Guide to set the RPM in the tool path dialog boxes. Routing 45 Overriding the X,Y feed rate You can override the X,Y FEED RATE set in ART Path by a percentage of the established rate. The effect of various percentages entered from the Sabre control pad on a 50 ipm feed rate set in ART Path is as follows: % Override Actual Feed Rate 100 50 ipm 50 25 ipm 200 100 ipm To adjust the X,Y Feed Rate 1 Press the PAUSE job control key and wait for the router to pause. 2 Press the FEED RATE function key. The display reads: SPEED/FEEDS A: Spindle Speed B: X,Y feed rate C: Z feed rate 3 Press B. The display reads: X,Y Feed Rate 0100 % A: Increase B: Decrease 4 Press: ♦ A to increase the feed rate ♦ B to decrease the feed rate 5 The feed rate ranges from 1% to 1000%. 6 Press ENTER to record the change. 7 Press START to continue with the job at the new feed rate. To override the Z feed rate 1 Press the PAUSE job control key. 2 Press the FEED RATE function key. The display reads: SPEED/FEEDS A: Spindle Speed B: X,Y feed rate C: Z feed rate 3 Press C. The display reads: Z FEED RATE 0100 % A: Increase B: Decrease 4 Press: ♦ A to increase the Z feed rate ♦ B to decrease the Z feed rate 46 Sabre Owner’s Guide The range of valid values is 1% to 1000%. 5 Press ENTER to record the change. 6 Press START to continue with the job at the new feed rate. Position control In addition to the move keys, which allow you to move the carriage and the tool, the Sabre provides the following functions that allow you to control its position: ♦ Display the exact current position of the X, Y, and Z axes. ♦ Raise the tool (Z axis) all the way up (Z up). ♦ Return to the table orientation point (table 0,0). To display position Note: You cannot display position during routing. 1 Press the down arrow key until the display reads: MAIN MENU 2 A: Position control B: Manual feed C: Configuration 2 Press A to select the Position control menu. The display reads: POSITION CONTROL A: Position display B: Z up C: Return to 0,0 3 Press A to select the Position display menu shown below. ABSOLUTE POSITION x 000.000 in y 000.000 in z 000.000 in 4 Press ENTER repeated to return to the STATUS menu. To raising the tool (Z up) 1 Press the Z UP function key to raise the tool, or press the down arrow key until the display reads: MAIN MENU 2 A: Position control B: Manual feed C: Configuration 2 Press A to select the Position control menu shown below. POSITION CONTROL A: Position display B: Z up C: Return to 0,0 3 Press B to select Z up and raise the tool. Repeatedly press EXIT to return to the STATUS menu. Routing 47 Returning to table 0,0 (orientation point) WARNING: The carriage will move quickly. Stand away from the router table. CAUTION: Make sure the path to the lower left corner of the table is clear of obstructions. 1 Press the down arrow key until the display reads: MAIN MENU 2 A: Position control B: Manual feeds C: Configuration 2 Press A to select the Position control menu shown below. POSITION CONTROL Position display Z up Return to 0,0 3 Press C to select Return to 0,0. The carriage moves to the lower left corner and the message display shows the Main menu. Routing the job To rout a job: ♦ Send the job from ART Path to Sabre. ♦ Verify the job size and boundaries. ♦ Set job home (optional). This section describes the sequence for routing with the Sabre without using the ATC. For detailed explanations of using ART Path, refer to the ART Path and Auto-Carver User’s Guide. To rout a design 1 Import the design into ART Path and generate the tool paths. 2 Load the correct tool in the spindle. Sabre displays the Z Init Table menu to prompt you to initialize the tool to the table. See “Establishing a table surface reference” for more information. Z INIT TABLE A: Initialize 3 Output the job from ART Path. Select Rout to send the job to the Sabre. When Sabre receives the job, it displays: STATUS SYSTEM: Idle JOB: Ready 4 If necessary, you can override the speed setting output from ART Path. Modify the RPM speed for the material and the tool you are using. 5 Press START once. The display shows: STATUS MACHINE: Paused 48 Sabre Owner’s Guide JOB: Ready Load Material 6 Press START again. Any Pre-position move set in ART Path occurs now. The display shows: STATUS MACHINE: Paused JOB: Ready Scrolling tool message 7 The following prompt appears on the control pad display: NOMINAL THICKNESS 0.500 in A: Increase B: Decrease 8 Verify that the nominal material thickness set in ART Path is correct. Do one of the following: ♦ Press ENTER to accept the nominal thickness value. The control pad displays the Set Actual Thickness menu. CAUTION: Do not change the nominal thickness value sent from ART Path unless it is wrong. The Nominal thickness value must be greater than or equal to the total depth entered in ART Path. If the values do not match, results will not be as expected. ♦ Press A or B to change the nominal thickness. The material thickness you select may range from .063" to 6.000" in .063" increments (1.5 mm to 150 mm in 1.5 mm increments.) Press ENTER to accept the nominal thickness value. The control pad displays the Set Actual Thickness menu. SET ACTUAL THICKNESS A: Use Last 0.489 B: Use Nominal 0.500 C: Do Material Init 9 Choose one of the following: ♦ Press A to accept the last thickness value as the current thickness value. This is helpful when routing multiple jobs on the same work piece. The Sabre begins routing the job. ♦ Press B to use the nominal value for the current thickness value. Nominal thickness values can be used when through-cutting the work piece. The Sabre begins routing the job. ♦ Press C to perform a Z axis initialization to the material surface. You must establish a material surface reference when the job contains non-through cutting tool paths. For more information on initializing to the material, see “Establishing material surface reference.” The control pad displays: Z INIT MATERIAL A: Initialize Routing 49 10 Initialize the tool to the material and press A. The control pad displays: MAIN MENU A: Z init B: Speeds/feeds C: Home 1 11 Press ENTER. The control pad displays: STATUS SYSTEM: Paused JOB: Ready Scrolling tool message 12 Press START to rout the job. The motor turns on. The router plunges quickly to its initialized height, then plunges into the material and begins cutting. After the tool path is complete, the Sabre pauses and prompts you to load the next tool. You must initialize the Z axis to the table and continue with the routing sequence as described above until all tool paths are complete. Emergency stopping Press the red emergency stop switch on either end of the router beam or on the control pad bracket if routing must be stopped immediately in an emergency. The job terminates immediately and must be restarted. CAUTION: If the tool is in the material when you press the emergency stop switch, it remains in the material. Before restarting the job, raise the tool to avoid breaking it. Pausing and restarting routing To pause routing 1 Press the PAUSE job control key. Note: Travel may not stop immediately. 2 When the Sabre finishes routing the part of the job in its memory, travel stops, the tool lifts, and the motion stops. At this point, you may move the carriage out of the way to inspect the job. To continue after a pause 1 Press START once when you are ready to resume a paused job. The carriage returns to the point where it was paused. The tool plunges and continues routing. To stop routing 1 Press RESET. Travel stops immediately and the motor shuts off. Note: Pressing RESET while a job is routing removes the job from the Plot Spooler or GQ Manager queue. To re-cut the job, you must send it again from ART Path. 50 Sabre Owner’s Guide Verifying job size and boundaries Job boundaries cannot exceed the active cutting area of the table. If the job home position together with a pre-position move causes the job to extend past the active cutting area, Job Will Exceed Table Boundary will be displayed. Also, when using a pre-position move, that value will be added to the job size. Job boundaries for specific job types are defined as: ♦ All repeats are included within the boundary. ♦ Paneled jobs are treated as separate jobs. Each panel must fit within the active cutting area. ♦ Inplace repeats include the park position within the active cutting area. Setting and changing job home position The job home position is the position on the router table where you want the job to start. It corresponds to the start position in the job data. Job home position may be set in the following ways: ♦ You can allow the tool position to be the job home position when you press START. ♦ You can set a pre-position move from the ART Path Output dialog box which will change the start position. ♦ If you decide to change the job start position before you press the START button for the third time, you can use the control pad move keys to move the tool to the new position, thus changing the job start position. To change job home 1 Press the X,Y move keys on the control pad to move the tool to the desired job home (start) position. 2 Press the Home function key and go to step 3 or press the down arrow key until the display reads: MAIN MENU A: Z init B: Speeds/Feeds C: Home 1 3 Press C to select the Home menu shown below. HOME A: Return home B: Set home C: Undo home Routing 51 4 Press A to move the tool to the current home position. To change the home position, press the X and Y move keys to move the tool to the desired position, then press B to set the new home position. To undo the new setting and return to the previous one, press C. Displaying elapsed job time The Sabre now displays the Elapsed Job Time at the end of a job. Press any key to clear the display. Elapsed Job Time is helpful when estimating job costs and times. Manual routing The Sabre allows you to make straight horizontal, or vertical cuts under manual control from the control pad, which is useful for cutting off sections of material. You cannot cut curves or diagonals. To set the feed rate for manual routing 1 Press the down arrow key until the display reads: MAIN MENU 2 A: Position control B: Manual feed C: Configuration 2 Press B to select the Manual feed menu. The display reads: MANUAL FEED A: Manual feed mode B: Manual feed rate C: Spindle Air 3 Press B to select the Manual Feed Rate menu shown below. MANUAL FEED RATE 0300 ipm A: Increase B: Decrease 4 Press A or B to change the feed rate, then press ENTER to record the setting. 5 Press the X and Y move keys to move the carriage to the point where you want to start cutting, usually to edge of the material. 6 Press A. The display reads: MANUAL FEED MODE A: Turn motor on/off B: Motor warmup 7 Press A to turn on the motor and the vacuum. 8 Press the Z move keys to lower the tool into the material. 9 Press the X and Y move keys to move the carriage. 10 Press the Z move keys to raise the tool. 11 Press A again to turn the motor off. 52 Sabre Owner’s Guide Controlling the spindle air on ATC equipped machines You can turn on or turn off the spindle air from the Sabre control pad. To control the spindle air 1 Starting at the Status menu, press the down arrow key until you see: MAIN MENU A: Position control B: Manual feed C: Configuration 2 2 Press B to select the Manual Feed menu. The display reads: MANUAL FEED A: Manual feed mode B: Manual feed rate C: Spindle Air 3 Press C to select the Spindle Air menu shown below. Press A to change the selection from Spindle Air on or off. SPINDLE AIR CONTROL A: Turn air on or off 4 Press ENTER to accept the change and SHIFT + EXIT or EXIT repeatedly to return to the Status menu. Routing 53 Changing motors The Sabre may be used with the standard 3¼ hp router, the High Frequency Spindle Option, the Automatic Tool Changer Option, or the Engraving Option. Follow the procedures below to change the router motor. Removing the pressure foot makes changing the motor easier. See “Removing the pressure foot assembly” on page 31 for directions. To change motors 1 Shut off power to the Sabre by turning off the main power breaker on the electrical cabinet. 2 Disconnect the router motor power cord on the carriage. 3 Unhook and remove the side springs. 4 Loosen the four screws that secure the motor bracket to the carriage. Remove the lower spring brackets. 5 Two pins projecting from the bracket hold the bracket in place while the screws are removed. Slide the bracket with the pins from the carriage. 6 Slide the new motor/bracket assembly into the holes for the pins. 7 Reinstall the two top mounting screws, then the two bottom screws and lower spring brackets. 8 Install the side springs. 9 Plug the power cord into the receptacle on the side of the carriage. 54 Sabre Owner’s Guide Maintenance This section provides guidelines for maintaining the Sabre router in good operating condition. Proper maintenance is based on daily inspection and daily and weekly cleaning. Daily inspection Sabre Component Inspect For: Entire machine surface Chips, mist coolant buildup X and Y ways Debris Lead screws Debris Router motor carriage Debris Mist coolant nozzle Coolant buildup Mist coolant tank Coolant level Electrical cabinet air filter Debris Daily cleaning WARNING: Disconnect the Sabre from the AC power outlet before performing any cleaning procedure. Recommended cleaning supplies ♦ Vacuum ♦ Lint-free cloth ♦ Hand broom ♦ 1" (25 mm) nylon or natural bristle brush ♦ 2.5 mm and 4 mm hex head wrenches ♦ Light machine oil (3-IN-ONE®, Marvel™ Mystery oil, or 10 weight machine oil) Maintenance 55 Table surface cleaning Use a hand broom to clean the router table surface after each operation, brushing away the chips from around the router motor and the work table. Use the lint-free cloth to wipe the table clean. X way cleaning The X ways are the shafts located on the beam and under the beam behind the cover on which the router motor carriage moves. To clean the X way 1 Clean the X ways by wiping them with a lint-free cloth. 2 Lubricate the X ways with light machine oil. Y way cleaning The Y ways are the shafts on which the beam moves. There is one Y way on each side of the router running the length of the router. To clean the Y way 1 Clean the Y ways by wiping them with a lint-free cloth. 2 Lubricate the Y ways with light machine oil. Lead screw cleaning CAUTION: Do not oil or lubricate the lead screws in any way. LURBRICATING THE LEAD SCREW WILL CAUSE DAMAGE. 56 Sabre Owner’s Guide The lead screws are located along the width of the router motor carriage below the ways, on the Z axis, and beneath the center front of the router. Use a soft, clean brush to remove debris from the lead screws. Electrical cabinet air filter cleaning To clean the electrical air filter 1 Snap off the cover of the air filter from the side of the electrical cabinet. 2 Remove the air filter from the cover. 3 Vacuum the filter thoroughly to remove dust and debris. 4 Replace the filter in the cover. 5 Reinstall the cover on the electrical cabinet. Weekly maintenance Weekly maintenance consists of cleaning and lubricating the Z ways. Z axis lubrication The Z axis ways are located on either side of the router motor. To lubricate the Z axis 1 If the motor contains a tool, remove it. 2 Power up. 3 Press the Z axis down arrow keys on the control pad to lower the router motor to its lowest position. 4 Clean the upper part of the Z axis ways with a lint-free cloth. 5 Lightly oil the way with light machine oil. Maintenance 57 6 Press the Z axis up arrow key to raise the router motor to its highest position. 7 Clean the lower part of the Z axis ways with a lint-free cloth. 8 Lightly oil the way with light machine oil. Do not oil the Z axis lead screw. CAUTION: Do not oil the Z axis lead screw located between the Z axis ways. OILING THE LEAD SCREW WILL RESULT IN DAMAGE. 58 Sabre Owner’s Guide Troubleshooting This section contains general guidelines for troubleshooting the Sabre router. For service, contact your Gerber distributor or the Gerber Router Technical Support Group at 860-528-1028. SYMPTOM DIAGNOSTICS SYSTEM ~Check Power Cord WILL NOT Connection. POWER UP ~No 230VAC (+/- 10%) Single Phase, 30A available at Outlet for Sabre Electrical Tower. CAUSES SOLUTIONS ~Power Cord Disconnected / Damaged. ~Reconnect Power Cord. Repair/replace as required. ~Breaker(s) in Sevice Panel tripped/defective. ~Reset breaker(s) in Service panel repair/replace as required. ~Wiring problem to or in the outlet supplying A/C to the Electrical Tower. ~Correct A/C is available to ~Emergency Stop Switch Sabre Electrical Tower Circuit active. Circuit Breaker trips immediately at power-up. ~Problem with Transzorb in Electrical Tower Power Input Panel. ~Check supply outlet and receptacle wiring repair/replace as required. ~Check for wiring/connector problem through the circuitry for the three Emergency Stop Switches. ~Check Transzorb on TB3 of Power Input Panel. Transzorb is attached between lugs 3 & 7 on the "A" side of TB3. NOTE: System can be operated with Transzorb disconnected for test purposes. ~Check Electrical Tower Circuit Breaker Assembly. Replace as necessary. ~Problem with Electrical Tower Circuit Breaker Assembly. ~No A/C into the LF1 Line ~Problem with A/C feed wires ~Check LF1 input wiring from TB3-4B and Filter in Electrical Tower to LF1. Problem with fuse F2. TB3-8B. Repair/replace as required. Check Power Input Panel F2 fuse - replace as required with fuse of same rating. ~No A/C from the LF1 Line ~Problem with A/C feed wires ~Repair/replace A/C feed wires between LF1 Filter in Electrical Tower between LF1 and TB1 of and TB1 of Power Supply. Replace LF1 Line Power Input Panel to TB1 Power Supply. Problem with Filter. on the Power Supply. LF1 Line Filter. ~Correct A/C is available at ~Problem with A/C feed wires ~Repair/replace A/C feed wires between TB1 TB1 on the Power Supply. between TB1 and Power and Power Supply. Supply. ~Problem with dc output of ~Test for +5 volts dc output at connection J1Power Supply 1 of Power Supply regulator Board. Replace Power Supply if no +5 volts dc present. Troubleshooting 59 SYSTEM ~"UART Card Not Found" WILL Message. POWER UP BUT ERROR(S) DISPLAY ~"Error: Z Encoder/Motor" Message. ~"Error: Y Encoder/Motor" Message. ~System cannot recognize that the Serial Interface Card is installed. ~Check Serial Interface Card for proper seating onto Driver Board in Tower - Retry. ~Try installing Serial Interface Card into a different slot on the Driver Board - Retry. ~Replace Serial Interface Card. ~Cannot sample Z Motor Encoder during Power-Up Tests. ~Problem with Emergency Stop Switch Circuit sensed during Power-Up Tests. ServoSystem becomes disabled. Cannot rotate Z Motor, so cannot get feedback from Encoder. Check if "EMGNCY SW FAULT" Lamp on Driver Board is lit. If so, reference Emergency Stop Switch Testing entry elsewhere in this guide. ~Problem with Up Limit Switch ~Check Up Limit Cable connection # 165 at cable/connections. Electrical Tower. Reseat/repair/replace as required. ~Check Up Limit Cable connection in Z-Hood Assembly on Beam. "Twin Cable" has one one connector for Limit Switch and one connector that is "Jumped". Ensure Jumper Plug is properly seated. Repair connection as required. Retry. ~Problem with Motor or ~Check Cable Connections #163 and #164 at Encoder Cable Connections at Tower. Reseat/repair as required. Electrical Tower. ~Problem with Z Motor or ~Swap Z Motor & Encoder Cables (#'s 163 & Cables. 164) with X Motor & Encoder Cables (#'s 154 & 155) at Tower and retry. If error now reports as X Encoder/Motor, Problem is "on the table" (Remember to replace the Cables to their proper Tower Connections). ~Remove Z Motor from top of Carriage and attach directly to Tower in place of the Z Motor & Encoder Cables (#'s 163 & 164). Retry. If no error, one of the Cables is bad. Repair/replace as required. If Error still reports, see next step below. ~Remove side of Electrical Tower. Swap the Z Servo-Amp Board Assembly with the X Servo-Amp Board Assembly. Retry. If error now reports as X Motor/Encoder, replace the Servo-Amp Board Assembly. If error still reports as Z Motor/Encoder, replace the Servo-Motor. ~Beam at extreme rear of ~Rear Limit Switch is tripped. With power off, travel. push Beam toward front of Table approximately 6" and retry. ~Check for damage to rear Limit Switch from Beam contact. Replace as required. ~Problem with Front/Back Limit Switch cable/connections. ~Check Front/Back-Limit Cable connection # 160 at Electrical Tower. Reseat/repair/replace as required. ~Check Rear Limit Switch-to-Cable connection. Repair as required. Retry. 60 Sabre Owner’s Guide SYSTEM ~"Error: Y Encoder/Motor" WILL Message POWER UP Continued BUT ERROR(S) ARE DISPLAY - Continued ~"Error: X Encoder/Motor" Message ~Problem with rear Limit Switch. ~Disconnect Rear Limit Switch from Cable. Fabricate and install a "jumper" in the Cable connection in place of the Limit Switch. Retry. If no error, replace Rear Limit Switch. ~Check Cable Connections #158 and #159 at ~Problem with Motor or Encoder Cable Connections at Tower. Reseat/repair as required. Electrical Tower. ~Problem with Y Motor or ~Swap Y Motor & Encoder Cables (#'s 158 & Cables. 159) with X Motor & Encoder Cables (#'s 154 & 155) at Tower and retry. If error now reports as X Encoder/Motor, Problem is "on the table" (Remember to replace the Cables to their proper Tower Connections). ~Remove Y Motor from housing and attach directly to Tower in place of the Y Motor & Encoder Cables (#'s 158 & 159). Retry. If no error, one of the Cables is bad. Repair/replace as required. If Error still reports, see next step below. ~Remove side of Electrical Tower. Swap the Y Servo-Amp Board Assembly with the X Servo-Amp Board Assembly. Retry. If error now reports as X Encoder/Motor, replace the Servo-Amp Board Assembly. If error still reports as Y Encoder/Motor, replace the Servo-Motor. ~Carriage at extreme right of travel. ~Right Limit Switch is tripped. With power off, push Carriage toward center of Table approximately 6" and retry. ~Check for damage to Right Limit Switch from Carriage contact. Replace as required. ~Problem with Left/Right Limit ~Check Left/Right-Limit Cable connection # Switch cable/connections. 156 at Electrical Tower. Reseat/repair/replace as required. ~Problem with Right Limit Switch. ~Problem with Motor or Encoder Cable Connections at Electrical Tower. ~Problem with X Motor or Cables. ~Check Right Limit Switch-to-Cable connection. Repair connection as required. Retry. ~Disconnect Right Limit Switch from Cable. Fabricate and install a 'jumper' in the Cable connection in place of the Limit Switch. Retry. If no error, replace Right Limit Switch. ~Check Cable Connections #154 and #155 at Tower. Reseat/repair as required. ~Swap X Encoder & Motor Cables (#'s 154 & 155) with Z Encoder & Motor Cables (#'s 163 & 164) at Tower and retry. If error now reports as Z Encoder/Motor, Problem is "on the table" (Remember to replace the Cables to their proper Tower Connections). Troubleshooting 61 SYSTEM WILL ~"Error: X POWER UP Encoder/Motor" Message BUT Continued ERROR(S) ARE DISPLAY - Continued SYSTEM WILL POWER UP BUT KEYBOARD WILL NOT GO TO THE "ORIENT" MESSAGE ~Problem with X Motor or Cables Continued ~Remove X Motor from housing and attach directly to Tower in place of the X Motor & Encoder Cables (#'s 154 & 155). Retry. If no error, one of the Cables is bad. Repair/replace as required. If Error still reports, see next step below. ~Remove side of Electrical Tower. Swap the X Servo-Amp Board Assembly with the Y Servo-Amp Board Assembly. Retry. If error now reports as Y Encoder/Motor, replace the Servo-Amp Board Assembly. If error still reports as X Encoder/Motor, replace the Servo-Motor. ~Keyboard Display remains in the "Copyright….." Scroll Mode. ~Tower cannot successfully ~Check/reseat all connections on Boards in complete the built-in power-up Electrical Tower. Double-check the seat of self checks. the Spindle DUART card. Retry. If no change, remove DUART and retry. If "Orient" message appears, replace DUART Card. If "Orient" message still doesn't appear, replace the Control Board. ~Problem with Keyboard ~Check #151 connection. Repair/replace as Table Cable connection #151 needed. Check harness connections at at Tower, or 151 harness Control Board. Reseat as required. connections to Control Board. ~Problem with Keyboard ~Check all Keyboard connections at Table Cable connection at Keyboard Support. Repair/replace as needed. Keyboard Support - or problem with Keyboard "curly cable" to Support connection. ~Problem with Keyboard ~Attach Keyboard directly to #151 Tower Table Cable - or - Keyboard connection. Retry. If "Orient" message "curly cable". appears, replace Keyboard Table Cable. If no change, replace Keyboard Assembly. PROBLEM ~"Error: X Axis" appears ~X Axis attempts to Orient ~Left limit switch or connection problem. OCCURS on Keyboard Display. before reaching left limit Repair/replace as required. DURING switch, moves slightly to right, ORIENTATION then displays error message. ~X Axis attempts to move ~Some type of mechanical obstruction toward left, stops, then inhibiting axis movement. Check for any displays error message debris, binding of mechanical parts, etc. ~"Error: Y Axis" appears on Keyboard Display. ~Y Axis attempts to Orient before reaching left limit switch, moves slightly to rear, then displays error message. ~Y Axis attempts to move toward front, stops, then displays error message ~"Error: Z Axis" appears ~Z Axis attempts to Orient on Keyboard Display. before reaching top limit switch, moves slightly downward, then displays error message. ~Z Axis attempts to move toward top, stops, then displays error message ~Front limit switch or connection problem. Repair/replace as required. ~Some type of mechanical obstruction inhibiting axis movement. Check for any debris, binding of mechanical parts, etc. ~Top limit switch or connection problem. Repair/replace as required. ~Some type of mechanical obstruction inhibiting axis movement. Check for any debris, binding of mechanical parts, etc. 62 Sabre Owner’s Guide PROBLEM ~One of the axes will not OCCURS move to the Orient Point, DURING other axes operate ORIENTATION normally – NO errors - Continued appear on Keyboard Display. ~Problem with drive mechanism on affected axis. ~Check for slippage in pulley-to-motor connection; possible loose/damaged clamp on motor pulley. Repair connection as necessary. ~Check for slippage in pulley-to-Leadscrew connection; possible loose/damaged clamp on Leadscrew pulley. Repair connection as necessary. ~Check for broken/damaged drive belt on affected axis. Replace as required. EMERGENCY STOP SWITCH TESTING ~"EMGNCY SW FAULT" lamp on Driver Board is activated or there are problems with shutting down via the switches. ~"Break" in wiring cicuit for the Emergency Stop Switches or poor connection at the P123 position on the Tower Driver Board. ~Activate each E-Stop Switch. If any do not trip the Tower Circuit Breaker, concentrate efforts on that Switch and attaching cabling. ~Check switches, cabling and harnesses for the E-Stop Circuit. If a +24 volts dc pulse gets to the Tower Circuit Breaker, but the Breaker does not trip, replace the Circuit Breaker. Cable connects Left & Check for loose connections ~Repair / replace cabling as required. Right Switches, Cable or damage to cabling connects Left Switch to throughout the connecting keyboard Support Switch, cabling. Cable connects Keyboard Support Switch to Electrical Tower connection # R166. TO TEST THE The Limit Switches are normally closed. An OHM reading taken across the pins of the Limit Switch LIMIT connector usually shows between 4 and 7 OHMS. If the reading is zero or high, the Limit Switch should SWITCHES & be replaced. When a Limit Switch is tripped either by the Vane that the Switch straddles when the axis is CIRCUITRY moved to the Orientation Point or by manually inserting a screwdriver, putty knife or other device that will attract the magnets in the Switch, the OHMS should rise at a steady rate. If there is no reaction on the Meter when the Limit Switch is tripped, replace the Limit Switch. If the Switches test out properly, repeat the OHM test at the Tower end of the Cable Connection for the axis being tested – repair/replace as required. If cabling tests out, check the connections of the harness for that axis where it attaches to the Driver Board. Use the following as a reference for the Cable and harness test. POSITION TOWER CABLE CONNECTION DRIVER BOARD Z-AXIS UP – pins 3 & 4 / 'JUMPED' – pins 1& 2 P109 – UP – pins 1 & 2 / 'JUMPED' – pins 3 & 4 Y-AXIS REAR – pins 1 & 2 / FRONT – pins 3 & 4 P111 – REAR – pins 1 & 2 / FRONT – pins 1 & 4* X-AXIS RIGHT – pins 3 & 4 / LEFT – pins 1 & 2 P113 – RIGHT – pins 3 & 4 / LEFT – pins 1 & 2 *Pin 3 is used as GND, pin 1 is common for 2 & 4 Troubleshooting 63 MISC. ERRORS ~"Error: X Axis", "Error: Y ~Limit switch tripped before axis reached it. Axis" – or - "Error: Z Axis". ~Axis cannot move to next position. ~Servo-Amp overload. ~Tower sensed erroneous trip from limit switch before axis reached it. Faulty switch, cable or connection. ~Mechanical obstruction to movement of axis. Check for debris wedged between components, Vacuum Shroud Pressure Foot catching in cut line, etc. ~Drag on axis. Low dc volts to Servo-Amp. Excessive Positioning Rate, Excessive VacShroud pressure against material, etc. ~Tower sensed problem in E- ~Tower sensed loss of E-Stop Circuit, shut Stop circuitry. down Servo-Amp power circuit. Cannot rotate motor to generate encoder signals. Check & repair E-Stop components as required. ~"Error: X ~Tower sensing insufficient or ~Motor, Encoder or wiring problem. Encoder/Motor" excess Encoder counts. ~Rear, Right or "Jumped" (Z) Limit Switch "Error: Y Encoder/Motor" signal to Tower during power-up. or "Error: Z coder/Motor". ~Tower sensed loss of E-Stop Circuit, shut down Servo-Amp power circuit. Cannot rotate Motor to generate Encoder signals. Check & repair E-Stop components as required. ~"Error: X Polarity Reversed" "Error: Y Polarity Reversed" or "Error: Z Polarity Reversed". ~"Error: Fault in X Axis" "Error: Fault in Y Axis" or "Error: Fault in Z Axis". ~"Spindle I/O Failure" ~Encoder count feedback indicates backward motion. ~Motor Servo Amplifier problem. ~Check Limit Switch and cabling in the opposite direction of travel for the affected axis. A signal from the (-) Limit Switch while the axis is travelling in the (+) direction will generate this error code. ~Check Servo-Amp Board, circuit & wiring for the affected axis. Repair/replace as required. ~Tower cannot communicate ~Spindle Controller not powered on. with Spindle Motor Controller. ~Serial cable or DUART Card harness is disconnected or faulty. ~DUART Card faulty. Move the harness from P-2 to P-3 connector and retry. ~Spindle Controller in error condition. Refer to Manual in Controller for error diagnostic. ~"Error: Interrupt [x]" - x being a number ~"Error: Plot Data Command" ~Tower sensed a problem outside it's programming and cannot identify it. ~Tower received commands in unknown format. ~Reset System and retry. Repeated Interrupts may require Control Board replacement. ~Job type must be set to "GERBER" in Sabre Setup Menu, page 3. ~Sabre firmware and ART Path Software must be compatible. G-CODE SPECIFIC ERRORS ~"Error: Invalid Code x" ~"Error: Table Bounds Violation" (followed by X and Y coordinates) ~Illegal G-Code command received. ~G-Code command attempted to move one or more axes outside of active cutting area of table. ~Job type must be set to "G-CODES" in Sabre Setup Menu, page 3. ~Modify G-Code job to ensure all movement is within the active cutting area of the table. 64 Sabre Owner’s Guide Error Messages The following chart contains Sabre error message, possible causes, and suggested remedies. If you need additional assistance, contact your Gerber distributor or the Gerber Router Technical Support Group at 860-528-1028. Error Cause Remedy “ATC AIR PRESSURE” Air pressure drops below (approximately) 85 psi at sensor. Faulty pressure sensor Boost air pressure greater than 100 psi as indicated on gage. Replace pressure sensor. “ATC ARM: arm sensor failure (both on)” ATC ‘arm out’ sensor and ‘arm in’ sensor are both active. ATC arm is stopped without fully extending or retracting. Check sensors and wiring. “ATC ARM: between MOVE IT OUT BY HAND” “ATC ARM: in table MOVE IT OUT BY HAND” ATC arm is stopped without fully retracting. “ATC SPINDLE ON” Attempt to turn spindle ON with no tool. “BAD TABLE INIT” Material surface is below table surface. ATC position 1 sensor did not get activated after attempting to rotate 11 tool positions. “CAN'T FIND THE ATC DISK HOME LOCATION” Disable ATC, then move arm off table manually. Check air connections. Check sensors and wiring. Check Mechanical connections for air cylinder and ‘shock absorber’. Disable ATC, then move arm off table manually. Check air connections at ATC arm. Check sensors and wiring. Check Mechanical connections for air cylinder and ‘shock absorber’. Install tool before turning spindle on. Check Clamp sensor/wiring. Check Tool presence sensor/wiring. Re-initialize tool with Table Init. Check sensors and wiring. Error Messages 65 Error Cause “CAN'T MOVE THE ATC DISK TO NEW LOCATION” ATC position movement sensor did not get activated. “can't close the door” Communication lost with ATC controller. “can't engage safety” Remedy Check sensors and wiring. Check disk motor and wiring. Check wiring. Power cycle tower. “can't grab” “can't move arm in” “can't move arm out” “can't open door” “can't release tool” “can't send speed request” “can't spin disk” “can't stop spindle” “can't turn on cone” “can't undo safety” “can't w84 grab” “can't w84 release” Check spindle clamp sensor/wiring. “E2 NOT FOUND ERROR” Clamp/unclamp detection sensor did not activate when expected. Not used “E2 NOT WORKING” Failure in nonvolatile memory. “E2 TYPE COULD NOT BE DETERMINED VALUES WILL NOT BE SAVED” Failure in nonvolatile memory – could not identify the type of non-volatile memory. Failure in nonvolatile memory – could not write to nonvolatile memory. X, Y, or Z position encoder is not properly initialized at power-up. Communication lost with ATC controller. (This may occur even on nonATC jobs because ATC is used to obtain spindle status). An Interrupt occurred that the firmware can’t handle. Interrupt ID is N. Illegal G-Code command received. Return processor board for repair. Return processor board for repair. “**Clamp Grab Error!” “**Clamp Release Error!” “E2 WEAR OUT WARNING the system will not be able to save it's settings.” “ENCODER NOT ZERO” “ERROR: can't talk to the ATC Controller!” “ERROR: Interrupt N” “ERROR: Invalid code X” “ERROR: Spindle speed change failure” Not used. Not used Return processor board for repair. Check encoders. Check wiring. Power cycle tower. Check processor board for hardware problems. Verify job type is G-Code and not “Gerber”. Use only supported G-codes. Not used. 66 Sabre Owner’s Guide Error Cause “ERROR: Table Bounds Violation -X” (or +X, -Y, +Y) G-code command attempted to move outside of table active job area. Depth of cut will cut into table surface. “Error: Table protect” “FAULT IN X AXIS” Motor servo amplifier fault. “FAULT IN Y AXIS” Remedy Modify job so that all movement stays within active job area. Adjust depth of cut or material thickness. Turn Table Protect OFF. Check servo amplifier wiring/circuitry. “FAULT IN Z AXIS” “PLOT DATA COMMAND” Illegal host GSPGL command received. “SPINDLE I/O FAILURE” Spindle Controller is not turned on. Attempt to turn on spindle without a tool. Spindle Controller failure. “UART Card Not Found” Could not locate UART card. “UART OVERRUN” Host communication not responding to flow control. “X AXIS” Limit switch was tripped. Could not move to 0,0 position while Orienting. Servo amplifier exceeded maximum position error. “Y AXIS” “Z AXIS” “X ENCODER/MOTOR” “Y ENCODER/MOTOR” “Z ENCODER/MOTOR” Encoder count indicates insufficient or excess motion. Verify job type is “Gerber”. Make sure ART Path version is compatible with router version. Make sure spindle controller is on. Install tool before turning on spindle. Check spindle controller error codes. Make sure UART card is installed firmly into connector and that all connections are properly made. Make sure host communication serial port is configured for proper flow control. Power cycle and re-orient router. Check for obstruction to axis movement. Do not move carriage beyond active job area. Check Emergency Stop cable/wiring. Check wiring/encoder/motor. Ensure that rear and/or right Limit Switches are not engaged at power-up or have failed during job. Check Emergency Stop cable/wiring. Error Messages 67 Error Cause “X POLARITY REVERSED” “Y POLARITY REVERSED” Encoder count indicates backward motion “Z POLARITY REVERSED” Beep Codes Cause Remedy Check wiring. Test Limit Switch(es) for that axis. A failed limit switch opposite travel direction will result in the Tower receiving info that registers as motion in reverse of command. Remedy 1 beep Flash memory not loaded Check Flash memory. 2 beeps RAM error Check RAM. 3 beeps Replace CPU board. 4 beeps Hardware Board error (incorrectly reads a ‘known’ I/O address) Flash write error 5 beeps Can’t communicate with keyboard Check keyboard and connections. 6 beeps not used 7 beeps Servo system Axis error 8 beeps Multifunction Peripheral chip error FW system error 9 beeps Check Flash memory. See remedies for Axis errors above. Replace CPU board. This could be caused by a variety of problems. The most likely problems are bad RAM or faulty CPU board. 68 Sabre Owner’s Guide Options This section provides an overview of the options, which may be purchased with the Sabre. Refer to the section “Using the T-Vac” for more information. Information on other options’ uses are described in the user guide provided with each option. The options discussed in this section are: ♦ High Frequency Spindle Option ♦ Mist Coolant ♦ T-Vac ♦ Engraver ♦ Automatic Tool Changer High Frequency Spindle Option The optional High Frequency Spindle replaces the standard 3¼ hp router. It provides quiet, variable-speed operation up to 24,000 rpm. The speed is selected from the control pad or in ART Path. The Speed Controller is contained in a NEMA 12 housing which protects it from the cutting debris. The Speed Controller stands on the floor near the Sabre. Mist Coolant Option The Mist Coolant Option sprays a fine lubricant mist on the cutting tool to cool and lubricate it when cutting metals such as aluminum or brass. It is not used when cutting non-metallic materials such as wood or plastic. Options 69 Note: The Mist Coolant Option cannot be used at the same time as the Chip Removal System or the Engraving Option. Note: The Mist Coolant System requires a compressed air supply of 80 to 100 psi. T-Vac Option The T-Vac Option uses vacuum to hold a workpiece easily and securely on the Sabre routing surface. It provides seven individually controlled vacuum zones on the router table to hold down a wide range of workpiece sizes. Depending on the material and the job, the T-Vac may eliminate the need for clamps, adhesive, and sacrificial material, thus maximizing table area and minimizing setup time. If your system was ordered with the T-Vac Option, the valves and manifold are installed at the factory and all pipes and fittings required to connect to the vacuum pump are supplied with the Sabre. A separately purchased vacuum pump and filter are required. Pump and filter specifications are available from your Gerber distributor. Engraver and Engraver Vacuum Options The Engraver Option provides increased engraving accuracy from its floating Z axis. It also allows for quick tool changes by letting you initialize several tools before locking the Z axis. A specially designed Engraver Vacuum Option can be separately purchased to clean debris from the engraving area during operation. The Engraver Vacuum Option is a quiet, conveniently-sized system designed for use with the Engraving Option to clean debris from the table and engraving area. Automatic Tool Changer Option The Automatic Tool Changer (ATC) option increases routing efficiency by performing tool changes during a routing job. A rotating turret holds up to 10 tool holders with tools that are automatically swapped in and out of the 10 hp ATC spindle when the job calls for a tool change. The ATC is attached to the side of the router table, requiring only a couple of square feet of additional floor space. It can be added in the field. 70 Sabre Owner’s Guide Specifications Specification Sabre 404 Sabre 408 Active cutting area 54"x 54" (1370 mm x 1370 mm) 54" x 100" 1370 mm x 2540 mm Overall size 69" x 75" (1750 mm x 1900 mm) 69" x 123" (1750 mm x 3120 mm) Weight 750 lb. (340 Kg) 1,000 lb. (453 Kg) Maximum material thickness 4.4" (110 mm) 4.4" (110 mm) Maximum material width 59" (1500 mm) 59" (1500 mm) Z axis travel 7.5" (190 mm) 7.5" (190 mm) X,Y feed rate 600 ipm (250 mm/sec) 600 ipm (250 mm/sec) Z feed rate 300 ipm (125 mm/sec) 300 ipm (125 mm/sec) Maximum positioning rate* 1300 ipm (590 mm/sec) 1300 ipm (590 mm/sec) Resolution 0.000078" (0.0019 mm) 0.000078" (0.0019 mm) Drive system Anti-backlash lead screw Anti-backlash lead screw Controller/motors 32-bit servo 32-bit servo *At nominal power Index 71 Index A Acceleration, setting............................... 20 Acrylic, routing....................................... 48 Active cutting area ........................... 10, 54 Actual material thickness...................... 32 Adjust depth key .............................. 15, 37 AI format ................................................... 8 Aluminum, routing................................ 47 Arrow keys.............................................. 15 ART Path ................................................... 9 ATC .......................................................... 73 Automatic Tool Changer....................... 73 Axes of movement ................................... 9 B Boundaries .............................................. 54 Brass, routing .......................................... 47 C Checklist, pre-job.................................... 42 Chip removal system ......................... 8, 29 using .................................................... 30 Clamps..................................................... 44 Cleaning................................................... 58 electrical cabinet................................. 60 lead screw ........................................... 59 table surface........................................ 59 X way ................................................... 59 Y way ................................................... 59 Collets ...................................................... 25 Configuration settings ........................... 16 Control pad ......................................... 7, 13 key functions ...................................... 14 Customer support .................................... 2 Cutting non-through............................ 10, 31, 32 through.................................... 10, 31, 32 tools...................................................... 25 D Daily inspection...................................... 58 Data type ................................................. 24 Default configuration settings .............. 16 Design programs ...................................... 8 Display language, changing ................. 18 DXF format................................................ 8 E Electrical cabinet....................................... 6 Emergency power switch ........................................ 7 stopping............................................... 53 Engraver option...................................... 73 EPS format................................................. 8 Error messages........................................ 68 F Fast key.................................................... 15 FastFacts .................................................... 2 Feed key................................................... 15 Feed rate .................................................. 49 overriding ........................................... 15 File formats ............................................... 8 Firmware revision .................................. 11 Function keys.......................................... 15 G G Code job............................................... 24 Ground strap cable................................... 8 installing.............................................. 29 H Hardwood, routing ................................ 46 High frequency spindle option................................................... 72 selecting............................................... 12 Holding down material......................... 43 Home key .......................................... 10, 15 HPGL format ............................................ 8 I Initialization gage............................. 34, 35 Initialize from material surface ........................ 15 from table surface .............................. 15 Initializing Z axis.............................................. 10, 52 Inplace repeats........................................ 54 J Job boundaries .......................................... 54 control keys......................................... 14 data type.............................................. 24 72 Sabre Owner’s Guide stopping............................................... 53 Job home position and job size ......................................... 54 control pad key................................... 15 defined................................................... 9 returning to ......................................... 21 setting .............................................. 9, 54 L Language, changing............................... 18 LED indicators .......................................... 6 Lubricating, Z axis ................................. 60 M Machine, selecting.................................. 11 Main power switch .................................. 6 Maintenance............................................ 58 daily cleaning ..................................... 58 daily inspection .................................. 58 weekly ................................................. 60 Manual routing....................................... 55 Mat milling.............................................. 37 Material hold down guidelines........................ 46 holding down ..................................... 43 Z init key ............................................. 15 Material surface reference......... 32, 35, 53 MATL Z INIT key .................................. 35 Measurement units ................................ 19 Menus control keys......................................... 15 selection keys...................................... 14 using .................................................... 14 Message displays.................................... 15 Messages.................................................. 68 Metal, routing ......................................... 46 Mist Coolant Option ........................ 29, 72 Motor changing.............................................. 56 selecting............................................... 12 N Nominal material thickness ............ 31, 52 O Options .................................................... 72 Orientation point................................ 9, 51 Orienting the system........................ 12, 43 Override X,Y feed rate ................................. 15, 49 Z feed rate ........................................... 49 P Paneled jobs ............................................ 54 Park position........................................... 54 Pause key................................................. 14 Pausing a job ........................................... 53 Pen tool .................................................... 28 Phone numbers......................................... 2 Position, displaying ............................... 50 Positioning rate, changing .................... 21 Power switch............................................. 6 Power up after firmware revision...................... 11 normal ........................................... 11, 12 tests ...................................................... 13 Pre-job checklist...................................... 42 Pre-position............................................... 9 Pressure foot ....................................... 8, 30 changing pads .................................... 31 PVC sheets, routing ............................... 48 R Reset key............................................ 13, 14 Restarting a job ....................................... 53 Return 0,0 key ......................................... 15 Router changing motors ................................ 56 selecting............................................... 11 spindle, selecting................................ 12 Routing a job................................................ 41, 51 emergency stop .................................. 53 non-through cutting .......................... 10 pausing and restarting ...................... 53 pre-job checklist ................................. 42 preliminary steps ............................... 11 safety guidelines ................................ 41 stopping............................................... 53 through-cutting .................................. 10 RPM key .................................................. 15 S Sabre operational concepts............................ 8 options ................................................. 72 Sacrificial material.................................. 45 holding down ..................................... 44 Safety guidelines .............................. 37, 41 Set Actual Thickness menu................... 52 Slow key .................................................. 15 Specifications .......................................... 74 Speeds Index 73 and feeds, setting ............................... 48 setting spindle .................................... 15 standard spindle, changing .............. 48 Spindle motor warming up ........................................ 43 Spindle, selecting.................................... 12 Start delay, setting....................................... 23 key........................................................ 14 position................................................ 54 Status message........................................ 12 Stopping a job ......................................... 53 Support First ............................................. 2 Surface reference ............ 31, 32, 33, 35, 52 material.......................................... 32, 35 table...................................................... 31 System settings ....................................... 16 T Table 0,0 position...................................... 9, 51 protection, setting .............................. 22 surfacing tool ................................ 25, 38 Z init key ............................................. 15 Table surface reference.................... 31, 32 TBL Z INIT key....................................... 34 Telephone numbers ................................. 2 Temp Adjust Depth menu .............. 36, 37 Through-cutting ......................... 10, 31, 32 Tool adjusting initialization depth ........... 36 Gerber Gold ........................................ 25 installing.............................................. 26 kit contents............................................ 5 lowering .............................................. 15 raising ............................................ 15, 50 removing ............................................. 27 table surfacing .................................... 38 Tool Changer Automatic ........................................... 73 Tool needed message............................. 43 Troubleshooting ..................................... 62 T-Vac holding material without.................. 44 option................................................... 73 using .................................................... 45 U Units, English and metric...................... 19 V Vacuum for chip removal ..................... 30 W Warming up the spindle ....................... 43 Weekly maintenance.............................. 60 Wood, routing......................................... 46 Workpiece, holding down .................... 43 X X axis defined ........................................... 9 X,Y feed rate............................................... 15 move keys ........................................... 15 overriding feed rate ........................... 49 Y Y axis defined ........................................... 9 Z Z axis, defined.......................................... 9 axis, initializing ...................... 10, 34, 52 axis, move keys .................................. 15 feed rate, overriding .......................... 49 up ......................................................... 50 up key .................................................. 15 Z feed rate ............................................... 49 74 Sabre Owner’s Guide 83 Gerber Road South Windsor, CT 06074-9864 USA www.gspinc.com P76151A