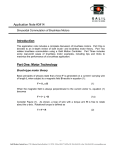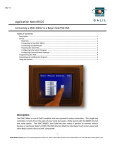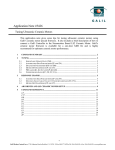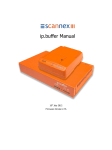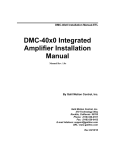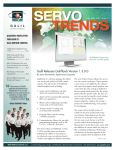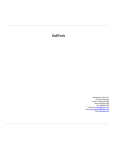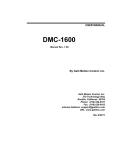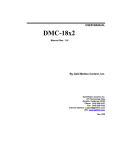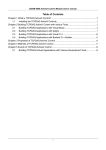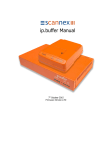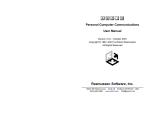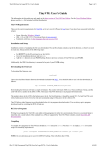Download Application Note # 4414
Transcript
Dec-09 Application Note # 4414 Using LabVIEWTM with Galil Controllers By combining the ease of use of Galil controllers with the simplicity of programming in LabVIEWTM, a professional looking graphical user interface can be created in minutes. Galil offers three methods of interfacing to Galil controllers in LabVIEW. The first one uses the latest drivers included in the GalilTools and GalilTools-Lite software. The second method uses the ActiveX toolkit that can be purchased from Galil. It takes advantage of the ActiveX support offered in LabVIEW 5.0 or greater. This package provides graphical tools to get up and running quickly saving costly programming time. The last method uses direct function calls to Galil library files (dmc32.dll). Note: The GalilTools method is the best option for new applications. This application note will take the user through the basic setup of a sample VI, including connecting to a Galil controller, sending commands, receiving responses, and closing communication. Part 1 deals with using the GalilTools API, Part 2 is the ActiveX toolkit, while Part 3 uses the old library function calls. Before you begin, make sure that you have registered and communicated to the controller using the standard Galil software. Table of Contents Part 1: Using the GalilTools API with LabVIEW...............................................................2 Basic Example.................................................................................................................2 Handling Events with LabVIEW and the GalilTools Communication Library..............7 Part 2: Using the Active-X Tool Kit with LabVIEW........................................................14 Part 3: Using Library Function calls (dmc32.dll) with LabVIEW....................................22 -1Galil Motion Control, Inc. • 3750 Atherton Road • Rocklin, CA 95765 USA • 800-377-6329 • Ph: 916-626-0101 • Fax: 916-626-0102 • www.galilmc.com Part 1: Using the GalilTools API with LabVIEW Basic Example Working vi’s of the below examples, as well as other vi’s can be found in the LabVIEW Hello Galil example located here: http://www.galilmc.com/learning/hellogalil.php 1 Make sure GalilTools version 1.3.0.0 or later is installed on the PC. The free version of GalilTools contains the Communication Library, so no software purchase is required. http://www.galilmc.com/support/software-downloads.php 2 Open National Instruments LabVIEW Version 8.6. Versions 8.0, 8.2 and 8.5 were also tested. Later versions should be compatible as well. Select “Blank VI”. 3 From the File menu choose “Save As” (’File/Save As’) and name the file Galil. 4 Choose ‘Window/Show Block Diagram’. 5 In the Functions Palette (’View/Functions Palette’), expand “Connectivity” then “ActiveX”. 5a Drop the “Automation Open” function onto Galil.vi Block Diagram. 6 Right-clink on the Automation Open function and choose ‘Select ActiveX Class/Browse’. (This may take a moment) 6a In the drop down box choose “Galil Version x.x” (n.n is the version number, ex Galil Version 0.3). Highlight the Galil Object, click OK. Recommended for beginners to LabVIEW Right click on the Automation Open function, choose ‘Visible Items/Label’. This can be done with most LabVIEW blocks/functions. 7 7a 7b 7c Drop a “Property Node” (Functions Palette/Connectivity/ActiveX) onto the Block Diagram to the right of the Automation Open function. Connect the “Automation Refnum” terminal of the Automation Open funtion to the “reference” terminal on the Property Node. (The text of the Property Node should change to “IGalil” from “Automation”.) Left-click on the Property element of the Property Node and choose ‘address’. Right-clink on the Property element of the Property Node and choose ‘Change to Write’. -2Galil Motion Control, Inc. • 3750 Atherton Road • Rocklin, CA 95765 USA • 800-377-6329 • Ph: 916-626-0101 • Fax: 916-626-0102 • www.galilmc.com 8 8a 8b Drop an “Invoke Node” (Functions Palette/Connectivity/ActiveX) onto the Block Diagram to the right of the Property Node. Connect the “reference out” terminal of the Property Node (top right terminal, mouseover will show Galil.IGalil) to the “reference” terminal of the Invoke Node. (The text of the Invoke Node should change to “IGalil” from “Automation”.) Left-click on the Method element of the Invoke Node and choose ‘connection’. 9 Drop an “Invoke Node” (Functions Palette/Connectivity/ActiveX) onto the Block Diagram to the right of the Invoke Node. 9a Connect the “reference out” terminal of the last Invoke Node (top right terminal, mouseover will show Galil.IGalil) to the “reference” terminal of the Invoke Node. (The text of the Invoke Node should change to “IGalil” from “Automation”.) 9b Left-click on the Method element of the Invoke Node and choose ‘libraryVersion’. 10 Drop an “Invoke Node” (Functions Palette/Connectivity/ActiveX) onto the Block Diagram to the right of the Invoke Node. 10a Connect the “reference out” terminal of the last Invoke Node (top right terminal, mouseover will show Galil.IGalil) to the “reference” terminal of the Invoke Node. (The text of the Invoke Node should change to “IGalil” from “Automation”.) 10b Left-click on the Method element of the Invoke Node and choose ‘command’. 10c Drop a “String Constant” (Functions Palette/Programming/String) onto the Block Diagram. -3Galil Motion Control, Inc. • 3750 Atherton Road • Rocklin, CA 95765 USA • 800-377-6329 • Ph: 916-626-0101 • Fax: 916-626-0102 • www.galilmc.com 10d Insert the text “MG TIME” (quotes removed) into the String Constant 10e Connect the output of the string constant to the command input on the command Propert Node. 11 11a 11b 11c 12 12a 12b 13 13a 13b 14 14a 15 Goto the Galil.vi Front Panel window. In the Controls Palette (’View/Controls Palette’), expand “Modern” then “String&Path”. Drop the “String Control” block onto Front Panel. Rename “String” to “Connection String:” Leave the string box empty. This can later be changed to the connection string of the controller (192.168.1.100, GALILPCI1, COM 19200 etc). (See Note1) Drop the “String Indicator” (Controls Palette/Modern/String&Path) onto the Front Panel. Rename “String” to “Connected To:” Increase the size of the string box by ~double the length and width. Drop the “String Indicator” (Controls Palette/Modern/String&Path) onto the Front Panel. Rename “String” to “Library Version:” Increase the size of the string box by ~double the length. Drop the “String Indicator” (Controls Palette/Modern/String&Path) onto the Front Panel. Rename “String” to “MG TIME” Drop an “Error Out.ctl” control (Controls Palette/Classic/Classic Array, Matrix & Cluster) onto the Front Panel. -4Galil Motion Control, Inc. • 3750 Atherton Road • Rocklin, CA 95765 USA • 800-377-6329 • Ph: 916-626-0101 • Fax: 916-626-0102 • www.galilmc.com 16 17 17a 17b 17c 17c 18 18a 18b 18c Goto the Galil.vi Block Diagram window. Connect the “error out” terminal of the Automation Open function to the “error in” terminal of the ‘address’ Property Node. Connect the “error out” terminal of the ‘address’ Property Node to the “error in” terminal of the ‘connection’ Invoke Node. Connect the “error out” terminal of the ‘connection’ Invoke Node to the “error in” terminal of the ‘libraryVersion’ Invoke Node. Connect the “error out” terminal of the ‘libraryVersion’ Invoke Node to the “error in” terminal of the ‘command’ Invoke Node. Connect the “error out” terminal of the ‘command’ Invoke Node to the terminal on the ‘error out’ block. Connect the terminal of the ‘Connections String:’ block to the “address” terminal on the Property Node. Connect the terminal of the ‘Connected To:’ block to the “connection” terminal on the connection Invoke Node. Connect the terminal of the ‘Library Version:’ block to the “libraryVersion” terminal on the libraryVerion Invoke Node. Connect the terminal of the ‘MG TIME’ block to the “command” output terminal on the command Invoke Node. -5Galil Motion Control, Inc. • 3750 Atherton Road • Rocklin, CA 95765 USA • 800-377-6329 • Ph: 916-626-0101 • Fax: 916-626-0102 • www.galilmc.com 19 Goto the Front Panel window. Choose ‘Operate/Run’ to run the VI. Note1: If the Connection String string control is left blank, the GalilTools connection dialog will be displayed. If a valid connection string is specified (ex COM1 19200), the program will attempt this connection directly. -6Galil Motion Control, Inc. • 3750 Atherton Road • Rocklin, CA 95765 USA • 800-377-6329 • Ph: 916-626-0101 • Fax: 916-626-0102 • www.galilmc.com Handling Events with LabVIEW and the GalilTools Communication Library There are 3 type of events that can occur in the COM class: onMessage, onInterrupt, onRecord. onMessage handles unsolicited messages that are sent from the controller. onInterrupt handles interrupts that are sent from the controller. Not all Galil Controllers have this functionality, see UI and EI in your controllers command reference for more information. onRecord handles the DR data record information sent from the controller. This example will show how to set the onMessage event handler in LabVIEW. 1 Start with the above example. 2 Drop a Register Event Callback (REC) onto the Block Diagram. (Connectivity/ActiveX). 3 Connect the output of the Automation Open to the Event of the REC. 4 Left-click on Event and choose onMessage. 5 6 Create a Sting Indicator on the Main panel, and name it “message”. Goto the Block Diagram, right-click on the terminal for the string indicator ‘message’ and choose Create/Refrence. Connect the string indicator reference to the User Parameter of REC. -7Galil Motion Control, Inc. • 3750 Atherton Road • Rocklin, CA 95765 USA • 800-377-6329 • Ph: 916-626-0101 • Fax: 916-626-0102 • www.galilmc.com 7 7a 8 8a Right-click on the VI Ref of REC - choose Create Callback VI. Save the created VI as event_onMessage.vi Show the Block Diagram of event_onMessage.vi. Right-click on Event Data and select ‘Cluster, Class, & Variant Palette/Unbundle by Name’. Connect the Event Data terminal to the new Unbundle by name message. -8Galil Motion Control, Inc. • 3750 Atherton Road • Rocklin, CA 95765 USA • 800-377-6329 • Ph: 916-626-0101 • Fax: 916-626-0102 • www.galilmc.com 9 9a Drop a Property Node (Connectivity/ActiveX) onto the event_onMessage.vi Block Diagram. Connect the terminal of the message object (icon at the bottom) to the reference terminal of the property node. 10 Left-click on the Property element on the property node and choose ‘value’. 10a Right-click on that same element and choose ‘Change To Write’. 10b Connect the output of the message bundle to the value terminal on the property node. -9Galil Motion Control, Inc. • 3750 Atherton Road • Rocklin, CA 95765 USA • 800-377-6329 • Ph: 916-626-0101 • Fax: 916-626-0102 • www.galilmc.com 11 On the main panel of event_onMessage, drop an Error out block (Classic/Classic Array, Matrix & Cluster). 11a in the block diagram, connect the error out of the property node to the input of the error out block. 12 Save event_onMessage.vi - Create a program that will run in the controller and send out unsolicited messages - 10 Galil Motion Control, Inc. • 3750 Atherton Road • Rocklin, CA 95765 USA • 800-377-6329 • Ph: 916-626-0101 • Fax: 916-626-0102 • www.galilmc.com 13 Add an Invoke node after the library version block, connect it up, and change it to programDownload. Change the command block to XQ, from MG TIME. Add a string constant that has the program: #A MG TIME WT500 JP#A When using events in LabVIEW, it is a requirement that OFFLINE be sent to address in order to close the connection to the controller and the drivers. In this example, a stop button is used in a event structure. 14 15 15a 15b 16 16a 16b 16c 16d In the Galil.vi Front Panel, add a retangular stop button (Classic/Classic Boolean) (other boolean buttons should work as well). Rename it from ’stop’ to ’stop_vi’. In the Galil.vi Block Diagram, add an Event Structure (Programming/Structures) Right click on ‘Timeout’ in the event structure and choose “Edit Events Handled by This Case”. Change the Event Sources to ’stop_vi’, and the Events to ‘Value Change’ Place a Unregister For Events (Connectivity/AvtiveX) block, a Property Node block (Connectivity/ActiveX), a String Constant (Programming/String), and an Error out (Front Panel - Classic/Classic Array, Matrix & Cluster) Connect the ‘event callback refnum’ terminal output of the REC to the ‘event registration refnum’ terminal input of the Unregister For Events block. Connect the Error output of the REC to the error input of the Unregister For Events block. Connect the Property node to the end of the chain for the program download and execution. Change the element to write and choose address. Connect a string constant of OFFLINE to the address terminal. Connect the error chain through Unregister For Events to the error out. - 11 Galil Motion Control, Inc. • 3750 Atherton Road • Rocklin, CA 95765 USA • 800-377-6329 • Ph: 916-626-0101 • Fax: 916-626-0102 • www.galilmc.com - 12 Galil Motion Control, Inc. • 3750 Atherton Road • Rocklin, CA 95765 USA • 800-377-6329 • Ph: 916-626-0101 • Fax: 916-626-0102 • www.galilmc.com The VI should now be ready to run, make sure to use the Stop button in the vi to stop the execution of the vi. - 13 Galil Motion Control, Inc. • 3750 Atherton Road • Rocklin, CA 95765 USA • 800-377-6329 • Ph: 916-626-0101 • Fax: 916-626-0102 • www.galilmc.com Part 2: Using the Active-X Tool Kit with LabVIEW LabVIEW version 5.0 and greater supports ActiveX (OCX) controls. The standard Galil tool kit can be used without modification. Please note that while properties and methods are supported, ‘events’ are not. This does not effect the operation of the tools but it does prevent writing code to respond to error events. The ActiveX tools that you plan to use need to be installed and registered as outlined in the ActiveX User Manual. This step by step example demonstrates connecting and communicating to the controller using the DMCShell.ocx in a LabVIEW application: 1. Start with a new LabVIEW project. 2. Add an ActiveX container, found in the controls palette, to the project. 3. Select the ActiveX container with the right mouse button and select ‘Insert ActiveX Object’. Select DMCShell from the menu. 4. Add one Boolean switch from the controls palette and draw it on the project. 5. Add one string control and one string indicator and draw it on the project. 6. Right mouse click on the string control to bring up a menu. Select ‘Limit to single line’. 7. Create labels on the controls by right clicking the mouse on the control and selecting ‘Show-Label’ then typing the label text. 8. Add a Numeric Control (Integer) labeled ‘Set Controller’ 9. Add a Button and label it “SEND”. Right click on it and make sure the Mechanical action is “Switch Until Released”. 10. The project should look something like this: - 14 Galil Motion Control, Inc. • 3750 Atherton Road • Rocklin, CA 95765 USA • 800-377-6329 • Ph: 916-626-0101 • Fax: 916-626-0102 • www.galilmc.com 11. Show the project diagram by selecting ‘Show Diagram’ from the Windows Menu. 12. Create a “Sequence” block and create 3 different sequence blocks (0,1,2) 13. In Sequence Block 0, add an ActiveX property node by selecting the Communications icon from the Function palette then ActiveX from the sub-menu. 14. Enlarge the icon by dragging a lower corner so that is shows 2 property boxes as shown below: Automation Property Property 15. Select the Connect Wire icon from the Tools palette. 16. Draw a wire from the DMCShell1 icon to the top left corner of the Automation icon show above. 17. Click on the Automation icon (which now reads _DMCShell) by placing the mouse pointer over a property box and right click to bring up a menu. Select DMCController and DMCConnect from “Properties”. 18. Right mouse click over the DMCConnect box and select ‘Change to Write’. Do the same for DMCController 19. Draw a line using the Connect Wire tool from the DMCController property to the Numeric Control labeled ‘Set Controller’. 20. Create a Boolean Constant of “True” and wire it to the DMCConnect property. 21. The diagram should look like this: - 15 Galil Motion Control, Inc. • 3750 Atherton Road • Rocklin, CA 95765 USA • 800-377-6329 • Ph: 916-626-0101 • Fax: 916-626-0102 • www.galilmc.com 22. Go to Sequence Block #1 and create the following: - 16 Galil Motion Control, Inc. • 3750 Atherton Road • Rocklin, CA 95765 USA • 800-377-6329 • Ph: 916-626-0101 • Fax: 916-626-0102 • www.galilmc.com 23. To create the above diagram, use the “Structures” toolbar to make a While loop and wire the “Run” button to the loop. Inside of that loop, create a True/False Case. Wire the SEND button to it. Under “True”, create another Automation Property block. Right Click on the DMCShell Container on the left hand side of the screen and select Create – Local Variable. Change the variable to “Read” and wire it into the Automation Property Node. Add DMCCommand and DMCResponse properties to it (Command is a Write, Response is a Read). Add a Timer with a 200msec delay (this adds a delay to prevent the same command from being sent multiple times on a single click). 24. Go to Sequence Block #2, and add another Automation Property block. Select the property DMCConnect. Wire a Boolean False to it as shown here: - 17 Galil Motion Control, Inc. • 3750 Atherton Road • Rocklin, CA 95765 USA • 800-377-6329 • Ph: 916-626-0101 • Fax: 916-626-0102 • www.galilmc.com 25. From the panel window click the Run Arrow to start the program. 26. Type a valid Galil command in the Command string control and hit SEND. (You can change the properties of the send button to be the default button when you click Enter use the “Key Navigation…” option.) 27. The response should be displayed in the Response string indicator. 28. To stop the program either click on the Stop button or turn the Run switch to Stop. Save your project at this point. 29. Adding other ActiveX controls 30. Add another ActiveX container to the project and place DMCTerminal2 in it. 31. The Front Panel should look something like this: - 18 Galil Motion Control, Inc. • 3750 Atherton Road • Rocklin, CA 95765 USA • 800-377-6329 • Ph: 916-626-0101 • Fax: 916-626-0102 • www.galilmc.com 32. Add an ActiveX property node to Sequence Frame #0 in the Diagram and wire up the DMCTerminal2 control to it. Create three properties – DMCController,Enabled, and FontSize. Wire them up as shown below. - 19 Galil Motion Control, Inc. • 3750 Atherton Road • Rocklin, CA 95765 USA • 800-377-6329 • Ph: 916-626-0101 • Fax: 916-626-0102 • www.galilmc.com 33. Right Click on the DMCTerminalLib ActiveX container in the diagram view and click “Create – Attribute Node”. Move this attribute node to Frame #1 inside of the loop. Right click on it and choose “Select Item – Key Focus”. Wire up a Boolean True to it so it looks like the code below. (Note: You will need to change your Key Navigation so that the ENTER Key is no longer the default as this will interfere with DMCTerminal2.ocx) - 20 Galil Motion Control, Inc. • 3750 Atherton Road • Rocklin, CA 95765 USA • 800-377-6329 • Ph: 916-626-0101 • Fax: 916-626-0102 • www.galilmc.com - 21 Galil Motion Control, Inc. • 3750 Atherton Road • Rocklin, CA 95765 USA • 800-377-6329 • Ph: 916-626-0101 • Fax: 916-626-0102 • www.galilmc.com Part 3: Using Library Function calls (dmc32.dll) with LabVIEW The other method of programming in the LabVIEW environment is to use sub-VI’s that allow you to make function calls from your program directly to the dynamic link libraries (.dlls). A common use for this is to create a custom user interface with buttons that send specific code segments to the controller (ie: Home, Jog, Positional Move, etc…). Other features include being able to quickly and easily graph the controller information to the screen, or save it for comparison later. Here are the basic steps to creating a VI. Download or copy the VIs included on the Galil CD to one of your directories. (**If you would like to be able to access the Galil VI’s through the Functions toolbox in LabVIEW, then create a directory called Galil inside the C:\Program Files\National Instruments\LabVIEW\USER.LIB directory. Then place all the VI’s inside this directory and re-start. It should now possible to place them on the program by selecting the User Libraries button in the Functions toolbox. This eliminates the need to go through the “Select a VI” procedure in the rest of this document.) Start LabVIEW and open a new VI. Go to the Back Panel by selecting Window –> “Show Diagram”. Create a Sequence (located under “Structures”) with three frames by right clicking and selecting “Add Frame After”. Go to the first frame and click on “Select a VI” from the Functions toolbox. Browse to the directory with the Galil VIs and select “Open.vi” – place this on the first frame of the sequence. Repeat this, but this now browse to Global1.vi and place in the diagram. Put a Digital Control on the Front panel with integer representation (I8) and wire this into the “Controller” Global Variable (Global1). (Leave the “Return” of DMCOpen.vi unwired for now). Go to the last (3rd) frame of the sequence and insert “close.vi” onto the frame. This ensures that you close the communication channel before exiting the program. No wires need to be attached to this VI. In the middle frame, insert “command.vi”. This sub-VI allows commands to be sent to the controller and receive responses. On the front panel, create a String Control and label it “Command”. Also Create a String Indicator and label it “Response”. Create 2 “STOP” Buttons. Label one “Disconnect” and the other “Send”. - 22 Galil Motion Control, Inc. • 3750 Atherton Road • Rocklin, CA 95765 USA • 800-377-6329 • Ph: 916-626-0101 • Fax: 916-626-0102 • www.galilmc.com The Front Panel should look something like this: On the diagram window, create a while loop inside the second frame encompassing everything. Select a boolean “Not” and wire it in line between the Disconnect button and the conditional terminal. This specifies to keep the loop running until the disconnect switch is hit. Next, create a “Case” structure and wire the Send Button into the question mark. Place the command.vi and response inside the True case and put the “Command” string control outside it. Wire the Command and Response strings into the appropriate terminals of the command.vi. Leave the False case empty. - 23 Galil Motion Control, Inc. • 3750 Atherton Road • Rocklin, CA 95765 USA • 800-377-6329 • Ph: 916-626-0101 • Fax: 916-626-0102 • www.galilmc.com The Diagram should look like this: The program is now ready to run. Select the Controller number that corresponds to the number of the controller in the Galil Registry. Click on Run and type in (Upper–Case) commands into the command window. The responses will be returned to your response window. (Note: the ED command will not work in the LabVIEW environment. To download a file, use the sub-VI downbuff.vi or downfile.vi.) Error checking can be achieved by wiring digital indicators up to the “Return” terminal of each sub-vi. Error codes as well as all possible function calls can be found in the DMCWIN & C/C++ programmer’s toolkit. Although Galil only provides a few function calls that have been converted to VI’s, the user may create their own by following the same format as those provided. - 24 Galil Motion Control, Inc. • 3750 Atherton Road • Rocklin, CA 95765 USA • 800-377-6329 • Ph: 916-626-0101 • Fax: 916-626-0102 • www.galilmc.com