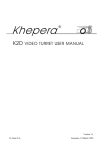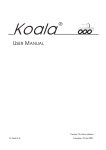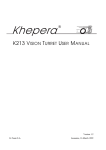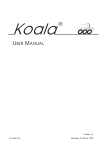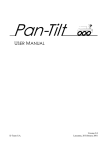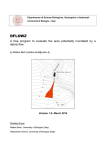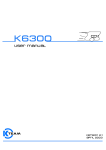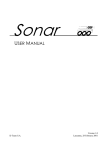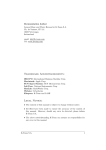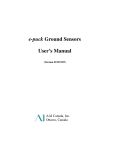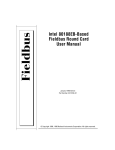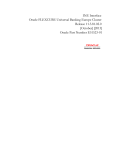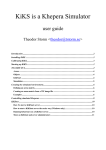Download Khepera® - K-Team
Transcript
Khepera ¨ GRIPPER USER MANUAL Version 2.1 K-Team S.A. Lausanne, 16 March 1999 Documentation author K-Team Ch. de Vuasset, CP111 1028 Préverenges Switzerland [email protected] http://www.k-team.com Trademark Acknowledgements IBM PC: International Business Machines Corp. Macintosh: Apple Corp. SUN Sparc-Station: SUN Microsystems Corp. LabVIEW: National Instruments Corp. Khepera: K-Team NOTICE: • The contents of this manual are subject to change without notice. • All efforts have been made to ensure the accuracy of the content of this manual. However, should any error be detected. please inform K-Team. • The above notwithstanding, K-Team can assume no responsibility for any error in this manual. TABLE OF CONTENT Introduction . . . . . . . . . . . . . . . . . . . . . . . . . . . . . . . . . . . . . . . . . 1 How to use this manual . . . . . . . . . . . . . . . . . . . . . . . . . . . 1 Safety Precautions . . . . . . . . . . . . . . . . . . . . . . . . . . . . . . . . . . . . 1 Unpacking and Inspection . . . . . . . . . . . . . . . . . . . . . . . . . . . . . . 2 The Gripper . . . . . . . . . . . . . . . . . . . . . . . . . . . . . . . . . . . . . . . . . 2 Overview . . . . . . . . . . . . . . . . . . . . . . . . . . . . . . . . . . . . . . 2 Arm . . . . . . . . . . . . . . . . . . . . . . . . . . . . . . . . . . . . . . . . . . 3 Gripper . . . . . . . . . . . . . . . . . . . . . . . . . . . . . . . . . . . . . . . . 3 Electrical resistivity sensor . . . . . . . . . . . . . . . . . . . . . . . . 4 Object presence sensor . . . . . . . . . . . . . . . . . . . . . . . . . . . . 4 Jumpers . . . . . . . . . . . . . . . . . . . . . . . . . . . . . . . . . . . . . . . 4 Connections . . . . . . . . . . . . . . . . . . . . . . . . . . . . . . . . . . . . . . . . . 4 Assembling . . . . . . . . . . . . . . . . . . . . . . . . . . . . . . . . . . . . 5 Disassembling . . . . . . . . . . . . . . . . . . . . . . . . . . . . . . . . . . 5 Unpacking test . . . . . . . . . . . . . . . . . . . . . . . . . . . . . . . . . . 6 Using LabVIEW® . . . . . . . . . . . . . . . . . . . . . . . . . . . . . . . . . . . . 7 Hardware configuration . . . . . . . . . . . . . . . . . . . . . . . . . . . 7 Set up of the serial link . . . . . . . . . . . . . . . . . . . . . . . . . . . 7 Gripper control . . . . . . . . . . . . . . . . . . . . . . . . . . . . . . . . . . 8 Sensors . . . . . . . . . . . . . . . . . . . . . . . . . . . . . . . . . . . . . . . 10 References . . . . . . . . . . . . . . . . . . . . . . . . . . . . . . . . . . . . . . . . . 12 Appendix A: Communication protocol to control the gripper turret . . . . . . . . . . . . . . . 13 1 INTRODUCTION The hardware of Khepera is based on a modular concept. The gripper is a turret that can be plugged on the basic configuration making object manipulation possible. Due to the configuration of this turret, others turrets can be plugged on the top of it. A microcontroller installed in the gripper manages all local functionalities: regulation of the arm position and reading of the sensors. A network connects this local microcontroller to the Khepera processor. A simple protocol allows to control the gripper from the main processor, where the high level control structure can be implemented. To be able to control the gripper easily, some LabVIEW® modules are available. The gripper can be used only with a Khepera BIOS version greater than 4.0. 1.1 How to use this manual This manual is organised into six chapters and an appendix. To learn how to make the best use of your gripper turret you are urged to read all of chapters 2 through 5. You need to read chapter 6 if you use the software LabVIEW®. The appendix can be referred to as necessary. Chapter 1 gives you a general introduction. Chapter 2 describes some important warnings. Chapter 3 explains the contents of the package. Chapter 4 explains the functionality of the gripper turret. Chapter 5 explains how to connect the gripper turret to the robot. Chapter 6 is addressed to users of LabVIEW®. It shows simple virtual instruments (VI) to control the gripper turret functionality. Appendix A details the commands of the communication protocol. 2 SAFETY PRECAUTIONS Don't force mechanical movements of the gripper! Movements of the gripper mechanical parts have to be controlled ONLY by software. Forcing arm or gripper (open or close) movements can damage the gripper mechanics! Don't plug or unplug any connector or turret when the robot is powered (by batteries or external power supply). All connections and turret insertions must be made when the robot and the interface are switched OFF. Otherwise damages can occur. Switch OFF the robot if you will not use it for more than a day. Please disconnect the power supply removing it from the wall socket. If you have any question or problem concerning this turret, please contact your Khepera dealer. 1 3 UNPACKING AND INSPECTION Please check that you have a complete package. You should find: • Documentation. • The gripper turret. • Disks with the software modules for LabVIEW® on SUN®, Macintosh® and PC. Please note that LabVIEW® itself is NOT included in the package. 4 THE GRIPPER 4.1 Overview Top view 5 8 3 2 1 6 2 7 1 4 Side view 5 4 6 Figure 1: Overview of the turret layout. Make an external inspection of the turret. Note the location of the following parts: 1. LEDs. 2. Serial line (S) connector. 3. Reset button. 4. Arm. 5. Gripper. 6. Optical barrier. 7. Resistivity sensor. 8. Jumpers 1 and 2. 2 4.2 Arm The arm makes the displacement of the gripper possible. The movement of the arm cover the complete possible angle of action (Figure 3). With this configuration, objects can be grasped and transported. Position 0 Position 255 Figure 2: Possible positions of the arm. The arm is moved by a DC motor coupled with a position sensor. The regulation of the position of the arm is made by the local microcontroller. The user can give a position command and read the real position at every moment. 4.3 Gripper Position ~ 0 (closed) Position ~200 (open) The gripper is installed at the end of the arm. The user can open or close it. The maximal size of an object (open position) is about 55 mm. The minimal size (closed position) is about 1 mm. Figure 3: Possible positions of the gripper. The user can read the position of the gripper at every moment. The position value corresponding to the open gripper is near to 200, the one corresponding to the closed gripper is near to 0. The values 0 and 200 can be unreachable, depending on the particular mechanics of your gripper. 3 4.4 Electrical resistivity sensor Two conductive surfaces on the internal side of the gripper (point 7 in Figure 2) allow to measure the electrical conductivity of the gripped object. 250 Value 200 150 100 50 0 0 200 400 600 800 1000 1200 1400 Resistivity (kΩ) Figure 4: Measured value of the sensors versus the resistivity of the gripped object. A returned value of 255 indicates a conductive object (metal, for instance), a value near to 0 indicates an object with high electrical resistivity (plastic, wood, ...). 4.5 Object presence sensor An optical barrier is mounted on the gripper (point 6 in Figure 2) to allow the detection of an object in the gripper. The value of the sensor is 255 if an object is inside the gripper and 0 otherwise. 4.6 Jumpers The user can read the configuration of the two jumpers (point 8 in Figure 2) placed on the gripper. These jumpers are not used by the gripper itself. 5 CONNECTIONS Assembling and disassembling additional turrets is a delicate operation. Try to avoid it as much as possible and perform it carefully. Please follow the following instructions to avoid damage to your modules. K-Team can assume no responsibility for any damage caused by improper manipulation. 4 5.1 Assembling Assembling is the easier operation, but it is also necessary to perform it carefully: • First of all choose the parameters of the module on to which you plan to plug the new turret (the running mode that you will use on the basic Khepera configuration, for instance) and set the jumpers if necessary. When the turrets are assembled, it is impossible to access to the modules that are inside the robot without disassembling it. • Assemble the turret with the basic configuration in two steps: First, place the module on the extension connector checking that all pins are seated correctly. Second, apply force to insert the turret into the extension connector. • If you want to connect the robot to your workstation, use the serial connector of the topmost turret. • Operate as normal. 5.2 Disassembling This is the most difficult operation for people that are not accustomed working with this type of hardware. • First switch OFF the robot or disconnect the power supply. • Separate the turret from the rest of the robot. To perform this without damage to the connections, it must be removed carefully such that all pins are disconnected simultaneously. One way to do this is to insert a large plastic screwdriver between adjacent modules and gently ease the boards apart, being careful not to push on delicate components. First open one side a bit, then the other, alternating sides until the module is free. Figure 5: How to disassemble an additional turret. 5 5.3 Unpacking test After unpacking it is important to test the functionality of the gripper. A test that uses both motors and the local microcontroller can be performed if you operate as following: • Set your robot in a running mode different from 0 (see the Khepera user manual). • Plug the gripper turret on the basic configuration following the instructions of section 5. • Move carefully the arm in a vertical position. • Supply the robot, connecting it to a workstation or switching it ON if you have accumulators that are already charged. The robot should move its arm in an horizontal position and open the gripper at the same time. If the robot does not operate properly, check the four points mentioned above, recharge the robot if necessary and retry. If the robot does not correctly perform this sequence of actions, please contact your dealer. 6 6 USING LABVIEW® The goal of this chapter is to familiarise you with the LabVIEW® modules used to control the gripper. To this end, all steps to perform gripper manipulations are presented. LabVIEW® is a product of National Instruments (http://www.natinst.com). Please refer to the LabVIEW manuals for more information about this software.The following examples and the files distributed with this product are based on LabVIEW® version 5. LabVIEW® runs on PC, Macintosh® or SUN® workstations, and can control the functionality of the Khepera robot using the serial communication protocol described the Khepera User Manual and in Appendix A. 6.1 Hardware configuration MC68331 The Khepera jumpers must be set to have the running mode 2: Top view Figure 6: Settings of the jumpers to use LabVIEW. Then assemble the gripper turret as described in section 5 of this manual. To control the robot from your computer, connect the robot to the computer as described in section 5.2 of the Khepera user manual. 6.2 Set up of the serial link To enable the exchange of information between your computer and the robot, you have to set up the serial link. Be sure that the connection cable is connected at both ends, that the robot is powered, then start LabVIEW and open the Set-up instrument present in your diskette. The following panel appears: Figure 7: Set up panel for serial link initialisation. 7 Now, select the serial port on which the robot is connected. This selection must be made for every module that you will use. Then click once on the run arrow at the top of the window. A stop icon appears for a few seconds, after what the front panel returns to its initial state. That's all! The serial link with Khepera is set to 19200 baud. It will remain so until you put your computer off. 6.3 Gripper control Be sure that the serial link has been correctly installed, then open the Set_arm_pos instrument present on the diskette. Now your screen displays the following panel: Figure 8: Set_arm_pos panel: a slider controlling the position of the arm. You control directly the position of the arm by simply putting the desired velocity values. There are two ways of actions: • move the cursors, • write directly the desired values in the digital display. To transmit your order to the robot, just click once on the arrow. Change the values and click again. If you are getting bored with clicking on the arrow, try one click on the double arrow (in running mode). This way, you enter the recurrent running. Click on the stop icon to halt the program. In some cases (obstacles on the trajectory, for instance) the arm does not reach the 8 desired position. To read the exact position of the arm, another module is available: Figure 9: Get_arm_pos panel: a display indicates the position of the arm. To see how this module work, click on the double arrow (to halt the execution, click on stop icon that will appear). The display will continuously show the measured position. If you set a new position with the Set_arm_pos module, you will see the display evolving from the start to the end position. To open and close the gripper, the following module is available: Figure 10: Set_grip_pos panel: a switch allows to open or close the gripper. IMPORTANT WARNING: Do not run this module continuously when you grip an object: the fact to force the “close” action continuously on a blocked gripper can cause damages. Also in this case, a corresponding module (Get_grip_pos) can display the measured position of the gripper, as shown in figure 11. 9 Figure 11: Get_grip_pos panel: a display indicates the position of the gripper. The indication of the position follows the indications given in figure 4 (a position near to 0 correspond to the gripper closed, a position near to 255 to the gripper open). To observe how this module works, please run it in the recurrent mode (double arrow) and open or close the gripper with the Set_grip_pos module. You will observe the evolution of the position of the gripper during the operations. 6.4 Sensors In addition to the arm and gripper position indications, two other sensors give informations on the gripped object. The first sensor is an optical barrier (point 6 of figure 1) that indicates if an object is inside the gripper or not. Be sure of the set-up of the serial link, then open the Get_obj_presence instrument that you have on the diskette. Now your screen displays the following panel: Figure 12: Get_obj_presence VI: the LED indicates if an object is inside the gripper. 10 Run the module in the recurrent mode (double arrow) and place an object inside the gripper; the indicator called “Object presence” will switch on. If you remove the object, the indicator will switch off. The second sensor measures the electrical resistivity of a gripped object (point 7 of figure 1). The module that gives this indication is called Get_resistivity and is available on the diskette: Figure 13: Get_resistivity panel: a meter shows the conductivity of the gripped object. Run the module in the recurrent mode (double arrow), place a metallic object inside the gripper and close it using the Set_grip_pos module. The meter will indicate the value 255, showing that the object is conductive. Try again with different objects of different conductivity (wood, plastic, your finger....) and look to the result. See section 4.4 for more details. Finally the “Get_jumpers” VI read the configuration of the two jumpers: Figure 14: Get_jumpers panel: two boxes indicate the status of the jumpers 1 and 2 . 11 7 REFERENCES [Mondada93b] Mondada F., Franzi E. and Ienne P., “Mobile robot miniaturisation: a tool for investigation in control algorithms.”, ISER3, Kyoto, Japan, 1993. [National97] National Instruments, LabVIEW manuals, 1997. [K-Team98] Khepera User Manual 5.0, K-Team manuals, Préverenges, 1998. 12 APPENDIX A COMMUNICATION PROTOCOL TO CONTROL THE GRIPPER TURRET This communication protocol allows complete control of the functionnalities of the gripper turret through a RS232 serial line and the robot main processor. The connection configuration needed is presented in section 5.2 of the Khepera USER MANUAL. The setup of the serial line of your host computer must correspond to the one set on the robot with the jumpers (running modes 1 to 3). The protocol used to control the gripper turret from the robot should not be confused with the protocol used to control the robot from a host computer. . We call the robot control protocol “main protocol” and the gripper turret control protocol “turret protocol”. The “T” command of the main protocol transmits a command of the turret protocol to the additional turret with the given identification number (see appendix A of the Khepera USER MANUAL). The identification number of the gripper turret is 1. The turret protocol is constituted by commands and responses, with an header in ASCII codes, like for the main protocol. The string of the turret protocol must be inserted in the command field of the T order of the main protocol (see appendix A of the Khepera USER MANUAL). A command of the turret protocol is constituted by a capital letter followed, if necessary, by 8 bit (0 to 255) numerical parameters separated by commas. The response is transmitted in the response field of the command T of the main protocol. The response is constituted by the same letter of the command but in lower case, followed, if necessary, by 8 bit numerical parameters separated by commas. To better understand this protocol we propose a very simple test as following: • Set the jumpers of the robot for running mode number 1. • Plug in the gripper turret as shown in section 5. • Set the connection configuration presented in section 5.2 of the Khepera User Manual. • Start a terminal emulator (for instance VT100) on your host computer with the serial line set to 9600 Baud, 8 bit data, 1 start bit, 2 stop bits, no parity. • Type the text T,1,B followed by a carriage return or a line feed. • The robot must respond with t,1,b, followed by an indication of the version and revision of the software running on the gripper turret and terminated by a line feed. • Type the string T,1,E,140 followed by a carriage return or a line feed. • The robot must respond with t,1,e and move the arm to a vertical position. • Type the capital letter T,1,H,0 followed by a carriage return or a line feed. • The robot must respond with t,1,h, followed by a 8 bit number. This number indicates the position of the gripper arm. • Try other commands: 13 Command of the main protocol for the control of an additional turret (See also Appendix A of the Khepera User Manual) ∏ indicates CR (carriage return) or LF (line feed). ¶ indicates CR and LF. T Send a message to an additional turret Format of the command: T, turret_ID, command_turret_protocol∏ Format of the response: t, response_turret_protocol¶ Effect: Send a command and return the response of the additional turret with turret_ID. The turret_ID of the gripper turret is 1. The turret protocol takes the same form as a standard main protocol. Every command of the turret protocol includes an identification capital letter followed, if necessary, by numerical parameters separated by commas. The response takes the same format, starting with the same letter but in lower case, followed, if necessary, by numerical parameters separated by commas. The command and response formats are specific for every turret and are described in the turret protocol. List of available commands of the turret protocol for the gripper turret B Read software version Format of the command: B Format of the response: b,version_of_software, revision_of_software Effect: Read the version and revision of the gripper turret software running on the local 68HC11 processor. 14 D Set gripper position Format of the command: D, gripper_position Format of the response: d Effect: Set the position of the gripper, open or closed. The gripper_position can take the value 0 (open) or 1 (closed). IMPORTANT WARNING: Do not execute this command continuously when you grip an object: the fact to force the “close” action continuously on a blocked gripper can cause damages. E Set arm position Format of the command: E, arm_position Format of the response: e Effect: F Set the position of the arm. The arm_position can take a value between 0 (bottom back) and 255 (bottom forward) as illustrated in figure 3 of this manual. Read resistivity Format of the command: F Format of the response: f, resistivity value Effect: G Read the resistivity value of an object present in the gripper. The resistivity value can be between 0 (∞ Ω) and 255 (0 Ω) as illustrated in figure 4 of this manual. If no object is gripped, the returned value is near to 0. Get object presence Format of the command: G Format of the response: g, object_present Effect: 15 Read the status of the optical barrier on the gripper. The response object_present can take the value 0 (no object) or 255 (object present). H Read position Format of the command: H, device_number Format of the response: h, position_motor Effect: J Read the 8 bit position of the two motors. The device number is 0 for the gripper and 1 for the arm. Read jumpers Format of the command: J Format of the response: j, jumpers_setup Effect: Read the jumpers present on the turret. The result “jumpers_setup” is between 0 and 3. 0 means no jumpers, 1 means that the internal jumper is set, 2 means that the external jumper is set, 3 means that both jumpers are set. 16