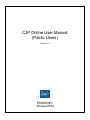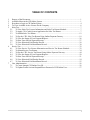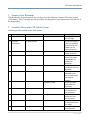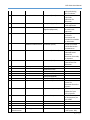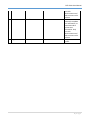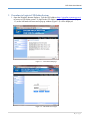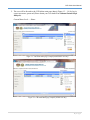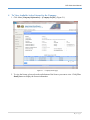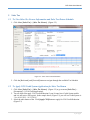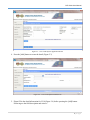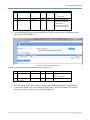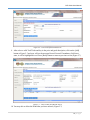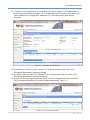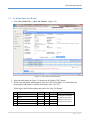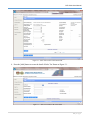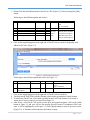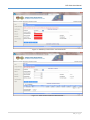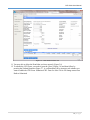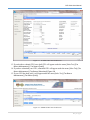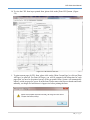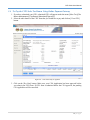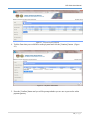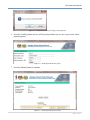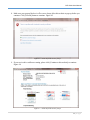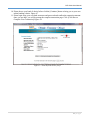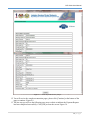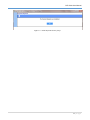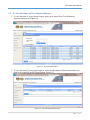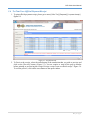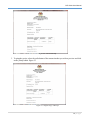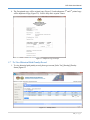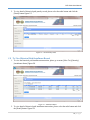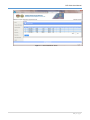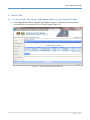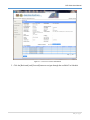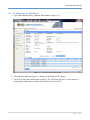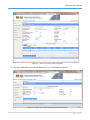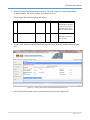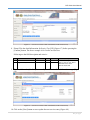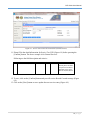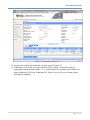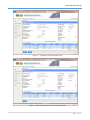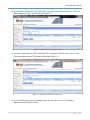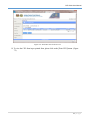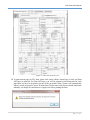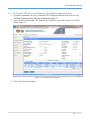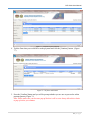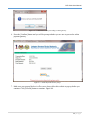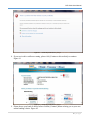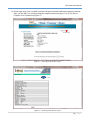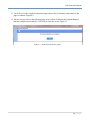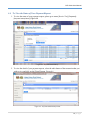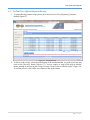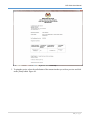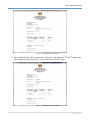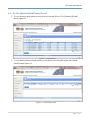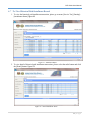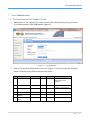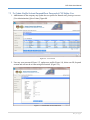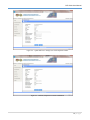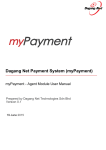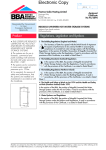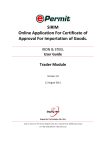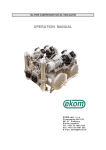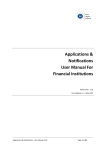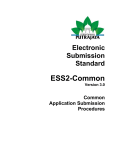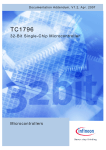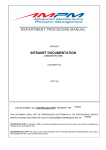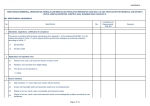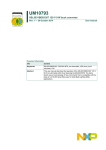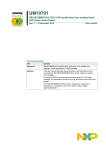Download Here - CJP System - Kastam Diraja Malaysia
Transcript
CJP Online User Manual (Public Users) Version 1.0 EKOM/NEC January/2014 TABLE OF CONTENTS 1 2 3 4 5 Purpose of the Document.................................................................................................................. 1 Available Menu in the CJP Online System ...................................................................................... 1 Procedure to Login to CJP Online System ....................................................................................... 4 To View Available Active License for the Company ...................................................................... 6 Sales Tax ........................................................................................................................................... 7 5.1 To View Sales Tax License Information and Sales Tax Return Schedule ............................... 7 5.2 To Apply CJ10 Credit System Application for Sales Tax Return ............................................ 7 5.3 To Submit Sales Tax Return ................................................................................................... 12 5.4 To Pay the CJP1 Sales Tax Return Using Online Payment Gateway .................................... 19 5.5 To View the Status of Your Payment Request ....................................................................... 26 5.6 To Print Your Official Payment Receipt ................................................................................ 27 5.7 To View Historical Paid Penalty Record ................................................................................ 29 5.8 To View Historical Paid Installment Record .......................................................................... 30 6 Service Tax ..................................................................................................................................... 32 6.1 To View Service Tax License Information and Service Tax Return Schedule ...................... 32 6.2 To Submit Service Tax Return ............................................................................................... 34 6.3 To Pay the CJP1 Service Tax Return Using Online Payment Gateway ................................. 44 6.4 To View the Status of Your Payment Request ....................................................................... 50 6.5 To Print Your Official Payment Receipt ................................................................................ 51 6.6 To View Historical Paid Penalty Record ................................................................................ 54 6.7 To View Historical Paid Installment Record .......................................................................... 55 7 User Administration........................................................................................................................ 56 7.1 To Create Internal CJP Online User ID .................................................................................. 56 7.2 To Update Profile/Activate/Suspend/Reset Password of CJP Online User............................ 57 i CJP Online User Manual 1 Purpose of the Document This document is prepared to guide users on how to use the Malaysia Customs CJP Online System (CJP Online). This is a step-by-step tour procedure, for the purpose of giving users the look and feel of the final product. 2 Available Menu in the CJP Online System Following are the available menu in the system: No Menu Level 1 1 Home Menu Level 2 2 Company Information Company Profile 3 User Information User Profile 4 Sales Tax Sales Tax License Tax Return Maintenance Menu Level 3 Tax Return (Draft) Tax Return (Submitted) Tax Return (Paid) Payment Payment Request Payment Status/History Payment Receipt Exemption CJ10 Credit Application Description /Remark First page you visited after you login. To view the company profile and available valid license for this company for Tax Return submission. To allow user to change password To view your sales Tax license information and available Tax schedule for submission. To view your saved Draft Status Sales Tax submission To view your saved Submitted Status Sales Tax submission that ready for payment. To view your Paid Status Sales Tax submission. To select all the Sales Tax submission for online payment. To view the status and detail of your online payment. To print the receipt for the payment you have made. To apply for CJ10 credit deduction 1|Page CJP Online User Manual Exemption Maintenance Exemption (Saved) Exemption (Applied) Exemption (Approved/Rejected) 5 Service Tax Service Tax License Tax Return Maintenance Tax Return (Draft) Tax Return (Submitted) Tax Return (Paid) Penalty Exemption Exemption Maintenance Payment 6 User Administration User Registration before submitting Sales Tax Return. To retrieve saved CJ10 Credit application for submission To view applied CJ10 Credit application To view the status of the CJ10 Credit application. To view your Service Tax license information and available Tax schedule for submission. To view your saved Draft Status Service Tax submission To view your saved Submitted Status Service Tax submission that ready for payment. To view your Paid Status Service Tax submission. Penalty Status Installment Status CJ10 Credit Application Exemption(Saved) Exemption(Applied) Exemption(Approved/Reject) Payment Request To select all the Service Tax submission for online payment. Payment Status/History To view the status and detail of your online payment. Payment Receipt To print the receipt for the payment you have made. To register new user in the system. Only 2|Page CJP Online User Manual List of Users 7 Logout user with Administrator Level able to access to this function. To reset user password, to update user information, to deactivate and to activate user information. Only user with Administrator Level able to access to this function. To logout from the system. 3|Page CJP Online User Manual 3 Procedure to Login to CJP Online System 1. Open the Windows Internet Explorer, Type the URL address https://cjponline.customs.gov.my/ to access to CJP Online system. To login to the CJP Online system, click Login button (Figure 1.1) on the left hand side menu and a pop-up window (Figure 1.2) will be displayed. Figure 1.1 - CJP Online Homepage Figure 1.2 - CJP Online User Login 4|Page CJP Online User Manual 2. The user will be directed to the CJP Online main page (https) (Figure 1.3 – 1.4) by key in correct user name, password (Please obtain your User name from Jabatan Kastam Diraja Malaysia). Current Menu Level - > Home Figure 1.3 - CJP Online Main page (Company administrator user only) Figure 1.4 - CJP Online Main page (Company normal user only) 5|Page CJP Online User Manual 4 To View Available Active License for the Company 1. Click Menu [Company Information]-> [Company Profile]. (Figure 2.1) Figure 2.1 – Company Profile page 2. To view the license, please select the radio button of the licence you want to view. Click [View Detail] button to display the license information. 6|Page CJP Online User Manual 5 Sales Tax 5.1 To View Sales Tax License Information and Sales Tax Return Schedule 1. Click Menu [Sales Tax]-> [Sales Tax Licence]. (Figure 2.2) Figure 2.2 – Sales Tax License Information 2. Click the [Backward] and [Forward] button to navigate through the available Tax Schedule 5.2 To Apply CJ10 Credit System Application for Sales Tax Return 1. Click Menu [Sales Tax]-> [Sales Tax Licence]. (Figure 2.2) or go to menu [Sales Tax]-> [Exemption]-> [CJ10 Credit Application]. 2. You are allowed to apply CJ10 Credit Deduction if your Licence have Credit System enable and it is still active (Not expire). In the sample above (Figure 2.2) you will see Credit System is “Yes (01/01/2013 – 01/12/2014)” 3. Select the radio button of the. Click [Apply CJ10] button to apply for CJ10 Credit Deduction. (Figure 2.3) 7|Page CJP Online User Manual Figure 2.3 – CJ10 Credit System Application Screen 4. Press the [Add] button to create the detail (Figure 2.3) Figure 2.4 – CJ10 Credit System Detail Screen 5. Please fill in the detail information for CJ10 (Figure 2.4) before pressing the [Add] button. Following are the field description and criteria:- 8|Page CJP Online User Manual No 1 Field Name Tariff Code Type Numeric Size 10 Mandatory Yes 2 3 Goods Description Price Alphanumeric Decimal 70 11,2 No Yes Condition (Example) Must be a valid Tariff code Eg: 7318150020 With no more than two decimal places and must be more than 0. Maximum value can be entered: 999,999,999.99 6. Click on the magnifying glass on the right side of Tariff Code to search for frequently used added Tariff Code. (Figure 2.5) Figure 2.5–Tariff Code Search Screen Following are the field description and criteria for Figure 2.5:No 1 Field Name Tariff Code Type Numeric Size 10 Mandatory No 2 Product Description Alphanumeric 70 No Remark (Example) Must be a valid Tariff code Eg: 7318150020 7. You may search Tariff Code with the filtering criteria before pressing the [Search] button. 8. To choose the Tariff Code, click on the hyperlink at the Tariff Code column. If no result is return, press Close to return to previous screen Figure 2.4. 9|Page CJP Online User Manual Figure 2.6 – CJ10 Credit System Detail Screen 9. After select a valid Tariff Code and key in the price and good description, click on the [Add] button at Figure 2.5 and your will see the message Record Created. If mandatory field is not enter, it will be highlighted in red. Press [Back] button to return to previous screen (Figure 2.7). Figure 2.7 – CJ10 Credit System Header Screen 10. You may edit or delete the Detail that you have entered. (Figure 2.7) 10 | P a g e CJP Online User Manual 11. To submit the CJ10 application, you need to press the [Save] (Figure 2.7) and then follow by pressing the [Submit] button at Figure 2.8. A confirmation will be prompt to ask whether you want to submit the CJ10 application. Submitted CJ10 will change status from Draft to Submitted. Figure 2.8 – To submit CJ10 Application. 12. If you decide to submit CJ10 later, draft CJ10 will appear under the menu [Sales Tax][Exemption Maintenance]-[Exemption (Saved)] 13. If you have submitted your CJ10, submitted CJ10 will appear under the menu [Sales Tax][Exemption Maintenance]-[Exemption (Applied)] 14. If your CJ10 has been approved/rejected, approved CJ10 will appear under the menu [Sales Tax]-[Exemption Maintenance]-[Exemption (Approved/Rejected)]. Figure 2.9 Figure 2.9 – To view status of CJP10 11 | P a g e CJP Online User Manual 5.3 To Submit Sales Tax Return 1. Click Menu [Sales Tax]-> [Sales Tax Licence]. (Figure 3.0) Figure 3.0 – Sales Tax License Information 2. Select the radio button at Figure 3.0, then press the [Submit CJP1] button. 3. Please fill in the header information for Sales Tax CJP1 form (Figure 3.1), then follow by pressing the [Add] button to add the detail of the Sales Tax CJP1. Following are the field description and criteria for Sales Tax Header:No 1 2 3 4 5 Field Name Export Sales Local Sales (Exempted Goods) CJP(2) Exempted Sales Sales to CJ5 Holder Total Credit Notes Type Decimal Decimal Size 11,2 11,2 Mandatory No No Decimal Decimal Decimal 11,2 11,2 11,2 No No No Condition (Example) With no more than two decimal places and must be equal or more than 0. Maximum value can be entered: 999,999,999.99 12 | P a g e CJP Online User Manual Figure 3.1 – Sales Tax License CJP1 Form header 4. Press the [Add] button to create the detail of Sales Tax Return at Figure 3.1. Figure 3.2 – Sales Tax License CJP1 Form detail 13 | P a g e CJP Online User Manual 5. Please fill in the detail information for Sales Tax CJP1 (Figure 3.2) before pressing the [Add] button. Following are the field description and criteria:No 1 Field Name Tariff Code Type Numeric Size 10 Mandatory Yes 2 3 4 5 6 Goods Description Good Sold Amount Own Use Amount Leased Amount Work Done Amount Alphanumeric Decimal Decimal Decimal Decimal 70 11,2 11,2 11,2 11,2 No At least one need to have value Condition (Example) Must be a valid Tariff code Eg: 7318150020 With no more than two decimal places and must be equal or more than 0. Maximum value can be entered: 999,999,999.99 6. Click on the magnifying glass on the right side of Tariff Code to search for frequently used added Tariff Code. (Figure 3.3) Figure 3.3–Tariff Code Search Screen Following are the field description and criteria for Figure 3.3:No 1 Field Name Tariff Code Type Numeric Size 10 Mandatory No 2 Product Description Alphanumeric 70 No Remark (Example) Must be a valid Tariff code Eg: 7318150020 7. Click on the magnifying glass on the right side of Tariff Code to search for 8. You may search Tariff Code with the filtering criteria before pressing the [Search] button. 9. To choose the Tariff Code, click on the hyperlink at the Tariff Code column. If no result is return, press Close to return to previous screen Figure 3.3. 10. After select a valid Tariff Code and key in the price and good description, click on the [Add] button at Figure 3.5 and your will see the message Record Created. If mandatory field is not enter, it will be highlighted in red (Figure 3.4). Press [Back] button to return to previous screen. (Figure 3.6). A Summary will be shown at the bottom of page. 14 | P a g e CJP Online User Manual Figure 3.4–Mandatory Field for Sales Tax Return Detail Figure 3.5– After creation of Sales Tax Return Detail 15 | P a g e CJP Online User Manual Figure 3.6– CJP1 Header for Sales Tax 11. You may edit or delete the Detail that you have entered. (Figure 3.6) 12. To submit the CJP1 Form, you need to press the [Save] (Figure 3.6) and then follow by pressing the [Submit] button at Figure 3.7. A confirmation will be prompt to ask whether you want to submit the CJP1 Form. Submitted CJP1 Form for Sales Tax it will change status from Draft to Submitted. 16 | P a g e CJP Online User Manual Figure 3.7– To submit CJP1 form for Sales Tax 13. If you decide to submit CJP1 later, draft CJP1 will appear under the menu [Sales Tax]-[Tax Return Maintenance]-[ Tax Return (Draft)] 14. If you have submitted your CJP1, submitted CJP1 will appear under the menu [Sales Tax]-[Tax Return Maintenance]-[Tax Return (Submitted)] Figure 3.8 15. If your CJP1 has been paid, it will appear under the menu [Sales Tax]-[Tax Return Maintenance]-[Tax Return (Paid)]. Figure 3.8– Submitted CJP1 form for Sales Tax 17 | P a g e CJP Online User Manual 16. To view the CJP1 form in pre-printed form, please click on the [Print CJP1] button. (Figure 3.9) Figure 3.9–CJP1 form for Sales Tax 1. To print current page of CJP1 form, please click on the [Print Current Page] or click on [Print All Pages] to print all. For Print All Pages, you will be prompted with instruction for each pages that you need to be printed on top of the pre-printed form. System will automatically adjust 5 record per page for you to fit in the form. Please remove the browser header and footer manually, set margin to 0 and choose A4 paper size before printing the form. 18 | P a g e CJP Online User Manual 5.4 To Pay the CJP1 Sales Tax Return Using Online Payment Gateway 1. If you have submitted your CJP1, submitted CJP1 will appear under the menu [Sales Tax]-[Tax Return Maintenance]-[Tax Return (Submitted) Figure 3.8 2. Select the radio button of the CJP1 form that you would like to pay and click on [View CJP1] button. Figure 4.0 – CJP1 form ready for payment 3. Click on the [Pay Now] button. Make sure your CJ10 Application has been approved before you submit your CJP1 form. If CJP1 form is submitted before the CJ10 approval, the pending CJ10 application will be cancelled. 19 | P a g e CJP Online User Manual Figure 4.1 – Payment request selection 4. Tick the Form that you would like to make payment and click the [Continue] button. (Figure 4.1) Figure 4.2 – Payment confirmation 5. Press the [Confirm] button and you will be prompt whether you are sure to proceed to online payment gateway 20 | P a g e CJP Online User Manual Figure 4.3 – Confirmation before proceeding to online gateway 6. Press the [Confirm] button and you will be prompt whether you are sure to proceed to online payment gateway Figure 4.4 – Online Payment Gateway Step 1 7. Press the [Submit] button to continue. Figure 4.5 – Online Payment Gateway Step 2 21 | P a g e CJP Online User Manual 8. Make sure your pop up blocker is off or set to always allow this website to pop up before you continue. Click [Proceed] button to continue. Figure 4.5 Figure 4.6 – Online Payment Gateway Step 3 9. If you receive this certificate warning, please click [Continue to this website] to continue. Figure 4.6 Figure 4.7 – Online Payment Gateway Step 4 22 | P a g e CJP Online User Manual 10. Please choose your bank of choice before click the [Continue] button to bring you to your own online banking website. Figure 4.7 11. Please login using your own bank username and password and confirm the transaction amount. Once you are done, you will be prompt the complete transaction page. Click [Click Here to Complete Your Transaction] Figure 4.8 Figure 4.8 – Online Payment Gateway Step 5 23 | P a g e CJP Online User Manual Figure 4.9 – Online Payment Gateway Step 6 12. You will receive the complete transaction pages, please click [Continue] at the bottom of the page to continue. Figure 4.9 13. The last step you will see the following page at our website to indicate the Payment Request has been completed successfully. Click [OK] to close the screen. Figure 5.0 24 | P a g e CJP Online User Manual Figure 5.0 – Online Payment Gateway Step 7 25 | P a g e CJP Online User Manual 5.5 To View the Status of Your Payment Request 1. To view the status of your payment request, please go to menu [Sales Tax]-[Payment][Payment Status/History] Figure 5.1 Figure 5.1 – Payment Status/History 2. To view the detail of your payment request, select the radio button of the transaction that you wish to view and click on the [Detail] button. Figure 5.2 Figure 5.2 – Payment Status/History Detail 26 | P a g e CJP Online User Manual 5.6 To Print Your Official Payment Receipt 1. To print official payment receipt, please go to menu [Sales Tax]-[Payment]-[ Payment Receipt] Figure 5.3 Figure 5.3 – Payment Receipt 2. To Preview the receipt, select the radio button of the transaction that you wish to preview and click on the [Preview] button. (Figure 5.3). You are require to turn off the pop up blocker before printing or previewing the receipt. Preview receipt is not an official receipt. Figure 5.4. To exit the preview, click on the cross button of the open window. 27 | P a g e CJP Online User Manual Figure 5.4 – Preview Receipt 3. To print the receipt, select the radio button of the transaction that you wish to preview and click on the [Print] button. Figure 5.3 Figure 5.5 –Original Copy of Receipt 28 | P a g e CJP Online User Manual 4. The first printed copy will be original copy (Figure 5.5) and subsequent 2nd and 3rd printed copy will be duplicated copy (Figure 5.6). You are only allow to print 3 times. Figure 5.6 –Duplicate Copy of Receipt 5.7 To View Historical Paid Penalty Record 1. To view historical paid penalty record, please go to menu [Sales Tax]-[Penalty]-[Penalty Status] Figure 5.7 Figure 5.7 – Penalty Status 29 | P a g e CJP Online User Manual 2. To view detail of historical paid penalty record, please select the radio button and click the [Detail] button Figure 5.7 Figure 5.8 – Detail Penalty Status 5.8 To View Historical Paid Installment Record 1. To view the historical paid installment transaction, please go to menu [Sales Tax]-[Penalty][Installment Status] Figure 5.9 Figure 5.9 – Installment Status 2. To view detail of historical paid installment transaction, please select the radio button and click the [Detail] button. Figure 5.9 30 | P a g e CJP Online User Manual Figure 6.0 – Detail Installment Status 31 | P a g e CJP Online User Manual 6 Service Tax 6.1 To View Service Tax License Information and Service Tax Return Schedule 1. Click Menu [Service Tax]-> [Service Tax Licence]. (Figure 6.1) Please tick the license that you would like to view and click [View Detail] button (Figure 6.2). Figure 6.1 – Service Tax License Profile Selection 32 | P a g e CJP Online User Manual Figure 6.2 – Service Tax License Information 2. Click the [Backward] and [Forward] button to navigate through the available Tax Schedule 33 | P a g e CJP Online User Manual 6.2 To Submit Service Tax Return 1. Click Menu [Service Tax]-> [Service Tax Licence]. (Figure 6.3) Figure 6.3 – Service Tax License Information 2. Select the radio button at Figure 6.3, then press the [Submit CJP1] button. 3. You will see the header information for Service Tax CJP1 form (Figure 6.4), then follow by pressing the [Add] button to add the detail of the Service Tax CJP1. 34 | P a g e CJP Online User Manual Figure 6.4 – Service Tax License CJP1 Form header 4. Press the [Add] button to create the detail of Service Tax Return at Figure 6.5. Figure 6.5 – Service Tax License CJP1 Form detail (Hotel Services) 35 | P a g e CJP Online User Manual 5. Please fill in the detail information for Service Tax CJP1 (Figure 6.5) before pressing the [Confirm] button. The above example is for Hotel Services. Following are the field description and criteria:No 1 Field Name Services Provided (RM) Type Decimal Size 11,2 Mandatory No Condition (Example) With no more than two decimal places and must be equal or more than 0. Maximum value can be entered: 999,999,999.99 2 Complementary Room Decimal 4,0 No No decimal places. Maximum value can be entered: 9,999 6. To save, click on the [Confirm] button and you will receive Record Created message (Figure 6.6) Figure 6.6 – Service Tax License CJP1 Form detail (Hotel Services) 7. Click on the [Next] button to move update the next services entry (Figure 6.6) 36 | P a g e CJP Online User Manual Figure 6.7 – Service Tax License CJP1 Form detail (Credit Card Services) 8. Please fill in the detail information for Service Tax CJP1 (Figure 6.7) before pressing the [Confirm] button. The above example is for Credit Card Services. Following are the field description and criteria:No 1 2 Field Name Main Supplementary Type Decimal Decimal Size 8,0 8,0 Mandatory No No Condition (Example) With no decimal places and must be equal or more than 0. Maximum value can be entered: 99,999,999 9. To save, click on the [Confirm] button and you will receive Record Created message (Figure 6.8) Figure 6.8 – Service Tax License CJP1 Form detail (Credit Card Services) 10. Click on the [Next] button to move update the next services entry (Figure 6.8) 37 | P a g e CJP Online User Manual Figure 6.9 – Service Tax License CJP1 Form detail (General Services) 11. Please fill in the detail information for Service Tax CJP1 (Figure 6.9) before pressing the [Confirm] button. The above example is for General Services. Following are the field description and criteria:No 1 Field Name Services Provided (RM) Type Decimal Size 11,2 Mandatory No Condition (Example) With no more than two decimal places and must be equal or more than 0. Maximum value can be entered: 999,999,999.99 12. To save, click on the [Confirm] button and you will receive Record Created message (Figure 6.9) 13. Click on the [Next] button to move update the next services entry (Figure 6.9) 38 | P a g e CJP Online User Manual Figure 7.0– CJP1 Header for Service Tax 14. You may edit or delete the Detail that you have entered. (Figure 7.0) 15. To submit the CJP1 Form, you need to press the [Save] (Figure 7.0) and then follow by pressing the [Submit] button at Figure 7.1. A confirmation will be prompt to ask whether you want to submit the CJP1 Form. Submitted CJP1 Form for Service Tax it will change status from Draft to Submitted. 39 | P a g e CJP Online User Manual Figure 7.1– To submit CJP1 form for Service Tax Figure 7.2–CJP1 form for Service Tax submitted successfully 40 | P a g e CJP Online User Manual 16. If you decide to submit CJP1 later, draft CJP1 will appear under the menu [Service Tax]-[Tax Return Maintenance]-[ Tax Return (Draft)] Figure 7.3 Figure 7.3–CJP1 form for Service Tax (Draft) 17. If you have submitted your CJP1, submitted CJP1 will appear under the menu [Service Tax][Tax Return Maintenance]-[Tax Return (Submitted)] Figure 7.4 Figure 7.4– Submitted CJP1 form for Service Tax 18. If your CJP1 has been paid, it will appear under the menu [Service Tax]-[Tax Return Maintenance]-[Tax Return (Paid)]. 41 | P a g e CJP Online User Manual Figure 7.4a– Paid CJP1 form for Service Tax 19. To view the CJP1 form in pre-printed form, please click on the [Print CJP1] button. (Figure 7.5) 42 | P a g e CJP Online User Manual Figure 7.5–CJP1 form for Service Tax 20. To print current page of CJP1 form, please click on the [Print Current Page] or click on [Print All Pages] to print all. For Print All Pages, you will be prompted with instruction for each pages that you need to be printed on top of the pre-printed form. System will automatically adjust 5 record per page for you to fit in the form. Please remove the browser header and footer manually, set margin to 0 and choose A4 paper size before printing the form. 43 | P a g e CJP Online User Manual 6.3 To Pay the CJP1 Service Tax Return Using Online Payment Gateway 1. If you have submitted your CJP1, submitted CJP1 will appear under the menu [Service Tax][Tax Return Maintenance]-[Tax Return (Submitted) Figure 7.4 2. Select the radio button of the CJP1 form that you would like to pay and click on [View CJP1] button. Figure 7.6 Figure 7.6 – CJP1 form ready for payment 3. Click on the [Pay Now] button. 44 | P a g e CJP Online User Manual Figure 7.7 – Payment request selection 4. Tick the Form that you would like to make payment and click the [Continue] button. (Figure 7.7) Figure 7.8 – Payment confirmation 5. Press the [Confirm] button and you will be prompt whether you are sure to proceed to online payment gateway Figure 7.9. Note: Please make sure your browser pop up blocker is off or set to always allow this website to pop up before you continue. 45 | P a g e CJP Online User Manual Figure 7.9 – Confirmation before proceeding to online gateway 6. Press the [Confirm] button and you will be prompt whether you are sure to proceed to online payment gateway Figure 8.0 – Online Payment Gateway Step 1 7. Make sure your pop up blocker is off or set to always allow this website to pop up before you continue. Click [Proceed] button to continue. Figure 8.0 46 | P a g e CJP Online User Manual Figure 8.1 – Online Payment Gateway Step 2 8. If you receive this certificate warning, please click [Continue to this website] to continue. Figure 8.1 Figure 8.2 – Online Payment Gateway Step 3 9. Please choose your bank of choice before click the [Continue] button to bring you to your own online banking website. Figure 8.2 47 | P a g e CJP Online User Manual 10. Please login using your own bank username and password and confirm the transaction amount. Once you are done, you will be prompt the complete transaction page. Click [Click Here to Complete Your Transaction] Figure 8.3 Figure 8.3 – Online Payment Gateway Step 4 Figure 8.4 – Online Payment Gateway Step 5 48 | P a g e CJP Online User Manual 11. You will receive the complete transaction pages, please click [Continue] at the bottom of the page to continue. Figure 8.4 12. The last step you will see the following page at our website to indicate the Payment Request has been completed successfully. Click [OK] to close the screen. Figure 8.5 Figure 8.5 – Online Payment Gateway Step 6 49 | P a g e CJP Online User Manual 6.4 To View the Status of Your Payment Request 1. To view the status of your payment request, please go to menu [Service Tax]-[Payment][Payment Status/History] Figure 8.6 Figure 8.6 – Payment Status/History 2. To view the detail of your payment request, select the radio button of the transaction that you wish to view and click on the [Detail] button. Figure 8.6 Figure 8.6 – Payment Status/History Detail 50 | P a g e CJP Online User Manual 6.5 To Print Your Official Payment Receipt 1. To print official payment receipt, please go to menu [Service Tax]-[Payment]-[ Payment Receipt] Figure 8.7 Figure 8.7 – Payment Receipt 2. To Preview the receipt, select the radio button of the transaction that you wish to preview and click on the [Preview] button. (Figure 8.7). You are require to turn off the pop up blocker before printing or previewing the receipt. Preview receipt is not an official receipt. Figure 8.8. To exit the preview, click on the cross button of the open window. 51 | P a g e CJP Online User Manual Figure 8.8 – Preview Receipt 3. To print the receipt, select the radio button of the transaction that you wish to preview and click on the [Print] button. Figure 8.9 52 | P a g e CJP Online User Manual Figure 8.9 –Original Copy of Receipt 4. The first printed copy will be original copy (Figure 8.9) and subsequent 2nd and 3rd printed copy will be duplicated copy (Figure 9.0). You are only allow to print 3 times. Figure 9.0 –Duplicate Copy of Receipt 53 | P a g e CJP Online User Manual 6.6 To View Historical Paid Penalty Record 1. To view historical paid penalty record, please go to menu [Service Tax]-[Penalty]-[Penalty Status] Figure 9.1 Figure 9.1 – Penalty Status 2. To view detail of historical paid penalty record, please select the radio button and click the [Detail] button Figure 9.1 Figure 9.2 – Detail Penalty Status 54 | P a g e CJP Online User Manual 6.7 To View Historical Paid Installment Record 1. To view the historical paid installment transaction, please go to menu [Service Tax]-[Penalty][Installment Status] Figure 9.3 Figure 9.3 – Installment Status 2. To view detail of historical paid installment transaction, please select the radio button and click the [Detail] button. Figure 9.3 Figure 9.4 – Detail Installment Status 55 | P a g e CJP Online User Manual 7 User Administration 7.1 To Create Internal CJP Online User ID 1. Administrator of the company may create own user id for internal staff, please go to menu [User Administration]-[User Registration] Figure 9.5 Figure 9.5 – User Registration 2. Please fill in the detail information for new user (Figure 9.5) before pressing the [Register] button. Following are the field description and criteria:No 1 Field Name Level of User Type Size Mandatory Yes Condition (Example) Normal User or Administrator of the company. 2 IC No Numeric 12 Yes 3 User Name Alphanumeric 100 Yes IC number of the user. Example: 740214145596 Name of the user 4 5 Email address Telephone No. (Office) Telephone No. (H/P) Alphanumeric Numeric 50 12 Yes No Numeric 12 No 6 Must be valid email. 56 | P a g e CJP Online User Manual 7.2 To Update Profile/Activate/Suspend/Reset Password of CJP Online User 1. Administrator of the company may update the user profile for internal staff, please go to menu [User Administration]-[List of Users] Figure 9.6 Figure 9.6 – List of Users 2. User may reset password (Figure 9.7), update user profile (Figure 9.8), delete user ID, Suspend account and activate the account using this function. (Figure 9.9), Figure 9.7 – Detail button to Reset Password 57 | P a g e CJP Online User Manual Figure 9.8 – Update button is to change User email and phone number Figure 9.9 – Deletion, Suspend or Activate confirmation 58 | P a g e