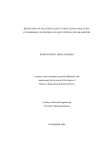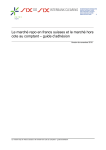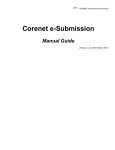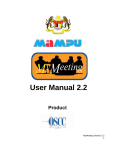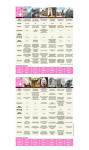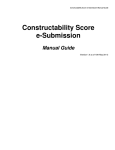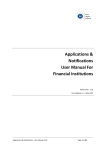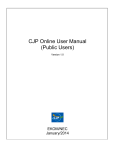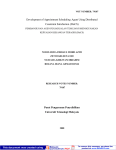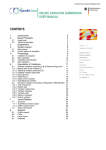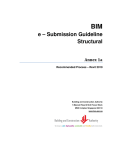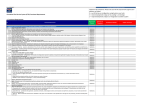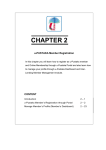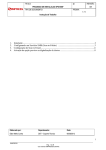Download ESS2-Common - Perbadanan Putrajaya
Transcript
Electronic Submission Standard ESS2-Common Version 3.0 Common Application Submission Procedures SUMBER PUTRA ESS2-Common Table of Contents 1 THE SUMBER PUTRA E-SUBMISSION USER MANUAL .................................................................................... 3 1.1 1.2 2 INTRODUCTION ......................................................................................................................................................... 3 PERFORMING E-SUBMISSION IN BRIEF ...................................................................................................................... 3 E-SUBMISSION GENERAL ........................................................................................................................................ 6 2.1 INTRODUCTION ......................................................................................................................................................... 6 2.2 QUALIFIED PERSON REGISTRATION .......................................................................................................................... 7 2.2.1 Qualified Person First Time Login ................................................................................................................ 16 2.2.2 Qualified Person Maintenance ....................................................................................................................... 19 2.2.3 Password Maintenance .................................................................................................................................. 23 2.3 COMPANY REGISTRATION ....................................................................................................................................... 27 2.4 HARDWARE / SOFTWARE RECOMMENDATIONS ....................................................................................................... 31 2.4.1 Basic Hardware/Operating System Recommendations .................................................................................. 31 2.4.2 Software Recommendations ........................................................................................................................... 31 3 E-SUBMISSION PROJECT ....................................................................................................................................... 32 3.1 INTRODUCTION ....................................................................................................................................................... 32 3.2 PROJECT REGISTRATION ......................................................................................................................................... 32 3.2.1 Create New Project ........................................................................................................................................ 33 3.3 SEARCH REGISTERED PROJECT ............................................................................................................................... 37 3.4 ADD PROJECT MEMBER .......................................................................................................................................... 41 3.4.2 Registered Project Maintenance ................................................................................................................... 50 3.5 SUMBER PUTRA E-SUBMISSION ENQUIRY FUNCTIONS....................................................................................... 54 3.5.1 Search Customer Name Enquiry .................................................................................................................... 54 3.6 DOWNLOAD SOFTWARE .......................................................................................................................................... 56 3.7 PAGE NAVIGATOR................................................................................................................................................... 60 3.8 USER LOGOUT......................................................................................................................................................... 61 3.9 INSTALLATION OF ESPRO ....................................................................................................................................... 62 3.10 UN INSTALLATION OF ESPRO ................................................................................................................................. 73 4 E-SUBMISSION PREPARATION ............................................................................................................................ 76 4.1 INTRODUCTION – USING ESPRO ............................................................................................................................. 76 4.2 SUMBER PUTRA E-SUBMISSION ESPRO FUNCTIONS .......................................................................................... 77 4.2.1 Add Project..................................................................................................................................................... 78 4.2.2 Delete Project................................................................................................................................................. 80 4.2.3 Prepare Document ......................................................................................................................................... 81 4.2.4 Submission Checklist ...................................................................................................................................... 84 4.2.5 Add forms/files to a folder in Work Area........................................................................................................ 85 5 SUBMITTING THE APPLICATION ....................................................................................................................... 86 5.1 INTRODUCTION ....................................................................................................................................................... 86 5.2 SUBMISSION THRU WORKSTATION .......................................................................................................................... 86 5.2.1 Pre-Submission Checking .............................................................................................................................. 90 5.2.2 Resume Submission ........................................................................................................................................ 92 5.2.3 Remove Submission ........................................................................................................................................ 94 5.3 SUBMISSION THRU PERBADANAN PUTRAJAYA ES COUNTER .................................................................................. 96 5.4 SUBMISSION STATUS ENQUIRY ............................................................................................................................. 100 5.4.1 Submission Status Enquiry for Planning Permission ................................................................................... 101 SUMBER PUTRA ESS2-Common 1 The SUMBER PUTRA E-Submission User Manual 1.1 Introduction E-Submission (ES) is a part of SUMBER PUTRA system to facilitate the submission of application and plan approval through SUMBER PUTRA web site. There is also an enhancement to the existing means of performing ES i.e. providing a more convenient way to do online Qualified Person (QP) registration, enquiry and the introduction of “Projects” .It also facilitates Perbadanan Putrajaya officers to perform application processing and plan checking. It covers the application types concerning planning permissions, infrastructure plan approvals, building plan approvals and certification forming a one-stop convenience point for round the clock submission via Internet. With this system, the Qualified Person will no more be dependent on PC Operating System version and MS Office version for the installation of submission preparation module (ESPro). There is new file compression method to allow the Qualified Person to submit electronic plans and documents from their homes and offices to Perbadanan Putrajaya. In addition, the Qualified Person is able to track the submission status online at their own convenience. This guideline provides instructions for the Qualified Person to register with Perbadanan Putrajaya and become a Qualified Person. Only Registered QP will have right to access most of the E-submission functions. This guideline will also cover general functions on E-Submission which include sections on how to login and logout from SUMBER PUTRA E-Submission web site, instructions to download and install the necessary tools to the local personal computer in order to view and fill in application forms and performs electronic submission. Functions provided in SUMBER PUTRA E-Submission are grouped into 2 major modules i.e ESHub and ESPro. ESHub module covers the registration of Qualified Person and their company, project registration, maintenance tools and customer enquiry. ESPro (previously known as Submission Preparation Module) is the tool to allow registered Qualified Person to prepare his/her application offline and upon completion of the preparation performs e-Submission to Perbadanan Putrajaya. 1.2 Performing E-Submission in brief 1.2.1 Qualified Person Registration with Perbadanan Putrajaya. Please refer to Section 2.2 of this document, (applies to new Qualified Person). Upon successful registration, an email will be sent to you. 1.2.2 Company Registration with Perbadanan Putrajaya. Please refer to Section 2.3 of this document, (applies to company that has not done registration with Perbadanan Putrajaya). Upon successful registration an email will be sent to you. 1.2.3 Hardware/Software checks. Please refer to Section 2.4 of this document. 1.2.4 Download ESPro software. You need to go to E-Submission web site. Please open new window for IE and type the URL address http://www.ppj.gov.my , click on e-Pemajuan then ESS2-Common Version 3.0 8/7/2015 Page 3 SUMBER PUTRA ESS2-Common click on Electronic Submission Hub. It will direct you to Sumber Putra E-Submission home page. Please login using user id and password as given in the email after QP registration. After login please refer to Section 3.6 of this document for further actions. 1.2.5 Installation of ESPro. Please refer to Section 3.9 of this document. If ESPro has already been installed before, QP needs to perform Synchronisation before proceeding with application preparation. 1.2.6 After Installation has been successfully completed, please refer to Section 4 – 4.2 to familiarize yourself with ESPro desktop. 1.2.7 Submission preparation. 1.2.7.1 Project Registration/ Check Short Project Name at ESHub. Please refer to Section 3.2 – 3.4 of this document. 1.2.7.2 Add Project using ESPro on local personal computer. Please refer to Section 4.2, 4.2.1, 4.2.2 of this document. 1.2.7.3 Preparation of Drawings and Scanned Document. For submission of applications to Jabatan Perancangan Bandar please refer to ESS2-Appendix A I Procedures, ESS2-Appendix A III Layering and ESS2Appendix A VIII Symbol. For submission of applications to Jabatan Pembangunan Bandar please refer to ESS2-Appendix BI Procedures and ESS2-Appendix BII Layering. 1.2.7.4 Submission Checklist. For submission of applications to Jabatan Perancangan Bandar please refer to Section 4.2.4 of this document and ESS2-Appendix A II Submission Checklists for reference only. For submission of applications to Jabatan Pembangunan Bandar please refer to Section 4.2.4 of this document and ESS2-Appendix B VI SubmissionCheckLists. 1.2.7.5 Technical Checklist. For submission of applications to Jabatan Perancangan Bandar please refer to ESS2-Appendix A VI Technical Checklists for reference only. For submission of applications to Jabatan Pembangunan Bandar please refer to ESS2-Appendix B IV TechnicalCheckLists. 1.2.7.6 Preparation of Alphanumeric Data. For submission of applications to Jabatan Perancangan Bandar please refer to Section 4.2.3 of this document and ESS2-Appendix A IV Electronic Forms. For submission of applications to Jabatan Pembangunan Bandar please refer to Section 4.2.3 of this document and ESS2-Appendix BIII GeneralForms. 1.2.8 Perform E-Submission. Please refer to Section 5 of this document. However you are advised to read through all the sections in the related documents as this section will only serve as a brief guide. ESS2-Common Version 3.0 8/7/2015 Page 4 SUMBER PUTRA ESS2-Common E- Submission Process Start No Are you a registered QP? Yes Perform QP registration Yes No Do you have customer No Perform Company Registration Have you register project No Search Registered project Yes Yes Does the project exist? No Use Short Project Name Prepare autoCad drawings and reports Register new project Do you have facilities for Electronic Submission No Export the project Yes Records Alphanumeric Informations Prepare Other documents Submit Application Electronically via internet Go to Putrajaya ES Counter and submit the application electronically Make Fee Payment (applicable to new submission only) Registration by PJC Submit Hardcopies Application Processing by Perbadanan Putrjaaya Plot the Plans using same drawing sent to Perbadanan Putrajaya and after signing the Plan submit at the Perbadanan Counter Collect approval document and approved Plan from PPj End ESS2-Common Version 3.0 8/7/2015 Page 5 SUMBER PUTRA ESS2-Common 2 E-Submission General 2.1 Introduction SUMBER PUTRA E-Submission ESHUB module contains functions for the Qualified Person to view their submission status and a portal for them to register themselves as an E-Submission qualified user in order to gain extra benefits to access other E-Submission functions. Basically ESHUB contains 10 functions that are commonly used by all Qualified Person of SUMBER PUTRA E-Submission. To simplify it, we have listed it in Table 1 as below. Each function contains some general sub functions which we going to discuss later on this section. And here we also provide the guidelines and instructions step by step on how to use ESHUB system for each sub function. ESHUB Function 1 2 3 4 5 6 7 8 9 10 ESS2-Common Version 3.0 Function Overview Qualified Person Registration To allow public to registered as SUMBER PUTRA ESubmission Qualified Person. Company Registration To allow public to register company. User Login SUMBER PUTRA E-Submission Registered Qualified Person login via web site home page. Password Maintenance To allow Registered Qualified Person to change and request new password. Submission Status Enquiry To view the status of submission. Project Registration To allow Qualified Person register new project. Project Maintenance To allow Qualified Person to maintain registered project, create and maintain project member Profile maintenance To allow Qualified Person to maintain personnel profile. Download tools/software Maintenance To allow the system administrator to maintain the software required for submission. Enquiry To allow Qualified Person to query company information. Table 1 - List Of ESHUB E-Submission Functions 8/7/2015 Page 6 SUMBER PUTRA ESS2-Common 2.2 Qualified Person Registration 1. Open a new window explorer. 2. Type in URL address as http://www.ppj.gov.my , click on e-Pemajuan then click on Electronic Submission Hub, it will direct you to SUMBER PUTRA E-Submission Home Page as shown in Figure 1.1. Figure 1.1 - SUMBER PUTRA E-Submission Home Page 3. Click the Qualified Person Registration link. It will redirect you to Qualified Person Registration page as shown in Figure 1.2. ESS2-Common Version 3.0 8/7/2015 Page 7 SUMBER PUTRA ESS2-Common Figure 1.2 - Qualified Person Registration page 4. Create your Qualified Person ID with minimum 8 and maximum 20 characters long. This will act as your E-Submission login in id. 5. Key in mandatory fields: Full Name as your name. 6. Key in mandatory fields: IC No. as your identity number. 7. Key in mandatory fields: Email as your email address. 8. Key in mandatory fields: Company name as your company name. 9. Key in mandatory fields: Address as your company address, the first line is mandatory but the rest are optional. 10. Key in mandatory fields: Telephone No. as contact number, the country code and extension are optional. 11. Key in mandatory fields: Professional Membership No. as your professional membership number, this is optional if you are a contractor, developer, land owner or others. ESS2-Common Version 3.0 8/7/2015 Page 8 SUMBER PUTRA ESS2-Common 12. Key in mandatory fields: or select Registration Date. as the registration date of your profession membership, this is optional if you are a contractor, developer, land owner or others. 13. Key in mandatory fields: or select Expiry Date as the expiry date of your profession membership, this is optional if you are a contractor, developer, landowner or others. 14. Key in mandatory fields: Attachment as the document you required for your registration, this is optional if you are a contractor, developer, landowner or others. 15. Select drop down list: State as your company allocated. This is mandatory. 16. Select drop down list: Profession as your profession title. This is mandatory. 17. Key in optional fields: Mobile No. as your mobile number. 18. Key in mandatory fields: Postcode as your area postcode. 19. Key in mandatory fields: Fax No. as your fax number. 20. Key in optional fields: Contact Person as the person to contact. 21. Click the Add/Edit Attachment button to attach document for the registration. A new window is shown as in Figure 1.3. ESS2-Common Version 3.0 8/7/2015 Page 9 SUMBER PUTRA ESS2-Common Figure 1.3 - Add/ Edit attachment page 22. Click Browse button, a dialog box will pop up to let you select the file you would like to attach in the registration. 23. Click Attach File button to upload the files into the list. The maximum size you can attach is 2MB. 24. Click Delete if you want to remove any of the attached files. 25. Repeat step 22 – 23 to attach more files. 26. If the file has been added previously, a warning prompt will inform the user that the particular file exists. For example if the file licence.doc has been added before, system prompt a warning as shown in Figure 1.4. ESS2-Common Version 3.0 8/7/2015 Page 10 SUMBER PUTRA ESS2-Common Figure 1.4 - Popup message: Duplicated File Attached 27. If file added exceeds 2 MB, a warning prompt will be shown as in Figure 1.5. Figure 1.5 - Popup message: Attached file is exceeded 2 MB 28. Click Close button once you have completed attachment of files. 29. To submit your registration, click the Submit button. 30. If you leave any mandatory field empty, system will prompt a warning saying that the particular field should not be empty. For example if you leave Qualified Person ID field empty, a pop up dialog shown as in Figure 1.6. Figure 1.6 - Popup message: Mandatory Field Qualified Person ID is empty 31. If the Profession text box is empty, then a pop up dialog shown as in Figure 1.7 Figure 1.7 - Popup message: Profession item is empty ESS2-Common Version 3.0 8/7/2015 Page 11 SUMBER PUTRA ESS2-Common 32. If you key in the wrong format, system will prompt a warning for the particular field as shown in Figure 1.8 Figure 1.8 - Popup message: Field is in wrong format 33. If you have entered the identity number in a wrong format, system will prompt a warning for the particular field as shown in Figure 1.9. Figure 1.9 - Popup message: IC No. is in invalid format 34. If you have entered an invalid email address, system prompt a warning for the particular field as shown in Figure 1.10. Figure 1.10 - Popup message: Email is in invalid format 35. If you did not choose the registration date, system prompt a warning as shown in Figure 1.11. Figure 1.11 - Popup message: Registration date is empty ESS2-Common Version 3.0 8/7/2015 Page 12 SUMBER PUTRA ESS2-Common 36. If you have entered an invalid registration date, system will prompt a warning for the particular field as shown in Figure 1.12. Figure 1.12 - Popup message: Registration date is in invalid format 37. If your Qualified Person ID has been used by other registered Qualified Person, system prompt a warning as shown in Figure 1.13. Figure 1.13 - Popup message: Duplicated Qualified Person If your name and identity number are already used by other Qualified Person, system prompt a message for example if your name “Shamsuddin bin Sulaiman Daun” and identity number 69041810-5087 is used by other Qualified Person or you have registered successfully before, a warning is shown in Figure 1.14. Figure 1.14 - Popup message: Qualified Person name and IC already exist 38. If you do not attach any document if you are not contractor, developer, landowner or others, system will prompt a warning for the particular field as shown in Figure 1.15. ESS2-Common Version 3.0 8/7/2015 Page 13 SUMBER PUTRA ESS2-Common Figure 1.15 - Popup message: File Attachment is required 39. Click OK button, system prompt a confirm dialog as shown in Figure 1.16. Figure 1.16 - Popup message: Confirmation message 40. Click Ok button to continue the registration of Qualified Person else click Cancel to cancel the registration. 41. Click OK button, system registers your application as E-Submission Qualified Person, you will get an email with your Qualified Person ID and Password. 42. Click Close button to go back to E-Submission home page. ESS2-Common Version 3.0 8/7/2015 Page 14 SUMBER PUTRA ESS2-Common Figure 1.17 - Qualified Person Registration Success message ESS2-Common Version 3.0 8/7/2015 Page 15 SUMBER PUTRA ESS2-Common 2.2.1 Qualified Person First Time Login 1. Go to SUMBER PUTRA E-Submission Home Page, you can log in as shown in Figure 2.1. Figure 2.1 - User Login 2. Key in your Qualified Person ID and password with reference to the email sent to you after you have successfully registered into SUMBER PUTRA E-Submission. 3. Qualified Person ID is case sensitive, system prompt warning as shown in Figure 2.2 for incorrect login id and you need to retry again. Figure 2.2 - Popup message: Wrong Qualified Person ID 4. Password is case sensitive, system prompt warning as shown in Figure 2.3 for incorrect password, and you need to retry again. Figure 2.3 - Popup message: Wrong password 5. If you try to enter your Qualified Person ID or Password after 3 unsuccessful tries, system log your login account and you need to contact SUMBER PUTRA E-Submission System Administrator to reactivate your login account. Otherwise a pop window to request for change your password as shown in Figure 2.4 ESS2-Common Version 3.0 8/7/2015 Page 16 SUMBER PUTRA ESS2-Common Figure 2.4 - Change password page 6. Key in your Qualified Person ID. It is case sensitive 7. Key in your old password that has been generated by the system in the Old Password text box. It is case sensitive. 8. Key in your new password in the New Password text box and it is case sensitive 9. Key in new password again in Confirm Password text box. 10. Click Submit button. System prompt a confirm message as shown in Figure 2.5 Figure 2.5- Popup message: Confirmation for change password ESS2-Common Version 3.0 8/7/2015 Page 17 SUMBER PUTRA ESS2-Common 11. If you key in an incorrect Qualified Person ID, system prompt a warning as shown in Figure 2.5 Figure 2.5 Popup message: Invalid Qualified Person ID 12. If your new password and confirm password do not match, system will prompt a warning as shown in Figure 2.6 Figure 2.6 - Popup message: New password and confirm password is un-match 13. If new password is same as previous 3 password, system will prompt a warning as shown in Figure 2.7 Figure 2.7- Popup message: New password should not be same as previous 3 passwords 14. If system accepts your request, it will prompt success message as shown in Figure 2.8 Figure 2.8 - Popup message: Successful change password ESS2-Common Version 3.0 8/7/2015 Page 18 SUMBER PUTRA ESS2-Common 2.2.2 Qualified Person Maintenance 1. Go to SUMBER PUTRA E-Submission Home Page, and login. It will direct you to E-Submission main page as shown in Figure 3.1. On the top of the main page the Qualified Person’s name, Qualified Person’s id and date will be shown. On the left of the page is the Function menu with 4 categories of E-Submission functions: Registered Project, User Profile, Enquiry and Download. On the right is the Display Area. Figure 3.1- SUMBER PUTRA e-Submission main page ESS2-Common Version 3.0 8/7/2015 Page 19 SUMBER PUTRA ESS2-Common 2. To edit your personal profile, click on the User Profile link from the Function Menu following by Edit link, system will direct to the profile page shown as in Figure 3.2. Figure 3.2 - User Profile Maintenance page 3. You can edit your personal, corporate or profession information. All fields with the asterisk is denoted for mandatory. 4. After editing your personal data, click on the Save button. 5. If you try to remove data from mandatory fields or empty the mandatory fields, system will prompt a warning for the particular mandatory field. For example if you try to remove the full name, system will prompt a warning as shown in Figure 3.3. ESS2-Common Version 3.0 8/7/2015 Page 20 SUMBER PUTRA ESS2-Common Figure 3.3 - Popup message: Mandatory field is empty 6. If you edit your identity number with wrong format, system will prompt a warning for the particular field as shown in Figure 3.4. Figure 3.4 - Popup message: IC No. is in invalid format 7. If you edit an invalid email address, system will prompt a warning for the particular field as shown in Figure 3.5. Figure 3.5 - Popup message: Email is in invalid format 8. If you have edited your professional membership expiry date and your professional with the role not contractor, developer, landowner or other, system will prompt a warning as shown in Figure 3.6. Figure 3.6 - Popup message: Registration date should not be empty ESS2-Common Version 3.0 8/7/2015 Page 21 SUMBER PUTRA ESS2-Common 9. If you edit your professional membership registration date with an invalid format, system will prompt a warning for that field as shown in Figure 3.7. Figure 3.7 - Popup message: Registration date is in invalid format 10. If your name and identity number are already used by other Qualified Person, system will prompt a message as shown in Figure 3.8. Figure 3.8 - Popup message: Qualified Person name and IC already exist 11. Click OK button, system will prompt a dialog to confirm the changes as shown in Figure 3.9. Figure 3.9 - Popup message: confirmation message 12. If system successfully updates your profile, a message is shown as in figure 3.10 Figure 3.10 - Popup message: Successful update Qualified Person Profile ESS2-Common Version 3.0 8/7/2015 Page 22 SUMBER PUTRA ESS2-Common 2.2.3 Password Maintenance 2.2.3.1 Forgot Password 1. SUMBER PUTRA e-Submission caters for Qualified Person who has forgotten his password. You must go to the SUMBER PUTRA e-Submission home page and select the Forgot Password link. A window popup to request for your Qualified Person ID as shown in Figure 4.1. You must supply your exact Qualified Person ID because it is case sensitive. Figure 4.1 - Forgot Password page 2. After keying in the Qualified Person ID, you click on the Submit button. 3. If you key in an invalid Qualified Person ID, system will prompt a warning as shown in Figure 4.2. Otherwise, a new password will sent to your mail account as shown in Figure 4.3. Figure 4.2 - Popup message: invalid Qualified Person ID Figure 4.3 - Popup message: Successful request for new password ESS2-Common Version 3.0 8/7/2015 Page 23 SUMBER PUTRA ESS2-Common 2.2.3.2 Change Qualified Person Password E-Submission has been designed in a convenient way to allow you to change your password in any period of time. You may choose either to change the password during login or without logging on into the system. You can also change your password during your login session. 1. Go to the SUMBER PUTRA E-Submission home page. 2. Click the Change Password link. A window popup will be shown as in Figure 4.4 Figure 4.4 - Change Password page Or Login to SUMBER PUTRA E-Submission home page. Click User Profile link, following by Change Password link. System will direct you to the Change Password page as shown in Figure 4.5 ESS2-Common Version 3.0 8/7/2015 Page 24 SUMBER PUTRA ESS2-Common Figure 4.5 - Change Password in Login Period 3. Key in your Qualified Person ID. It is case sensitive. 4. Key in your old password that has been generated by the system in the Old Password text box. It is case sensitive. 5. Key in your new password in the New Password text box and it is case sensitive. 6. Key in new password again in Confirm Password text box. 7. Click Submit button. System prompt a confirm message as shown in Figure 4.5 Figure 4.5 ESS2-Common Version 3.0 Popup message: Confirmation message 8/7/2015 Page 25 SUMBER PUTRA ESS2-Common 8. If you key in incorrect Qualified Person ID, system will prompt a warning as shown in Figure 4.6 Figure 4.6 - Popup message: Invalid Qualified Person ID 9. If your new password and confirm password is different, system prompt warning as shown in Figure 4.7. Figure 4.7 - Popup message: New password and confirm password is un-match 10. If new password is the same as previous 3 passwords, system will prompt a warning as shown in Figure 4.8. Figure 4.8 - Popup message: New password similar as previous 3 passwords 11. If system accepts your request, it prompt a success message as shown in Figure 4.9 Figure 4.9 - Popup message: Successful change password ESS2-Common Version 3.0 8/7/2015 Page 26 SUMBER PUTRA ESS2-Common 2.3 Company Registration 1. Go to SUMBER PUTRA E-Submission Home Page. 2. Click on the Company Registration at Perbadanan Putrajaya (Billing Purposes) link under First Time Login portion. A window popup will be shown as in Figure 5.1. Figure 5.1 - Company Registration 3. Key in mandatory fields: Company Name as your name. 4. Key in mandatory fields: Address as company address. 5. Key in mandatory fields: Postcode as company postcode. 6. Key in mandatory fields: Telephone No. as phone number. 7. Key in mandatory fields: Fax No. as fax number . 8. Key in mandatory fields: Email as correspondent email address. 9. Key in mandatory fields: Registration No. as company registration number. 10. Key in mandatory fields: Registration Date as company registration date. 11. Key in optional field: Contact Person as contact person. 12. Select mandatory field: State as company allocated. ESS2-Common Version 3.0 8/7/2015 Page 27 SUMBER PUTRA ESS2-Common 13. Click the Add/Edit Attachment button to attach document for the registration. A new window will be shown as in Figure 5.2. Figure 5.2 - Add/ Edit attachment page 14. Click Browse button, a dialog box will pop up to let you select the file you would like to attach in the registration. 15. Click Attach File button to upload the files into the list. The maximum size you can attach is 2MB. 16. Repeat step 14 –15 to attach more files. 17. If the file is added before, a warning prompt out as shown in Figure 5.3. ESS2-Common Version 3.0 8/7/2015 Page 28 SUMBER PUTRA ESS2-Common Figure 5.3 - Popup message: Duplicated file attached 18. If file added is exceeded 2 MB, a warning prompt out as shown in 5.4. Figure 5.4 - Popup message: Attached file is exceeded 2 MB 19. Click Close button once you have completed attaching the files. 20. To submit your registration, click Submit buttion. It will show as in figure 5.1. 21. If the format of the field is incorrect, system will prompt a warning. For example if your company name is in wrong format, it will be shown as in Figure 5.6. Figure 5.6 ESS2-Common Version 3.0 Popup message: Field in invalid format 8/7/2015 Page 29 SUMBER PUTRA ESS2-Common 22. If system accepts your registration, a window will popup to inform you that you have successfully registered your company as shown in Figure 5.7 and an email will be sent to you with your customer’s number. Figure 5.7 - Successful Registration of Company ESS2-Common Version 3.0 8/7/2015 Page 30 SUMBER PUTRA ESS2-Common 2.4 Hardware / Software Recommendations The recommended hardware/software as below: 2.4.1 Basic Hardware/Operating System Recommendations 1. The recommended hardware specifications are as follows. i. Pentium lll with 500 MHz and above ii. 56 kbps or 256 kbps ADSL modem (Highly Recommended to use Broadband) iii. Hard disk with sufficient capacity of at least 1 GB 2. The recommended Operating Systems are as follows. i. Supported Operating System (any one) 2.4.2 Windows 2000 Windows NT 4.0 Windows ME/98/95 Windows XP (Home/Professional) Software Recommendations i. Microsoft Internet Explorer Browser Version 5.5 and above ii. Electronic Submission for professionals (ESPro) version 2.1.0 iii. Acrobat Reader 5.0.1 and above ESS2-Common Version 3.0 8/7/2015 Page 31 SUMBER PUTRA ESS2-Common 3 E-Submission Project 3.1 Introduction SUMBER PUTRA E-Submission provides a series of functions to register your project. This module gives a guideline for you to create new project and maintain existing projects. It will also allow you as Qualified Person to create project members for your project and maintain the member role for each member. 3.2 Project Registration This Section will guide you step by step to create new project and maintain your projects that you have created. It also provides a search engine to allow you to search for project information. You are also allowed to add new member for your project. ESS2-Common Version 3.0 8/7/2015 Page 32 SUMBER PUTRA ESS2-Common 3.2.1 Create New Project 1. Go to SUMBER PUTRA E-Submission Home Page, do login, system direct you to E-Submission main page. 2. Click Registered Projects link, followed by Register New link. System direct you to Register New project page as shown in Figure 6.1. It is divided into 2 components: Project Details and Project Member. Under the Project Member, it will list information such as name, company name and member role. Figure 6.1 - Register New Project page 3. Select subsystem, either Planning Permission or Development Control. 4. Key in Short Project Name. 5. Key in Project Description. 6. Select Precinct. 7. Click Save button. ESS2-Common Version 3.0 8/7/2015 Page 33 SUMBER PUTRA ESS2-Common 8. If you did not select subsystem, system will prompt a warning as shown as in Figure 6.2. Figure 6.2 Popup message: Subsystem field is missing 9. If you miss out any mandatory fields, for example Short Project Name, system will prompt a warning as shown as in Figure 6.3. Figure 6.3 Popup message: Mandatory field is empty 10. If you did not select precinct, system will prompt a warning as shown as in Figure 6.4. Figure 6.4 Popup message: Precinct is empty 11. If the field is in an incorrect format, system will prompt a warning as shown as in Figure 6.5. Figure 6.5 - Popup message: Field is in incorrect format ESS2-Common Version 3.0 8/7/2015 Page 34 SUMBER PUTRA ESS2-Common 12. After system has verified all the fields, it will acknowledge you by showing a message as shown in Figure 6.6. Figure 6.6 - Successful create new project 13. To view your information, click the icon in your row under Details, a window will be displayed with your information as shown in Figure 6.7 Figure 6.7 View Applicant information 14. To maintain your role, go to the table under Project Member. 15. Click the icon in your row under Details, a window popup with your information. 16. Select or un-select your role, then click the Save button, system prompts a message as shown as in Figure 6.8 ESS2-Common Version 3.0 8/7/2015 Page 35 SUMBER PUTRA ESS2-Common Figure 6.8- Successful update applicant’s role 17. The applicant of this project show as in Figure 6.9 Figure 6.9 ESS2-Common Version 3.0 Applicant of this project 8/7/2015 Page 36 SUMBER PUTRA ESS2-Common 3.3 Search Registered Project 1. Go to SUMBER PUTRA E-Submission Home Page to login and system will direct you to ESubmission main page. 2. Click Registered Projects link, followed by Search link, system will direct you to Search Project page as shown in Figure 7.1. The search parameters are divided into 2 searching portion. You can search project using project information or member information. Figure 7.1 - Search Registered Project 3. If you would like to search for a project using project information, you may do so by using short project name, subsystem, precinct or /and project description. ESS2-Common Version 3.0 8/7/2015 Page 37 SUMBER PUTRA ESS2-Common 4. If you would like to search project by using member information, you may do so by using your or your member’s Qualified Person Id, name or /and email as shown in Figure 7.2. Figure 7.2 - Search Registered Project By Member Details 5. The search results will be more precise if you have given more information as search criteria. After you have input the searching criteria, click Search button to perform the searching. 6. Or click Reset button to reset the search criteria. System will list out the searching result. ESS2-Common Version 3.0 8/7/2015 Page 38 SUMBER PUTRA ESS2-Common 7. The searching results are listed in a table below the search criteria with Short Project Name and Project Description as shown in Figure 7.3 Figure 7.3 - Search Result for project 8. To go to other pages, use the page navigator provided at the bottom right of the page. It shows number of project found from the search and number of pages. ESS2-Common Version 3.0 8/7/2015 Page 39 SUMBER PUTRA ESS2-Common 9. To view a particular project’s information, click on the icon under Details column. System will direct you to View/Update Project Details page as shown in Figure 7.4. This page contains 2 components: Projects Details and Project Members. Figure 7.4 - View/Update Project Details page ESS2-Common Version 3.0 8/7/2015 Page 40 SUMBER PUTRA ESS2-Common 3.4 Add Project Member You are allowed to add new member for new projects you have created or from an existing project. The member you want to add in is either a Qualified Person or Public. There are 2 ways to add a member to your project, either when you create a new project or search for a project. You can refer creation of new project as described 3.2. When you click the Save button, a dialog will pop up with the message Project registered successfully. You can search the project by using the Search as described in 3.3. The system will redirect you to the View/Update Project Details page as shown as Figure 8.1. Figure 8.1 - Add Member button 1. Click the Add Member button, system will show a window for you to key in your member’s information as shown in Figure 8.2. This is a Registered Qualified Person page by default. ESS2-Common Version 3.0 8/7/2015 Page 41 SUMBER PUTRA ESS2-Common 3.4.1.1 Registered Qualified Person Figure 8.2 - Add project member for Registered Qualified Person ESS2-Common Version 3.0 8/7/2015 Page 42 SUMBER PUTRA ESS2-Common 1. Refer to Figure 8.2, click the bookmark icon beside the Qualified Person ID text box, system will show a window to search for Qualified Person information as shown in Figure 8.4. Figure 8.4 - Add Qualified Person as project member 2. Key in your search criteria: Qualified Person ID, Name or /and Email. The search criteria are case sensitive and they do not accept wild search. ESS2-Common Version 3.0 8/7/2015 Page 43 SUMBER PUTRA ESS2-Common 3. After key in search criteria, click Search button. System will display Qualified Person information in a table below the Search button with User ID as Qualified Person ID, User Name as Qualified Person’s name and Email as Qualified Person‘s email. An example is shown in Figure 8.5. Figure 8.5 - Result of Adding Qualified Person as project member 4. Move your cursor to any column of the row of Qualified Person you are looking for. ESS2-Common Version 3.0 8/7/2015 Page 44 SUMBER PUTRA ESS2-Common 5. Click within the column, system will add the particular Qualified Person information into your Add Project Member page as in Figure 8.6. Figure 8.6 - Add in a Qualified Person as Project Member 6. Select member role(s) for the project member you would like to add in. This is an optional selection. 7. Click Save button to add the Qualified Person into your project member list under View/Update Project Details page. 8. Click OK button to switch to non-registered Qualified Person page or click Cancel button to cancel the switching process. 9. If system detects the particular Qualified Person you try to add in already existed in your member list, system will prompt a warning as shown in Figure 8.7. Figure 8.7 - Popup message: Duplicate Project Member ESS2-Common Version 3.0 8/7/2015 Page 45 SUMBER PUTRA ESS2-Common 10. If system has successfully added the Qualified Person, system will prompt a success dialog as shown in Figure 8.8. Figure 8.8 - Popup message: Success add in a Project Member 11. Click OK button to go back to Add Project Member page. 12. Repeat the steps as above to add more Qualified Person. 13. If you switch to non-registered Qualified Person page by clicking on the Non-Registered Qualified Person radio button and without clicking the Save button, system will prompt a confirmation message as shown in Figure 8.9. Figure 8.9 - Confirmation message to switch Non-Registered Qualified Person page 14. To complete or cancel the add member process, click Close button in Add Project Member page, system will redirect you to View/Update Project Details in Figure 8.1, system will update the member list under Add Project Member page to include your new member(s). ESS2-Common Version 3.0 8/7/2015 Page 46 SUMBER PUTRA ESS2-Common 3.4.1.2 Non-Registered Qualified Person 1. Click Non-Registered Qualified Person from Add Project Member from Registered Qualified Person page as showed in Figure 8.2. System will direct you to Add Project Member for NonRegistered Qualified Person page as shown in Figure 8.10. Figure 8.10 ESS2-Common Version 3.0 Add Non-Registered Qualified Person as project member 8/7/2015 Page 47 SUMBER PUTRA ESS2-Common 2. Key in name in text box Name. This is a mandatory field. 3. Key in identity number in text box IC No. This is a mandatory field. 4. Key in company name in text box Company Name. This is a mandatory field. 5. Key in contact number in text box Telephone No. This is a mandatory field. 6. Key in mobile number in Mobile No. text box. This is an optional field. 7. Key in fax number in Fax No. text box. This is an optional field. 8. Key in email in Email in text box. This is an optional field. 9. Key in contact person in Contact Person text box. This is an optional field. 10. Key in address in Address text box. The first line is a mandatory field. 11. Key in postcode in Postcode text box. This is an optional field. 12. Select state from State drop down list. This is an optional field. 13. Select member role from Member Role combo box. You are allowed to select more then one role. This is an optional field. 14. Click Save button to add this non-Qualified Person into your project member list under View/Update Project Details page. 15. If you switch to registered Qualified Person page by clicking on the Registered Qualified Person radio button and without clicking Save, system will prompt a message to confirm as shown in Figure 8.11. Figure 8.11 - Popup message: Confirmation message to switch Registered Qualified Person page 16. If any mandatory field is left empty, system will prompt a warning for that particular field. Example if the Name field is empty, system will prompt warning as shown in Figure 8.12. Figure 8.12- Popup message: Name field is empty ESS2-Common Version 3.0 8/7/2015 Page 48 SUMBER PUTRA ESS2-Common 17. System perform format checking for every field. If format is invalid, system will prompt a warning. Example if name key in is in an invalid format, system will prompt warning as shown in Figure 8.13. Figure 8.13 - Popup message: Field in invalid format 18. If system detects the particular non Qualified Person you try to add in already exists in your member list, system will prompt a warning saying the member with the name already exists. For example if a member with name “Tan Yike Pang” already exists in your member list, system will prompt a warning as shown in Figure 8.14. Figure 8.14 - Popup message: Duplicated project member ESS2-Common Version 3.0 8/7/2015 Page 49 SUMBER PUTRA ESS2-Common 3.4.2 Registered Project Maintenance 3.4.2.1 Update Registered Project 1. To update a registered project, you must search for it first by using the search engine as mentioned in the previous Section. 2. Click the icon under the Details column in the Project Members for the particular project. It directs you to View/Update Project Details page as shown in Figure 9.1. Figure 9.1- View/Update Project Details page 3. Do changes to the field you wish to update, then click Save. ESS2-Common Version 3.0 8/7/2015 Page 50 SUMBER PUTRA ESS2-Common 4. If you change your short project name but is already used by another project, system will prompt a warning as shown in Figure 9.2. Figure 9.2 - Popup message: Short Project Name already exists 5. If system verifies all your changes and accepts the changes you have made, a message will prompt as shown in Figure 8.3 Figure 9.3 - Popup message: successful update project ESS2-Common Version 3.0 8/7/2015 Page 51 SUMBER PUTRA ESS2-Common 3.4.2.2 Update Project Member SUMBER PUTRA E-Submission allows you to maintain and view your own personal profile. You also have the right to view your member’s information as shown in Figure 10.1. 1. Login to SUMBER PUTRA E-Submission. 2. If you have the right to update your member’s details, you can maintain your role by tick or untick the member role as shown in Figure 10.1. Figure 10.1 - Update Project Member page ESS2-Common Version 3.0 8/7/2015 Page 52 SUMBER PUTRA ESS2-Common 3. Click Save button. System will prompt a message as shown in Figure 10.2 Figure 10.2 - Popup message: successful update project member 4. If you do not have right to update your member’s details, then you can only view the details as shown in Figure 10.3. Figure 10.3 - View Member’s Details ESS2-Common Version 3.0 8/7/2015 Page 53 SUMBER PUTRA ESS2-Common 3.5 SUMBER PUTRA E-Submission Enquiry Functions SUMBER PUTRA E-Submission provides some sub functions to allow you as a Qualified Person to access some information and tools needed such as, Search company name Download software required for Qualified Person such as Acrobat Reader and ESPro software Management of software download 3.5.1 Search Customer Name Enquiry 1. Go to SUMBER PUTRA E-Submission Home Page, after login, system will direct you to ESubmission main page. 2. Click the Enquiry link, following by the Search Customer Name link. System will direct you to Search Customer Name page as shown in Figure 11.1. Figure 11.1 - Search Customer Name page 3. Key in your customer name. This search navigator supports wild card search. To perform wild card search, you may key in the prefix or suffix of company name. For example, you search company name having prefix “Elber”. You can key in “Elber” follow by ‘%’ as wild card search. ESS2-Common Version 3.0 8/7/2015 Page 54 SUMBER PUTRA ESS2-Common 4. Click Search button. System will search the company name starting with “Elber” and display the searching result in a list with company name, customer number and company registered number as shown in Figure 11.2. Figure 11.2 - Popup dialog: Result of customer enquiry 5. If you click Search button without input any search criteria, system prompt warning as shown in Figure 11.3. Figure 11.3 - Popup message: Field in Customer Name is empty ESS2-Common Version 3.0 8/7/2015 Page 55 SUMBER PUTRA ESS2-Common 3.6 Download Software 1. Click Download link, following by the Application link. System directs you to User Download – Software with a list of software to allow you to download. In the list, it shows the name, description and size of software as shown in Figure 12.1. Figure 12.1 - User Download – Software page ESS2-Common Version 3.0 8/7/2015 Page 56 SUMBER PUTRA ESS2-Common 2. Choose the software to download, click the download icon in the second column of the row. For example to download ESPro, click on the download icon, system will show a new window as shown in Figure 12.2 and a dialog to allow you to choose either save the software into your workstation by clicking on the Save button or download directly from the web site by clicking on the Open button as shown in Figure 12.3. Figure 12.2 - Downloading screen Figure 12.3 – Downloading Solution ESS2-Common Version 3.0 8/7/2015 Page 57 SUMBER PUTRA ESS2-Common 3. If you click Save button from the dialog in Figure 12.3, system will prompt a dialog to allow you to select the location you would like to store the software as shown in Figure 12.4. Figure 12.4 - Location for downloading file 4. Click Save button. System will download the software to your location as shown in Figure 12.5. Figure 12.5 Downloading software 5. After download is completed, system will allow you to navigate the software directly by clicking the Open button or go to the downloaded file by clicking the Open Folder button as shown in Figure 12.5. ESS2-Common Version 3.0 8/7/2015 Page 58 SUMBER PUTRA ESS2-Common Figure 12.5 - Popup Dialog: Complete Download 6. From the Figure 12.3, if you click Open button, system download the software directly from the web site as shown Figure 12.4. 7. After download is completed, system navigates the particular software you have just downloaded immediately. 8. Repeat no (2) to (7) for ESPro Patch V2.2 and ESProUpgradeSetup. For PC using Windows 8 and above, download MDAC 2.8 SP1 too. ESS2-Common Version 3.0 8/7/2015 Page 59 SUMBER PUTRA ESS2-Common 3.7 Page Navigator This is a navigator to allow you to go to another page. This Function is located in the bottom right of the result listing page as shown in Figure 13.1 Figure 13.1 - Page navigator 1. To go to a specific page, just click on the page. Every page contains a maximum of 100 records. 2. To go to next page, click Next link, system will go the next page. 3. To go to previous page, click Previous link, system will go to the previous page. ESS2-Common Version 3.0 8/7/2015 Page 60 SUMBER PUTRA ESS2-Common 3.8 User Logout E-Submission provides a function to allow you to log out from the system. This function is located in the top right of every page with Logout as shown in Figure 14.1 Figure 14.1- E-Submission Logout Function 1. Click Logout link, system will redirect you to SUMBER PUTRA E-Submission home page as shown to Figure 1.1. ESS2-Common Version 3.0 8/7/2015 Page 61 SUMBER PUTRA ESS2-Common 3.9 Installation of ESPro Electronic Submission for Professionals or in short we call it ESPro is a desktop application that will help the E-Submission applicant to manage and prepare drawings and documents offline for submission to Perbadanan Putrajaya. To download this tool, you may refer to Section 3.6 User Download SW. After you have downloaded ESPro to your personal computer or workstation, you can install ESPro program by executing ESPro Setup.exe program from folder C:\ESS\ESPro\ESPro. This program will automatically create a shortcut in your desktop at the end of the installation. Below are the guidelines for the installation of ESPro. 1. Go to folder where you store ESPro program. Example from Figure 15.1 is in C:\ES folder. Figure 15.1 - ESPro installation program folder path ESS2-Common Version 3.0 8/7/2015 Page 62 SUMBER PUTRA ESS2-Common 2. Double click on the ESPro V2.1.exe program, ESPro program will start installation by launching a setup checking screen as shown in Figure 15.2. If you are using Windows 7 and above, right click on the ESPro V2.1.exe program and choose Run as administrator Figure 15.2 - Setup checking screen ESS2-Common Version 3.0 8/7/2015 Page 63 SUMBER PUTRA ESS2-Common 3. System starts the setup process by launching a setup screen as shown in Figure 15.3. ESS2-Common Version 3.0 8/7/2015 Page 64 SUMBER PUTRA ESS2-Common Figure 15.3 - ESPro setup 4. Click Next button to continue the installation. Click Cancel to exit the setup. 5. If you click Next button, program will launch End User License Agreement as shown in Figure 15.4. Figure 15.4 - End User License Agreement ESS2-Common Version 3.0 8/7/2015 Page 65 SUMBER PUTRA ESS2-Common 6. Select the text box with the label “I accept all of the terms of the preceding license agreement”. 7. Click the Next button. Program launches a dialog to check for the disk space before installing the required programs and files into your workstation as shown in Figure 15.5. Figure 15.5 - Disk space checking 8. Click Next button. Program launches a dialog to configuration program required for ESPro as shown in Figure 15.6. Figure 15.6 - ESPro installation program Configuration ESS2-Common Version 3.0 8/7/2015 Page 66 SUMBER PUTRA ESS2-Common 9. Click Next button, a dialog popup as shown in Figure 15.7. Program will start installing ESPro. For Windows 8 and above, cancel the installation of Microsoft Data Access Component and refer to step (13). Figure 15.7 - ESPro Installation start message 10. Click Finish to close the dialog, program will upload and copy required files into your workstation as shown in Figure 15.8. Figure 15.8 - Copy file message ESS2-Common Version 3.0 8/7/2015 Page 67 SUMBER PUTRA ESS2-Common 11. Upon completion of files copy, program will launch a dialog to request you to restart the system before the program can operate correctly by the setup or yourself as shown in Figure 15.9. Figure 15.9 - Restarting ESPro system 12. Click Finish button to exit ESPro installation program. For Windows 7 and below, go direct to step (15) ESS2-Common Version 3.0 8/7/2015 Page 68 SUMBER PUTRA ESS2-Common 13. Double click on MDAC 2.8 SP1.exe to install Microsoft Data Access Component. Figure 15.10 – Install Microsoft Data Access Component 14. The software will be installed on your system once it’s extracted. Figure 15.11 – Install Microsoft Data Access Component ESS2-Common Version 3.0 8/7/2015 Page 69 SUMBER PUTRA ESS2-Common 15. Double click on ESPro Patch V2.2.exe to install the ESPro Patch 2.2 Figure 15.12 – Install the ESPro Patch 2.2 16. Click Next to begin the installation. Figure 15.13 – Install the ESPro Patch 2.2 ESS2-Common Version 3.0 8/7/2015 Page 70 SUMBER PUTRA ESS2-Common 17. Click Finish to exit the installation. Figure 15.14 –ESPro Patch 2.2 installation finished 18. Double click on ESProUpgradeSetup.exe to install the ESProUpgradeSetup patch Figure 15.15 – Install the ESProUpgradeSetup patch ESS2-Common Version 3.0 8/7/2015 Page 71 SUMBER PUTRA ESS2-Common 19. Click Next to begin the installation. Figure 15.16 – Install the ESProUpgradeSetup patch 20. Click Finish to exit the installation Figure 15.17 – ESProUpgradeSetup patch installation finished 21. Restart your system to finish the installation. ESS2-Common Version 3.0 8/7/2015 Page 72 SUMBER PUTRA ESS2-Common 3.10 Un installation Of ESPro To uninstall ESPro, you have to follow the steps below. 1. Click Window Start button. 2. From the menu bar, select Settings, following by Control Panel. 3. Click Control Panel, a window explorer will pop up. 4. Click Add/Remove Program. A window will pop up. 5. Select ESPro Version 2.1.0, click Change/Remove button. A confirmation dialog popup will be shown as in Figure 15.10. Figure 15.18 - Uninstall Confirmation ESS2-Common Version 3.0 8/7/2015 Page 73 SUMBER PUTRA ESS2-Common 6. Click Yes button, a window will popup to show the remove component as shown in Figure 15.11 Figure 15.19 - Remove Component ESS2-Common Version 3.0 8/7/2015 Page 74 SUMBER PUTRA ESS2-Common 7. System will show a message to inform you that ESPro program is removed from your workstation as shown in Figure 15.12. Figure 15.20 - Message Uninstall completed 8. Click OK button. 9. Close Control Panel window. The uninstall process is completed. ESS2-Common Version 3.0 8/7/2015 Page 75 SUMBER PUTRA ESS2-Common 4 E-Submission Preparation 4.1 Introduction – Using ESPro The ESPro is a desktop application that will help the E-Submission applicant to manage and prepare the drawings and documents offline before submission to Perbadanan Putrajaya. Preparation of alpha data with regards to the application is also done using electronic forms in the ESPro. To ensure latest forms are used, applicants are advised to perform synchronization before doing data preparation. After completion of data preparation, applicant can submit the application to Perbadanan Putrajaya using ESPro. The data is compressed and split into smaller packages before transmitting to the ESubmission server in Perbadanan Putrajaya. Latest version of electronic forms will be made available to the applicants. ESS2-Common Version 3.0 8/7/2015 Page 76 SUMBER PUTRA ESS2-Common 4.2 SUMBER PUTRA E-Submission ESPro Functions 1. To navigate ESPro, double click the ESPro icon, a window appears as shown in Figure 16.1 with 3 panels: Work Area, Submitted Area and Properties/ Form Template Area and a list of functions in shortcut on the left of the screen. Figure 16.1 ESPro Main page 2. ESPro screen contains three main panels: Work Area - The Work Area allows you to prepare forms and documents for submission to Perbadanan Putrajaya. ESS2-Common Version 3.0 Submitted Area - Once a submission is made to the E-SUBMISSION system, the forms and documents that have been submitted will be transferred to this area for your reference. Properties/ Form Template Area - Forms downloaded from E-SUBMISSION will be kept in the Form Template Area. To use the forms, you can drag and drop the forms from the Form Template Area to the Work Area. 8/7/2015 Page 77 SUMBER PUTRA ESS2-Common 4.2.1 Add Project ESPro provides a feature for you to add your registered project into it and further from the project you may select the specific project type for it to do submission to Perbadanan Putrajaya. 1. Click Add Project button, system will pop up a dialog as shown in Figure 16.2 to ask for user ID and password. Figure 16.2 Popup dialog: User login 2. Key in user id and password. 3. Click OK button, system will popup a dialog as shown in Figure 16.3 with a list of registered projects for all subsystems. Figure 16.3 Add Existing Project 4. Select the project by ticking the project from the combo box. 5. Select the project by ticking the project from the combo box. ESS2-Common Version 3.0 8/7/2015 Page 78 SUMBER PUTRA ESS2-Common 6. Click OK button, system will load the project into Work Area as shown in Figure 16.4. Figure 16.4 ESS2-Common Version 3.0 Work Area 8/7/2015 Page 79 SUMBER PUTRA ESS2-Common 4.2.2 Delete Project ESPro allow you to add an unlimited number of registered projects as well as to remove projects added from Work Area. You may do so from mouse or menu bar. Delete Project Thru Mouse 1. Click on the project you would like to remove. 2. Right click the mouse. 3. Select Delete from the menu list. System prompt a confirm message as shown in Figure 16.5. Figure 16.5 - Popup dialog: Confirmation Message 4. Click Yes button, system will remove the project from Work Area. Delete Project Thru ESPro Menu 1. From ESPro Menu bar, select Edit. A menu with a drop down list will be shown. 2. Select Delete from menu drop down list. System will prompt a confirmation message as Figure 16.5. 3. Click Yes button, system will remove the project from Work Area. ESS2-Common Version 3.0 8/7/2015 Page 80 SUMBER PUTRA ESS2-Common 4.2.3 Prepare Document 1. In the Properties/ Form Template Area, the system shows the project information and all project member(s) information as shown in Figure 16.6 Figure 16.6 ESS2-Common Version 3.0 Properties/Form Template Area 8/7/2015 Page 81 SUMBER PUTRA ESS2-Common 2. To prepare the document required for the submission, select the Form Template tab. It lists out a list of electronic form templates as shown in Figure 16.7 to allow you to select the form template. The electronic form listed is in EFM form and PDF form format. The form template is named according to the application type. Figure 16.7 - Electronic Form Template 3. If the form template you are looking is not in the Form Template Area, click the Download button, system will prompt user to the log in page to verify user. 4. Key in user ID and password. ESS2-Common Version 3.0 8/7/2015 Page 82 SUMBER PUTRA ESS2-Common 5. Click OK button, system will prompt a dialog as shown in Figure 16.8 Figure 16.8 - Download Template 6. Click OK to download the form template into Properties/Form Template Area. 7. Select the form required for your submission. The details of form selection depends on the project whether it is a Planning Permission project or Development Control project. 8. Drag the application type from Form Template Area to the project folder in the Work Area. You can add more application types into a project by repeating the drag process. 9. Drag all the documents required for your submission from any location of your workstation to Work Area. Please refer to Section 4.2.5 of this document. 10. To remove a application type or document from the project, move the mouse cursor to the Application type in the Work Area, right click your mouse, then select Delete from menu bar. A dialog popup will be shown as in Figure 16.9. Figure 16.9 - Popup dialog: Delete Application Type 11. To rename a application type from the project, move the mouse cursor to the application type in the Work Area, right click your mouse, then select Rename from menu bar, then key in the name you would like to rename your application type. 12. For details of Planning Permission application please refer to ESS2-Appendix A IV Electronic Forms. For the details of development control application please refer to ESS2-Appendix B III GeneralForms. ESS2-Common Version 3.0 8/7/2015 Page 83 SUMBER PUTRA ESS2-Common 4.2.4 Submission Checklist Before you can submit your submission, please refer to ESPro checklist to confirm that all the required documents are appended into your application. For Development Control applications, ESPro will reject any incompliance to the checklist. 1. Right click the application type, select Submission Checklist from menu bar, system prompt a dialog as shown in Figure 16.10 2. Check all mandatory documents highlighted yellow under Assigned Files, make sure it is appended in your project. And if you have appended, a red tick should be shown beside the item. 3. To close the checklist, click OK button or Cancel button, system will direct back to ESPro main page. Figure 16.10 - Submission Checklist ESS2-Common Version 3.0 8/7/2015 Page 84 SUMBER PUTRA ESS2-Common 4.2.5 Add forms/files to a folder in Work Area 1. Position the mouse cursor over the required folder in the tree 2. Click the right mouse button and select Add Files from the popup menu that appears. 3. The Add Files window is displayed. 4. Select the documents to be added to the submission folder. Alternatively, 5. Drag the selected files from Window’s desktop or Window’s Explorer to the required folder in Work Area. 6. The files will be copied to the folder required ESS2-Common Version 3.0 8/7/2015 Page 85 SUMBER PUTRA ESS2-Common 5 Submitting The Application 5.1 Introduction You can submit your application once you have completed with the data preparation. You may sometimes face network broadband problem that may cause an unsuccessful submission to Perbadanan Putrajaya. If you encounter this problem, you can resubmit using the Resume Subm button on the ESPro. If the problem still persists after sometime then you may have to submit your application through Perbadanan Putrajaya ES counter. 5.2 Submission thru Workstation 1. There are 3 ways to submit your application, a. Click Send Submission icon from Shortcuts. b. Select Tool from Menu bar, click Submit from the menu list. c. Move your cursor to the application type that you would like to submit, right click your mouse, select Submit from the menu list. 2. System prompt for user ID and password. 3. Key in user ID and password, then click Ok button, system will prompt Send Submission – Assign Checklist Items as shown in Figure 17.1. Figure 17.1 - Send Submission – Assign Checklist Items 4. Click OK button, system starts a pre-submission checking to verify your submission. There are rules and conditions of checking for every subsystem (Planning Permission or Development Control). The details of the pre-submission will be discussed in Section 5.2.1. ESS2-Common Version 3.0 8/7/2015 Page 86 SUMBER PUTRA ESS2-Common 5. After passing the pre-submission checking, a window will pop up as shown in Figure 17.2 to perform submission process such as to freeze all your submitted forms and files, create a submission number, submit the related documents and start a workflow for the submission. Figure 17.2 - Process of submission ESS2-Common Version 3.0 8/7/2015 Page 87 SUMBER PUTRA ESS2-Common 6. Once system has completed the submission of your application, it shows a message as shown in Figure 17.3. Figure 17.3 - Submission Completed message ESS2-Common Version 3.0 8/7/2015 Page 88 SUMBER PUTRA ESS2-Common 7. Once your application has been successfully submitted, the system will transfer your application folder from work area to submitted area. For example in Figure 17.4, under the submitted Area, you can find the Short Project Name that starts with prefix PB, followed by submission number that starts with prefix ES, then application type and a list of forms and documents that you have submitted. Figure 17.4 - Submission information 8. System may generate an email for you to notify your submission. ESS2-Common Version 3.0 8/7/2015 Page 89 SUMBER PUTRA ESS2-Common 5.2.1 Pre-Submission Checking When you submit your application to Perbadanan Putrajaya, you may click on Send Submission from the Shortcut list. ESPro will verify your credentials and do a pre–submission check to verify the information prepared before starting your submission process. Details include validation of customer information, validation of your previous submission and resubmission, your project information such as short project name and subsystem ID. System may prompt a warning for invalid information provided. You need to correct it before you submit it again to Perbadanan Putrajaya. After passing this pre-submission check, submission process will start by freezing all the folder files and forms and create the workflow for your submission. 1. After you click Send Submission from ESPro Shortcuts to submit the log in information, system will prompt Send Submission – Assign Checklist Items screen as shown in Figure 17.1. 2. Click OK button, system will show a Pre-Submission Checking dialog as shown in Figure 17.5 and start the checking process. Figure 17.5 - Pre-Submission Checking 3. If system detects that you are an invalid customer, it will prompt you a warning as shown in Figure 17.6. ESS2-Common Version 3.0 8/7/2015 Page 90 SUMBER PUTRA ESS2-Common Figure 17.6 - Popup dialog: Invalid Customer 4. If system detects your previous submission is invalid, it will prompt you a warning “Invalid Previous Submission”. 5. If system detects you are an invalid applicant for the application, it will prompt you a warning as shown in Figure 17.7. Figure 17.7 - Invalid applicant 6. If you have entered an invalid application type, system will prompt you a warning “Invalid Application Type”. 7. If you have entered an invalid written direction number, system will prompt you a warning “Invalid Written Direction Number”. 8. If the written direction has expired, system will prompt you a warning “Written Direction Expired. Please Contact PJC For Further Clarification”. 9. If written direction is closed, system will prompt you a warning “Written Direction Closed”. 10. If there is no written direction issued out through your submission, system will prompt you a warning “No Written Direction Issue Out”. 11. If your development order number is invalid, system will prompt you a warning “Invalid DO Number”. 12. If system detects you are not an invalid owner of the submission, it will prompt you a warning “Invalid Submission Owner”. 13. If other error occurs, system will prompt you a warning “System Error. Please Contact PJC For Further Clarification”. 14. All the negative results from the checking as above will discard submission process and you need to correct it before taking another try to submit your application. ESS2-Common Version 3.0 8/7/2015 Page 91 SUMBER PUTRA ESS2-Common 5.2.2 Resume Submission Sometimes you may face some critical issues like unstable Internet connection, high network congestion or server down while system is running your submission process. Critical issues includes: Internet connection drop Server Down Operation System performs abnormal halt Network Congestion ESPro allows you to pause your submission and provides a feature for you to resume your submission. Pause and resume processes are shown below. 1. When system encounters connection problems during submission process, a message box will be prompted as shown in Figure 17.8. You can pause the submission process by following through the steps below. 2. System will prompt a warning as either one of these popup dialog as shown in Figure 17.8 Figure 17.8 - Connection failed 3. Click OK to the warning. 4. Click Cancel, system will prompt a confirmation dialog as shown in Figure 17.9. Figure 17.9 - Popup message: confirmation message ESS2-Common Version 3.0 8/7/2015 Page 92 SUMBER PUTRA ESS2-Common 5. Click Yes to terminate the submission process. 6. System will terminate the submission process and activates Resume Subm button from ESPro menu bar. The application and the related forms and documents will be frozen from Work Area. The frozen application , forms and documents are shown in blue font. You are not allowed to do any modifications on the frozen submissions as it is only read only. Example of frozen submission is shows in Figure 17.10. Figure 17.10 - Frozen Submission 7. To resume the submission, click Resume Subm from the menu bar. 8. System will prompt a log in dialog, key in your Id and password then click OK. 9. System will start submission process as shown in Figure 17.2. 10. After completing the submission, system transfers the submission from Work Area to Submitted Area with a generated submission number. 11.System then generates an email to you to notify of your submission. ESS2-Common Version 3.0 8/7/2015 Page 93 SUMBER PUTRA ESS2-Common 5.2.3 Remove Submission Sometimes during your submission period, you would like to do some modifications on your forms or documents or would like to attach more documents for your submission. Hence, you have to cancel your submission process and remove the submission before starting the modification. 1. To cancel the submission process, click Cancel from Submission in Progress screen as shown in Figure 18.2 2. System will prompt a confirmation dialog as shown in Figure 17.11. Figure 17.11 - Popup message: confirmation message 3. Click Yes to terminate the submission process. ESS2-Common Version 3.0 8/7/2015 Page 94 SUMBER PUTRA ESS2-Common 4. System will terminate the submission process and activate Resume Subm button from ESPro menu bar. The application and the related forms and documents will be frozen from Work Area. The frozen application, forms and documents are shown in blue font. You are not allowed to do any modifications on the frozen submissions, as it is a read only. Example of a frozen submission is shown in Figure 17.12. Figure 17.12 - Frozen Submission 5. To do editing or adding or removing files from application folder, you can click on Remove Subm button, system will release this submission and change all forms and documents from read only to editable. You can then add new file or modify the documents or forms of this application. 6. Once completed, you can submit the application by clicking Send Submission button from Shortcut. 7. System starts submission process as shown in Figure 17.2. 8. After completing the submission, system transfers the submission from Work Area to Submitted Area with a generated submission number. 9. System will generate and send email to you to notify of the submission ESS2-Common Version 3.0 8/7/2015 Page 95 SUMBER PUTRA ESS2-Common 5.3 Submission thru Perbadanan Putrajaya ES counter 1. To copy the project into temporary drive or disk, click File from the menu bar, then select Export Project, system will pop up a dialog as shown in Figure 17.13 Figure 17.13 - Popup dialog: Export Project to temporary device 2. Click Browse to select the location to store the project. 3. Click Export. System prompts a dialog as shown in Figure 17.14. Figure 17.14 - Popup dialog: Successful export project ESS2-Common Version 3.0 8/7/2015 Page 96 SUMBER PUTRA ESS2-Common 4. Navigate ESPro in PJC ES counter. You click File from the menu bar, then select Import Project, system popup a dialog as shown in Figure 17.15. Figure 17.15 - Import Project 5. Select the zip file from the Import Project dialog then click Open. System will show a dialog as in Figure 17.16. Figure 17.16 - Popup dialog: Import Project ESS2-Common Version 3.0 8/7/2015 Page 97 SUMBER PUTRA ESS2-Common 6. Click Import button. System prompt a success message as shown in Figure 17.17. Figure 17.17 - Success import project 7. Click Close button to close the dialog. 8. Project with its application types will be added into the Work Area as shown in Figure 17.18. Figure 17.18 - Work Area ESS2-Common Version 3.0 8/7/2015 Page 98 SUMBER PUTRA ESS2-Common 9. There are 3 ways you can submit your application of project types. Click Send Submission from the Shortcuts. Select Tool from Menu bar, click Submit from the menu list. Move your cursor to the application type that you would like to submit, right click your mouse, select Submit from the menu list. 10. System will prompt a dialog with user log in ID password. Key in your ID and password. 11. System will prompt Submission Checklist, click Ok button. 12. System will submit your application to Perbadanan Putrajaya. 13. System will generate a submission number for your project type. The submission number has a prefix ES following by the date of your submission and dash followed by 5 digits number. It will always appear in Submitted Area. An example of submission number is shown in Figure 17.19 Figure 17.19 Success Submission 14. Once the project type appears in the Submitted Area with a generated submission number and the forms and document appended shown, this means that you have completed the submitting of a appplication for your project. ESS2-Common Version 3.0 8/7/2015 Page 99 SUMBER PUTRA ESS2-Common 5.4 Submission Status Enquiry SUMBER PUTRA E-Submission provides a special search engine to allow you to check your submission status after you have submitted your submission to Perbadanan Putrajaya. To perform this search, you have to supply important project information like short project name and/or submission number as a search criteria. Below are the guidelines for you to do this submission status enquiry. 1. Go to SUMBER PUTRA E-Submission home page. 2. Under the Submission Status Enquiry, select your project’s subsystem. If your project is a Planning Permission project, click on Planning Permission link. If your project is a Development Control project, click on Development Control link. ESS2-Common Version 3.0 8/7/2015 Page 100 SUMBER PUTRA ESS2-Common 5.4.1 Submission Status Enquiry for Planning Permission 1. Under the Submission Status Enquiry, click on Planning Permission link, system will prompt a Submission Status Enquiry window as shown in figure 18.1. Figure 18.1 - Submission Status Enquiry page 2. Key in a short project name in the Short Project Name text box. 3. Key in a Submission number in the Submission No. text box. ESS2-Common Version 3.0 8/7/2015 Page 101 SUMBER PUTRA ESS2-Common 4. Click Search button. System will perform a search process and displays the submission status together with project description, project registration date and submission date below the Search button. An example is an enquiry for a submission with submission number “ES20040526-00890” as shown in Figure 18.2. Figure 18.2 - Result from Submission Status Enquiry ESS2-Common Version 3.0 8/7/2015 Page 102