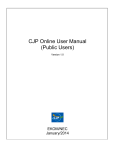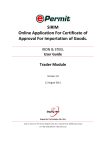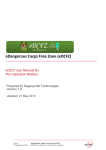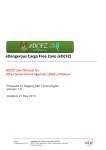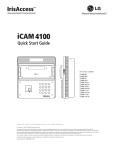Download User Manual (Agent Module) - Dagang Net`s eTraining System
Transcript
Dagang Net Payment System (myPayment) _____________________________________________________________________________ myPayment - Agent Module User Manual Prepared by Dagang Net Technologies Sdn Bhd Version 0.1 19 June 2015 Table of Content Section 1. 1.1. 1.2. 1.3. 1.4. 1.5. 1.6. 1.7. 1.8. Introduction ..................................................................................................... 3 What is myPayment? ......................................................................................3 How does myPayment Benefit Me? ................................................................3 Who Should Read This Publication? ..............................................................3 Requirements to use myPayment ...................................................................4 About This Publication ....................................................................................4 Support Information ........................................................................................4 Convention ......................................................................................................5 Abbreviation ....................................................................................................6 Section 2. 2.1. Getting started with myPayment..................................................................... 7 Log In ..............................................................................................................7 2.1.1. Launch Browser ......................................................................... 7 2.1.2. Enter URL (Uniform Resource Locator) at Address Bar ............ 7 2.1.3. Log in Users ............................................................................... 8 Log Out ...........................................................................................................8 Change the Language ....................................................................................9 2.2. 2.3. Section 3. 3.1. Users ............................................................................................................ 10 Admin User ...................................................................................................10 3.1.1. Add New User .......................................................................... 10 3.1.2. Delete User .............................................................................. 12 Section 4. 4.1. 4.2. Bank Account Maintenance .......................................................................... 14 Add New Bank Account ................................................................................14 Bank Account Listing ....................................................................................16 Section 5. 5.1. 5.2. 5.3. 5.4. Payment Instruction ...................................................................................... 17 Create Payment Instruction ..........................................................................17 Submit Payment Instruction ..........................................................................21 Resend/ Redo Payment Instruction ..............................................................22 Delete/ Undelete Document ..........................................................................26 5.4.1. 5.4.2. 5.5. 5.6. Delete ...................................................................................... 26 Undelete .................................................................................. 27 Payment Status & Reports ...........................................................................28 5.5.1. Payment Status ....................................................................... 28 5.5.2. Payment Report ....................................................................... 29 Payment Channel .........................................................................................31 Section 6. 6.1. General Payment ......................................................................................... 32 Bill Payment via myPayment ........................................................................32 6.1.1. Bill Payment ............................................................................. 32 Section 7. Transaction History ...................................................................................... 34 Page 2 © Dagang Net 2015 myPayment User Manual Agent Module Section 1. Introduction 1.1. What is myPayment? Financial Services Payment Gateway (myPayment) is a system that facilitates online payment for the following products and services; Duty Payment to Kastam Diraja Malaysia Permit Payment to Permit Issuance Agency eSijil3P Payment to Federal Agricultural Marketing Authority (FAMA) Bill Payment to DNT Other new trade facilitation and non-trade facilitation products and services 1.2. How does myPayment Benefit Me? It’s convenient – Transaction can be made online via multiple browsers and devices Mobility – Transaction can be performed regardless of location over internet connection Real Time Information - Data and information on transactions will be updated via and into the system as they take place Online Statements/ Reports – All required statements and reports on transactions that take place will be made available online based on the type of logins Security: Online transactions eliminate the needs of physical cash or cheques transactions over the counter Daily online Reconciliation – Ability to check and trace funds accurately to provide efficiency in funds management and optimizing the gains from interest rates and services provided by the banks. 1.3. Who Should Read This Publication? myPayment user manual is designed to accommodate the specific requirements of each user. This publication (or topic collection) is intended for; i. Agent Enabling the user to make online payments and maintenance through myPayment. Page 3 © DNex 2015 myPayment User Manual Agent Module 1.4. Requirements to use myPayment myPayment is a web based application. Therefore, there is no installation required. All is needed are: Personal Computer / Laptop / Notebook installed with web browsers as follows: Microsoft Internet Explorer 10 and above Mozilla Firefox version 31 and above Google Chrome version 40 and above Internet Connection PDF Viewer/Reader (To view the report) 1.5. About This Publication This publication is to provide overview on how myCARGO users can make online payment for duty, permit, eSijil3P fee or other new trade or non-trade facilitation products and services, view payment report and have a better understanding of the myPayment system with stepby-step instructions. 1.6. Support Information Should there be any issues arising from the use of myPayment, please contact Dagang Net’s Careline; Call our CARELINE at 1300 133 133 or email to [email protected] CARELINE is available 24 hours daily, including public holidays Page 4 © Dagang Net 2015 myPayment User Manual Agent Module 1.7. Convention Icon / Button Description Sign In To sign into the myPayment application Log out To log out of the myPayment application Search To search for a particular list Reset To undo changes Previous Next Calendar Dropdown list box / To go to previous/first page of a list To go to next/last page of a list To view calendar To select a particular page, number of rows, an item, or task from a list Close Button To close a pop-up window Radio Button To select item Cancel Button To exit / return English Language Button To change language to English Bahasa Language Button To change language to Bahasa Confirm Button Save Button To confirm and proceed to next step To save changes made Submit Button To submit the application Search Button To search for particular list View Button To view bank account details Edit Button To edit bank account Delete Button Agree and Continue Button Page 5 © DNeX 2015 Function (s) myPayment User Manual Agent Module To delete bank account If agree with the Terns & Conditions and continue with the transaction 1.8. Abbreviation Abbreviation Page 6 © Dagang Net 2015 Definition Dagang Net Dagang Net Technologies Sdn Bhd CPM Customer Profile Management ROC No Registrar of Companies No. iCAMS Dagang Net’s Online Registration System FPX Financial Process Exchange myPayment User Manual Agent Module Section 2. Getting started with myPayment 2.1. Log In Before logging in, you must ensure that you have the correct username and password. You may login via https://mypayment.dagangnet.com.my myPayment is supported by Google Chrome, Microsoft Internet Explorer and Mozilla Firefox. To login, please follow the steps below: 2.1.1. i. In your PC’s Desktop, double click the browser to launch it. 2.1.2. Page 7 © Dagang Net 2015 Launch Browser Enter URL (Uniform Resource Locator) at Address Bar ii. In the browser, go to address bar. iii. Enter: https://mypayment.dagangnet.com.my myPayment User Manual Agent Module 2.1.3. i. Log in Users To login, click on and below screen will appear. ii. Enter the username and password that was registered with DagangNet (iCAMS) iii. 2.2. Click on to login. Log Out Once done with the payment, please log out from myPayment as in steps below; Page 8 © Dagang Net 2015 myPayment User Manual Agent Module i. On the top right corner of the page, click the above to log out 2.3. as in image Change the Language This system is available in tow (2) languages, which are English and Bahas Malaysia. To change the language, at the top right corner of the page, click on the for English, and click on for Bahasa as shown in image below. Page 9 © Dagang Net 2015 myPayment User Manual Agent Module Section 3. Users Agents who had registered with iCAMS can use the same username and password to login into myPayment and make payment. Admin is allowed to create up to four (4) users as below; 3.1. Admin User This user can maintain (add, edit, delete) the bank account details. To maintain the bank account, please see; Bank Account Maintenance. Admin user can also create the login credentials for all groups’ users as follow; Type of user Roles Super user - Creator - Authorizer - Viewer 3.1.1. - User who has a role of creator, authorizer and viewer in the system. Small organizations will have Super User who can perform all related activities in the system User who can create, edit and delete Payment Instructions User who can view payment status User who can view transaction history User who can view payment status User who can view and extract payment report User who can delete, reject and submit the Payment Instructions User who can view payment status User who can view transaction history User who can view payment status User who can view and extract payment report User who can view payment status User who can view transaction history User who can view payment status User who can view and extract payment report Add New User To create these users, please follow the steps below; Page 10 © Dagang Net 2015 i. Agent who had registered with an active account with Dagang Net can login into iCAMS to create the other 4 users. ii. Login into iCAMS as in image below myPayment User Manual Agent Module Page 11 © Dagang Net 2015 iii. Click on setting and then click on branch details as in image below iv. In the Branch Details page, click on v. In the User Profiles page, enter the new user details as below. vi. Create the new user name, password and User ID number (IC number, passport, etc) vii. Choose the user type (Normal User) viii. Choose the Assigned Account for the user myPayment User Manual Agent Module to add new user. ix. Choose the Assigned Roles for the new user. Please see Admin User for type of users and its roles. x. Click on xi. The new user is created and displayed in the Branch Details as in image below 3.1.2. Delete User Admin user can also delete a user if necessary, as in steps below; Page 12 © Dagang Net 2015 i. Login into iCAMS with Admin ID ii. Click on setting and then click on branch details as in image below iii. In the users list, click on the image below myPayment User Manual Agent Module to select the user to delete as in Page 13 © Dagang Net 2015 iv. Click on v. A confirmation to delete the user will appear as below. vi. Click Yes, and the user will be deleted. to delete the user myPayment User Manual Agent Module Section 4. Bank Account Maintenance 4.1. Add New Bank Account Admin or Super user can add new bank account to be used in the payment process. Below steps will show how to add the new bank account. Page 14 © Dagang Net 2015 i. On the left side, click on ii. Click on iii. Click on iv. Choose your preferred bank. v. Enter the Branch No, Account Holder Name and Account No or any other information as required. vi. Agent Code can be seen as in image below. No need to enter the code. to add new bank account as in image below to add the bank name as in image below myPayment User Manual Agent Module to reset the information. Click on viii. A notification of successfully added the bank details will appear. ix. Page 15 © Dagang Net 2015 or vii. New bank account will be displayed in the Listing . myPayment User Manual Agent Module 4.2. Bank Account Listing i. In the Bank Account Details- Listing, click on Banks account details as in image below. ii. Click iii. Click on to edit the bank details. iv. Click on to delete the preferred account. A notification to to close the window and back to the listing screen. delete the bank account will appear as below. Click continue. Page 16 © Dagang Net 2015 to view the myPayment User Manual Agent Module to Section 5. Payment Instruction 5.1. Create Payment Instruction To create a Payment instruction, please follow the steps below; Page 17 © Dagang Net 2015 i. In the main page, click on ii. Click on image below. myPayment User Manual Agent Module to open the Payment Instruction page as in Page 18 © Dagang Net 2015 myPayment User Manual Agent Module iii. All information in red is mandatory. iv. For Payment No, enter the number manually. Any number is accepted as long it is different for each payment instruction. For example, T100, T101, T102 etc. v. vi. Page 19 © Dagang Net 2015 Click on to add bank Name as in image below. All bank details will be included automatically once the bank had been chosen. myPayment User Manual Agent Module Page 20 © Dagang Net 2015 vii. In the Available Document/ Reference No. section, click on choose the payment to be make. to viii. 1 payment instruction may consist up to 10 job numbers, but the total amount for all 10 job number must not exceed 10 Million Ringgit. For example, if one job number had amounted to 10 Million Ringgit, only this transaction is allowed to be created. For any payment instruction that required amount exceeding 10 Million Ringgit, please contact your bank for the arrangement. ix. Once job was chosen, it will be display at the bottom of the page. x. Please check the grand total, and make sure it does not exceeding 10 million ringgit. xi. Click xii. A successful notification will appear as below to save the payment transaction. myPayment User Manual Agent Module xiii. Click to close the notification 5.2. Submit Payment Instruction After successfully creating the payment instruction, user will be directed to the Submission page as in image below. User can also manually go to this page by click on the and then the at the menu section on left side of the page. i. In the Submit page, click on pay. ii. At the bottom, click on Condition. Please click on Page 21 © Dagang Net 2015 located to select the payment instruction to if you are agree with the FPX Terms and to read. iii. Click on iv. A confirm Submission notification will appear as below. Click myPayment User Manual Agent Module to continue the payment. v. A successful submitted notification will appear as in image below. vi. to close the notification and the page will be Click directed to the Payment Channel as image below. vii. Again, click on if you are agreeing with the FPX terms and condition. Please click on viii. to read. Click on your bank logo as in image above, which will be directed to your preferred bank page. 5.3. Resend/ Redo Payment Instruction This section allows users to resend or resubmit their failed job. A failed job might due to certain reason, which will be display in the Resend section. Page 22 © Dagang Net 2015 myPayment User Manual Agent Module For example, due to insufficient fund, where users can change the bank account and resend the job. To resend the job, please follow the steps below; Page 23 © Dagang Net 2015 i. Click on open the Resend page ii. All failed job will be displayed in this section, with the status. iii. User can search the job by Payment No, Payor Bank or Date. iv. To search by Payor Bank click on v. To search by transaction date, click on view the calendar and select the From and To date. vi. Click on vii. The failed jobs will be listing out in a table with its details and statuses. and then on to to select the bank or, to to search the job. myPayment User Manual Agent Module viii. Page 24 © Dagang Net 2015 Click on to select the job to resend. to resend the selected job. ix. Then, click on x. The job details will be display as in below image. User can edit their to select other bank name. bank name here. Click on myPayment User Manual Agent Module xi. Click on to confirm to continue the transaction. xii. A resend successful notification will appear as below. Click on to close the notification. Page 25 © Dagang Net 2015 myPayment User Manual Agent Module 5.4. Delete/ Undelete Document This section allows users to delete a job which had been paid manually. It also allowed users to undelete the deleted job, in case it was mistakenly done. 5.4.1. Delete To delete a job, please follow the steps below; i. To view the Delete page, click on and ii. Users can search for the job by Job No or Date (click on and then on to select the date) to search. iii. Click on iv. Click on v. Click on vi. A successful deleted notification will appear as per image below. vii. Click on Page 26 © Dagang Net 2015 to select the job to delete to delete the job. to close the notification. myPayment User Manual Agent Module 5.4.2. Undelete All deleted job will be display in this section. Users can undelete the job, which will allow users to make payment for the undelete job. To undelete a job, please follow the steps below; and then on i. To view the Undelete page, click on and ii. Users can search for the job by Job No or Date (click on to select the date) iii. Click on iv. Click on v. Click on vi. A successful undeleted notification will appear as per image below. vii. Click on Page 27 © Dagang Net 2015 to search. to select the job to undelete to undelete the job. to close the notification. myPayment User Manual Agent Module 5.5. Payment Status & Reports This section contains all the Payment Instruction/ job statuses. Consignee can view all their payment transactions made by them or by their agent. 5.5.1. Payment Status To view the payment status, please follow the steps below; and then on i. To view the Undelete page, click on ii. Users can search for the job by Payment Status, Payment No, Payor Bank or Date (click on iii. Page 28 © Dagang Net 2015 To select the Payment Status, click on myPayment User Manual Agent Module to select the date) to view the status list. to search and the list of job status will be display. iv. Click on v. Payment status will be displayed as in image above. Each status have different colour. For example, red for Invalid Buyer Account, and green for Approved. 5.5.2. Payment Report Consignee can also view and print a report from here. However, consignee can only view the payment report that was paid by them only. If the agent had made the payment for them, consignee can only view the transaction in listing, not the report. The report will be available for the agent only. Page 29 © Dagang Net 2015 i. To view the payment reports, click on the payment no, for example ii. The report will be view as example below. Consignee can save or print this report. myPayment User Manual Agent Module Page 30 © Dagang Net 2015 myPayment User Manual Agent Module 5.6. Payment Channel This section allows user to choose the payment channel as in steps below; i. Click on if you are agreeing with the FPX terms and condition. Please click on ii. Page 31 © Dagang Net 2015 to read. Click on your bank logo as in image above, which will be directed to your preferred bank page. myPayment User Manual Agent Module Section 6. General Payment 6.1. Bill Payment via myPayment myPayment allows users to make payments via online for the billers that are registered with Dagang Net. 6.1.1. Bill Payment To make a payment, please follow the steps below; Page 32 © Dagang Net 2015 i. After login into myPayment page, click on below image. i. Click on ii. Below page will appear. i. Select the Biller. Click on the Biller. ii. Enter the Transaction Amount and Reference No iii. to select the Payment Channel. Either to pay with Click on Personal (B2C) or Corporate Account (B2BI) as to make payment myPayment User Manual Agent Module to view the list as below, and click on iv. Once done, click on v. A Confirmation Payment page will appear as below. vi. Please tick payment. vii. Click Page 33 © Dagang Net 2015 to submit the payment. to confirm the to continue the payment. myPayment User Manual Agent Module Section 7. Transaction History To view the status and payment history, please follow the steps below; Click on ii. In this page, user can view all the transactions made and check on their statuses. iii. To search for a specific transaction, enter the transaction No and click on Then, click on Page 34 © Dagang Net 2015 and below page will appear. i. myPayment User Manual Agent Module to choose the transaction dates. to search for the transaction.