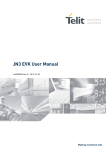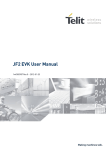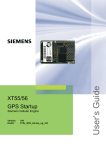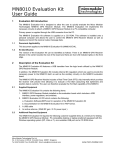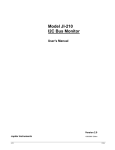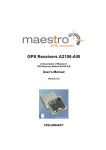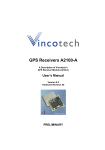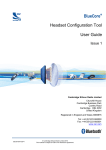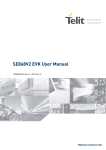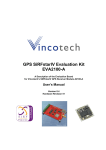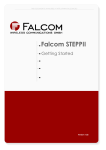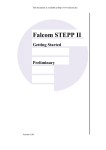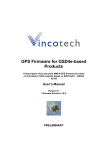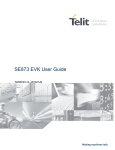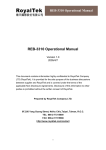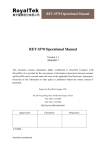Download User manual
Transcript
Jupit er-F2 User’s Manual © 2010 Navman Wireless OEM. All Rights Reserved. SiRF and SiRF logo are registered trademarks of SiRF Technology, Inc. SiRFstar, SiRFLoc, Push-to-Fix, and Trickle-Power are trademarks of SiRF Technology, Inc. All other trademarks mentioned in this document are property of their respective owners. Information in this document is provided in connection with Navman Wireless OEM (‘Navman’) products. These materials are provided by Navman as a service to its customers and may be used for informational purposes only. Navman assumes no responsibility for errors or omissions in these materials. Navman may make changes to specifications and product descriptions at any time, without notice. Navman makes no commitment to update the information and shall have no responsibility whatsoever for conflicts or incompatibilities arising from future changes to its specifications and product descriptions. No license, express or implied, by estoppel or otherwise, to any intellectual property rights is granted by this document. Except as provided in Navman’s Terms and Conditions of Sale for such products, Navman assumes no liability whatsoever. THESE MATERIALS ARE PROVIDED ‘AS IS’ WITHOUT WARRANTY OF ANY KIND, EITHER EXPRESSED OR IMPLIED, RELATING TO SALE AND/OR USE OF NAVMAN PRODUCTS INCLUDING LIABILITY OR WARRANTIES RELATING TO FITNESS FOR A PARTICULAR PURPOSE, CONSEQUENTIAL OR INCIDENTAL DAMAGES, MERCHANTABILITY, OR INFRINGEMENT OF ANY PATENT, COPYRIGHT OR OTHER INTELLECTUAL PROPERTY RIGHT. NAVMAN FURTHER DOES NOT WARRANT THE ACCURACY OR COMPLETENESS OF THE INFORMATION, TEXT, GRAPHICS OR OTHER ITEMS CONTAINED WITHIN THESE MATERIALS. NAVMAN SHALL NOT BE LIABLE FOR ANY SPECIAL, INDIRECT, INCIDENTAL, OR CONSEQUENTIAL DAMAGES, INCLUDING WITHOUT LIMITATION, LOST REVENUES OR LOST PROFITS, WHICH MAY RESULT FROM THE USE OF THESE MATERIALS. Navman products are not intended for use in medical, lifesaving or life sustaining applications. Navman customers using or selling Navman products for use in such applications do so at their own risk and agree to fully indemnify Navman for any damages resulting from such improper use or sale. Product names or services listed in this publication are for identification purposes only, and may be trademarks of third parties. Third-party brands and names are the property of their respective owners. Additional information, posted at www.navmanwirelessoem.com, is incorporated by reference. Reader response: Navman strives to produce quality documentation and welcomes your feedback. Please send comments and suggestions to [email protected]. For technical questions, contact your local Navman sales office or field applications engineer. No: SW1.12_4.0.2 V.1.0.0 11.09.10F Table of Contents 1 PREPARING FOR THE JUPITER-F2 3 WHAT IS NECESSARY INSTALLING THE USB DRIVERS INSTALLING SIRFLIVE 4 4 5 2 JUPITER-F2 EVALUATION KIT 6 WHAT’S IN THE BOX JUPITER EVALUATION BOARD ITEM FUNCTION 6 7 7 3 STEP-BY-STEP: FIRST TIME RUNNING THE JUPITER-F2 EVALUATION BOARD 8 STEP-BY-STEP: FIRST TIME CONNECTION 8 4 JUPITER-F2 ON SIRFLIVE 10 MAIN INTERFACE CONNECTING TO THE JUPITER-F2 Main Menu Bar Main Tool Bar Rx Port Settings SIRFLIVE WINDOWS Signal View Radar View Debug View Location View RECEIVER COMMANDS Sending Resets Switch Protocol Setting the IC Configuration 10 10 10 11 11 12 12 13 14 15 16 17 18 19 APPENDIX FLASHING THE JUPITER-F2 GOING INTO BOOT MODE AND HIBERNATE MODE Going into Boot Mode Going into Full Power Mode INTERNAL LNA AND ANTENNA Active Antenna Passive Antenna 21 21 22 22 22 23 23 23 3 Preparing for the Jupiter-F2 1 2 Always follow ESD safety precautions when utilizing the Jupiter-F evaluation kit. For additional 2 information on the Jupiter-F , ask your sales representative for additional manuals, datasheets, support, etc. What is Necessary To use the Jupiter-F2 Evaluation kit, you will need: FTDI USB Drivers SiRFLive2.0 and above or SiRFDemo A PC with a USB port that fulfills the minimum software requirements: o Windows XP o .NET Framework 2.0 This will be automatically installed by the SiRFLive package if necessary (internet connection is required). A programmed/flashed Jupiter-F2 evaluation device. o SiRFlash_402 and above if needed to flash the Jupiter-F2 device. o GSD4e v4.0.2-P1 firmware to be flashed on the Jupiter-F2 device if needed. Installing the USB Drivers Before connecting the Jupiter-F2 Evaluation Kit, install the necessary USB drivers. 1 Double-click the USB driver executable and follow the directions to install the USB drivers. 4 Jupiter-F2 Evaluation Kit 2 Installing SiRFLive ***NOTE*** SiRFLive does not work on 64-bit OS machine at this time! Minimum PC requirements: Pentium CPU 2 GHz 1 GB of RAM 100 MB hard drive Recommended 2 GB of RAM 1280 x 1024 screen resolution Ensure that all previous installation versions of SiRFLive have been uninstalled before installing any newer versions! Install the current SiRFLive with the attached installer. Follow the installer directions until finished. Users should allow SiRFLive to install to the default location – C:\Program Files\SiRF\SiRFLive, but it can be changed if necessary. 5 Jupiter-F2 Evaluation Kit 2 Jupiter-F2 Evaluation Kit What’s in the Box USB Cable Antenna Jupiter Eval Kit USB Drive 6 Jupiter Evaluation Board TX LED 1PPS LED Module ON LED BOOT Pin Figure 2: J-F2 assembly drawing. ON_OFF Pulse 3.3V Antenna Supply Item Function TX LED LED that is tied to the USB to UART bridge TX line. The LED blinks whenever there is activity on the TX line. 1PPS LED LED that pulses ON at ¼ a second and OFF at ¾ a second, indicating a fix with the receiver. Module ON LED LED indicating that the module is on. Led is tied to the SYSTEM_ON pin out of the Jupiter-F2. ON_OFF Pulse Pushbutton that sends a 1.8V voltage pulse to the ON_OFF input of the JupiterF2 module. 3.3V Antenna Supply A jumper on J6 provides a 3.3V output to an active antenna (remove jumper if connecting a passive antenna). BOOT Pin A jumper on J3 will pull the BOOT_0 high, putting the module into internal BOOT mode for firmware flashing. Chapter 2 Jupiter-F2 Evaluation Kit 7 First Time Running Jupiter-F2 Evaluation Board 3 Step-by-Step: First Time Running the Jupiter-F2 Evaluation Board The Jupiter-F2 evaluation board defaults to hibernate mode as soon as the USB is connected. It is important to understand the different power states in order to be in the correct mode for the desired operation. Step-by-Step: First Time Connection 1. Before connecting the evaluation board, ensure that the USB drivers have been installed. 2. As soon as the evaluation board is connected to the PC, it will be detected and installed. Figure 3: USB installation, select “Continue Anyway” to proceed. 3. After the evaluation board has been installed, check the “Device Manager” window for the evaluation board COM port number. This information is needed for use with the GPS tools. Figure 4: In this case, the COM port is assigned as COM5 8 4. At first application of power (connecting of USB), the evaluation board should default to hibernate mode. The Module ON LED should be unlit. 5. Remove any jumper installed on J3 (BOOT Pin). 6. Press the ON/OFF pulse button to bring the unit into Full Power Mode. 7. The Full Power Mode will be indicated by the Module ON LED. 8. Connect the provided GPS Active Antenna. NOTE: The evaluation kit is outputting 3.3V to the antenna, the jumper on J6 needs to be removed. 9. Place the GPS Active Antenna to where it has a clear view of open sky. 10. The evaluation board can now be manipulated with the provided GPS tools (SiRFLive or SiRFDemo). 11. Refer to Chapter 5: Jupiter-F2 on SiRFLive for using the J-F2 on SiRFLive. Chapter 3 First Time Running Jupiter-F2 Evaluation Board 9 Jupiter-F2 on SiRFLive 4 Jupiter-F2 on SiRFLive Launch the SiRFLive application. Main Interface After launching SiRFLive, first notice the application’s main interface. Figure 5: Main Menu Bar Figure 6: Main Tool Bar Connecting To the Jupiter-F2 The user can utilize either the Main Menu Bar or the Main Tool Bar. Main Menu Bar Under the option “Receiver” on the Main Menu Bar, there is a selection “Connect. . .” This will open the Receiver settings for connection. Figure 7: Connect to Receiver 10 Main Tool Bar Select the “Receiver Settings” button Or the “Connect” button Rx Port Settings Select the GSD4e Product Family, RS232/USB, and the Correct COM Port. Figure 8: The Rx Port Connection Window Default Baud rate for NMEA is 4800, and 115200 for OSP. SiRFLive uses AUTODETECT to synchronize the protocol and baud rate. Chapter 4 Jupiter-F2 on SiRFLive 11 SiRFLive Windows After a successful connection with the receiver is established, the default SiRFLive windows should be arranged and become filled with data. If not all the default windows are arranged or opened, under the Main Menu Bar, go to “Window” > “Restore Layout” > “Default.” Signal View (main tool bar icon) Type of Fix Satellite Data Figure 9 Shows the satellite signal levels. Chapter 4 Jupiter-F2 on SiRFLive 12 Radar View (main tool bar icon) Red satellites – 0 C/N0 Blue satellites – nonzero C/N0 but not being used in the navigation solution Green satellites – nonzero C/N0 and are being used in the navigation solution Skyblue satellites – SBAS satellites Orange satellites – ABP is being used to acquire satellites Magenta satellites – Extended Ephemeris is being used to acquire satellites. Figure 10: Displays the satellites by azimuth and elevation. Chapter 4 Jupiter-F2 on SiRFLive 13 Debug View (main tool bar icon) Shows the communication messages with the receiver. Figure 11: Debug view with One Socket Protocol messages. Chapter 4 Jupiter-F2 on SiRFLive 14 Location View Displays more detailed information regarding the UTC, TOW, Latitude, Longitude, Altitude, etc. Map Position Configuration Clear Data Set Reference Location Figure 12: Location view Map position button requires Internet access to work. Chapter 4 Jupiter-F2 on SiRFLive 15 Receiver Commands Most of the Receiver Commands can be accessed through the Main Menu Bar under “Receiver” > “Command.” There are also shortcuts on the Main Tool Bar which will be covered in this section. Figure 13: All the commands for the receiver. All of the Receiver Commands become available in One Socket Protocol (OSP) only. Chapter 4 Jupiter-F2 on SiRFLive 16 Sending Resets Select “Reset. . .” under the Main Menu Bar “Receiver” > “Command” > “Reset. . .” Or Select the Reset icon on the Main Tool Bar. The “Reset” window should open. Reference Location allows the user to change the position used as the reference. This helps determine position accuracy in conjunction with Time-To-First-Fix values. Figure 14: Reset window. Resets are used to measure the TTFF of the receiver. The TTFF/Nav Accuracy window conveniently displays the TTFF in seconds and Navigation accuracy based on the Reference Location. Chapter 4 Jupiter-F2 on SiRFLive 17 Switch Protocol The number of available commands in NMEA is limited compared to OSP. Switching to OSP for testing is recommended. On the Main Menu Bar, select “Receiver” > “Command” > “Switch Protocols. . .” Figure 15: Switching to OSP protocol with its default 115200 baud rate Click “Set” to apply settings. Switching to NMEA should be similar. Chapter 4 Jupiter-F2 on SiRFLive 18 Setting the IC Configuration The Jupiter-F2 module has two LNA modes, a high gain mode, and a low gain mode. The high gain mode is ideal for passive antenna applications, while the low gain mode is ideal for active antenna applications. Table 1: LNA information and antenna gain requirements The development kit hardware is set up to use an active antenna. The antenna feed is outputting 3.3V for the antenna. To ensure that no cross-correlation occurs, ensure that the correct LNA gain setting is selected for the chosen GPS antenna for use. In this case, the provided GPS antenna, the M820B-S, has ~18dB typical gain. On the Main Menu Bar, select “Receiver” > “Command” > “IC Configure. . .” Click on “Advanced. . .” to open the IC Configuration fields. A message will pop up warning about incorrectly configuring the IC parameters. Ensure that you are aware of the correct parameter changes so as not to render your receiver non-operational. Click “Yes” to proceed. Under the selection “LNA Gain Mode:” choose “Low” from the drop down menu. Choosing Low will configure the internal LNA to its low gain mode. This will make the Evaluation Kit better fitted to work with an active antenna. Figure 14 displays the IC Configuration window. Chapter 4 Jupiter-F2 on SiRFLive 19 Figure 16: Configuring the IC parameters. Click “OK” after all necessary changes. Figure 17: Click “Yes” in order for new changes to be applied. Chapter 4 Jupiter-F2 on SiRFLive 20 APPENDIX A: Flashing The Jupiter-F2 Flashing the Jupiter-F2 It is usually not necessary for users to keep re-flashing the evaluation kit. New firmware will only be provided if necessary. 1 2 3 4 5 From Hibernate Mode, (Module ON LED unlit), place a jumper across J3 and apply the ON_OFF pulse in order to go into Internal Boot mode. Fig. 2. Double click the SiRFlash.exe icon to open the program. Select Program, Internal Boot mode, Erase whole chip, and browse for the device firmware. Select Execute. After successful programming, apply the ON_OFF pulse in order to return to Hibernate Mode. Remove the jumper across J3, reapply the ON_OFF pulse and the unit will be in Full-Power Mode ready to communicate. 2 The evaluation Jupiter-F device needs to be in BOOT mode in order to flash. A jumper across J3 needs to be placed. Refer to Figure 2 for placement location. Figure 1: SiRFflash tool setting. Appendix A 21 APPENDIX B: Going into Boot Mode and Hibernate Mode Going into Boot Mode and Hibernate Mode The Jupiter-F2 Evaluation Board’s main power comes from its USB port. Upon connection to a USB port, the evaluation kit defaults to its hibernate mode. Hibernate mode is an ultra low power state that has both the RF and baseband turned off, leaving only the RTC and battery-backed RAM powered. Going into Boot Mode 1. From hibernate mode (Module ON LED off), place a jumper on the BOOT Pin J3. 2. Wake up the Jupiter-F2 module by pressing the ON_OFF Pulse pushbutton once. 3. Wait for the Module ON LED to turn on, indicating that the module has left hibernate mode. 4. It is now in Boot mode and ready to be flashed with firmware. Going into Full Power Mode 1. From hibernate mode (Module ON LED off), ensure that there is no jumper on the BOOT Pin J3. 2. Wake up the Jupiter-F2 module by pressing the ON_OFF Pulse pushbutton once. 3. Wait for the Module ON LED to turn on, indicating that the module has left hibernate mode. 4. It is now ready to communicate with software GPS tools. Appendix B 22 Internal LNA and Antenna The Internal LNA has two modes, each are specific to the amount of gain that a connected antenna will have. Usually, in high gain internal LNA mode, the antenna connected will be a passive antenna, while the low gain internal LNA mode will require an active antenna or an external LNA. It is recommended for the AGC to be in mid-range(between 1 and 62). If the total system gain is too high, the AGC will be high, therefore it will not be able to compensate as well if the receiver is in a noisy environment. The Jupiter-F2 evaluation is bundled with an Active Antenna, providing an amplifier gain of 16dB typical. Active Antenna The bundled M820B antenna requires a DC voltage between 2.7V to 6.0V. The Evaluation Kit can provide 3.3V to the active antenna by adding a jumper on J6. The active antenna should be low gain variety. For passive antenna connection, ensure that jumper J6 is not installed in order to prevent damage. Passive Antenna Open the box and ensure that there are no jumpers installed on J6. 23