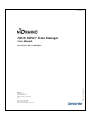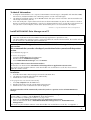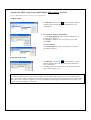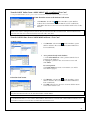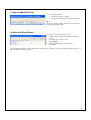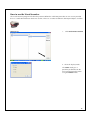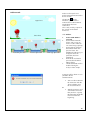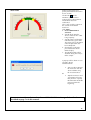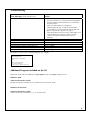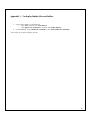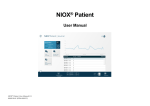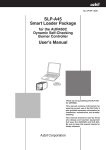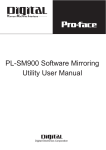Download NIOX MINO® Data Manager
Transcript
US ENGLISH NIOX MINO® Data Manager User Manual Contact: Aerocrine, Inc. 562 Central Avenue New Providence, NJ 07974 USA Phone: (866) 275-6469 Fax: (877) 329-6469 E-mail: [email protected] EPM-000097-02 July 2009 for version 1.0.0.11 and higher Table of contents Intended Use ............................................................................................................................................................................3 Cautions ...................................................................................................................................................................................3 License Agreement ...................................................................................................................................................................3 Technical Information ..............................................................................................................................................................4 Install NIOX MINO Data Manager on a PC ..............................................................................................................................4 Start up NIOX MINO Data Manager ........................................................................................................................................5 Main tab Overview ..................................................................................................................................................................5 NIOX MINO Overview ............................................................................................................................................................5 Add a New Patient....................................................................................................................................................................6 Receive Data from NIOX MINO...............................................................................................................................................6 Transfer The NIOX® Value from a NIOX MINO® with a generic NIOX MINO Test Card.........................................................7 Transfer NIOX® Values from a NIOX MINO® with a configured NIOX MINO Test Card ..........................................................8 Transfer NIOX Values from a NIOX MINO without a NIOX MINO Test Card........................................................................8 Configure a NIOX MINO® Test Card ........................................................................................................................................9 Measurements tab Overview .................................................................................................................................................. 10 Advanced View .................................................................................................................................................................. 10 Copy and export NIOX MINO Measurement Data.............................................................................................................. 10 Create a Report/Print-out ....................................................................................................................................................... 11 Archive or Delete Patient ....................................................................................................................................................... 11 Options tab Overview ............................................................................................................................................................ 12 Backup Database ............................................................................................................................................................... 12 Restore Database ............................................................................................................................................................... 12 Restore Archived Patient .................................................................................................................................................... 12 Create Generic Test Card ................................................................................................................................................... 12 Report Settings ................................................................................................................................................................... 12 Receive and Save Service Data........................................................................................................................................... 12 How to use the Visual Incentive ............................................................................................................................................. 13 Troubleshooting...................................................................................................................................................................... 16 Error Messages (shown on the PC screen) .......................................................................................................................... 16 Additional Programs included on the CD ............................................................................................................................... 16 Appendix 1 - To display hidden files and folders..................................................................................................................... 17 Information in this document is subject to change. Amendments will be made available by Aerocrine as they occur. Copyright © 2009 Aerocrine AB, Solna, Sweden. NIOX MINO, NIOX and Aerocrine are registered trademarks of Aerocrine AB. 2 Intended Use The NIOX MINO® Data Manager is a software program to be used for transferring patient data between a NIOX MINO and a PC. It also contains a visual incentive program for the inhalation / exhalation procedure. This provides the user the possibility to save patient data in a stand alone database. Patient data can be trended over time and presented graphically. The software also provides the option to create patient reports that can be either printed or saved as pdf-files. Measurement data can be further exported for statistical analysis. Cautions This is a summary of all Cautions found in this User Manual • If the Send button is clicked (in the Patient Card) the user will be questioned in case the NIOX MINO Test Card belongs to another patient or if a generic card is in place. If you answer “Yes”, the NIOX MINO Test Card will be configured with the information entered in the Patient Card tab. This will erase any previous configurations of the Test Card and all measurement data saved on the Test Card. • It is recommended to use the Standard blue Test Card in NIOX MINO. The NIOX® Value received from a NIOX MINO without a Test Card can be transferred several times to more than one Patient Card. • Regular database backups are recommended. Each customer carries the sole responsibility to perform backups. License Agreement This is a License Agreement (“Agreement”) between you (the “Licensee”) and Aerocrine AB (the “Licensor”) regarding the NIOX MINO® Data Manager Software (the “Software”) and any upgrades thereof. ATTENTION: PLEASE READ THIS DOCUMENT CAREFULLY BEFORE CLICKING ON THE “I ACCEPT” BUTTON IN THE INSTALLATION PROGRAM. BY PRESSING “I ACCEPT” THE LICENSEE ACKNOWLEDGES TO HAVE READ THIS AGREEMENT AND AGREES TO BE BOUND BY ITS TERMS AND CONDITIONS. IF THE LICENSEE DOES NOT AGREE TO THE TERMS OF THIS AGREEMENT, THE LICENSEE MUST REFRAIN FROM USING THE SOFTWARE AND PROMPTLY RETURN THE SOFTWARE UNOPENED, AND THE LICENCE FEE (IF ANY) WILL BE REFUNDED. 1. LICENCE The Licensee is hereby granted a limited, non-exclusive and non-transferable licence to use the Software and any associated documentation in conjunction with the NIOX MINO® product (the “Product”). The Licensee is permitted to load the Software and use it only on a single computer (with a single input terminal) which is under the Licensee’s control. The Licensee may make up to one (1) copy of the Software for back-up purposes only in support of the permitted use. The backup copy must reproduce and include the Licensor’s copyright notice. The Software shall only be used in accordance with instructions provided and only for its intended use. The Licensee is not permitted to rent, sub-licence, loan, copy (except as expressly provided in this Agreement), modify, adapt, translate, reverse engineer, decompile or create derivative works based on the whole or any part of the Software or its associated documentation and may not (except as expressly provided in this Agreement) use, reproduce or deal in the Software in any way. The Software may not be transferred by Licensee to anyone without the prior written consent of Licensor. Any authorized transferee of the Software shall be bound by the terms and conditions of this Agreement. Licensee agrees that the Software will not be shipped, transferred or exported into any country or in any manner prohibited by the United States Export Administration Act or any other export law, restriction or regulation. 2. TERM This Agreement is effective from the date of the Licensee’s acceptance until the Licensee terminates the Agreement by destroying the Software (including any existing copy) and its documentation. The Agreement will also terminate automatically and without notice if the Licensee fails to abide by its terms. Upon termination the Licensee agrees to destroy all copies of the Software and its documentation including any Software which is stored on any computer under the Licensee’s control. 3. OWNERSHIP The Licensee owns only the CD (or authorised replacement) on which the Software is recorded. The Licensor shall at all times retain ownership of the Software as recorded on the original CD and all subsequent copies thereof. 4. LIMITED WARRANTY, LIMITATION OF LIABILITY For a period of ninety (90) days following delivery of the Software, Licensor warrants that the Software shall perform in accordance with the documentation supplied by Licensor with the Software. Licensor’s sole and exclusive obligation for breach of this limited warranty shall be to repair or replace the Software. This limited warranty shall not be valid if the Software was subjected to abuse, misuse, accident, alteration or unauthorized modification or installation. Other than this limited warranty, the Software is provided AS IS. TO THE EXTENT ALLOWED BY LAW, LICENSOR AND ITS SUPPLIERS DISCLAIM ALL OTHER WARRANTIES, EITHER EXPRESS OR IMPLIED, INCLUDING BUT NOT LIMITED TO THE IMPLIED WARRANTIES OF MERCHANTABILITY AND FITNESS FOR A PARTICULAR PURPOSE WITH REGARD TO THE SOFTWARE. NO ORAL OR WRITTEN INFORMATION OR ADVICE GIVEN BY LICENSOR, ITS DEALERS, DISTRIBUTORS, AGENTS, OR EMPLOYEES SHALL CREATE A WARRANTY OR IN ANY WAY INCREASE THE SCOPE OF THIS WARRANTY, AND LICENSEE MAY NOT RELY ON ANY SUCH INFORMATION OR ADVICE. NEITHER LICENSOR NOR ANYONE ELSE WHO HAS BEEN INVOLVED IN THE CREATION, PRODUCTION, OR DELIVERY OF THE SOFTWARE SHALL BE LIABLE FOR ANY DIRECT, INDIRECT, CONSEQUENTIAL OR INCIDENTAL DAMAGES (INCLUDING DAMAGES FOR LOSS OF BUSINESS PROFITS, BUSINESS INTERRUPTION, LOSS OF BUSINESS INFORMATION, AND THE LIKE) ARISING OUT OF THE USE OF OR INABILITY TO USE SUCH PRODUCT EVEN IF LICENSOR HAS BEEN ADVISED OF THE POSSIBILITY OF SUCH DAMAGES. 5. GENERAL These terms and conditions constitute the entire agreement between the parties with respect to the subject matter, and all prior agreements, representations, statements and undertakings with respect to this matter are expressly cancelled and superseded. If any provision of this Agreement is held to be invalid or unenforceable by a court of competent jurisdiction, that provision will be enforced to the maximum extent permissible, and the remaining provisions of this Agreement will remain in full force and effect. This Agreement may not be amended except by a written instrument executed by a duly authorised officer of Licensor. This Agreement shall be governed by and construed and enforced in accordance with the laws of Sweden. 3 Technical Information • • • A computer with Windows® OS is required. NIOX MINO® Data Manager is compatible with Windows 2000, XP and Vista; with NIOX MINO units containing software version 1470 and higher. The program installation requires up to 300 MB of hard disk space and will install the .NET Framework 2.0 (if not already installed on your PC) A PC with an IR port is required to transfer data to and from NIOX MINO. If your PC does not have a built-in IR port, an external IrDA USB Adapter is required. A desktop model has to be used for the Visual Incentive. In case you have a built-in IR port, it needs to be deactivated if you use an external IrDA USB Adapter. Windows® is a registered trademark of Microsoft Corporation. Install NIOX MINO Data Manager on a PC Note! • Only one installation of the NIOX MINO Data Manger application is possible on a PC. • The NIOX MINO Data Manager requires .NET Framework to be installed. If not installed, the installer will ask you to install it. It is included on your installation CD. You need to uninstall any previous version of NIOX MINO Data Manager before you install a new version. We recommend that you make a backup of your database before you uninstall the previous version. See instructions on page 12. To remove the program: 1. Select the Control Panel from the Start menu. 2. Double-click on Add/Remove Programs. 3. Select NIOX MINO Data Manager and click Remove. This procedure will not remove the Patient Database The database can be found at C:/Documents and Settings/All users/Application Data/Aerocrine You must have your Windows software set to show hidden files and folders to see the file. Please refer to Appendix 1 of this manual. Installation 1. Insert the NIOX MINO Data Manager CD into the CD-ROM drive. 2. The program installation should launch automatically. 3. Follow the on–screen instructions. If the program does not launch automatically: 1. Select My Computer from the Start menu. 2. Double-click on the CD icon “NIOX MINO Data Manager” 3. Follow the on–screen instructions to install the program. The Patient database will be automatically retrieved if you have a previous version of NIOX MINO Data Manager. You need to recover the Patient database if you previously have been using NIOX MINO FENO Data Manager (version 1.0.0.4 , see page 5 and the About tab (C) for identification) This can be done by restoring your database, see page 12 or: 1. Browse to: C:/Documents and Settings/All Users/Application Data/Aerocrine 2. Move all data from the folder “NIOX MINO FENO Data Manager/Data” to “NIOX MINO Data Manager/Data” You must have your Windows software set to show hidden files and folders to see the file, see Appendix 1. 4 Start up NIOX MINO Data Manager 1. Double-click on the NIOX MINO Data Manager icon on the Windows desktop. 2. The Main tab is shown. Main tab Overview B C D E F A G H K I L J M A. Main: Open/add Patients and Receive data from NIOX MINO®. B. Options: Back up/restore database. Language and report settings (overview, page 12) C. About: View software version and copyright information. D. Patients: List of Patients in the database. E. Search for Patient: Enter the first letters of the Patient’s last name to search in the Patients list. F. Existing Patient names in the database, [Last name, First name, Patient ID]. G. Examiners: List of all Examiners in the database. H. (all examiners): Click to view all Patients. I. (no examiner): Click to view all Patients not connected to a specific Examiner. J. Click to view all Patients that belong to the specific Examiner. K. Open Patient: Open a Patient selected in the patient list. L. New Patient: Add a new Patient to the database. M. Receive: Transfer data via the IR port from NIOX MINO (with or without NIOX MINO Test Card) to your PC. NIOX MINO Overview NIOX MINO Test Card (blue) IR Port 5 Add a New Patient 1. Click New Patient in the Main screen. 2. Enter First Name, Last Name and Patient ID. (It is mandatory to enter a Patient ID [letters and/or numbers] to fully prevent mix-up of patients with the same first and last name) 3. Enter a new Examiner or choose an existing examiner from the drop down list. Optional 4. Enter Sex, Comment and/or Welcome Message (a text displayed on the NIOX MINO® screen when the Test Card is inserted and configured as a patient specific card). 5. Click Expand to: • Set low and high NIOX® Value limits presented in the measurements graph, (see page 10; E). • Select if The NIOX Value should be visible on the NIOX MINO display. The default setting is that The NIOX Value is displayed. Uncheck the box if it should not be displayed. (See page 9, Configure a NIOX MINO Test Card). . Receive Data from NIOX MINO 1. Place the NIOX MINO IR port close to the PC IR port. on the Windows tool bar indicates that a 2. The IR icon NIOX MINO is within range. Note! If your PC does not have a built-in IR port, connect and install an IrDA USB Adapter. Refer to the accompanying product documentation. An external USB Adapter should be used if you intend to use the Visual Incentive (page 13). 6 Transfer The NIOX® Value from a NIOX MINO® with a generic Test Card A generic NIOX MINO Test Card is not given a Name and Patient ID. A. Main screen 1. Click Receive. (The IR icon on the Windows tool bar indicates that a connection to NIOX MINO has been established.) 2. For a patient already in the database: a. Click Select Patient to select a patient from the list of patients in the database. b. Highlight a patient in the Select Patient screen and click Select. For a new patient: Click New Patient to create a new Patient. (See Add a New Patient, page 6). B. Patient Card screen on the Windows system 1. Click Receive. (The IR icon tool bar indicates that a connection to NIOX MINO has been established.) 2. Click Yes in the Receive Preview screen to add The NIOX Value to the Patient Card. Note! Only the latest NIOX Value can be transferred from a NIOX MINO with a generic Test Card. The NIOX Value from a generic Test Card can only be transferred to one Patient Card. To transfer more than the latest NIOX Value from a Test Card, it must be configured to that patient prior to performing the NIOX MINO measurements. (See page 9, on how to configure a Test Card). 7 Transfer NIOX® Values from a NIOX MINO® with a configured Test Card A configured NIOX MINO Test Card is given a Name and Patient ID. See page 9 on how to configure a Test Card. From the Main screen or the Patient Card screen 1. Click Receive. (The IR icon on the Windows system tool bar indicates that a connection to NIOX MINO has been established.) 2. Click Yes in the Receive Preview screen to add the NIOX Values to the Patient. Note! NIOX Values from a configured Test Card can only be transferred to the set Patient Card. All new NIOX Values since last time data was transferred can be received at the same time. Transfer NIOX Values from a NIOX MINO without a Test Card A. Main screen 1. Click Receive. (The IR icon on the Windows system tool bar indicates that a connection to NIOX MINO has been established.) 2. For a patient already in the database: a. Click Select Patient to select a patient from the list of patients in the database. b. Highlight a patient in the Select Patient screen and click Select. For a new patient: Click New Patient to create a new Patient. (See Add a New Patient, page 6). B. Patient Card screen 1. Click Receive. (The IR icon on the Windows system tool bar indicates that a connection to NIOX MINO has been established.) 2. Click OK in the Receive Preview screen to add the NIOX Value to the Patient Card. Note! Only the latest NIOX Value can be transferred from a NIOX MINO. Caution! It is recommended to use a Test Card in NIOX MINO. NIOX Values received from a NIOX MINO without a Test Card can be transferred several times to more than one Patient Card. 8 Configure a NIOX MINO® Test Card A NIOX MINO Test Card (blue) can be configured with a Name and Patient ID. Please contact Aerocrine, Inc. if you would like to order additional NIOX MINO Test Cards (contact details on page 16). 1. Add a New Patient to the database, see page 6. 2. Optional: Enter a text (Welcome Message) to be displayed on the NIOX MINO screen when the Test Card is inserted. 3. Insert a NIOX MINO Test Card into the top of the device. 4. Place the NIOX MINO IR port close to the PC IR port. 5. Make sure that the IR icon on the Windows system tool bar is visible to indicate that a NIOX MINO is within range. Caution! If the Send button is clicked (in the Patient Card) the user will be questioned in case the NIOX MINO Test Card belongs to another patient or if a generic card is in place. If you answer “Yes”, the NIOX MINO Test Card will be configured with the information entered in the Patient Card tab. This will erase any previous configurations of the Test Card and all measurement data saved on the Test Card. , which 6. In the Patient tab click Send. (The IR icon changes to indicates that a connection to NIOX MINO has been established.) The NIOX MINO Test Card can be a Personal Test Card for a certain patient or a general configured Test Card to collect NIOX MINO measurements from several patients. Tip! To configure a NIOX MINO Test Card to be a general card (a non-personal card) and store NIOX® Values from several patients; Add a New Patient, see page 6, and name this Patient Card for example First Name: “Card” Last Name: “Test” Patient ID: “1” and follow steps 2-6 above. This must be done prior to performing NIOX MINO measurements. 9 Measurements tab Overview Open a Patient from the Main tab to reach the Measurements tab. A B C D E F G H A. Back: Move backward in the graph. B. Forward: Move forward in the graph. C. To zoom in the graph: Press the left mouse I J K key and drag to the left or right to form a box. Click the Show All button to restore default scale. D. Show All: Show all NIOX® Values in the graph. E. Alarm Limits: Show The NIOX Value alarm limits in the graph. (Values are set in the Patient Card). F. Alarm Limits. G. Receive: Transfer Data from NIOX MINO®, with or without Test Card, refer to page 7-8. H. Close Patient: Return to the Main tab. I. Click the line between the graph and the Measurements list to adjust the size of the graph/list. J. Enter a Comment for a NIOX MINO measurement by double-clicking K. A star (*) in the column next to The NIOX Value indicates that the measurement was performed without having done the daily QC, refer to the NIOX MINO Quality Control Procedure User Manual. Tip! Place the pointer over a measurement dot in the graph to view the date and The NIOX Value. Advanced View 1. Right-click in the Measurements list, (below the graph). 2. Select Advanced from the drop-down list. A. B. C. D. Mode: Standard (10 seconds measurement). Test Card ID: A unique identifier for all NIOX MINO Test Cards. Sensor ID: Serial Number of the NIOX MINO Sensor. NIOX MINO ID: Serial Number of NIOX MINO. A B C D Copy and export NIOX MINO Measurement Data 1. Open a Patient from the Main tab and select the Measurements tab. To copy all measurements 1. Right-click in the Measurements list. 2. Click Select all in the pop-up menu. 3. Select Copy from the pop-up menu. To copy individual measurements 1. Choose one of the alternatives below. • Press the Ctrl key to select measurements one by one with the mouse • Press the Shift key to select a section of measurements with the mouse. 2. Select Copy from the pop-up menu. Tip! Measurement data is copied from NIOX MINO Data Manager as tab delimited text and can be pasted into (for example) Microsoft® Excel. 10 Create a Report/Print-out 1. Select the Report tab. • Select Print to print a report. • Select PDF to convert a report to PDF format Tip! See Report Settings, below, on how to set a text or an image header on the report. Archive or Delete Patient To remove a Patient from the database. 1. Open the Patient to be archived from the Main screen. 2. Select the Patient Options tab. 3. Click Archive. 4. Select a destination for the Patient file. 5. Click Save. The complete Patient File is then deleted from the database. To retrieve an archived Patient to the database, see Restore Archived Patient, page 12. 11 Options tab Overview Backup Database 1. Decide if the database should be cleared following backup. 2. Click Backup. 3. Select a destination for the backup. 4. Click Save. Restore Database • Click Restore and select the Database to restore. Restore Archived Patient • Click Restore and select the Patient to restore. Create Generic Test Card 1. Place the NIOX MINO® IR port close to the PC IR port. on the 2. Make sure that the IR icon Windows system tool bar is visible to indicate that a NIOX MINO is within range. 3. Click Format. This will erase all configurations and measurement data on a NIOX MINO Test Card. (The IR icon on the Windows system tool bar indicates that a connection to NIOX MINO has been established.) Report Settings Configure the Report (print-out) header: Enter text (for example the hospital name and address) and/or browse for an image (for example the hospital’s logo) to use as a report header. The NIOX® Value logo is set as default and can be changed by selecting another Logotype Image File. Receive and Save Service Data Only to be used following contact with Aerocrine, Inc Support. 1. Place the NIOX MINO IR port close to the PC IR port. 2. Make sure that the IR icon within range. on the Windows system tool bar is visible to indicate that a NIOX MINO is on the Windows system tool bar indicates that a connection to NIOX MINO has been established.) 3. Click Receive. (The IR icon 4. Select a destination for the received Service Data. 5. Click Save. (It can take up to 30 minutes to transfer all service data) Service Mode can only be enabled with a password, but you can receive and save Service Data without a password. Caution! Regular database backups are recommended. Each customer carries the sole responsibility to perform backups. 12 How to use the Visual Incentive The Visual Incentive program will allow the patient to follow the exhalation procedure on a PC screen provided there is a stable IR link between the device and PC. There are a number of different desk-top IR adapters available. Main Screen 1. Click Perform Measurement 2. Select the display mode: The Demo mode gives a possibility to demonstrate the measurement procedure when using the Balloon mode. 13 Balloon mode Make sure that you have a quality connection between the device and PC. on the The IR icon Windows system tool bar indicates that a connection to NIOX MINO has been established. This is only visible just prior to the start of an inhalation maneuver. upper limit Click Balloon . lower limit 1. Insure NIOX MINO is activated Start to inhale from the device and a rising sun will be visible. Inhale to TLC (Total Lung Capacity). Start to exhale and keep the balloon within the pressure limits. The balloon will not land, just disappear when the procedure has been completed. Wait for the result to be presented on the NIOX MINO display The IR connection will be disabled during the analysis of the sample 2. 3. Too low pressure Correct pressure Too high pressure 4. 5. A pop-up will be shown in case you loose the IR communication. or • You can either continue the maneuver with the device without using the Visual Incentive • Stop the maneuver and answer Yes and secure that you have a quality IR connection. Redo the maneuver from the beginning. 14 Meter mode Make sure that you have a quality connection between the device and PC. on the The IR icon Windows system tool bar indicates that a connection to NIOX MINO has been established. This is only visible just prior to the start of an inhalation maneuver Click Meter . 1. Insure NIOX MINO is activated. 2. Start to inhale from the device. Inhale to TLC (Total Lung Capacity). 3. Start to exhale and keep the indicator in the green zone. The meter will just disappear when the procedure has been completed. 4. Wait for the result to be presented on the NIOX MINO display. 5. The IR connection will be disabled during the analysis of the sample A pop-up will be shown in case you loose the IR communication. or • You can either continue the maneuver with the device without using the Visual Incentive • Stop the maneuver and answer Yes and secure that you have a quality IR connection. Redo the maneuver from the beginning. Measurement results can be transferred to a NIOX MINO Data Manager Patient Card as described on page 7-8 in this manual. 15 Troubleshooting Error Messages (shown on the PC screen) Action Unable to find any device to communicate with • No Test Card is inserted, unable to send data to it An unknown error occurred (…) Could not write to file Could not write database backup file Could not delete database after backing up Data in the database is not consistent An error occurred during transfer Check that your PC has a built in IR Port. Otherwise you will need to have an external IrDA USB Adapter. A built in IR port cannot normally be used with the Visual Incentive. • Make sure NIOX MINO® is plugged in. • Check that the IR icon is visible in the Windows system tool bar and Check that the NIOX MINO IR port is facing the PC’s IR port (see page 6) • Your NIOX MINO must have SW 1470 or higher and a NIOX MINO Data Manager software version 1.0.0.11 or higher in order to use the Visual Incentive. Insert a NIOX MINO Test Card in NIOX MINO and retry. Restart NIOX MINO Data Manager Contact Support Contact Support Contact Support Contact Support Contact Support For further assistance, please contact Aerocrine, Inc. support. Aerocrine, Inc. 562 Central Avenue New Providence, NJ 07974 USA Phone: (866) 275-6469 Fax: (877) 329-6469 E-mail: [email protected] Additional Programs included on the CD Right-click on the CD icon (Start menu/ My Computer) and select Open to open the CD. Windows 2000 Adobe Acrobat Reader installer Double-click on the AdbeRdr60_enu_full-Windows2000 icon to install. Windows XP and Vista Adobe Acrobat Reader installer Double-click on the AdbeRdr812_en_US icon to install. 16 Appendix 1 - To display hidden files and folders 1. Open Folder Options in Control Panel. o Click Start, and then click Control Panel. o Click Appearance and Themes*, and then click Folder Options. 2. On the View tab, under Hidden files and folders, click Show hidden files and folders. *You might see the Folder Options directly 17