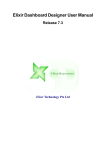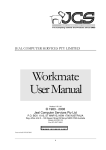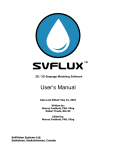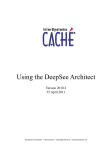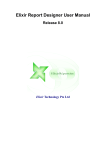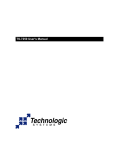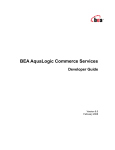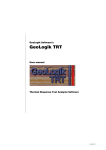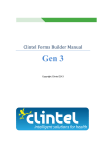Download AMI Front End User Manual Version 3.0
Transcript
AMI Front End User Manual Version 3.0 Contact Information 3Forge Support 646-490-3733 [email protected] May, 2015 Table of Contents Welcome to AMI .......................................................................................................................................... 6 AMI Building Blocks .................................................................................................................................... 7 AMI Basics ................................................................................................................................................... 8 Log-in & Dashboard ................................................................................................................................. 8 AMI Menu ................................................................................................................................................ 9 Set Global Style ...................................................................................................................................... 10 AMI Work Mode and Editor Mode ........................................................................................................ 11 AMI Window .......................................................................................................................................... 12 Minimizing, Maximizing, and Deleting Windows ................................................................................. 14 Resizing and Moving Windows .............................................................................................................. 14 Manage Windows ................................................................................................................................... 15 Dividers ................................................................................................................................................... 16 Modifying Dividers ............................................................................................................................. 18 Using Tabs .............................................................................................................................................. 20 Adding, Editing, & Deleting Tabs ...................................................................................................... 24 Editing Names of Windows, Tabs, & Tables.......................................................................................... 26 Real-time Tables/Visualizations ................................................................................................................. 27 Real-time Tables ..................................................................................................................................... 29 Real-time Table Settings ..................................................................................................................... 30 Table Style .......................................................................................................................................... 31 Aggregate Tables .................................................................................................................................... 32 Heat Maps ............................................................................................................................................... 34 Heat Map Settings & Style.................................................................................................................. 38 Static Tables/Visualizations ........................................................................................................................ 39 Data Sources ........................................................................................................................................... 40 Data Models ............................................................................................................................................ 41 Static Tables ........................................................................................................................................ 42 Add Datamodel ................................................................................................................................... 43 Request Script Transform ................................................................................................................... 44 Response Script Transform ................................................................................................................ 45 Aggregation on Databases .................................................................................................................. 51 2 CONFIDENTIAL. ALL INFORMATION CONTAINED IN THIS DOCUMENT SHALL REMAIN THE EXCLUSIVE PROPERTY OF THE 3FORGE, LLC. May, 2015 Static HeatMap.................................................................................................................................... 55 Query Form ................................................................................................................................................. 59 Adding Fields .......................................................................................................................................... 62 Custom HTML ........................................................................................................................................ 67 Table Search............................................................................................................................................ 69 Columns ...................................................................................................................................................... 73 Adding Columns ..................................................................................................................................... 73 Cell Contents....................................................................................................................................... 75 Format ................................................................................................................................................. 76 Column Header ................................................................................................................................... 77 Column Position.................................................................................................................................. 78 Formatting ........................................................................................................................................... 78 Editing Columns ..................................................................................................................................... 85 Copying Columns ................................................................................................................................... 86 Sorting Columns ..................................................................................................................................... 87 Primary Sorting ................................................................................................................................... 87 Sort (Ascending/Descending) Once .................................................................................................... 88 Secondary Sort (Ascending/Descending) ........................................................................................... 88 Clear All Sorts..................................................................................................................................... 90 Search Columns .................................................................................................................................. 90 Arranging Columns ................................................................................................................................. 92 Deleting/Removing Columns.................................................................................................................. 93 Filtering Columns ................................................................................................................................... 94 URL’s...................................................................................................................................................... 97 Cloud ........................................................................................................................................................... 99 Managing AMI Users ............................................................................................................................. 99 Adding New Users ................................................................................................................................ 101 Publishing Layouts to the Cloud ........................................................................................................... 102 Functions ................................................................................................................................................... 103 Using functions in Cell Contents of Columns ...................................................................................... 106 Using functions in Actions of Columns ................................................................................................ 108 Using functions in Formatting of Columns .......................................................................................... 109 3 CONFIDENTIAL. ALL INFORMATION CONTAINED IN THIS DOCUMENT SHALL REMAIN THE EXCLUSIVE PROPERTY OF THE 3FORGE, LLC. May, 2015 Using the gradient function on a column .......................................................................................... 110 Relationships ............................................................................................................................................. 112 Setting up a basic relationship .............................................................................................................. 112 Editing & removing relationships ......................................................................................................... 113 Using the Right-Click Menu to run queries (static relationships)......................................................... 114 Additional Filters .................................................................................................................................. 116 When nothing is selected ...................................................................................................................... 118 AMI Script ............................................................................................................................................ 121 Relationship Matrix .............................................................................................................................. 122 Direct Query.......................................................................................................................................... 123 Running Simultaneous Queries on Multiple Target Panels from One Source Panel ............................ 125 Cutting & Pasting...................................................................................................................................... 128 Exporting & Importing ............................................................................................................................. 130 Exporting/Importing Multiple Panels or Entire Windows .................................................................... 131 Exporting/Importing Dashboards.......................................................................................................... 132 Data ........................................................................................................................................................... 134 Data Statistics........................................................................................................................................ 134 Schema .............................................................................................................................................. 134 String Pool ........................................................................................................................................ 135 Local Real Time Objects................................................................................................................... 135 Commands ................................................................................................................................................ 136 Charts ........................................................................................................................................................ 139 Creating a new chart & adding a data model ........................................................................................ 140 Main Chart Options............................................................................................................................... 143 Edit Underlying Datamodel .............................................................................................................. 143 View Underlying Datamodel ............................................................................................................ 143 Add Underlying Datamodel .............................................................................................................. 144 Unlink Underlying Datamodel .......................................................................................................... 144 Edit Global Style ............................................................................................................................... 144 Chart Plot Options................................................................................................................................. 145 Adding & removing plots ..................................................................................................................... 146 Adding axes .......................................................................................................................................... 150 4 CONFIDENTIAL. ALL INFORMATION CONTAINED IN THIS DOCUMENT SHALL REMAIN THE EXCLUSIVE PROPERTY OF THE 3FORGE, LLC. May, 2015 Editing & deleting axes ......................................................................................................................... 154 Add Rendering Layer ............................................................................................................................ 159 Adding Series ........................................................................................................................................ 164 Transparency of Layers......................................................................................................................... 178 Zooming ................................................................................................................................................ 179 Chart Legends ....................................................................................................................................... 181 Setting up Relationships with Charts .................................................................................................... 185 5 CONFIDENTIAL. ALL INFORMATION CONTAINED IN THIS DOCUMENT SHALL REMAIN THE EXCLUSIVE PROPERTY OF THE 3FORGE, LLC. May, 2015 Welcome to AMI AMI from 3Forge is a data visualization platform to help users see across vast amounts of data, and then act on that data. We help users who want to explore data, see relationships, and need to drill-down to details. And then take action. AMI complements and enhances machine learning, monitoring tools, and alerting systems by ingesting data from those systems and correlating with other internal and external data. Helping users is not just about charts, graphs, and 3D visualization. Large-scale challenges require charting, alerting, filtering, and correlation across many data sources that change on-the-fly and are often disparate. AMI does all this – without preparation of data before use. AMI grabs data at the source. There is no requirement for cubes, OLAPs, data warehouses, data marts, or data lakes. AMI taps live sources, customer databases, and transactional databases. Collaboration at scale means helping users quickly build dashboards with simple wizards to access data sources, layout the dashboards, and setup relationships across data. For enterprises, collaboration often means that one group designs visualization for a larger group, shares these quickly, and still empowers users to modify as necessary. With AMI, a UI can be designed, connected to data sources, and tested in hours. AMI eliminates the need to write UIs from scratch. Sign-on and authentication integrate with enterprise standards like LDAP. Access is granular to the field level, and controlled by user profiles, group membership, and roles. Data is encrypted in-flight, and can also be controlled from the platform to avoid performance degradation over slow connections, and redistribution of data beyond agreements. AMI helps people interact with complex systems in big data, cloud, mobile, IoT, and social applications. This manual describes how to setup and customize dashboards and connect to data sources. Basic computer experience is all that's needed. 6 CONFIDENTIAL. ALL INFORMATION CONTAINED IN THIS DOCUMENT SHALL REMAIN THE EXCLUSIVE PROPERTY OF THE 3FORGE, LLC. May, 2015 AMI Building Blocks The front end of AMI can be broken down into 6 basic concepts, with a basic understanding of each of these you can immediately start to build dashboards. 1. Layout Containers – These provide the framework for organizing your dashboard. They include Tabs, Horizontal Dividers, Vertical Dividers and Windows. These Containers can be nested within each other to ultimately house visualizations. In addition to visualizations you can also nest forms and custom html / plugins inside of layout containers. 2. Visualizations – These provide the final data view that the end user sees, which include charts and tables. Visualizations are interlinked to each other via Relationships and are backed by one or more Data sources. Visualizations can be configured to invoke commands on backend systems. 3. Data sources –This provides the schema used to represent physical underlying data bases and external data sources. Data sources accept "queries" from external relationships, interpret and transmit the queries to underlying data bases and then deliver the result sets back for display. 4. Relationships – Relationships are at the core of what makes AMI so powerful for drilling in and investigating data. Visualizations can be related to each other so that clicking on a visualization's data points will cause a query to be automatically run on a separate visualization's data sources. 5. Commands – Commands are registered by backend systems and can then be executed by users on the frontend via clicking on nodes or through context menus depending on how the visualizations are configured. Relationships Visualizations Layout Container Data sources Commands Data bases Applications 7 CONFIDENTIAL. ALL INFORMATION CONTAINED IN THIS DOCUMENT SHALL REMAIN THE EXCLUSIVE PROPERTY OF THE 3FORGE, LLC. May, 2015 AMI Basics Log-in & Dashboard Log into AMI with the provided username and password. Please contact your administrator if you have any trouble logging in. See AMI Configuration Manual for details on adding user/passwords. DEFAULT user/password is demo/demo123 After logging into AMI, a blank dashboard will appear Options Menu Layout Editor File, Account, Windows, & Data Turn Editor Mode ON & OFF 8 CONFIDENTIAL. ALL INFORMATION CONTAINED IN THIS DOCUMENT SHALL REMAIN THE EXCLUSIVE PROPERTY OF THE 3FORGE, LLC. May, 2015 AMI Menu File New Open Save Save As Export Import Publish To Cloud Import From Cloud Remove From Cloud Manage Users Set Global Styles… Clear the dashboard and start a new layout Open a saved layout Save the current layout Save the current layout under a different name Export the current layout, as text, for use in another dashboard Import dashboard layout into the current dashboard Upload the current layout to the cloud Load a layout from the cloud Delete a layout from the cloud Permission functionality and layouts to specific users. This option is available to only Admins Establish a color scheme to be used in the layout. Use this option to apply a color to the background of the title (distinguish environments) Account Logout Safely log out of the current AMI session Windows [Name of Window] Select different windows in the dashboard & bring minimized/hidden windows to the foreground Add a new window (Available in Editor Mode); Manage all windows in the layout. Able to maximize windows and take away the header (Available in Editor Mode) Data Data Statistics Datasources Datamodels Upload Data Clear all Data Overview of data currently in the backend Add, delete, or edit different datasources currently connected to AMI Opens the data model platform Upload data to the backend Clear all data from the backend Note: Those with User-level permission are only able to open layouts made available to them in the cloud. Logging out and selecting windows are the only other options available to users in the menu 9 CONFIDENTIAL. ALL INFORMATION CONTAINED IN THIS DOCUMENT SHALL REMAIN THE EXCLUSIVE PROPERTY OF THE 3FORGE, LLC. May, 2015 Set Global Style In order to keep a consistent look and feel throughout the layout, use the Set Global Style option under the File menu in order to assign colors to the following fields: Example – using the Title Background Color to distinguish environments 10 CONFIDENTIAL. ALL INFORMATION CONTAINED IN THIS DOCUMENT SHALL REMAIN THE EXCLUSIVE PROPERTY OF THE 3FORGE, LLC. May, 2015 AMI Work Mode and Editor Mode There are two main modes in AMI – the work mode and the editor mode. Editor mode is used when building and configuring dashboards. While in editor mode, new windows can be added and all relationship lines and configuration buttons are visible on the dashboard. Only those with at least Developer-level permission are able to enter the editor mode. Those with User-level permission are limited to the work mode. When in work mode, layouts can be used but cannot be edited. 1) To enter editor mode, turn on Layout Editor by clicking on the green button on the top right corner 2) Turning on Layout Editor changes the dashboard from Work Mode to Editor Mode 11 CONFIDENTIAL. ALL INFORMATION CONTAINED IN THIS DOCUMENT SHALL REMAIN THE EXCLUSIVE PROPERTY OF THE 3FORGE, LLC. May, 2015 AMI Window In AMI, windows are highly customizable and entire layouts can be built within one window. 1) In order to get started, turn on Layout Editor by clicking on the green button on the top right corner. Turning on Layout Editor allows the addition of new windows. Select New Window under the Windows menu to add a new window. The window will have a blank panel where you can customize the dashboard. Blank panels are indicated with the dotted pattern seen below. 2) Click on the Green configuration button in order to view the different options available for the new window 12 CONFIDENTIAL. ALL INFORMATION CONTAINED IN THIS DOCUMENT SHALL REMAIN THE EXCLUSIVE PROPERTY OF THE 3FORGE, LLC. May, 2015 Split Vertically Split Horizontally Edit Panel ID Create (Recreate) Table/Display Add Panel Place Highlighted In Tab Cut Highlighted Panels Copy Highlighted Panels Delete Highlighted Panels Export Highlighted Panels Paste Import Divide the panel vertically, creating 2 panels Divide the panel horizontally, creating 2 panels Change the ID of the panel Select what kind of table/display the window will be used for Add a panel to the left, right, above, or below the selected panel Places the selected panel into a tab Cut the highlighted panel to paste into another panel in the same dashboard Copy the highlighted panel to paste into another panel in the same dashboard Delete the panel Export the highlighted panel, as text, for use in another dashboard Paste the previously copied panel(s) using "Copy Highlighted Panels". Note this only appears if something was copied Import a panel that was exported using "Export Highlighted Panels". Note: to import whole layouts, use Import under the File menu Note: Windows can be split into separate sections/panels. Dividers will appear when new panels are made and these dividers will also have their own menu (discussed in the following section) 13 CONFIDENTIAL. ALL INFORMATION CONTAINED IN THIS DOCUMENT SHALL REMAIN THE EXCLUSIVE PROPERTY OF THE 3FORGE, LLC. May, 2015 Minimizing, Maximizing, and Deleting Windows Windows in AMI can be minimized, maximized to fit the entire dashboard, or deleted entirely from the dashboard : minimizes the window Note: Minimized windows can be accessed by selecting them from the Windows menu : maximize the window or restores a maximized window to its original size : deletes the entire window Note: In order to delete individual panels within windows, use the configuration button menu of the panel and select Delete Highlighted Panels. If the window does not have any panels, selecting this option will delete the window. Resizing and Moving Windows In order to resize a window, click and hold any part of the edges or corners of the window. While holding the mouse button, drag the cursor to resize the window. In order to move a window around the dashboard, click and hold the grey header of the window. While holding the mouse button, move the window to any area of the dashboard. Note: saving a layout will save the position and size of windows as well. 14 CONFIDENTIAL. ALL INFORMATION CONTAINED IN THIS DOCUMENT SHALL REMAIN THE EXCLUSIVE PROPERTY OF THE 3FORGE, LLC. May, 2015 Manage Windows The Manage Windows option under the Windows menu lists all of the windows currently in the layout and allows the user to select the type of window: Regular: window may be minimized, maximized, deleted, moved, and resized Maximized, No Header: window is locked in a maximized position without the header 15 CONFIDENTIAL. ALL INFORMATION CONTAINED IN THIS DOCUMENT SHALL REMAIN THE EXCLUSIVE PROPERTY OF THE 3FORGE, LLC. May, 2015 Dividers When windows are split into panels (sections), dividers will appear and will have their own smaller configuration buttons. Dividers, by default, can be dragged by the user to adjust the realestate of the two panels they divide. Click on this configuration button to further modify the window. Clicking on the configuration button will highlight the associated panels and numbers will be assigned to each panel. 16 CONFIDENTIAL. ALL INFORMATION CONTAINED IN THIS DOCUMENT SHALL REMAIN THE EXCLUSIVE PROPERTY OF THE 3FORGE, LLC. May, 2015 Lock Size Color Flip Panels Rotate Panels Clockwise Rotate Panels Counterclockwise Change to 2 Tabs Add Panel* Place Highlighted In Tab Cut Highlighted Panels Copy Highlighted Panels Delete Highlighted Panels Export Highlighted Panels Ability to lock the width of the panels Change the size of the divider (between the two panels) Apply a color to the divider Flip the arrangement of the two panels Rotate the panels in the clockwise direction Rotate the panels in the counterclockwise direction Places the panels into two separate tabs Add panels to the left, right, above, or below the panels Places the highlighted panels or the entire window into a tab Cuts the highlighted windows Copies the highlighted windows Deletes multiple panels Export the highlighted panel, as text, for use in another dashboard *Note: New panels will be added differently depending on the configuration button used Example Adding a panel above using the (right) panel configuration button adds a panel only above the right panel as seen below: Adding a panel above using the divider configuration button adds a panel above both panels: 17 CONFIDENTIAL. ALL INFORMATION CONTAINED IN THIS DOCUMENT SHALL REMAIN THE EXCLUSIVE PROPERTY OF THE 3FORGE, LLC. May, 2015 Modifying Dividers Locking Dividers Dividers can be locked in various ways in order to keep the size of the panels consistent throughout the resizing of windows. Below are examples of locking dividers and then resizing their parents' windows. Lock Top Panel Height: Lock Bottom Panel Height: 18 CONFIDENTIAL. ALL INFORMATION CONTAINED IN THIS DOCUMENT SHALL REMAIN THE EXCLUSIVE PROPERTY OF THE 3FORGE, LLC. May, 2015 Lock Ratio of Panel Heights: Size of the Dividers The Divider lines can be resized in order to appear normal, thinner, or invisible. Note: hidden dividers cannot be adjusted by the user in work mode. 19 CONFIDENTIAL. ALL INFORMATION CONTAINED IN THIS DOCUMENT SHALL REMAIN THE EXCLUSIVE PROPERTY OF THE 3FORGE, LLC. May, 2015 Using Tabs Individual panels, groups of panels, and entire windows can be placed into tabs In order to place individual panels into tabs, click on the configuration button of the panel and select Place Highlighted in Tab from the menu 20 CONFIDENTIAL. ALL INFORMATION CONTAINED IN THIS DOCUMENT SHALL REMAIN THE EXCLUSIVE PROPERTY OF THE 3FORGE, LLC. May, 2015 If the window consists of 2 or more panels, they can be separated into 2 tabs or can be placed into one tab in its entirety. To place the panels into 2 tabs, select Change to 2 Tabs from the divider menu 21 CONFIDENTIAL. ALL INFORMATION CONTAINED IN THIS DOCUMENT SHALL REMAIN THE EXCLUSIVE PROPERTY OF THE 3FORGE, LLC. May, 2015 To place multiple panels or the entire window into a tab, choose the divider configuration button which highlights the panels or the entire window and choose Place Highlighted In Tab in the menu 22 CONFIDENTIAL. ALL INFORMATION CONTAINED IN THIS DOCUMENT SHALL REMAIN THE EXCLUSIVE PROPERTY OF THE 3FORGE, LLC. May, 2015 23 CONFIDENTIAL. ALL INFORMATION CONTAINED IN THIS DOCUMENT SHALL REMAIN THE EXCLUSIVE PROPERTY OF THE 3FORGE, LLC. May, 2015 Adding, Editing, & Deleting Tabs To add additional tabs, click on the configuration button in the same heading as the tabs in order to bring up the Configure Tabs menu. Select Add Tab 24 CONFIDENTIAL. ALL INFORMATION CONTAINED IN THIS DOCUMENT SHALL REMAIN THE EXCLUSIVE PROPERTY OF THE 3FORGE, LLC. May, 2015 The Edit Tabs menu makes it easy to change the name and order of the tabs. Tabs may also be deleted through this option. To change the name of a tab, highlight the name field and assign a new name: To rearrange the position of the tabs or to delete a tab, click on the options: icon for the following Another way to delete tabs is to click on the divider button which will highlight all of the panels in the tab. Then in the menu, select Delete Highlighted Panels. 25 CONFIDENTIAL. ALL INFORMATION CONTAINED IN THIS DOCUMENT SHALL REMAIN THE EXCLUSIVE PROPERTY OF THE 3FORGE, LLC. May, 2015 Editing Names of Windows, Tabs, & Tables Names of windows and tabs can be changed easily (Note: Layout Editor must be ON). To change the name of a window or tab, double click on the current name (default: Window). Change the name and press enter or click away from the name To change the name of a table, click on the configuration button of the panel and select Style from the menu In the style window, change the name under Table Title and click on submit 26 CONFIDENTIAL. ALL INFORMATION CONTAINED IN THIS DOCUMENT SHALL REMAIN THE EXCLUSIVE PROPERTY OF THE 3FORGE, LLC. May, 2015 Real-time Tables/Visualizations In AMI, there are many table and display types available for use in the windows. When a new window or panel is created, it is a blank portlet. To display real-time data, a table or display type must first be chosen through the wizard. Once established, windows/panels can later be recreated to other table/display types. To access the real-time wizard, click on the green configuration button and select Realtime Table/Visualization under the Create Table/Display menu (Note: Layout Editor must be ON) 27 CONFIDENTIAL. ALL INFORMATION CONTAINED IN THIS DOCUMENT SHALL REMAIN THE EXCLUSIVE PROPERTY OF THE 3FORGE, LLC. May, 2015 Realtime Table/Visualization Real-time Table Data is displayed and updated in real-time Aggregate Table Displays a summary of the data in a table Heat Map Visual representation of data using colors Clicking on the configuration button of a panel will tell the user what type of table is being displayed. Panels are also given unique ID’s, which can be found above the configuration button. Panel ID’s can be edited through the configuration button. 28 CONFIDENTIAL. ALL INFORMATION CONTAINED IN THIS DOCUMENT SHALL REMAIN THE EXCLUSIVE PROPERTY OF THE 3FORGE, LLC. May, 2015 Real-time Tables Real-time tables display data in real-time; adding, deleting, and updating (changing) data as it is happening in the backend. With real-time tables, there is no need to refresh the table as data is pushed to the front end. Real-time tables are useful when it is necessary to quickly view new data that is coming into the system or to view the changes that are being made to existing data Setting up a relationship to a real-time table will display related data in real-time (as objects are highlighted in the Source table) Note: Refer to the Relationship section for the steps in setting up a relationship 1) In order to create a real-time table, click on the green configuration button and select Realtime Table/Visualization under Create Table / Display 2) In the Configure AMI Table wizard, select Realtime Table and choose the data to be displayed in real-time. Click Next to configure the real-time table 3) In the second part of the wizard, assign a table name. The names of the columns and formatting can be customized in this part of the wizard Note: AMI will automatically detect the proper formatting of the variables but these can be changed under Formatting 29 CONFIDENTIAL. ALL INFORMATION CONTAINED IN THIS DOCUMENT SHALL REMAIN THE EXCLUSIVE PROPERTY OF THE 3FORGE, LLC. May, 2015 Real-time Table Settings Update current time Types Modify how frequently the Current Time is updated Data Types, the type of data included in the table can be changed. Any new data selected will use the columns of the original data. To change the table type, use the Recreate Table/Display option instead. 30 CONFIDENTIAL. ALL INFORMATION CONTAINED IN THIS DOCUMENT SHALL REMAIN THE EXCLUSIVE PROPERTY OF THE 3FORGE, LLC. May, 2015 Table Style The look and feel of tables in AMI is highly customizable through the Style option in the configuration button menu. Grey Bar Color: -Change the color of alternate rows 31 CONFIDENTIAL. ALL INFORMATION CONTAINED IN THIS DOCUMENT SHALL REMAIN THE EXCLUSIVE PROPERTY OF THE 3FORGE, LLC. May, 2015 Aggregate Tables Aggregate tables are real-time tables that can be used to obtain a summary of the data grouped by certain variables. Aggregate tables will integrate changes to the data in real-time. 1) In order to create an aggregate table, click on the green configuration button and select Realtime Table/Visualization under Create Table / Display 2) In the Configure AMI Table wizard, select Aggregate Table and choose the data to be summarized. Click Next to configure the aggregate table 3) In the second part of the wizard, assign a table name and choose the variable(s) that the data is to be grouped under in addition to the types of aggregations to be performed. Variables can also be hidden and not used in aggregation. Note: Aggregation in AMI follows the Group By paradigm in relational databases Types of aggregations: Count, Sum, Max, Min, & Average Note: Advanced groupings and aggregations on derived values can be done after the table is created (not in the wizard) 32 CONFIDENTIAL. ALL INFORMATION CONTAINED IN THIS DOCUMENT SHALL REMAIN THE EXCLUSIVE PROPERTY OF THE 3FORGE, LLC. May, 2015 33 CONFIDENTIAL. ALL INFORMATION CONTAINED IN THIS DOCUMENT SHALL REMAIN THE EXCLUSIVE PROPERTY OF THE 3FORGE, LLC. May, 2015 Heat Maps Heat maps are real-time graphs which allow the user to visualize complex data using different colors and size; enabling a quick interpretation of large amounts of data. Various colors can be assigned to a range of values and data is displayed in real-time. 1) In order to create a heat map, click on the green configuration button and select Realtime Table/Visualization under Create Table / Display 2) In the Configure AMI Table wizard, select Heat Map and choose the data to be displayed in the heat map. Click Next to configure the heat map In the second part of the wizard, assign a name and the variables to the configurable items of the heat map – Top Level Grouping, Grouping, Size, & Heat. Note: Advanced groupings, size and heat formulas on derived values can be done after the heat map is created (not in the wizard) Example – setting up a heat map of Executions 34 CONFIDENTIAL. ALL INFORMATION CONTAINED IN THIS DOCUMENT SHALL REMAIN THE EXCLUSIVE PROPERTY OF THE 3FORGE, LLC. May, 2015 3) Click on the color bar on the lower right corner in order to choose the numbers and colors to be used in the heat map. Selecting Auto-range will automatically determine the values to be assigned to the colors, along with the Range Min & Range Max 35 CONFIDENTIAL. ALL INFORMATION CONTAINED IN THIS DOCUMENT SHALL REMAIN THE EXCLUSIVE PROPERTY OF THE 3FORGE, LLC. May, 2015 Additional points can be assigned along the gradient to represent a smoother transition between the values. In order to add points, click on the gradient and assign numbers and colors The formula used for a heat map can be modified after it has been established. To modify the formula of a heat map, click on the configuration button of the heat map and select HeatMap Formulas from the menu. This will bring up the menu to modify the formulas being used for the current heat map 36 CONFIDENTIAL. ALL INFORMATION CONTAINED IN THIS DOCUMENT SHALL REMAIN THE EXCLUSIVE PROPERTY OF THE 3FORGE, LLC. May, 2015 Example – linking heat maps to real-time tables/linking real-time tables to heat maps Linking a heat map to a real-time table will display the related data on the real-time table; enabling the user to view the exact objects that are being represented in the heat map. Note: holding Ctrl while clicking on the objects in the heat-map will allow the selection of multiple objects 37 CONFIDENTIAL. ALL INFORMATION CONTAINED IN THIS DOCUMENT SHALL REMAIN THE EXCLUSIVE PROPERTY OF THE 3FORGE, LLC. May, 2015 Linking a real-time table to a heat map will display a heat map in real time as objects are selected in the real-time table Heat Map Settings & Style Heat Map Settings: modify the stickiness of the cells Stickiness determines how frequently the position of the cells changes with new incoming data. The higher the stickiness, the less frequently the positions are changed. The option ranges from 0 (no stickiness) to 9 (very sticky) Heat Map Style: modify the font size 38 CONFIDENTIAL. ALL INFORMATION CONTAINED IN THIS DOCUMENT SHALL REMAIN THE EXCLUSIVE PROPERTY OF THE 3FORGE, LLC. May, 2015 Static Tables/Visualizations The static visualizations can source both real time AMI data as well as external data sources. This is accomplished using the Data modeling platform, depicted below. This is comprised of three distinct layers: • • • Data sources (orange) – Interface to external databases, etc. Note there is one reserved data source called "AMI" which represents AMI's internal real-time database Data Models (purple and pink) – Retrieves data from data sources for normalization and transformation. Then the resulting data is sent to the visualization layer Static Visualizations (green) – All static "front end" components. In the following sections we will discussion all three of the concepts in detail. 39 CONFIDENTIAL. ALL INFORMATION CONTAINED IN THIS DOCUMENT SHALL REMAIN THE EXCLUSIVE PROPERTY OF THE 3FORGE, LLC. May, 2015 Data Sources AMI allows users to connect to databases from the front end. Connecting to a database is done from the managed datasources option under the data drop down menu. Note: Datasources are global to the entire AMI environment, meaning all users and layouts will be affected by changes made to datasources. When the datasources window is opened, it will display all of AMI's existing connections with databases. This window will be blank before any datasources are added. Right clicking in the blank space (if there are datasources, then the empty space below the existing datasources) will give the user the option to add a database connection. Once a database connection is established, the data will be available for use in the dashboard. The form for adding a database has 6 fields: 1. Name - enter an alias used to identify the database. This is the name that is referenced by tables and other visualizations. NOTE: When copying visualizations between instances of AMI (ex your QA and PROD environment) it is important that the aliases are the same (case sensitive), otherwise you must update the datasource name in the visualization. 2. Adapter - choose the type of database from the list of available connections. See the Appropriate Adapter's AMI manual for details 3. URL - this is the network path where the database exists 4. Username - credentials for logging into the database. 5. Password - credentials for logging into the database. 6. Options - if the database requires some other options to be specified for the connection, this is where those options would be added. Right clicking on an existing datasource will give the user two options: 1. Delete Datasource - this will remove the connection with the database for all users of that instance of AMI. Note: visualizations that depend on the deleted datasource will no longer be valid. 2. Edit Datasource - this brings up the same form as adding a new datasource allowing the user to edit the original fields from the creation of the connection. 40 CONFIDENTIAL. ALL INFORMATION CONTAINED IN THIS DOCUMENT SHALL REMAIN THE EXCLUSIVE PROPERTY OF THE 3FORGE, LLC. May, 2015 Data Models Data models are essentially layers that are created with data obtained from databases. All static tables/visualizations will be based on a datamodel. The datamodel platform will show all of the datamodels being used in the current layout. Datamodels are created in two ways: Creation of a new static table/visualization using the configuration button The Datamodels option under Data in the menu bar This option may be used to create datamodels in preparation for their later use in tables/charts This is the datamodel platform – it is a map containing all of the datamodels created for use in the layout: To create a new datamodel, right click on a datasource or datamodel icon and select [Add Datamodel to…] 41 CONFIDENTIAL. ALL INFORMATION CONTAINED IN THIS DOCUMENT SHALL REMAIN THE EXCLUSIVE PROPERTY OF THE 3FORGE, LLC. May, 2015 Static Tables Static tables are used to display the data from Data Sources and Objects. Static tables display data as it is at the moment of the query and is updated upon a new query. Datasources 1) In order to create a static map, click on the green configuration button and select Table/Visualization under Create Table / Display 2) In the datamodel platform, select Static Table and the datasource from which the data will be retrieved. Click Next to choose a specific table from the datasource. 3) Click Next after selecting a table to view the Add Datamodel window (please refer to the following sections for details on the Add Datamodel window) 4) After creating the datamodel, it will appear in the datamodel platform (already selected). Click Next to view all of the variables and make any necessary changes to their parameters. Click Finish to create the static table. 42 CONFIDENTIAL. ALL INFORMATION CONTAINED IN THIS DOCUMENT SHALL REMAIN THE EXCLUSIVE PROPERTY OF THE 3FORGE, LLC. May, 2015 Add Datamodel Datamodel Name Datasource Limit Timeout (milliseconds) Query on startup Auto-requery (seconds) Conflate Requery (Seconds) The name of the data model – the name of the database followed by the data set name Drop down menu listing all of the datasources that are currently connected to AMI Modify the maximum number of data returned in response to a query Change allowed time for a query to run Option to have the data appear from the start Change the frequency (in milliseconds) of automatic re-queries, using a high-frequency re-query will update the table/chart with current data Specify the amount of time that must pass before another query can be made to the datamodel 43 CONFIDENTIAL. ALL INFORMATION CONTAINED IN THIS DOCUMENT SHALL REMAIN THE EXCLUSIVE PROPERTY OF THE 3FORGE, LLC. May, 2015 Request Script Transform The request script is the message that is sent to the database to retrieve the data to be used in the datamodel. FIELDS A column is created per parameter in the fields tab Field mapping (configured in the relationship) QUERY Uses the query established in the Request Script Transform WHERES References the Query Clause in relationships Please refer to the AMI-SQL manual for further details 44 CONFIDENTIAL. ALL INFORMATION CONTAINED IN THIS DOCUMENT SHALL REMAIN THE EXCLUSIVE PROPERTY OF THE 3FORGE, LLC. May, 2015 Response Script Transform Request Script Transform Tables/Visualizations In the response side, the script takes the data that was retrieved and pushes it out to the static tables/visualizations. AMI SQL can be used in the response script transform side to perform such actions as joining multiple tables. Relationships in AMI require a fields table and a wheres table. Fields are adapter specific and are mainly used for custom adapters. Adapters take the ${WHERE} and replace it with the statement in the relationship’s Query Clause and returns a table (e.g., “test_orderdetails”). This name should match with the name seen below the Response Script Transform (by default and without changes) Please refer to the AMI-SQL manual for further details 45 CONFIDENTIAL. ALL INFORMATION CONTAINED IN THIS DOCUMENT SHALL REMAIN THE EXCLUSIVE PROPERTY OF THE 3FORGE, LLC. May, 2015 Creating Relationships to Tables Based on Datamodels With the new data model system, the way relationships are established has changed. When creating a link to a static table, variables of the source table must be enclosed in quotations and {} Example – creating a relationship from Orders (RT) to Executions (static/data model based) based on the variable Order Relationships to static tables may also be updated in real-time – i.e., the target table will update as the user clicks on objects in the source table (without the need for right-click menus) 46 CONFIDENTIAL. ALL INFORMATION CONTAINED IN THIS DOCUMENT SHALL REMAIN THE EXCLUSIVE PROPERTY OF THE 3FORGE, LLC. May, 2015 Example – creating a static table that joins two tables using datamodels 1) Click on the panel configuration button and select Table/Visualization under Create Table/Display in order to bring up the datamodel platform 2) In the datamodel platform, select Static Table and right click on the database in order to bring up the option to add a datamodel 3) Select Add Datamodel to [database] and select the two tables you would like to join. 4) In the Add Datamodel window, make any necessary changes to the datamodel options (e.g., query on startup etc.). Enter the script for the join in the Response Script Transform box (Please refer to the AMI SQL documentation for further details) 47 CONFIDENTIAL. ALL INFORMATION CONTAINED IN THIS DOCUMENT SHALL REMAIN THE EXCLUSIVE PROPERTY OF THE 3FORGE, LLC. May, 2015 5) Create a new Table Schema by clicking on Add Table. Input the same name from the JOIN statement (in this example – “join”). Once the table is created, add the variables from the script by clicking on Add Variable under Output Parameters 6) In the Add Variable window, enter the name of the variable and select the appropriate data format (e.g., Boolean, Integer, Float, etc.) 48 CONFIDENTIAL. ALL INFORMATION CONTAINED IN THIS DOCUMENT SHALL REMAIN THE EXCLUSIVE PROPERTY OF THE 3FORGE, LLC. May, 2015 Once created, datamodels can be accessed for use in other tables and visualizations. Different tables and visualizations can be based on the same datamodel – running a query on one table will affect any other table/visualization that is based on the same datamodel When selecting an existing data model, you have the option to choose any of the schemas that are available in that data model 49 CONFIDENTIAL. ALL INFORMATION CONTAINED IN THIS DOCUMENT SHALL REMAIN THE EXCLUSIVE PROPERTY OF THE 3FORGE, LLC. May, 2015 Deleting any table/chart will not affect the data model – they will remain for use in the creation of another table/chart Auto re-queries being ran by data models will be indicated by a status icon on the menu bar (next to Help): Auto re-queries applied to data models may be paused easily in the data model platform. This is done by right-clicking on the data model to bring up the options and choosing Pause/Play Add Datamodel to [#] selected datamodel(s) Delete [#] selected datamodel(s) View Data Edit Datamodel Copy Datamodel Pause/Play Style Add a new datamodel to the selected datamodel(s). Delete the selected datamodel(s) Displays the data that is being returned for each query to the database Change the settings of the datamodel Copy the selected datamodel (copied datamodels will be automatically created) Pause/resume the re-query Change the look and feel of the datamodels 50 CONFIDENTIAL. ALL INFORMATION CONTAINED IN THIS DOCUMENT SHALL REMAIN THE EXCLUSIVE PROPERTY OF THE 3FORGE, LLC. May, 2015 Aggregation on Databases With the AMI datamodel system, aggregations can be performed on databases. 1) In order to create a custom aggregate table, click on the green configuration button and select Table/Visualization under Create Table/Display 2) In the data model platform, right click on the datasource and select Add Datamodel to [datasource] 51 CONFIDENTIAL. ALL INFORMATION CONTAINED IN THIS DOCUMENT SHALL REMAIN THE EXCLUSIVE PROPERTY OF THE 3FORGE, LLC. May, 2015 3) Under the Response Script Transform, enter the aggregate SQL statement Example – creating an aggregate table using sample Country data stored in a database The following script will create an aggregate table showing the average life expectancy grouped by region and continent: After inputting the SQL statement, click on the Add Table button below the Response Script Transform box and put in the name used in the SQL statement (e.g. Life). Once the table is created, the variables selected in the SQL statement must be added to the table. To add variables, click on the Add Variable button found under Output Parameters 52 CONFIDENTIAL. ALL INFORMATION CONTAINED IN THIS DOCUMENT SHALL REMAIN THE EXCLUSIVE PROPERTY OF THE 3FORGE, LLC. May, 2015 Note: Another way to add variables to the new table is to use the Edit by Text window. Once all of the variables are added, click on Finish to move onto the next part of the wizard In the last part of the wizard, select the new table from the Schema drop down list and click Finish 53 CONFIDENTIAL. ALL INFORMATION CONTAINED IN THIS DOCUMENT SHALL REMAIN THE EXCLUSIVE PROPERTY OF THE 3FORGE, LLC. May, 2015 54 CONFIDENTIAL. ALL INFORMATION CONTAINED IN THIS DOCUMENT SHALL REMAIN THE EXCLUSIVE PROPERTY OF THE 3FORGE, LLC. May, 2015 Static HeatMap HeatMaps may be created using database (static) data. 1) In order to create a static heat map, click on the green configuration button of a blank panel and select Table/Visualization under Create Table / Display 2) This will bring up the Add Portlet wizard (datamodel platform). Select Heat Map and the datasource from which the data will be retrieved. 3) In the next window, select the data to be used and click Next 55 CONFIDENTIAL. ALL INFORMATION CONTAINED IN THIS DOCUMENT SHALL REMAIN THE EXCLUSIVE PROPERTY OF THE 3FORGE, LLC. May, 2015 4) In the Add Datamodel window (datamodel editor), make any necessary changes to the options (e.g., turning on Query on Startup or applying an Auto Requery) and click Finish. (Note: Please refer to the Data Model section for more information on the layout of the datamodel editor) 5) The newly created datamodel will appear in the datamodel platform. Click Next for the final review window. After checking to see that all of the columns are returned as the correct type, click Finish to create the chart. 56 CONFIDENTIAL. ALL INFORMATION CONTAINED IN THIS DOCUMENT SHALL REMAIN THE EXCLUSIVE PROPERTY OF THE 3FORGE, LLC. May, 2015 6) Unlike real-time heat maps, static heat maps require manual inputs of the formulas to be used for Top Level Grouping, Group By, Size, and Heat. Click on the configuration button of the newly created heat map and select HeatMap Formulas 7) In the HeatMap Formulas window, input the variables to be used for the heat map and click Update. The rest of the steps are the same as real-time heat maps. Example of using the datamodel editor to reconfigure the data When working with certain variables and visualizations, it may be necessary to reconfigure the data in order for it to work. For example – in the initial configuration of the OrderDetails datamodel, ProductID was set as a Long. However, the heat map requires a String to be used for the Top Level Grouping. To change the data type, click the configuration button and select the datamodel under Edit Underlying Datamodel. Locate the list of variables and their types under the Response Script Transform section of the datamodel editor. Change the type of the variable by selecting the appropriate type from the dropdown menu. 57 CONFIDENTIAL. ALL INFORMATION CONTAINED IN THIS DOCUMENT SHALL REMAIN THE EXCLUSIVE PROPERTY OF THE 3FORGE, LLC. May, 2015 Changing the type of a variable under the Response Script Transform means AMI will apply the type before it presents it to the table/visualization but will not make any changes to the underlying data 58 CONFIDENTIAL. ALL INFORMATION CONTAINED IN THIS DOCUMENT SHALL REMAIN THE EXCLUSIVE PROPERTY OF THE 3FORGE, LLC. May, 2015 Query Form Query forms can be used to run queries on static tables and charts. With the addition of fields, query forms can be used to retrieve specific information from the data. When new static tables/charts are created through the datamodel, the option to Query on Startup can be used to have the table/chart display the data as soon it is created. Once made, query forms can be used to run queries on tables/charts when an auto-requery is not required. 1) In order to create a query form, click on the green configuration button of a new window or blank panel and select Form under Create Table/Display. This will create a simple query form without any fields. Forms based on datamodels may also be created by selecting Table/Visualization under Create Table/Display. In the datamodel platform, select User Form and a datasource from which the data will be retrieved (please refer to the datamodel section for further details on the use of datamodels). 59 CONFIDENTIAL. ALL INFORMATION CONTAINED IN THIS DOCUMENT SHALL REMAIN THE EXCLUSIVE PROPERTY OF THE 3FORGE, LLC. May, 2015 2) Create a relationship between the query form and the static table/chart by clicking on the configuration button of the table/chart and selecting Add Relationship (Please refer to the Relationship section for further details on linking panels). 3) Use the Connect menu to add any filters or to change the name of the relationship. The query button on the form uses the name of relationship field. Clicking on the query button will then generate data on the table/chart. 60 CONFIDENTIAL. ALL INFORMATION CONTAINED IN THIS DOCUMENT SHALL REMAIN THE EXCLUSIVE PROPERTY OF THE 3FORGE, LLC. May, 2015 Additional query buttons will be added to the query form as more relationships between the query form and other tables/charts are established. Note: Multiple relationships with the same name will share a single button that will run the queries 61 CONFIDENTIAL. ALL INFORMATION CONTAINED IN THIS DOCUMENT SHALL REMAIN THE EXCLUSIVE PROPERTY OF THE 3FORGE, LLC. May, 2015 Adding Fields In order to look for specific information in a table, input fields can be added to the query form and a relationship established between the input field and a variable in the table. 1) To add a field, such as a Text Field, click on the configuration button of the query form and select the Text Field option under Add Field. Other field types include Text Area, Numeric Range, Checkbox, Select Field, Date Field, and File Upload Field. 2) In the Add Text Field wizard, input the name of the variable and a label and press submit. 3) Edit the relationship between the query form and table/chart in order to link the field to the variable on the table/chart. Note: Ensure the source variable (field variable) is enclosed in quotes since the relationship is to a static table/chart 62 CONFIDENTIAL. ALL INFORMATION CONTAINED IN THIS DOCUMENT SHALL REMAIN THE EXCLUSIVE PROPERTY OF THE 3FORGE, LLC. May, 2015 63 CONFIDENTIAL. ALL INFORMATION CONTAINED IN THIS DOCUMENT SHALL REMAIN THE EXCLUSIVE PROPERTY OF THE 3FORGE, LLC. May, 2015 Example – creating select fields on a datamodel-backed query form 1) To create a query form based on a datamodel, click on the green configuration button of a new window or blank panel and select Table/Visualization under Create Table/Display 2) In the datamodel platform, select User Form and the datasource where the data is located. Click Next to choose the table. 3) In the Add Datamodel window (datamodel editor), check the Query on Startup option and click Finish. 4) After creating the datamodel, it will appear in the datamodel platform (already selected). Click Next to view all of the variables and make any necessary changes to their parameters. Click Finish to create the query form. 5) Click on the configuration button of the newly query form and select ‘Select Field’ under Add Field to create select fields 64 CONFIDENTIAL. ALL INFORMATION CONTAINED IN THIS DOCUMENT SHALL REMAIN THE EXCLUSIVE PROPERTY OF THE 3FORGE, LLC. May, 2015 6) In the first part of the Add Select Field window, input the name of the variable and a label into the ‘Var Name’ and ‘Label’ fields. 7) In the bottom half of the window, select the datasource (Note: Although the form and table will use the same dataset, it is best to create two separate datamodels) and the columns to be used. Once a datamodel is chosen, the column options will list all of the columns available in that datamodel. Click ‘submit’ to create the select field. 8) Once the select fields have been created, establish a link between the table and the form. Use the Query Clause to link the fields and the columns in the table. 65 CONFIDENTIAL. ALL INFORMATION CONTAINED IN THIS DOCUMENT SHALL REMAIN THE EXCLUSIVE PROPERTY OF THE 3FORGE, LLC. May, 2015 66 CONFIDENTIAL. ALL INFORMATION CONTAINED IN THIS DOCUMENT SHALL REMAIN THE EXCLUSIVE PROPERTY OF THE 3FORGE, LLC. May, 2015 Custom HTML Windows or blank panels can be set aside for custom HTML. These HTML panels can be utilized to make a title panel for the entire layout. In order to create a Custom HTML panel, click on the green configuration button of a new window or blank panel and select HTML from the Create Table/Display menu. This will create a new HTML window with the title Sample HTML To apply a custom HTML, click on the configuration button of the HTML panel, and select Edit HTML. This will bring up the custom html window. Input the custom html into the HTML field and click on preview html or the submit button. 67 CONFIDENTIAL. ALL INFORMATION CONTAINED IN THIS DOCUMENT SHALL REMAIN THE EXCLUSIVE PROPERTY OF THE 3FORGE, LLC. May, 2015 WARNING: Contents will be placed inside a div and an invalid HTML can have adverse effects on the rest of the dashboard 68 CONFIDENTIAL. ALL INFORMATION CONTAINED IN THIS DOCUMENT SHALL REMAIN THE EXCLUSIVE PROPERTY OF THE 3FORGE, LLC. May, 2015 Table Search AMI’s search field is a powerful filtering tool which allows the user to quickly search for interested records while providing a rich language for advanced searching. Searches can simply be keyed into the search field and the filter is applied once the enter key is pressed. For real-time tables, the search is actively evaluated in real-time as records are added, updated, and removed. Searches are applied on a row by row basis, meaning either an entire row meets the search criteria or the row will be filtered out. Hidden columns are not included in the search. Each row is represented as a single string with all of the cells in the row concatenated together from left to right and tab delimited, with an additional tab at the beginning and end Example Would be evaluated as: \tOrder\tORD-00132\t3F-00000\t4,600\t\$47\.36\tB\tCGNX\t6,800\tDAY\t By default, the search does partial matching – so if any part of the row matches the search text, the row is considered a match Searching for ea 69 CONFIDENTIAL. ALL INFORMATION CONTAINED IN THIS DOCUMENT SHALL REMAIN THE EXCLUSIVE PROPERTY OF THE 3FORGE, LLC. May, 2015 \t can be used to make the search more specific: \tea will show any matches that start with ea ea\t will show any matches that end with ea \tea\t returns an exact match 70 CONFIDENTIAL. ALL INFORMATION CONTAINED IN THIS DOCUMENT SHALL REMAIN THE EXCLUSIVE PROPERTY OF THE 3FORGE, LLC. May, 2015 By default, the search is case insensitive, but this can be changed by prefixing the search with a tilde (~) Case insensitive search – \tgt\t Case sensitive search – ~\tGT\t Note: Using special characters – when your search will include special characters (not numbers and letters), it is best practice to escape them using a backslash (\). Without escape With escape 71 CONFIDENTIAL. ALL INFORMATION CONTAINED IN THIS DOCUMENT SHALL REMAIN THE EXCLUSIVE PROPERTY OF THE 3FORGE, LLC. May, 2015 For complex searching, it is possible to use a combination of conditional clauses which include and (…&…) or (…|…) along with the conditional stanza (… ? … : …) (\tb\t)&(\tioc\t)&(\t3,500\t) (\tea\t)|(\tamzn\t) 72 CONFIDENTIAL. ALL INFORMATION CONTAINED IN THIS DOCUMENT SHALL REMAIN THE EXCLUSIVE PROPERTY OF THE 3FORGE, LLC. May, 2015 Columns Adding Columns There are three ways to add columns in tables (Note: Layout Editor must be ON) The first way to add a column is to click on the configuration button of the panel to bring up the menu. In the menu, select the Add Column option The second way to add columns is to click on an open area of the header in order to bring up the menu. In the menu, select Add Column The third way to add columns is to click on a column to bring up the menu. This method allows you to place the new column in between existing columns. In the menu, select whether to add the new column to the right or left of the selected column. 73 CONFIDENTIAL. ALL INFORMATION CONTAINED IN THIS DOCUMENT SHALL REMAIN THE EXCLUSIVE PROPERTY OF THE 3FORGE, LLC. May, 2015 Selecting the Add Column option will bring up the Add Column window Cell Contents Column Position Ability to select Variables and use Operators and Functions Drop down list of various positions where the new column can be placed Format Action Drop down list of various formats that can be used for the cell contents Input commands to be performed when an object from the column is clicked on Column Header Name to be shown at the header of the new column Formatting Customize the way the data is displayed in the columns 74 CONFIDENTIAL. ALL INFORMATION CONTAINED IN THIS DOCUMENT SHALL REMAIN THE EXCLUSIVE PROPERTY OF THE 3FORGE, LLC. May, 2015 Cell Contents Input the variables to be used in the new column in Cell Contents. Click the view the various options available for use in Cell Contents. icon to Variables The top portion of the variable list displays the columns that are in the panel The bottom portion of the list remains consistent throughout all Variables lists Operators Operators can be used in conjunction with variables &/or functions in order to build custom expressions. Boolean expressions will return true or false. Note: These operators can be manually typed in 75 CONFIDENTIAL. ALL INFORMATION CONTAINED IN THIS DOCUMENT SHALL REMAIN THE EXCLUSIVE PROPERTY OF THE 3FORGE, LLC. May, 2015 Functions Refer to the Functions section Format Choose an appropriate format for the variables to be shown in the new column Example – using the HTML format in a column 76 CONFIDENTIAL. ALL INFORMATION CONTAINED IN THIS DOCUMENT SHALL REMAIN THE EXCLUSIVE PROPERTY OF THE 3FORGE, LLC. May, 2015 Column Header Name to be shown at the head of the new column. These names must be unique from existing columns and will be filled in automatically with what is stated in Cell Contents if nothing is provided. Example – Leaving Column Header blank 77 CONFIDENTIAL. ALL INFORMATION CONTAINED IN THIS DOCUMENT SHALL REMAIN THE EXCLUSIVE PROPERTY OF THE 3FORGE, LLC. May, 2015 Column Position Choose from a drop down list of available column positions in the panel. Note: Column positions can be re-arranged in work mode by selecting Arrange Columns in the column dropdown Formatting Formatting can be used to change the way the data is displayed in the tables Conditional formatting – formatting can be used to highlight data in specific formats when certain parameters are met (please refer to the end of the section for an example) Style In addition to the normal options available under the icon (Variables, Operators, & Functions); Style has Fonts, Alignment, & Decoration available for use in customizing the view of the data in the column. 78 CONFIDENTIAL. ALL INFORMATION CONTAINED IN THIS DOCUMENT SHALL REMAIN THE EXCLUSIVE PROPERTY OF THE 3FORGE, LLC. May, 2015 Foreground Color and Background Color The Foreground Color option is used to select the color of the variables in the column The Background Color option is used to select the color of the background of the cells of the column Note: Color codes can be used in place of the available options 79 CONFIDENTIAL. ALL INFORMATION CONTAINED IN THIS DOCUMENT SHALL REMAIN THE EXCLUSIVE PROPERTY OF THE 3FORGE, LLC. May, 2015 Example – creating a column to display the remaining quantity to be executed 80 CONFIDENTIAL. ALL INFORMATION CONTAINED IN THIS DOCUMENT SHALL REMAIN THE EXCLUSIVE PROPERTY OF THE 3FORGE, LLC. May, 2015 Assign the correct Format (in this example, Numeric) Assign a header in Column Header 81 CONFIDENTIAL. ALL INFORMATION CONTAINED IN THIS DOCUMENT SHALL REMAIN THE EXCLUSIVE PROPERTY OF THE 3FORGE, LLC. May, 2015 Example – using expressions in formatting to highlight certain data Formatting can be used to highlight data in specific formats when certain parameters are met. In the first part of this example, the Price is to be in bold and highlighted if it is greater than or equal to $50 1) Click on the header of the Price column and select Edit Column from the menu. This will bring up the Edit Column window, which is the same as the Add Column window 2) In the Style field of the Formatting section, click on the icon to bring up the menu 3) In the menu, find and select Price under Variables. Price should now appear in the Style field 4) Click on the icon and select Greater Than or Equal To [>=] under Operators. [>=] should appear after Price in the Style field. Type in 50 after the >= (the $ symbol is not necessary) 5) Click on the icon and select Then [?] under Operators. So far, the field states: “If the Price is greater than or equal to $50, then” 82 CONFIDENTIAL. ALL INFORMATION CONTAINED IN THIS DOCUMENT SHALL REMAIN THE EXCLUSIVE PROPERTY OF THE 3FORGE, LLC. May, 2015 6) Click on the icon and select Bold under Decoration. Since the price is to in bold only if it is >= 50 and nothing else, type in : “” to indicate “else, do nothing.” Altogether, the field will now state: “If the Price is greater than or equal to $50, then make it bold. Else [otherwise], do nothing” Note: Else [:] can also be found under Operators. Operators can be typed in and do not have to be put in through the icon. 7) In order to highlight the Prices which are greater than or equal to $50, repeat steps 2 – 5 in the Background Color field. Click on the icon and choose a color (Yellow will be used for the example). Similar to step 6, type in : “” to indicate “else, do nothing.” 8) Click on Update column to view the changes 83 CONFIDENTIAL. ALL INFORMATION CONTAINED IN THIS DOCUMENT SHALL REMAIN THE EXCLUSIVE PROPERTY OF THE 3FORGE, LLC. May, 2015 In the second part of this example, Orders with executions of $50 or greater will be highlighted 9) Click on the header of the Order column and select Edit Column from the menu 10) In the Background Color field, input the same statement from the end of step 7 11) Click on Update column to view the changes to Order 84 CONFIDENTIAL. ALL INFORMATION CONTAINED IN THIS DOCUMENT SHALL REMAIN THE EXCLUSIVE PROPERTY OF THE 3FORGE, LLC. May, 2015 Editing Columns After columns have been added, changes can be made to the columns unless they are being used in relationships and sorting (Note: Layout Editor must be ON) There are two ways to edit columns in panels The first way to edit columns is to click on the header of the column to bring up the menu. In the menu, select Edit Column The second way to edit columns is to click on the configuration button of the panel to bring up the menu. In the menu, highlight Edit Column in order to view the columns available for editing Both methods will open a Edit Column window, which is the same as the Add Column window After making the necessary changes, click on Update column 85 CONFIDENTIAL. ALL INFORMATION CONTAINED IN THIS DOCUMENT SHALL REMAIN THE EXCLUSIVE PROPERTY OF THE 3FORGE, LLC. May, 2015 Copying Columns Columns may be copied in panels (Note: Layout Editor must be ON) 1) Click on the header of the column to be copied 2) In the menu, select Copy Column & the Edit Column window will pop up 3) In the Edit Column window, the default name in the Column Header field will be: Copy of [column name] Note: If the column to be copied has any inputs in its fields (Action & Formatting), those fields will also be copied [side by side] 86 CONFIDENTIAL. ALL INFORMATION CONTAINED IN THIS DOCUMENT SHALL REMAIN THE EXCLUSIVE PROPERTY OF THE 3FORGE, LLC. May, 2015 Sorting Columns Variables in columns may be sorted in multiple ways Primary Sorting Primary sorting will remain in place until it is cancelled. Any new data that is added will automatically be sorted There are two ways to add a primary sort to a column: One way to add a primary sort is through the menu of the column. To do this, click on the header of the column and select either Sort Ascending or Sort Descending from the menu. Note: Sort ascending sorts the data from the least to the greatest [0-9; A-Z]. Sort descending sorts the data from the greatest to the least [9-0; Z-A] Another way to add a primary sort is by moving the cursor over the right side of the column header to bring up the following: Clicking the up arrow will apply a sort in ascending order & clicking the down arrow will apply a sort in descending order The following symbols will appear on the left side of the column header to indicate whether a primary sort (ascending or descending) is in place Note: In order to cancel a primary sort on a single column, select Sort Ascending Once or Sort Descending Once from the column menu. This will perform a sort which will not remain in place & the primary sort will no longer be in place. The Clear All Sorts option will clear sorting applied to all of the columns in the table. 87 CONFIDENTIAL. ALL INFORMATION CONTAINED IN THIS DOCUMENT SHALL REMAIN THE EXCLUSIVE PROPERTY OF THE 3FORGE, LLC. May, 2015 Sort (Ascending/Descending) Once Sorting (ascending/descending) once will be applied one time and will not remain in place. Any new data that is added will be added to the bottom of the table. Note: Sorting is stable; meaning two records that are equivalent based on the sort will maintain their relative ordering prior to the sort In order to include the new data in the sorting, either apply a primary sort or a new onetime sort Secondary Sort (Ascending/Descending) Secondary sort can be used to sort real-time data on multiple columns in a panel at the same time The Secondary Sort (Ascending/Descending) option will not be available unless there is a primary sort in place on one of the columns Example 1) Apply a primary sort on a column (a primary sort is applied to Account) 88 CONFIDENTIAL. ALL INFORMATION CONTAINED IN THIS DOCUMENT SHALL REMAIN THE EXCLUSIVE PROPERTY OF THE 3FORGE, LLC. May, 2015 2) In order to apply a secondary sort, click on the header of another column and select secondary ascending/descending 3) Apply further secondary sorts to other columns in order to further organize the data 89 CONFIDENTIAL. ALL INFORMATION CONTAINED IN THIS DOCUMENT SHALL REMAIN THE EXCLUSIVE PROPERTY OF THE 3FORGE, LLC. May, 2015 Clear All Sorts Sorts applied to columns can be easily cleared by selecting Clear All Sorts from the column menu. Note: This will clear sorting applied to ALL columns in the table Search Columns When working with tables with many columns, using the Search Columns option from the column menu can be used to find and move specific columns easily Example Search for the Name column and add it to the right of the Code column. Note: Columns will be moved relative to the selected column 1) Click on the header of the Code column and select Search Columns 90 CONFIDENTIAL. ALL INFORMATION CONTAINED IN THIS DOCUMENT SHALL REMAIN THE EXCLUSIVE PROPERTY OF THE 3FORGE, LLC. May, 2015 2) In the Search Columns menu, type in Name in the Search bar. Select Name from the Results and select Add to Right 91 CONFIDENTIAL. ALL INFORMATION CONTAINED IN THIS DOCUMENT SHALL REMAIN THE EXCLUSIVE PROPERTY OF THE 3FORGE, LLC. May, 2015 Arranging Columns Columns in panels can be rearranged easily. Hidden columns can be moved to become visible in the panels & visible columns can also be hidden. Hidden columns with sorting and filters will still affect the table. 1) Access the Arrange Columns window by clicking on a column’s header (or on an empty space in the header) and selecting Arrange Columns from the menu 2) Arrange the columns by selecting one or multiple objects in the Visible Columns field and using the icons to move the objects up or down 92 CONFIDENTIAL. ALL INFORMATION CONTAINED IN THIS DOCUMENT SHALL REMAIN THE EXCLUSIVE PROPERTY OF THE 3FORGE, LLC. May, 2015 3) To move objects between the Hidden Columns field and the Visible Columns field, select one or multiple objects and use the icons Deleting/Removing Columns Columns can be removed directly from the column header or from the configuration button’s menu (Note: Layout Editor must be ON) 1) To remove a column directly, click on its header and select Delete Column from the menu 2) To remove a column using the configuration button, click on the configuration button and select the column to be deleted under the Remove Column sub-menu 93 CONFIDENTIAL. ALL INFORMATION CONTAINED IN THIS DOCUMENT SHALL REMAIN THE EXCLUSIVE PROPERTY OF THE 3FORGE, LLC. May, 2015 Filtering Columns Filters can be applied directly to columns in order to limit the data being displayed on the tables. 1) To add a filter to a column, click on the column’s header and select Filter from the drop down menu. This will open up the filter window. All existing values are available in the upper selection list. To filter on a value that currently does not exist, type it in the lower edit box. 2) In the filter window, all of the distinct values present in the column will be listed. Select one or multiple values to filter the column by. For example, the Last Market column can be filtered to show only the NYSE. Any column with a filter will have its header highlighted in orange. To clear any filters, simply select Clear Filter from the menu 94 CONFIDENTIAL. ALL INFORMATION CONTAINED IN THIS DOCUMENT SHALL REMAIN THE EXCLUSIVE PROPERTY OF THE 3FORGE, LLC. May, 2015 Applying filters to other columns in the table can narrow down the data even further. Columns made with Boolean expressions can also be used to filter the data in the tables. A Boolean expression returns the value true or false when it is evaluated. 1) To use a column with a Boolean expression as a filter, add a new column using a Boolean expression in the Cell Contents field. Once added, the new column will display either the value true or false based on the statement used 2) Apply a filter to the Boolean column, selecting either the true or false value in the Filter menu. This filter will narrow down the data based on the Boolean expression. The header of the Boolean column will be highlighted in orange to indicate a filter has been applied. This Boolean column can be hidden from the table but its filter will remain in place (hidden columns with sorting and filters continue to affect the table) 95 CONFIDENTIAL. ALL INFORMATION CONTAINED IN THIS DOCUMENT SHALL REMAIN THE EXCLUSIVE PROPERTY OF THE 3FORGE, LLC. May, 2015 96 CONFIDENTIAL. ALL INFORMATION CONTAINED IN THIS DOCUMENT SHALL REMAIN THE EXCLUSIVE PROPERTY OF THE 3FORGE, LLC. May, 2015 URL’s URL’s can be added to the Action field of column configurations. Clicking on an object in the column will then bring up the URL in a separate window 1) Add a new column or edit an existing column to bring up the Custom AMI Column window 2) In the Action field of the Custom AMI Column window, add the URL Note: The URL must evaluate to a string and must start with http:// or https:// Example – http://3forge.com 3) Moving a cursor over an object in the column will now underline the object – indicating that an action is available 4) The formatting of the column can be modified to make it easier to show that URL’s are available 97 CONFIDENTIAL. ALL INFORMATION CONTAINED IN THIS DOCUMENT SHALL REMAIN THE EXCLUSIVE PROPERTY OF THE 3FORGE, LLC. May, 2015 5) Clicking on an object in the column will now bring up the specified URL in a new window 98 CONFIDENTIAL. ALL INFORMATION CONTAINED IN THIS DOCUMENT SHALL REMAIN THE EXCLUSIVE PROPERTY OF THE 3FORGE, LLC. May, 2015 Cloud AMI features a cloud system of sharing customized layouts between developers and users. This system allows for easy sharing of layouts between developers and users. Access to layouts can be managed by administrators who have access to the Manage Users option (Please refer to the Access Matrix). Managing AMI Users 1) In order to manage the access of various users to AMI, choose Manage Users under the File menu from the toolbar 2) This will open up the Manager Users window as seen below 99 CONFIDENTIAL. ALL INFORMATION CONTAINED IN THIS DOCUMENT SHALL REMAIN THE EXCLUSIVE PROPERTY OF THE 3FORGE, LLC. May, 2015 Note: The Manager Users window can only be accessed by Admins. If there are no Admins (as is the case when initially installing AMI) then ALL users have access to the Manager Users window. Feature User Management Build Layouts Publish Layouts to Cloud Import & Remove Layouts from Cloud View Layouts Access Matrix Admin Developer Yes No Yes Yes Yes Yes User No No No Yes Yes No Yes Yes Yes* *Only able to view layouts specified by admins Using the Manager Users window, admins will be able to delete, edit, or copy user profiles. 100 CONFIDENTIAL. ALL INFORMATION CONTAINED IN THIS DOCUMENT SHALL REMAIN THE EXCLUSIVE PROPERTY OF THE 3FORGE, LLC. May, 2015 Adding New Users 1) In the Manager Users Window, click on the Add User button in order to view the following window. (Note: Users must first be added through the configuration file) 2) Enter the given User Name of the new user & click on either the “Is Admin” or “Is Dev” box in order to give the new user appropriate access to AMI Refer to the Access Matrix for features available to Admins & Dev’s 3) For non-Admin/Dev users, specify the layout(s) available to these users in the Permissible Layouts box Each line should contain a single layout. Layout names can be regular expressions (as defined by Java's regex standard). Ex: my_layout.* would permit the user to access all layouts starting with my_layout 4) Admins may also choose a Default Layout for users – users will see this layout once they sign-in to AMI 101 CONFIDENTIAL. ALL INFORMATION CONTAINED IN THIS DOCUMENT SHALL REMAIN THE EXCLUSIVE PROPERTY OF THE 3FORGE, LLC. May, 2015 Publishing Layouts to the Cloud 1) In order to publish new layouts to the cloud, choose Publish To Cloud under File from the toolbar 2) In order to save layouts to specific folders in the cloud, use / to separate folder names and add .ami to the layout name 102 CONFIDENTIAL. ALL INFORMATION CONTAINED IN THIS DOCUMENT SHALL REMAIN THE EXCLUSIVE PROPERTY OF THE 3FORGE, LLC. May, 2015 Functions Functions are very useful when building custom expressions in AMI. Functions are frequently used for (but not limited to) columns, additional filters in relationships, and charts. Note: In the case of invalid inputs to a function (that cannot be caught at compile time) such as nulls, etc. the functions will return null. Some of the functions available for use are: abs (Number value) Returns the absolute value cycle (Number offset, Object… choices) Return the nth element from the array starting at zero (where offset is n and choices are the array). If n is larger than the number of choices or negative then the modulus of n will be used. datamodelEnum (Object value, String datamodel, String dmTableBName, String idColumn, String textcolumn) This function can be used in conjunction with the data model platform in order to create tables containing columns from multiple data models. formatDate (Number millis, “String format”, “String timezone”) Number millis: C (Created Time) E (Expires Time) M (Modified Time) W (Current Time) Any custom variable that contains a time stamp in milliseconds String format 103 CONFIDENTIAL. ALL INFORMATION CONTAINED IN THIS DOCUMENT SHALL REMAIN THE EXCLUSIVE PROPERTY OF THE 3FORGE, LLC. May, 2015 Follows Java 1.5 String time zone formatNumber (Number millis, String format, String Options) Specifies the exact format of a numeric variable. gradient (Number value, Number value1, String color1, Number value2, String color2…) Used to apply color gradients to various visualizations inside AMI. inline This is an advanced function used for passing query syntax directly to a datasource (bypassing AMI's interpreter). power (Number base, Number exponent) Returns the exponential value quote Places quotes around the input string & escapes special characters within the input string. Can be used to quote a string for use in a query. rand Generates a random number randGaussian Generates a normally distributed random variable round (Number value) Rounds the value to the nearest whole number roundDown (Number value) Rounds the value down to the nearest whole number roundup (Number value) Rounds the value up to the nearest whole number scale (Number value, Number source1, Number target1, Number source2, Number target 2…) Creates a numeric gradient; the value is the type on which the gradient will be made on. strLen – Get string length Returns the length of the given string timestamp Returns the current time 104 CONFIDENTIAL. ALL INFORMATION CONTAINED IN THIS DOCUMENT SHALL REMAIN THE EXCLUSIVE PROPERTY OF THE 3FORGE, LLC. May, 2015 Example – using the formatDate function Time: Date: 105 CONFIDENTIAL. ALL INFORMATION CONTAINED IN THIS DOCUMENT SHALL REMAIN THE EXCLUSIVE PROPERTY OF THE 3FORGE, LLC. May, 2015 Using functions in Cell Contents of Columns Add Column Click on the icon in order to choose a Function Example Example – using the datamodelEnum function to add the ContactName column from the Suppliers table to the Products table 1) Add the Suppliers and Products data models to the data model platform (please refer to the data model section for further details on using data models) 106 CONFIDENTIAL. ALL INFORMATION CONTAINED IN THIS DOCUMENT SHALL REMAIN THE EXCLUSIVE PROPERTY OF THE 3FORGE, LLC. May, 2015 2) Create a Products table based on the Products data model 3) Add a new column to the Products table. In the Add Column menu, input the datamodelEnum function in the Cell Contents section datamodelEnum(SupplierID,”Suppliers”,”test_suppliers”,”SupplierID”,”ContactName”) The function will use the common column between the two tables (SupplierID) in order to bring ContactName from the Suppliers table to the Products table 107 CONFIDENTIAL. ALL INFORMATION CONTAINED IN THIS DOCUMENT SHALL REMAIN THE EXCLUSIVE PROPERTY OF THE 3FORGE, LLC. May, 2015 Using functions in Actions of Columns Functions may be used to perform specific actions in columns when an object meets the specified requirements Example If the string length of the symbol is 4, then Query Order; otherwise, Query Execution Note: “ami_query:” is used to perform a direct query 108 CONFIDENTIAL. ALL INFORMATION CONTAINED IN THIS DOCUMENT SHALL REMAIN THE EXCLUSIVE PROPERTY OF THE 3FORGE, LLC. May, 2015 Using functions in Formatting of Columns Functions may be used to format columns to quickly interpret data Example Style: If the Target is greater than 4,500, then follow the formatting (strLen(Symbol) 4 ? “bold”: “italic”); otherwise, strike through strLen(symbol) == 4 ? “bold”: “italic” == If the string length of the symbol is 4, then put it in bold; otherwise, put it in italics Foreground color: If the side is B, then make it blue; otherwise, make it green Background color: If the function formatDate(M, “m”, “EST5EDT”) returns a value of 7, make it yellow; otherwise, do nothing 109 CONFIDENTIAL. ALL INFORMATION CONTAINED IN THIS DOCUMENT SHALL REMAIN THE EXCLUSIVE PROPERTY OF THE 3FORGE, LLC. May, 2015 Using the gradient function on a column When using the gradient function, a variable is chosen, followed by a number at one end of the range of the variable and a color for that number. This is repeated until the full range of the variable is covered. When used in the formatting of columns, gradients can be very useful in quickly visualizing a trend in the data Example A table with sample baseball data has a gradient applied to the Losses column. Low number of losses are green whereas high number of losses are red; a gradient between the two colors will be applied to the number of losses that lie between the low and high 110 CONFIDENTIAL. ALL INFORMATION CONTAINED IN THIS DOCUMENT SHALL REMAIN THE EXCLUSIVE PROPERTY OF THE 3FORGE, LLC. May, 2015 Gradients can also be very useful in charts – a gradient applied to the area between two lines representing high and low prices of a stock in a chart can help users quickly pick up on a trend over time Please refer to the Charts section for further details on using functions in charts 111 CONFIDENTIAL. ALL INFORMATION CONTAINED IN THIS DOCUMENT SHALL REMAIN THE EXCLUSIVE PROPERTY OF THE 3FORGE, LLC. May, 2015 Relationships Relationships are used to establish links between the various panels in a layout. Establishing links between panels enables the drilling down of data from one table to another, the querying of static tables, and the rendering of displays in charts. When establishing a relationship, one panel will be considered the Source panel and the other as the Target panel. Relationships are established by first choosing the Target panel and then choosing the Source panel. Setting up a basic relationship 1) In order to set up a relationship, click on the configuration button of the panel which you would like to be the Target. 2) From the menu, select Add Relationship. A relationship line with an arrow showing the direction of the relationship will appear and it will follow the mouse cursor. 3) Move the mouse cursor over to the configuration button of the panel you would like to establish the relationship to (this panel will be considered the Source panel). The relationship line will turn blue; click on the configuration button and the Connect (relationship) menu will now be displayed 112 CONFIDENTIAL. ALL INFORMATION CONTAINED IN THIS DOCUMENT SHALL REMAIN THE EXCLUSIVE PROPERTY OF THE 3FORGE, LLC. May, 2015 Query Clause (Optional): Modifies the relationship between the Source & Target panels Update relationship Name of relationship In real-time or when the user right-clicks Name which shows up when the user right clicks on an object in the Source panel Display option -Bring target panel to front -Leave target panel as is When nothing is selected -Do nothing -Clear -Show everything -Same as selecting everything Ami Script Field for running AMI scripts 4) In order to establish a relationship between two panels, you must identify a commonality between the two panels. In the example, Order is used in both the Source and Target panels. 5) Once all of the options have been configured, click on Update Relationship and the relationship will be established. Editing & removing relationships 1) In order to edit or remove a relationship, click on the configuration button of the Target panel. 113 CONFIDENTIAL. ALL INFORMATION CONTAINED IN THIS DOCUMENT SHALL REMAIN THE EXCLUSIVE PROPERTY OF THE 3FORGE, LLC. May, 2015 2) Edit Relationship will bring up the Connect menu. Once changes are made, click on Update Relationship in order to apply the changes made. Using the Right-Click Menu to run queries (static relationships) 1) 2) 3) 4) The right-click menu is used to run queries which display data on static tables. Note1: The right-click menu can also be used to display data on real time tables (covered in the following section) Note2: Although the right-click option is the default for static tables, static relationships may be updated in real-time In order to set up a static relationship, click on the configuration button on a static table and choose Add Relationship from the menu. o Note: This static table will be considered the Target panel. A relationship line with an arrow showing the direction of the relationship will appear and it will follow the mouse cursor. Move the mouse cursor over the configuration button of the panel you would like to establish the relationship to (the Source panel). The relationship line will turn blue; click on the configuration button and the Connect menu will now be displayed. In the Connect menu, choose the “Only when user selects from right-click menu” option under Update relationship 5) Rename the relationship (if necessary) in the Name of relationship field o This is the name which shows up when the user right clicks on an object in the Source panel 114 CONFIDENTIAL. ALL INFORMATION CONTAINED IN THIS DOCUMENT SHALL REMAIN THE EXCLUSIVE PROPERTY OF THE 3FORGE, LLC. May, 2015 Static relationships can be set up between two real-time tables by choosing the “Only when user selects from right-click menu” option under the Update relationship dropdown menu. Assign a name which will appear when the user right clicks an object in the Source panel. Click Update Relationship to finish and exit the menu. 115 CONFIDENTIAL. ALL INFORMATION CONTAINED IN THIS DOCUMENT SHALL REMAIN THE EXCLUSIVE PROPERTY OF THE 3FORGE, LLC. May, 2015 Additional Filters When working with tables or charts with large amounts of data, it may be necessary to limit the data being displayed. Additional filters are placed in the Query Clause in the Connect (relationship) menu and are applied along with the rest of Query between the source and target panels, helping to narrow down the data. Filters are highly customizable. Additional filter statements can be made using all columns available in the target and source panels, operators, and functions. These options are available when clicking on the Query Clause field. icon in the In the following example, there are 27,011 Executions (target) under 2,001 Orders (source). In order to narrow down the number of executions, an additional filter can be applied to the relationship The following statement is used in the Query Clause: 116 CONFIDENTIAL. ALL INFORMATION CONTAINED IN THIS DOCUMENT SHALL REMAIN THE EXCLUSIVE PROPERTY OF THE 3FORGE, LLC. May, 2015 This statement will display only those executions where the Last Market is NASD, quantity is 300, and the price is greater than $80 (Note: the first part of the statement establishes the relationship between the two tables based on a common variable) The amount of executions has been narrowed down to 529 from 27,011 executions. Filters can be applied directly to columns in order to narrow Please refer to the Setting up Relationships with Charts section for further details on using additional filters in chart relationships 117 CONFIDENTIAL. ALL INFORMATION CONTAINED IN THIS DOCUMENT SHALL REMAIN THE EXCLUSIVE PROPERTY OF THE 3FORGE, LLC. May, 2015 When nothing is selected These options determine the behavior of target panels when the user does not select anything in the source panel. Note: the Update relationship field must be set to “In real-time when user highlights rows” Do nothing Clear Show everything Same as selecting everything Results from the latest query will remain in the target panel The target panel will clear of all results The target panel will display all of the records that belong to the data set chosen for the target panel The target panel will display all of the records that correspond to the records currently shown in the source panel With the “Show everything” option, Object 30 shows up in the target panel although it does correspond to any source panel records 118 CONFIDENTIAL. ALL INFORMATION CONTAINED IN THIS DOCUMENT SHALL REMAIN THE EXCLUSIVE PROPERTY OF THE 3FORGE, LLC. May, 2015 With the “Same as selecting everything” option, Object 30 does not show up in the target panel as it does not have any correlating records in the source panel Example Setting up relationships between 3 real-time tables (Account-Orders-Executions) in order to drive the display in the 3rd table when selecting records in the 1st table 119 CONFIDENTIAL. ALL INFORMATION CONTAINED IN THIS DOCUMENT SHALL REMAIN THE EXCLUSIVE PROPERTY OF THE 3FORGE, LLC. May, 2015 1) When setting up the relationship between the 2nd (Orders) and 3rd (Executions) tables, select the “Same as selecting everything” option under When nothing is selected 2) Selecting a record in the 1st (Accounts) table will now drive the display of records in the 3rd table 120 CONFIDENTIAL. ALL INFORMATION CONTAINED IN THIS DOCUMENT SHALL REMAIN THE EXCLUSIVE PROPERTY OF THE 3FORGE, LLC. May, 2015 AMI Script When making multiple relationships to a single panel, it may not be clear what records from which panels were used to drive the most recent query as seen in the example below PNL 5 PNL 6 PNL 4 The Clear User Selection script can be used to clear all other panel selections Example When creating/editing a relationship, place the following script into the Ami Script section of the relationship menu: session.getPanel(“Name of Panel”).clearUserSelection() Continuing from the example above, the following Ami script will be placed in the Ami Script section of the relationship menu between PNL4 & PNL5: session.getPanel(“PNL6”).clearUserSelection() This will clear all selections made in PNL6 when new selections are made in PNL5 121 CONFIDENTIAL. ALL INFORMATION CONTAINED IN THIS DOCUMENT SHALL REMAIN THE EXCLUSIVE PROPERTY OF THE 3FORGE, LLC. May, 2015 Relationship Matrix The following table lists all of the possible relationships that can exist between two tables (using real-time & static table types) Key RT ST Real-Time Static 1 2 3 4 5 6 7 8 Table 1 RT RT RT RT ST ST ST ST Table 2 RT RT ST ST ST ST RT RT Type of Relationship RT ST ST RT ST RT ST RT Multiple Linking Table/Display Type Static (including Charts & Heat Maps) Real-time (including Aggregate & Heat Maps) Link to Multiple links to Link from Multiple links from ✔ ✔ ✔ ✔ ✔ ✔ ✔ ✔ 122 CONFIDENTIAL. ALL INFORMATION CONTAINED IN THIS DOCUMENT SHALL REMAIN THE EXCLUSIVE PROPERTY OF THE 3FORGE, LLC. May, 2015 Direct Query In addition to running queries by right-clicking on an object, users can directly run a query by clicking on an object in the Source panel. Note: This approach limits the user to running a query on a single row at a time, unlike the right click option which can be run after selecting multiple rows. 1) In order to set up a direct query, select a column in the Source panel to edit. Example Test Orders [Source – Real Time] and Test Executions [Target – Static]; edit the Order column in the source panel. 2) In the Edit Column window, the command for the direct query will be placed in the Action field. 123 CONFIDENTIAL. ALL INFORMATION CONTAINED IN THIS DOCUMENT SHALL REMAIN THE EXCLUSIVE PROPERTY OF THE 3FORGE, LLC. May, 2015 3) The statement for direct queries is: “ami_query:[name of option in right click menu]” Example 1) Query Test Executions is what will be seen in the Connect menu when establishing a relationship between the two panels. Note: The Action and Name of relationship must match in order for the direct query to work. 2) Establish a static relationship between the two panels. 3) Moving the cursor over an object in the column will now underline the object – indicating that it can be clicked in order to perform a query. Note1: Use the right-click option to query multiple objects and direct query for single objects. Note2: Direct queries may also be used in aggregate tables. 124 CONFIDENTIAL. ALL INFORMATION CONTAINED IN THIS DOCUMENT SHALL REMAIN THE EXCLUSIVE PROPERTY OF THE 3FORGE, LLC. May, 2015 Running Simultaneous Queries on Multiple Target Panels from One Source Panel When there is one table linked to multiple static tables, it is possible to run multiple queries to the static tables simultaneously. This is done by adding in a clause after the query (relationship) name 1) Add a new relationship or edit an existing relationship in order to bring up the Connect menu (the relationship options menu) 2) In the Name of relationship field under the Connect menu, add a [ | ] and the name which you would like to group the different queries under Example – if one real-time table is connected to two static tables and the user wants to run queries to both static tables at the same time, [|Both] would be added to the name of both relationships 3) Both would now appear as an option in the right click menu on the real-time table Multiple simultaneous queries can also be set up with direct queries 1) Add or edit a column in the real-time table to bring up the Custom AMI Column menu 2) In the Action field of the menu, add the name of the group of queries after “ami_query: Example – “ami_query:Both” 3) Clicking on an object in the column will now run both queries simultaneously 125 CONFIDENTIAL. ALL INFORMATION CONTAINED IN THIS DOCUMENT SHALL REMAIN THE EXCLUSIVE PROPERTY OF THE 3FORGE, LLC. May, 2015 Multiple separators [ | ] can be used in the Name of relationship field under the Connect menu to establish different groups of queries. Note: This does not work with direct queries (i.e., “ami_query:Both|A” will not work) Example Placing a query under group “A”: Placing a query under multiple groups in addition to “A” – “Both”, “A”, & “B”: Right clicking on an object in the source table will bring up all of the different query groups available 126 CONFIDENTIAL. ALL INFORMATION CONTAINED IN THIS DOCUMENT SHALL REMAIN THE EXCLUSIVE PROPERTY OF THE 3FORGE, LLC. May, 2015 Selecting A from the right click menu on the source table will run the queries grouped under A 127 CONFIDENTIAL. ALL INFORMATION CONTAINED IN THIS DOCUMENT SHALL REMAIN THE EXCLUSIVE PROPERTY OF THE 3FORGE, LLC. May, 2015 Cutting & Pasting Tables/visualizations may be CUT out of a panel and pasted onto a blank panel. This is especially useful for tables/visualizations which are no longer required to be placed in tabs Note: all relationships established to the cut table/visualization will be maintained Example – cutting a table of Executions out of a tab and placing it in anew blank panel 1) Click on the configuration button of panel to be cut. Select Cut Highlighted Panels from the list. 2) Add a new window (a blank portlet) and select Paste from the configuration button menu 128 CONFIDENTIAL. ALL INFORMATION CONTAINED IN THIS DOCUMENT SHALL REMAIN THE EXCLUSIVE PROPERTY OF THE 3FORGE, LLC. May, 2015 129 CONFIDENTIAL. ALL INFORMATION CONTAINED IN THIS DOCUMENT SHALL REMAIN THE EXCLUSIVE PROPERTY OF THE 3FORGE, LLC. May, 2015 Exporting & Importing In AMI, individual panels, windows, and whole dashboards can be exported and imported to modify existing dashboards or to create new dashboards Exporting/Importing Individual Panels 1) In order to export an individual panel, click on the configuration button of the panel and select Export Highlighted Panels from the menu 2) Copy the entire text that appears in the Export configuation window 130 CONFIDENTIAL. ALL INFORMATION CONTAINED IN THIS DOCUMENT SHALL REMAIN THE EXCLUSIVE PROPERTY OF THE 3FORGE, LLC. May, 2015 3) Click on the configuation button of a blank panel or window and select Import from the menu 4) In the Import configuation to blank Portlet window that appears, paste the exported text and click import Exporting/Importing Multiple Panels or Entire Windows 1) In order to export multiple panels or entire windows, click on the configuration button of the appropriate divider – this will show which panels are selected 131 CONFIDENTIAL. ALL INFORMATION CONTAINED IN THIS DOCUMENT SHALL REMAIN THE EXCLUSIVE PROPERTY OF THE 3FORGE, LLC. May, 2015 2) Click on Export Highlighted Panels and follow steps 2-4 from Exporting/Importing Individual Panels Note: Panels with relationships will maintain this relationship when being exported and imported Exporting/Importing Dashboards Dashboards which contain multiple windows can be exported and imported in their entirety. 1) Click File in the menu and select Export 132 CONFIDENTIAL. ALL INFORMATION CONTAINED IN THIS DOCUMENT SHALL REMAIN THE EXCLUSIVE PROPERTY OF THE 3FORGE, LLC. May, 2015 2) This will bring up the Export configuation window. Copy the entire text that appears in this window 3) Open a new layout and select Import under File in the menu 4) In the Import configuation window that appears, paste the exported text and click import. Note: The import option under File can also be used to import individual or multiple panels and windows into new dashboards 133 CONFIDENTIAL. ALL INFORMATION CONTAINED IN THIS DOCUMENT SHALL REMAIN THE EXCLUSIVE PROPERTY OF THE 3FORGE, LLC. May, 2015 Data Data Statistics The Data Statistics window gives an overview of all the data that is stored in AMI's in-memory storage within the AMI Center. Data queried from databases will not show up in this window, but the connections to the databases will be displayed. Schema The schema tab shows an overview of the stored data's structure. Each item under Objects represents a table, while the sub-items represent the fields within that table. Items with "__" before the object name represent reserved system tables. All other objects are data that have been pushed into AMI. Example – schema for an object This is the schema for a type of object called Order. The number in parentheses next to the title indicates the number of Order Objects that have been pushed into AMI. Expanding the section below that shows the different fields that have been provided with the Orders. One field on an Order below is the Symbol. 134 CONFIDENTIAL. ALL INFORMATION CONTAINED IN THIS DOCUMENT SHALL REMAIN THE EXCLUSIVE PROPERTY OF THE 3FORGE, LLC. May, 2015 Example – schema of system data The following is a Schema for the information about applications connecting to AMI. Every time a connection is established, an object is produced that describes that connection. The items below are the different parameters that describe a connection String Pool The string pool tab is a more advanced view of the Data Schema. To conserve space in memory, AMI will take specific string values and turn them into string pools. This tab displays all of the strings that AMI has pooled. All names of Objects and their parameters are pooled and given an ID, and labeled as “TYPE / APP ID.". Furthermore, if single quotes are used to define the values of a parameter, then those values will also be pooled and given an ID, and labeled as "PARAM VALUE." Single quotes are very useful for values that tend to repeat themselves across rows of data, such as the day of the week. (See API for more information on string pooling.) Local Real Time Objects This tab is useful for determining how much the browser is being stressed. The table displays the data that is being pushed to the front end. This does not include static views and data being pulled from databases. The "Count" column displays the number of data points for that type of object. The "Consuming Panels Count" column displays the number of panels that are actively displaying that data for the current user's dashboard. If the same real time data is being displayed in multiple tables in a dashboard, this number will tell the user how many tables it's actively updating. 135 CONFIDENTIAL. ALL INFORMATION CONTAINED IN THIS DOCUMENT SHALL REMAIN THE EXCLUSIVE PROPERTY OF THE 3FORGE, LLC. May, 2015 Commands Commands allow users to take action on objects in the front-end. Commands are developed and established through the back-end API. Once a command is established in the back-end, it will be available for use to the front-end users. Commands can be used by the front-end user to send information to the back-end or take action on an object (such as stopping a certain trade). Commands can be configured to be available to certain users (e.g., users with the right clearance) and/or on specific objects that meet certain parameters (such as a large quantity order). This part of the documentation will only cover what the user will see on the dashboard, please refer to the Backend API documentation on further details on developing and using commands. Below is a real-time table with some sample executions (including quantity and price) Commands are accessed by right-clicking on the object in the table. Notice that certain commands are greyed out and may not be accessed. This means that the object does not meet the right requirements for that command. In this example, Command 2 has been established to only work when the quantity is equal to 100. Also notice that commands can be categorized (such as Command 4) 136 CONFIDENTIAL. ALL INFORMATION CONTAINED IN THIS DOCUMENT SHALL REMAIN THE EXCLUSIVE PROPERTY OF THE 3FORGE, LLC. May, 2015 Clicking on a command will bring up the Execute window where the user may input information into fields (if available) and then submit the command to the backend. Once submitted, a Waiting for Response button will appear at the bottom of the window and a Message from the back-end will soon appear A command with fields 137 CONFIDENTIAL. ALL INFORMATION CONTAINED IN THIS DOCUMENT SHALL REMAIN THE EXCLUSIVE PROPERTY OF THE 3FORGE, LLC. May, 2015 Commands can be directly called by clicking on an object. This is done by inputting a command in the Action field of a column menu. The Action must be prefixed with “ami: To establish a direct command, add a new column or edit a column in order to view the Custom AMI Column menu In the Action field of the menu, the syntax should be: ami:application_ID/command_name?param1=value1¶m2=value2 Example Clicking on an object in the column will now run the command Test Note: Custom formatting can be used in order to indicate that commands are available for use in the column 138 CONFIDENTIAL. ALL INFORMATION CONTAINED IN THIS DOCUMENT SHALL REMAIN THE EXCLUSIVE PROPERTY OF THE 3FORGE, LLC. May, 2015 Charts In AMI, charts are a highly customizable way of displaying vast amounts of data. Just as tables, charts can be built on any empty panel. Below is a logical representation of the various components that make up a chart. 1. Data Model(s) 2. Plot 3. Axis 4. Rendering layer 5. Series 6. Legend 7. User Control The data that is to be represented in the chart. The data can be from a data source or an Object stored within AMI Center. Note: a chart can have multiple data models. Area where the chart will be created A set of data A ‘slice’ of the chart associated with a specific data model Reference lines tied to a series A key of the series represented in the plot Controls the transparency of all of the series in the chart, available in work mode Outline of steps in creating a chart: Create a new chart panel add data model(s) add rendering layer(s) add series add legend (optional) + Modify styles & establish relationships 139 CONFIDENTIAL. ALL INFORMATION CONTAINED IN THIS DOCUMENT SHALL REMAIN THE EXCLUSIVE PROPERTY OF THE 3FORGE, LLC. May, 2015 Creating a new chart & adding a data model 1) In order to create a new chart, click on the configuration button of a blank window/panel and select Table/Visualization 2) This will bring up the Add Portlet wizard (datamodel platform). Select 2D Chart and the datasource from which the data will be retrieved. 3) In the next window, select the data to be used and click Next. 140 CONFIDENTIAL. ALL INFORMATION CONTAINED IN THIS DOCUMENT SHALL REMAIN THE EXCLUSIVE PROPERTY OF THE 3FORGE, LLC. May, 2015 4) In the final part of the wizard (datamodel editor), make any necessary changes to the options (e.g., turning on Query on Startup or applying an Auto Requery) and click Finish. (Note: Please refer to the Data Model section for more information on the layout of the datamodel editor) 5) The newly created datamodel will appear in the datamodel platform. Click Next for the final review window. After checking to see that all of the columns are returned as the correct type, click Finish to create the chart. 141 CONFIDENTIAL. ALL INFORMATION CONTAINED IN THIS DOCUMENT SHALL REMAIN THE EXCLUSIVE PROPERTY OF THE 3FORGE, LLC. May, 2015 6) Click on the center configuration button in order to view the main chart options. Additional datamodels can be added and existing data models can be edited or unlinked. (Note: Datamodels can also be edited through the datamodel platform). Plot Configuration Button Center Configuration Button -Main Chart Options Axis Configuration Button 7) In order to render (display) the data in the chart, a rendering layer must be added using the plot configuration button (located at the top right corner) – instructions for creating a chart is continued in the Add Rendering Layer section. 142 CONFIDENTIAL. ALL INFORMATION CONTAINED IN THIS DOCUMENT SHALL REMAIN THE EXCLUSIVE PROPERTY OF THE 3FORGE, LLC. May, 2015 Main Chart Options – Center (Panel) Configuration Button Edit Underlying Datamodel View Underlying Data Add Underlying Datamodel Unlink Underlying Datamodel Settings Style Edit Panel ID Add Relationship Make changes to the data model present in the chart View the data that is being used for the chart(s) Add a data model to the chart Remove the datamodel as the chart’s datasource; datamodels with rendering layers may not be removed Add a common style to the axes and plot(s) Change the panel ID. Default: Chart Add a relationship to the data model(s) being used in the chart. A relationship is required in order to display data on a chart. Edit the relationship to the data model(s) Remove relationship to the data model(s) Select what kind of table/display the window will be used for Edit Relationship Remove Relationship Recreate Table / Display Add Panel Add a blank panel to the left, right, above, or below the current chart Place Highlighted in Places the chart panel into a tab Tab Cut Highlighted Cut the chart panel to paste into another panel in the same dashboard Panels Copy Highlighted Copy the chart panel to paste into another panel in the same dashboard Panels Delete Highlighted Delete the chart panel Panels Export Highlighted Export the highlighted panel, as text, for use in another dashboard Panels Paste Paste another panel to the left, right, above, or below the chart Note: options in bold are unique to chart panels Edit Underlying Datamodel Once a data model is in use for a chart, changes can always be made to the underlying data model. Changes to the data model may be made directly through the datamodel platform [Data > Datamodels…] View Underlying Datamodel Use this option to view the actual data flowing into the chart. 143 CONFIDENTIAL. ALL INFORMATION CONTAINED IN THIS DOCUMENT SHALL REMAIN THE EXCLUSIVE PROPERTY OF THE 3FORGE, LLC. May, 2015 Add Underlying Datamodel Multiple data models can be added to a single chart. If multiple data models are to be displayed on a single plot, multiple rendering layers must be used. Please refer to the Adding Rendering Layer section for further details on using rendering layers. Unlink Underlying Datamodel In order to unlink a data model that is no longer required for the chart, any rendering layers dependent on the data model must be deleted first. Unlinking a datamodel will not delete the data model from the data model platform. Edit Global Style In order to change the overall style of the chart, select Style from the main chart menu. Background Color: assign a uniform color to the plots and axes used in the chart Text Color & Tick Color: assign a uniform color to be used for the texts and tick lines in the axes 144 CONFIDENTIAL. ALL INFORMATION CONTAINED IN THIS DOCUMENT SHALL REMAIN THE EXCLUSIVE PROPERTY OF THE 3FORGE, LLC. May, 2015 Chart Plot Options – Plot Configuration Button Add ► Rendering Layer – Chart Rendering Layer – Legend Plot Above, Below, to the Left, to the Right Axis to Left, to Right, Above, Below Adds a rendering layer which displays a chart using data from the selected data model Adds a rendering layer which displays a key based on the data that is being used for the chart Add additional plots to the current chart Add additional axes to the current chart (the option to add additional axes is also available in the axes configuration buttons) Remove ► Layer This row of Plots This column of Plots Removes the selected layer from the chart Removes the entire row of plots Removes the entire column of plots Style Option to choose a background color for the plot 145 CONFIDENTIAL. ALL INFORMATION CONTAINED IN THIS DOCUMENT SHALL REMAIN THE EXCLUSIVE PROPERTY OF THE 3FORGE, LLC. May, 2015 Adding & removing plots Charts can have multiple plots and axes. Once a chart has been created, additional plots can always be added to existing plots (axes will be discussed in the following section) To add additional plots to a chart, click on the plot configuration button and select one of the following options under Add ► - Plot Above, Plot Below, Plot to the Left, Plot to the Right Axes will be added automatically to the new plots Example Adding a plot above will automatically add an axis to the left of the new plot (the two plots will share the same bottom axis) Adding a plot to the right will automatically add an axis to the bottom of the new plot (the two plots will share the same left axis) 146 CONFIDENTIAL. ALL INFORMATION CONTAINED IN THIS DOCUMENT SHALL REMAIN THE EXCLUSIVE PROPERTY OF THE 3FORGE, LLC. May, 2015 The size of each plot can be modified by adjusting the lines dividing the plots 147 CONFIDENTIAL. ALL INFORMATION CONTAINED IN THIS DOCUMENT SHALL REMAIN THE EXCLUSIVE PROPERTY OF THE 3FORGE, LLC. May, 2015 In order to remove plots, select the following options under Remove ► - This row of Plots, This column of Plots. When there are more than two plots on a chart, entire rows or columns of plots will be removed. Example Removing a row of plots: 148 CONFIDENTIAL. ALL INFORMATION CONTAINED IN THIS DOCUMENT SHALL REMAIN THE EXCLUSIVE PROPERTY OF THE 3FORGE, LLC. May, 2015 Removing a column of plots: 149 CONFIDENTIAL. ALL INFORMATION CONTAINED IN THIS DOCUMENT SHALL REMAIN THE EXCLUSIVE PROPERTY OF THE 3FORGE, LLC. May, 2015 Adding axes In addition to adding axes using the plot configuration button, axes can be added directly to existing axes using the axis configuration button New axes must be added using the plot configuration button Example – adding an axis above using the plot configuration button vs. adding an axis above an existing axis Adding an axis above using the plot configuration button will add an axis above the plot: 150 CONFIDENTIAL. ALL INFORMATION CONTAINED IN THIS DOCUMENT SHALL REMAIN THE EXCLUSIVE PROPERTY OF THE 3FORGE, LLC. May, 2015 Adding an axis above using the axis configuration button will add an axis above the selected axis: 151 CONFIDENTIAL. ALL INFORMATION CONTAINED IN THIS DOCUMENT SHALL REMAIN THE EXCLUSIVE PROPERTY OF THE 3FORGE, LLC. May, 2015 Example – adding axes to charts with multiple plots When there are multiple plots used in a chart, new axes are added to the outside edges of the chart Choosing to add an axis above on any of the plots in a column will add an axis to the very top of the chart 152 CONFIDENTIAL. ALL INFORMATION CONTAINED IN THIS DOCUMENT SHALL REMAIN THE EXCLUSIVE PROPERTY OF THE 3FORGE, LLC. May, 2015 Choosing to add an axis to the right of any of the plots in a row will add an axis to the right edge of the chart 153 CONFIDENTIAL. ALL INFORMATION CONTAINED IN THIS DOCUMENT SHALL REMAIN THE EXCLUSIVE PROPERTY OF THE 3FORGE, LLC. May, 2015 Editing & deleting axes Each axis in the chart is highly customizable. The option to edit or delete an axis is available through its axis configuration button The size of each axis can be modified by adjusting the line of the axis 154 CONFIDENTIAL. ALL INFORMATION CONTAINED IN THIS DOCUMENT SHALL REMAIN THE EXCLUSIVE PROPERTY OF THE 3FORGE, LLC. May, 2015 Title Title Title Font Size (px*) Title Font Family Title Font Color Title Padding (px) Title Rotate Numbers Format Formula Choose a title for the axis Select the size of the title Select a font for the title Choose a color for the title Modify the spacing between the title and the axis line Rotate the title Ordering Number Font Size (px) Number Font Family Number Font Color Number Padding (px) Number Rotate Modify the formatting of the values used in the axis. Operators and functions may be used to make the formatting highly specific Change the ordering of values – either ascending or descending Adjust the font size of the axis values Assign a font to the axis values Adjust the color of the axis values Adjust the padding between the values of the axis and the axis line Rotate the axis values Auto Min Value & Min Value Auto Max value & Max Value Minimum values to be used for the axis. Auto when checked & manual when unchecked Maximum values to be used for the axis. Auto when checked & manual when unchecked. Auto Major-Ticks Unit & Major-Ticks Unit Major Tick Size (px) Auto Minor-Ticks Unit & Minor-Ticks Unit Minor Tick Size (px) Spacing between each major tick mark. Auto when checked & manual when unchecked Assign major tick size Spacing between each minor tick mark. Auto when checked & manual when unchecked Assign minor tick size Label Label Font Size (px) Label Font Family Label Font Color Label Padding (px) Label Rotate Label Tick Size (px) Adjust the font size of the grouping values Assign a font to the grouping values Adjust the color of the grouping values Adjust the padding between the grouping values and the axis line Rotate the grouping values Adjust the grouping tick size Padding Starting Padding (px) End Padding (px) Text Padding (px) Style Line Color Adjust the padding at the start of the axis Adjust the padding at the end of the axis Adjust the padding between the values of the groupings and the axis line Adjust the color of the axis lines 155 CONFIDENTIAL. ALL INFORMATION CONTAINED IN THIS DOCUMENT SHALL REMAIN THE EXCLUSIVE PROPERTY OF THE 3FORGE, LLC. May, 2015 Background Color *Note: px – pixels Assign a background color to the axis Examples Assigning a title to the axis Modifying the values of the axis – display price with a $ sign and proper decimal places using the formatNumber function 156 CONFIDENTIAL. ALL INFORMATION CONTAINED IN THIS DOCUMENT SHALL REMAIN THE EXCLUSIVE PROPERTY OF THE 3FORGE, LLC. May, 2015 Adjusting the number padding and end padding of an axis Adjusting the group padding – between orders group 0-02 & 0-03 157 CONFIDENTIAL. ALL INFORMATION CONTAINED IN THIS DOCUMENT SHALL REMAIN THE EXCLUSIVE PROPERTY OF THE 3FORGE, LLC. May, 2015 Adjusting the style of the axis 158 CONFIDENTIAL. ALL INFORMATION CONTAINED IN THIS DOCUMENT SHALL REMAIN THE EXCLUSIVE PROPERTY OF THE 3FORGE, LLC. May, 2015 Add Rendering Layer – Chart In order to render (display) the data model in the chart, a rendering layer must be added to the plot. To add a rendering layer, click on the plot configuration button (located at the top right corner) and select Rendering Layer – Chart from the Add menu Rendering layers allow the display of multiple charts on a single plot using the same or multiple data sets: If the data sets are to use the same axes, use a single rendering layer with multiple series If the data sets are to use different axes, use multiple rendering layers If two or more data models are used, you must use multiple rendering layers Once the rendering layer has been added, it will appear in the Rendering Layers list – found under the Chart Plot menu (plot configuration button). The rendering layer can always be edited by selecting Edit Layer from the layer menu 159 CONFIDENTIAL. ALL INFORMATION CONTAINED IN THIS DOCUMENT SHALL REMAIN THE EXCLUSIVE PROPERTY OF THE 3FORGE, LLC. May, 2015 Note: The Add Rendering Layer menu and Edit Rendering Layer menu are the same Layer Name Data Model Horizontal Axis Vertical Axis Assign a name to the layout Choose the data model that is to be displayed in the chart Choose the axis to be used for the horizontal (X) axis Choose the axis to be used for the vertical (Y) axis Vertical Grid Grouping Select a color to be used for the group line. When X groupings is used, this line arises from the center of each group; otherwise, this line arises from the center of the axis Grouping Select a color for the lines separating groups. Separator Note: Only applies when X groupings is used in a series Major Unit Select a color to be used for the vertical grid lines. Select ‘No color’ to remove vertical grid lines Horizontal Grid Grouping Grouping Separator Select a color to be used for the group line. When Y groupings is used, this line arises from the center of each group; otherwise, this line arises from the center of the axis Select a color for the lines separating groups. Note: Only applies when Y groupings is used in a series 160 CONFIDENTIAL. ALL INFORMATION CONTAINED IN THIS DOCUMENT SHALL REMAIN THE EXCLUSIVE PROPERTY OF THE 3FORGE, LLC. May, 2015 Major Unit Select a color to be used for the horizontal gridlines. Select ‘No color’ to remove horizontal grid lines Border Color Select a color to be used for the outer border. Select ‘No color’ to remove border lines When using more than 1 rendering layer, assign the position for each layer. Layer Selecting Position 1 for the current layer will reassign the position for the Position remaining layers. Position 1 is the position in the very front. Note: Select no color for each field in order to remove all grid lines 161 CONFIDENTIAL. ALL INFORMATION CONTAINED IN THIS DOCUMENT SHALL REMAIN THE EXCLUSIVE PROPERTY OF THE 3FORGE, LLC. May, 2015 Example – changing the ordering of the layers When working with multiple layers on a plot, it may be necessary to re-order the rendering layers in order to figure out what works best for the chart. This is because the chart representations of certain data may be easier to interpret if it is positioned in front of or behind another set of data. (Position 1 is the layer closest to the user). In the example below, the layers are initially in the following order (from first to last): Executions Orders Accounts. For the example, the layers will be reordered as follows: Accounts Orders Executions. This can be done by changing the positon of only two (Executions and Accounts) of the three layers. In order to change the position of Executions and Accounts, select Edit Layer for Executions. In the Edit Rendering Layer window, modify the Layer Position by selecting Position 3 (back) from the drop down menu and clicking Update. 162 CONFIDENTIAL. ALL INFORMATION CONTAINED IN THIS DOCUMENT SHALL REMAIN THE EXCLUSIVE PROPERTY OF THE 3FORGE, LLC. May, 2015 The repositioning of the Executions layer reassigns positions to the other layers. The Orders layer has been moved up to position 1 from positon 2 and the Accounts layer has been moved up to positon 2 from positon 3. Repeat the steps for the Accounts layer and select Positon 1 (front) from the drop down menu. All of the layers are now in the correct order: 163 CONFIDENTIAL. ALL INFORMATION CONTAINED IN THIS DOCUMENT SHALL REMAIN THE EXCLUSIVE PROPERTY OF THE 3FORGE, LLC. May, 2015 Adding Series Once a data model has been added and rendering layers established, the final step to creating a basic chart is to add the series. Just as how multiple rendering layers can be applied to a single plot, multiple series can be applied to a single rendering layer 1) To add a series to a rendering layer, click on the plot configuration button to open the Chart Plot menu. 2) In the Rendering Layers list, locate the layer where the series will be added to and select Add Series from the menu. This will bring up the window to edit the series. The option to edit or delete a series will be available once a series has been added. 164 CONFIDENTIAL. ALL INFORMATION CONTAINED IN THIS DOCUMENT SHALL REMAIN THE EXCLUSIVE PROPERTY OF THE 3FORGE, LLC. May, 2015 165 CONFIDENTIAL. ALL INFORMATION CONTAINED IN THIS DOCUMENT SHALL REMAIN THE EXCLUSIVE PROPERTY OF THE 3FORGE, LLC. May, 2015 Name Series name Where Layer position Assign a name to the series Use to apply a filter to the data displayed in the chart Select the position of the series within the layer Axis X Y X groupings Y groupings Assign a variable to be used in the X axis Assign a variable to be used in the Y axis Apply a grouping of the X variables on the axis Apply a grouping of the Y variables on the axis Labels User selectable Description Hover over Markers Shape Color Width (px) & Height (px) Border color Border thickness Marker Position Override Top Bottom Makes the markers selectable; must evaluate to Boolean value. Apply a right-click description to the markers (used in conjunction with selection) Apply a description box which appears with mouse hover over (used in conjunction with selection). Supports HTML The shape to be used for the markers – circle, square, and triangle The color of the markers The width and height of the markers in pixels Applies a color to the border Applies a border to the markers Left Right Applies a top limit to the marker Applies a bottom limit to the marker. To create bar graphs, set the marker bottom to 0 The extent of the marker to the left The extent of the marker to the right Lines Line color Line thickness Select a color for the line Determine the size of the line connecting the markers (in pixels) Partitioning Partition By Order Partition By Organize the variables into divisions Apply a ordering of the variables within the divisions Area X2 Y2 Line2 color Assign a X axis variable for the 2nd line1 Assign a Y axis variable for the 2nd line Select a color for the 2nd line 166 CONFIDENTIAL. ALL INFORMATION CONTAINED IN THIS DOCUMENT SHALL REMAIN THE EXCLUSIVE PROPERTY OF THE 3FORGE, LLC. May, 2015 Line2 thickness Determine the size of the line 2nd line Connection color2 Select a color for the lines connecting the areas Connection thickness Determine the size of the connection lines Fill Color Assign a color for the area 1 : An area is created between the first and second lines. 2 : Areas are created for each space between two markers Notes: Strings cannot be assigned to X or Y values. To use a string for the axis, use the X/Y groupings instead. Marker Shape and Color are the minimum requirements for displaying makers. Either Marker Width and Marker Height OR Marker Left, Right, Top and Bottom are also required (left, right, top and bottom take precedence of width & height) Line color and Line thickness are required to display lines Click on the Preview button in order to see how the chart will look. Click off the wizard (this icon will appear) in order to turn off the shadow, making it easier to see the true colors being used Example – building of a basic chart including the addition of series; highlighting the use of special variables for charts and the formatNumber and cycle functions For this example, the following table has been added as the data model for the chart: It is a basic data model of Executions showing their Order numbers, Price, and Quantity. After applying a single rendering layer, a series with the following minimum requirements is added to the rendering layer: 167 CONFIDENTIAL. ALL INFORMATION CONTAINED IN THIS DOCUMENT SHALL REMAIN THE EXCLUSIVE PROPERTY OF THE 3FORGE, LLC. May, 2015 Applying only the minimum requirements for a series results in the following chart: In order to further modify the chart in order to better represent the data model, it is necessary to modify the series by adding to several fields: 168 CONFIDENTIAL. ALL INFORMATION CONTAINED IN THIS DOCUMENT SHALL REMAIN THE EXCLUSIVE PROPERTY OF THE 3FORGE, LLC. May, 2015 Applying X groupings will divide the axis based on the variable used. In this example, the X-axis will be divided using the Order numbers. Applying a Partition By: Order will organize the executions under their respective order numbers. This will create 4 different series since there are 4 different orders (0-01, 0-02, 0-03, & 0-04) – essentially creating series within a series Note: using X groupings will place the executions according to their respective orders but they will remain in the same series unless Partition By is used Making the markers Selectable will enable Descriptions and Hover Over – in this example, the description (right-click) will show the execution number and the hover over will show the quantity and price. In order to properly list price with a $ sign, it is necessary to use the formatNumber function as seen above. This function is not used for quantity because it is already in its proper form. In order to further distinguish the executions, markers can be modified and lines can be added: 169 CONFIDENTIAL. ALL INFORMATION CONTAINED IN THIS DOCUMENT SHALL REMAIN THE EXCLUSIVE PROPERTY OF THE 3FORGE, LLC. May, 2015 The cycle function is used in Markers Color. This function, used in conjunction with the special variable __series_num (Series Number), allows the cycling through of the established series and applies the chosen colors to all of the available series. In this example, since there are 4 different series for the 4 different orders, 4 different colors are used. The other special variable available in charts is __row_num (Row Number). This variable used in conjunction with the cycle function in marker color will alternate the chosen colors for each row of the data table. Note: a Partition By must be used in conjunction with these special variables A line is added and the same statement used in Markers Color is applied to Line color in order to keep the colors the same. Applying all of the changes to the options results in the following chart: 170 CONFIDENTIAL. ALL INFORMATION CONTAINED IN THIS DOCUMENT SHALL REMAIN THE EXCLUSIVE PROPERTY OF THE 3FORGE, LLC. May, 2015 Since selection, description, and hover over are enabled, selecting any of the markers will show the execution number along with the quantity and price. The alternative to the method used in this example is to add 4 different series to the rendering layer and using the where option for each series: However, using the Partition By option as seen in this example allows for the creation of series within a series and makes it unnecessary to establish multiple series for the same data model. 171 CONFIDENTIAL. ALL INFORMATION CONTAINED IN THIS DOCUMENT SHALL REMAIN THE EXCLUSIVE PROPERTY OF THE 3FORGE, LLC. May, 2015 Example – building a candle stick chart using historical prices of a company For this example, a company’s historical quote of 1 year will be used to build a candle stick chart. The historical quote is added as a data model to the chart and an initial rendering is added (named Candlestick). Two different series will be added to the Candlestick layer – one series will contain the Open and Close prices whereas the other series will contain the High and Low prices: The use of the [Open < Close ? “Lime” : “Red”] statement in Markers Color is a key component of the candlestick chart. This states “if opening price is lower than closing price, the marker will be lime, otherwise it will be red” A lime color marker indicates a bullish candlestick whereas a red color maker indicates a bearish candlestick 172 CONFIDENTIAL. ALL INFORMATION CONTAINED IN THIS DOCUMENT SHALL REMAIN THE EXCLUSIVE PROPERTY OF THE 3FORGE, LLC. May, 2015 Also note the use of opening prices as the Y values and closing prices as Markers Bottom Applying the above series will result in the following chart: Dates are used for the X axis and Price is used for the Y axis. In order to complete the candlestick chart, the high and low prices of each day should be added: 173 CONFIDENTIAL. ALL INFORMATION CONTAINED IN THIS DOCUMENT SHALL REMAIN THE EXCLUSIVE PROPERTY OF THE 3FORGE, LLC. May, 2015 Applying both series to the rendering layer may result in the following chart with the high and low price markers placed in front of the opening and closing price markers: Reordering the positions of the series will return a proper candlestick chart: 174 CONFIDENTIAL. ALL INFORMATION CONTAINED IN THIS DOCUMENT SHALL REMAIN THE EXCLUSIVE PROPERTY OF THE 3FORGE, LLC. May, 2015 With selection enabled and hover over (HTML) added: Adding a Volume layer to the same plot can further enhance the information displayed in the chart. Prior to adding the volume layer, a right Y axis is added to be used for the Volume. 175 CONFIDENTIAL. ALL INFORMATION CONTAINED IN THIS DOCUMENT SHALL REMAIN THE EXCLUSIVE PROPERTY OF THE 3FORGE, LLC. May, 2015 In order to create a bar graph, the Marker Bottom must be set to 0 (extend the bottom of the marker to the X axis) 176 CONFIDENTIAL. ALL INFORMATION CONTAINED IN THIS DOCUMENT SHALL REMAIN THE EXCLUSIVE PROPERTY OF THE 3FORGE, LLC. May, 2015 Example – using the gradient function in conjunction with the Area section: Areas are established on charts between the 1st and 2nd lines. In this example, the first line is drawn using the High markers. A second line is drawn using the Low markers. The Fill Color will be the color used for the area between the two lines. Using the gradient function will apply a different shade of the colors chosen based on the marker’s position in the range specified. Note: Please refer to the gradient function section for further details 177 CONFIDENTIAL. ALL INFORMATION CONTAINED IN THIS DOCUMENT SHALL REMAIN THE EXCLUSIVE PROPERTY OF THE 3FORGE, LLC. May, 2015 Transparency of Layers In charts with multiple layers, it may be necessary at times to change the transparency of certain layers in order to view specific data. In order to change the transparency of a layer, click on any of the corner buttons of a chart in order to bring up the transparency menu. Use the slider in order to adjust the transparency of the layer. 178 CONFIDENTIAL. ALL INFORMATION CONTAINED IN THIS DOCUMENT SHALL REMAIN THE EXCLUSIVE PROPERTY OF THE 3FORGE, LLC. May, 2015 Zooming When viewing charts with large amounts of data, it may be necessary to zoom in on an area in order to view the data more clearly In order to zoom in, hold the right mouse button and select the area to be zoomed in. Let go of the right mouse button and the option to zoom in will appear. Select this option to zoom in to the area The axes associated with the plot will adjust automatically. When zooming into plots that are part of a larger chart with multiple plots, any plots that are sharing axes with the plot that is being zoomed in will also zoom in. The zoom can be cancelled in these plots in order to return the view to normal. 179 CONFIDENTIAL. ALL INFORMATION CONTAINED IN THIS DOCUMENT SHALL REMAIN THE EXCLUSIVE PROPERTY OF THE 3FORGE, LLC. May, 2015 In the following chart, an area in the lower left plot (green) will be zoomed in Since the upper left plot (blue) and the lower right plot (yellow) share the same axes with the green plot, they will also be zoomed in. Cancelling the zoom (right click and select Cancel Zoom) in the original (green) plot will return all of the associated plots to the normal view. Cancelling the zoom in any of the associated plot will return the view to normal only in that plot and will adjust the view of the original zoomed in plot (since one of its axes is being returned to normal) 180 CONFIDENTIAL. ALL INFORMATION CONTAINED IN THIS DOCUMENT SHALL REMAIN THE EXCLUSIVE PROPERTY OF THE 3FORGE, LLC. May, 2015 Chart Legends When working with charts with many data points and lines, it may be necessary to add a legend in order to make it easier to interpret the data being presented. The following chart contains two series – the percentage of the total population for three age groups (0-14, 15-64, 65 and above) for the USA and China. Without a legend, it is difficult to determine which lines correspond to which series. Legends are added as rendering layers. To add a legend, open the Chart Plot menu (plot configuration button) and select Rendering Layer – Legend from the Add option. This will open up the Add Rendering Layer – Legend menu. 181 CONFIDENTIAL. ALL INFORMATION CONTAINED IN THIS DOCUMENT SHALL REMAIN THE EXCLUSIVE PROPERTY OF THE 3FORGE, LLC. May, 2015 Layer Title Legend Title Title Position Position Legend Position Choose a layer positon for the legend layer Assign a title for the legend Assign a position for the title in the legend – Top Left, To Right, Top, & Hidden Legend Width Legend Height Horizontal Padding Vertical Padding Drop down menu for available positions on the plot for the legend Set a width for the legend Set a height for the legend Adjusts the position of the legend horizontally Adjusts the positon of the legend vertically Style Font Title Font Size (px) Title Color Body Font Size (px) Border Color Background Color Assign a font for the legend Adjust the size of the legend title Assign a color for the legend title Adjust the font size of the legend body Applies a color for the legend border Applies a color for the legend background Available Series Select from a list of available series in the plot 182 CONFIDENTIAL. ALL INFORMATION CONTAINED IN THIS DOCUMENT SHALL REMAIN THE EXCLUSIVE PROPERTY OF THE 3FORGE, LLC. May, 2015 Example Using the chart seen in the beginning of this section, two separate legends will be added for the two series – percentage of the three age groups in two countries (the USA and China) 183 CONFIDENTIAL. ALL INFORMATION CONTAINED IN THIS DOCUMENT SHALL REMAIN THE EXCLUSIVE PROPERTY OF THE 3FORGE, LLC. May, 2015 184 CONFIDENTIAL. ALL INFORMATION CONTAINED IN THIS DOCUMENT SHALL REMAIN THE EXCLUSIVE PROPERTY OF THE 3FORGE, LLC. May, 2015 Setting up Relationships with Charts The Descriptions option in series enables the user to quickly view specific information about a marker on the chart (such as seeing the Open and Close prices on a marker in the candle stick chart). However, it may sometimes be necessary to analyze other related data to the marker. Relationships can be established to and from charts – establishing a link to a static table from the chart enables the user to further exam the data related to a marker on the chart. Linking to a chart from a data table will display selected data from the table. Linking to a data table is different from the View Datasource’s Data option in that it will only display user-specified data and not the entire data from the data model. With relationships, additional filters can be used to further specify the data that is to be displayed in the tables. Relationships are established to and from the data models within the chart. The tables do not have to be of the same data models as a relationship can be set up with related variables. Please refer to the Relationships section for further details on relationships, the remainder of this section will be dedicated to highlighting the use of relationships to/from charts with examples When establishing a relationship with a chart with multiple data models, the option to select a specific data model will appear: Establishing a relationship TO a chart (as the TARGET) with multiple data models: Establishing a relationship FROM a chart (as the SOURCE) with multiple data models: 185 CONFIDENTIAL. ALL INFORMATION CONTAINED IN THIS DOCUMENT SHALL REMAIN THE EXCLUSIVE PROPERTY OF THE 3FORGE, LLC. May, 2015 Example Continuing with the example used in Chart Legends, a static table can be linked to the chart showing the percentage of the different age groups in the USA and China First, a static table of the data being used for the chart is added below the chart. A relationship is then established from the table to the chart; linking Series Name to Series Name; the relationship is given the name Query Table 186 CONFIDENTIAL. ALL INFORMATION CONTAINED IN THIS DOCUMENT SHALL REMAIN THE EXCLUSIVE PROPERTY OF THE 3FORGE, LLC. May, 2015 With the relationship established, right-clicking on a marker on the chart will now show the option – Query Table. Selecting this will show all of the related data on the static table: 187 CONFIDENTIAL. ALL INFORMATION CONTAINED IN THIS DOCUMENT SHALL REMAIN THE EXCLUSIVE PROPERTY OF THE 3FORGE, LLC. May, 2015 As with any relationships in AMI, the where clause can be modified to further specify the data displayed on the table Instead of seeing the percentages for all of the available years in the data, an additional clause can be added in order to show only the data from the same year of the marker selected: Querying the same year (2008) as before will now show only the data from 2008: The tables do not have to be of the same data models as a relationship can be set up with related variables. Using Time (years) as a common variable, the chart can be linked with a static table of the CO2 emissions by the two countries: 188 CONFIDENTIAL. ALL INFORMATION CONTAINED IN THIS DOCUMENT SHALL REMAIN THE EXCLUSIVE PROPERTY OF THE 3FORGE, LLC. May, 2015 Real-time tables, static tables, and other charts can be linked to charts in order to display selected data from the tables. Layouts can even be linked to other layouts within a chart as they can be backed by different data models. An example of a heat map linked to a chart: 189 CONFIDENTIAL. ALL INFORMATION CONTAINED IN THIS DOCUMENT SHALL REMAIN THE EXCLUSIVE PROPERTY OF THE 3FORGE, LLC. May, 2015 Example – creating dynamic charts & the use of partition by and order partition by The availability of X/Y groupings in series, and the ability to update relationships to static tables/charts in real-time enables the creation of dynamic charts – charts which will adjust automatically based on the selection of data being queried to the chart. The table on the left lists all of the countries in the world and the chart on the right is based on the same data set (different data model). The chart has one rendering layer and one series – with the following set up: 190 CONFIDENTIAL. ALL INFORMATION CONTAINED IN THIS DOCUMENT SHALL REMAIN THE EXCLUSIVE PROPERTY OF THE 3FORGE, LLC. May, 2015 The name of countries is placed in the X groupings field because strings cannot be assigned to the X or Y fields. Assigning continent to the Y groupings field will group the Y variables (i.e., life expectancy) into separate continents. The following relationship is established between the table and the chart: Note: all queries made to static tables/charts must have the source variable enclosed in quotations (e.g., “{Source_Name}”== {Target_Name}). Relationships to static tables/charts may be updated in real-time, enabling the automatic update of charts as the selection changes in the source table. Also notice that having nothing selected in the source table will display all of the points on the chart because the show everything option is selected for when nothing is selected. Selecting one row: 191 CONFIDENTIAL. ALL INFORMATION CONTAINED IN THIS DOCUMENT SHALL REMAIN THE EXCLUSIVE PROPERTY OF THE 3FORGE, LLC. May, 2015 As more rows are selected on the source table, the Y axis on the chart will continue to adjust automatically to place the markers in their correct Y groupings (i.e., continents): 192 CONFIDENTIAL. ALL INFORMATION CONTAINED IN THIS DOCUMENT SHALL REMAIN THE EXCLUSIVE PROPERTY OF THE 3FORGE, LLC. May, 2015 Without the use of partition by and order partition by, the markers will simply be displayed in alphabetical order: Assigning a partition along with an order will provide more organization to the chart: Using these values, the markers will be organized by continent and the countries within continent will be ordered by their life expectancy (Y) values 193 CONFIDENTIAL. ALL INFORMATION CONTAINED IN THIS DOCUMENT SHALL REMAIN THE EXCLUSIVE PROPERTY OF THE 3FORGE, LLC. May, 2015 194 CONFIDENTIAL. ALL INFORMATION CONTAINED IN THIS DOCUMENT SHALL REMAIN THE EXCLUSIVE PROPERTY OF THE 3FORGE, LLC.